Power Automate の文字列関数: Substring と IndexOf

Microsoft フローで使用できる 2 つの複雑な Power Automate String 関数、substring 関数とindexOf 関数を簡単に学習します。
ガント チャートは、プロジェクト マネージャーやチームがタイムラインと進捗状況をわかりやすい視覚的な形式で追跡するための頼りになるツールです。LuckyTemplates Report Builder を使用すると、対話型のデータ駆動型要素を組み込むことで、この視覚化を次のレベルに引き上げることができます。このチュートリアルでは、計算フィールドを使用して日付を数値に変換する方法など、LuckyTemplates Report Builder でガント チャートを作成する基本について説明します。
目次
LuckyTemplates レポート ビルダーのガント チャートにタイトルとサブタイトルを追加する
空のレポート ページを作成します。追加する必要がある最初の項目はレポートのタイトルです。この例では、プロジェクト タスク – ガント チャートを使用します。
タイトルの入力が完了したら、右側にある [プロパティ] ペインでサイズ、位置、スタイルを変更できます。
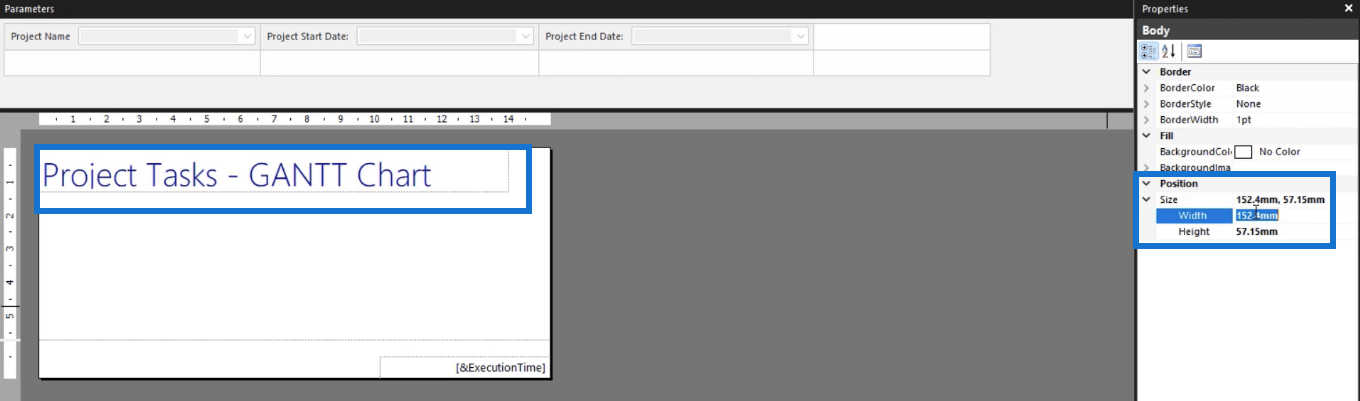
レポート タイトルの下に、レポートに表示されるデータに応じて変化する動的なサブタイトルを追加できます。
開始フレーズを書き、必要なフィールドを[レポート データ]ペインから[字幕]にドラッグ アンド ドロップします。
レポートはガント チャートを示しているため、サブタイトルにはプロジェクトの開始日と終了日のチャート範囲が表示されます。[プロパティ]ペインの[形式]オプションを使用して、グラフ範囲の形式を変更できます。
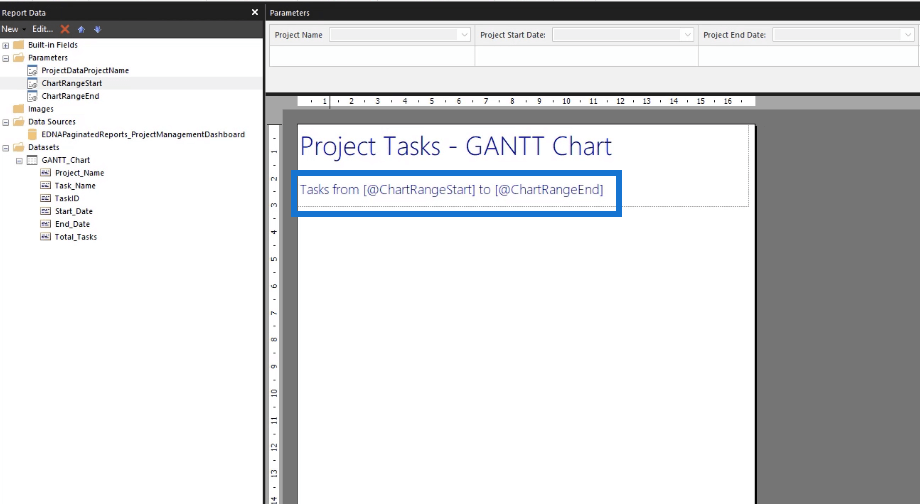
レポートを実行すると、タイトルとサブタイトルは次のようになります。
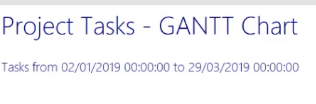
設定したパラメータに応じて字幕が自動的に変わります。
計算フィールドを作成して日付を数値に変換する
レポート ビルダーでガント チャートを作成するには、ゲージ チャートを使用します。ただし、このタイプのグラフは日付では機能しません。したがって、日付を数値に変換できる計算フィールドを作成する必要があります。
計算フィールドを作成するには、データセットをクリックし、[計算フィールドの追加]を選択します。
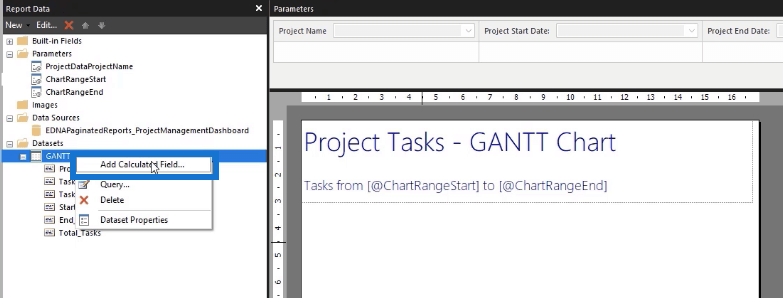
これにより、[データセット プロパティ]ウィンドウが開きます。何よりもまず、パラメーターの形式を整理する必要があります。
[計算フィールドの追加]をクリックし、フィールド名を入力します。この場合、それはStartDateFormatです。次に、「FX」ボタンをクリックします。
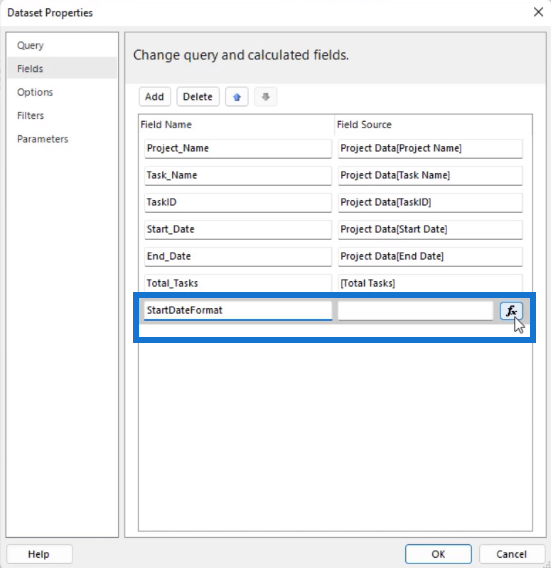
Expression Builderでは、次の形式に従います。
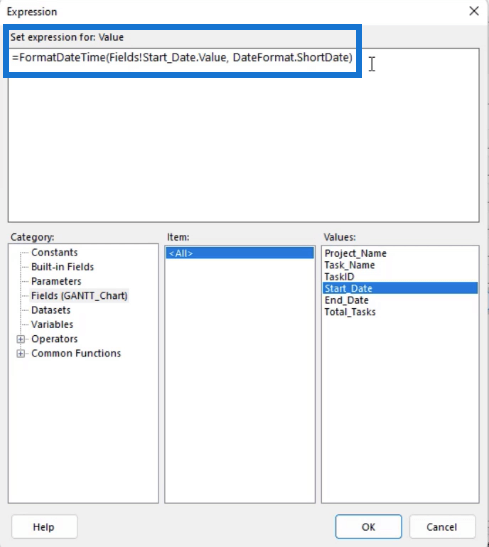
次に、このコードをコピーして、新しい計算フィールドに貼り付けます。この例では、新しい計算フィールドの名前はEndDateFormatです。式ビルダーでは、式で使用されるフィールドを変更するだけで済みます。
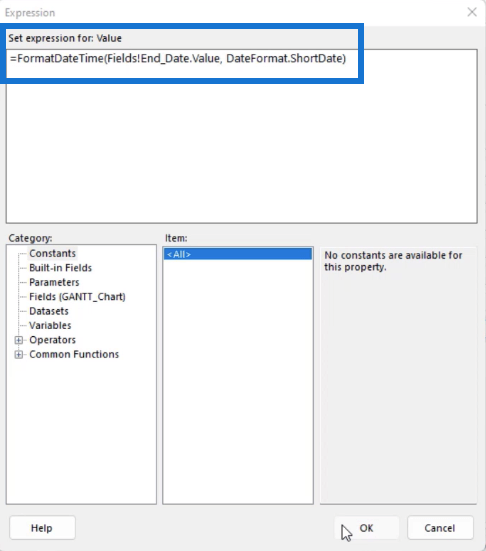
[OK]をクリックした後、作成した計算フィールドがパラメータで使用されていることを確認する必要があります。そのため、 [レポート]ペインに移動し、 [ChartRangeStart ]を右クリックして[パラメーター プロパティ]を選択します。
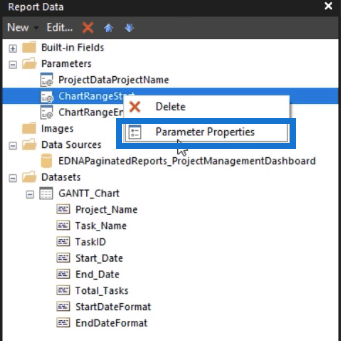
レポート パラメーター プロパティ ウィザードで、[使用可能な値]タブに移動します。作成した計算フィールドを[ラベル] フィールドとして設定します。
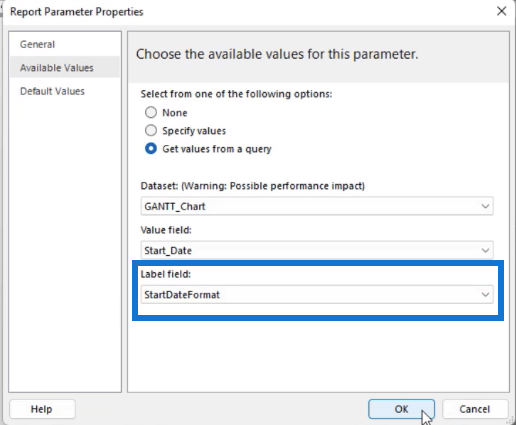
ChartRangeEnd パラメータに対しても同じことを行います。
レポートを実行すると、プロジェクト開始日とプロジェクト終了日のパラメーターが読みやすい形式で表示されます。
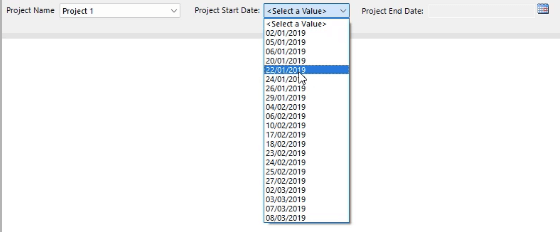
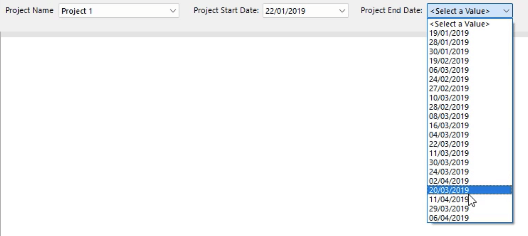
LuckyTemplates レポート ビルダーのガント チャートの開始番号と終了番号
日付パラメータを日付形式から数値形式に変更するには、新しい計算フィールドを作成する必要があります。この例では、それらをStartNumberおよびEndNumberと呼びます。
式ビルダーで、グラフ範囲の開始値と終了値の間の日数をカウントするフィールドを作成します。ゲージは差を表示します。
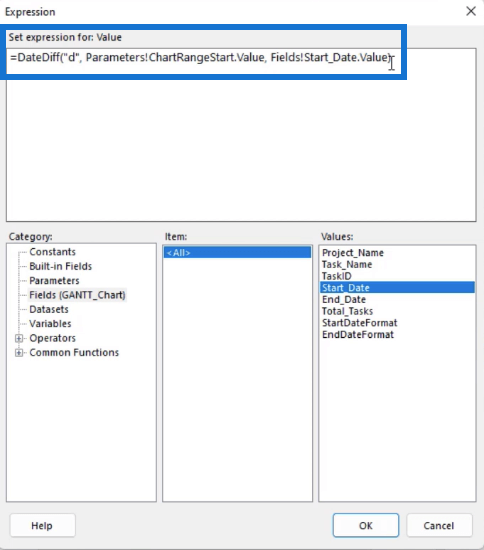
これを「開始」フィールドと「終了」フィールドに対して実行します。必要に応じてフィールドを変更することを忘れないでください。StartNumberには、ChartRangeStartパラメーターとStart_Date値を使用します。
一方、ChartRangeEndパラメーターとEndNumberのEnd_Date値を使用します。
LuckyTemplates でマトリックス
レポート ビルダーを使用して LuckyTemplates でガント チャートを作成する: オブジェクトと視覚化の書式設定
Deneb LuckyTemplates 宣言的視覚化
結論
ガント チャートを使用すると、プロジェクト内の各タスクを追跡しやすくなります。これをページ分割されたレポートに追加すると、エンド ユーザーは進行中のタスクと保留中のタスクを認識できるようになります。
Report Builder を使用することの優れた点は、動的なレポートを簡単に作成できることです。ガント チャートを自動的に作成するオプションはありませんが、代わりにゲージ チャートを使用することができます。
ではごきげんよう、
スー・ベイズ
Microsoft フローで使用できる 2 つの複雑な Power Automate String 関数、substring 関数とindexOf 関数を簡単に学習します。
LuckyTemplates ツールチップを使用すると、より多くの情報を 1 つのレポート ページに圧縮できます。効果的な視覚化の手法を学ぶことができます。
Power Automate で HTTP 要求を作成し、データを受信する方法を学んでいます。
LuckyTemplates で簡単に日付テーブルを作成する方法について学びましょう。データの分析と視覚化のための効果的なツールとして活用できます。
SharePoint 列の検証の数式を使用して、ユーザーからの入力を制限および検証する方法を学びます。
SharePoint リストを Excel ファイルおよび CSV ファイルにエクスポートする方法を学び、さまざまな状況に最適なエクスポート方法を決定できるようにします。
ユーザーがコンピューターから離れているときに、オンプレミス データ ゲートウェイを使用して Power Automate がデスクトップ アプリケーションにアクセスできるようにする方法を説明します。
DAX 数式で LASTNONBLANK 関数を使用して、データ分析の深い洞察を得る方法を学びます。
LuckyTemplates で予算分析とレポートを実行しながら、CROSSJOIN 関数を使用して 2 つのデータ テーブルをバインドする方法を学びます。
このチュートリアルでは、LuckyTemplates TREATAS を使用して数式内に仮想リレーションシップを作成する方法を説明します。








