Power Automate の文字列関数: Substring と IndexOf

Microsoft フローで使用できる 2 つの複雑な Power Automate String 関数、substring 関数とindexOf 関数を簡単に学習します。
このチュートリアルでは、LuckyTemplates 会計年度累計の計算について説明します。選択した期間の年初から現在までの分析を実行することは非常に複雑ですが、特定の会計年度の累計を迅速に作成できる数式テクニックを紹介します。このチュートリアルの完全なビデオは、このブログの下部でご覧いただけます。
ここでは単純なモデルを使って作業します。かなり一般的な内容ですが、具体的な対策にあまり囚われないでください。特に、売上、数量、収益、コスト、トランザクション、予測などの会計年度を実行する場合、テクニックはすべて同じです。それはすべて同じテクニックです。必要なのは、正しいコアメジャーを実際のパターンまたは式の組み合わせにサブインすることだけです。
それでは、詳しく見ていきましょう。
目次
LuckyTemplates 会計年度累計の計算
まず、データ自体を確認できるように、汎用テーブルを設定します。中心となる計算を導入します。この場合はTotal Salesです。まず物事をテーブルにまとめることが重要です。
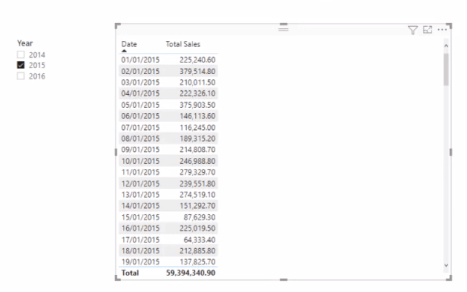
今回は、この会計年度の合計を計算する方法を説明します。新しいメジャーを作成し、これをSales FYTD (今日までの会計年度) という名前にします。
計算のコンテキストを変更する関数を使用します。したがって、それでもTotal Salesを計算したいのですが、これは現在までの会計年度のみを対象としています。これにより、会計年度を選択し、会計年度末までの金額を常に積み上げることができます。

(年から現在までの日付)というタイム インテリジェンス関数を使用します。これは、現在の日付までの年間の日付のセットを返します。会計年度に特に何かを指定しない場合、文字通り暦年全体が実行されることになります。そこで、Date列をそこに挿入しました。
次に、実際の会計年度を指定したいと思います。ということは、私の会計年度は 6 月に終わるかもしれませんね。ただし、3月末になる可能性もあります。したがって、この例では、3 分の 31 を会計年度の終わりに設定します。
Enter キーを押してこのメジャーをテーブルにドラッグすると、会計年度の結果が計算されていることがわかります。ここで、これは少し厄介になる可能性があることを覚えておいてください。ここでは、スライサーで 2015 年の暦年を選択しました。したがって、実際には 2015 年の 3 月 31 日が 2015 会計年度の終わりとなります。
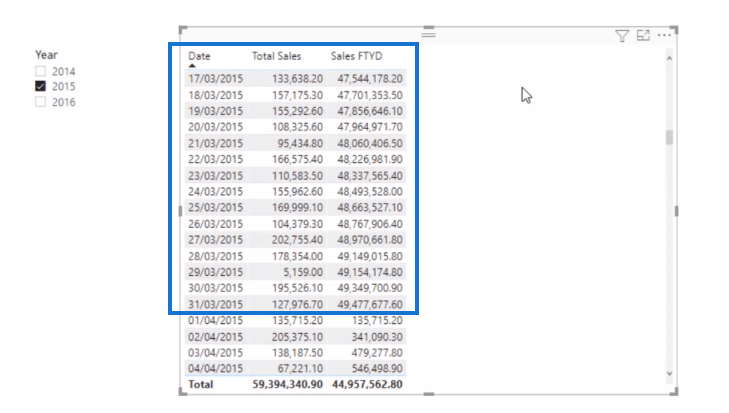
ビジュアライゼーション内でこれを確認する方が簡単な場合があります。ここで面グラフを作成します。すると、会計年度末である 2015 年 3 月 31 日に近づいていることがわかります。
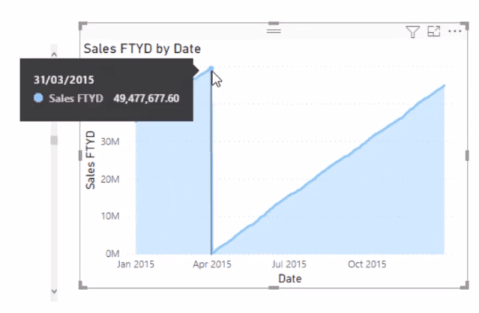
スライサーの現在までの会計年度
これを設定するより良い方法は、スライサー内に会計年度を含めることです。それはもっと理にかなっています。私の日付テーブルには、会計年度がすでに埋め込まれているようです。
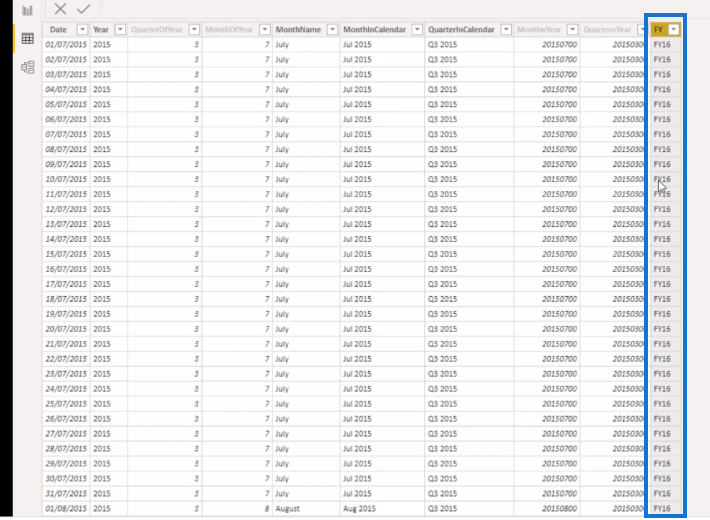
そこで、 「データの変換」に進み、この日付テーブルに埋め込まれた財務日付を計算します。詳細エディターでは、これが会計年度を指定できる日付テーブルであり、ここでは 7 月に開始していることがわかります。それでは、それで行きましょう。
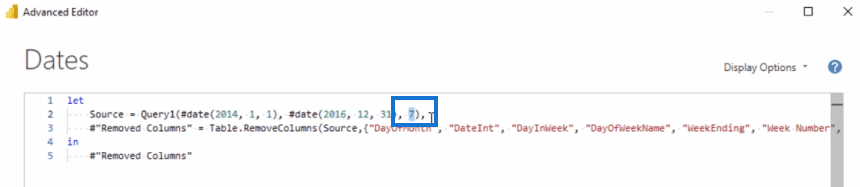
そこで、計算式に戻り、会計年度末を 6 分の 30に変更します。このようにして、Date テーブルの実際の会計年度を揃えることができます。

これにより、ビジュアライゼーションの結果も変更されたことがわかります。
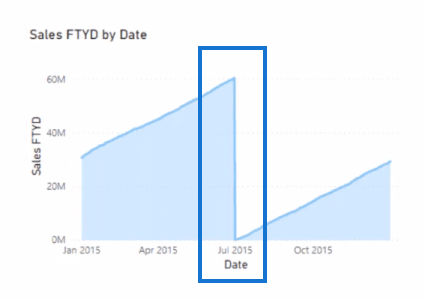
次に、 Yearの代わりに会計年度 (FY)をスライサーに取り込みます。これらのいずれかを選択すると、その特定の会計年度の累計だけが表示されることがわかります。
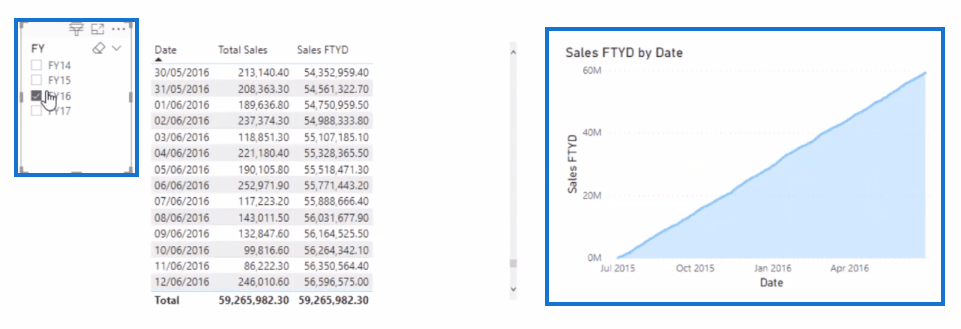
複数選択を行うこともでき、ビジュアライゼーションの結果も同様に変化します。
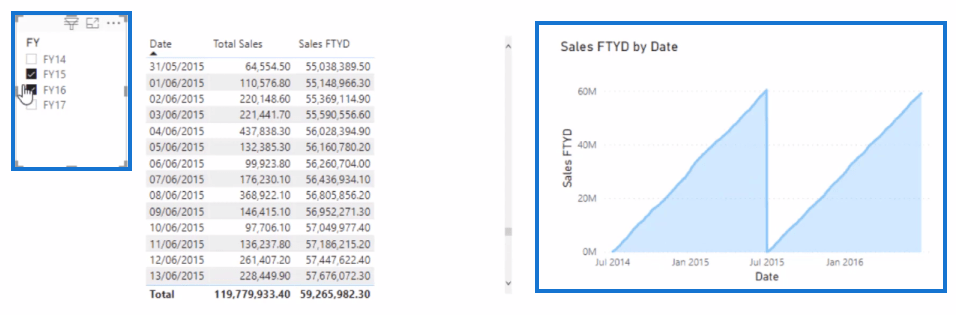
アナリストハブの活用
非常に効果的に活用することもできます。ここで、計算を適切にフォーマットできます。に移動するだけです。
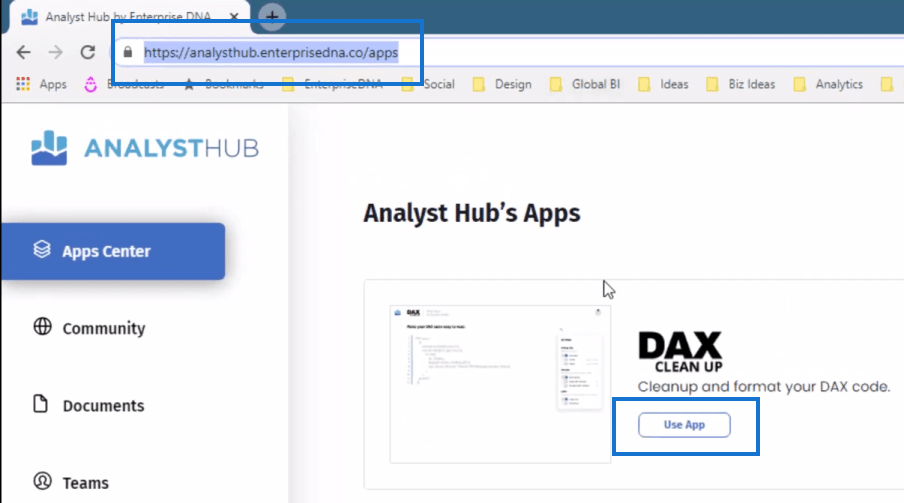
ここに数式をコピーして貼り付けるだけで、読みやすく理解しやすい方法で自動的に設定されます。次に、 「コードをコピー」をクリックして、新しくフォーマットされたバージョンの数式をコピーします。
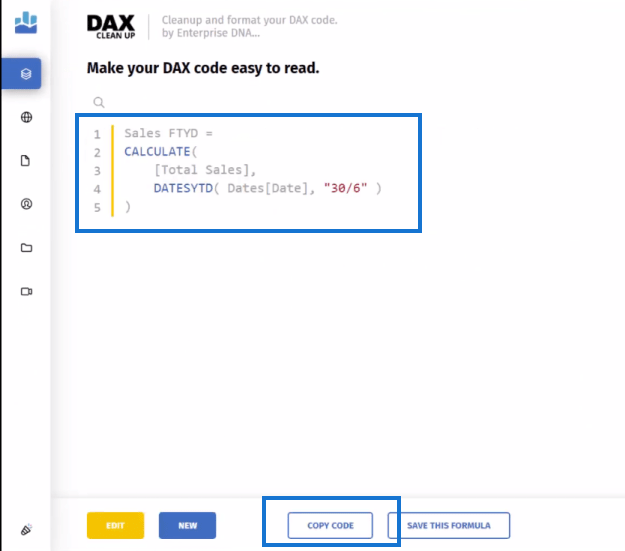
次に、フォーマットされた数式を次のようにモデルに貼り付けることができます。
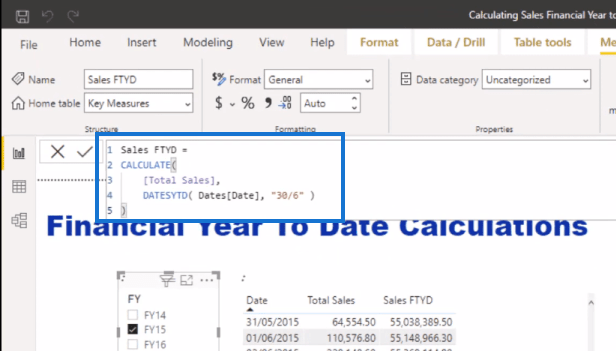
また、数式のフォーマット済みバージョンを Analyst Hub に保存し、他のユーザーと共有することもできます ([コミュニティに共有] ボタンをクリックします)。こうすることで、今後実行する計算で簡単に参照できます。
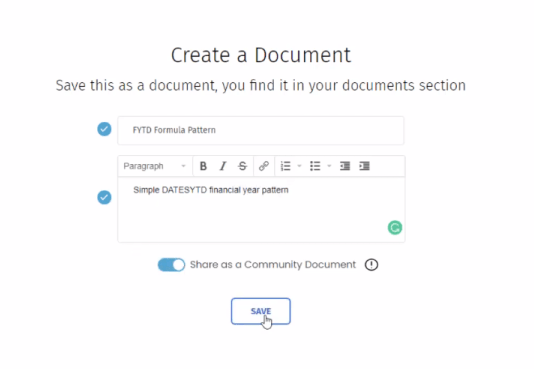
究極の Date テーブルが必要な場合は、とにアクセスすることを強くお勧めします。があります。私自身、あらゆる開発でこの Date テーブルをほとんど使用しています。
ご覧のとおり、すでに多くのビューが付いています。当サイトで最も人気のあるページの 1 つです。
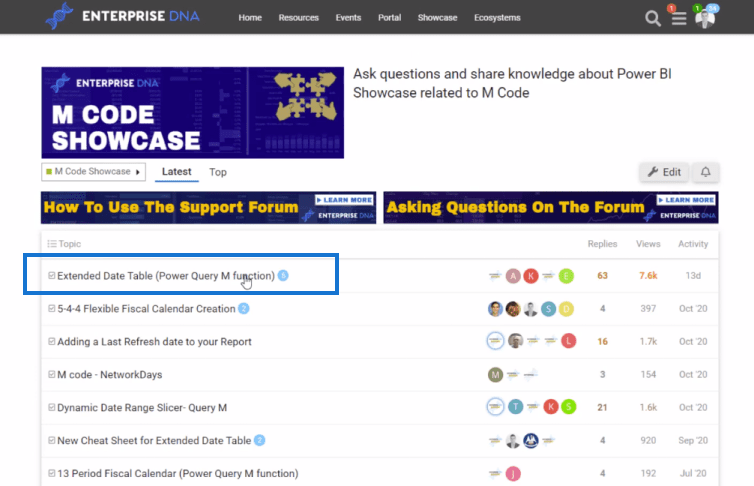
[拡張日付テーブル (Power Query M 関数)]をクリックすると、このコードを使用して日付テーブルを作成できます。LuckyTemplates エキスパートの 1 人である Melissa は、文字通り取得してモデルに埋め込むことができる、この非常に包括的な M コードを作成しました。
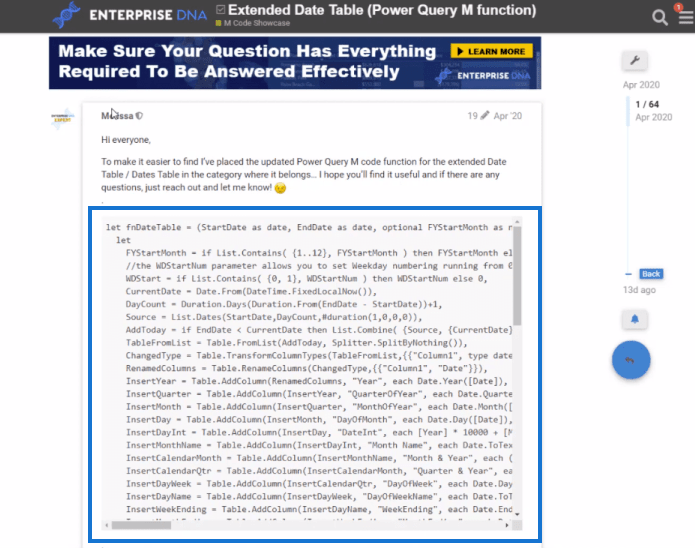
DAX を使用して LuckyTemplates で会計年度累計 (FYTD) の売上を計算
する 計算列を使用して一意の会計年度四半期を作成する方法
LuckyTemplates カスタム カレンダー テーブルの累計売上高
結論
これまでの LuckyTemplates 会計年度を計算するのは非常に簡単です。また、これまでの定量的な会計年度やその他のことを行うこともできます。別のコアメジャーから分岐して、同じテクニックを利用するだけです。
タイム インテリジェンス関数の計算に慣れると、LuckyTemplates がいかに素晴らしいかがわかるでしょう。この問題を乗り越えられるよう頑張ってください。
乾杯!
Microsoft フローで使用できる 2 つの複雑な Power Automate String 関数、substring 関数とindexOf 関数を簡単に学習します。
LuckyTemplates ツールチップを使用すると、より多くの情報を 1 つのレポート ページに圧縮できます。効果的な視覚化の手法を学ぶことができます。
Power Automate で HTTP 要求を作成し、データを受信する方法を学んでいます。
LuckyTemplates で簡単に日付テーブルを作成する方法について学びましょう。データの分析と視覚化のための効果的なツールとして活用できます。
SharePoint 列の検証の数式を使用して、ユーザーからの入力を制限および検証する方法を学びます。
SharePoint リストを Excel ファイルおよび CSV ファイルにエクスポートする方法を学び、さまざまな状況に最適なエクスポート方法を決定できるようにします。
ユーザーがコンピューターから離れているときに、オンプレミス データ ゲートウェイを使用して Power Automate がデスクトップ アプリケーションにアクセスできるようにする方法を説明します。
DAX 数式で LASTNONBLANK 関数を使用して、データ分析の深い洞察を得る方法を学びます。
LuckyTemplates で予算分析とレポートを実行しながら、CROSSJOIN 関数を使用して 2 つのデータ テーブルをバインドする方法を学びます。
このチュートリアルでは、LuckyTemplates TREATAS を使用して数式内に仮想リレーションシップを作成する方法を説明します。








