Power Automate の文字列関数: Substring と IndexOf

Microsoft フローで使用できる 2 つの複雑な Power Automate String 関数、substring 関数とindexOf 関数を簡単に学習します。
目次
Power Platform のチュートリアル
このパワー クエリ チュートリアルでは、複数行のセルを複数の行に分割する 1 つの方法を示したいと思います。場合によっては、セル内のデータが複数行に分割されているExcelファイルを取得することがあります。今日は、このような場合にText.SplitとList.Zipを使用する方法を説明したいと思います。このチュートリアルの完全なビデオは、このブログの下部でご覧いただけます。
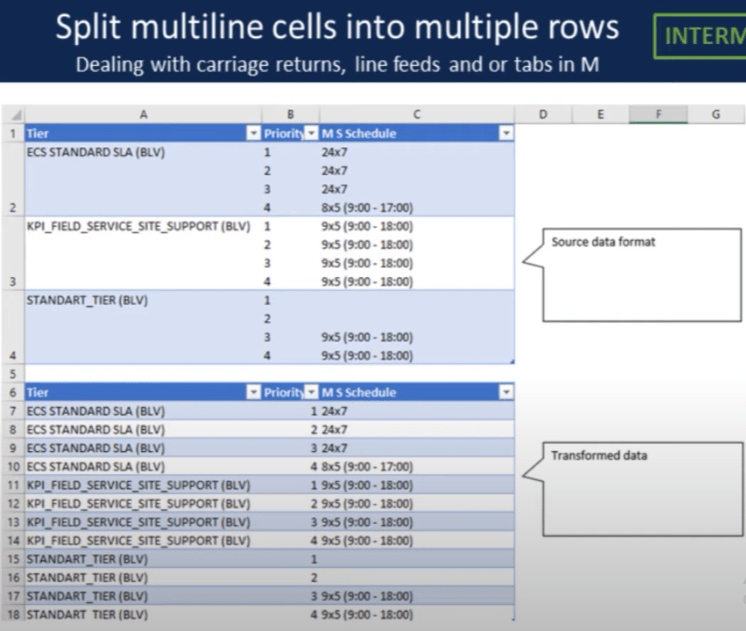
パワークエリに移りましょう。
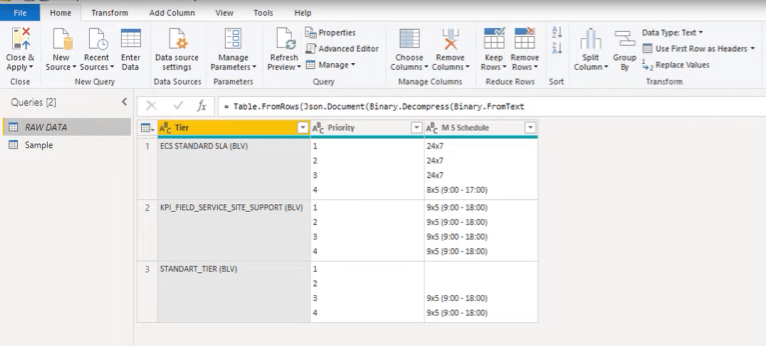
何かをする前に、数式バーが画面上に表示されていることを確認してください。表示されていない場合は、「表示」タブに移動してオンに切り替えます。
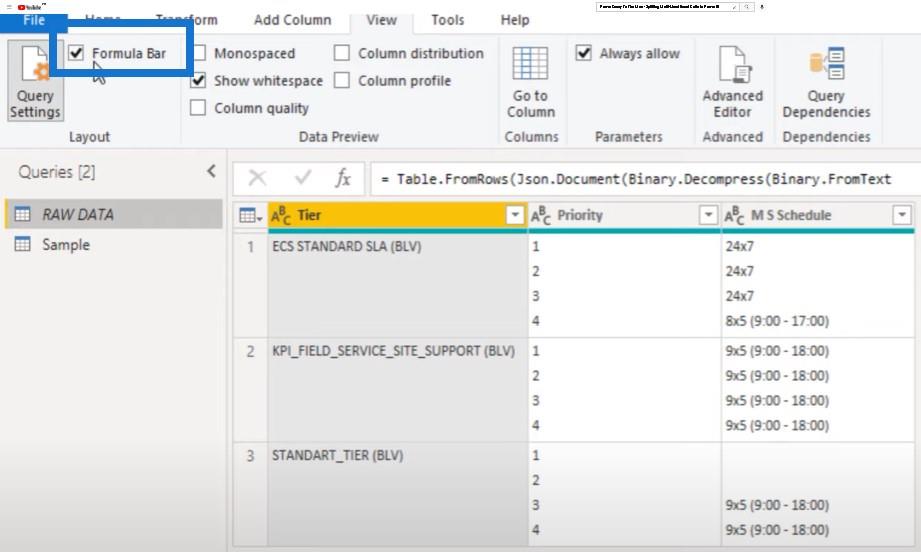
次に、キャリッジ リターンまたはライン フィードを検索する方法も見てみましょう。この場合は、詳細エディタ ウィンドウを開いて、右上隅にある疑問符をクリックします。
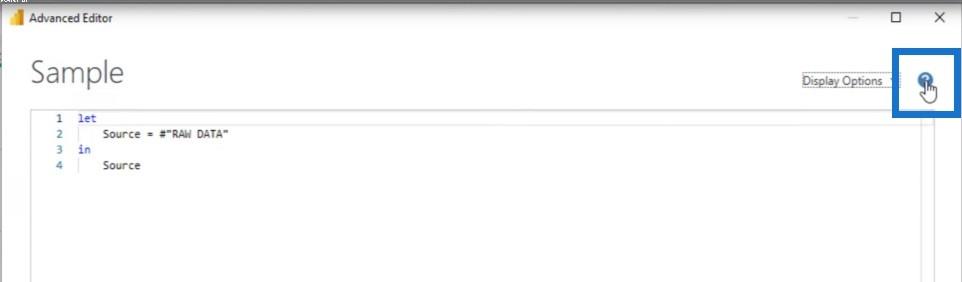
これにより、オンライン ドキュメントがすぐに表示されます。Power Query M 言語仕様を選択し、 「統合文法」に進みます。
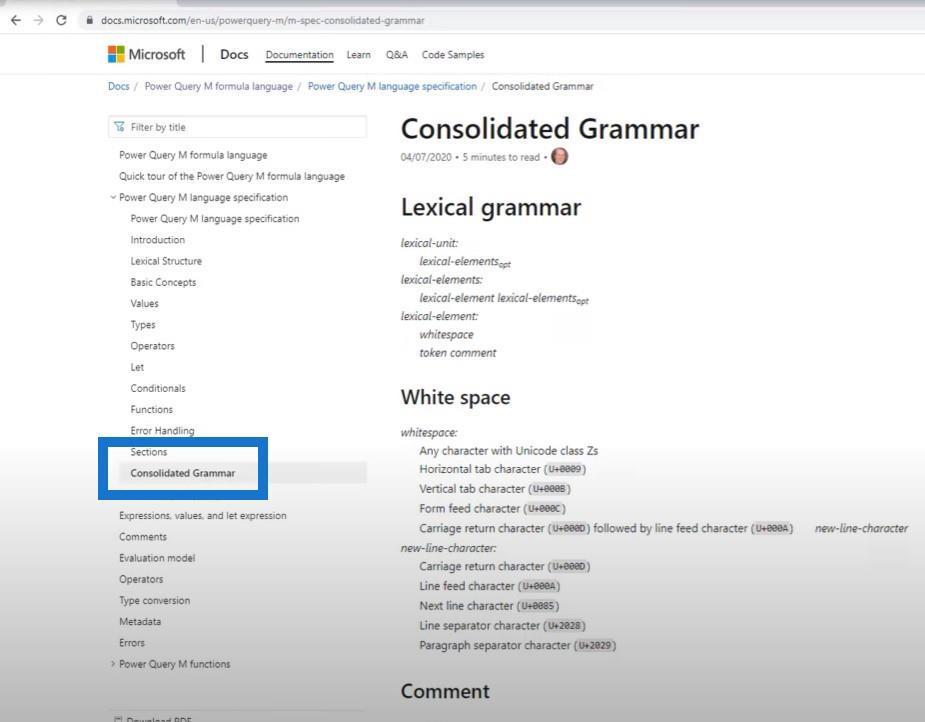
少し下にスクロールして、「文字エスケープ シーケンス」を見てみましょう。これは、キャリッジ リターンまたはライン フィードを記述する方法を示しています。ハッシュまたはシャープ記号で始まり、次に開き括弧、そして制御文字が続く必要があります。
ご覧のとおり、これらは 2 つまたは 3 つの文字です。キャリッジリターンの場合は CR、ラインフィードの場合は LF、またはタブの場合はタブ、そして右括弧です。
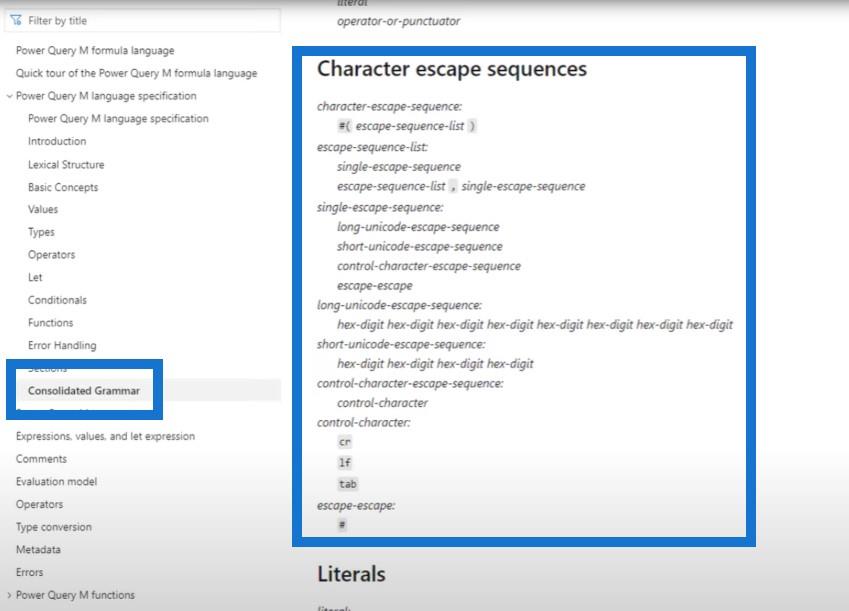
セルを複数のリスト項目に分割する
例に戻って、どれを使用するかを検討してみましょう。左上隅にあるミニテーブルアイコンをクリックし、 [カスタム列の追加] を選択してカスタム列を追加します。
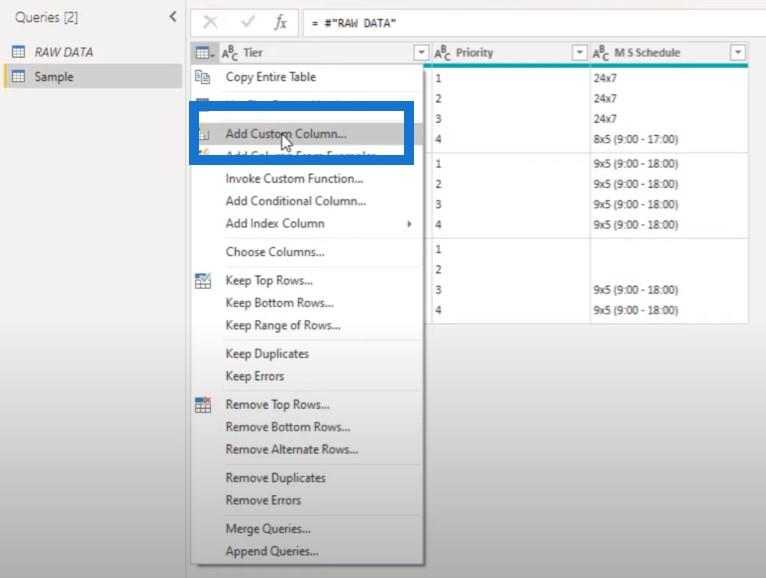
この列をTempと呼び、 Text.Splitという関数を入力します。
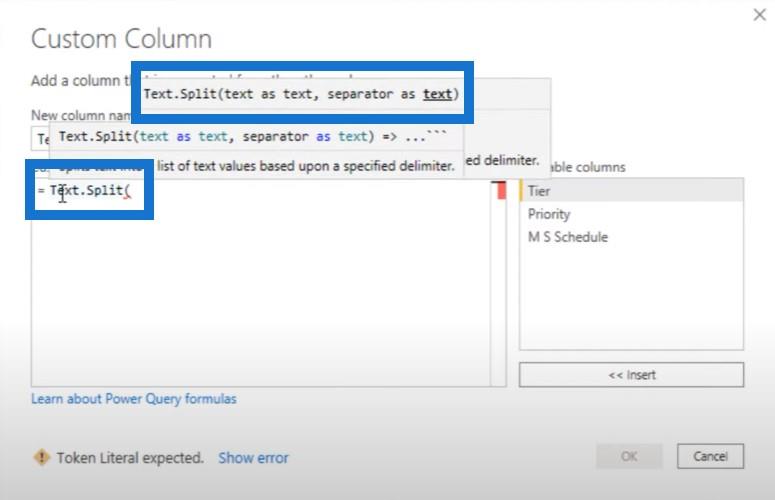
この関数はテキストをテキストとして、セパレータもテキストとして必要とします。そこで、 [優先順位]列を選択し、改行を入力して、[OK]を押します。
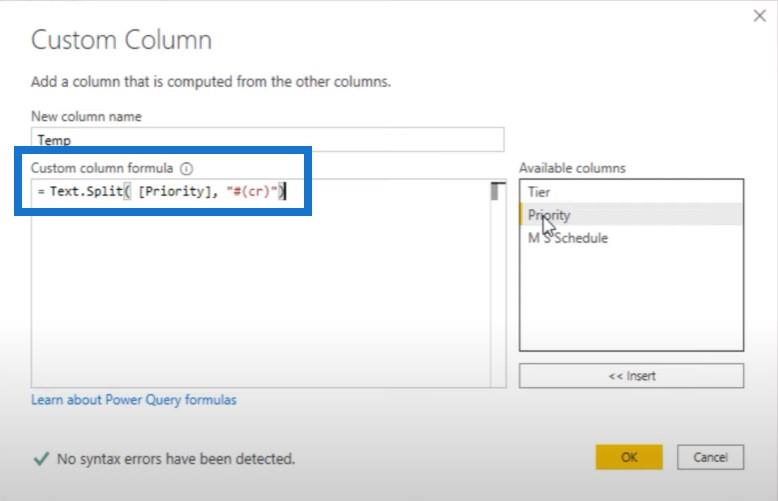
結果としてリストが得られます。白いスペースの横をクリックすると、下にプレビューが表示されます。
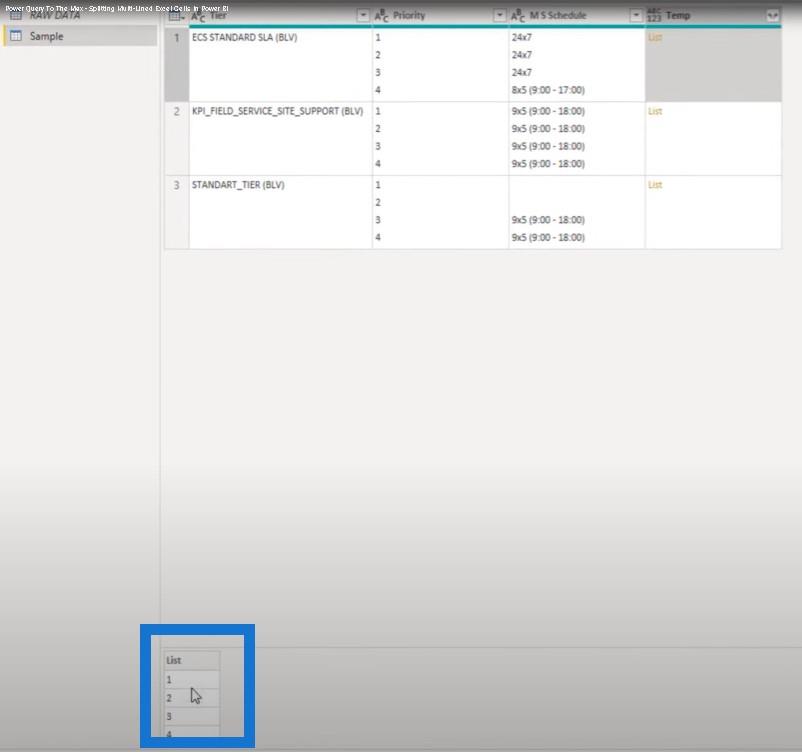
これで正常に動作するようになったので、2 番目の列に進みます。歯車アイコンをクリックし、[優先度]の代わりに[MS スケジュール] 列をクリックし、[OK]をクリックします。
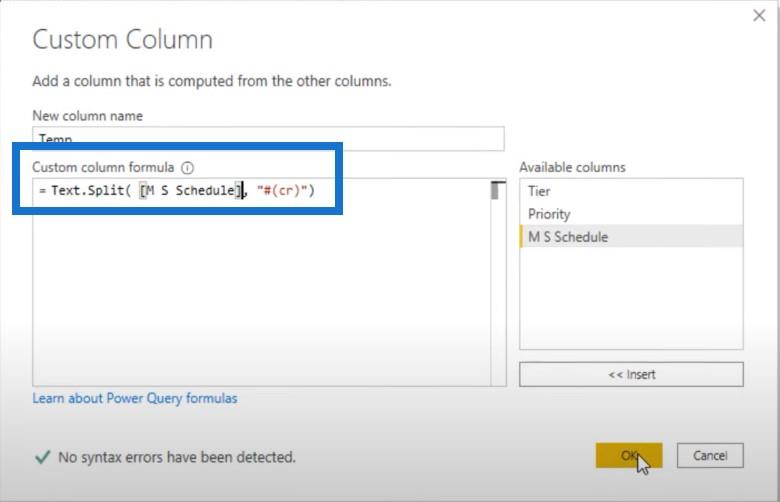
内容を見てみましょう。これは見た目が良くないので、これを変更する必要があります。
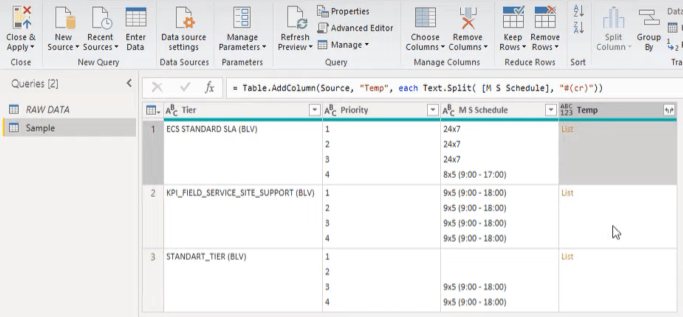
数式バー内の何かを変更してみましょう。cr を lf (改行) に置き換えて、OKを押します。次に、白いスペースの横をクリックします。
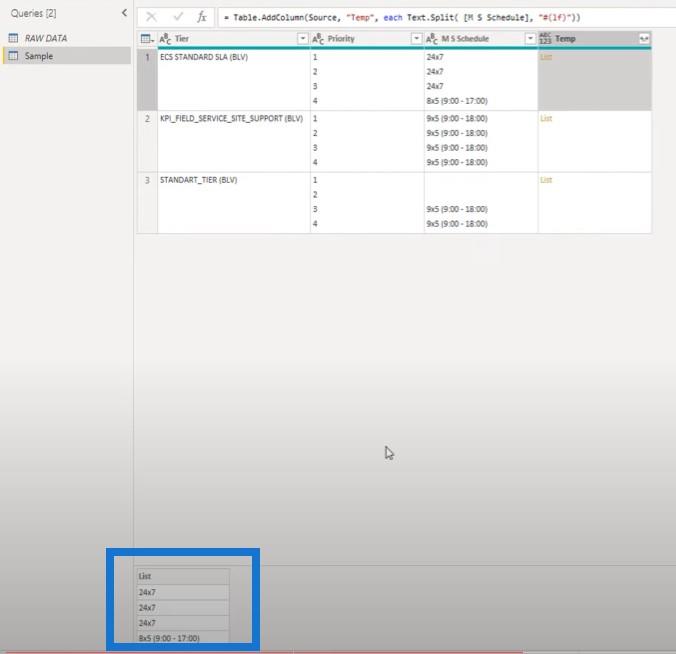
これを「優先度」列でも確認してみましょう。これには改行が必要です。
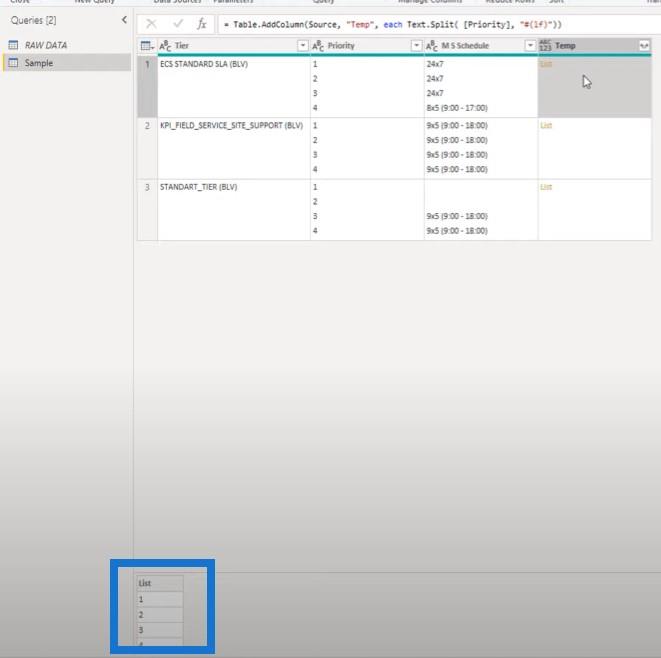
位置に基づいてアイテムをまとめる
セルを複数のリスト項目に分割する方法がわかったので、リスト内の位置に基づいて項目をまとめて、値のペアのセットを作成できます。
そのために、 List.Zip を使用できます。数式のこのセクションをコピーします。
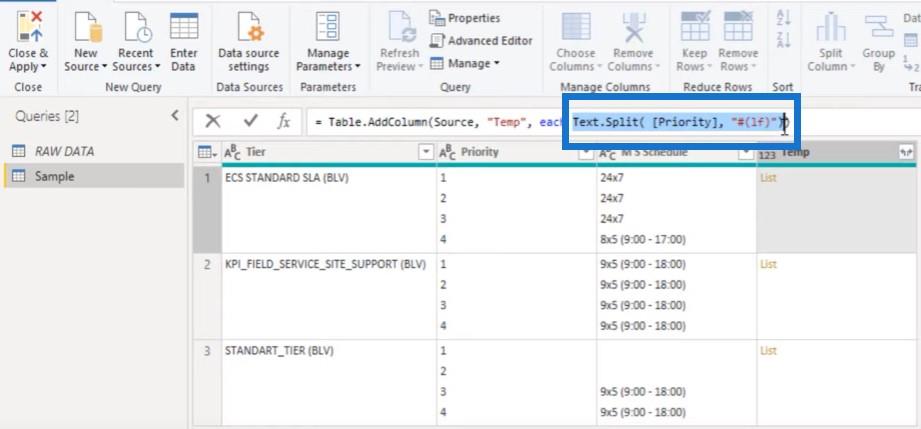
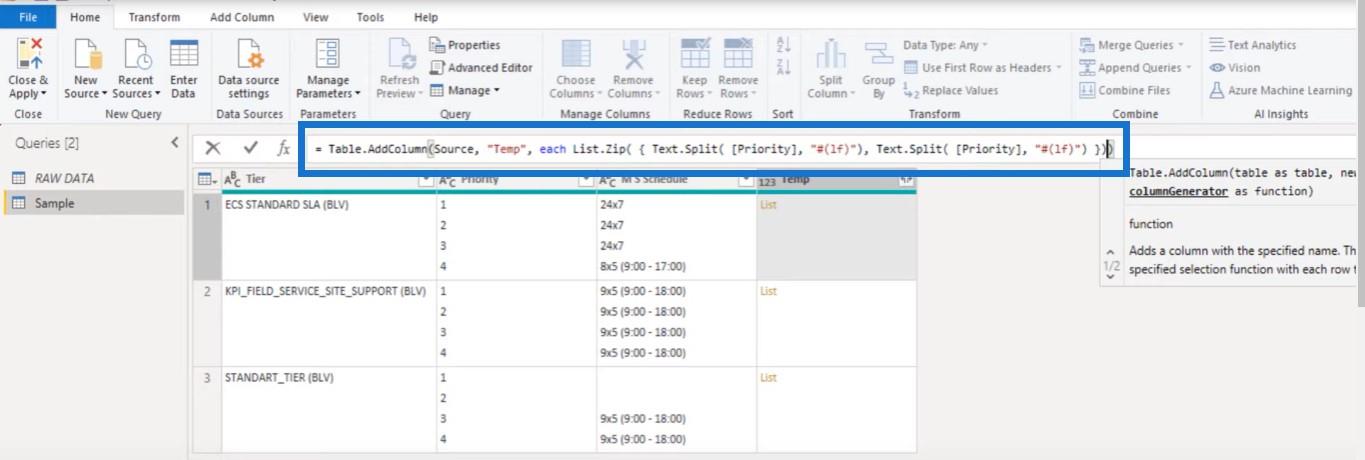
次に、 List.Zipを追加し、開き括弧、中括弧を追加して、リストを含むリストを作成します。カンマを入力し、そのコード部分を再度貼り付けてから、右中括弧と右括弧を貼り付けます。
また、ここで列参照をPriorityからMS Scheduleに変更し、OKを押します。
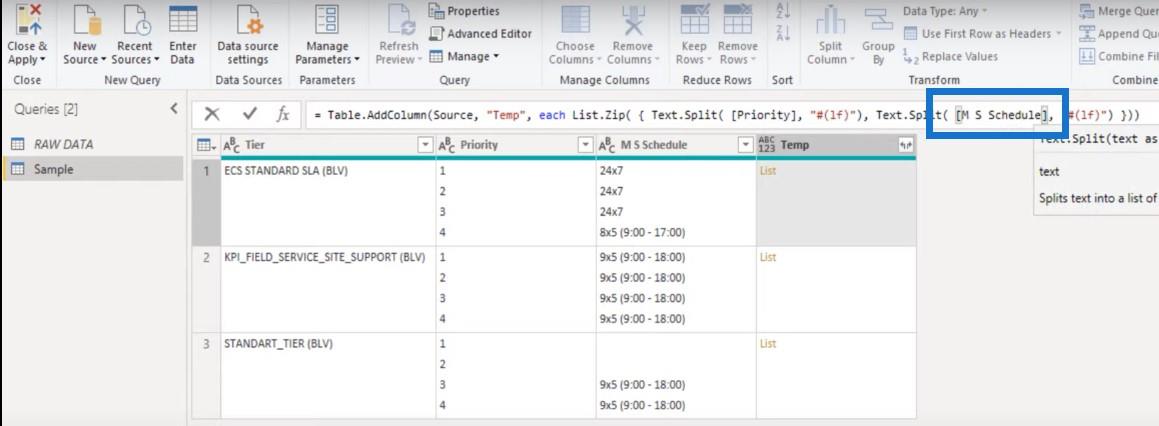
空白部分の横をクリックすると、複数のリストを含むリストが表示されます。
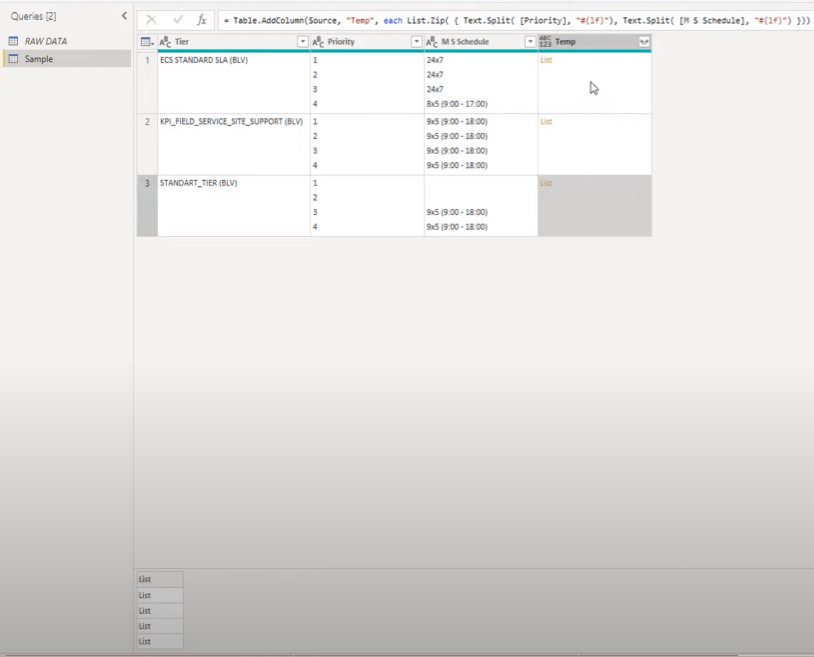
これらの値のペアを一緒に取得する必要があるため、内容を確認できるように、新しいクエリとして 1 つを追加しましょう。
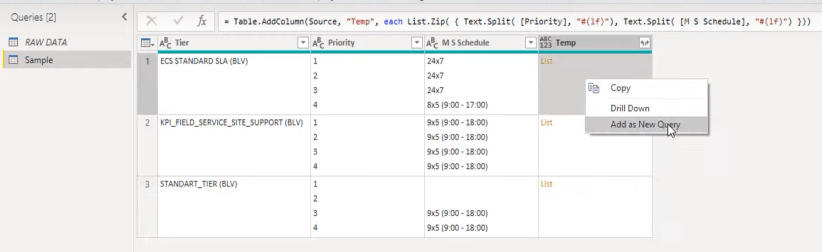
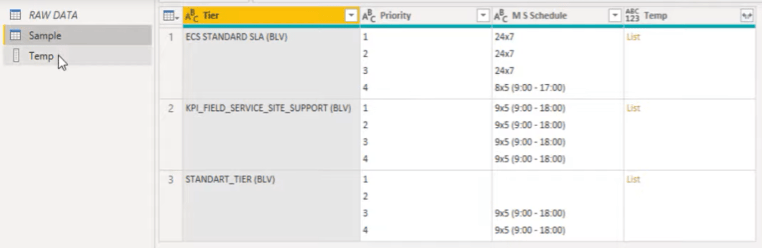
選択した列を保持する
必要な列のみを保持することもできます。ここで関心があるのは、 Tierという最初の列と、作成したばかりのTempという列だけです。
一連の角括弧内で、保持したい列を指定できます。これらの列名も角括弧のセットで渡す必要があります。
それでは、角かっこを入力してから、最初の列である「Tier」を入力しましょう。カンマを入力し、次に角括弧のセットと Temp を入力します。

この小さなテーブルが残っているので、これを新しい行に展開できます。
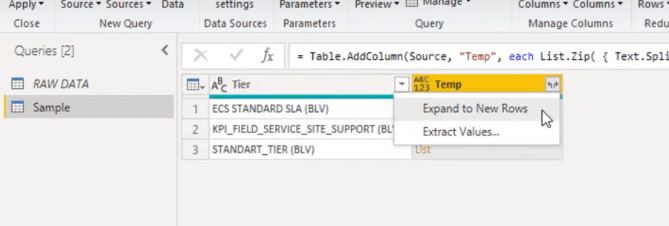
左側のアイコンをクリックすると、値を抽出するオプションが表示されます。
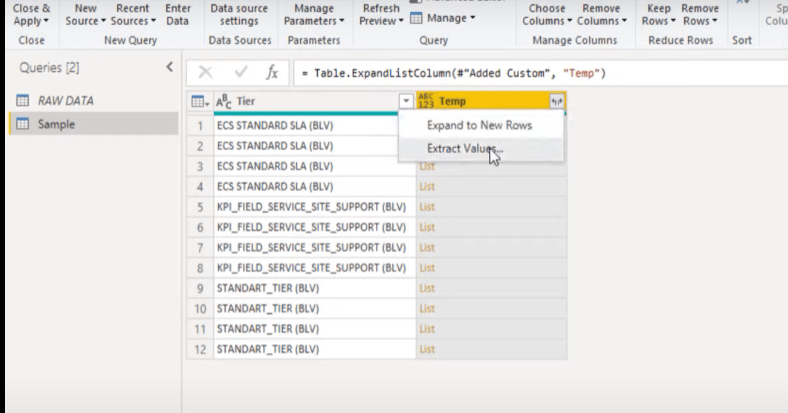
カスタム区切り文字を追加して、[OK]を押します。
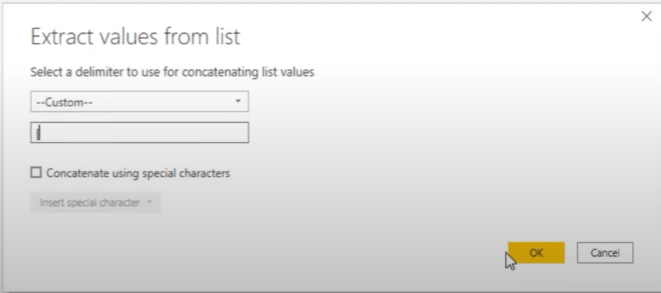
さて、私たちはまだそこまで到達していないので、いくつかのクリーンアップを行う必要があります。
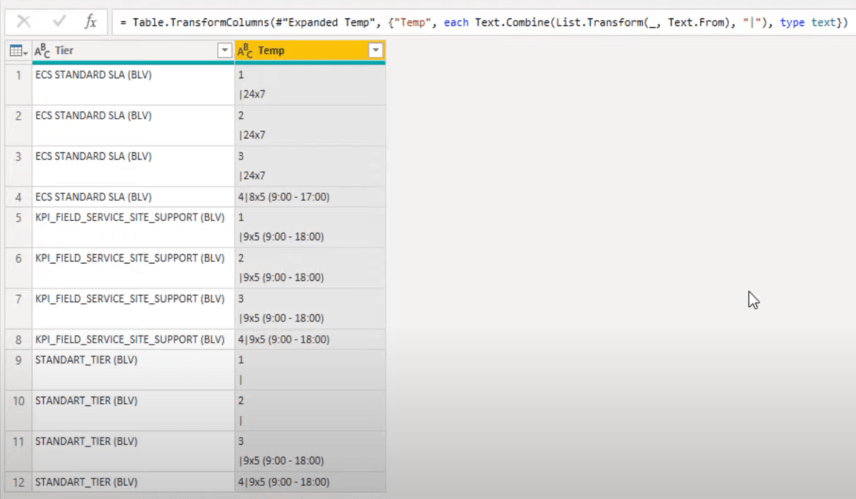
それでは、カスタム列の追加ステップに進みましょう。
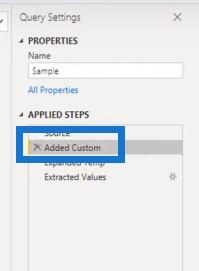
このリストの内容を変換する必要があります。

List.Transformという関数を使用する必要があるので、それを数式バーに追加します。

また、 Text.Clean関数を使用してこれらのテキストをクリーンアップする必要があります。

最後のステップに戻りましょう。結果は素晴らしいです。
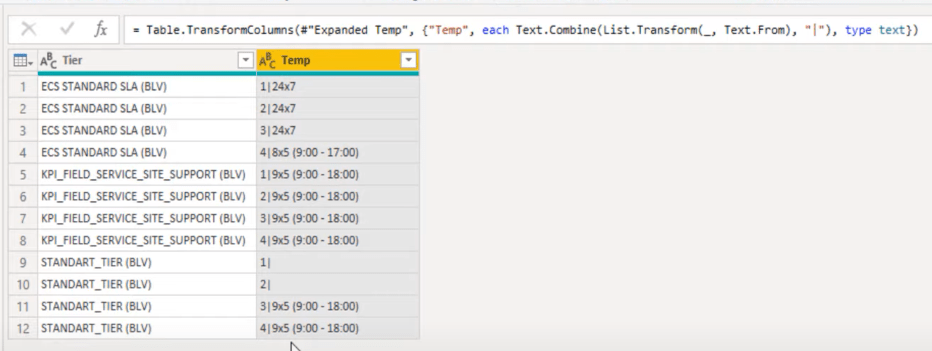
区切り文字による列の分割
さて、あとは指定した区切り文字で右側の列を分割するだけです。
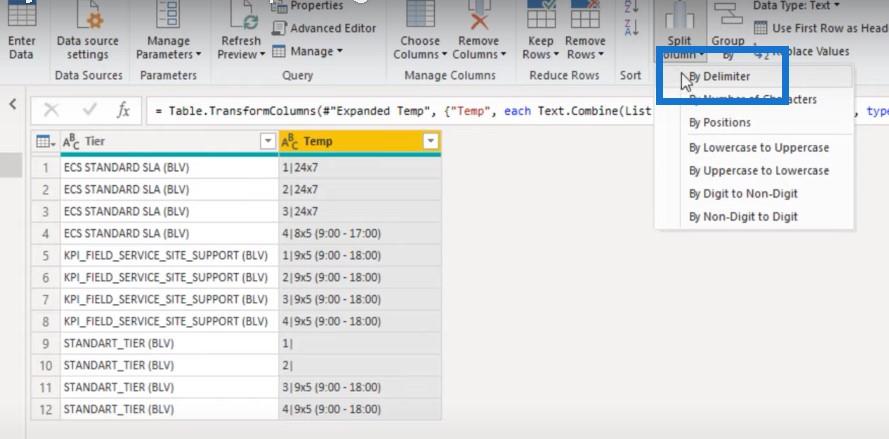
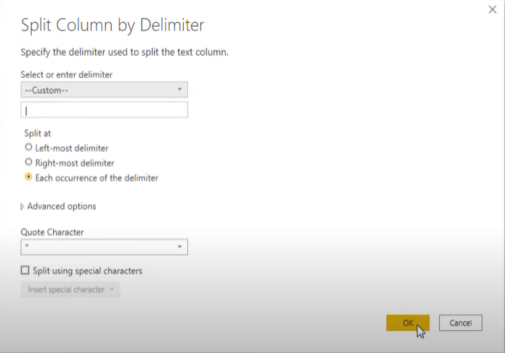
最後に、数式バー内で、これらの列に適切な名前を付けることができます。1 つ目は「Priority」、2 つ目は「MS Schedule」と呼ばれます。
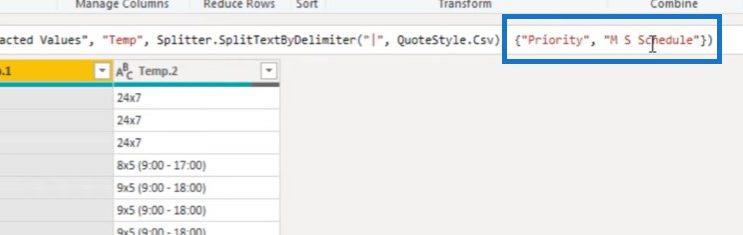
結論
このパワー クエリ チュートリアルを要約すると、文字エスケープ シーケンスを使用して改行と復帰を検索しました。また、それらを使用して複数行のセルを複数の行に分割し、データを適切な表形式に戻す方法も学びました。
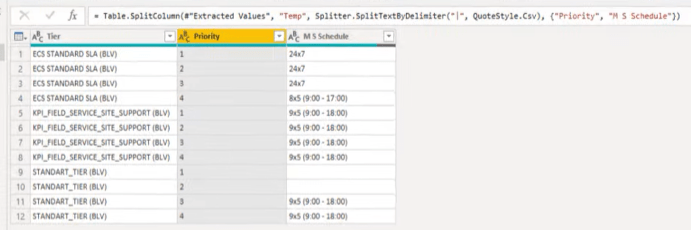
今のところはここまでです。この特定のチュートリアルで取り上げたコンテンツを気に入っていただけた場合は、 LuckyTemplates TV チャンネルに登録してください。LuckyTemplatesと Power Platform の使用方法の改善に特化した膨大な量のコンテンツが常に公開されています。
メリッサ
Microsoft フローで使用できる 2 つの複雑な Power Automate String 関数、substring 関数とindexOf 関数を簡単に学習します。
LuckyTemplates ツールチップを使用すると、より多くの情報を 1 つのレポート ページに圧縮できます。効果的な視覚化の手法を学ぶことができます。
Power Automate で HTTP 要求を作成し、データを受信する方法を学んでいます。
LuckyTemplates で簡単に日付テーブルを作成する方法について学びましょう。データの分析と視覚化のための効果的なツールとして活用できます。
SharePoint 列の検証の数式を使用して、ユーザーからの入力を制限および検証する方法を学びます。
SharePoint リストを Excel ファイルおよび CSV ファイルにエクスポートする方法を学び、さまざまな状況に最適なエクスポート方法を決定できるようにします。
ユーザーがコンピューターから離れているときに、オンプレミス データ ゲートウェイを使用して Power Automate がデスクトップ アプリケーションにアクセスできるようにする方法を説明します。
DAX 数式で LASTNONBLANK 関数を使用して、データ分析の深い洞察を得る方法を学びます。
LuckyTemplates で予算分析とレポートを実行しながら、CROSSJOIN 関数を使用して 2 つのデータ テーブルをバインドする方法を学びます。
このチュートリアルでは、LuckyTemplates TREATAS を使用して数式内に仮想リレーションシップを作成する方法を説明します。








