Power Automate の文字列関数: Substring と IndexOf

Microsoft フローで使用できる 2 つの複雑な Power Automate String 関数、substring 関数とindexOf 関数を簡単に学習します。
このブログでは、LuckyTemplates 対話型データで私が最も気に入っているビジュアルの 1 つを紹介します。これは、動的なナラティブを表示するために使用する LuckyTemplates のスマート ナラティブ テキスト ボックス機能です。このチュートリアルの完全なビデオは、このブログの下部でご覧いただけます。
カスタマイズしてインタラクティブな洞察を得ることができるのが気に入っています。そして、それはまったく難しいことではありません。レポートでこれを設定する手順を説明します。しかしその前に、ここで私が話していることを簡単に見てみましょう。
目次
LuckyTemplates 対話型データにスマート ナラティブを使用する
この機能が行うことは、スライサーを選択すると、テキスト ボックス内のテキストが自動的に更新されることです。
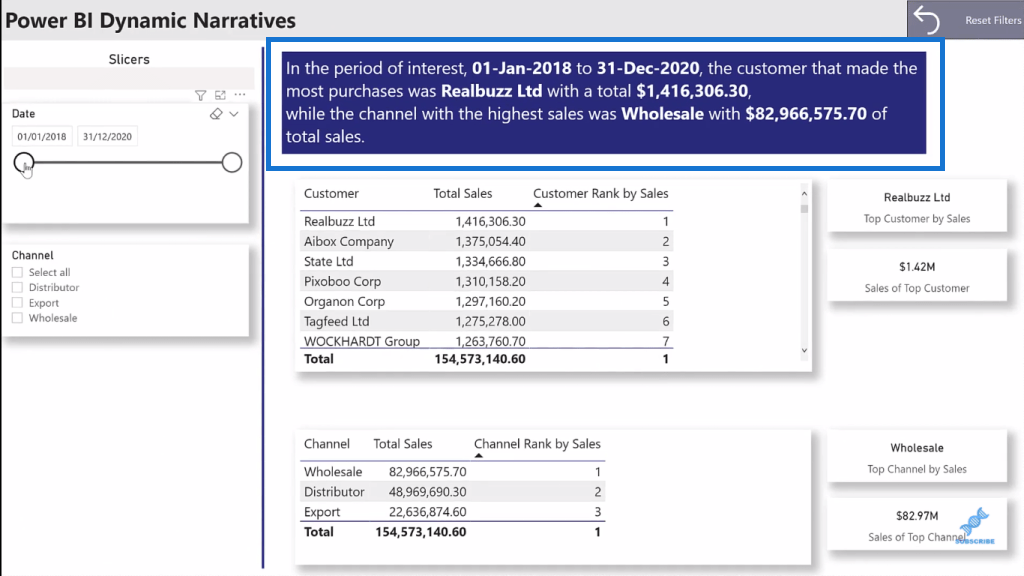
ここでは日付スライサーにいくつかの変更を加えました。テキスト ボックスも更新され、変更されていることがわかります。
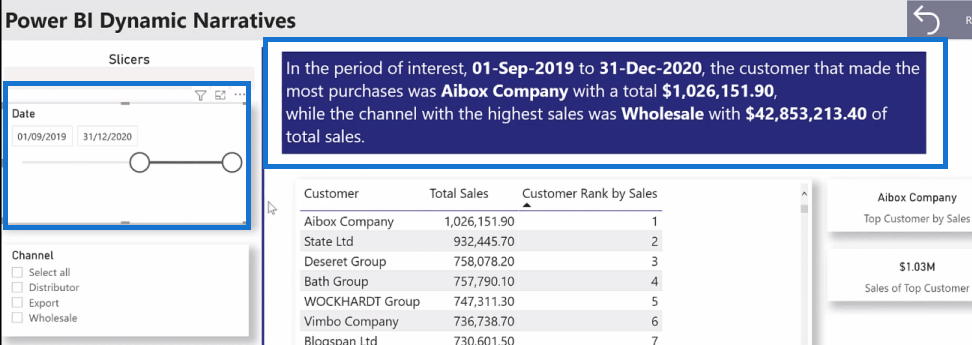
チャンネルを選択すると、テキスト ボックスにも表示されます。デフォルトの表示に戻したい場合は、ページの右上隅にリセット ボタンもあります。
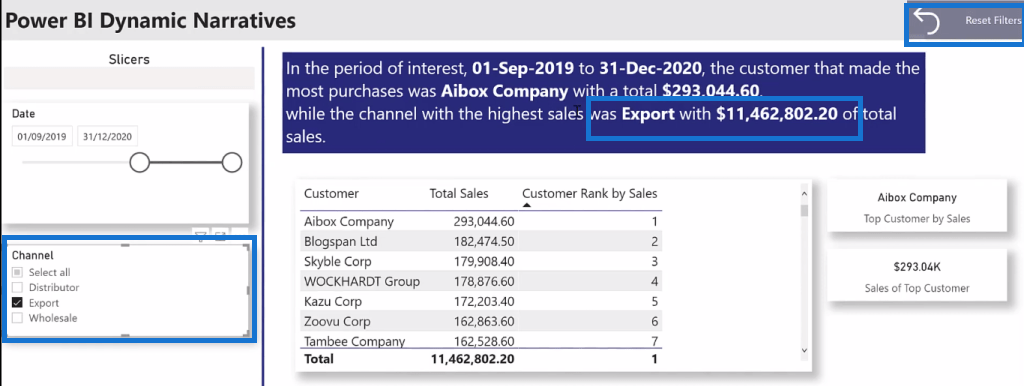
動的な物語の作成
動的なナラティブの作成を開始する前に、スマート ナラティブのプレビュー機能が有効になっていることを確認する必要があります。[ファイル]、[オプションと設定]、[オプション]の順に移動します。
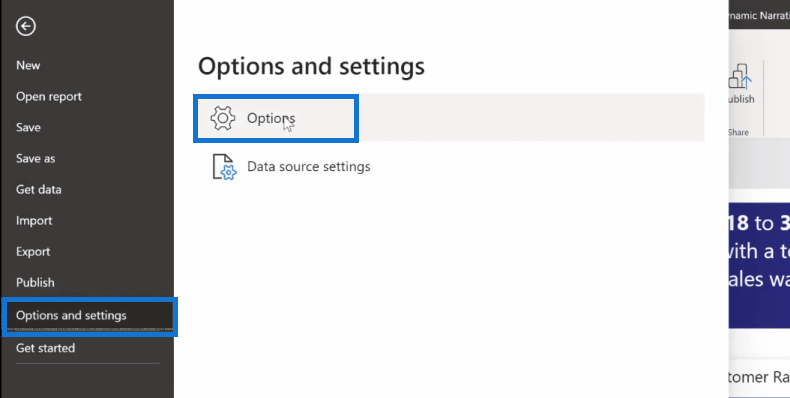
次に、[グローバル]の下の[プレビュー機能]に移動します。ここには、 Smart Narrative Visualが表示されます。それが有効になっていることを確認してください。
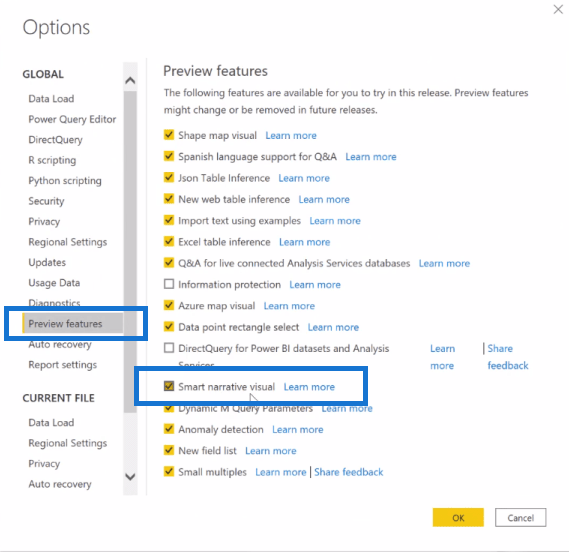
さあ、ダイナミックな物語の構築を始めましょう。
私が最初に行うことは、テキスト エディタを取得し、表示したいテキストを作成することです。ここではNotepad++を使用しています。持っているものと使いやすいものに応じて、何でも機能します。
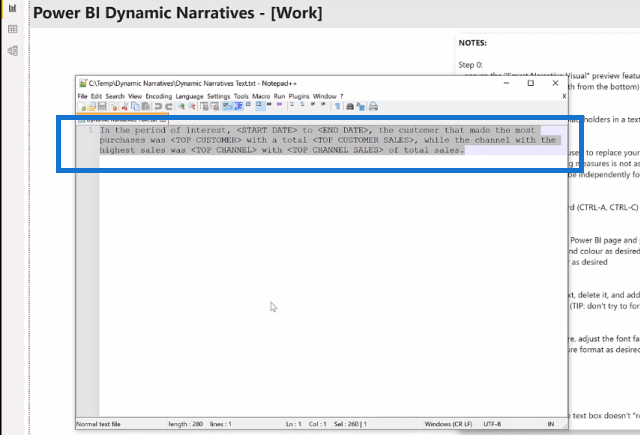
次に、ダイナミック ビジュアルに表示するすべてのメジャーを作成します。具体的な手段を使うことが多いです。動的ナラティブでは、希望通りの書式設定を選択するほうが簡単だと思いますが、レポート内のさまざまなビジュアルでメジャーが使用されている場合は当てはまらない場合があります。
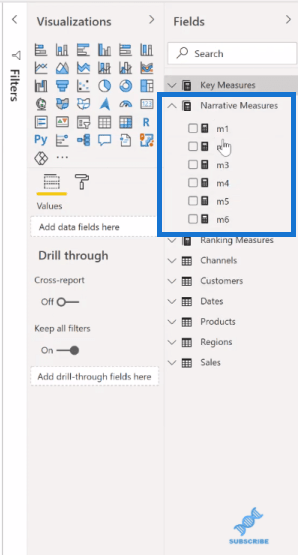
次に、ここでテキスト ボックスを取得し、メモ帳からテキストをコピーして貼り付けます。
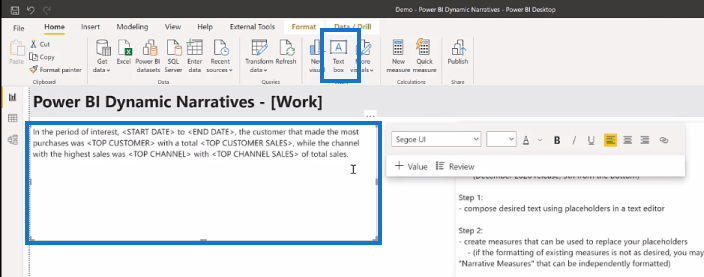
フォント、サイズ、色を必要に応じて調整できます。
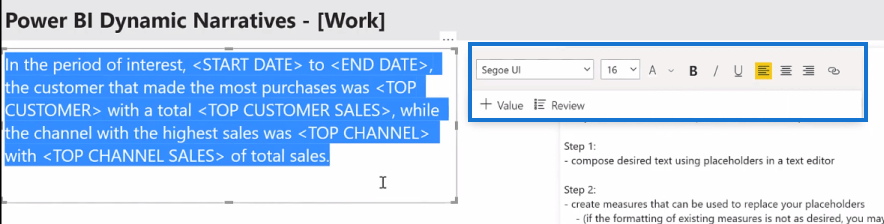
[視覚化] オプションからテキスト ボックスに必要な背景色を選択することもできます。このレポートではダークブルーを使用します。
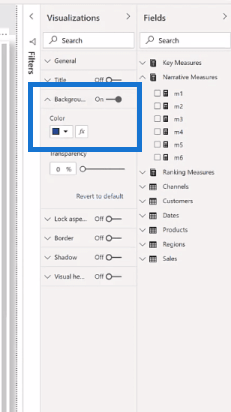
これで、希望のフォントと色で表示する通常のテキスト ボックスができました。ここで、メトリクスを使用して更新を開始します。そこで、最初のプレースホルダーを選択して削除します。
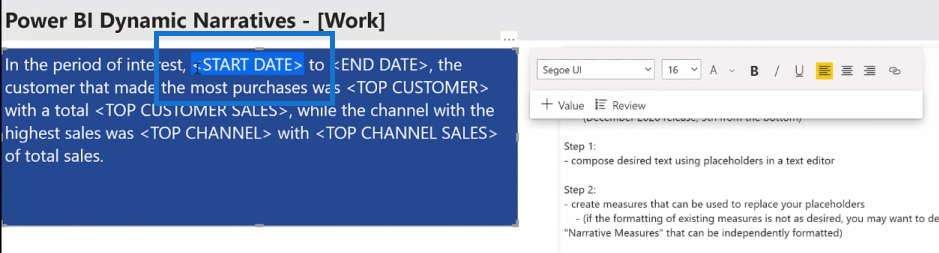
次に、ここに値を挿入し、必要なメジャーを入力します。また、そのテキスト ボックスに固有の名前を付けます。
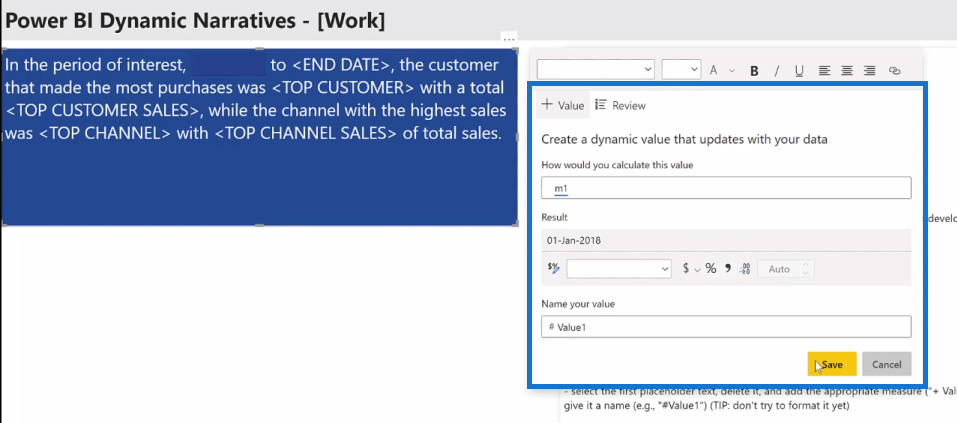
メジャーが入力されたら、それを選択してフォント、サイズ、色を調整できます。
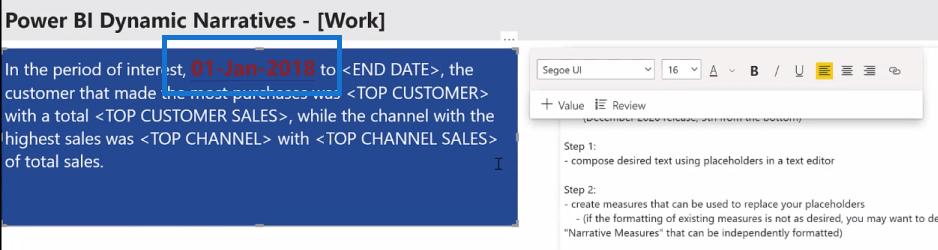
終了日にこのプロセスを繰り返します。
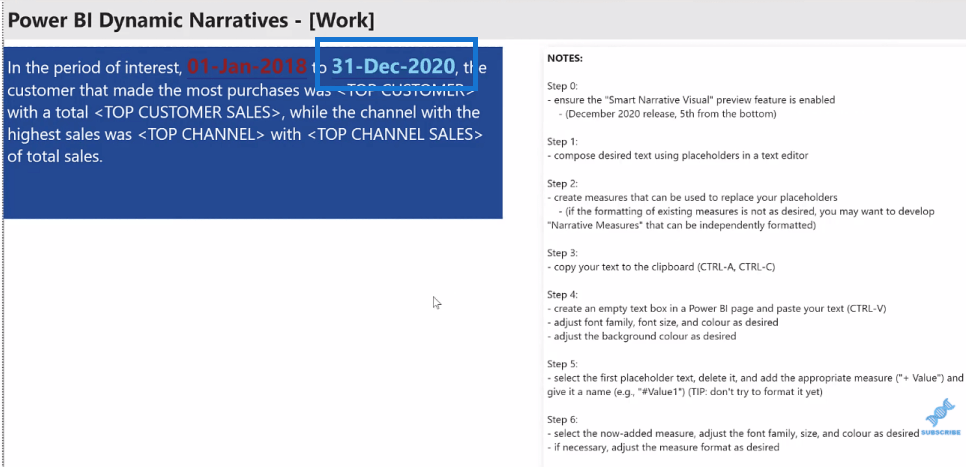
基本的には、追加するすべてのメジャーに対してこれを実行し、完了したらすべてのプレースホルダーを置き換えます。
LuckyTemplates の対話型レポート | LuckyTemplates チュートリアル
高品質の LuckyTemplates レポート ナビゲーション エクスペリエンス
LuckyTemplates レポートのデザイン – 無限の可能性
結論
これは、LuckyTemplates 対話型データのレポートで使用できる簡単に実行できるテクニックです。これにより、レポートがより魅力的で洞察力に富んだものになります。
ただし、この方法では、値を削除しても、テキスト ボックスはその名前を解放しないように見えるため、値の名前を再利用しないでください。常に新しい名前を使用してください。また、値を追加するときに値をフォーマットしようとしないでください。後で実行すると、結果がより予測しやすくなることがわかります。
それにもかかわらず、スマート ナラティブ ビジュアルは、魅力的な動的なビジュアルの作成に役立つ優れた機能です。
ではごきげんよう!
グレッグ
Microsoft フローで使用できる 2 つの複雑な Power Automate String 関数、substring 関数とindexOf 関数を簡単に学習します。
LuckyTemplates ツールチップを使用すると、より多くの情報を 1 つのレポート ページに圧縮できます。効果的な視覚化の手法を学ぶことができます。
Power Automate で HTTP 要求を作成し、データを受信する方法を学んでいます。
LuckyTemplates で簡単に日付テーブルを作成する方法について学びましょう。データの分析と視覚化のための効果的なツールとして活用できます。
SharePoint 列の検証の数式を使用して、ユーザーからの入力を制限および検証する方法を学びます。
SharePoint リストを Excel ファイルおよび CSV ファイルにエクスポートする方法を学び、さまざまな状況に最適なエクスポート方法を決定できるようにします。
ユーザーがコンピューターから離れているときに、オンプレミス データ ゲートウェイを使用して Power Automate がデスクトップ アプリケーションにアクセスできるようにする方法を説明します。
DAX 数式で LASTNONBLANK 関数を使用して、データ分析の深い洞察を得る方法を学びます。
LuckyTemplates で予算分析とレポートを実行しながら、CROSSJOIN 関数を使用して 2 つのデータ テーブルをバインドする方法を学びます。
このチュートリアルでは、LuckyTemplates TREATAS を使用して数式内に仮想リレーションシップを作成する方法を説明します。








