Power Automate の文字列関数: Substring と IndexOf

Microsoft フローで使用できる 2 つの複雑な Power Automate String 関数、substring 関数とindexOf 関数を簡単に学習します。
このチュートリアルでは、LuckyTemplates Desktop で利用できる組み込みの分析機能について説明します。 このチュートリアルの完全なビデオは、このブログの下部でご覧いただけます。
すでに、LuckyTemplates で、特に散布図を中心とした魅力的な視覚エフェクトを作成できます。ただし、分析機能を使用すると、ビジュアライゼーションに追加情報をオーバーレイできるため、結果をさまざまな方法で説明できます。
このチュートリアルでは、ビジュアライゼーションにグリッド線を組み込んだり外れ値を表示したり、ビジュアル内の特定の結果をグループ化したりする方法を説明します。
LuckyTemplates で利用できるこれらのさまざまな機能の多くを組み合わせることで、表示する結果にさらに多くの色を加えることができます。
LuckyTemplates 散布図の分析に入る前に、分析しているデータを示します。
目次
LuckyTemplates 散布図の分析
ここでは、総売上高と今年と昨年の売上の差を比較する簡単な計算を実行しました。チャートを見ると、パフォーマンスの良いところと悪いところがわかります。
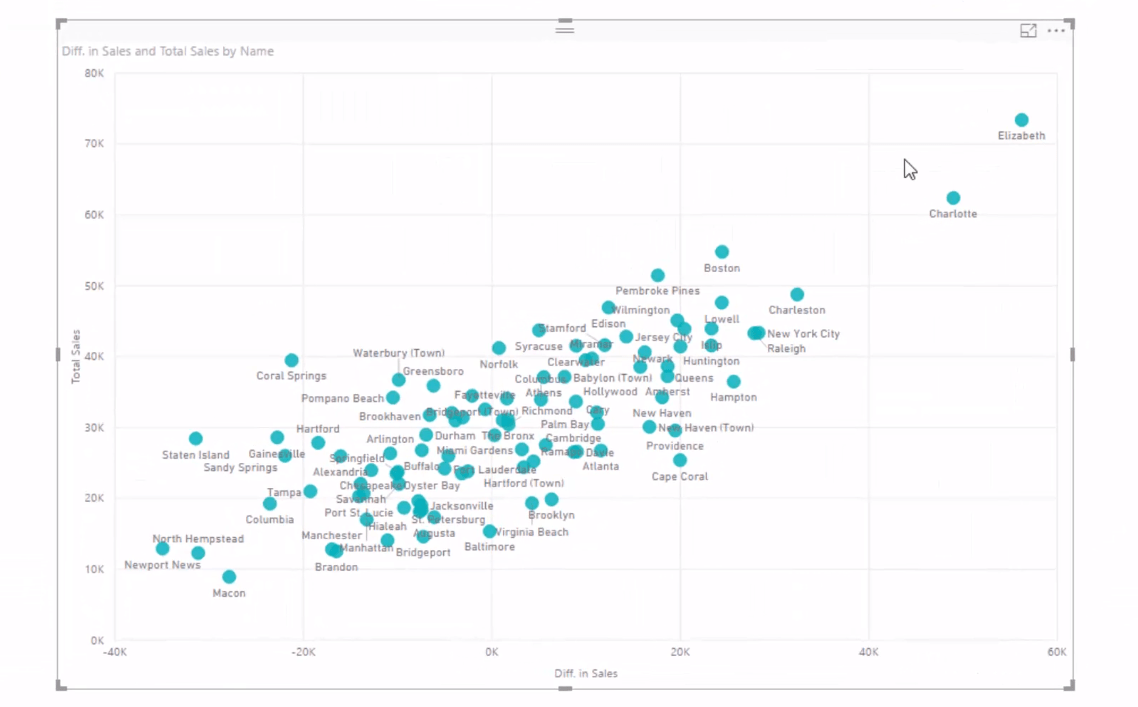
X 軸に沿って、右上に業績の良い企業、左側に業績の悪い企業が表示されます。グラフからわかるように、売上の差はゼロ未満です。エリザベスとシャーロットは信じられないほどうまくやっています。売上も大きく、昨年と比べても大きな違いがあります。
これと LuckyTemplates の優れている点は、一般的に、選択をすばやく変更できるため、任意の四半期にジャンプして異常値を確認できることです。
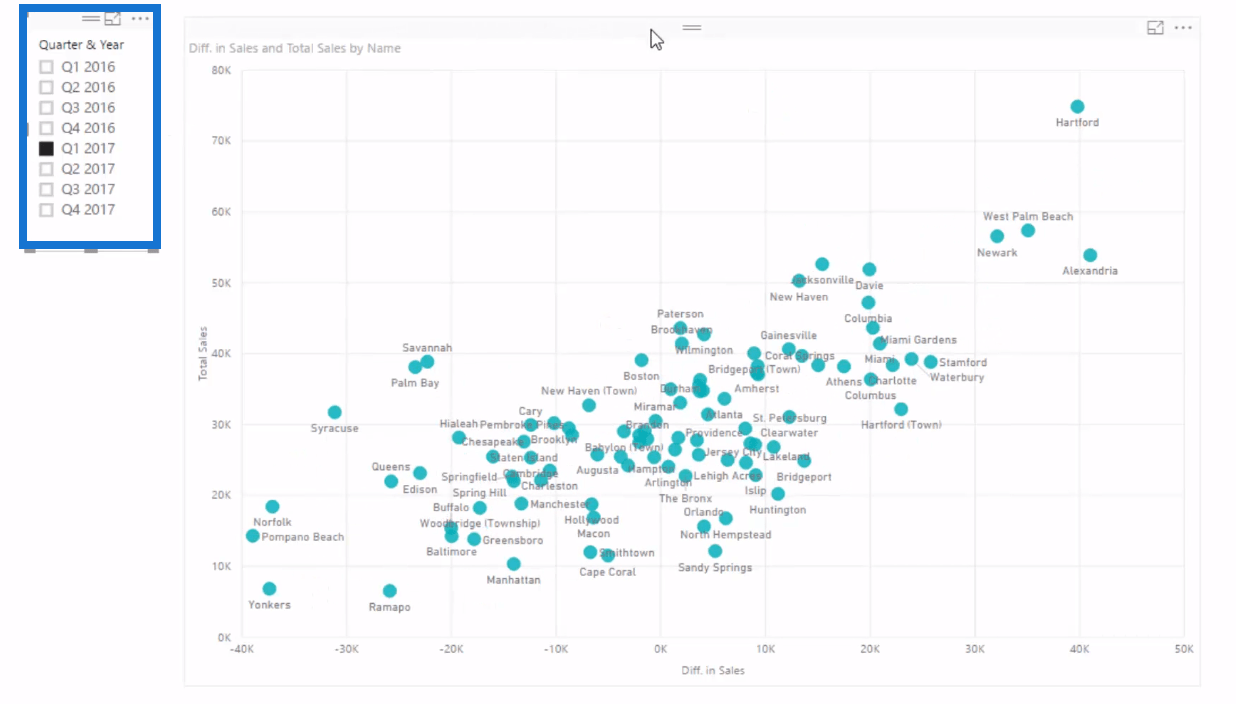
外れ値を検出できる例をいくつか示し、誰が良くて誰が悪いのかを示しました。しかし、LuckyTemplates に組み込まれた分析により、ビジュアルで良い結果と悪い結果を強調表示することが非常に簡単になりました。それでは早速始めてみましょう。
散布図用の組み込み分析
分析セクションは LuckyTemplates Desktop の右側隅にあり、大量のオプションが表示されます。結果でフィルタリングしたコンテキストによって異なる場合がありますが、これらすべてのネイティブ分析関数はコンテキストに合わせて常に変更されます。
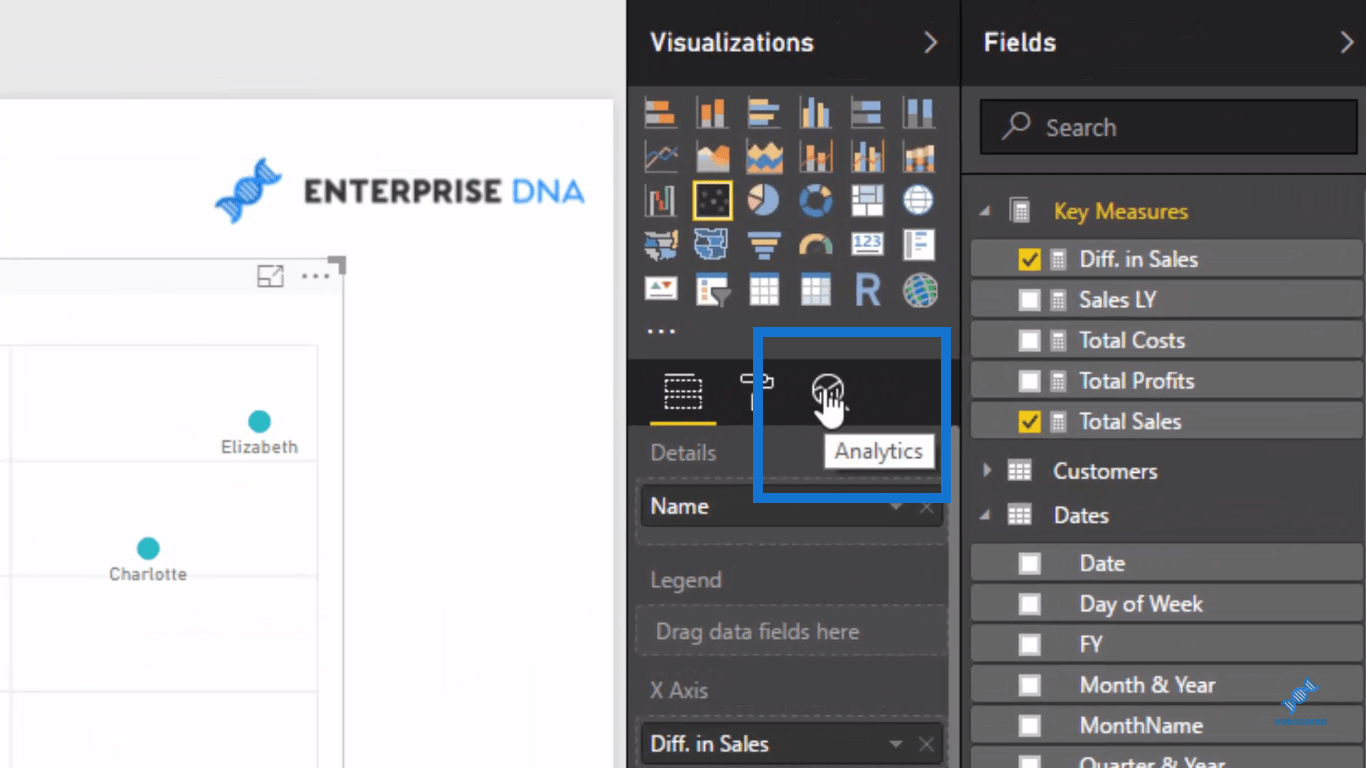
トレンド ラインを使用すると、誰がトレンドを上回っており、誰が下回っているかを簡単に確認できます。
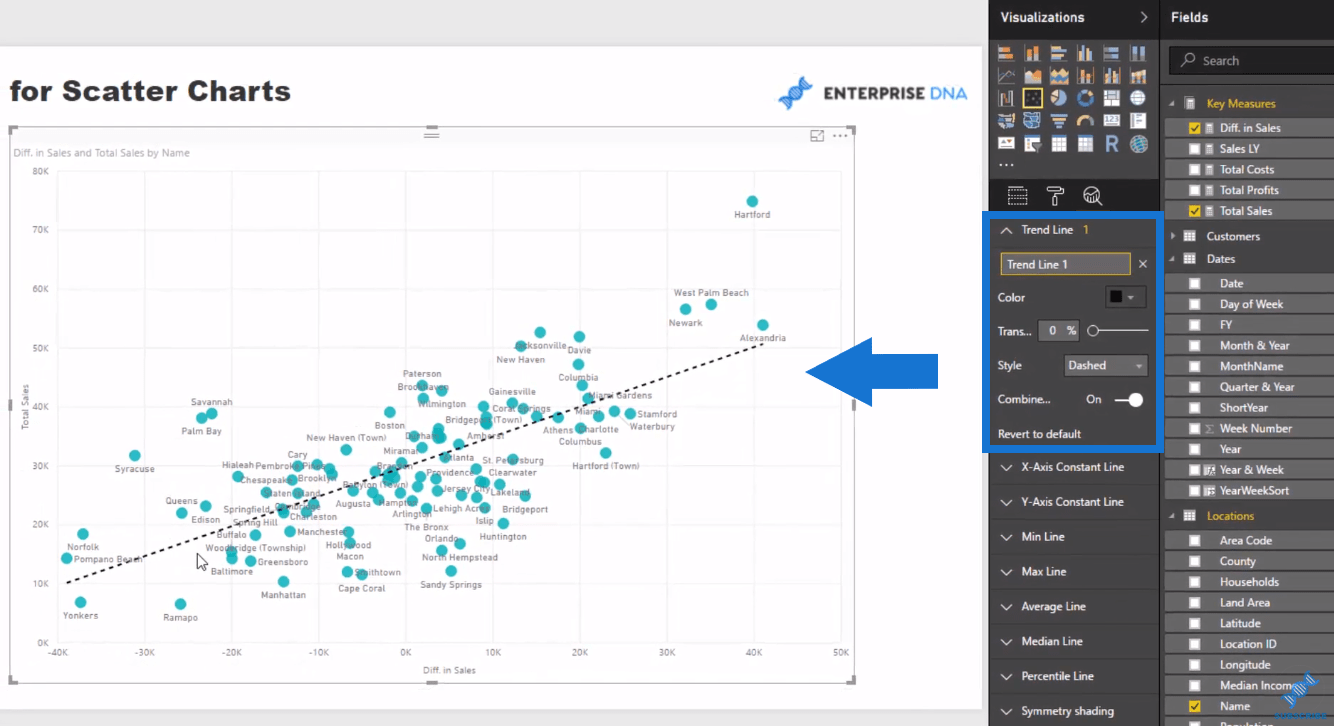
分析機能で私が本当に気に入っているのは、チャートに定線を入れてグリッドを作成できることです。散布図に非常に多くの情報がある場合、それを 4 つのグリッドに分割する必要があります。
これを行うには、 X 軸の定数線 と Y 軸の定数線に値を入力します。
X 軸をゼロに保ちます
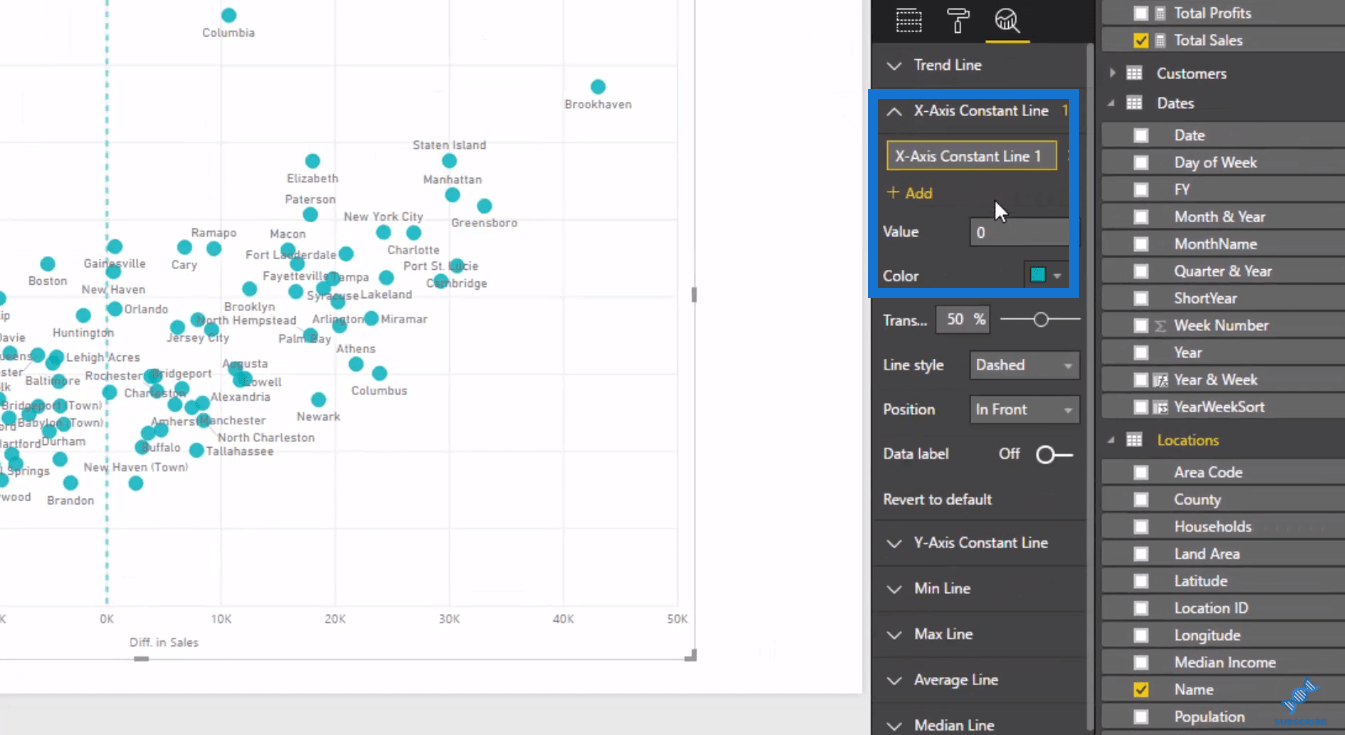
Y 軸の場合は 40,000 です。
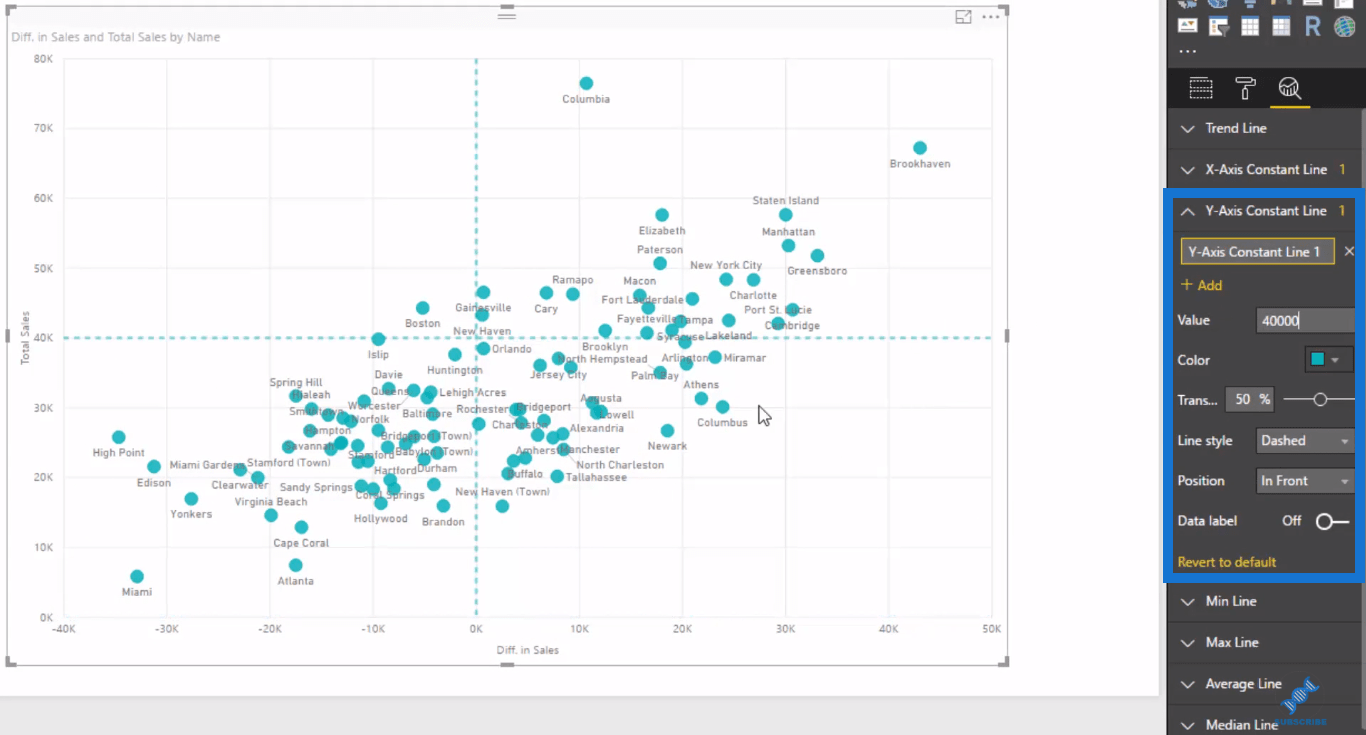
このグリッドを取得したら、時間をクリックして誰がどこにいるかを確認できます。
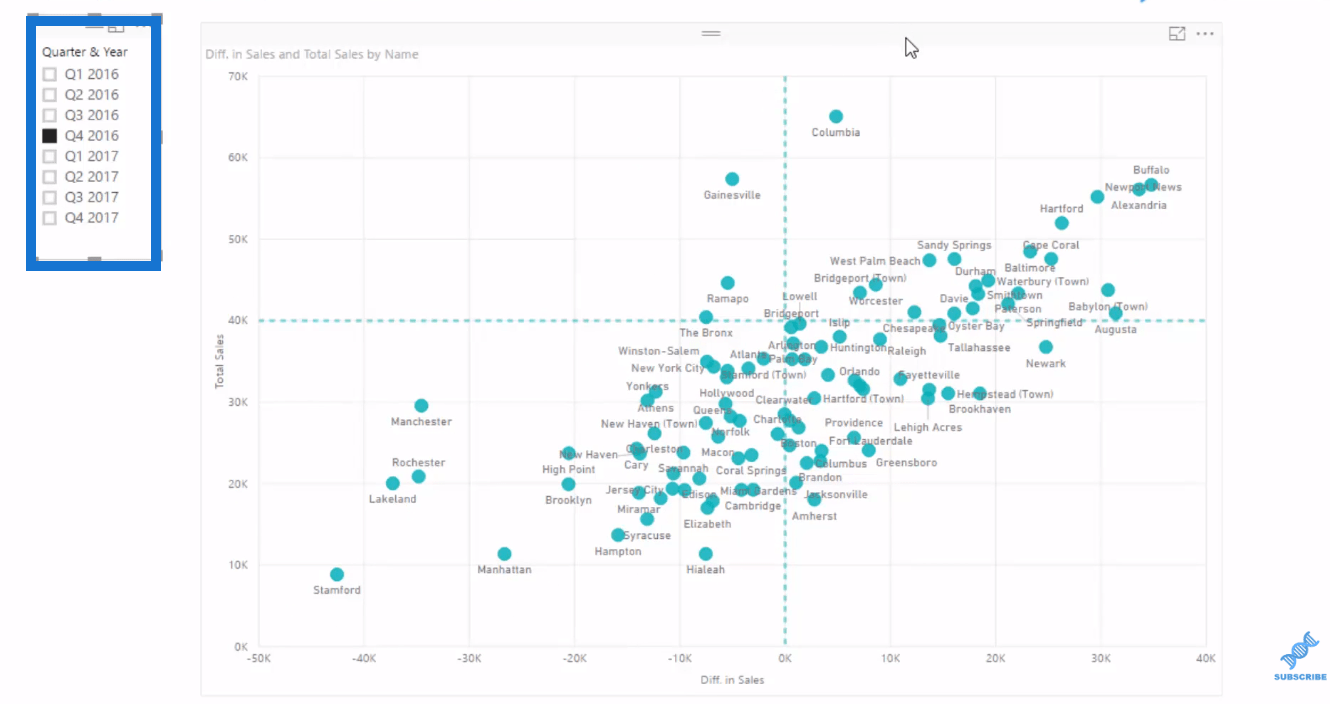
これを設定して、特定のフィルターとコンテキストに対して表示したい外れ値を見つけることもできます。
たとえば、最もパフォーマンスの悪い企業を掘り下げたい場合は、車軸の値を調整するだけです。X 軸には 30,000 があり、Y 軸にはマイナスの 20,000 があります。
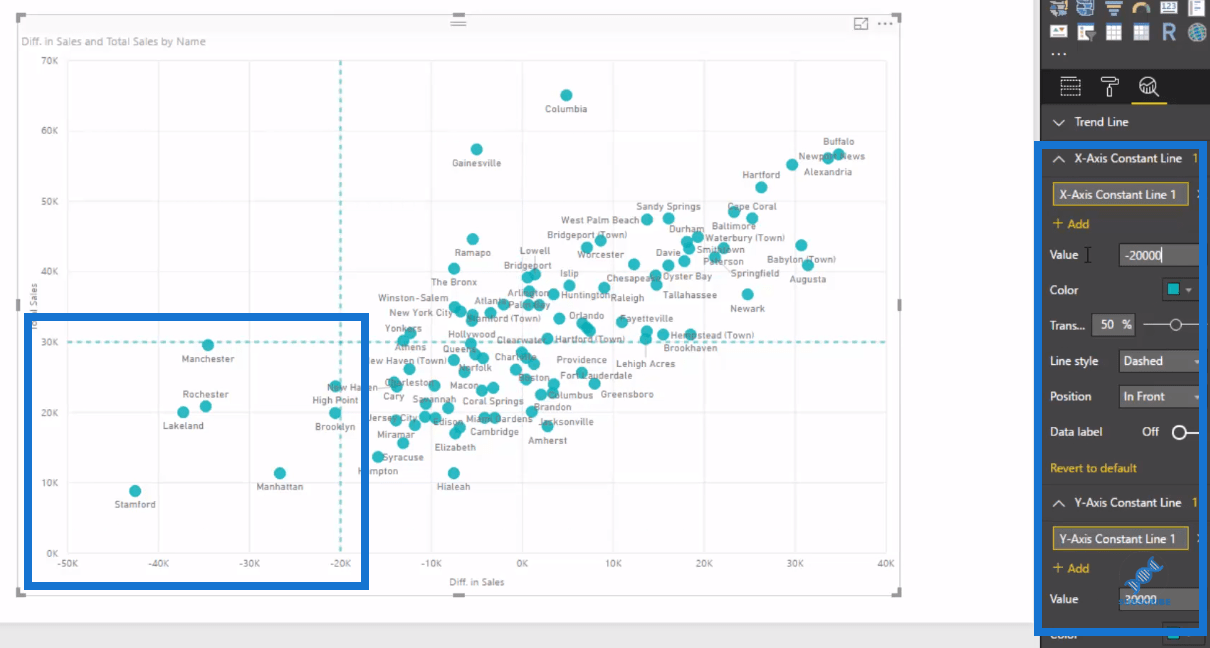
これにより、グラフの左下に小さなサブグループが表示されます。これらは、私たちが解明する必要がある異常値または異常値です。たとえば、スタンフォード大学で何が起こっているのか、なぜ前四半期と比べて今四半期に下落したのかを分析できます。
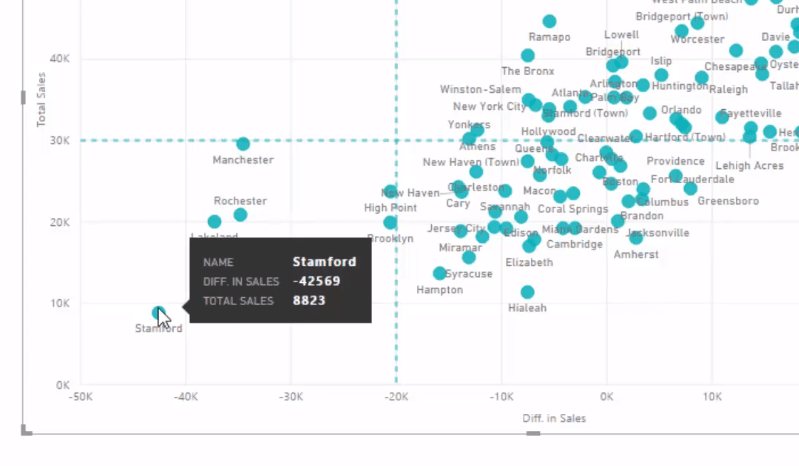
さらに、すぐに時間を経て、結果がそこに設定されます。したがって、これは散布図への非常に優れた追加です。
また、非常に新しいSymmetry Shading を追加することもできます。ゼロからまっすぐな対角線です。
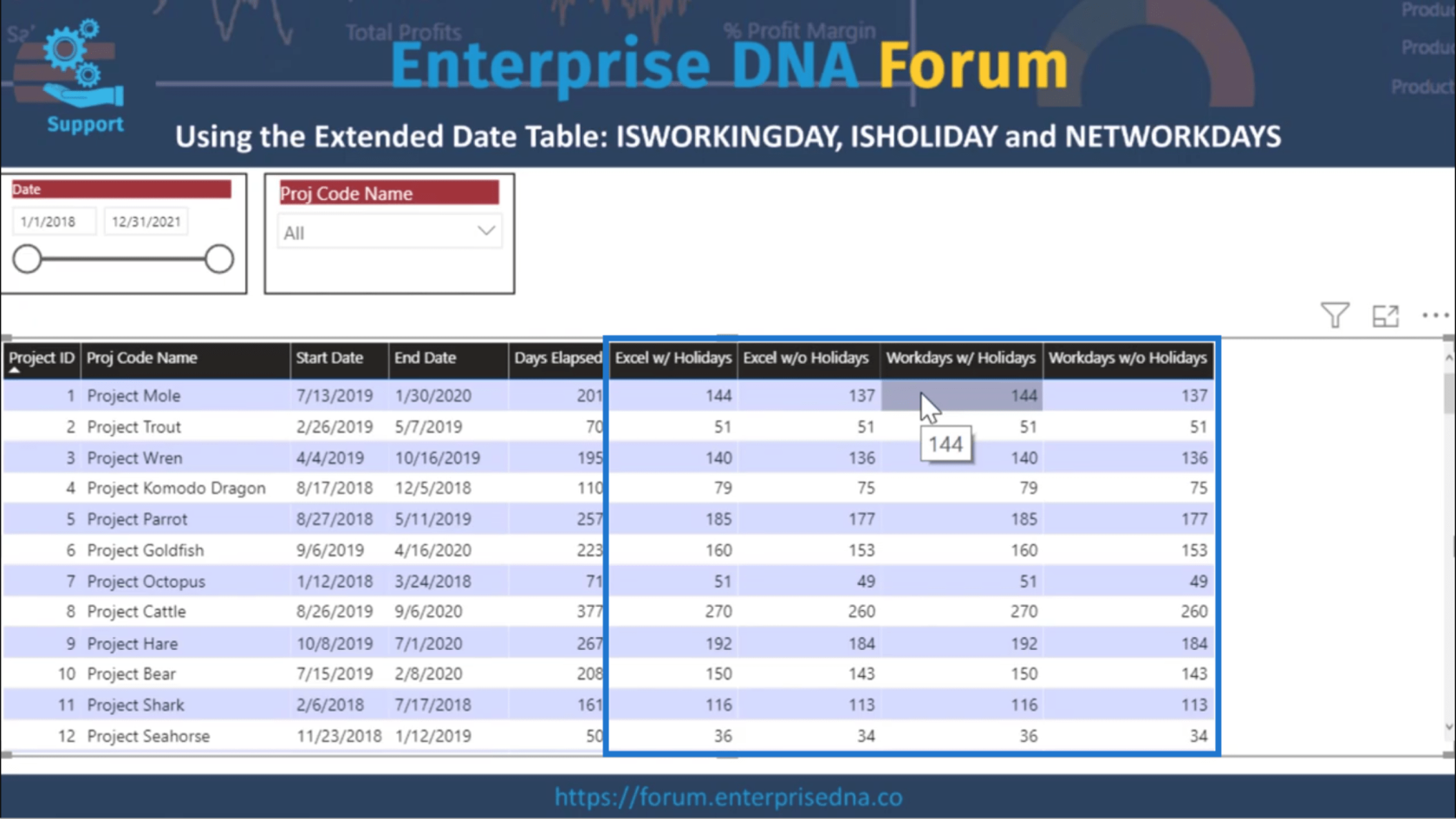
明らかに、私の X 軸はよりダイナミックです。これらの地域が昨年の売上高からどれだけ下回っているかに応じて、さまざまな異なる数字から始まります。この例では機能しませんが、間違いなく優れた機能です。
他にも非常に驚くべき機能がいくつかありますので、詳しくは皆さんにお任せします。
LuckyTemplates の内部ロジックを使用してデータ内のパターンを見つける
フィルター フィールドとビジュアル インタラクションを使用して LuckyTemplates で魅力的なビジュアライゼーションを作成する LuckyTemplates で
DAX テクニックを使用してデータ内のクラスターを評価する方法
結論
これらの分析機能は、確かに LuckyTemplates への効果的な追加機能です。また、 DAX数式を使用してビジュアライゼーション内のこれらすべての要素を自分で作成する必要がないことも優れています。
さらに、ポイント アンド クリック方式で自動的に作成できます。LuckyTemplates チームの方向性が良いものであることは疑いなく、この機能は将来的に実質的に構築されると確信しています。
これらの機能の使用方法を学習して頑張ってください。
Microsoft フローで使用できる 2 つの複雑な Power Automate String 関数、substring 関数とindexOf 関数を簡単に学習します。
LuckyTemplates ツールチップを使用すると、より多くの情報を 1 つのレポート ページに圧縮できます。効果的な視覚化の手法を学ぶことができます。
Power Automate で HTTP 要求を作成し、データを受信する方法を学んでいます。
LuckyTemplates で簡単に日付テーブルを作成する方法について学びましょう。データの分析と視覚化のための効果的なツールとして活用できます。
SharePoint 列の検証の数式を使用して、ユーザーからの入力を制限および検証する方法を学びます。
SharePoint リストを Excel ファイルおよび CSV ファイルにエクスポートする方法を学び、さまざまな状況に最適なエクスポート方法を決定できるようにします。
ユーザーがコンピューターから離れているときに、オンプレミス データ ゲートウェイを使用して Power Automate がデスクトップ アプリケーションにアクセスできるようにする方法を説明します。
DAX 数式で LASTNONBLANK 関数を使用して、データ分析の深い洞察を得る方法を学びます。
LuckyTemplates で予算分析とレポートを実行しながら、CROSSJOIN 関数を使用して 2 つのデータ テーブルをバインドする方法を学びます。
このチュートリアルでは、LuckyTemplates TREATAS を使用して数式内に仮想リレーションシップを作成する方法を説明します。








