Power Automate の文字列関数: Substring と IndexOf

Microsoft フローで使用できる 2 つの複雑な Power Automate String 関数、substring 関数とindexOf 関数を簡単に学習します。
このチュートリアルでは、LuckyTemplates 散布図を創造的に使用する方法について説明します。また、その制限の 1 つとそれに対処する方法についても説明します。散布図は散布図とも呼ばれ、一連の点を使用してデータを表します。このタイプのデータ視覚化は、さまざまな変数間の関係を示すために使用されます。
目次
LuckyTemplates 散布図の条件付き書式設定
散布図はほぼすべての人に人気があります。ただし、制限の 1 つは、利用可能な条件付き書式設定がないことです。このレポートの散布図を条件付きで書式設定したいとします。[データの色]に移動すると、そのオプションがないことがわかります。
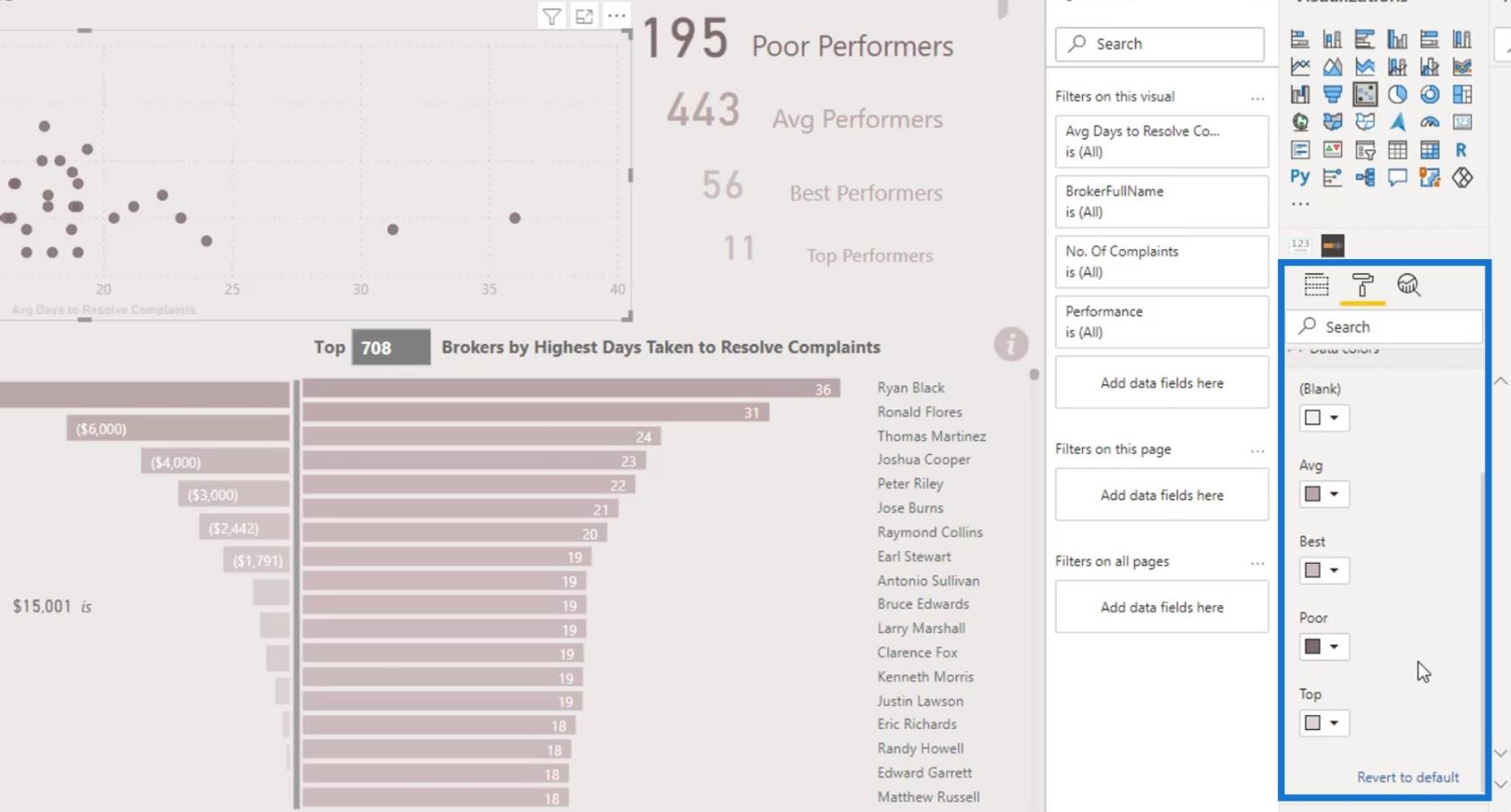
多様な色を取得するには、非常に複雑な DAX コードとテーブルを作成する必要があります。この特定のシナリオに使用されるパターンは、動的セグメンテーションと呼ばれます。EDNA YouTube チャンネルとには、このトピックに関連したビデオが多数あります。まだチェックしていない場合は、チェックしてみてください。
複雑な DAX コードを作成しなくても、条件付き書式設定を行うことができます。ただし、これはCharticulatorでのみ実行でき、LuckyTemplates ビジュアルでは実行できません 。
LuckyTemplates 散布図で創造性を発揮する
散布図を創造的に使用する方法についても説明します。このレポートでは、苦情解決までの平均日数と苦情数を Y 軸に示す散布図を使用しました。
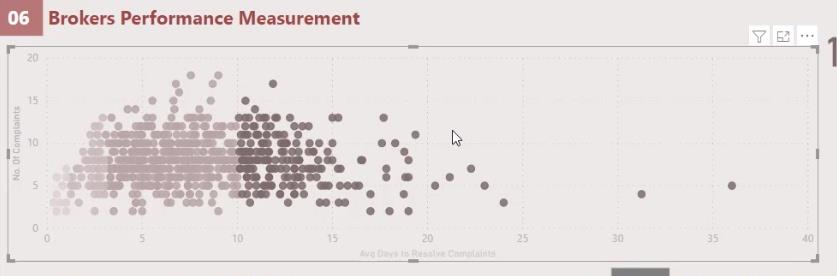
ユーザーの視認性を高めるために、カードのビジュアルを追加しました。これにより、エンド ユーザーは、そのうちの何社が低パフォーマンス、平均パフォーマンス、最高パフォーマンス、および最高のパフォーマンスを示しているかを確認できます。
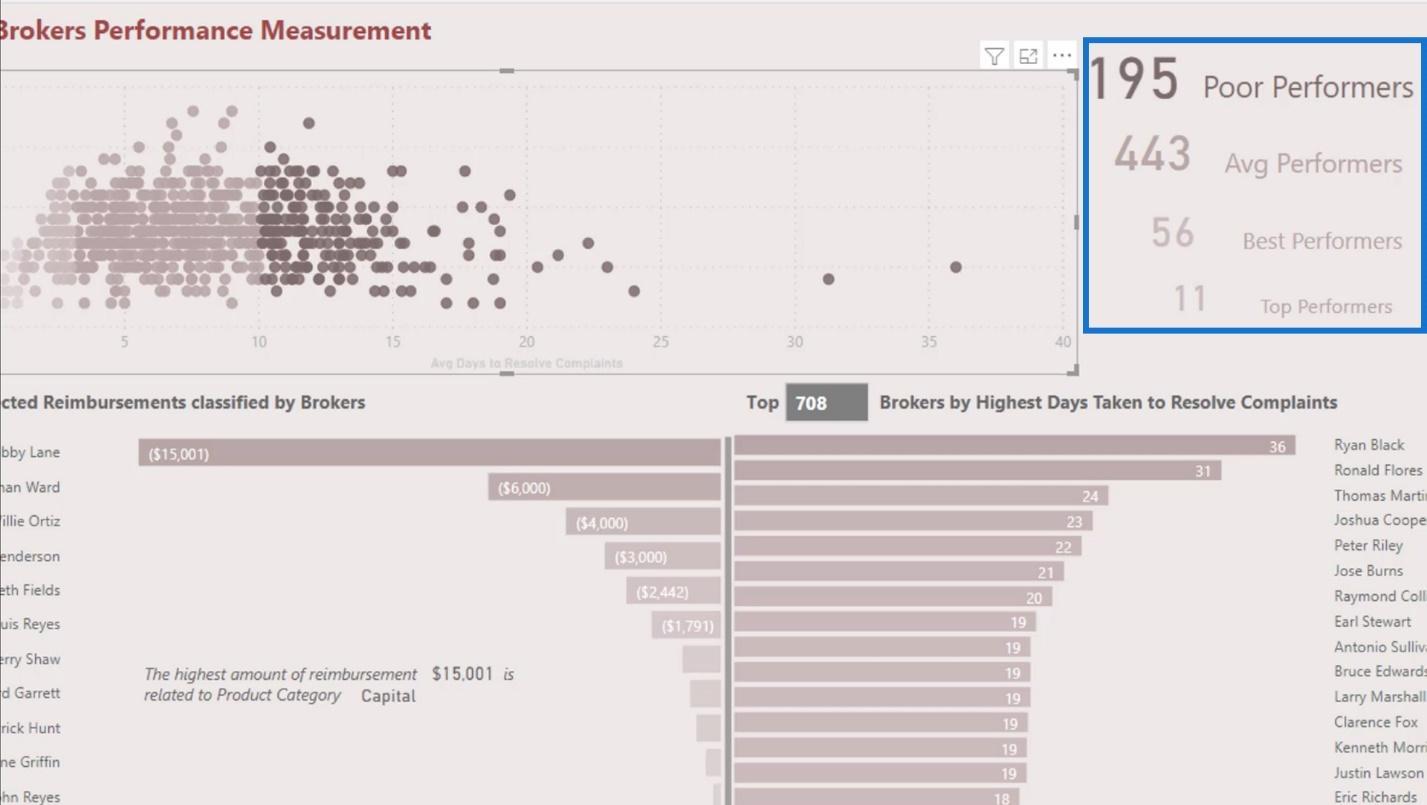
LuckyTemplates 散布図のジッター効果の作成
LuckyTemplates では、散布図にはジッター効果がありません。ほとんどの場合、点は直線上にあります。ただし、ジッター効果は、データ ポイント間にスペースを作成するため、便利な場合もあります。このタイプのビジュアルは、Charticulator でカスタム ビジュアルを作成することで実現できますが、このチュートリアルではそれに重点を置きません。
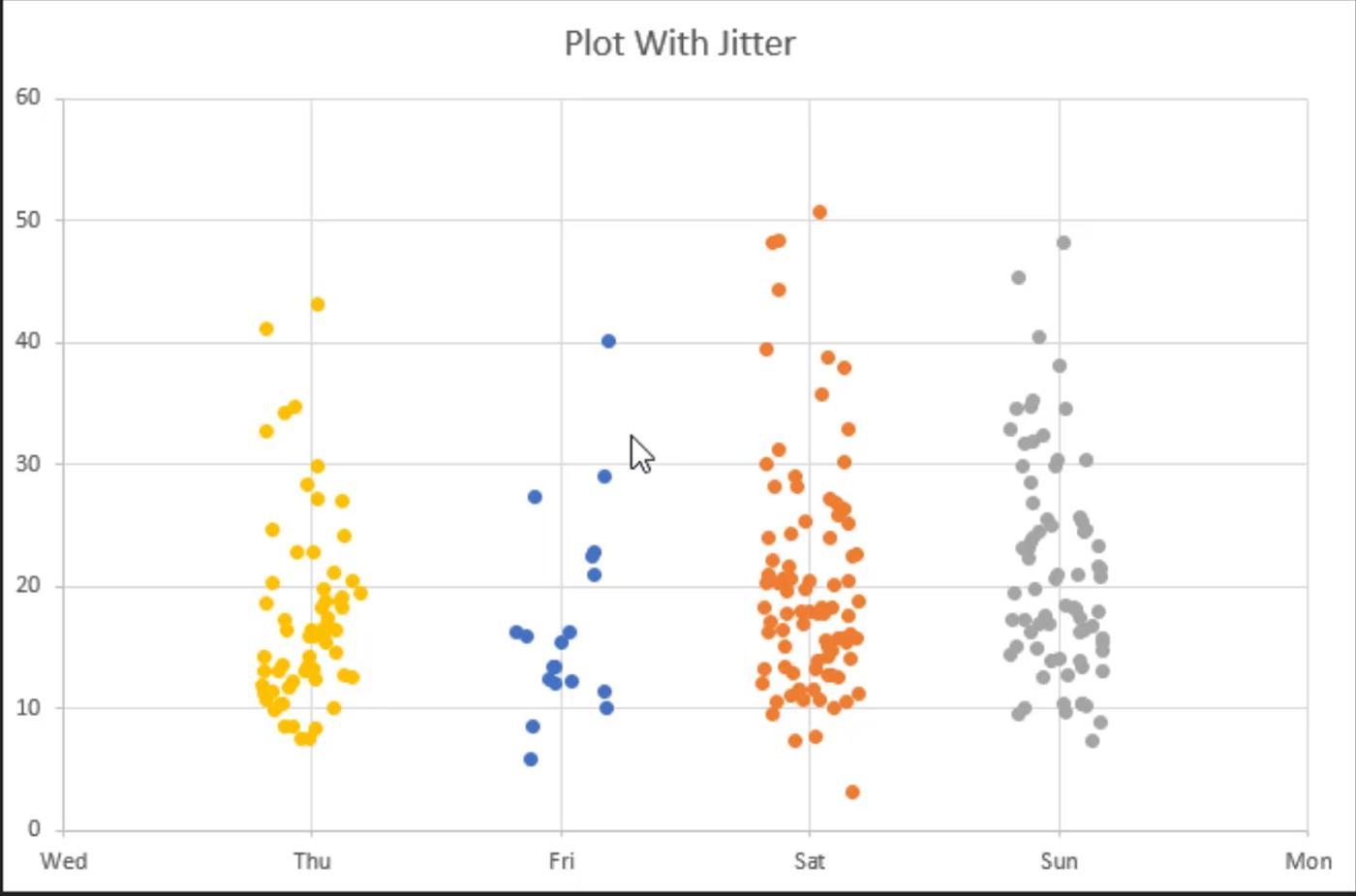
この例では、代わりに動的セグメンテーション手法を利用しました。しかし、私たちは別の創造的な方法を使ってそれを実現しました。レポートで作成した種類の散布図です。
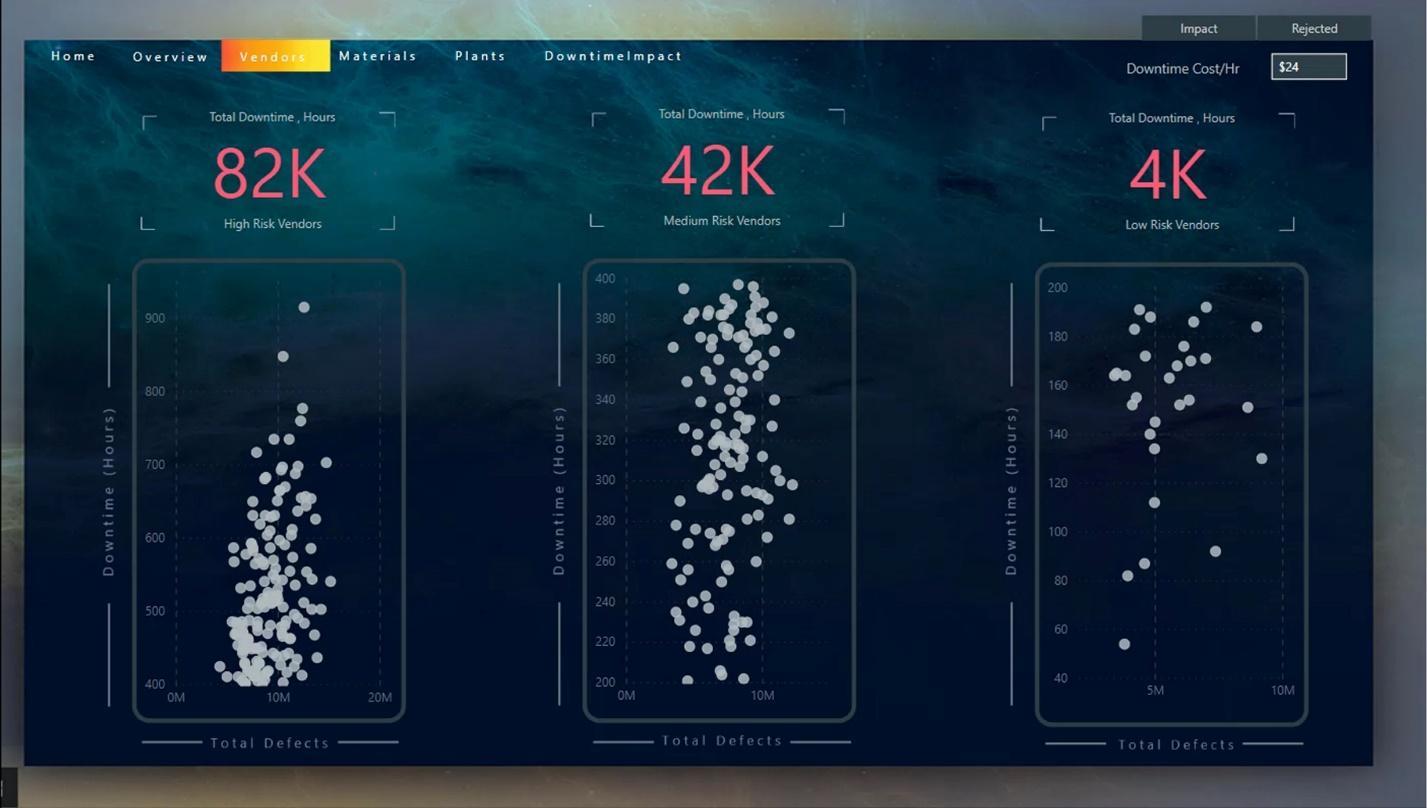
この課題レポートはサプライヤーの洞察に関連しており、さまざまな基準にわたって欠陥の総量を評価する必要がありました。また、サプライヤーからの材料の欠陥によって引き起こされたダウンタイムの合計数も評価しました。
1. メジャーの作成
このレポートでは、ダウンタイム時間が400 時間を超える場合に、ベンダーを高リスク領域に配置するという尺度を使用しました。
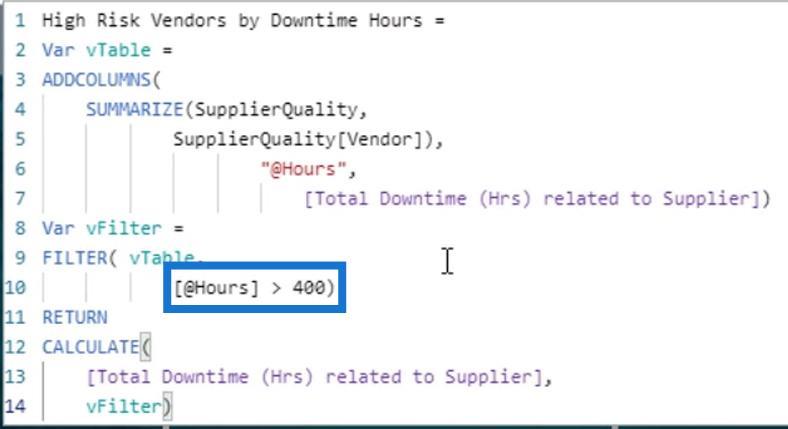
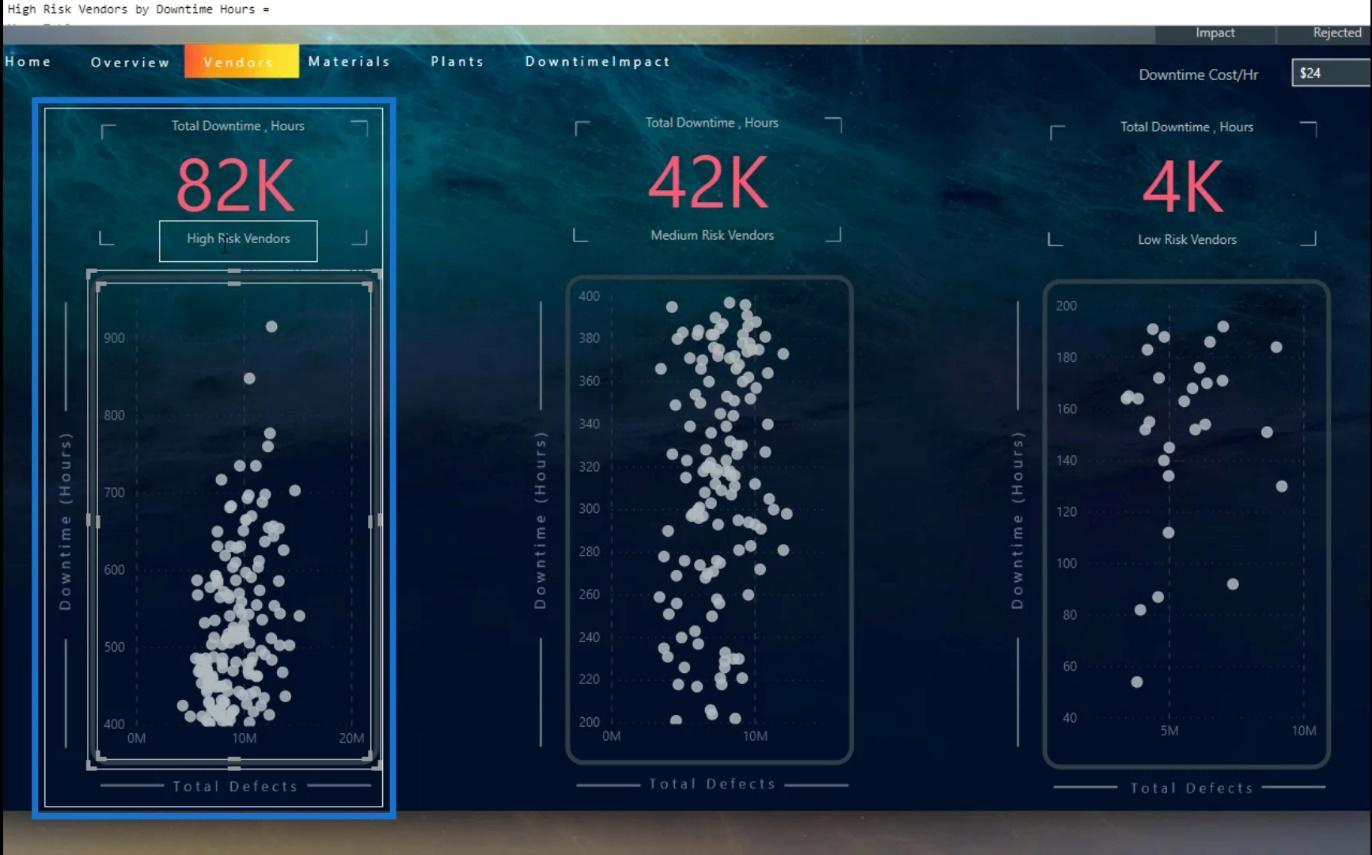
また、材料の欠陥によるダウンタイム時間が200 ~ 400時間である中リスクのベンダー向けの尺度も作成しました。
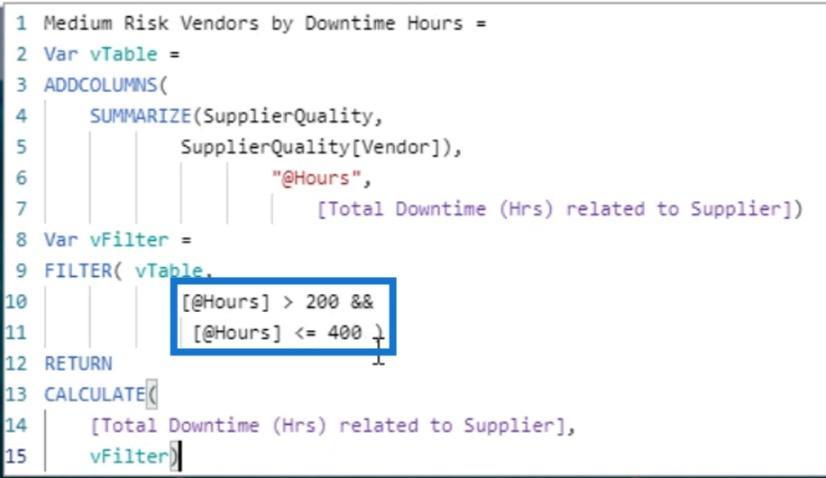
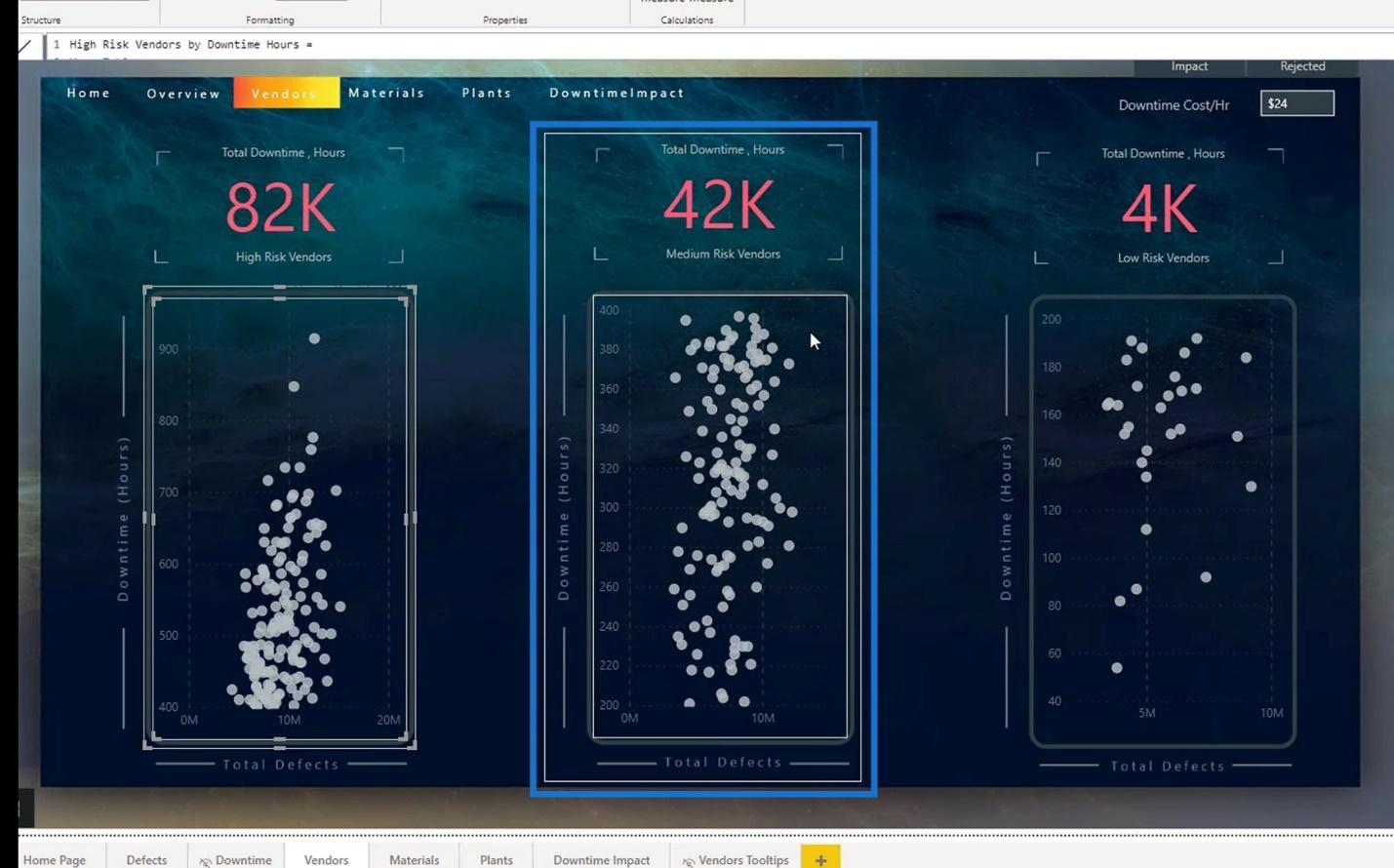
低リスクのベンダーの場合、ダウンタイム時間は200 時間以下です。
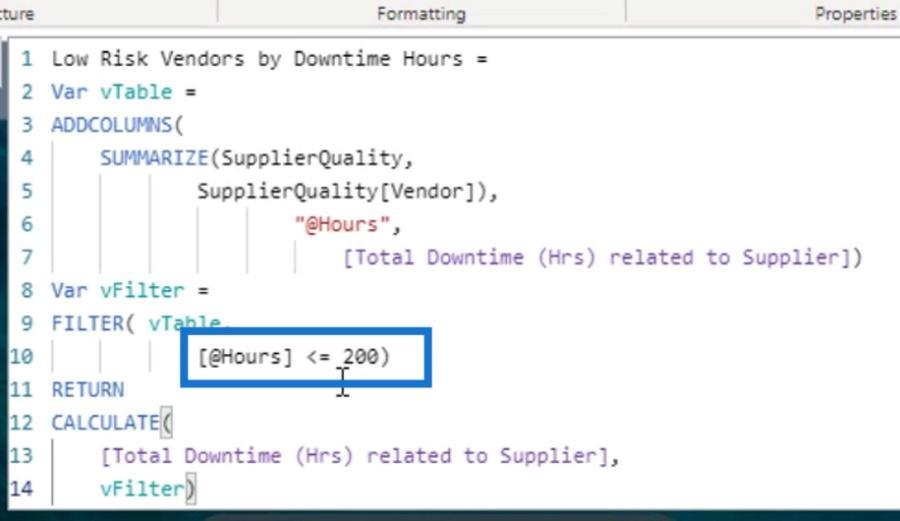
まずメジャーを分析してから、散布図をどのように作成したかを説明します。高リスクのベンダーについては、ベンダーを時間数でグループ化しました。
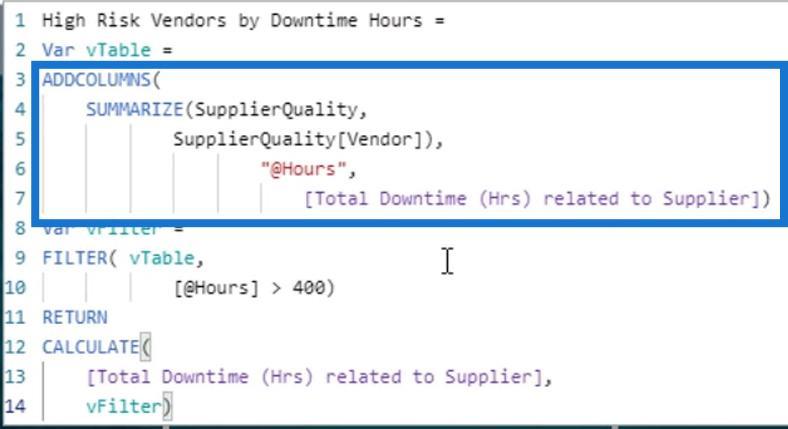
テーブルを作成している場合、結果を確認するために計算列を作成する必要はありません。仮想テーブルを作成し、DAX Studio で結果をテストできます。ここで、前のコードの結果を確認するには、仮想テーブル コードをコピーするだけです。次に、[外部ツール]に移動し、[DAX Studio]をクリックします。
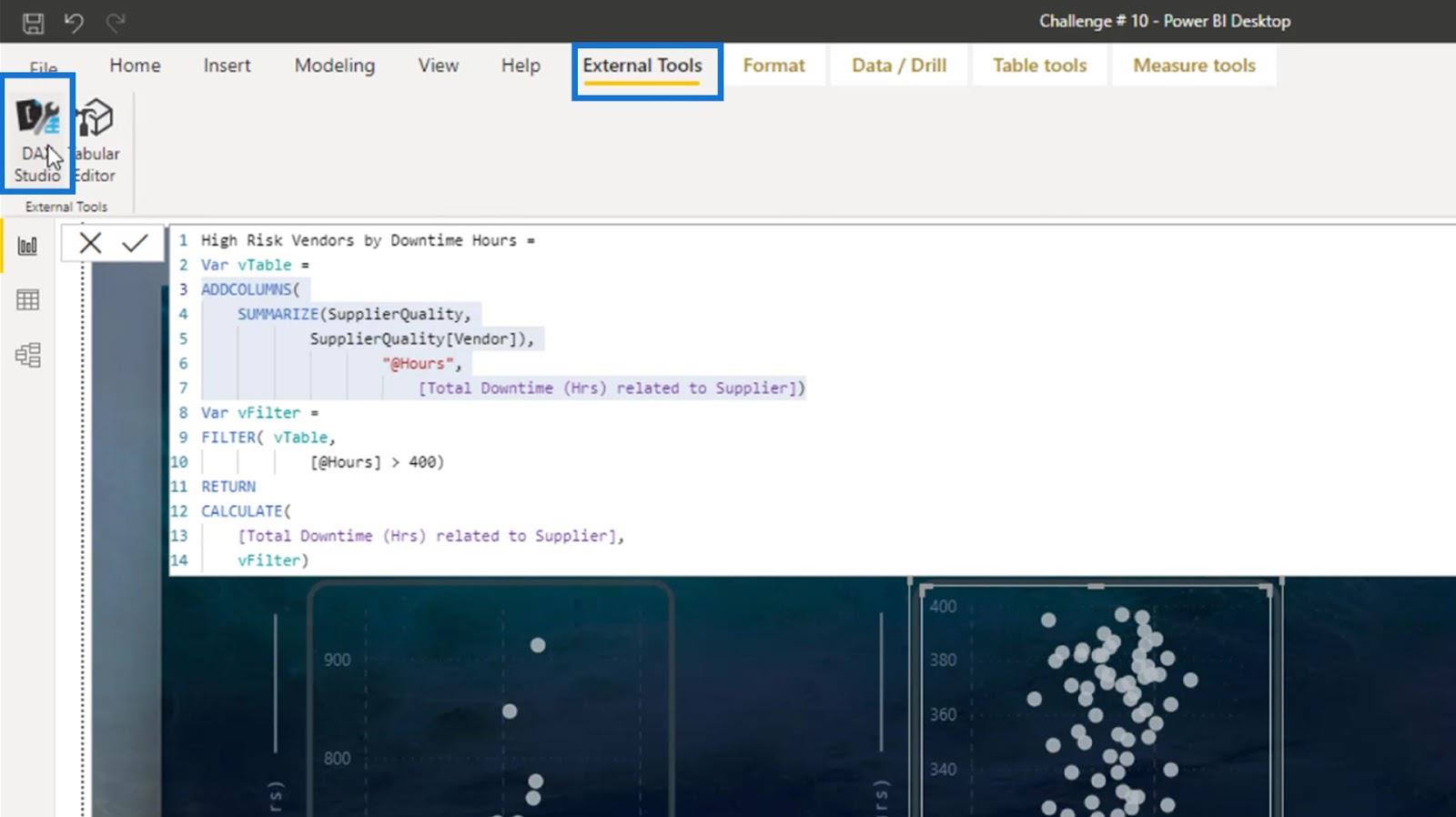
ここに仮想テーブルのコードを貼り付けます。
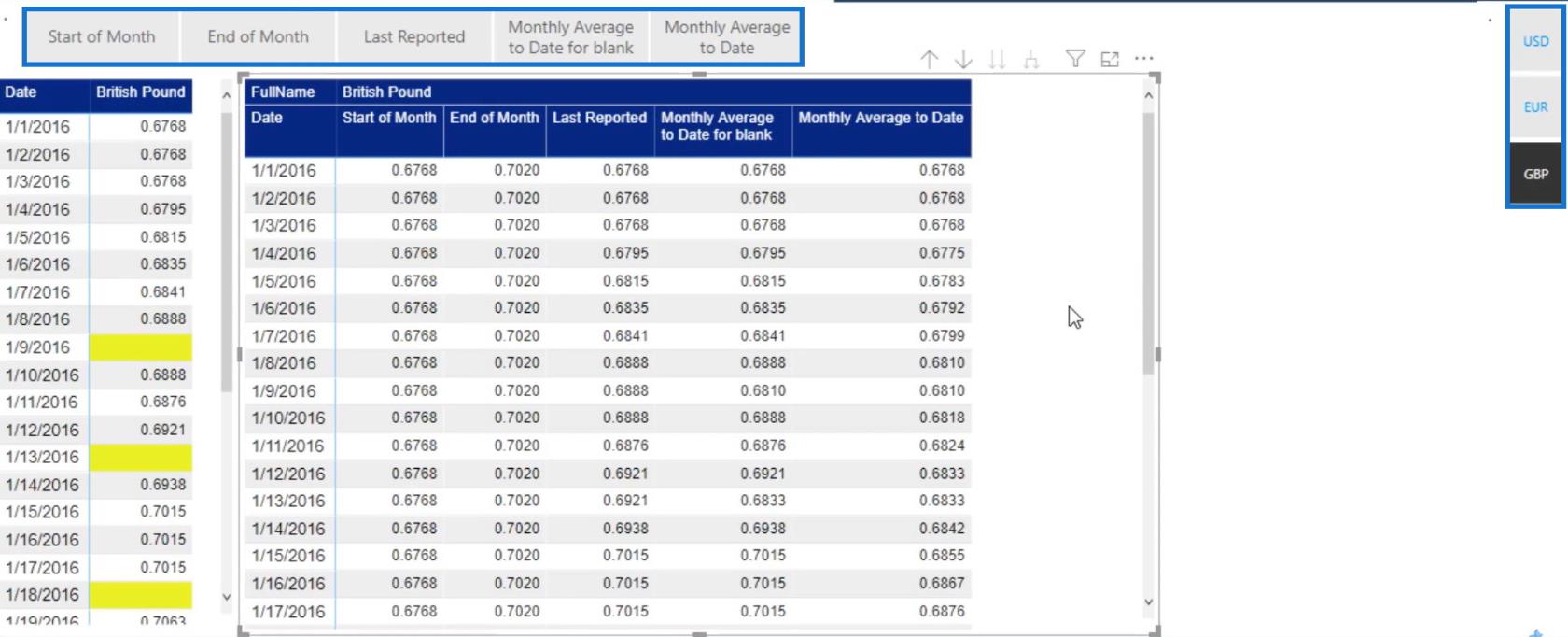
EVALUATEステートメントを作成します。
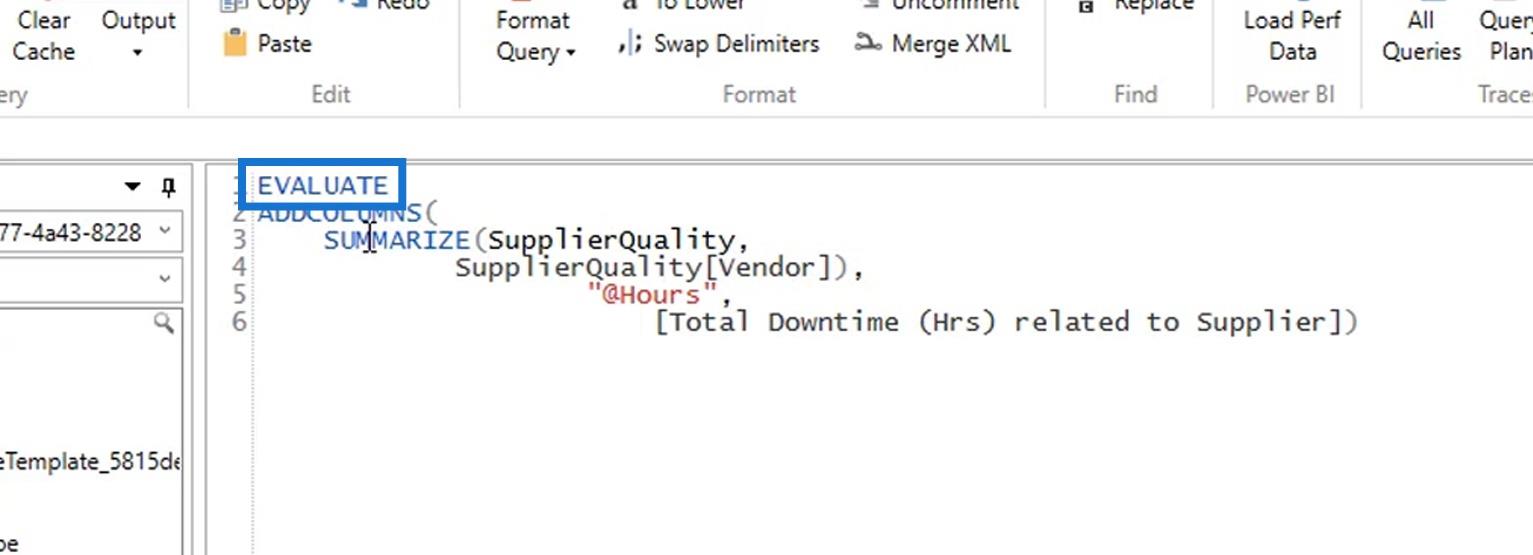
次に、このコードを実行します。
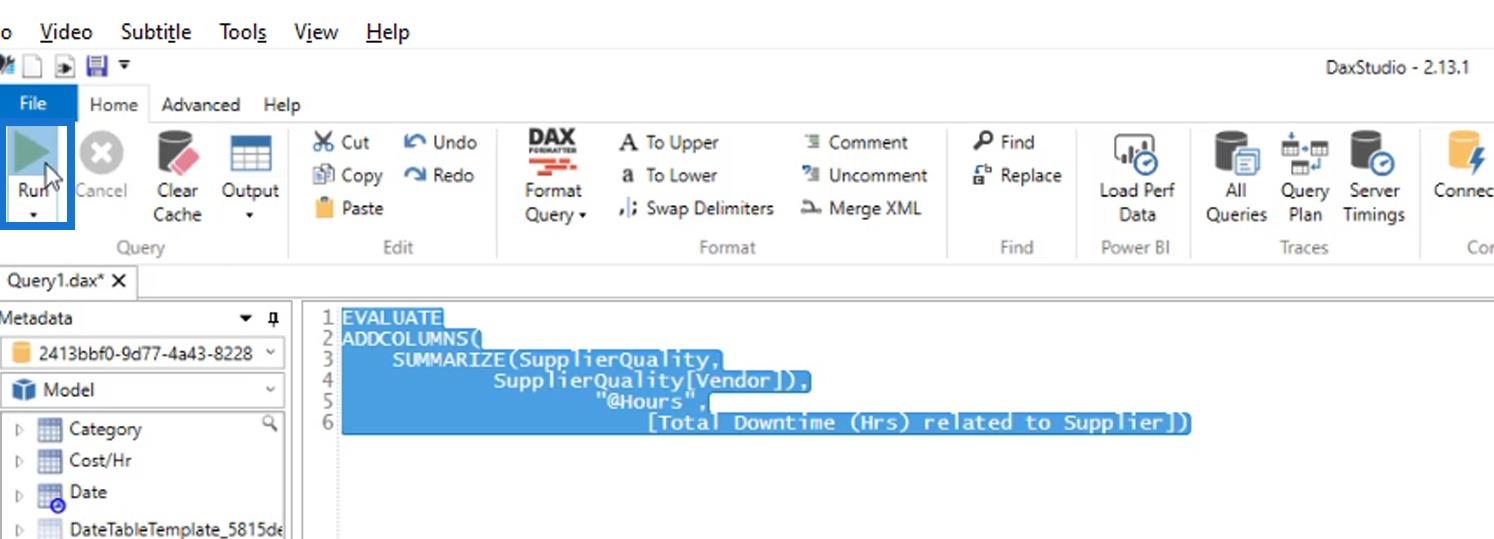
その結果、ベンダーが時間数ごとに要約され、グループ化されます。
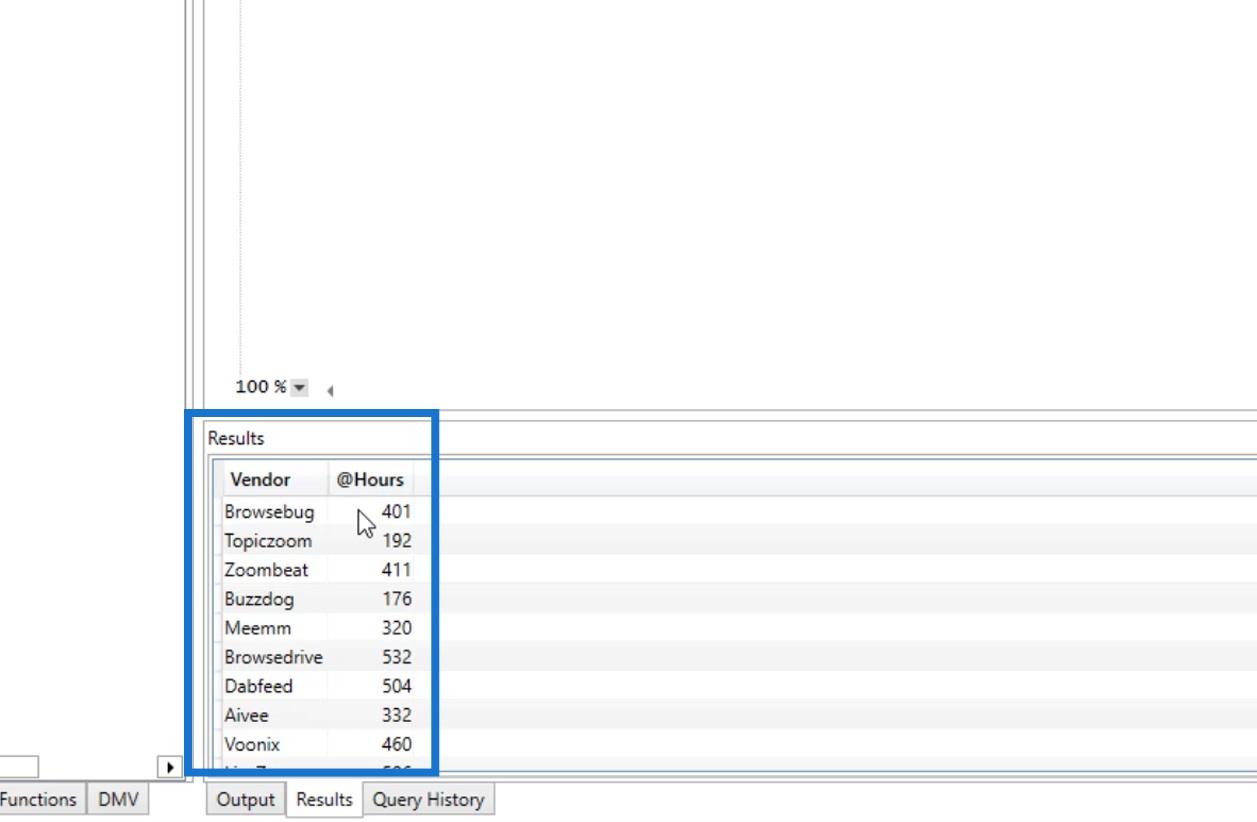
その後、材料の欠陥によりダウンタイムが400時間を超えるベンダーを除外しました。
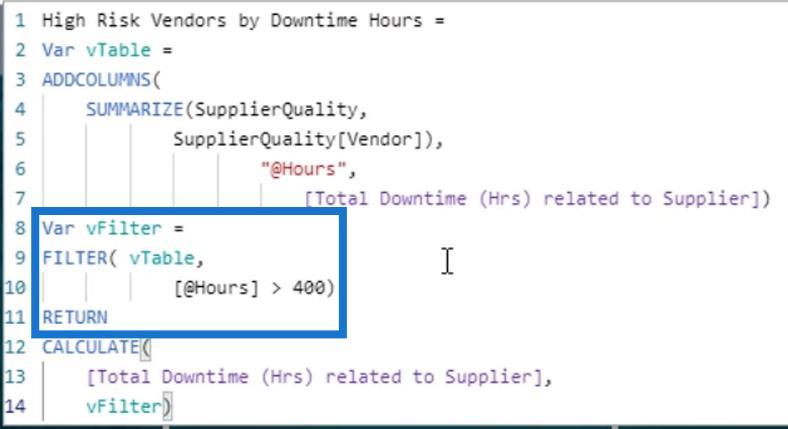
次に、この基準を使用してダウンタイムの合計時間を計算しました。
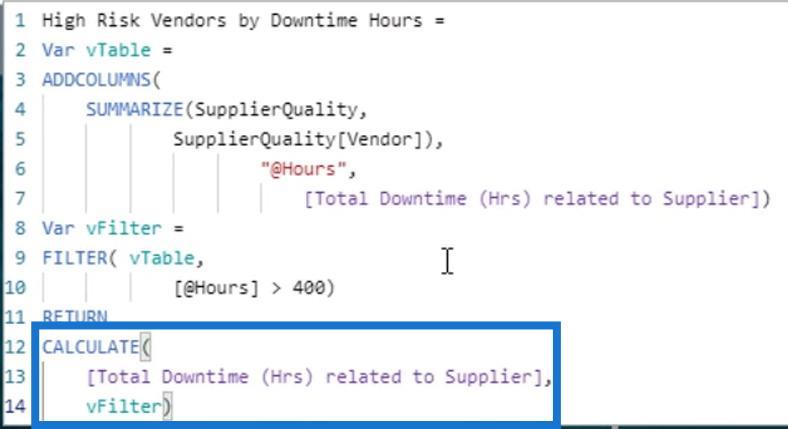
中リスク、低リスクのベンダーに対する対策も同様に行いました。
2. 散布図の作成
次に、散布図の作成方法について説明します。高リスクベンダーの既存のチャートを削除して、最初から作成できるようにしました。
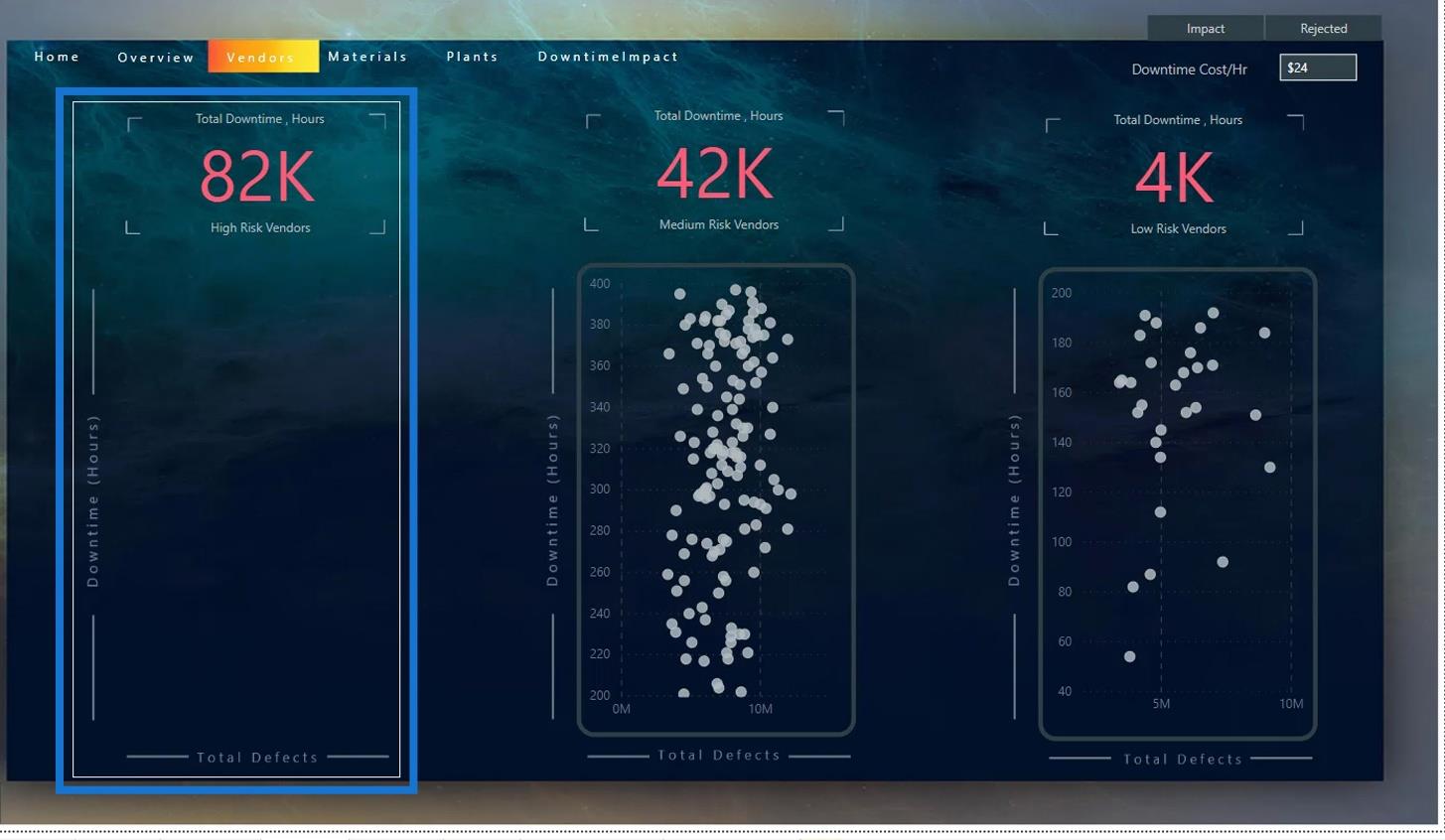
まず、[視覚化]ペインで散布図をクリックします。
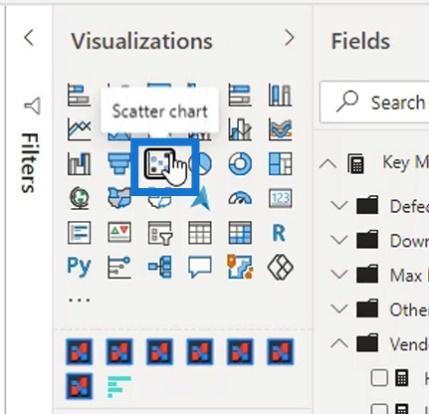
次に、最初に高リスク散布図のメジャーを追加します。ダウンタイム別の高リスク ベンダーのメジャーをY 軸フィールドに、欠陥合計のメジャーをX 軸に、ベンダーのメジャーを詳細フィールドに追加しました。
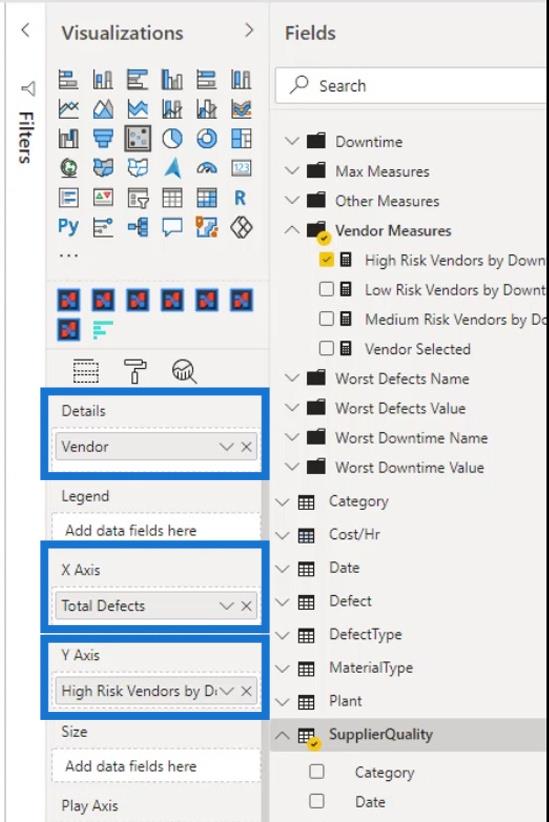
多くの人は散布図のサイズを変更する方法を知りません。たとえば、この散布図を中リスク ベンダーの散布図とまったく同じようにサイズ変更したいとします。
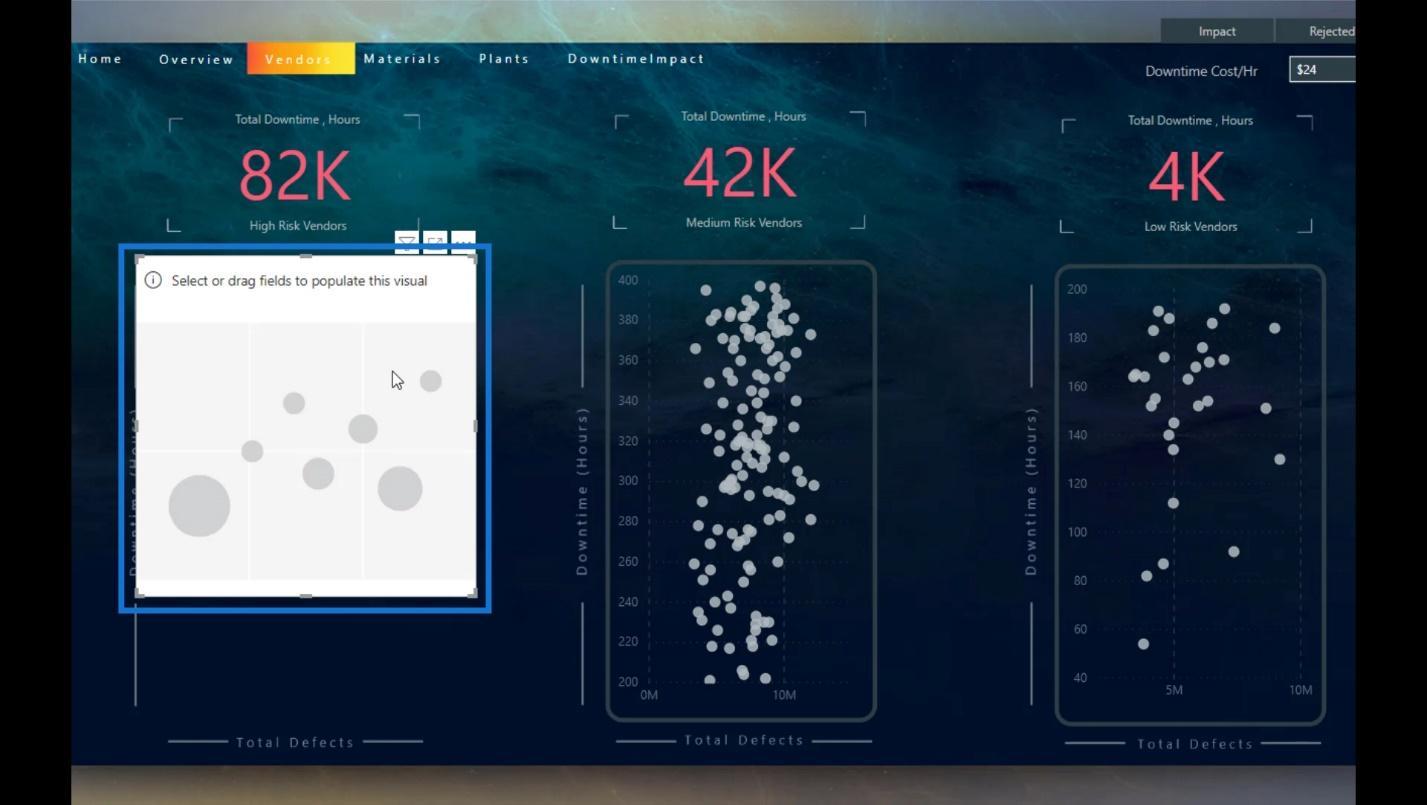
私たちができることは、中リスクのベンダーの散布図の幅と高さを調べることです。
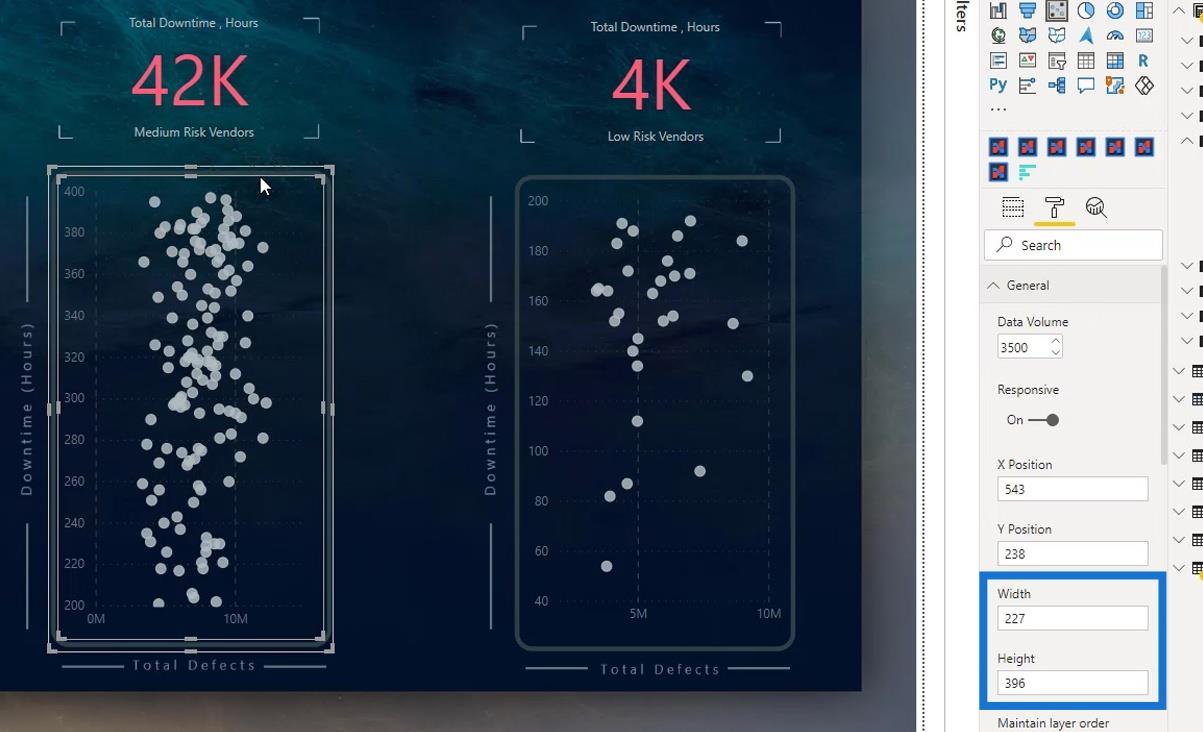
次に、高リスク散布図の幅と高さに同じ値を入力します。
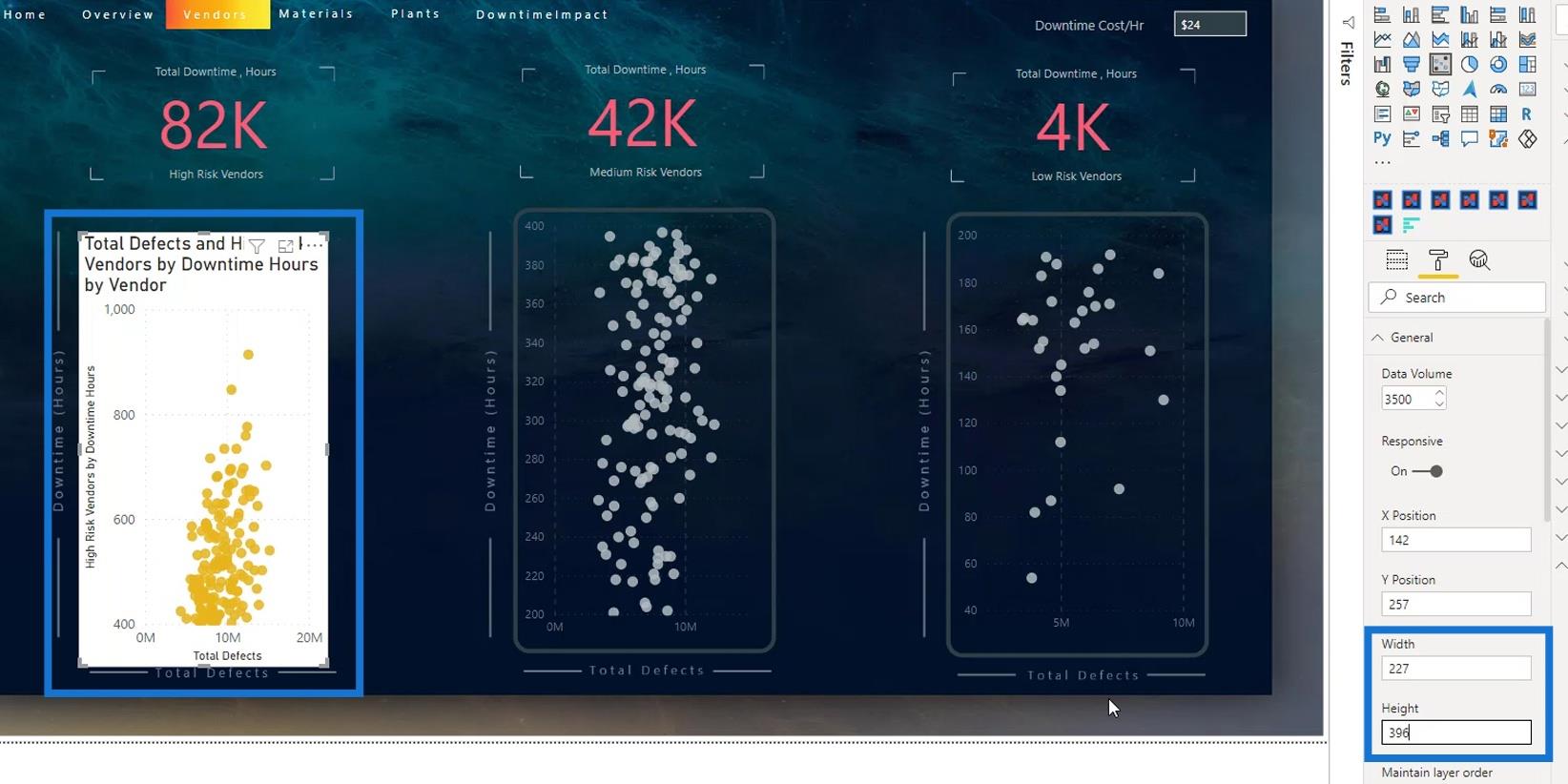
次に、他の散布図と同じ位置に配置します。これを行うには、他の散布図のY 位置を確認するだけです。ご覧のとおり、Y 位置は238です。
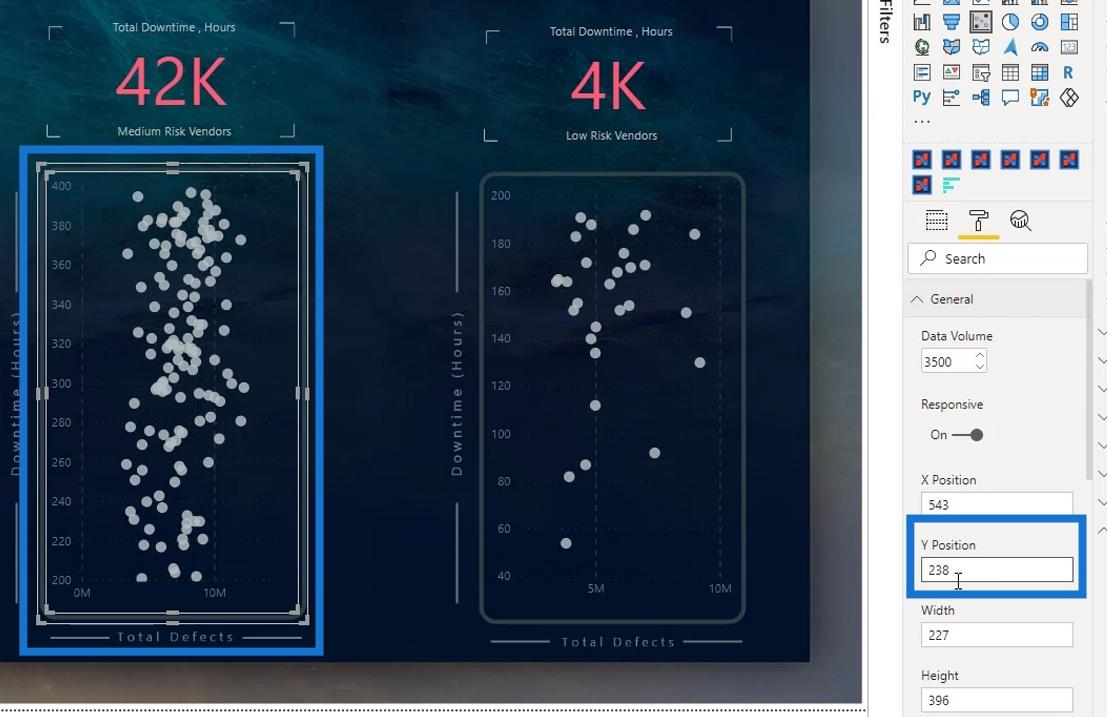
したがって、リスクの高いベンダーの散布図にもそれを使用してください。
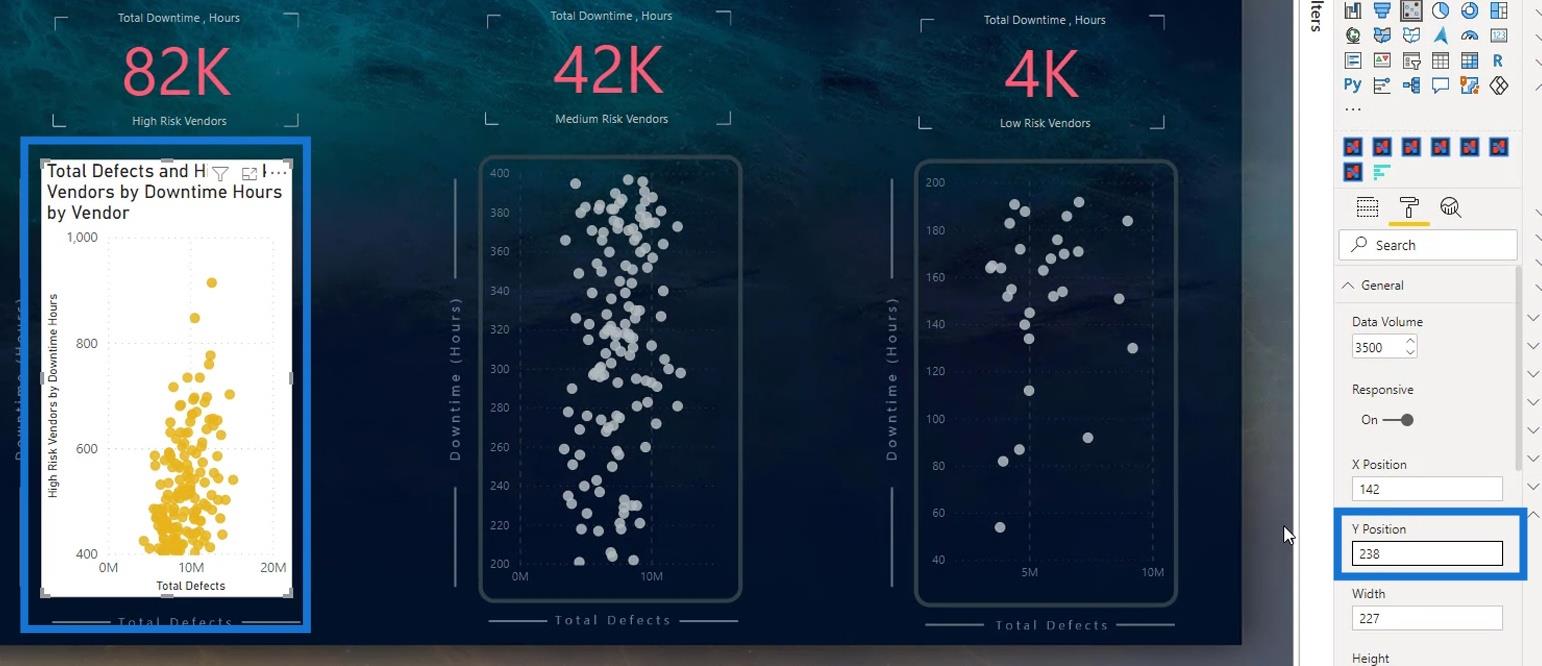
ご覧のとおり、これらは互いに位置合わせされています。その後、タイトルと背景をオフにすると、このようになります。
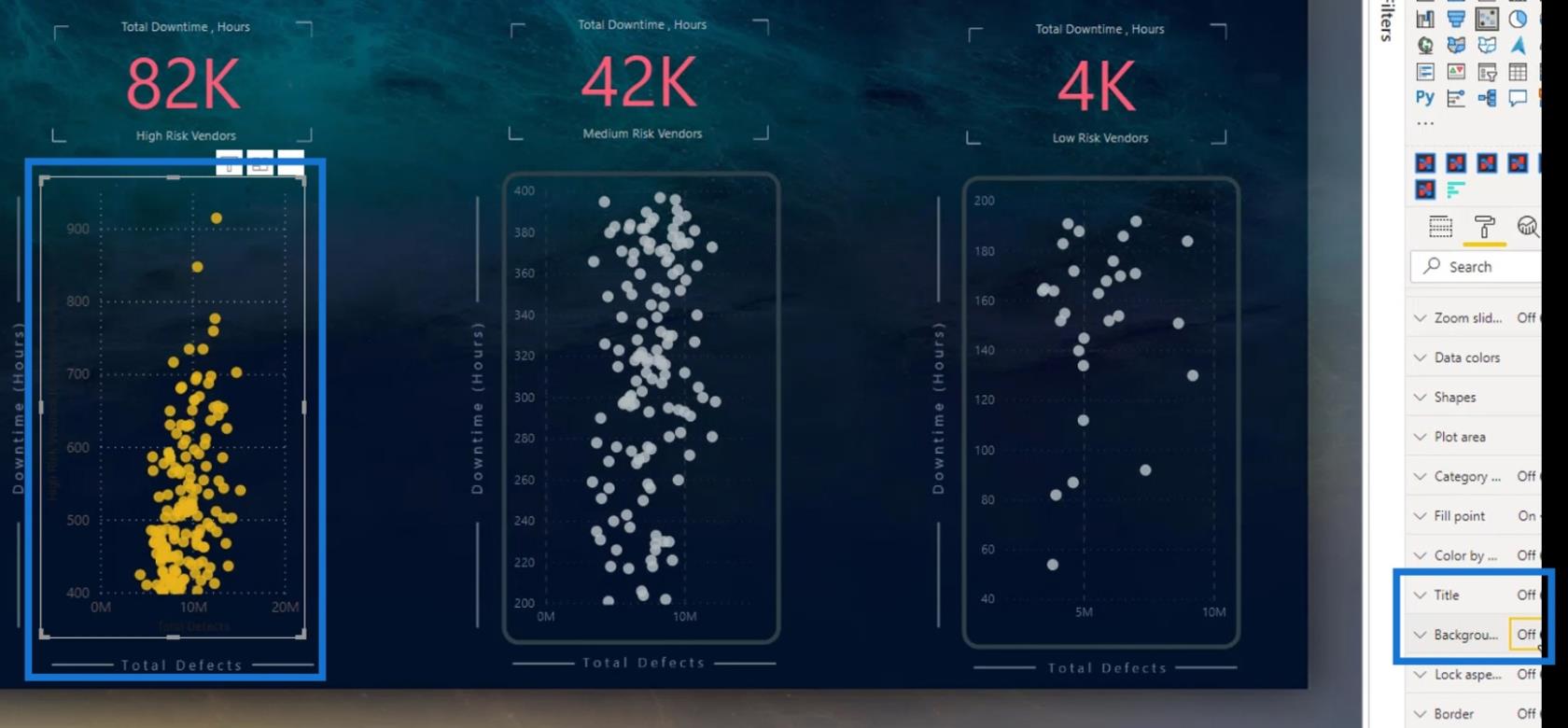
次に、データ ポイントの色を変更します。[データの色]に移動し、 [デフォルトの色の選択]で希望の色を選択します。
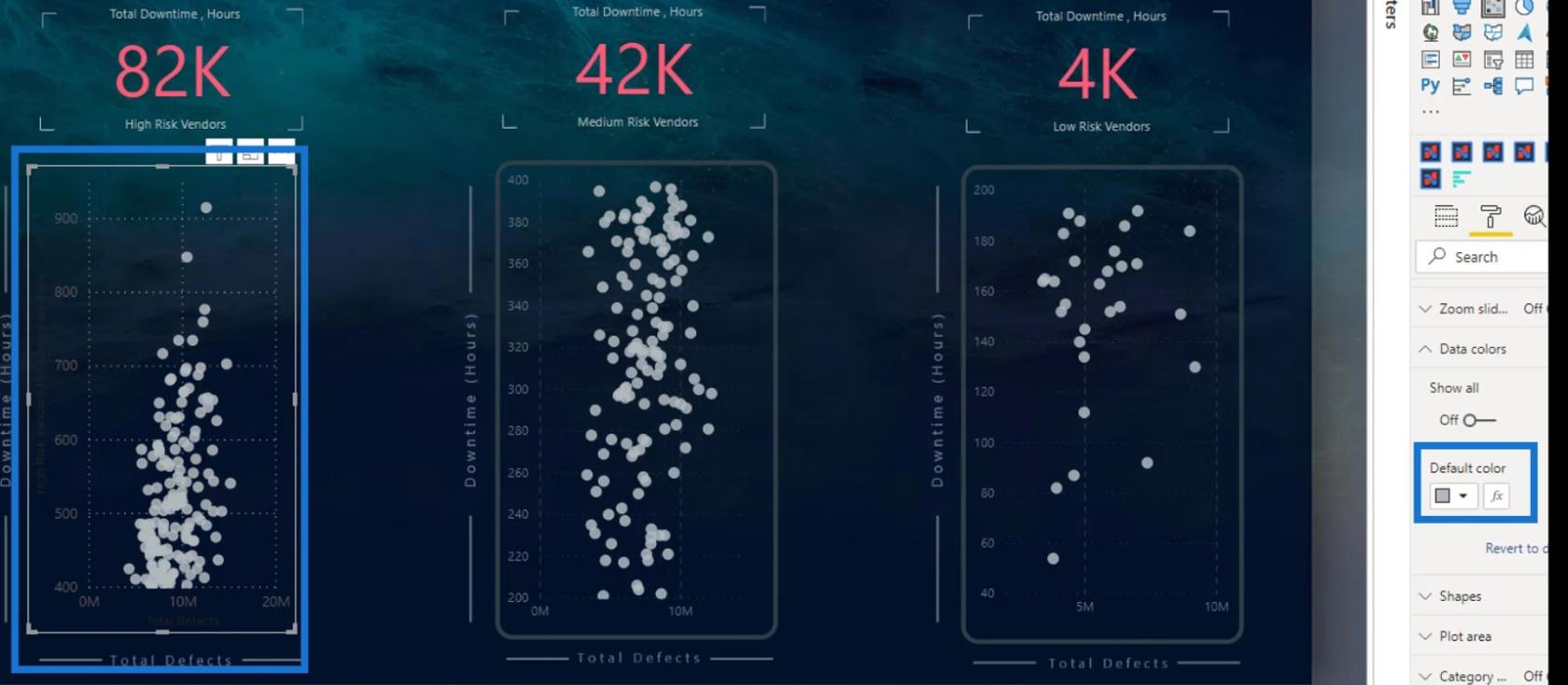
グリッド線の色と値も変更しましょう。X 軸に移動し、色を変更します。テキストのサイズを変更したり、タイトルをオフにしたりするオプションもあります。
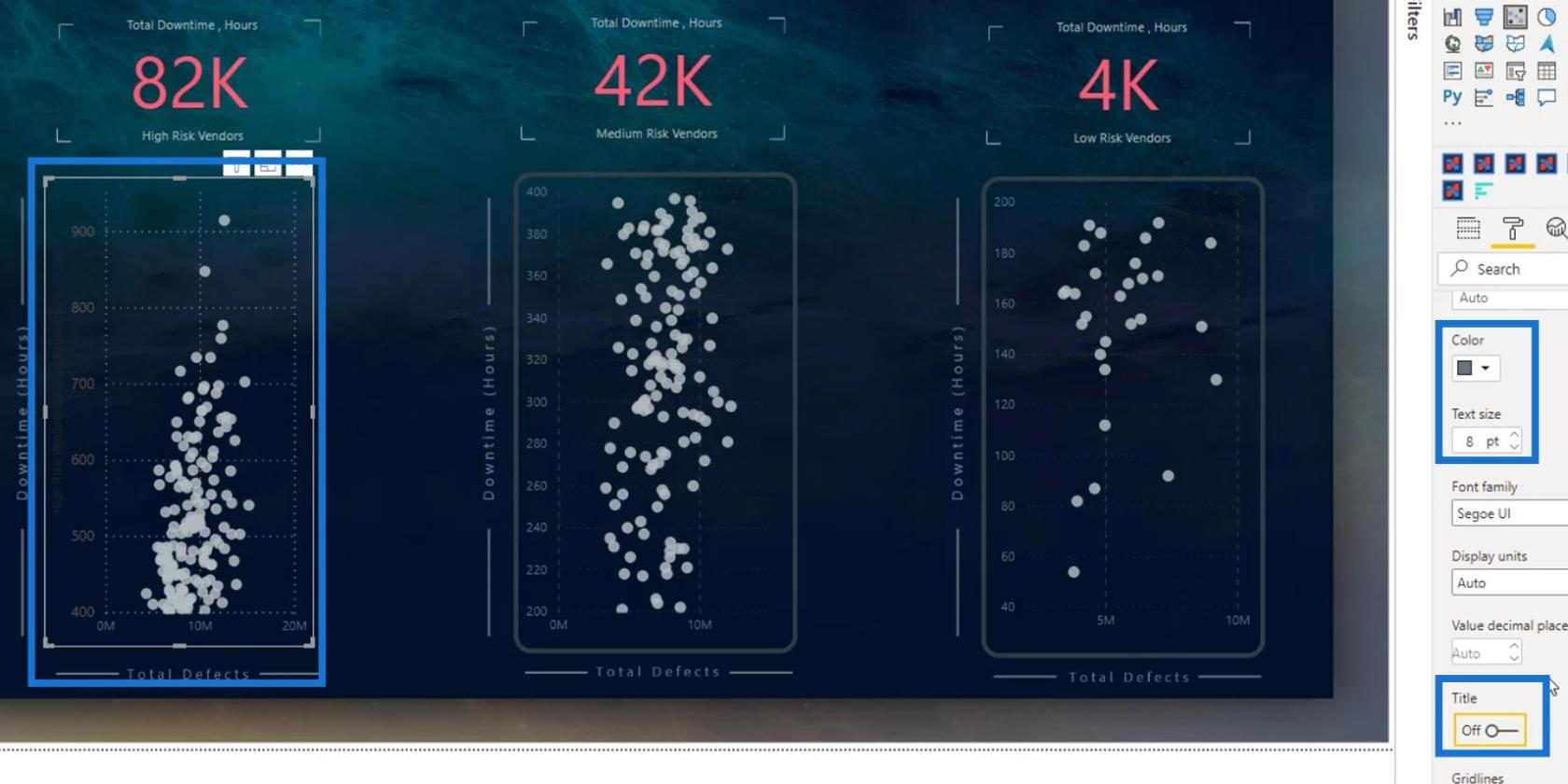
ここでグリッド線の色やスタイルを変更することもできます。この例では、グリッド線の色を濃い色に変更し、線のスタイルを破線に変更してみましょう。Y 軸に対しても同じ変更を行います。
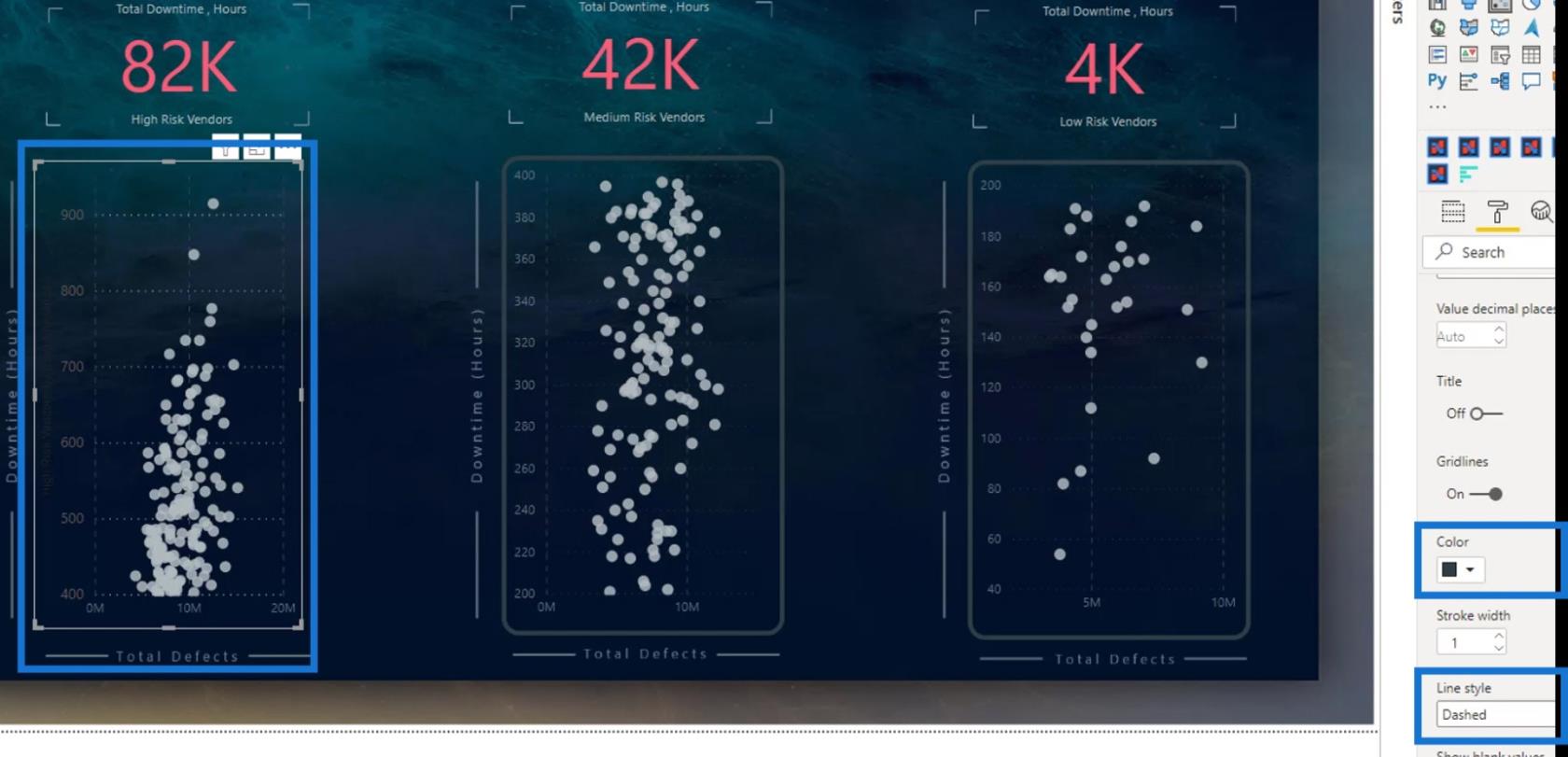
最後に、ビジュアルの上にシェイプを置きましょう。[挿入]に移動し、[図形]オプションで[四角形]を選択するだけです。
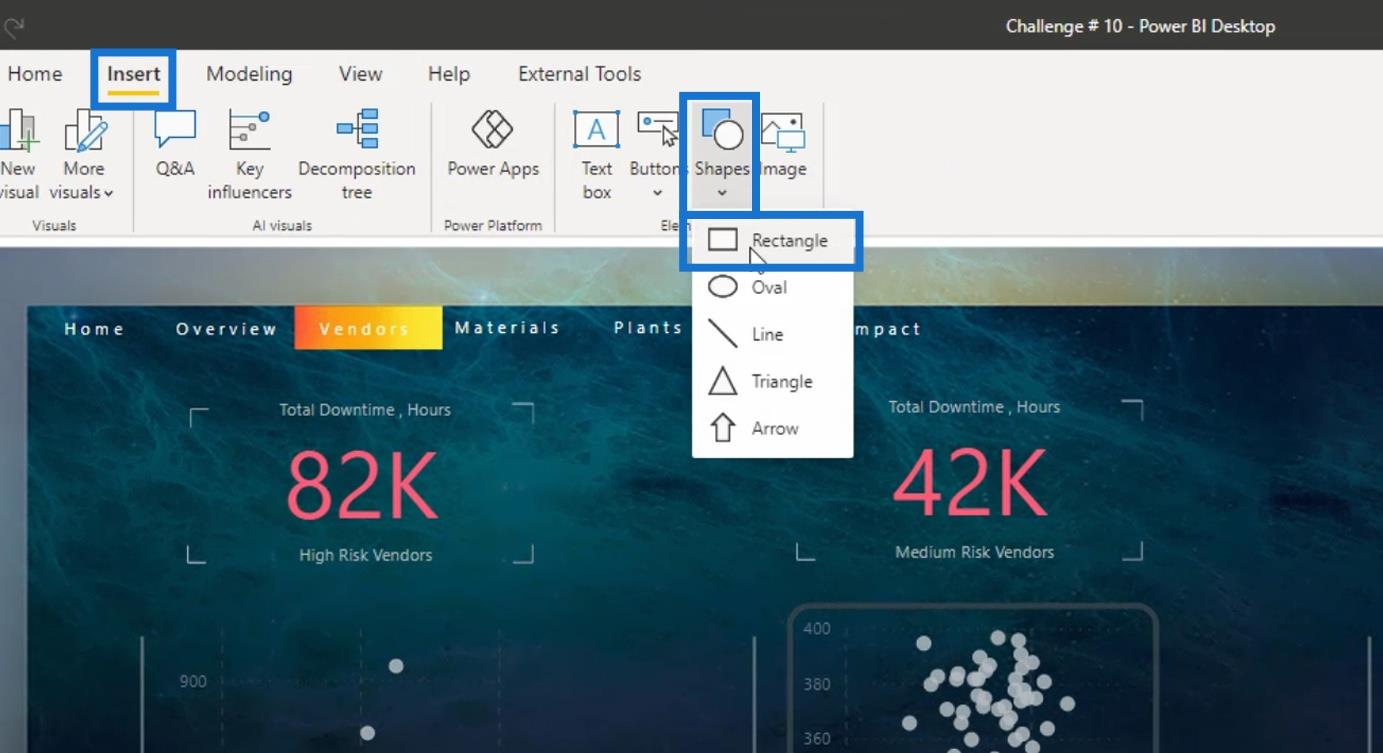
他の散布図の図形のサイズと位置もコピーしましょう。
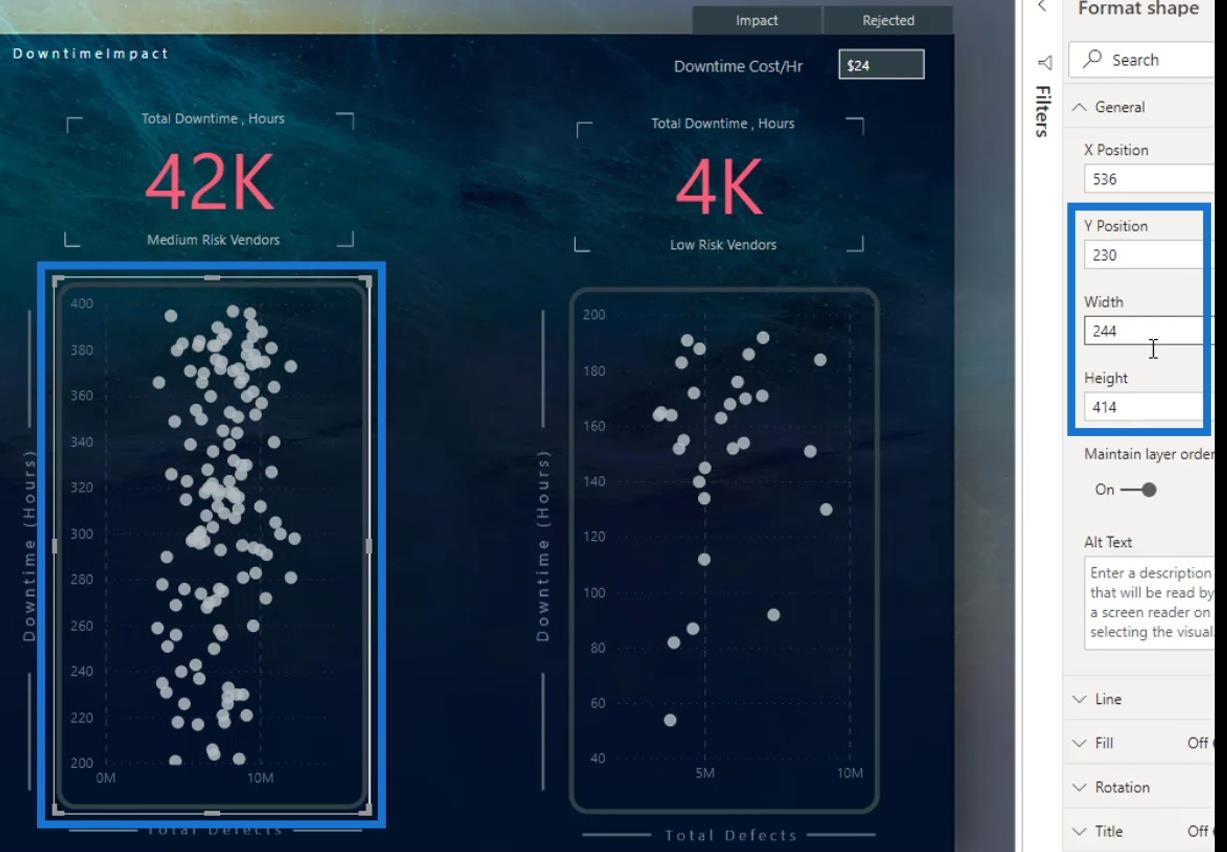
この長方形の形状に同じ値を入力します。
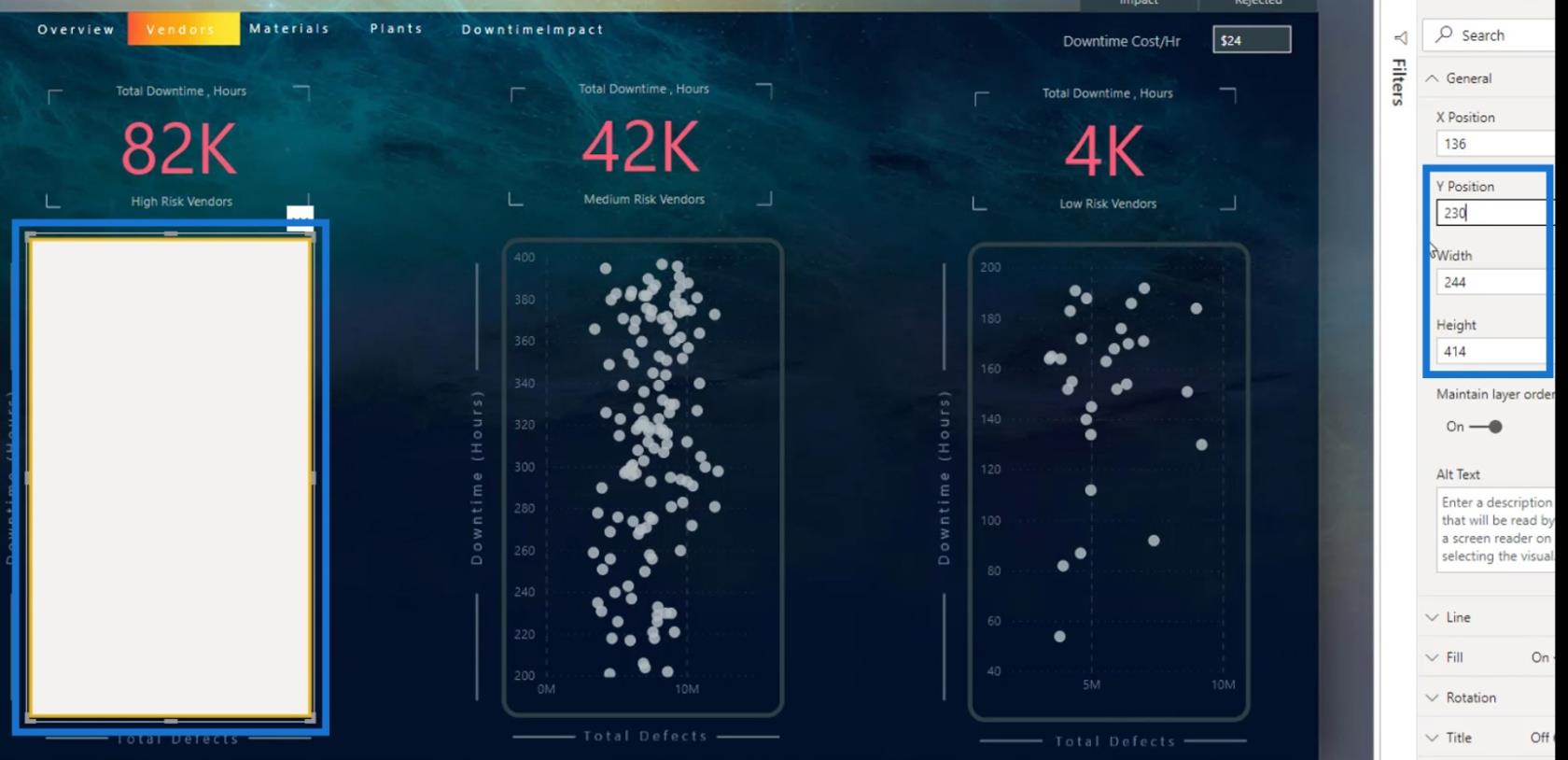
次に、他の形状の[Roundedges]値を確認します。この例では、丸いエッジに13 ピクセルを使用しました。
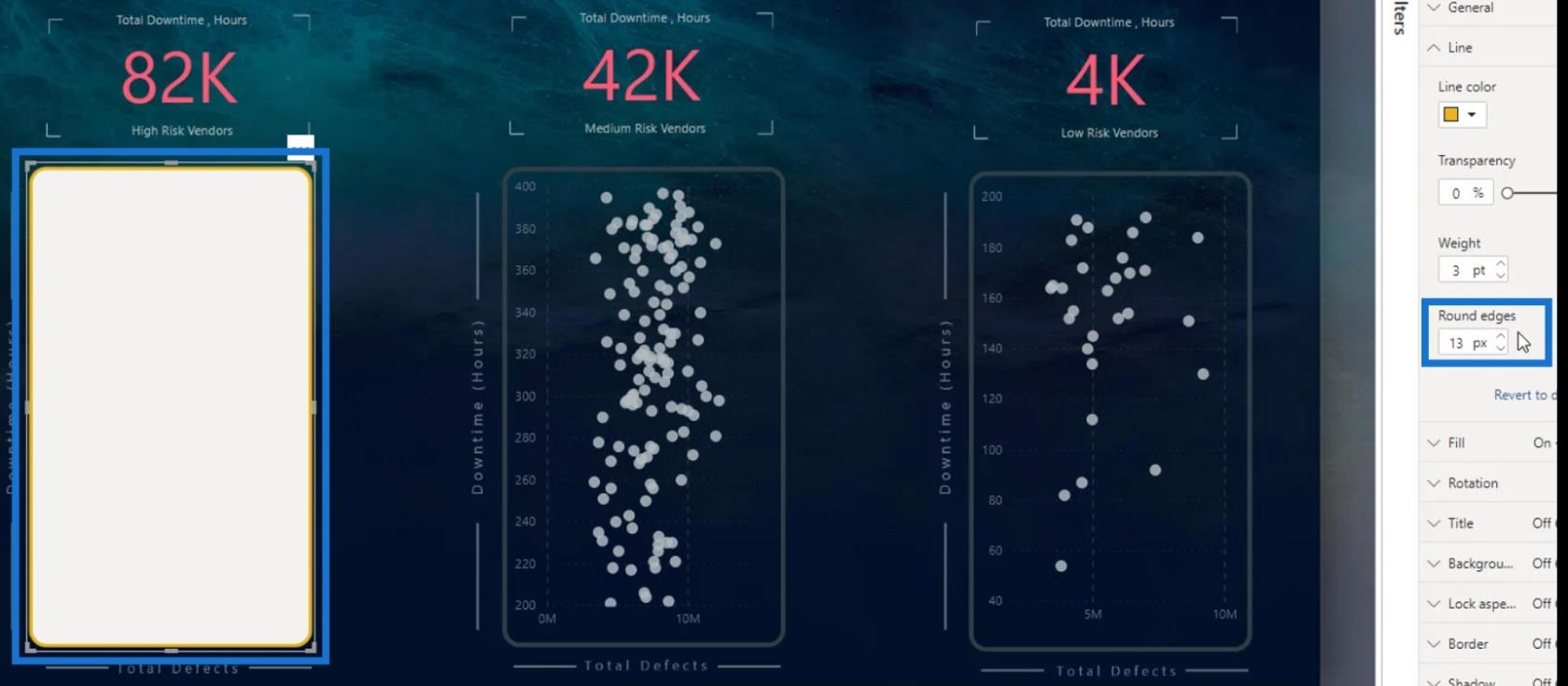
次に、塗りつぶしの色をオフにします。さらに、シェイプの境界線の 色とウェイトを変更します。
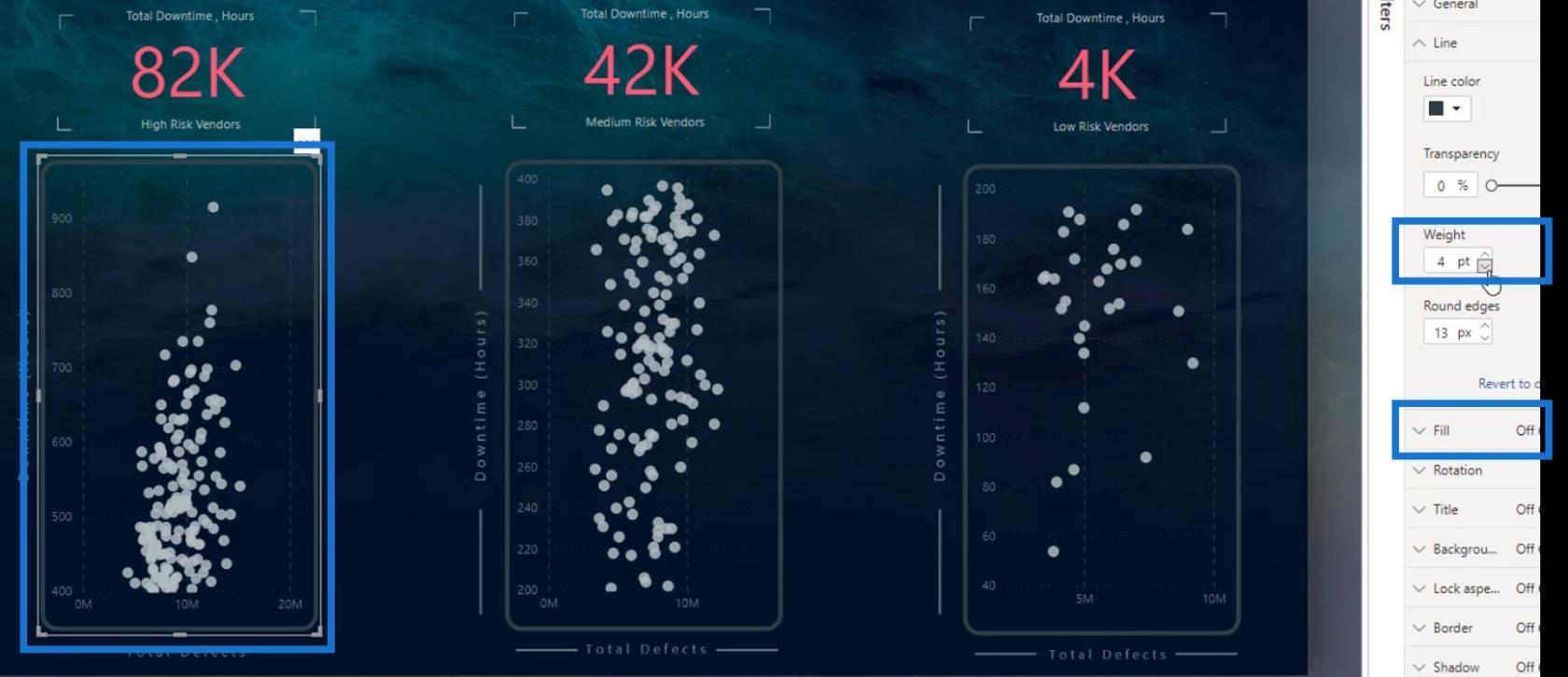
LuckyTemplates の散布図 – 重要なポイントの強調
LuckyTemplates 散布図の組み込み分析の使用方法
LuckyTemplates デスクトップの更新: チャート ビジュアル
結論
要約すると、 LuckyTemplates散布図の主な制限の 1 つと、それを修正するための 2 つの解決策を学習しました。また、散布図を創造的に使用および作成する方法も学びました。
学習を次のレベルに引き上げたい場合は、各散布図で動的セグメンテーションを作成することもできます。
その他の例や関連コンテンツについては、以下のリンクをご覧ください。
次回まで、
ムダシル
Microsoft フローで使用できる 2 つの複雑な Power Automate String 関数、substring 関数とindexOf 関数を簡単に学習します。
LuckyTemplates ツールチップを使用すると、より多くの情報を 1 つのレポート ページに圧縮できます。効果的な視覚化の手法を学ぶことができます。
Power Automate で HTTP 要求を作成し、データを受信する方法を学んでいます。
LuckyTemplates で簡単に日付テーブルを作成する方法について学びましょう。データの分析と視覚化のための効果的なツールとして活用できます。
SharePoint 列の検証の数式を使用して、ユーザーからの入力を制限および検証する方法を学びます。
SharePoint リストを Excel ファイルおよび CSV ファイルにエクスポートする方法を学び、さまざまな状況に最適なエクスポート方法を決定できるようにします。
ユーザーがコンピューターから離れているときに、オンプレミス データ ゲートウェイを使用して Power Automate がデスクトップ アプリケーションにアクセスできるようにする方法を説明します。
DAX 数式で LASTNONBLANK 関数を使用して、データ分析の深い洞察を得る方法を学びます。
LuckyTemplates で予算分析とレポートを実行しながら、CROSSJOIN 関数を使用して 2 つのデータ テーブルをバインドする方法を学びます。
このチュートリアルでは、LuckyTemplates TREATAS を使用して数式内に仮想リレーションシップを作成する方法を説明します。








