Power Automate の文字列関数: Substring と IndexOf

Microsoft フローで使用できる 2 つの複雑な Power Automate String 関数、substring 関数とindexOf 関数を簡単に学習します。
LuckyTemplates 日付テーブルを操作するときは、できるだけ早く設定できるように、重要なテクニックを知っておくことが重要です。このチュートリアルでは、役立ついくつかの重要なヒントについて説明します。
日付テーブルはモデル内の日付を参照するために必要となるため、LuckyTemplates では重要です。さらに、レポートに特定の日付情報が必要な場合は、日付テーブルを作成すると役立ちます。
タイム インテリジェンスの計算に日付テーブルを使用する場合は、日付テーブルを正しく作成することが重要です。
ファクト テーブルの日付列ではエラーが発生する場合があるため、別の日付テーブルを作成することをお勧めします。最も重要なことは、日付テーブルをファクト テーブルにリンクすることを忘れないでください。
目次
LuckyTemplates 日付テーブルの構築
日付テーブルを設定するには、[新しいソース]をクリックし、[空のクエリ]を選択します。
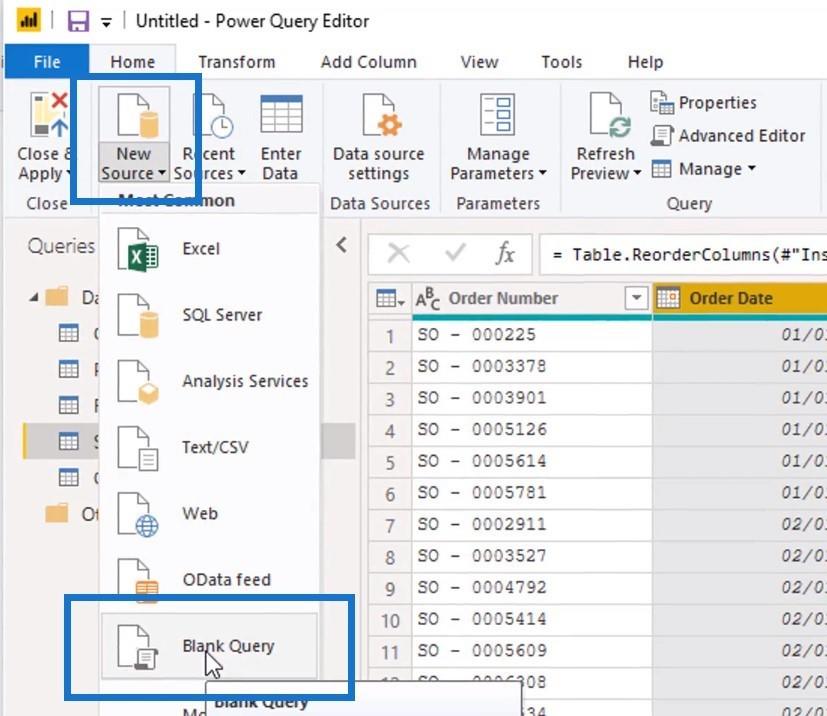
ここには空のクエリがあるため、データを手動で入力する必要があります。リソース パックには、LuckyTemplates 日付テーブル コードが含まれています。それをクリックすると、大量のコードが詰め込まれた単純なテキスト ファイルが表示されます。
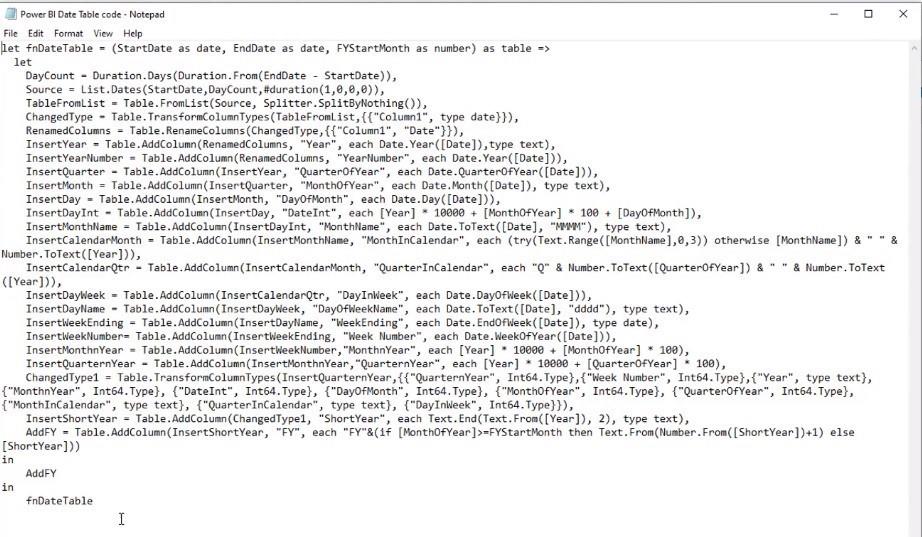
このコードを強調表示してコピーします。次に、詳細エディターに移動し、コードを詳細エディター ボックスに貼り付けます。
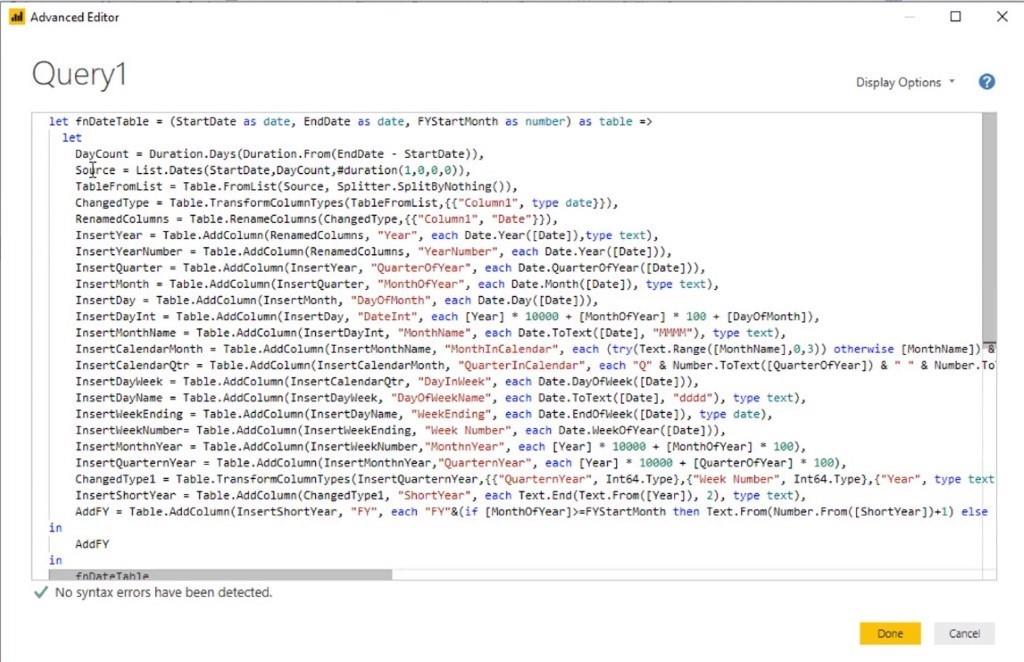
[保存]をクリックすると、開始日 (2017 年 1 月 1 日) と終了日 (2020 年 12 月 21 日) を入力する必要がある [パラメーターの入力]ウィンドウが表示されます。
この例では、会計年度は 7 月に始まるため、7 を入力して[Invoke]をクリックする必要があります。
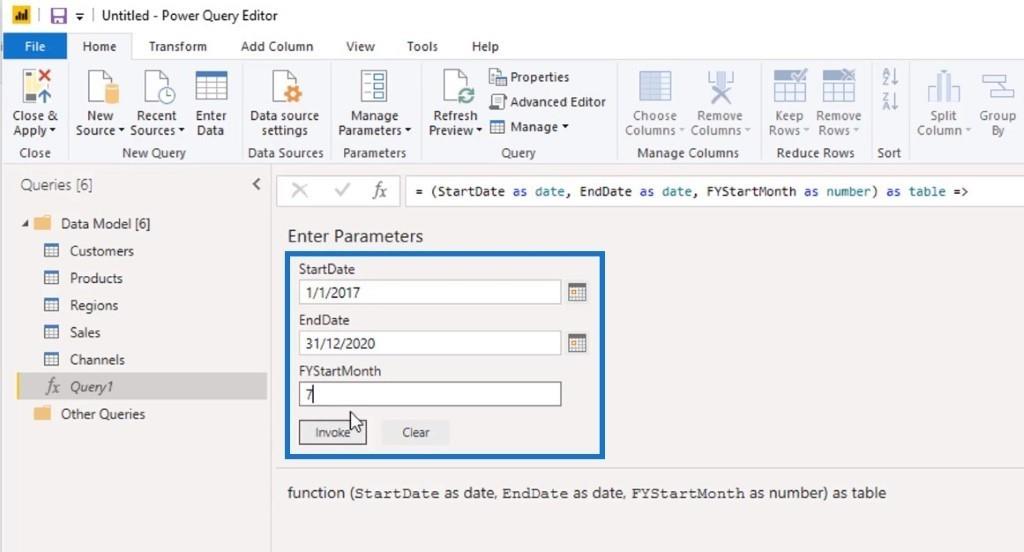
ご覧のとおり、 MonthName 、 MonthinCalendar 、およびQuarterinCalendar列を含むすべての日付情報のテーブルが正常に作成されました。
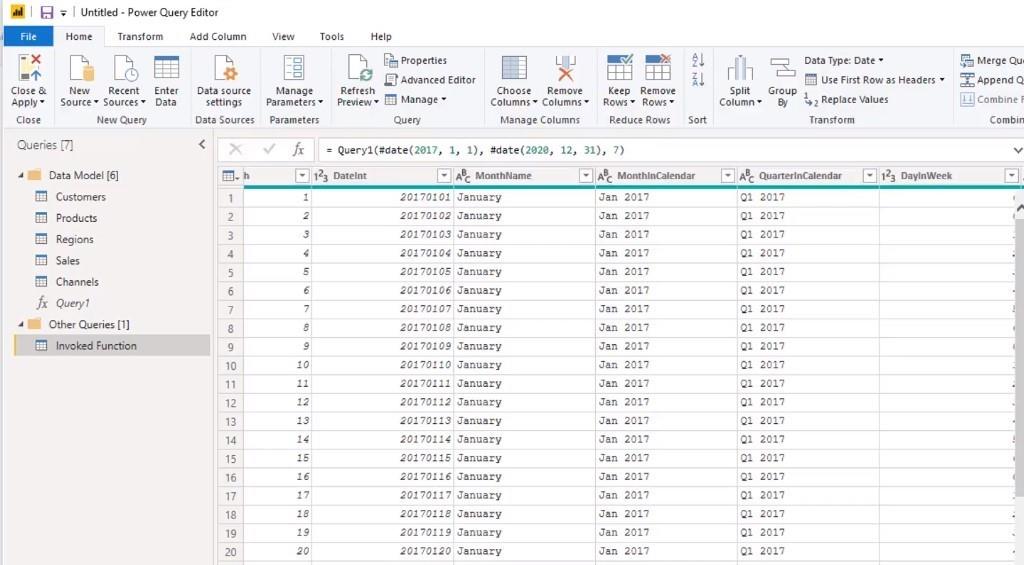
日付テーブルを操作するときのヒント
私が頻繁に言及するヒントの 1 つは、テーブルに適切な名前を付けることです。テーブルの名前をデフォルト名の からDatesに変更する必要があります。こうすることで、計算で日付テーブルを簡単に参照できます。
Datesテーブルをデータ モデルフォルダーにドラッグします。その直後に、別のクエリを作成し、Dates Queryという名前を付ける必要があります。
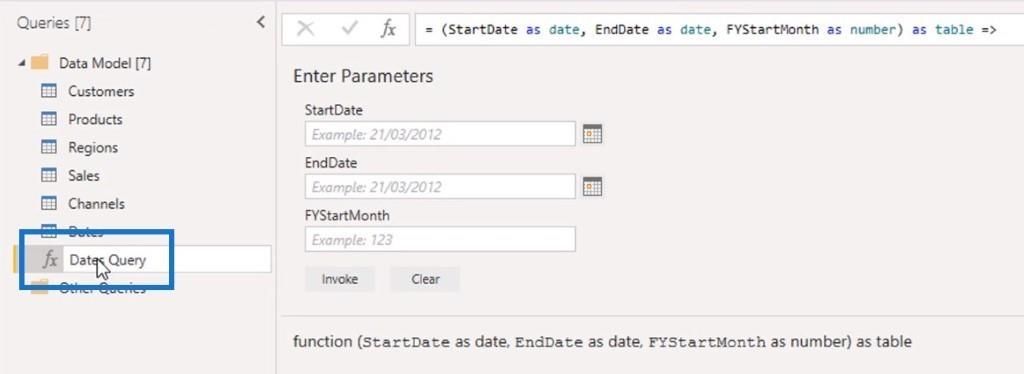
次に、右クリックして新しいグループに移動します。
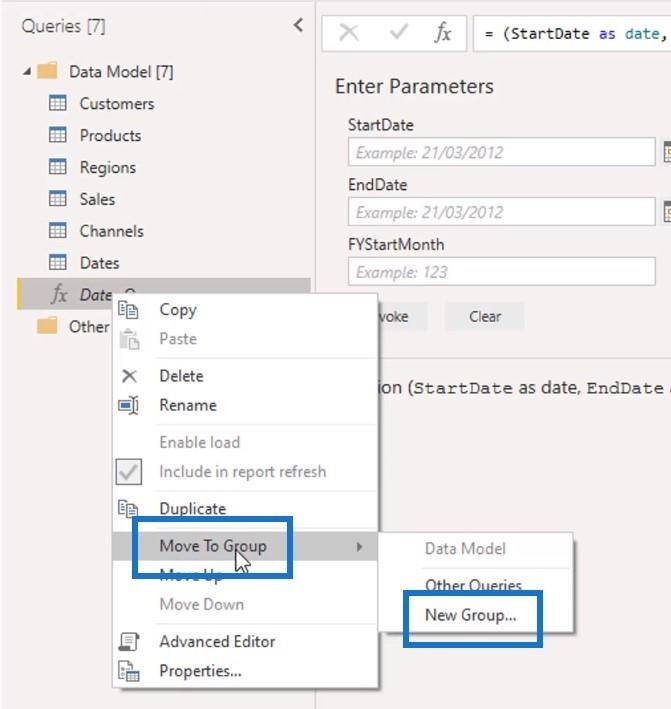
[新しいグループ]ウィンドウでグループに「パラメータ クエリ」という名前を付けます。
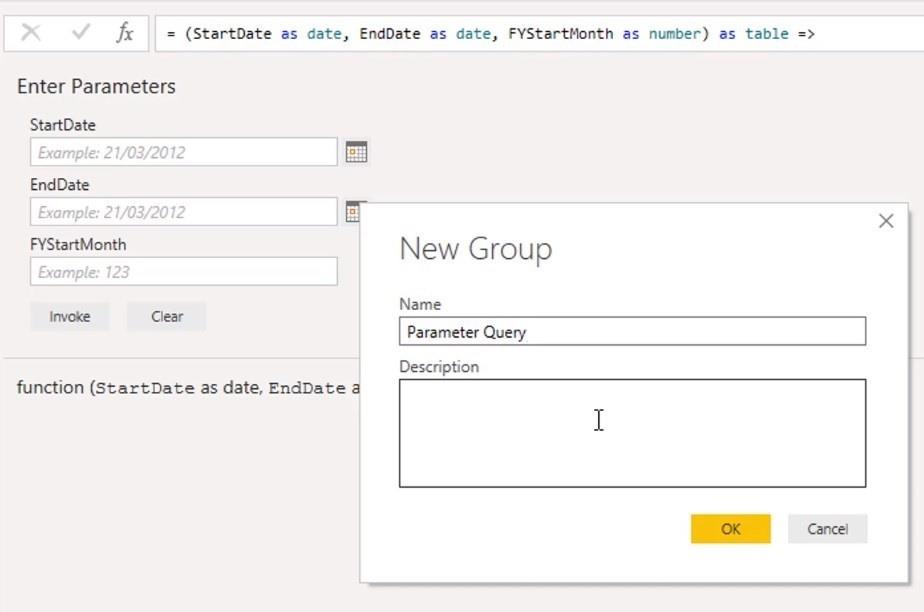
「クエリ」セクションに戻ると、 「パラメータ クエリ」、「データ モデル」、および「その他のクエリ」グループが表示されます。これらのフォルダーを適宜再配置して、見た目を最適化できます。
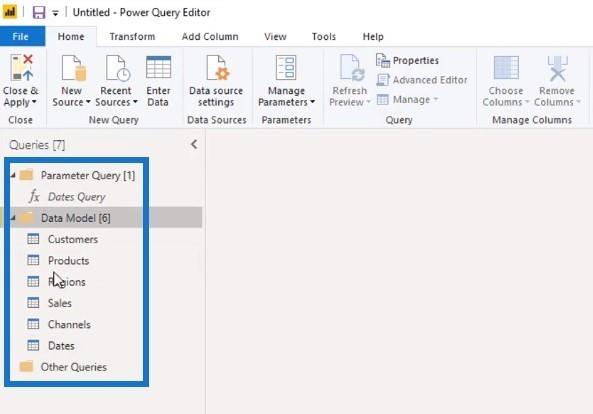
もう 1 つのテクニックは、列に適切な名前を付けることです。最初は、列名に適切な間隔がありません。これらの列の名前を変更し、正しく書き込まれているかを確認する必要があります。
この場合、列をMonth Name、Month & Year、およびQuarter & Yearに変更しました。
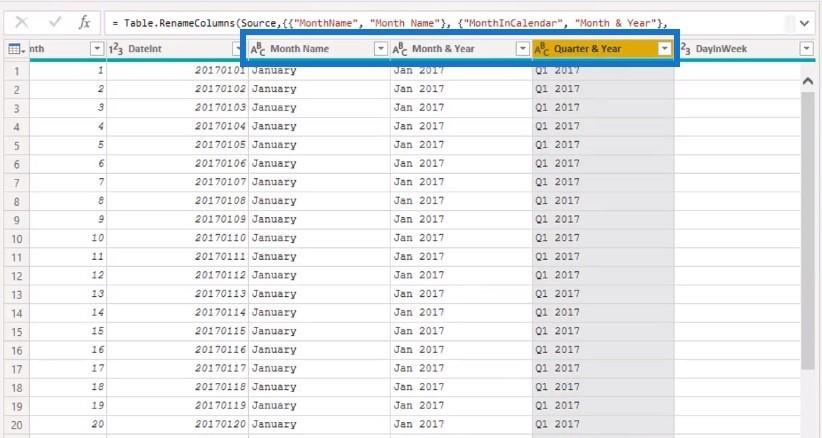
必要に応じて、無関係な列や情報を削除することもできます。たとえば、WeekEnding列がレポートにとって重要ではない場合は、その列を右クリックして [削除]をクリックします。
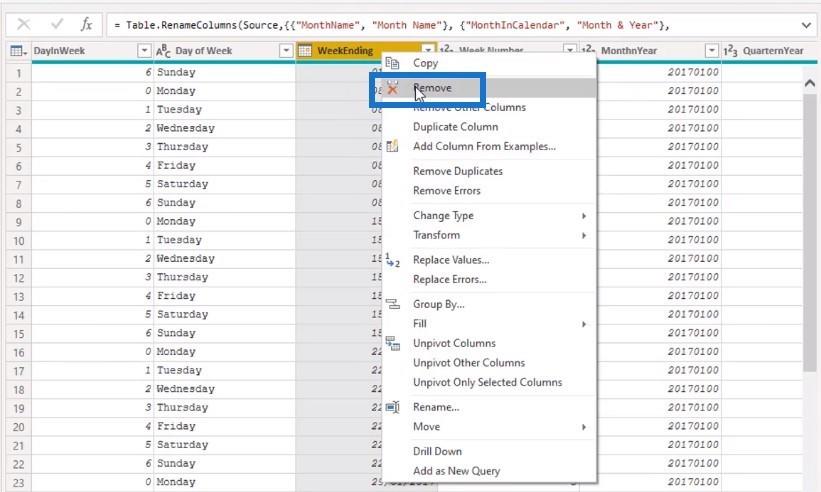
ここで、 「Column From Examples」の使用方法を説明します。この機能は、特定の列のエントリを省略したい場合に便利です。
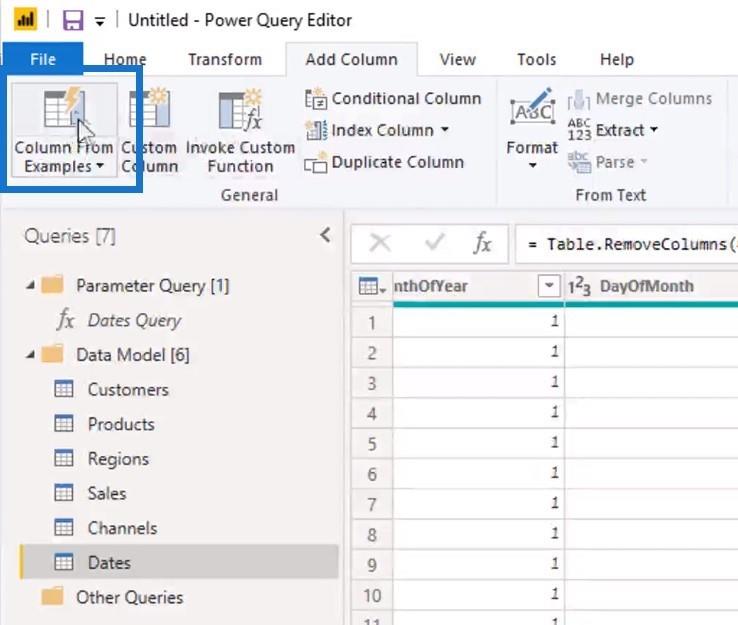
この例では、 「月名」列を使用します。
[例の列]をクリックし、[列 1]に「JAN」と入力します。Enter をクリックすると、1 月のエントリがすべてJANに更新されていることがわかります。
ただし、2 月のエントリはFebrと書かれます。FEBと入力して名前を変更する必要もあります。他のすべてのエントリはこれを反映するように更新されます。
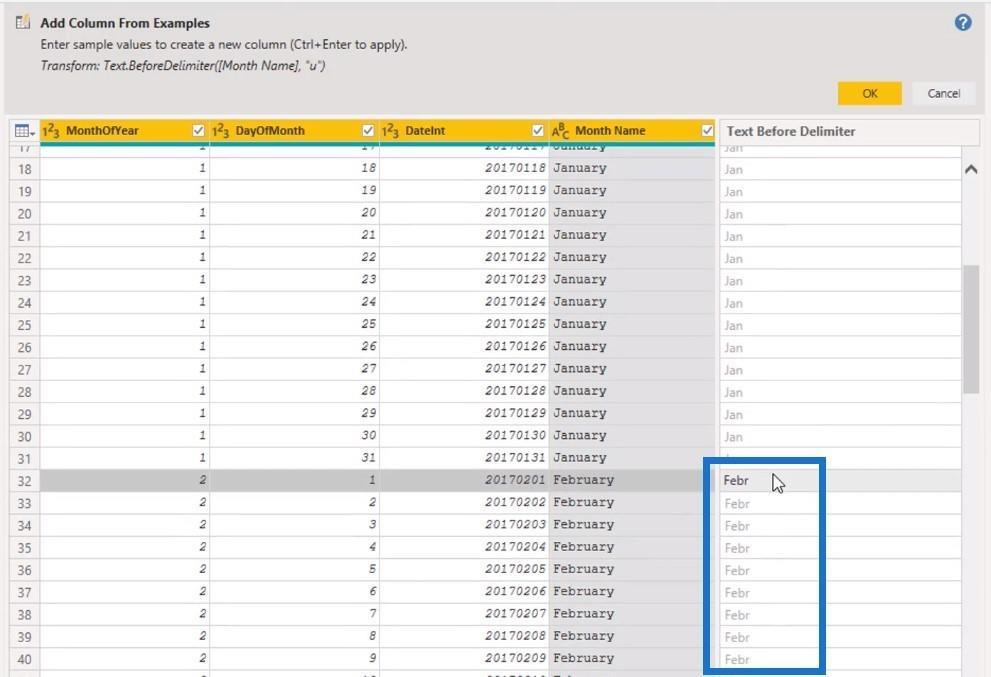
最後に、列自体の名前をShort Monthに変更することを忘れないでください。ビジュアライゼーション内で月ごとに内容を確認する場合は、多くのスペースを占める完全な月名よりも、「短い月」列を使用することをお勧めします。
すべてを完了したら、[閉じて適用]をクリックします。
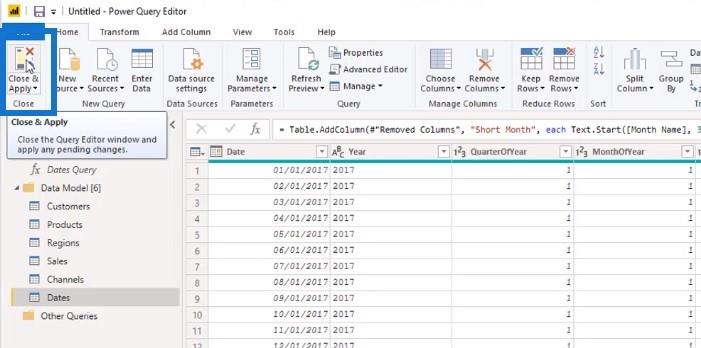
これまでに説明したこれらのテクニックは、日付テーブルを迅速に設定するのに役立ちます。時間が経てば、10 ~ 15 分以内にセットアップを完了できます。
結論
ここで紹介したことはすべて、LuckyTemplates 内でデータを効果的に管理するために行う必要がある基本的なことです。これは、日付テーブルを操作するときの標準的な手順となります。
これらのテクニックを実践すると、クエリ エディターでの時間を大幅に節約できます。
Microsoft フローで使用できる 2 つの複雑な Power Automate String 関数、substring 関数とindexOf 関数を簡単に学習します。
LuckyTemplates ツールチップを使用すると、より多くの情報を 1 つのレポート ページに圧縮できます。効果的な視覚化の手法を学ぶことができます。
Power Automate で HTTP 要求を作成し、データを受信する方法を学んでいます。
LuckyTemplates で簡単に日付テーブルを作成する方法について学びましょう。データの分析と視覚化のための効果的なツールとして活用できます。
SharePoint 列の検証の数式を使用して、ユーザーからの入力を制限および検証する方法を学びます。
SharePoint リストを Excel ファイルおよび CSV ファイルにエクスポートする方法を学び、さまざまな状況に最適なエクスポート方法を決定できるようにします。
ユーザーがコンピューターから離れているときに、オンプレミス データ ゲートウェイを使用して Power Automate がデスクトップ アプリケーションにアクセスできるようにする方法を説明します。
DAX 数式で LASTNONBLANK 関数を使用して、データ分析の深い洞察を得る方法を学びます。
LuckyTemplates で予算分析とレポートを実行しながら、CROSSJOIN 関数を使用して 2 つのデータ テーブルをバインドする方法を学びます。
このチュートリアルでは、LuckyTemplates TREATAS を使用して数式内に仮想リレーションシップを作成する方法を説明します。








