Power Automate の文字列関数: Substring と IndexOf

Microsoft フローで使用できる 2 つの複雑な Power Automate String 関数、substring 関数とindexOf 関数を簡単に学習します。
2021 年 11 月の LuckyTemplates 更新プログラムの一部として、Microsoft は Bookmark Navigator と呼ばれる新しい LuckyTemplates 機能を組み込みました。ブックマークに対応するボタン セットを簡単かつ迅速に作成し、さまざまな方法でフォーマットすることができます。このチュートリアルの完全なビデオは、このブログの下部でご覧いただけます。
このチュートリアルでは、この機能の使用方法を示し、この新しい機能がうまく機能する可能性が高い場合について、いくつかの率直な長所と短所を示します。また、それが適切ではないいくつかのシナリオについても説明します。
これは、2021 年 11 月の Microsoft LuckyTemplates 機能アップグレードをレビューする 2 番目のブログです。他のブログでは、Page Navigator に焦点を当てました。両者の間には多くの類似点があります。最初のブログをまだ読んでいない場合は、Page Navigator と Bookmark Navigator のさまざまな点を比較するので、最初に読むことをお勧めします。
目次
新しい LuckyTemplates 機能ブックマーク ナビゲーター
それでは、LuckyTemplates に飛び込んで、このレビューを始めましょう。これは、2 つのビジュアル (ヒートマップ ビジュアルとその背後にあるマトリックス ビジュアル) を使用して設定した単なるダミーの例です。また、2 つのブックマークもあり、その 2 つの表示を切り替えるためだけに設定しました。
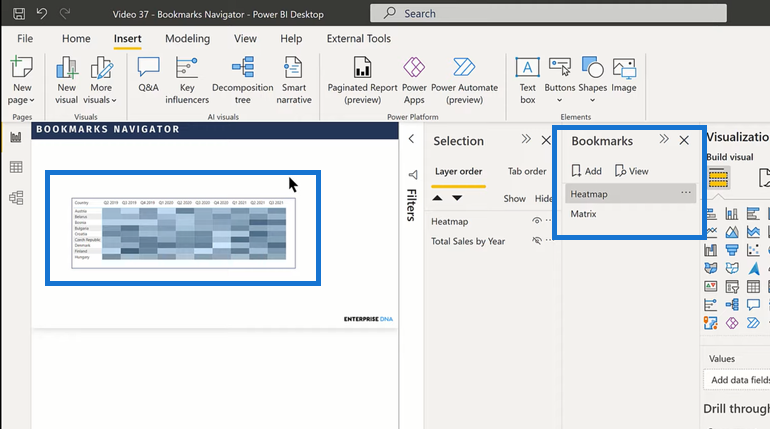
ブックマーク ナビゲータを使用するには、すべてのブックマークを事前に作成しておく必要はありません。Microsoft はドキュメントでこれを推奨していますが、ページを作成している場合、システムはページ ナビゲーションでそれを取得するための何かを必要とします。ページはすでに作成されています。
したがって、ページナビゲーターを押すと、これらのタブが選択されるだけです。しかし、Bookmark Navigator には何か引っかかるものが必要です。少なくとも 1 つのブックマークを作成する必要があります。
この機能には、ページ ナビゲーターとまったく同じ方法でアクセスします。[挿入]タブ、[ボタン]、[ナビゲータ]、[ブックマーク ナビゲータ]の順に移動します。
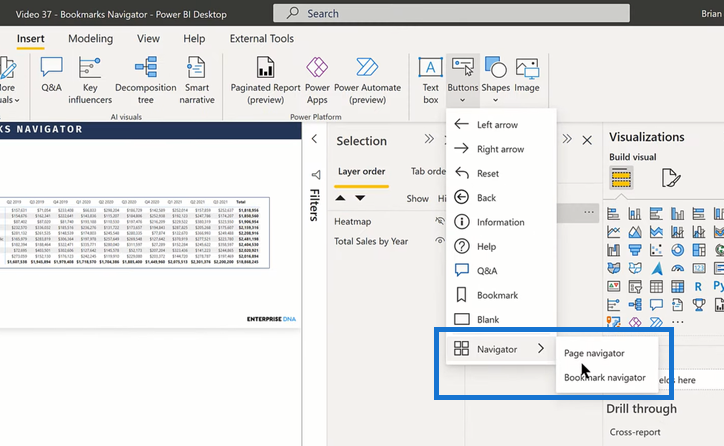
ページナビゲーターとほぼ同じことを行うことがわかります。持っている 2 つのブックマークに対応する 2 つのボタンを作成します。かなり基本的なボタンです。彼らはあまり何もしません。しかし、それらをクリックすると、ブックマークの機能に関連付けられていることがわかります。
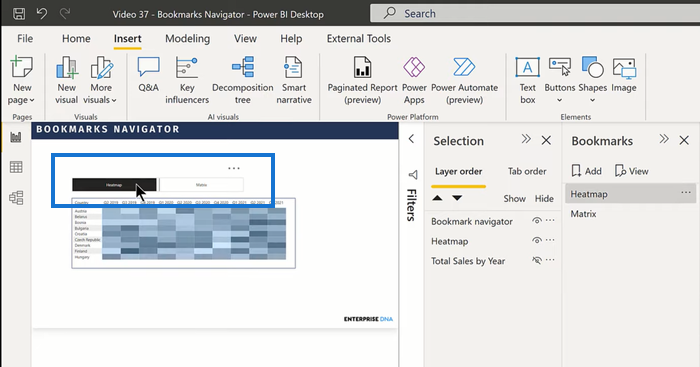
したがって、この時点で行う主な作業は、これらのボタンを調べてフォーマットすることです。私が通常最初に行うことは、Shapeに移動することです。私がとても気に入っているものの 1 つはスニップ トップですが、いつでも別のものを試して、自分に合ったものを見つけることができます。ボタンの形状とサイズを調整し、レポート内の希望の位置にボタンを移動できます。
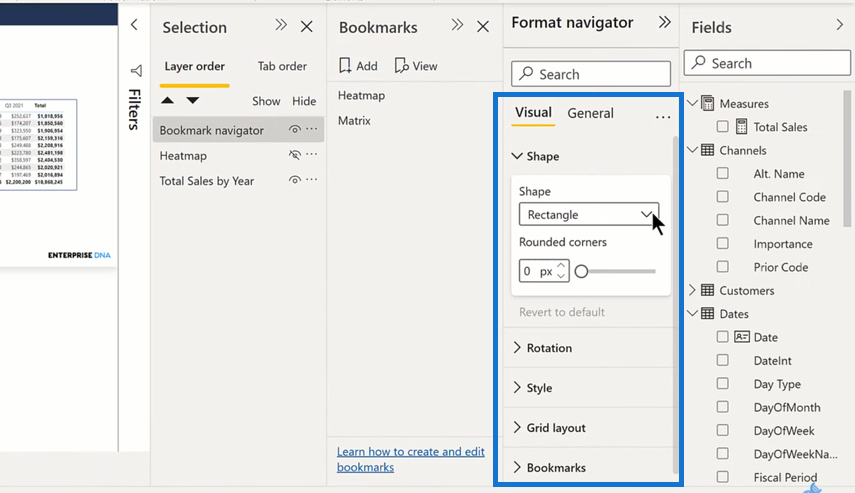
ここにはさらにカスタマイズのオプションもあります。ページ ナビゲーションの場合と同じように、Styleに移動できます。色やフォントなど、ボタンのさまざまな状態をすべて調整できます。
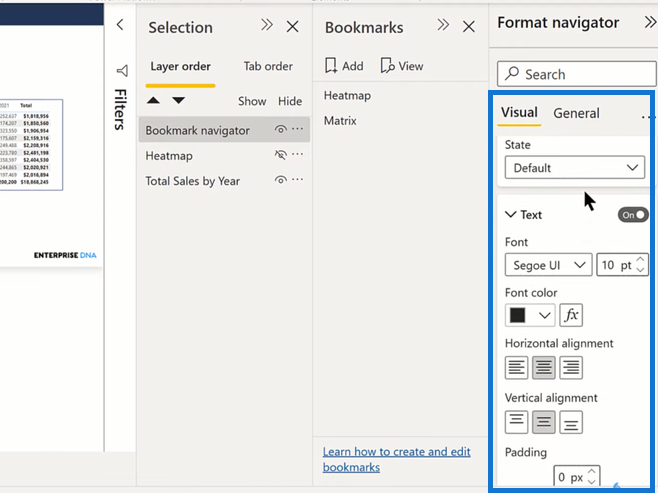
これを進めていくと、すべての設定が完了すると、完全に動的になります。したがって、ここに別のブックマークを追加したとしても、前のブックマークと同じプロパティが追加されるだけです。
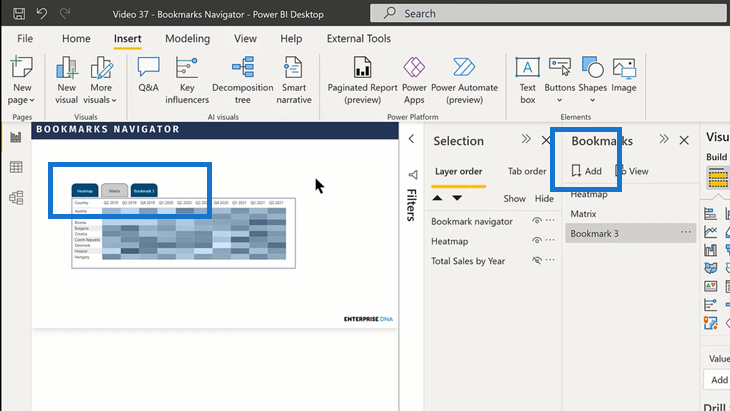
LuckyTemplates Interactive Reports: ナビゲーションとブックマーク
LuckyTemplates のブックマーク – レポート ページごとのグループ化
LuckyTemplates ブックマークでレポート ページのビューを変更する
結論
ご覧のとおり、多くの実用性があります。ブックマーク用に見栄えの良いタブやメニューを作成するのは非常に簡単です。
これで私が見た主な欠点は、ページ ナビゲーターで見たものと非常によく似ています。Microsoft がアイコンとテキストを使用してデザインできるようになったカスタム ボタンとは異なり、実際にはテキストと図形のボタンのみに制限されていることです。最近はナビゲーションによくこれを使用しています。
私は通常、ボタンの代わりにアイコンを使用します。必要なスペースが少なくなるだけです。ストーリーテリングの観点から見ると、より洗練されていて、もう少し洗練されていると思います。繰り返しになりますが、この新機能では、テキストと形のボタンの点で制限があります。
しかし、おそらく Page Navigator よりも多くの書式設定オプションがあると思います。ブックマークの場合、特にこの切り替えモードでは、いくつかのボタンがあると非常に便利になることがわかります。
ぜひ、遊んでみてください。他の使用方法や、役立つと思われるフォーマットや組み込み方法を見つけた場合は、以下のコメントでお知らせいただければ幸いです。
ではごきげんよう!
Microsoft フローで使用できる 2 つの複雑な Power Automate String 関数、substring 関数とindexOf 関数を簡単に学習します。
LuckyTemplates ツールチップを使用すると、より多くの情報を 1 つのレポート ページに圧縮できます。効果的な視覚化の手法を学ぶことができます。
Power Automate で HTTP 要求を作成し、データを受信する方法を学んでいます。
LuckyTemplates で簡単に日付テーブルを作成する方法について学びましょう。データの分析と視覚化のための効果的なツールとして活用できます。
SharePoint 列の検証の数式を使用して、ユーザーからの入力を制限および検証する方法を学びます。
SharePoint リストを Excel ファイルおよび CSV ファイルにエクスポートする方法を学び、さまざまな状況に最適なエクスポート方法を決定できるようにします。
ユーザーがコンピューターから離れているときに、オンプレミス データ ゲートウェイを使用して Power Automate がデスクトップ アプリケーションにアクセスできるようにする方法を説明します。
DAX 数式で LASTNONBLANK 関数を使用して、データ分析の深い洞察を得る方法を学びます。
LuckyTemplates で予算分析とレポートを実行しながら、CROSSJOIN 関数を使用して 2 つのデータ テーブルをバインドする方法を学びます。
このチュートリアルでは、LuckyTemplates TREATAS を使用して数式内に仮想リレーションシップを作成する方法を説明します。








