Power Automate の文字列関数: Substring と IndexOf

Microsoft フローで使用できる 2 つの複雑な Power Automate String 関数、substring 関数とindexOf 関数を簡単に学習します。
このチュートリアルでは、LuckyTemplates 用の SQL サーバーをインストールする方法を学習します。これには、SQL サーバー管理ツールと Contoso データベースをダウンロードしてインストールする方法に関する段階的なデモンストレーションが含まれています。
SQL サーバーをインストールすると、さまざまな利点が得られます。列の一部を削除する必要はありません。また、LuckyTemplates を再起動しなくても、簡単に元の状態に戻す手段もあります。SQL サーバーを使用すると、開発時間を短縮できます。
目次
SQLサーバーをダウンロード
SQL サーバーをダウンロードするには、Google を使用してそのダウンロード ページを探します。SQLサーバーを検索し、表示される最初のリンクをクリックします。
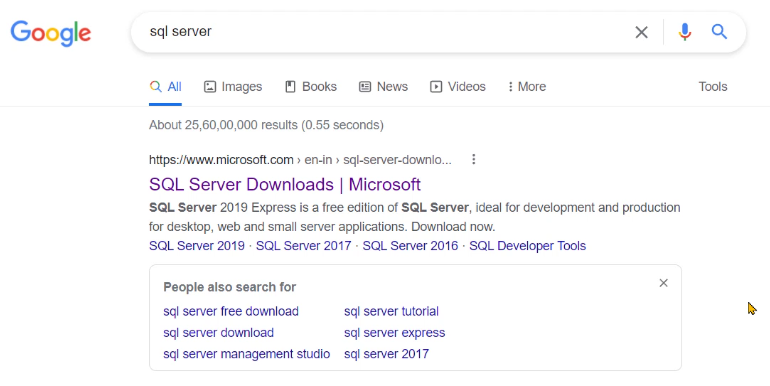
次に、Developerエディションをダウンロードします。
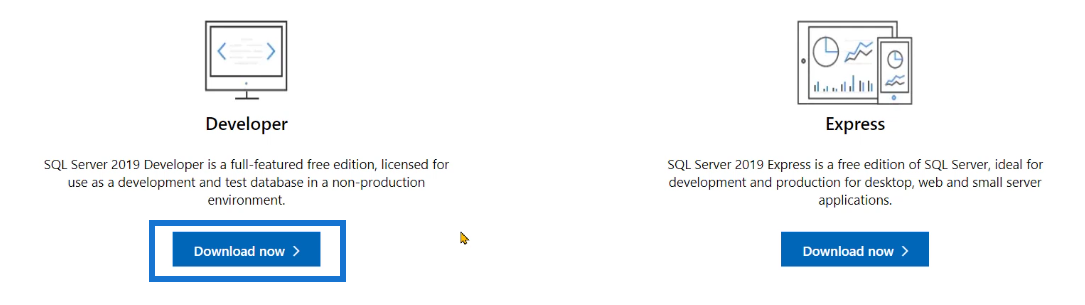
ダウンロードしたファイルをクリックすると、SQL Server のダウンロード ウィンドウが表示されます。次に、 [Basic]、[Custom]、および[Download Media]の 3 つのオプションが表示されます。
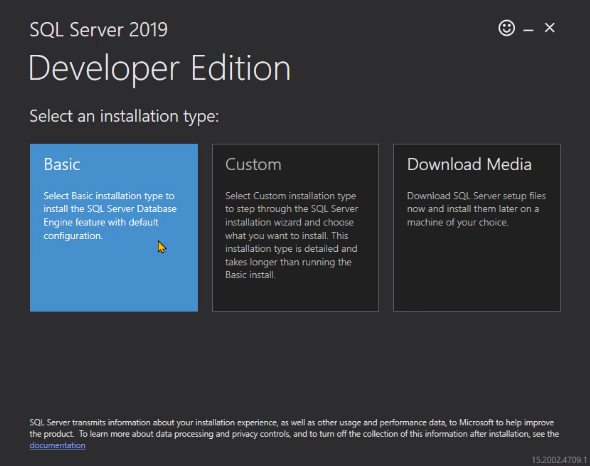
カスタムを使用すると、サーバー名を変更し、分析サービスをインストールできます。ただし、常にインターネット接続を使用せずにSQL Serverをダウンロードして複数のシステムにインストールする場合は、 [メディアのダウンロード]を選択することをお勧めします。ただし、このデモではCustomが選択されます。
次に、必要なダウンロード パスを選択します。完了したら、「インストール」をクリックします。
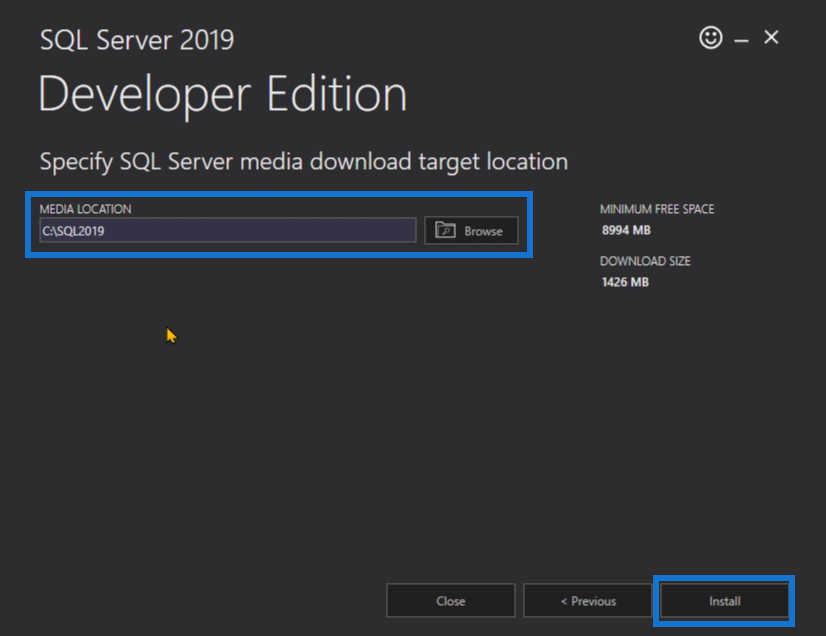
SQLサーバーをインストールする
インストールが完了すると、新しいポップアップ ウィンドウが表示されます。左側のペインにある[インストール]をクリックし、 [新しい SQL Server スタンドアロン インストール]オプションを選択します。
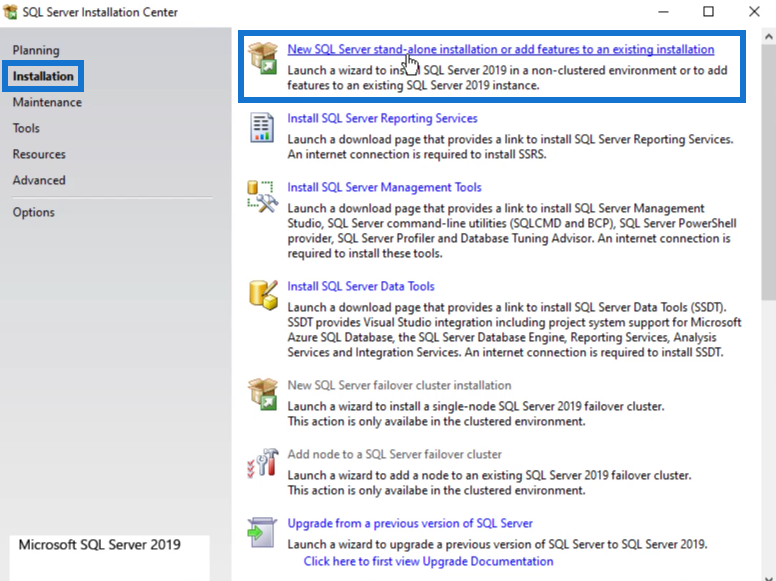
別のウィンドウが表示されたら、「次へ」をクリックします。
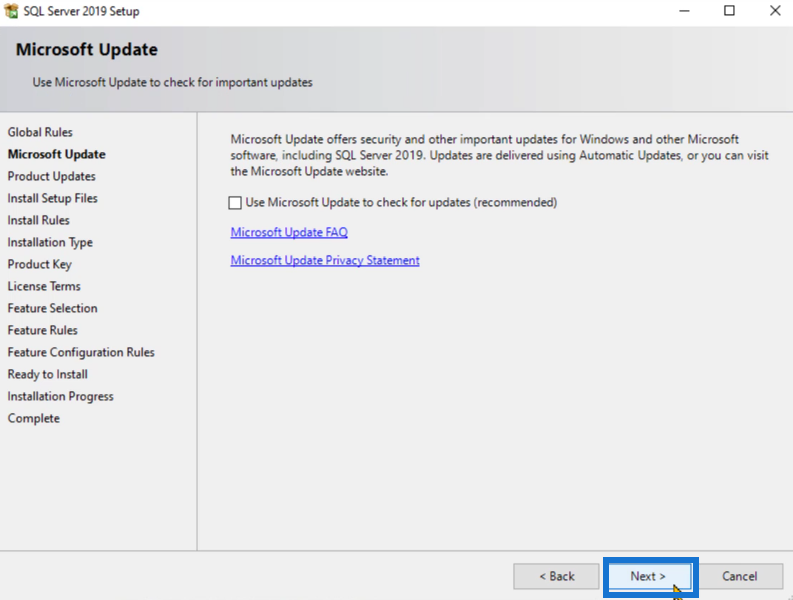
これが実行され、ソフトウェアのアップデートがあるかどうかが確認されます。
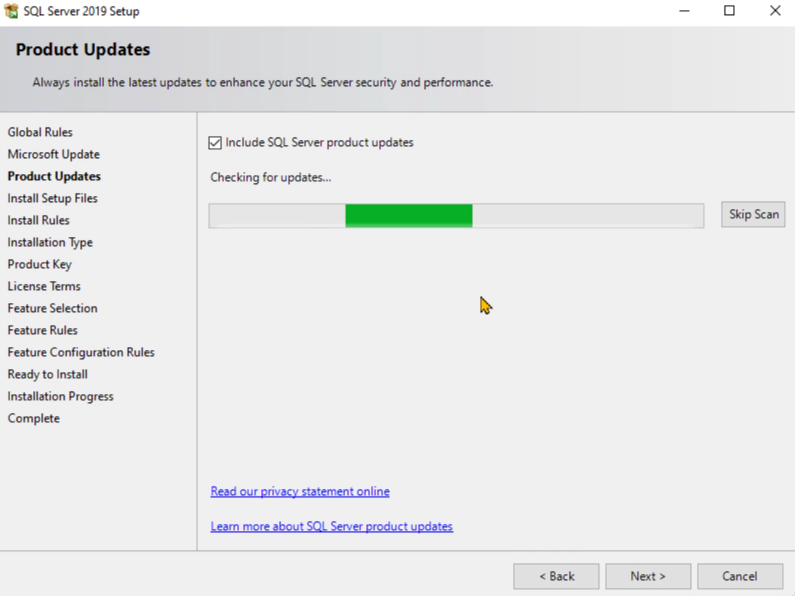
[インストール タイプ]設定に到達するまで、[次へ] をクリックし続けます。「新規インストールの実行」を選択し、「次へ」をクリックします。
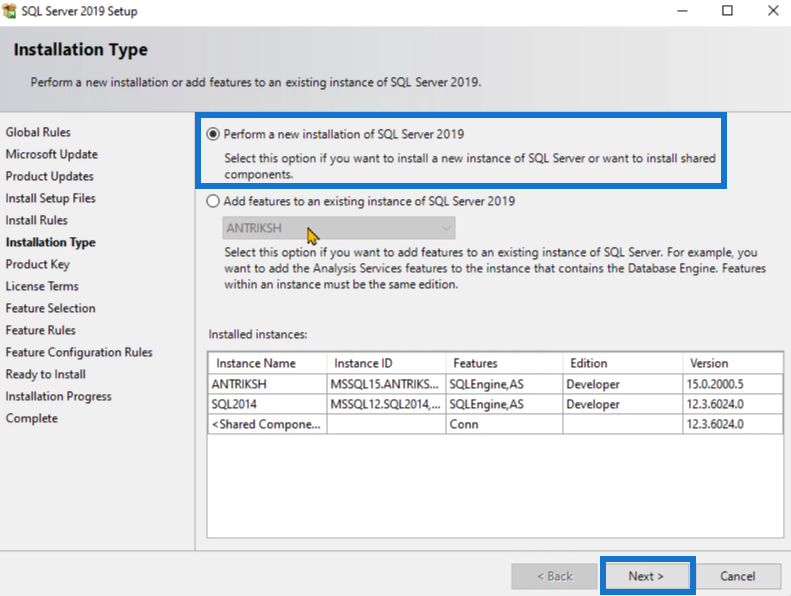
プロダクト キーの設定に到達したら、無料版のオプションで[開発者]を選択します。次に、「次へ」をクリックします。
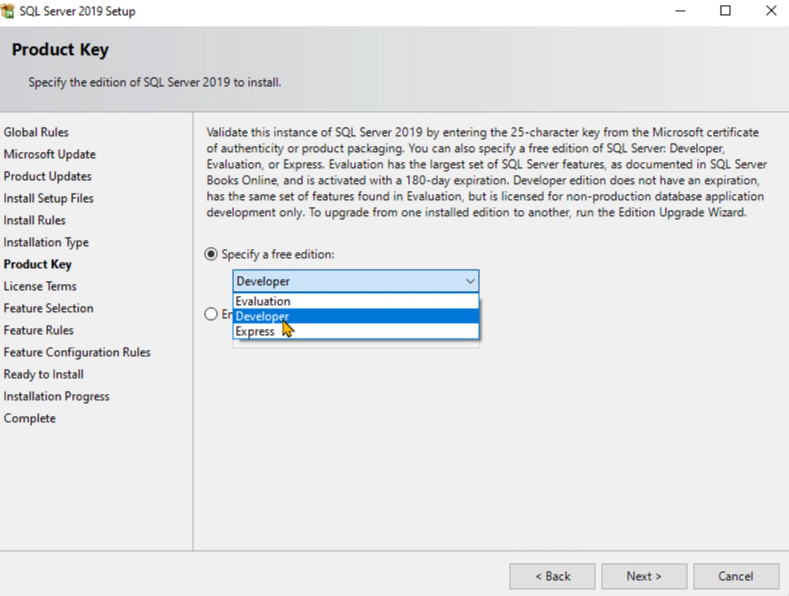
ライセンス条項を読み、同意します。
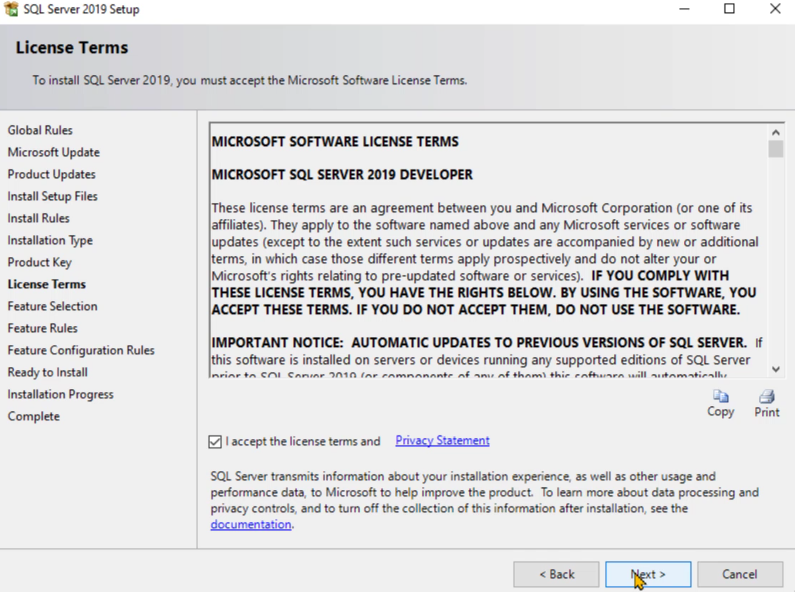
次のステップでは、インストールする SQL サーバーのバージョンに含めることができるオプションを選択できます。この場合、含める必要があるのは、Database Engine Services、Analysis Services、およびClient Tools Connectivityのみです。完了したら、「次へ」をクリックします。
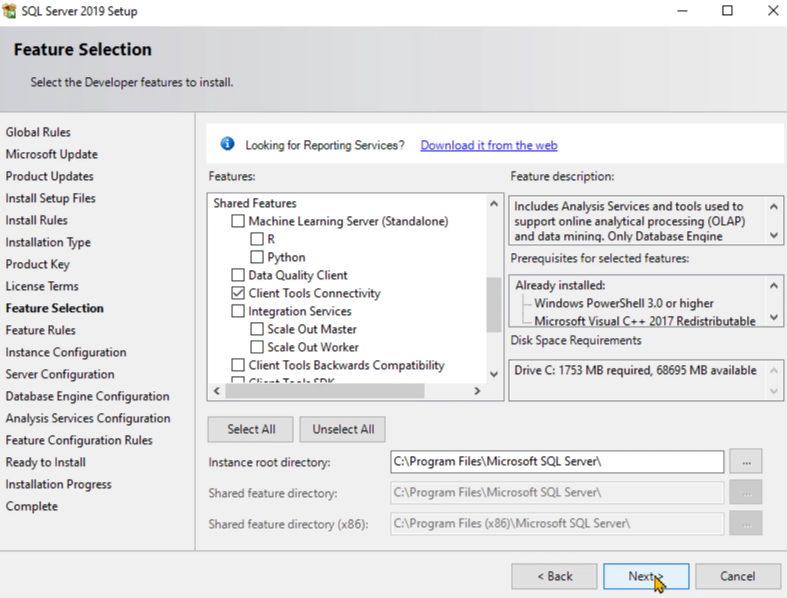
次に、インスタンス ID の名前を指定する必要があります。このデモではデモ版を使用するため、DemoDaxを使用します。
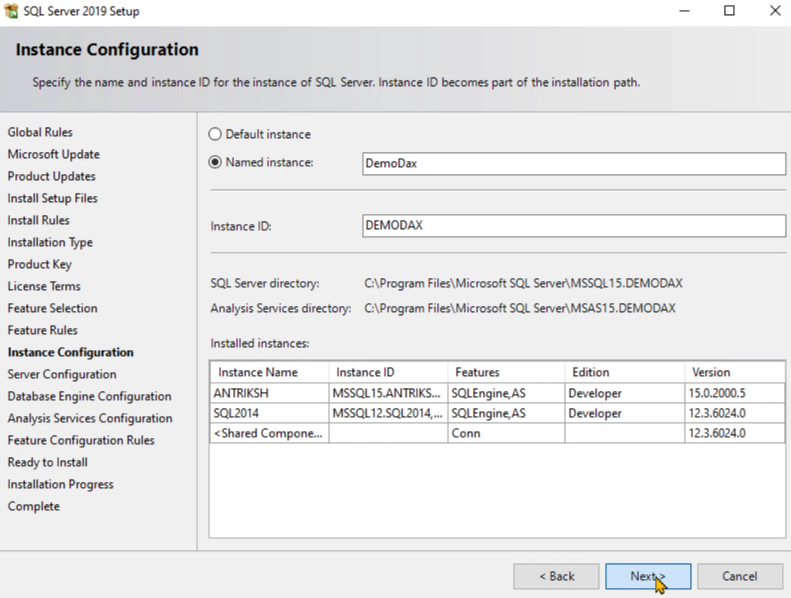
[データベース エンジンの構成]に到達するまで、[次へ] をクリックし続けます。[認証モード] で、[Windows 認証モード]を選択します。このオプションは最も安全に使用できます。次に、[現在のユーザーの追加] をクリックすると、SQL サーバー管理者として追加されます。
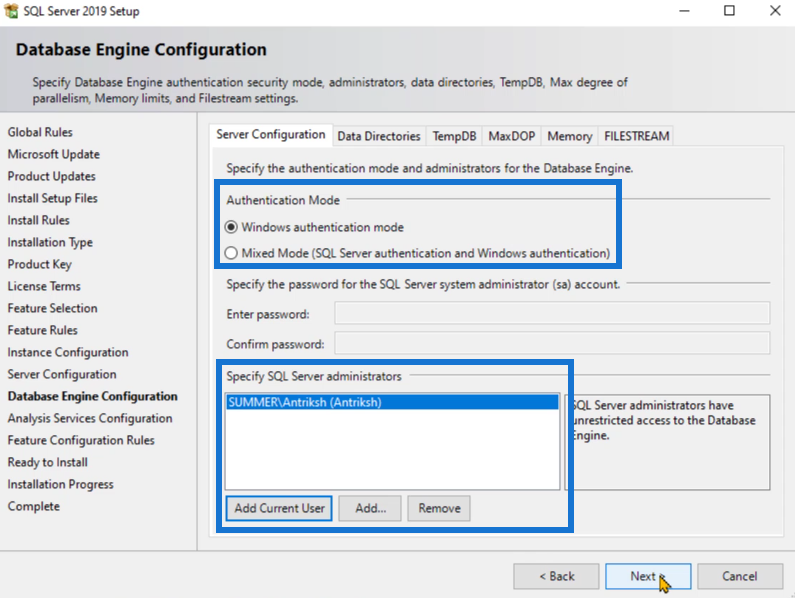
次のステップでは、サーバー モードの 3 つのオプションが表示されます。表形式モードを選択します。また、[現在のユーザーの追加]を再度クリックして、このモードの管理者を指定します。
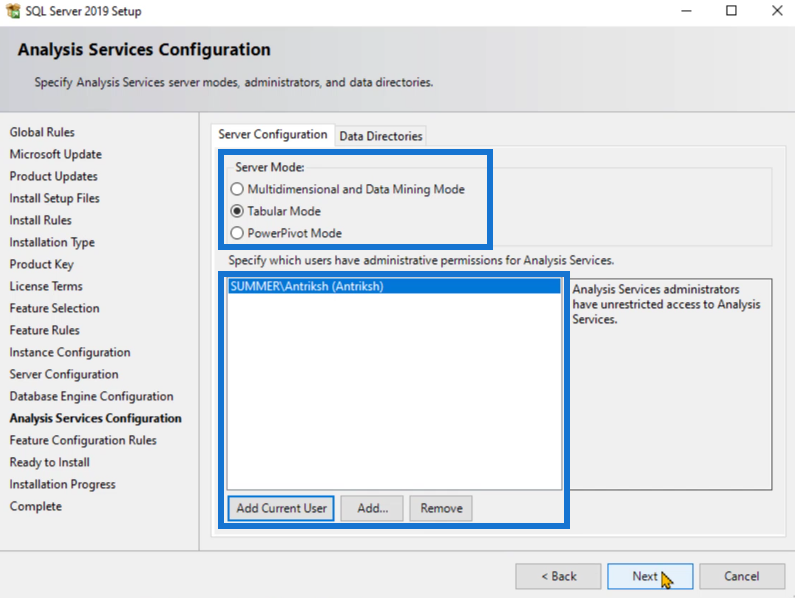
「インストール準備完了」設定に到達するまで、「次へ」をクリックし続けます。不足しているオプションや機能がないか確認してください。確認が完了したら、「インストール」をクリックします。
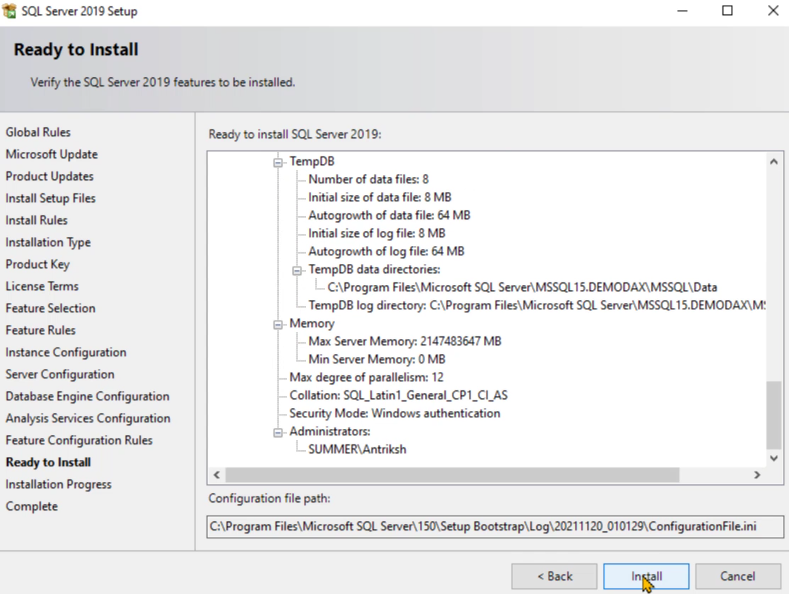
インストールの実行には時間がかかります。完了すると、SQL サーバーとともにダウンロードした機能の概要が表示されます。次に、「閉じる」をクリックします。
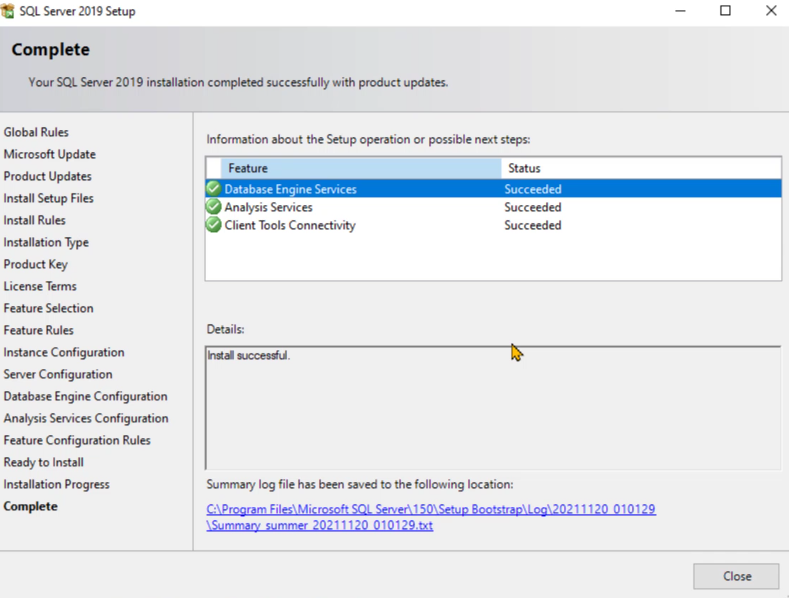
SQL Server クライアント ツールをインストールする
SQL サーバーがインストールされたら、次のステップはクライアント ツールをダウンロードすることです。クライアントツールを使用すると、データベースと対話できるようになります。
[SQL Server 管理ツールのインストール] オプションをクリックして、SQL Server Management Studio をインストールします。
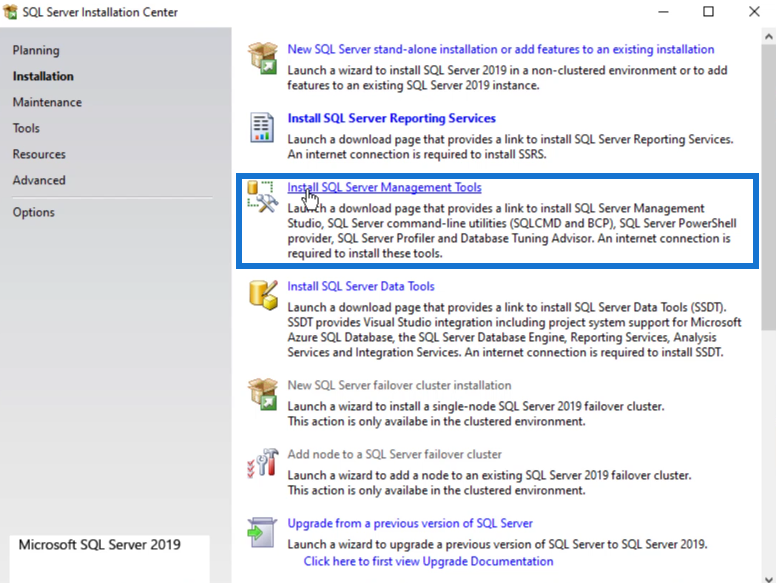
その後、 SSMS をダウンロードできるWeb ページにリダイレクトされます。
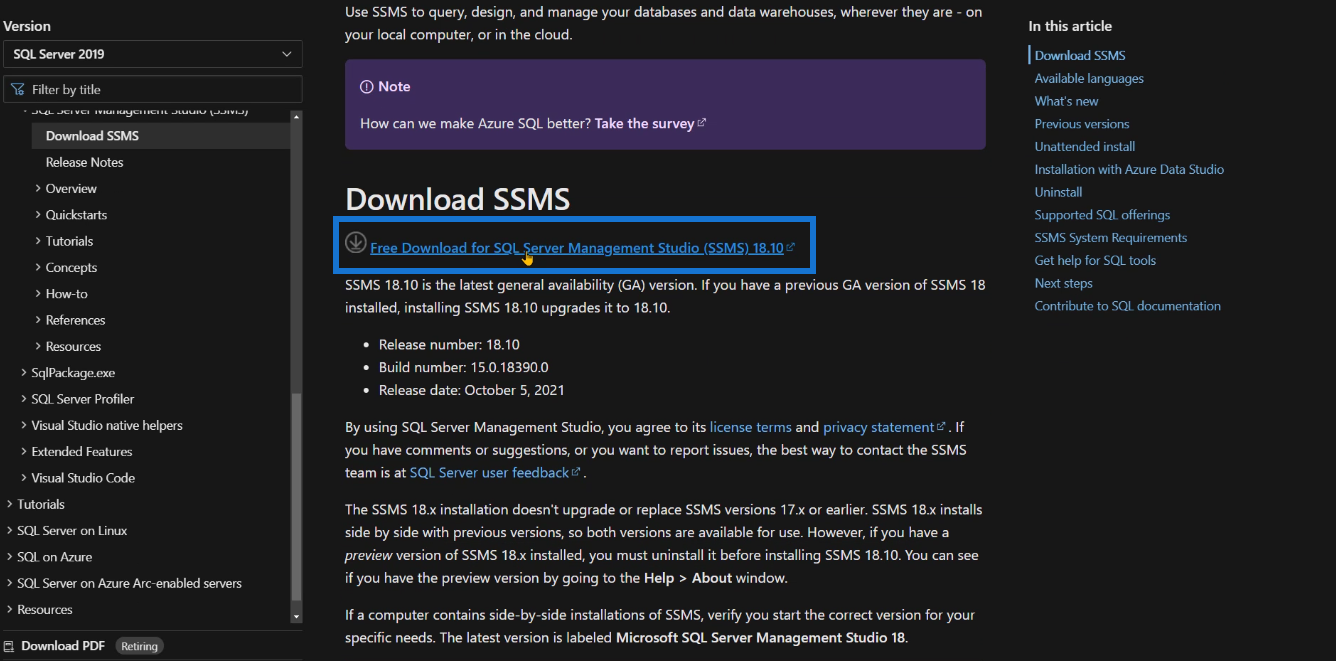
ダウンロードが完了したら、ファイルを開き、[インストール]オプションを選択します。別のインストール パスを選択するオプションもあります。ただし、この場合はデフォルトのパスが使用されます。
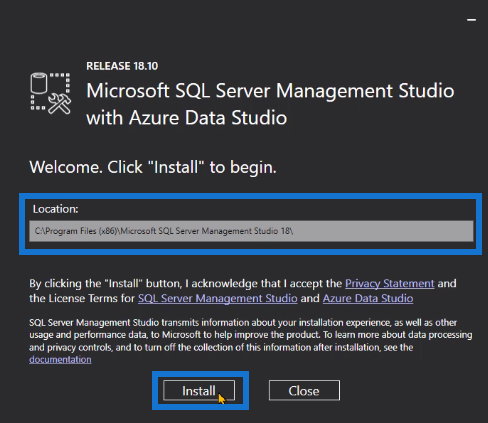
SQL Server Management Studio が正常にインストールされたら、[閉じる]をクリックします。
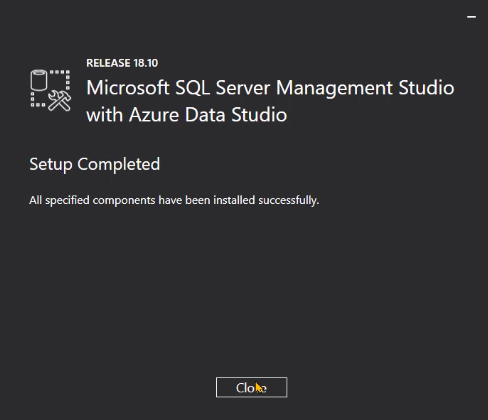
次に、SQL Server Management Studio を起動します。サーバー名テキスト ボックスで、SQL Server のインストール時に宣言したサーバー名を定義します。この例では、DemoDax が使用されました。
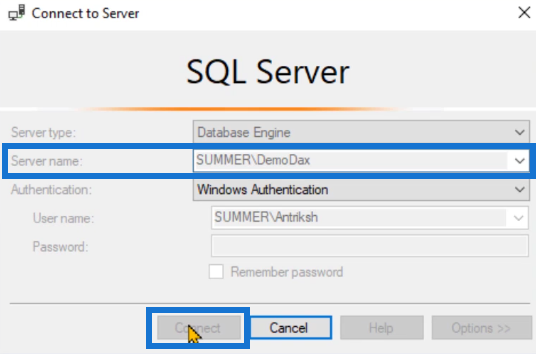
[接続]オプションをクリックすると、SQL Server Management Studio を使用して SQL サーバーに接続できないことがわかります。これは、現在データベースがインストールされていないためです。
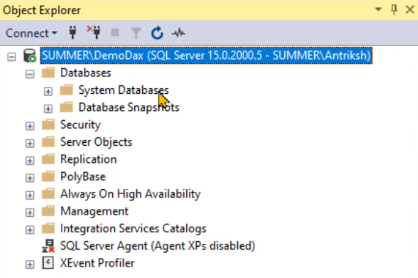
SQL Server のデータベースをインストールする
データベースは、LuckyTemplates 内にデータを読み込むために使用されます。データベースをダウンロードするには、Google にアクセスしてSQL Server Contoso Retail Databaseを検索するだけです。使用するデータベースは Microsoft によって提供されます。
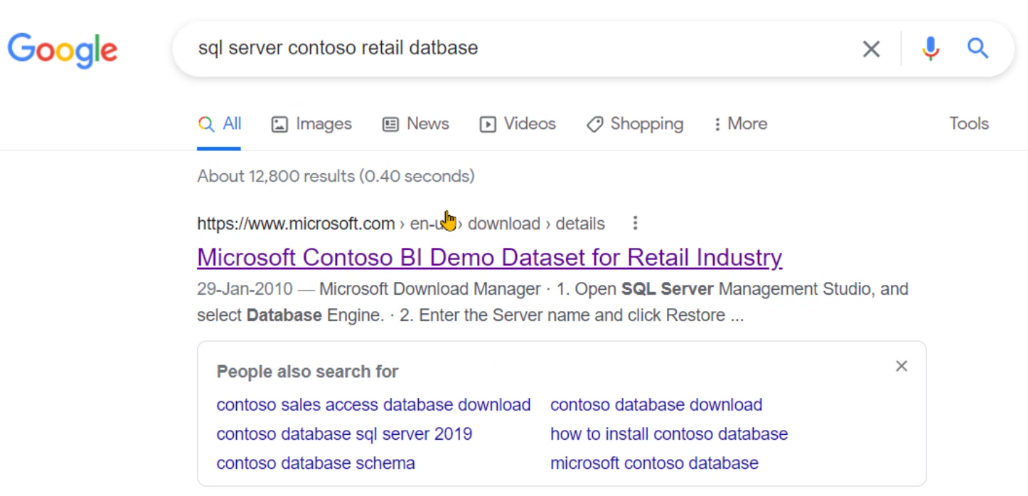
Web サイトにリダイレクトされたら、[ダウンロード] をクリックします。

ContosoBIdemoBAK.exe というファイル名を持つ最初のファイルを選択し、[次へ] をクリックします。
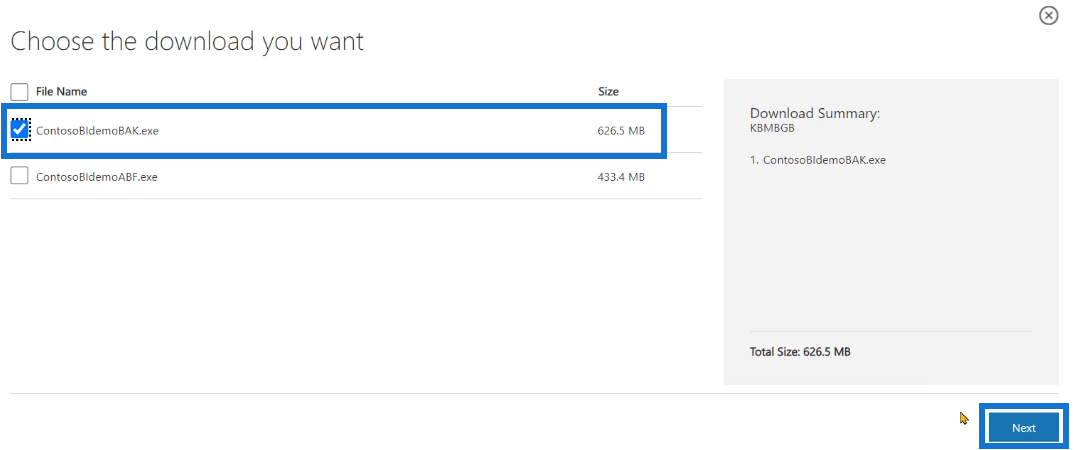
ファイルがダウンロードされたら、SQL Server Management Studio にデータベースをインポートできるようになります。ファイルを開き、ファイルの内容を抽出するパスを指定します。完了したら、「OK」をクリックしてから「解凍」をクリックします。
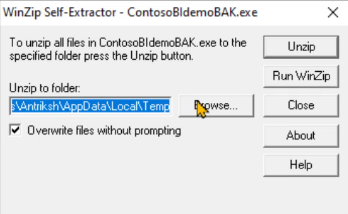
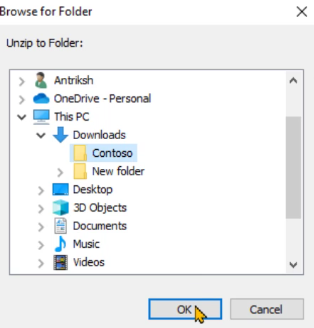
アイテムを抽出したフォルダーに移動すると、.bak拡張子が付いたファイルが表示されます。これは、SQL Server Management Studio 内にデータベースをインポートするために使用するものです。
次に、SQL サーバーを開きます。「データベース」を右クリックし、「データベースの復元」を選択します。
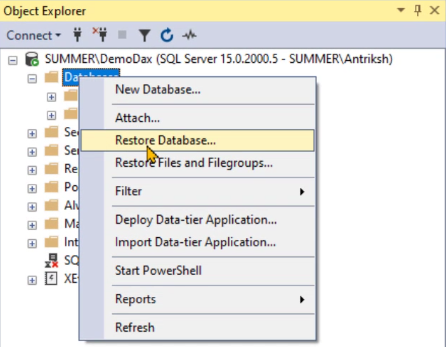
[デバイス]を選択し、省略記号( … ) をクリックします。
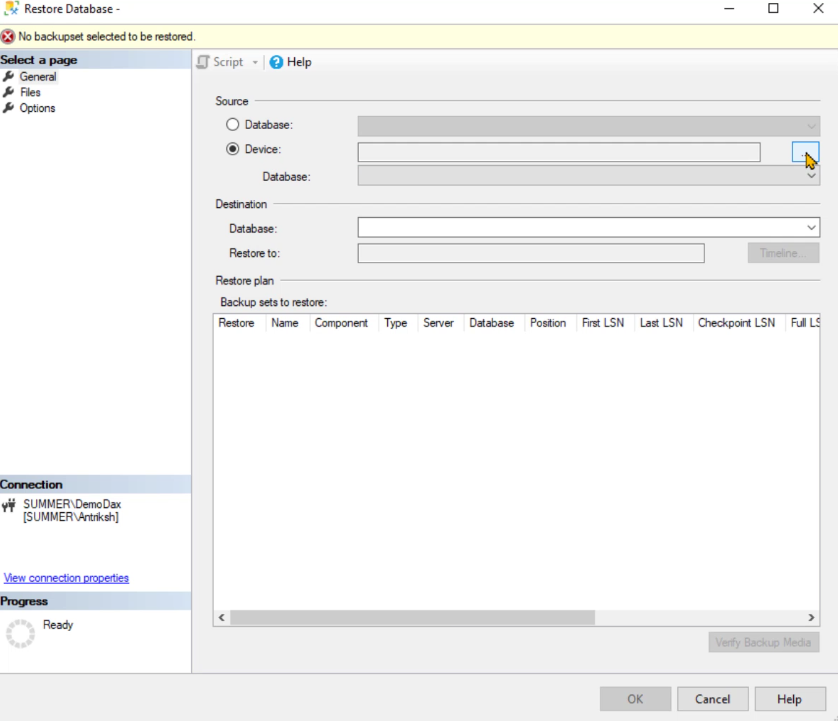
[追加]をクリックして、ファイル パスをコピーします。
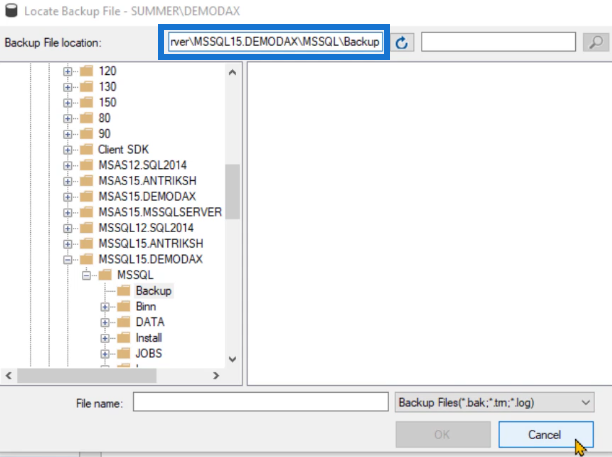
SQL サーバーを終了し、新しいフォルダーのダイアログ ボックスを開いて、コピーしたパスを貼り付けます。
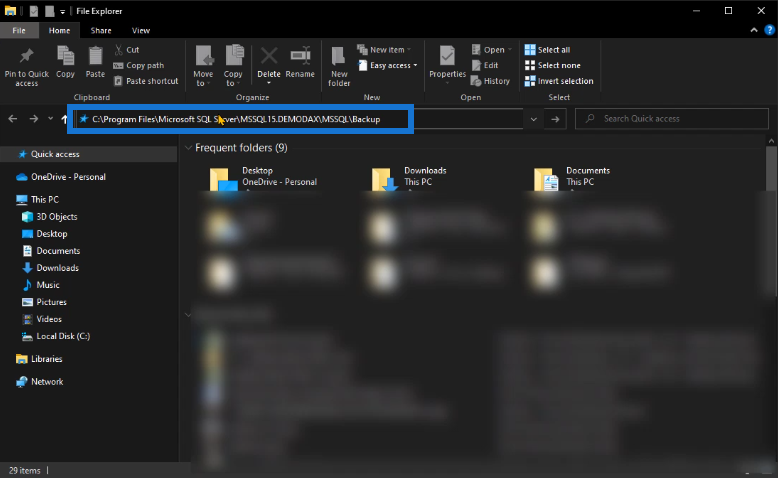
次に、.bakファイルをコピーして、このフォルダー パスに貼り付けます。
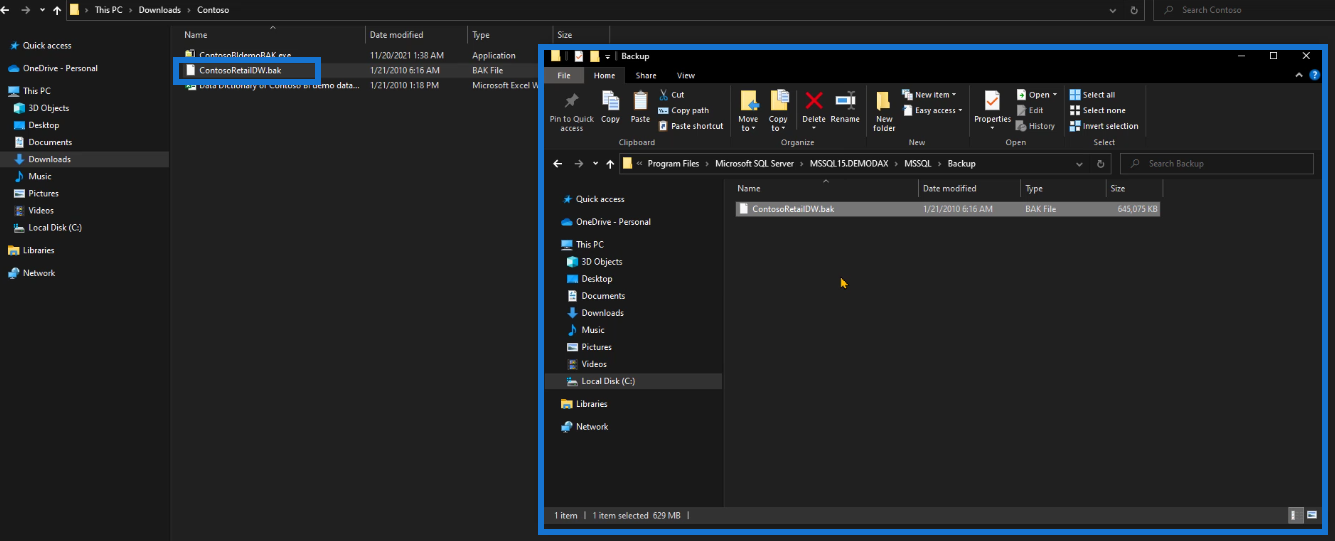
SQLサーバーに戻ります。[データベース]を再度右クリックし、[データベースの復元]を選択します。前と同じオプションを選択します。.bakファイルが使用可能なデータベースとして追加されていることがわかります。
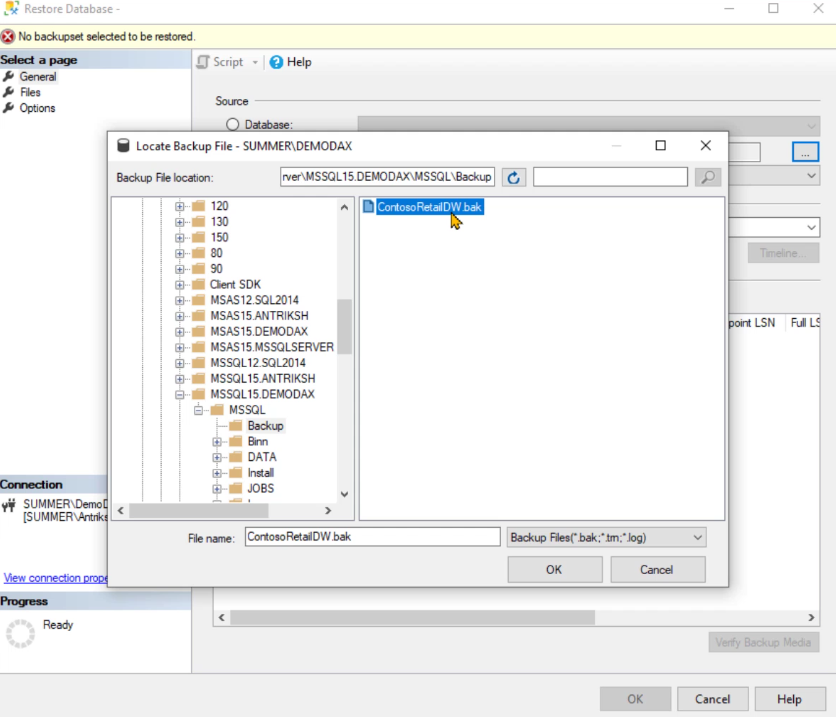
すべての[OK]オプションをクリックすると、データベースが SQL サーバーに正常にインストールされます。
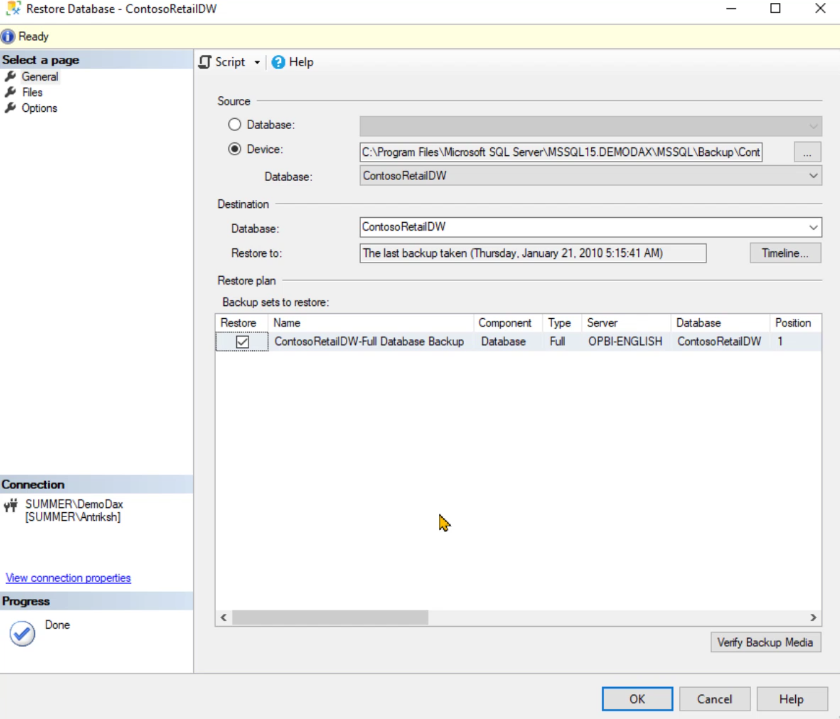
復元したデータベースを展開して [テーブル] に移動すると、データ モデルで使用できるテーブルが多数あることがわかります。
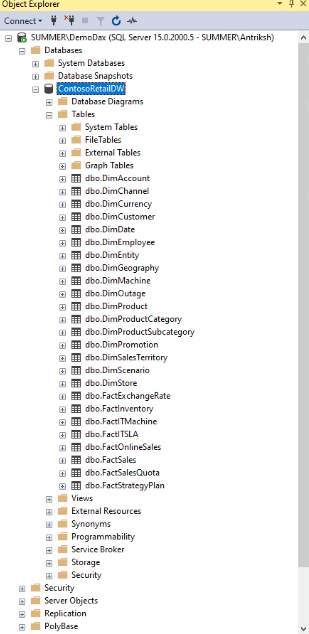
テーブルの内容の確認と表示
簡単なクエリを実行して、特定のテーブルの内容を確認できます。このデモンストレーションでは、以下のコードを使用します。
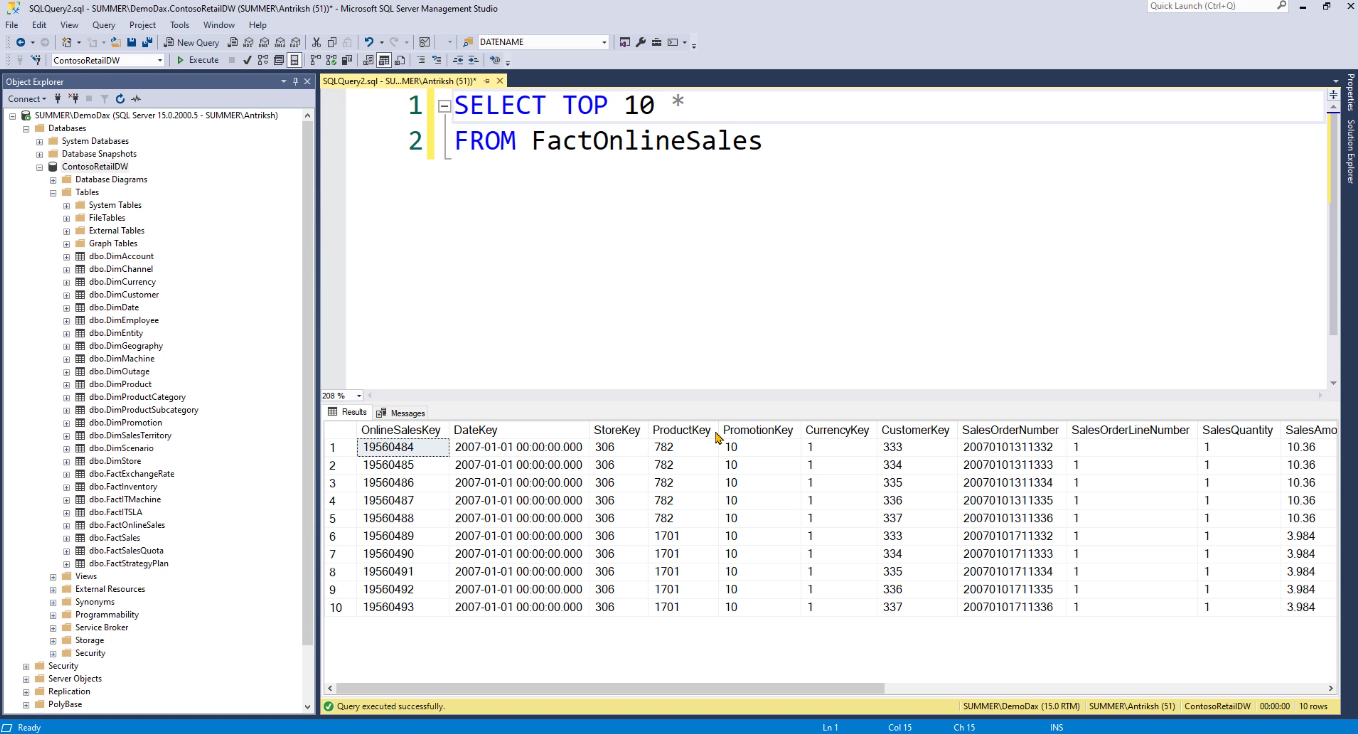
テーブル内のデータは、LuckyTemplates にインポートされるデータです。ただし、その前に、コンテンツを簡単に変更できるように、いくつかのビューを作成する必要があります。
で利用可能なファイルからコピーできます。[実行]をクリックすると、データ モデル内に複数のビューが作成されることがわかります。
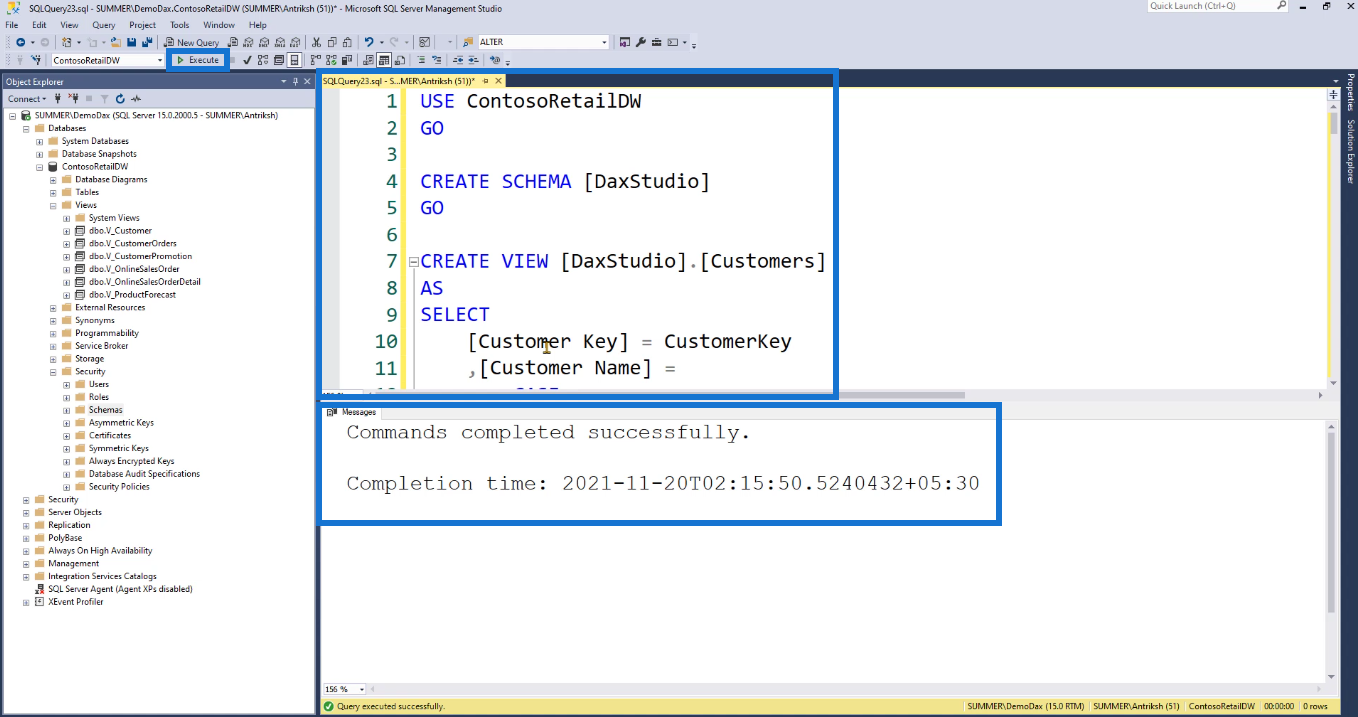
[ビュー]オプションを右クリックし、[更新]を選択します。
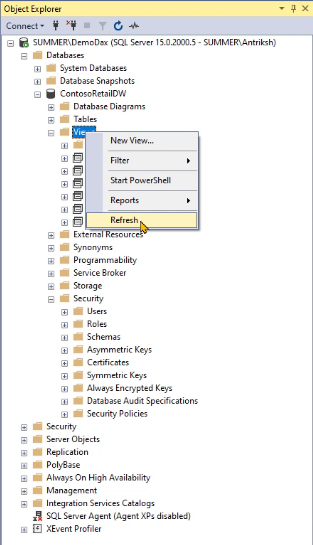
View フォルダー内にいくつかのビューが作成されたことがわかります。
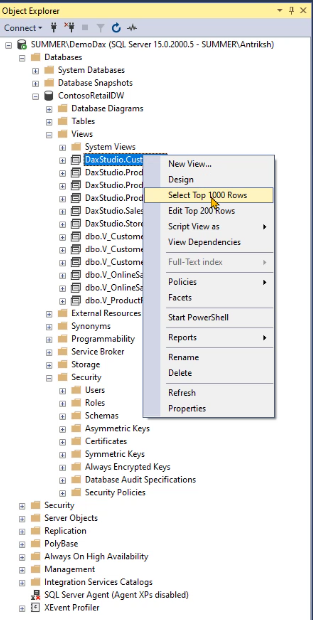
任意のビューを右クリックし、「上位 100 行の選択」を選択します。その後、その特定の [表示] オプション内に含まれるデータを確認できます。
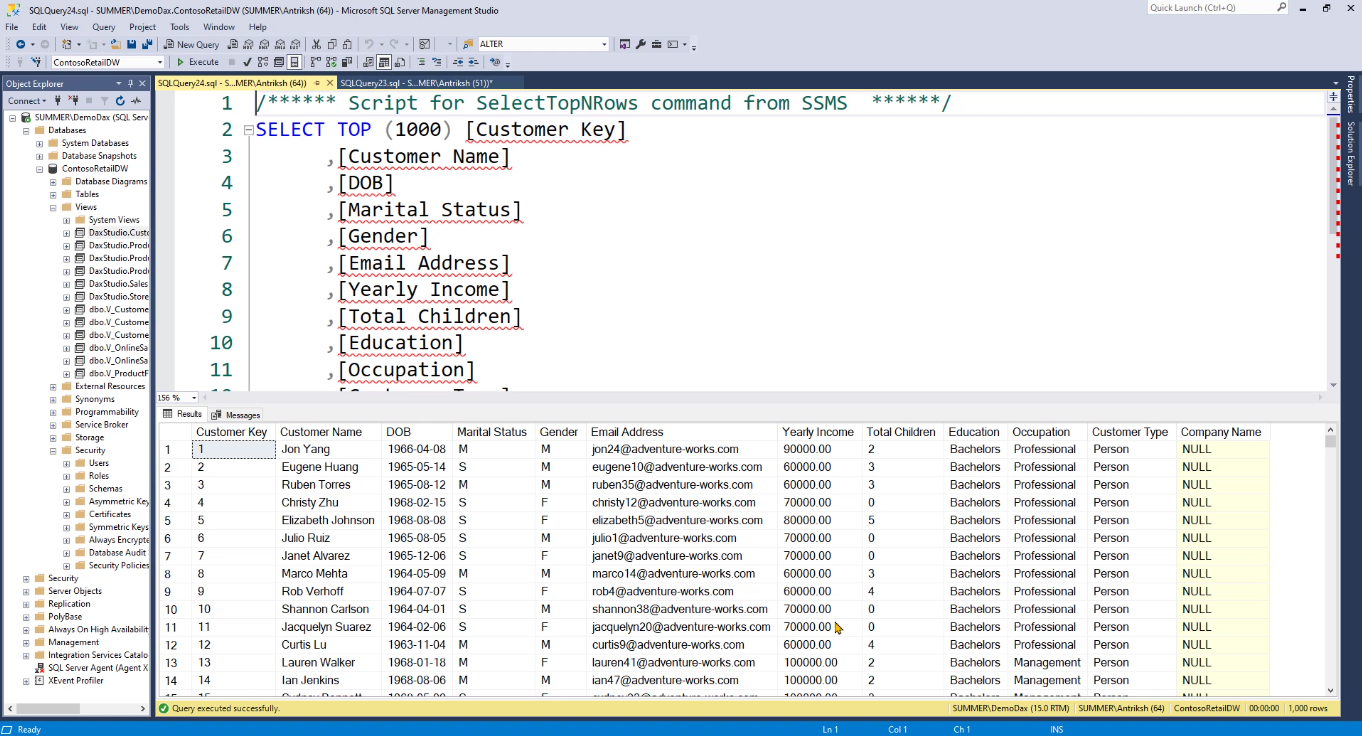
結論
要約すると、このチュートリアルでは、SQL Server を正常にインストールする方法をステップごとに直接デモンストレーションします。間違いを避けるために、必ずすべてに従ってください。
SQL は、LuckyTemplates を補完する貴重なツールです。必ずインストールする必要はありませんが、インストールすることをお勧めします。これは、将来的に、LuckyTemplates データ モデルを変更するときに便利なツールになります。
また、テーブルの表示オプションを変更する方法に関する簡単なデモンストレーションも行われました。後続のチュートリアルでは、LuckyTemplates レポートを作成する際の開発時間を最適化するのに役立つ SQL Server のさらに多くの機能について説明します。
Microsoft フローで使用できる 2 つの複雑な Power Automate String 関数、substring 関数とindexOf 関数を簡単に学習します。
LuckyTemplates ツールチップを使用すると、より多くの情報を 1 つのレポート ページに圧縮できます。効果的な視覚化の手法を学ぶことができます。
Power Automate で HTTP 要求を作成し、データを受信する方法を学んでいます。
LuckyTemplates で簡単に日付テーブルを作成する方法について学びましょう。データの分析と視覚化のための効果的なツールとして活用できます。
SharePoint 列の検証の数式を使用して、ユーザーからの入力を制限および検証する方法を学びます。
SharePoint リストを Excel ファイルおよび CSV ファイルにエクスポートする方法を学び、さまざまな状況に最適なエクスポート方法を決定できるようにします。
ユーザーがコンピューターから離れているときに、オンプレミス データ ゲートウェイを使用して Power Automate がデスクトップ アプリケーションにアクセスできるようにする方法を説明します。
DAX 数式で LASTNONBLANK 関数を使用して、データ分析の深い洞察を得る方法を学びます。
LuckyTemplates で予算分析とレポートを実行しながら、CROSSJOIN 関数を使用して 2 つのデータ テーブルをバインドする方法を学びます。
このチュートリアルでは、LuckyTemplates TREATAS を使用して数式内に仮想リレーションシップを作成する方法を説明します。








