Power Automate の文字列関数: Substring と IndexOf

Microsoft フローで使用できる 2 つの複雑な Power Automate String 関数、substring 関数とindexOf 関数を簡単に学習します。
このチュートリアルでは、昨年末にリリースされた最新のプレビュー機能の 1 つである LuckyTemplates 異常検出について説明します。このチュートリアルの完全なビデオは、このブログの下部でご覧いただけます。
1 つに提出したレポートですぐに使用することができました。
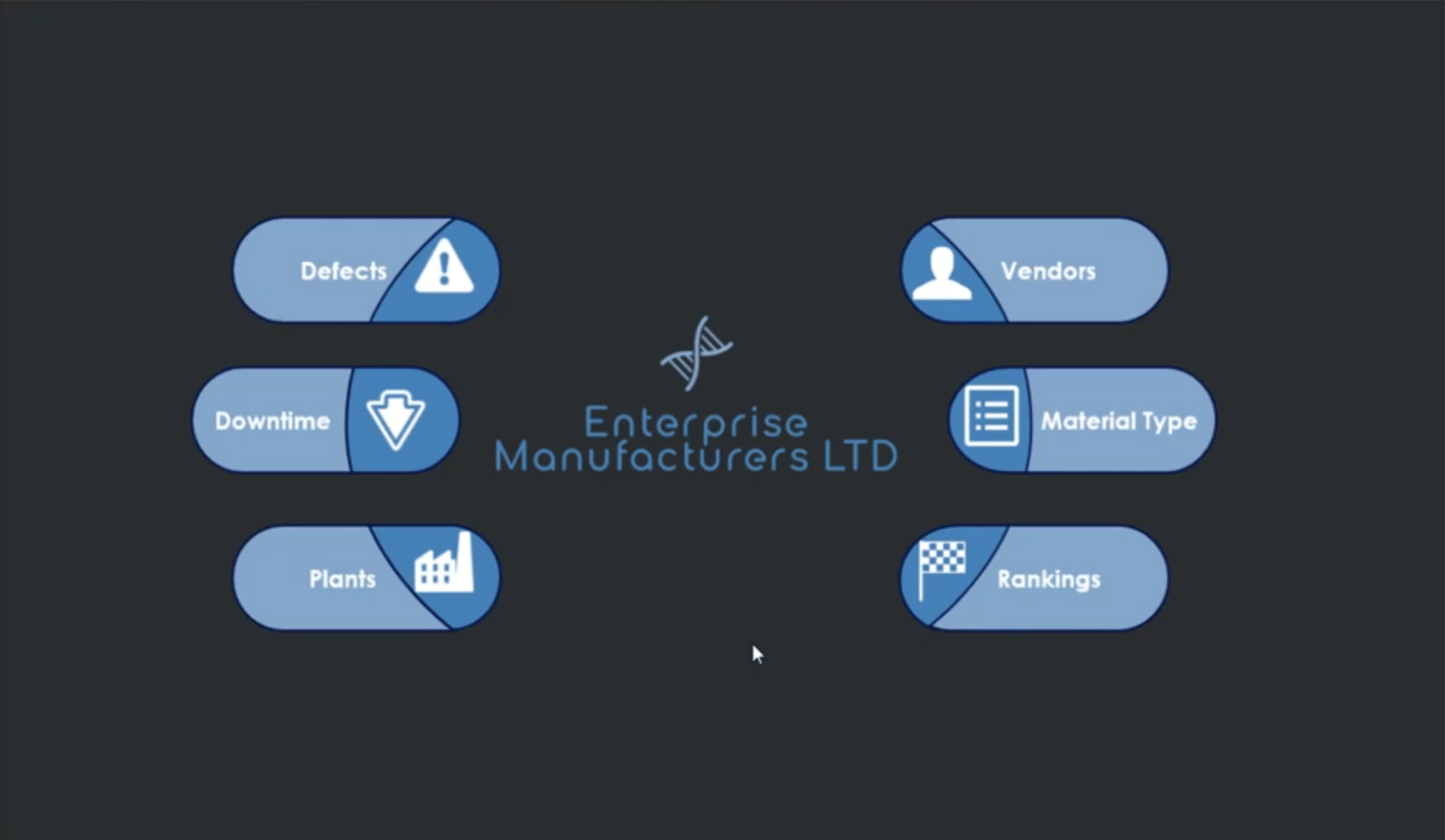
目次
LuckyTemplates 異常検出の概要
私が作成したレポートでは、LuckyTemplates デスクトップでこれらの異常検出の一部を作成し、ダウンタイム分と時間全体にわたる欠陥を示していることがわかります。
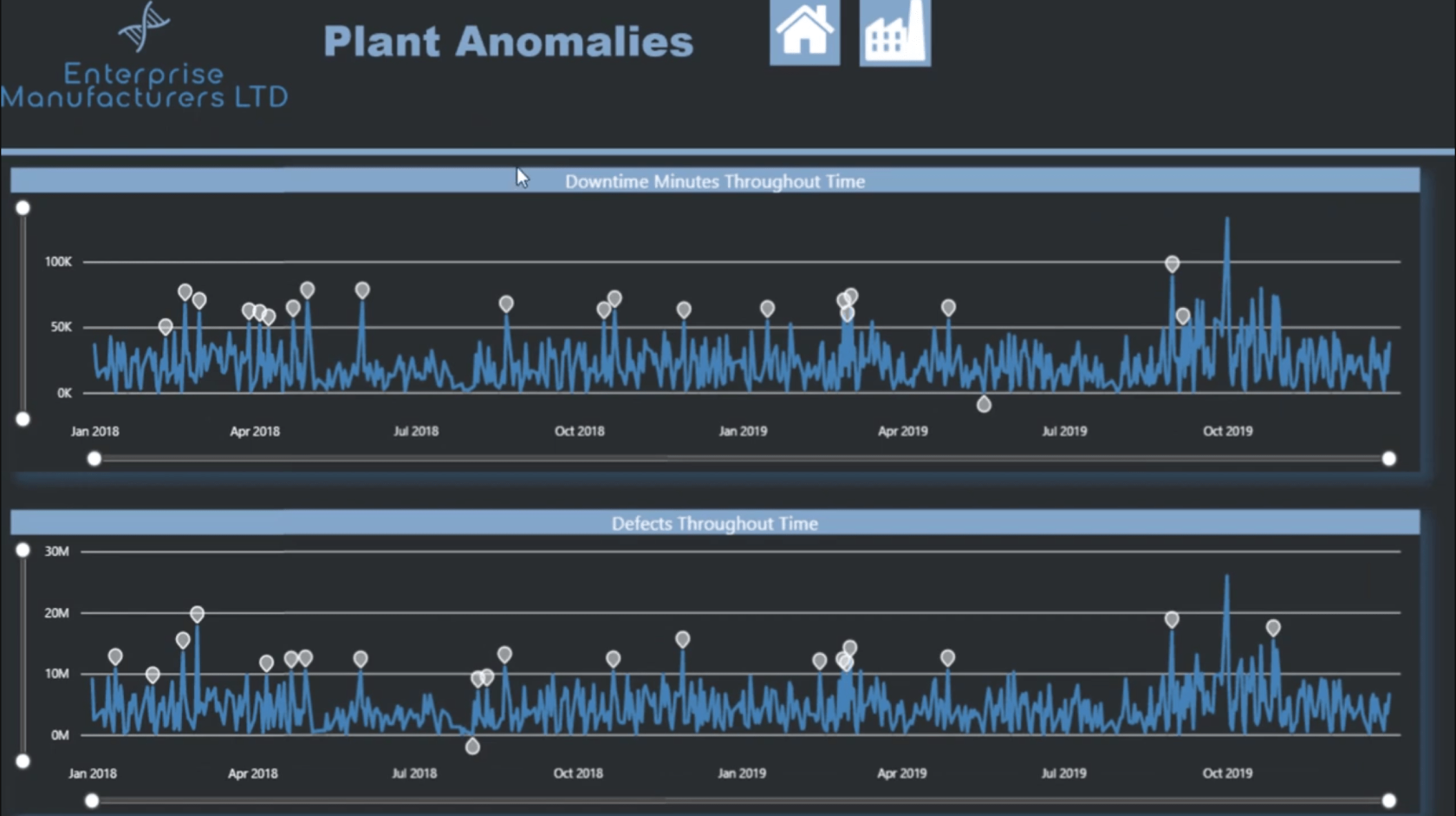
まず、この機能をまだオンにしていない場合はオンにする必要があります。ファイル リボンに移動し、[オプションと設定] をクリックするだけです。
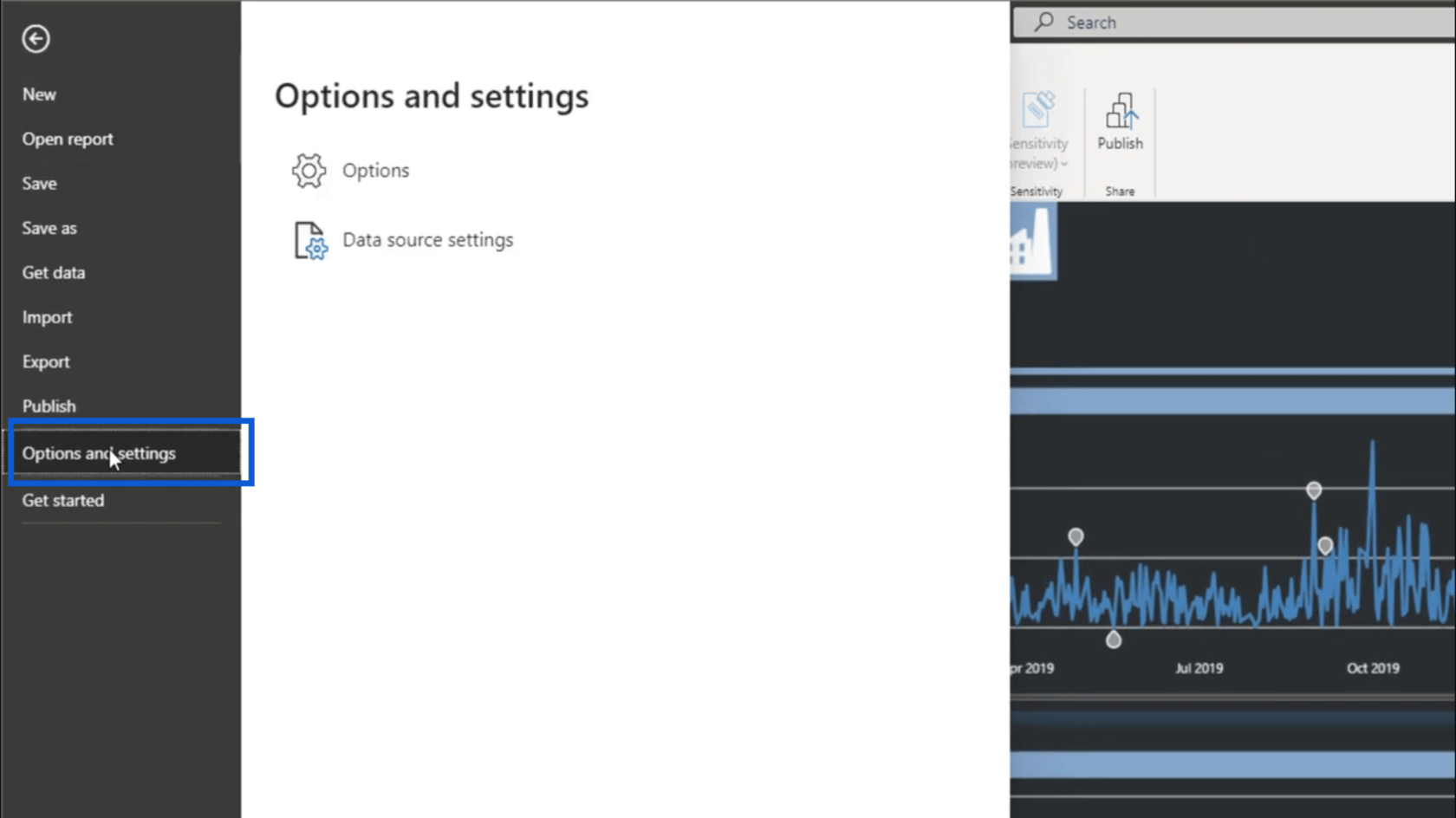
次に、「オプション」をクリックします。これによりウィンドウが表示されます。
ウィンドウの左側のペインで [機能のプレビュー] をクリックします。次に、異常検出を探してオンになっていることを確認します。
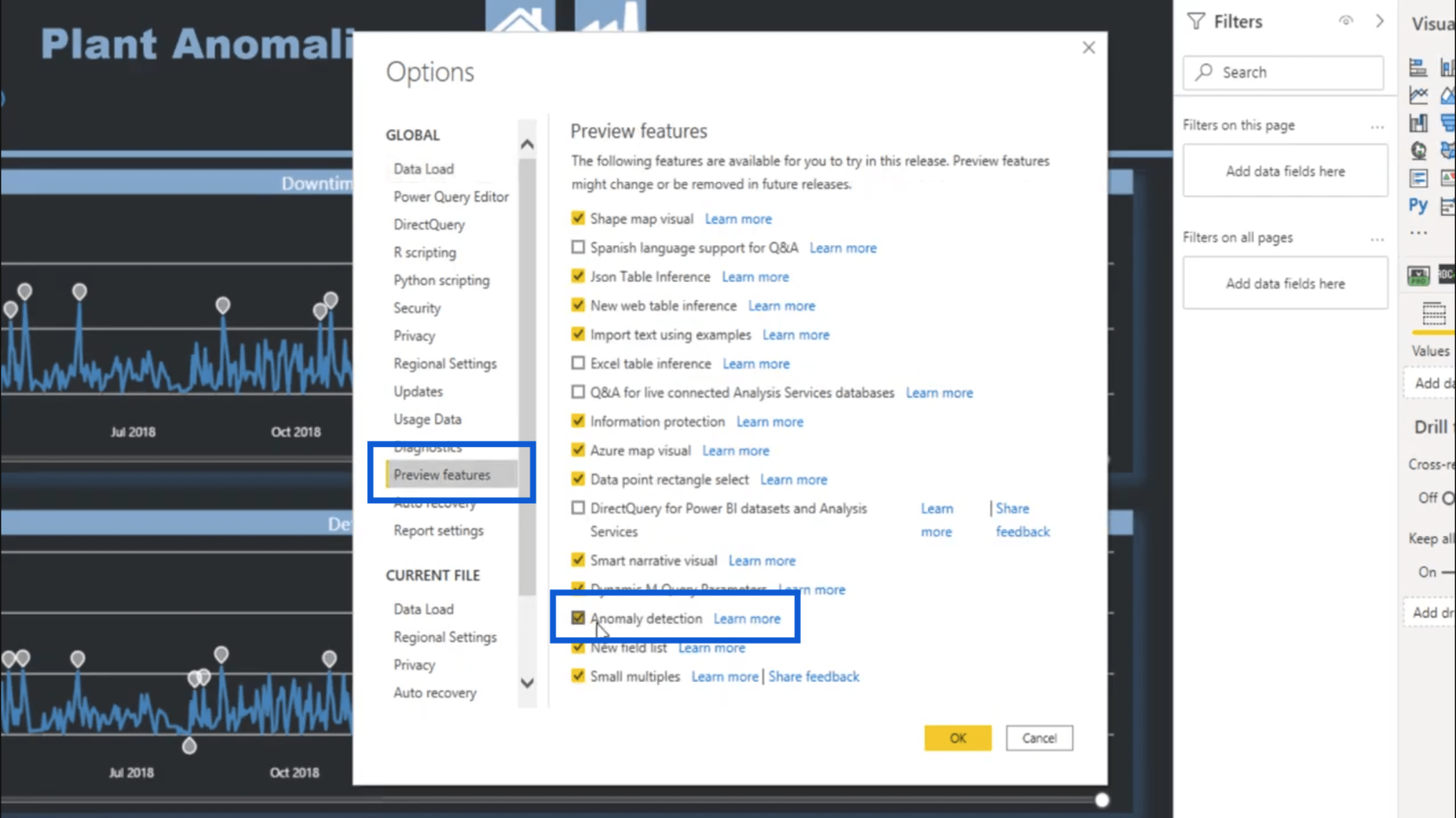
[OK] をクリックすると、この機能が有効になります。
これらのオプションが表示されない場合は、LuckyTemplates の最新バージョンを使用していることを確認してください。私のスクリーンショットに表示されている LuckyTemplates 形式は、2021 年 2 月の更新版のものです。
LuckyTemplates の異常検出の制限
新しい LuckyTemplates 異常検出機能は非常に便利ですが、いくつかの制限があります。[プレビュー機能] メニューの異常検出の横にある [詳細] リンクをクリックすると、このプレビューに関するMicrosoft ドキュメントが直接表示されます。
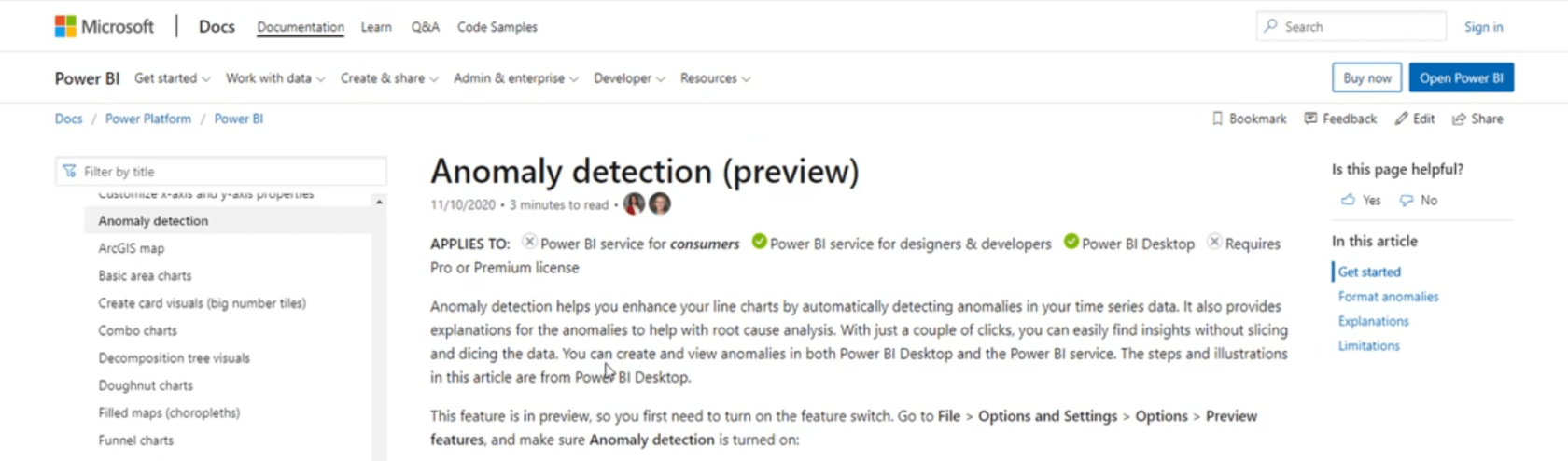
このページは、異常検出の機能とその仕組みについて非常に包括的ですが、制限事項のリストが表示されるまで下にスクロールしてください。
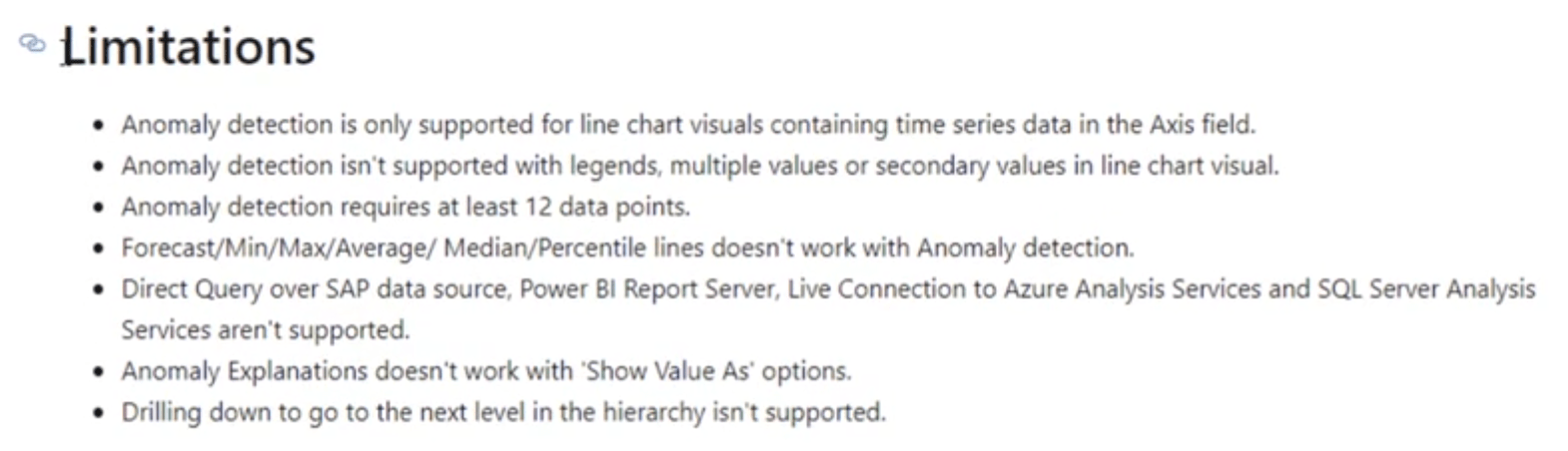
これは、LuckyTemplates レポートで異常検出を使用することを妨げるものではありません。この機能の使用を開始すると何が起こるかを知っておいていただきたいのです。
この制限事項のリストで、最も注意すべき点は、LuckyTemplates の異常検出機能が現時点では折れ線グラフのみをサポートしているということだと思います。視覚化が強力なレポートを作成する上で大きな役割を果たすことを考えると、これは非常に重要な情報です。
LuckyTemplates 異常検出でできること
異常検出に関しては、さまざまなオプションがあるので説明します。
[ビジュアライゼーション] の下の右側のペインで、虫眼鏡のようなアイコンをクリックします。その下に、異常検出に必要なさまざまな設定があります。
調整できる要素の 1 つは感度です。これを上下にプルすることができ、パーセンテージが増加するにつれて異常の数も増加します。この場合、70% に設定しています。
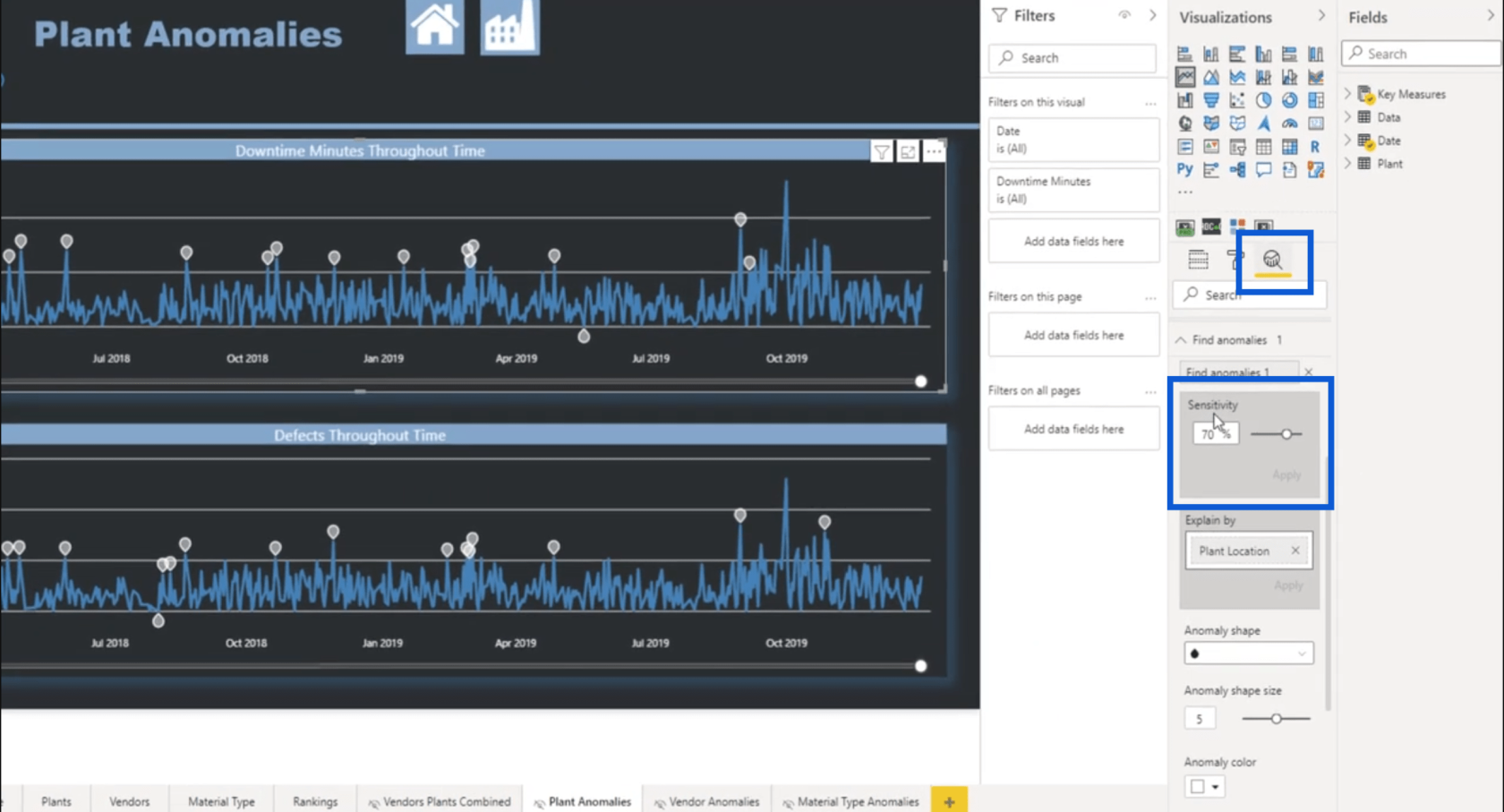
異常を説明するためにどの変数を使用するかを選択することもできます。この場合、それを Plant Location に設定しました。
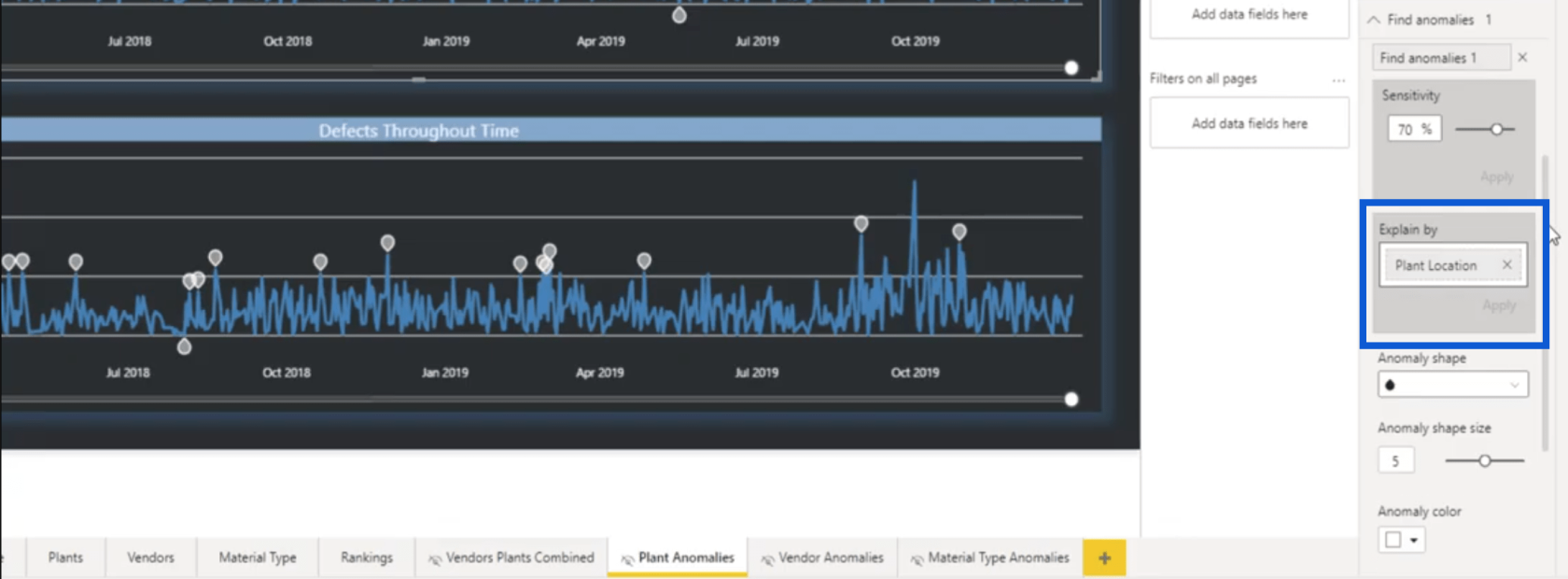
私のチャート上の異常を見ると、異常がある場所を示すために雨滴の形を使用していることもわかります。正方形や三角形などの別の形状が必要な場合は、これも変更できます。
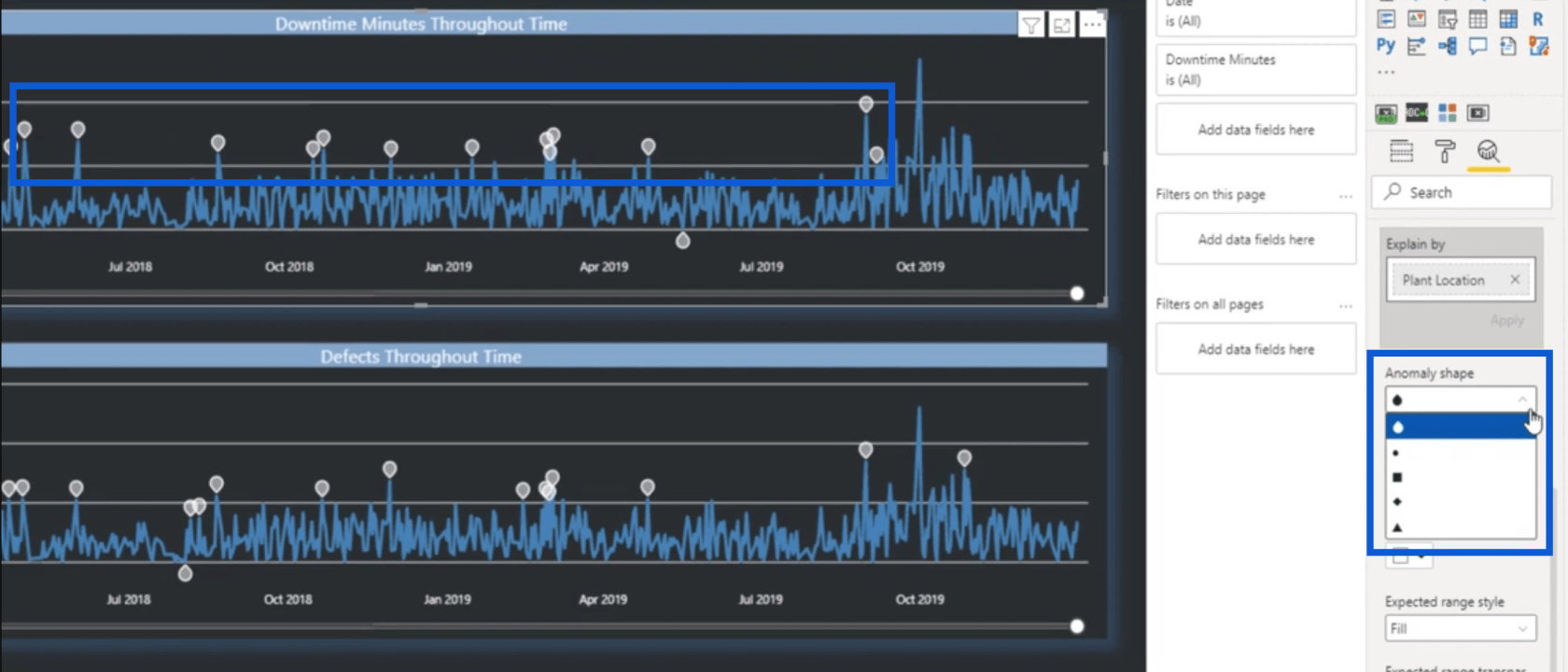
サイズや色も変更できます。
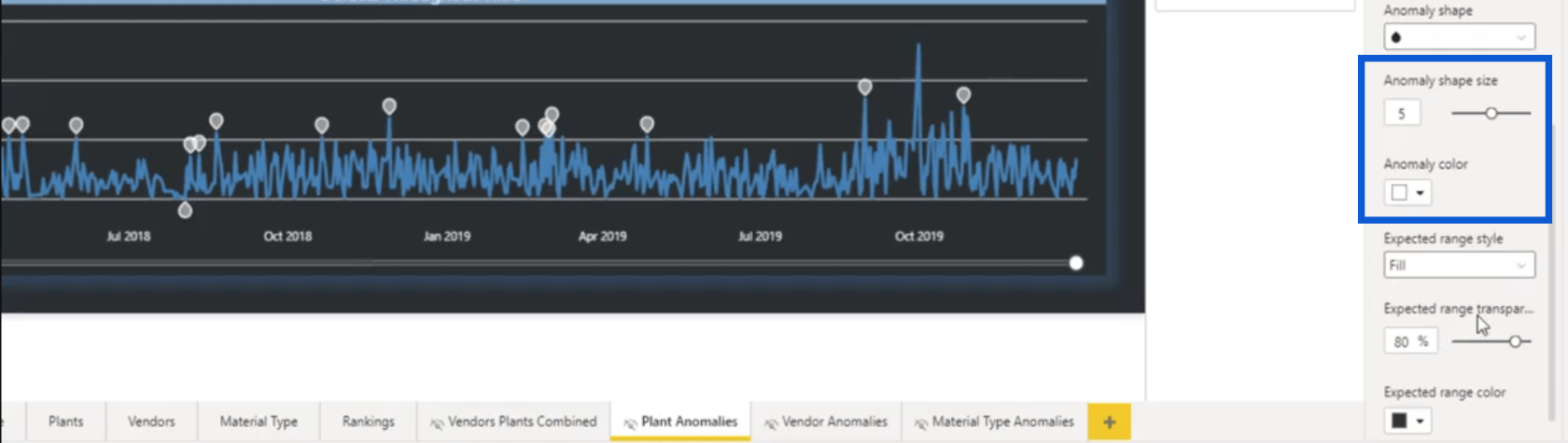
さらに下にスクロールすると、使用できる他のオプションが表示されます。
ビジュアライゼーションのテーマの選択
このレポートの作成中に、この機能の別の制限に気づきました。ご覧のとおり、レポートでは色を限定して暗いテーマを使用しました。これには問題が生じます。
基本的に、異常をクリックすると、その異常の詳細が右側のペインに表示されます。問題は、詳細が常に明るい背景に配置されることです。以下に見られるように、私の異常も明るい色なので、白い背景ではほとんど見えません。
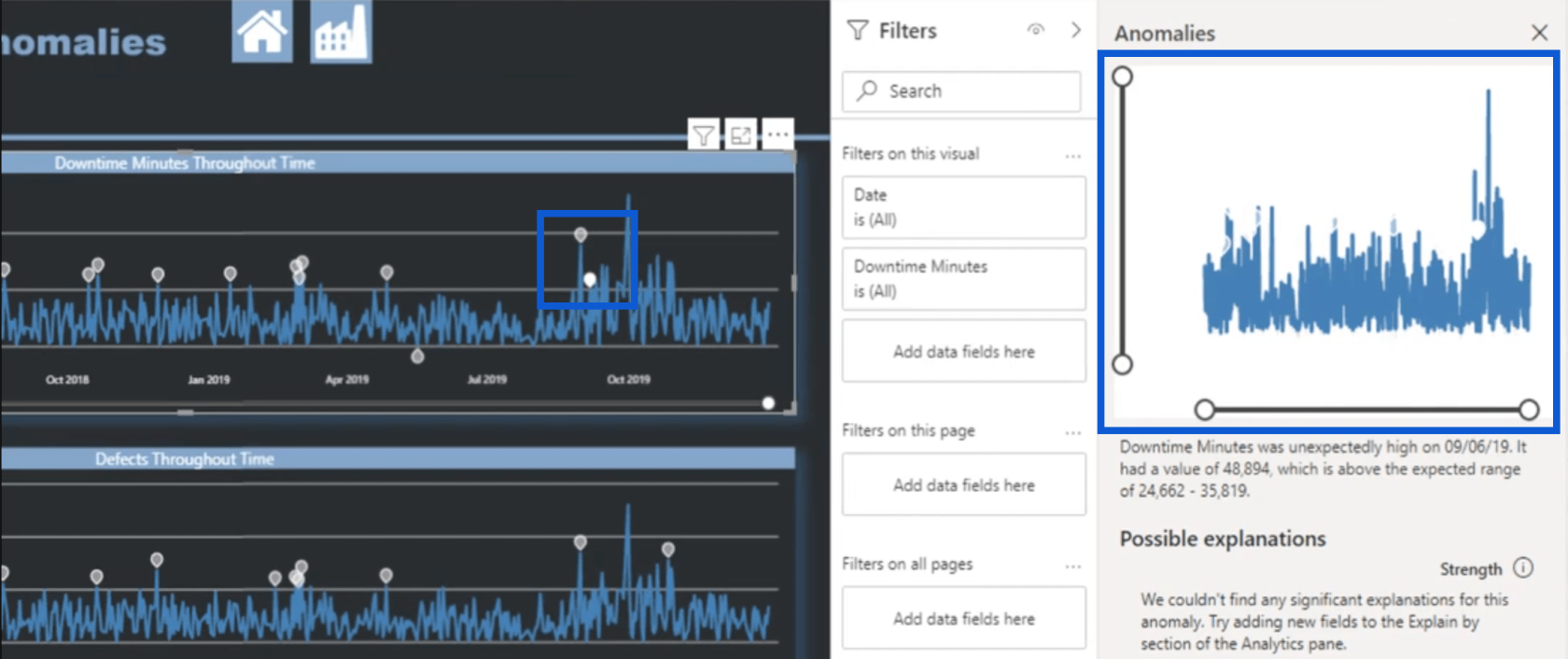
下部に詳細な説明が記載されている異常もあります。これらの異常の 1 つをクリックすると、上部の折れ線グラフの下に、考えられる説明の下にプラントの場所がリストされていることがわかります。
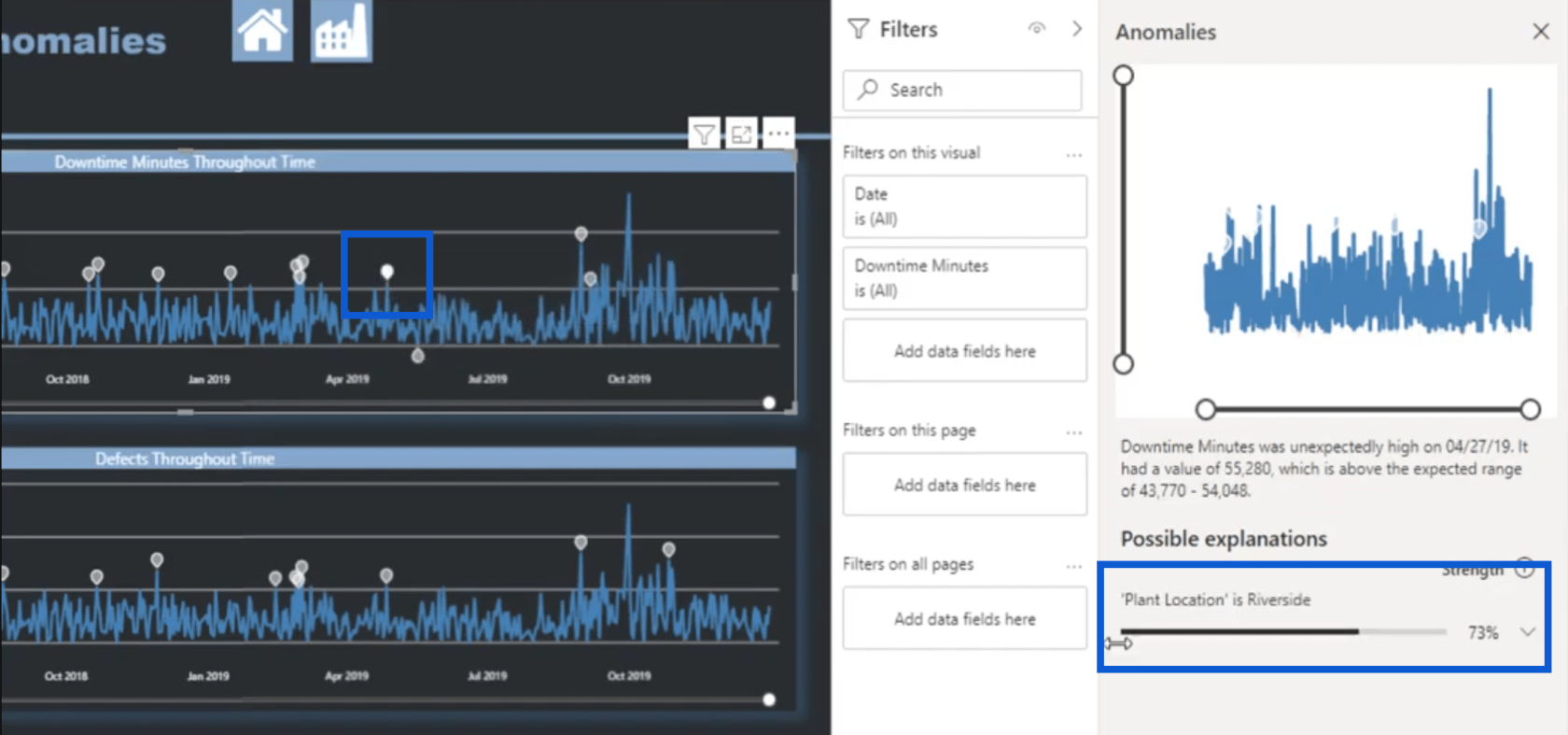
パーセンテージの横にあるドロップダウンをクリックすると、その場所の詳細を示す別の折れ線グラフが開きます。問題は、これらの詳細では 2 つの異なる行が使用されることが多いことです。ビジュアライゼーションでは 1 色しか使用していないため、説明グラフのどの線がどの線であるかを区別することはできません。
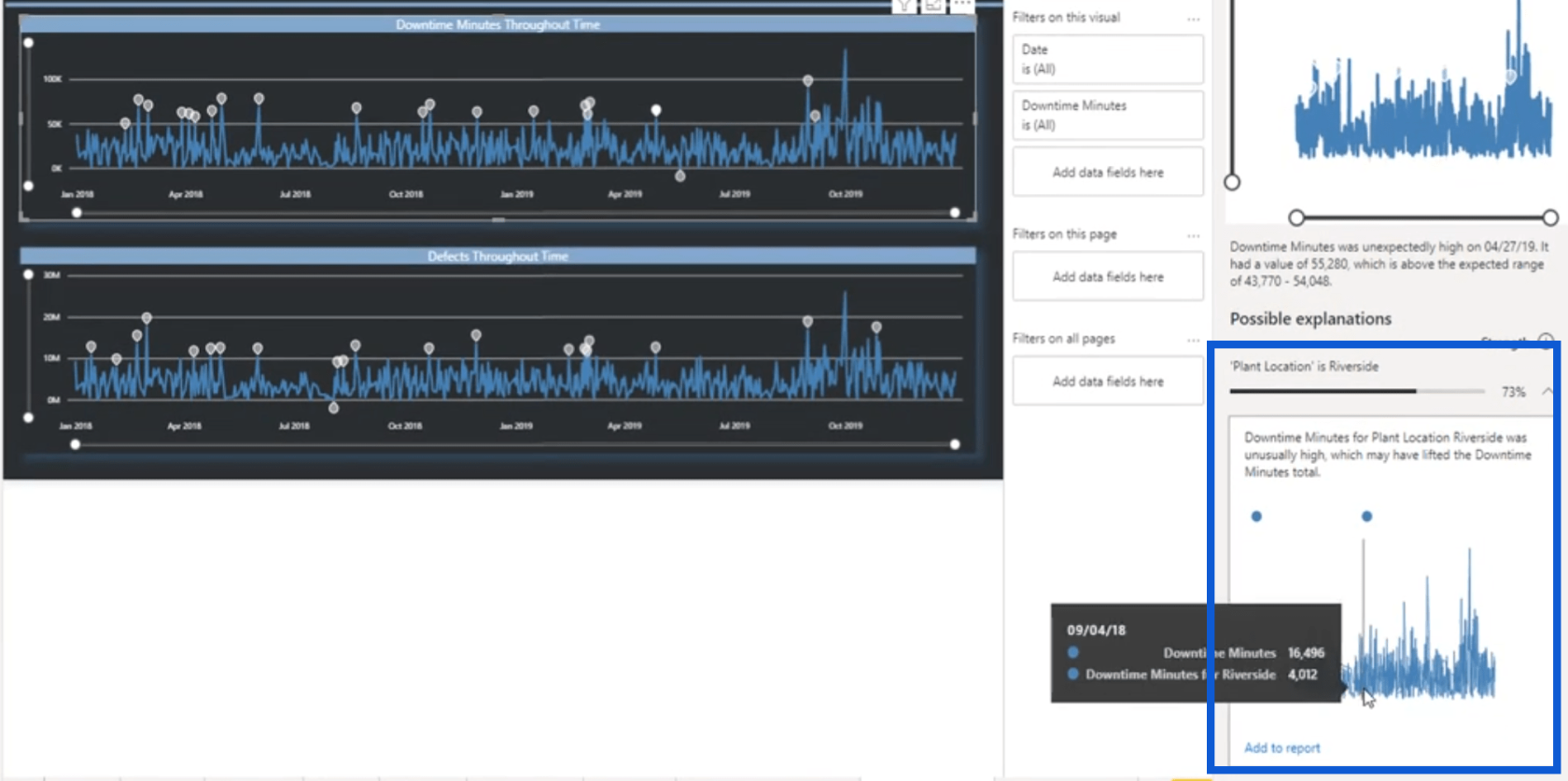
この問題には簡単な解決策があります。レポートの別の PBIX ファイルを作成し、使用していたテーマを変更しました。レポートのテーマを変更するには、[表示] リボンをクリックし、表示されるテーマのいずれかを選択します。
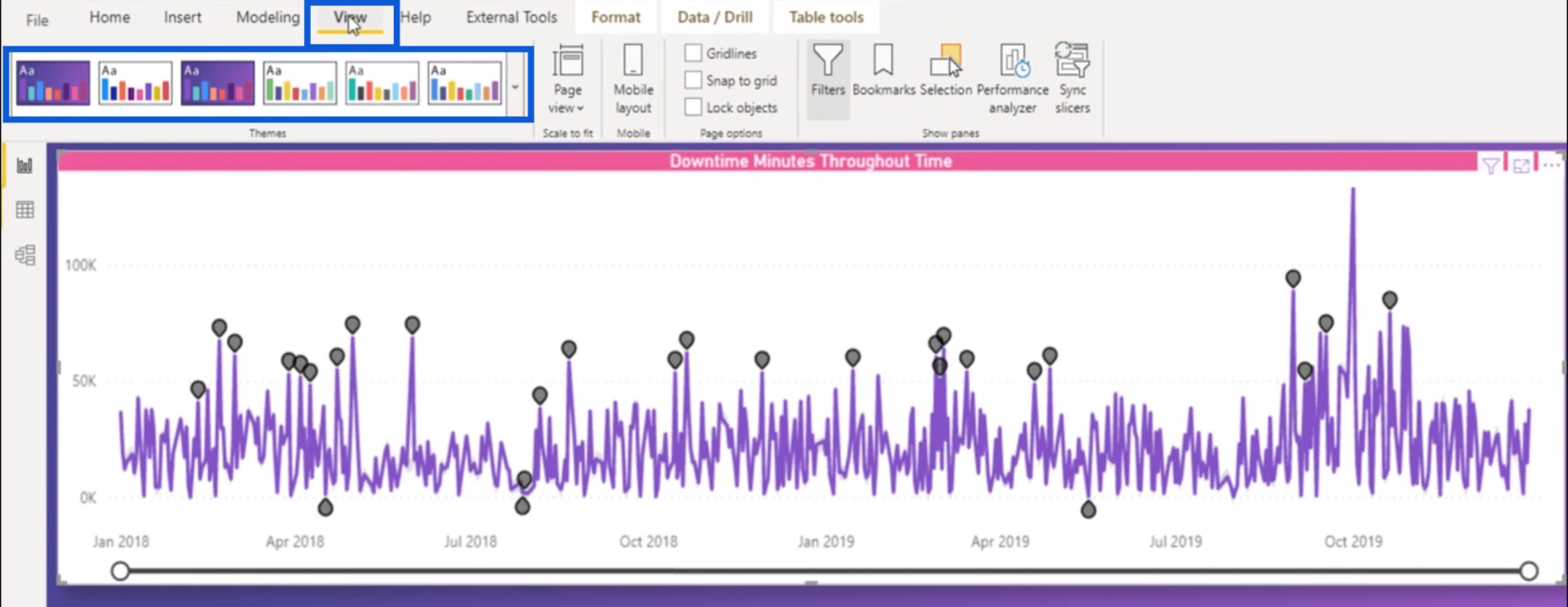
このテーマは明るい背景を使用するだけでなく、ビジュアライゼーションにさらに色を追加します。したがって、「考えられる説明」の下にある折れ線グラフをもう一度覗いてみると、さまざまな変数を区別しやすくなっていることがわかります。
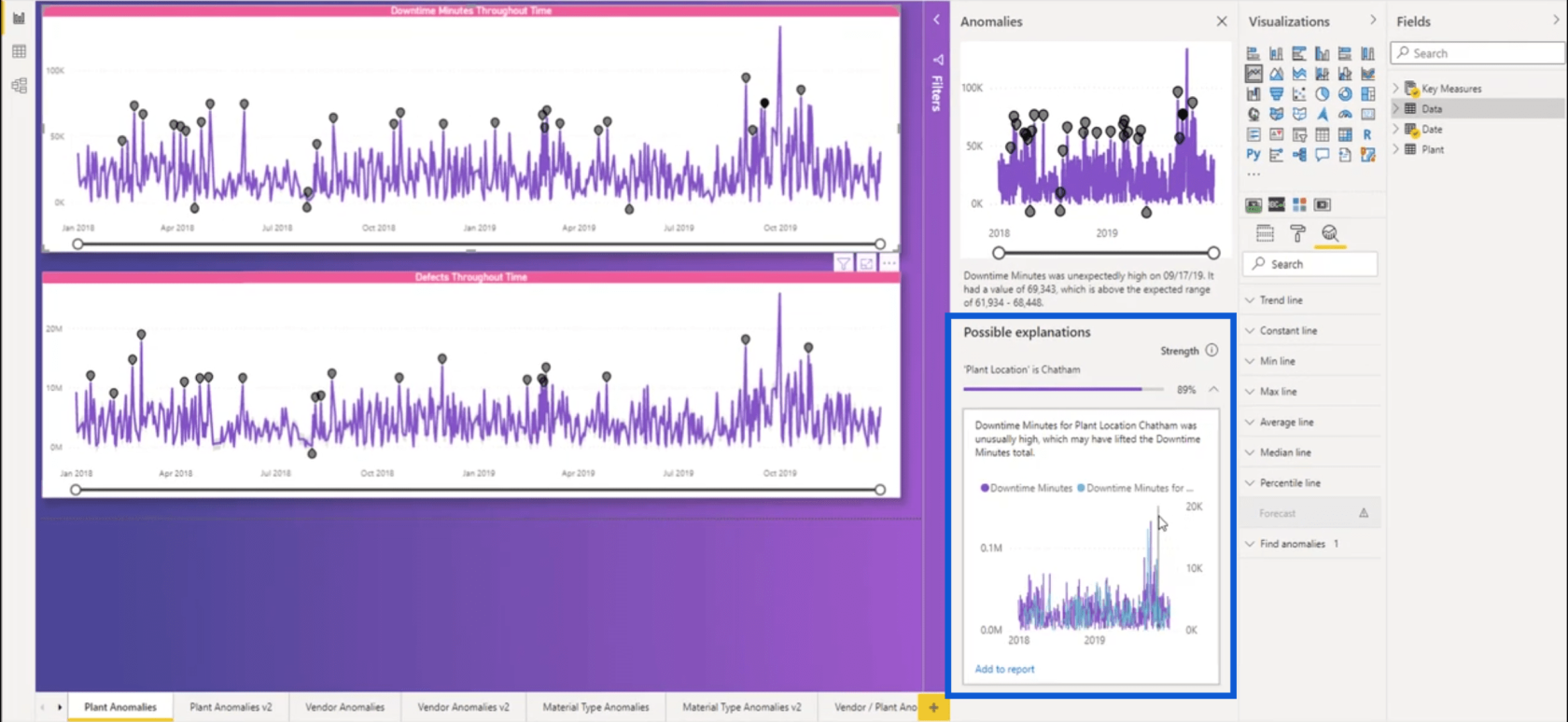
異常の詳細を示すグラフを見ると、データ ポイントが明確に表示されていることがわかります。
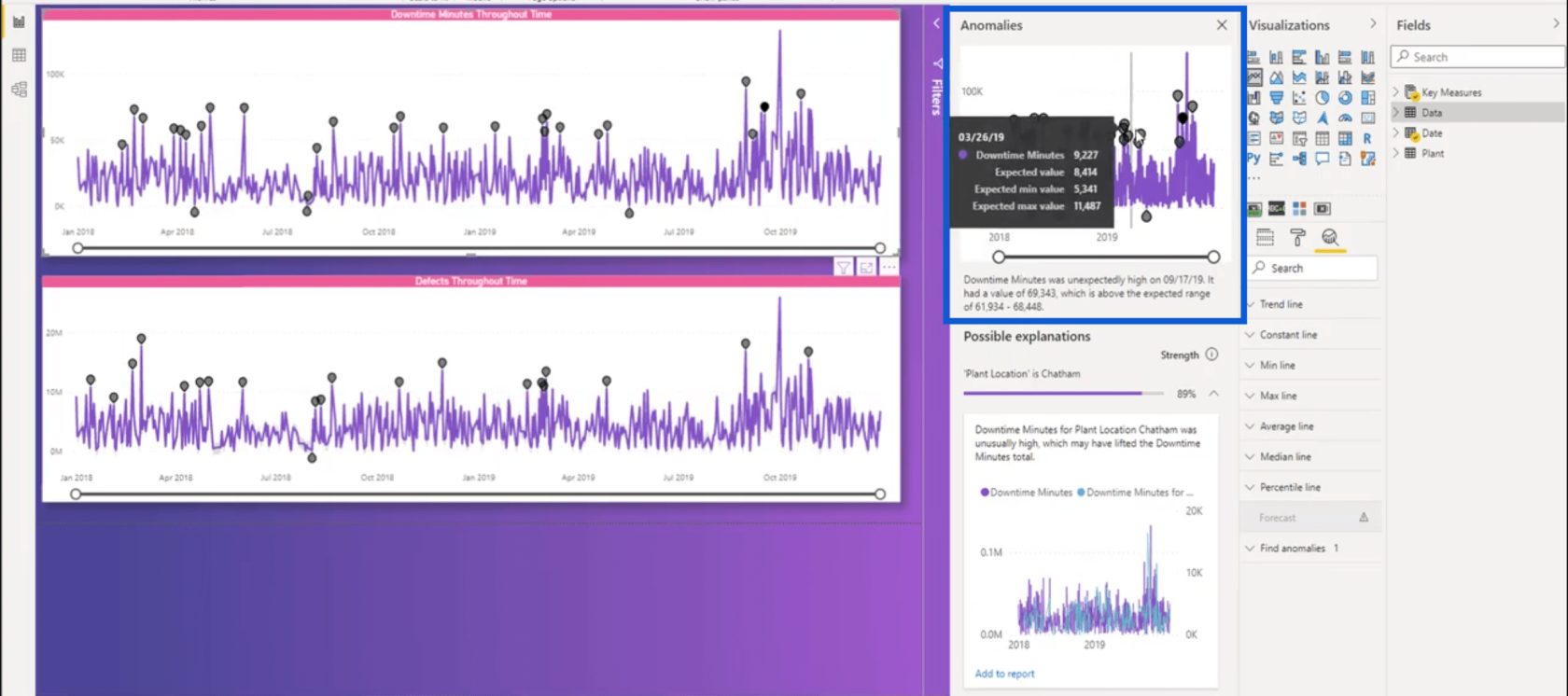
ここで私が行うことは、レポートに説明を追加することです。そこで、レポート ページ上で既存のグラフの角をドラッグするだけです。
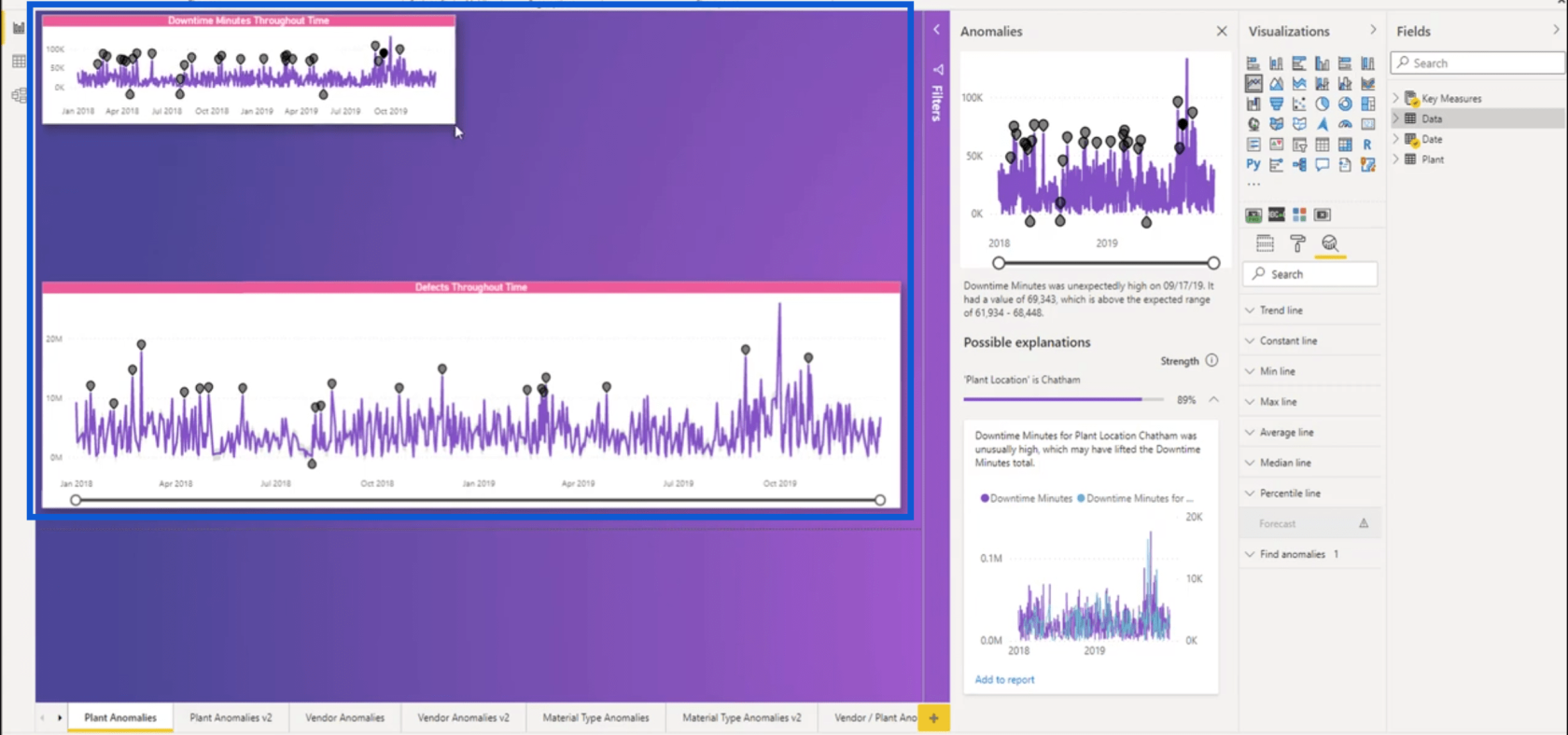
次に、説明図の「レポートに追加」をクリックします。
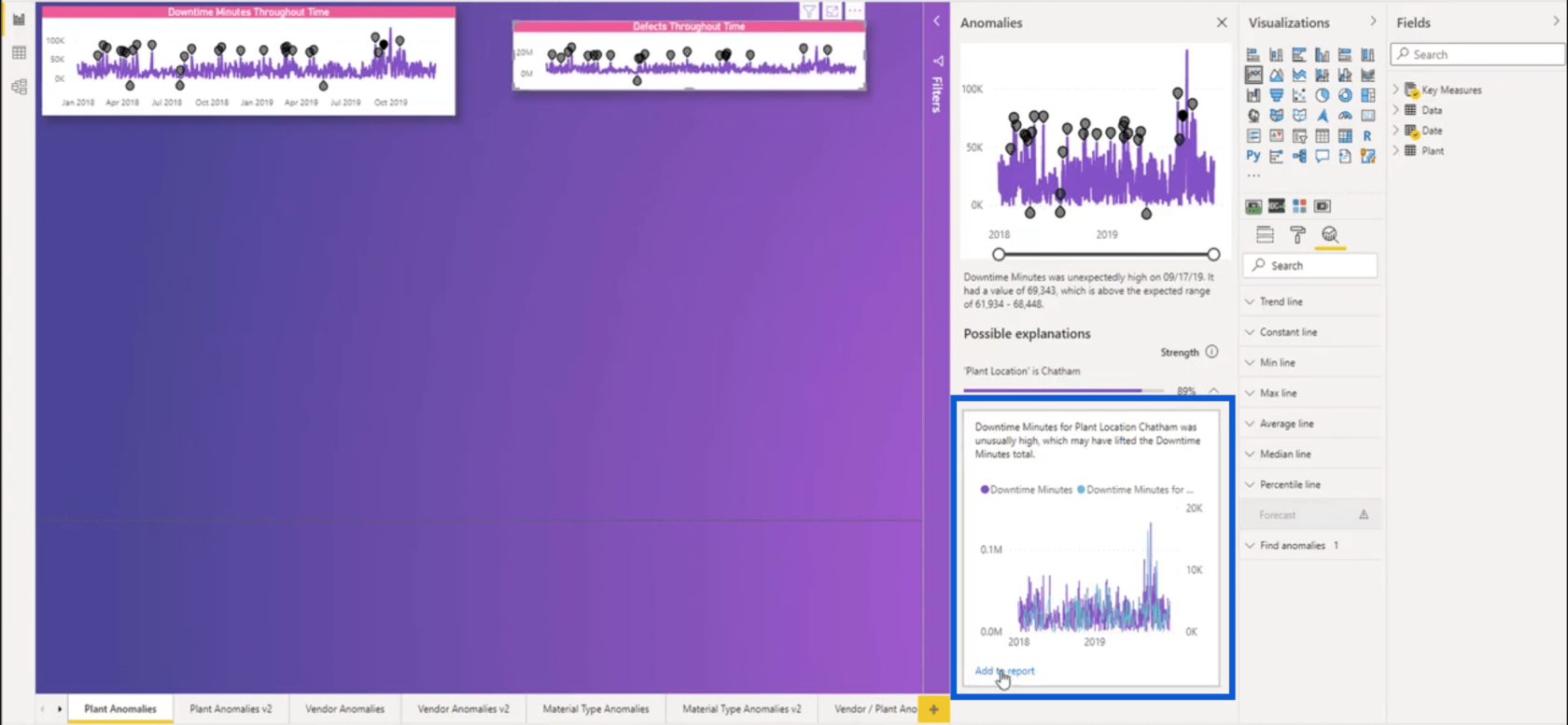
これにより、そのグラフが現在のレポートに追加されます。
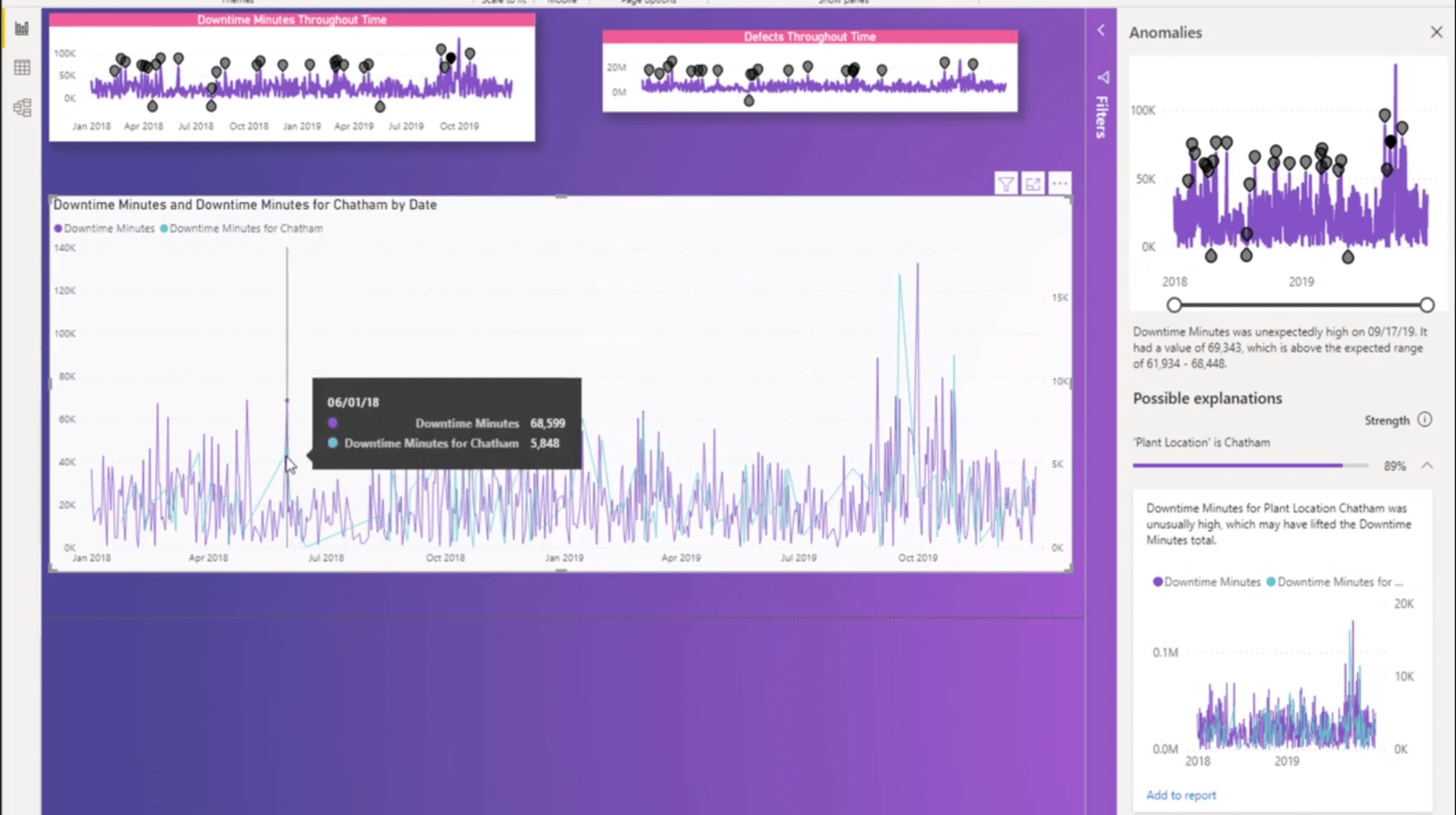
間違いなく、これは私の元のレポートよりも魅力的に見えます。もちろん、自分に最も役立つと思われるテーマを選択する自由があります。最終的なテーマを選択する前に、先ほど述べた制限を必ず考慮してください。
将来的には、LuckyTemplates の異常検出機能により、Microsoft のプリセット テーマに依存せずに独自の色を選択できるようになることが期待されます。
レポート作成の開始から終了までのマスタリング
異常検出がどのように機能するかについて、より詳細なチュートリアルを取得するにはどうすればよいか疑問に思っている場合は、実際にそれについて説明するコースがあります。このコースはと呼ばれ、以前に紹介した LuckyTemplates チャレンジのエントリに基づいています。
そのレポートがこのコースの基礎となっていますが、もちろんそれに完全に焦点を当てているわけではないので、心配しないでください。これは、可能な限り多くの洞察を提供する包括的なレポートを作成する方法についてのステップバイステップのガイドです。
コースの詳細については、コースが最初にリリースされたときにに投稿されたこの投稿を通じて確認できます。
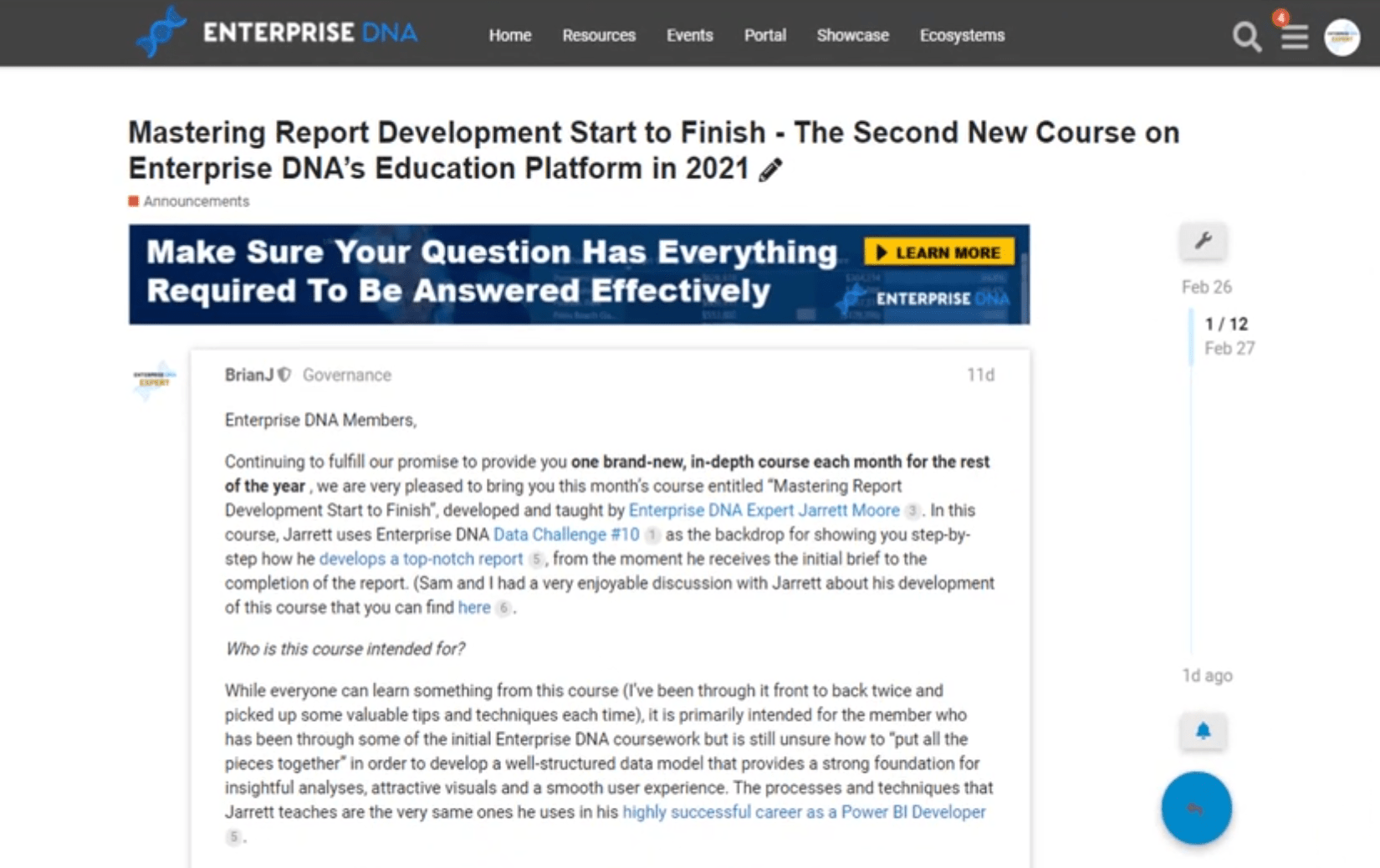
からアクセスできます。ポータル内のほとんどのコースは無料で、またはコースごとに料金を支払ってアクセスできますが、を通じて最もお得にアクセスできます。
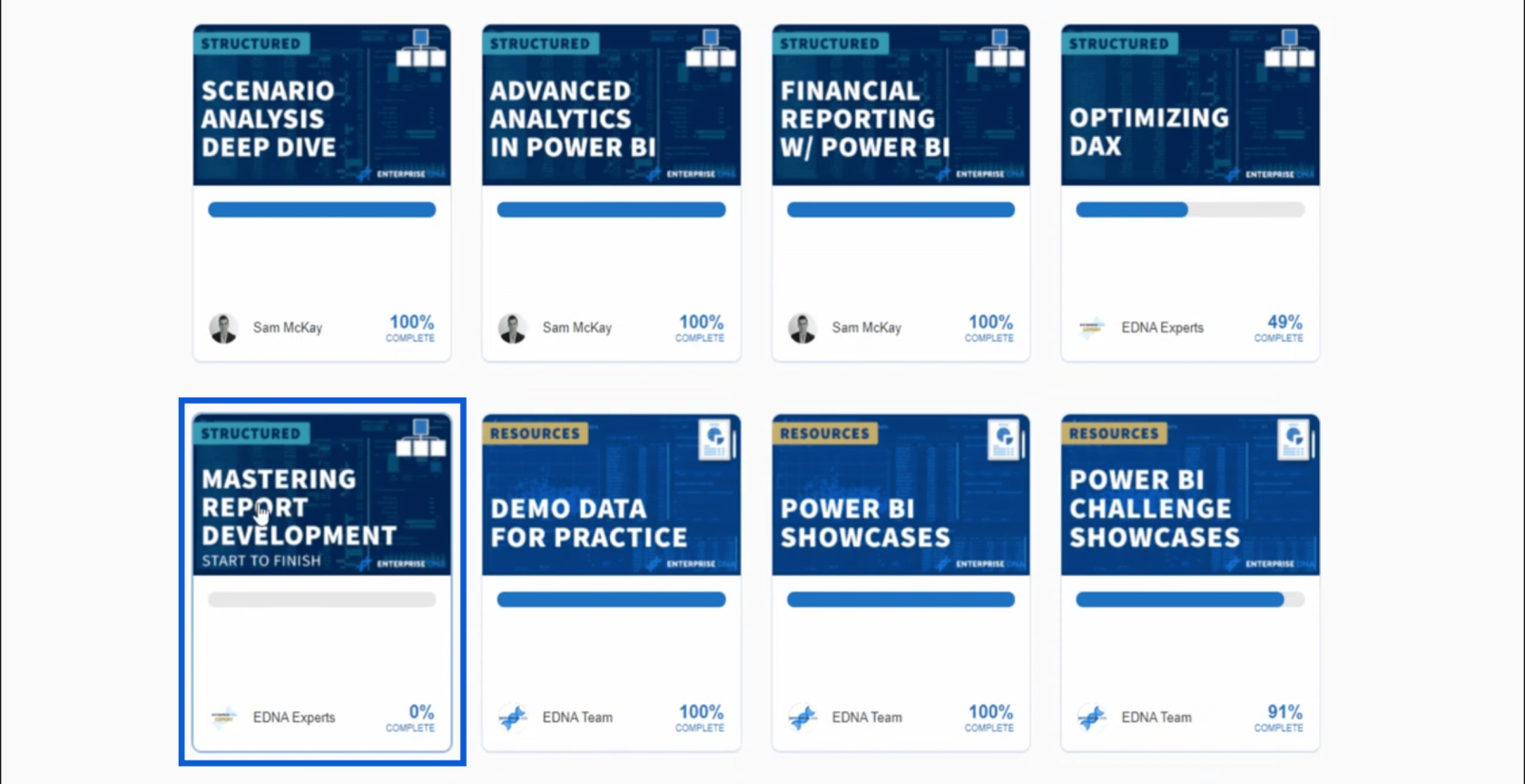
コースをクリックすると、カリキュラムに含まれる内容が表示されます。
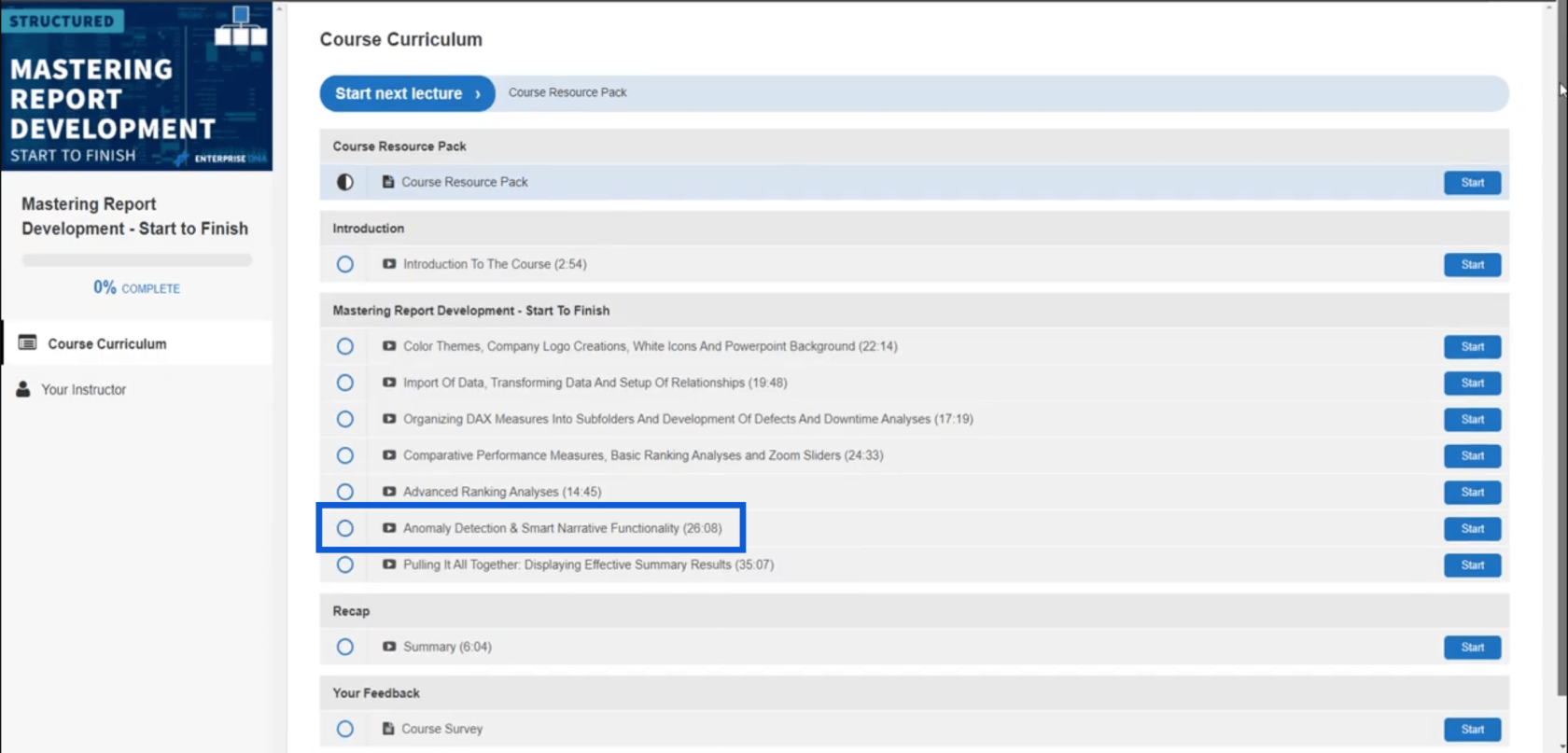
ここでは、異常検出がこのコースで説明されるトピックの 1 つであることがわかります。このコースは約 26 分間続きます。このコースでは詳細に説明しますので、異常検出についてさらに詳しく知りたい場合は、必ずこのコースにサインアップしてください。
結論
LuckyTemplates の異常検出はかなり新しいものなので、しばらく時間をかけてみましょう。確実に制限が少なくなり始めるでしょう。このままでもすでに便利なので、作業中のレポートで必ず試してみてください。
繰り返しになりますが、これを LuckyTemplates メンバーシップにサインアップするためのサインとして捉えてください。確かに、もっと知りたいのは異常検出だけではありません。初心者でも熟練ユーザーでも、特に LuckyTemplates の動的な性質を考慮すると、学ぶべきことは常にたくさんあります。LuckyTemplates メンバーシップでは、LuckyTemplates のスキル向上に役立つコース、リソース、ツール、限定イベントにアクセスできます。
ではごきげんよう、
ジャレット
LuckyTemplates での動的な外れ値トリガー ポイントの作成
LuckyTemplates の異常の表示と理解
LuckyTemplates データ セット: DAX を使用して異常な動作を検出する方法を学ぶ
Microsoft フローで使用できる 2 つの複雑な Power Automate String 関数、substring 関数とindexOf 関数を簡単に学習します。
LuckyTemplates ツールチップを使用すると、より多くの情報を 1 つのレポート ページに圧縮できます。効果的な視覚化の手法を学ぶことができます。
Power Automate で HTTP 要求を作成し、データを受信する方法を学んでいます。
LuckyTemplates で簡単に日付テーブルを作成する方法について学びましょう。データの分析と視覚化のための効果的なツールとして活用できます。
SharePoint 列の検証の数式を使用して、ユーザーからの入力を制限および検証する方法を学びます。
SharePoint リストを Excel ファイルおよび CSV ファイルにエクスポートする方法を学び、さまざまな状況に最適なエクスポート方法を決定できるようにします。
ユーザーがコンピューターから離れているときに、オンプレミス データ ゲートウェイを使用して Power Automate がデスクトップ アプリケーションにアクセスできるようにする方法を説明します。
DAX 数式で LASTNONBLANK 関数を使用して、データ分析の深い洞察を得る方法を学びます。
LuckyTemplates で予算分析とレポートを実行しながら、CROSSJOIN 関数を使用して 2 つのデータ テーブルをバインドする方法を学びます。
このチュートリアルでは、LuckyTemplates TREATAS を使用して数式内に仮想リレーションシップを作成する方法を説明します。








