Power Automate の文字列関数: Substring と IndexOf

Microsoft フローで使用できる 2 つの複雑な Power Automate String 関数、substring 関数とindexOf 関数を簡単に学習します。
今日は、私のお気に入りのプログラムの 1 つである LuckyTemplates Tabular Editor 3 (TE3) について説明します。表形式エディター 3 のスクリプト機能、つまり、LuckyTemplates 内で反復的なタスクを自動化および簡略化するためにスクリプトを生成、記録、および使用できるさまざまな方法について詳しく見てみましょう。このチュートリアルの完全なビデオは、このブログの下部でご覧いただけます。
これは基本的に、TE3 の一般的な機能セットの概要を説明した 4 月に行ったチュートリアルの続きです。TE3 には非常に優れた機能がいくつかあり、大幅な時間の節約や、プログラムを実際にカスタマイズして最適に動作する方法などを見つけることができると思います。
この例では、外部ツールである LuckyTemplates Practice Data Set だけの単純なモデルを用意しています。これは練習用データセットの単純なスター スキームであり、1 つのメジャーで設定したところですが、スクリプト機能を本格的に始動させると、すぐに変更される予定です。
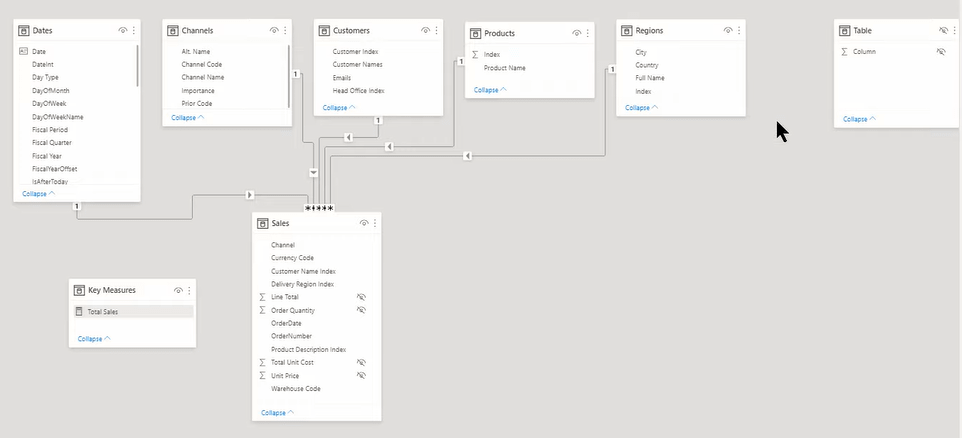
目次
LuckyTemplates 表形式エディター 3 のスクリプト機能
これらのスクリプト機能に関しては、スクリプトを表エディタに取り込む方法が 4 つあります。1 つ目は C# です。ここで[新しい C# スクリプト]をクリックしてコーディングを開始し、それをマクロとして保存することができます。
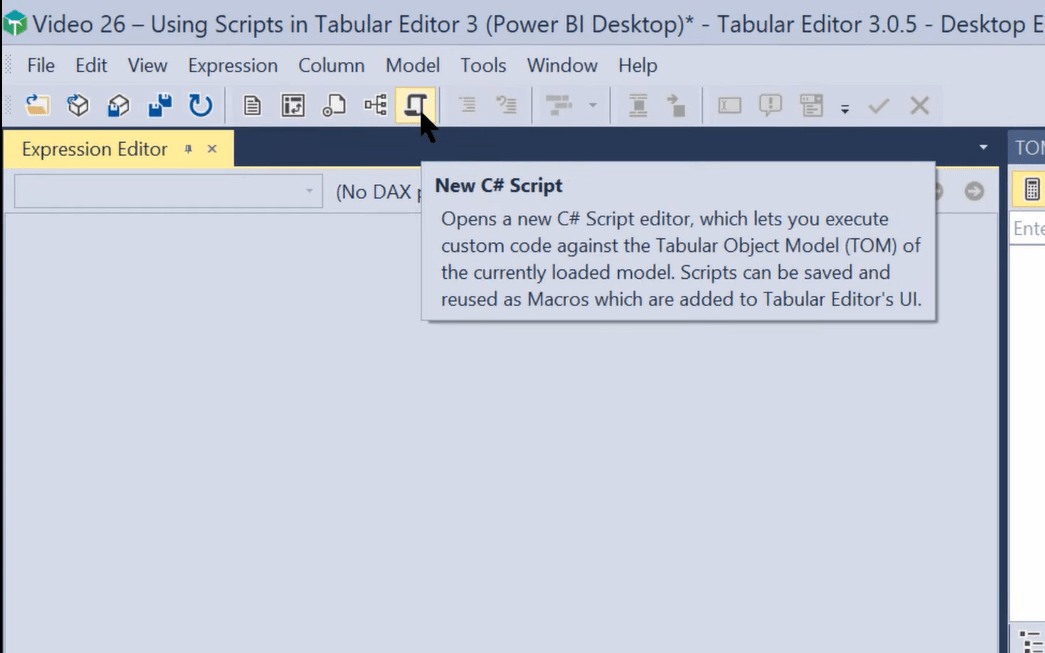
おそらくこれは、ほとんどの人がスクリプトにアクセスする方法ではないでしょう。私たちのほとんどは既存のスクリプトにアクセスすると思います。非常に優れたスクリプト レコード機能があります。これは、カスタム プログラミングと既存のスクリプトの使用との間のギャップを埋めます。
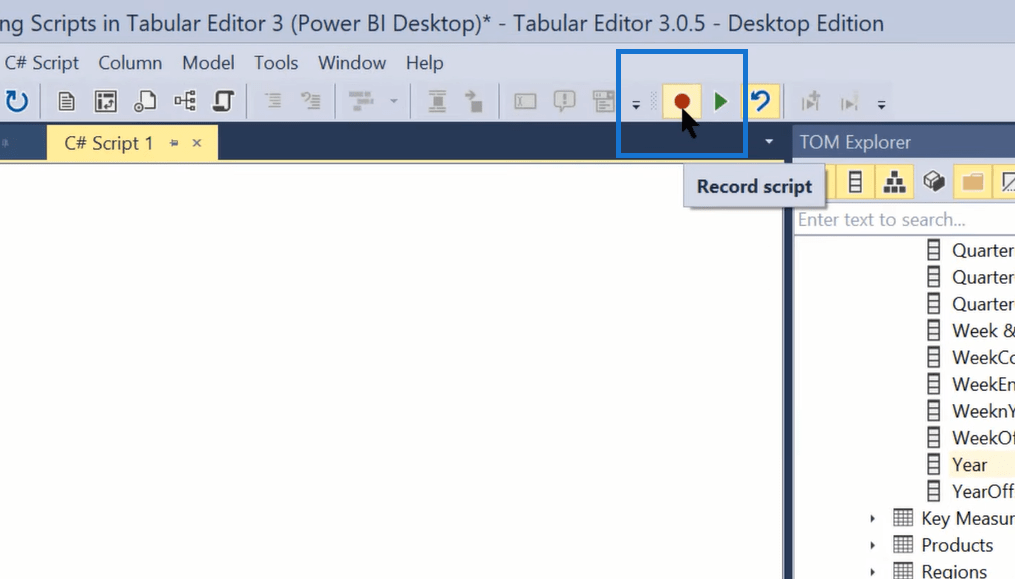
C# を知らない方は、ここで「レコード」をクリックしてください。次に、Date テーブルの Year 列の要約をオフにするとします。そこで、「年」をクリックして「なし」を選択します。次に、それをマクロとして保存します。
ただし、これはそれほど便利なスクリプトではありません。その用途と実用性はかなり限定されています。ただし、C# スクリプト コードが提供されます。そのコードを取得し、既存のスクリプト内にあるコードと組み合わせることで、プログラミング経験があまりなくても、実際に非常に役立つことを実行する初歩的なスクリプトを構築できる場合があります。
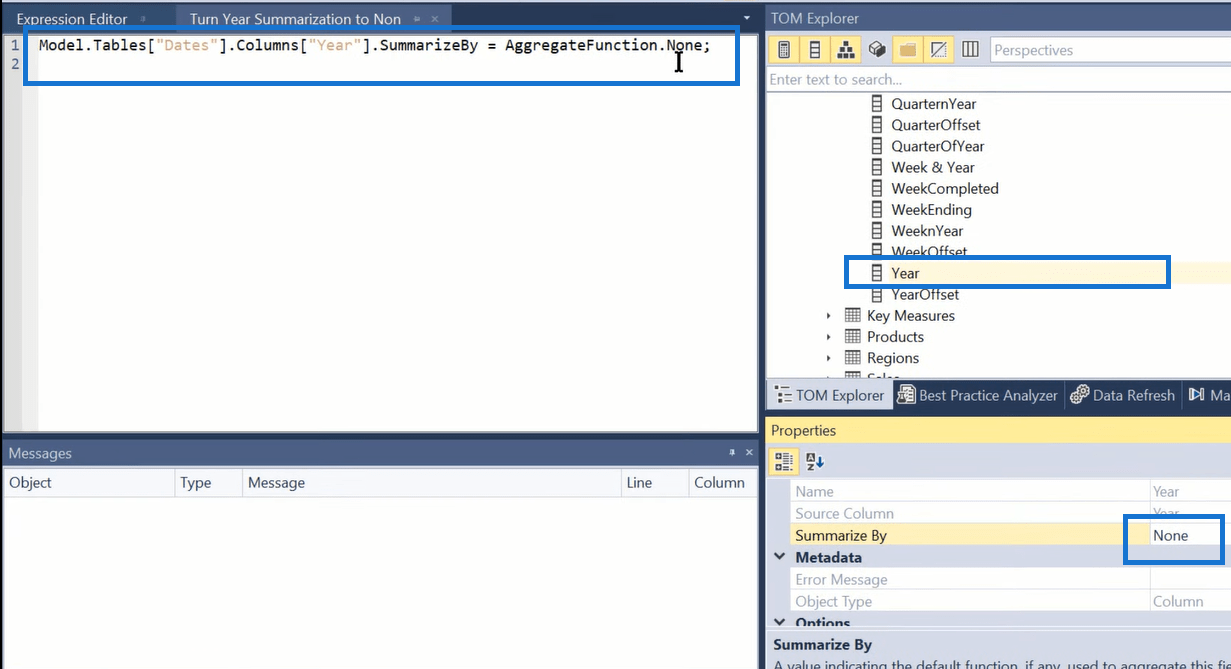
C# を試してみる価値は間違いなくありますが、より一般的なのは既存のスクリプトを使用することだと思います。非常に役立つリポジトリが多数あります。TE3 ドキュメントには、メジャーの作成からドキュメントの生成、書式設定、DAX 式、リレーションシップの作成に至るまで、有用なスクリプト スニペットのライブラリ全体があり、TE3 のバージョンに直接適用できるスクリプト全体が含まれています。
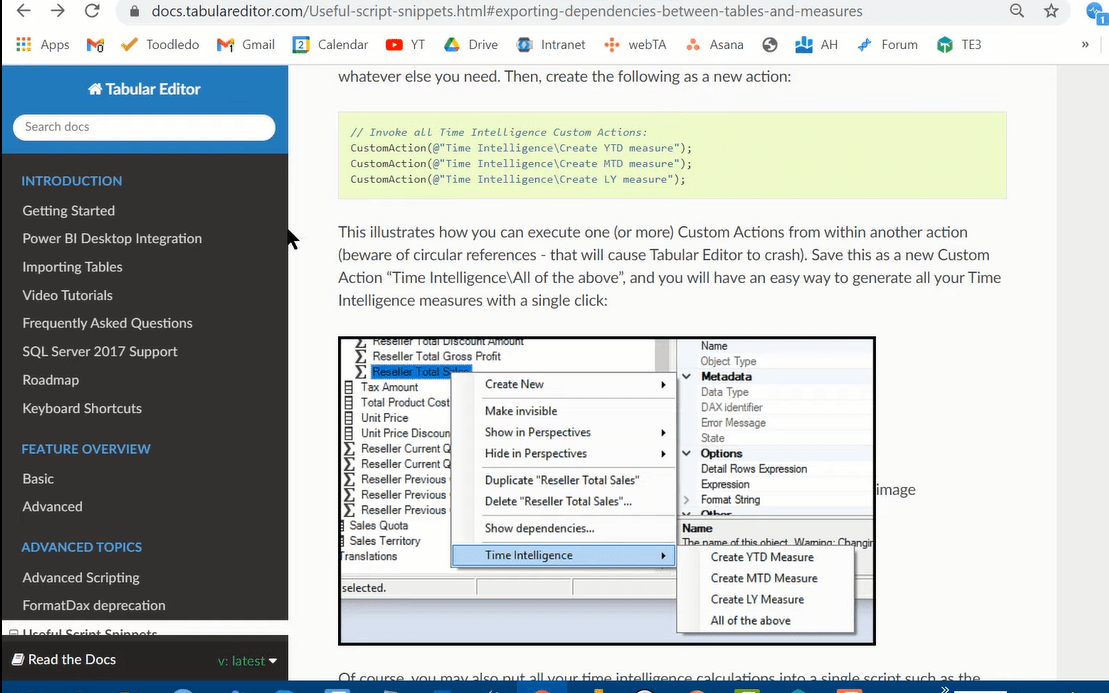
さらに、人々が TE3 コミュニティにスクリプトを提供するためのコミュニティリポジトリがあります。これらは基礎と中級に分かれています。ここには本当に優れた便利なスクリプトがいくつかあります。
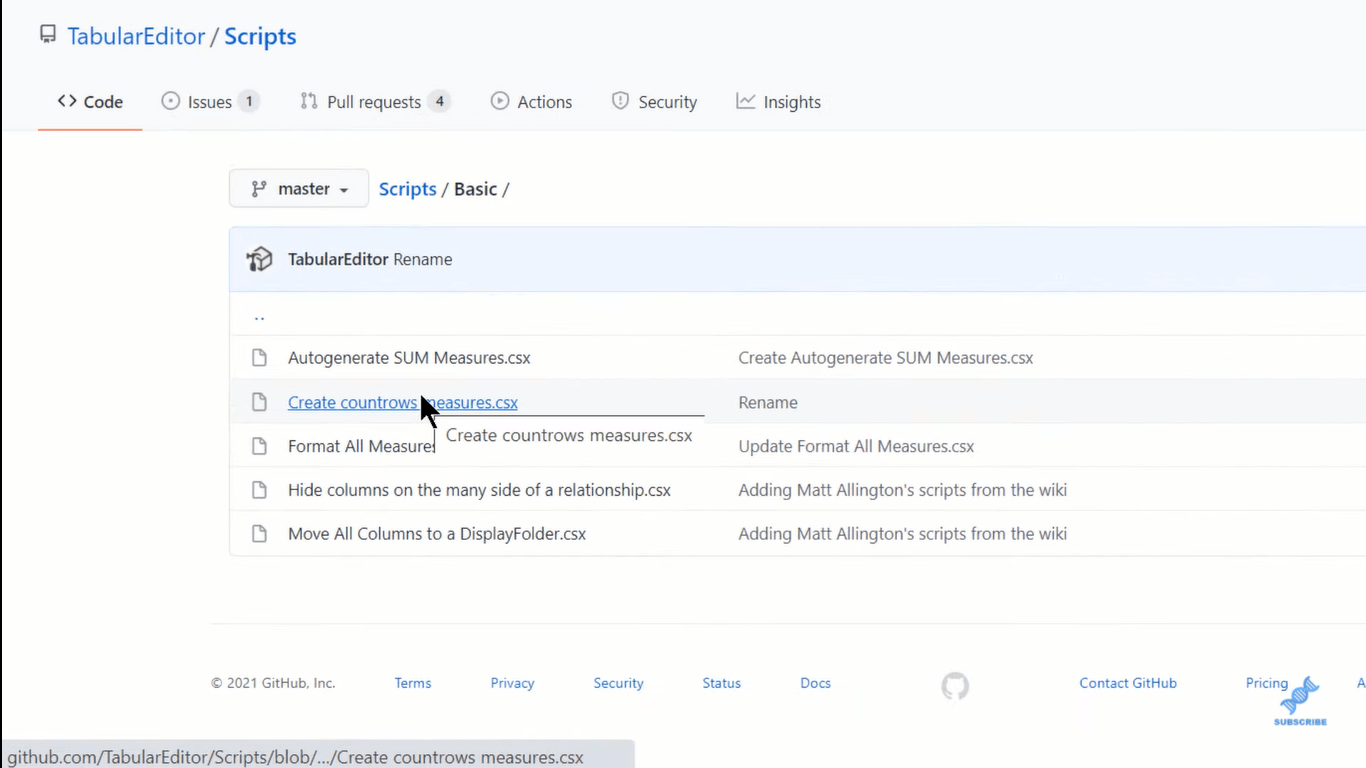
ここからいくつかのメジャーをコピーして表形式エディタ 3 に貼り付け、マクロとして保存するだけです。これにより、簡単な施策を自動で作成することができます。
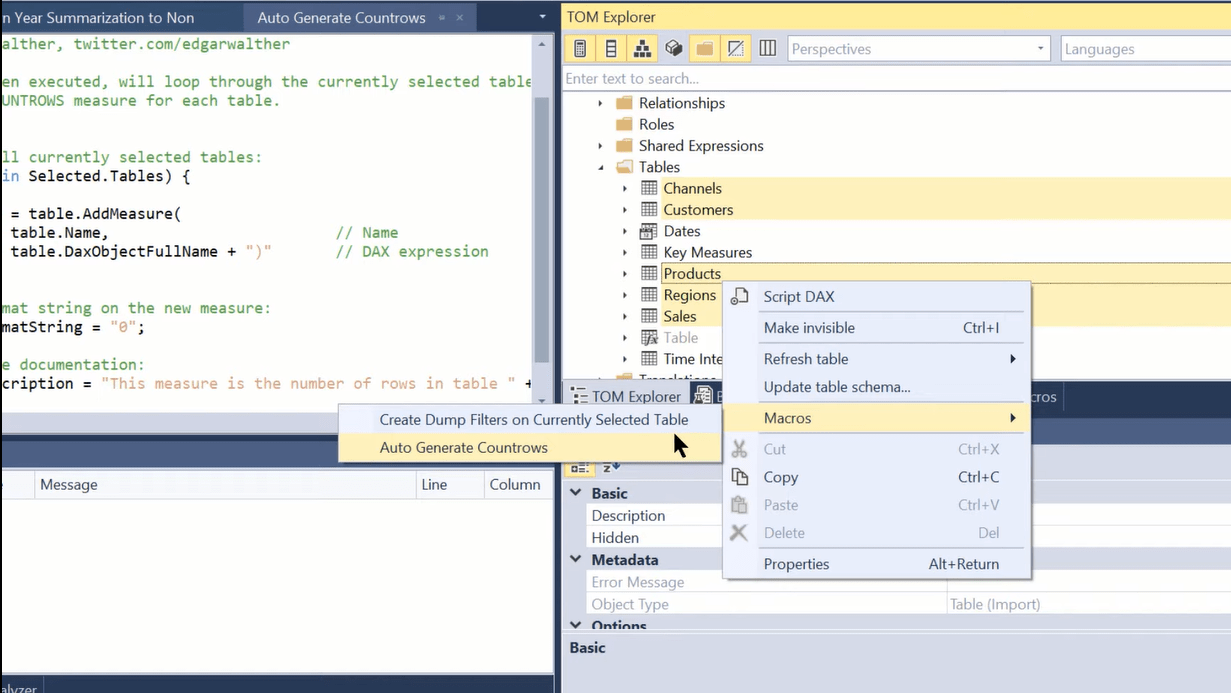
もう 1 つ非常に興味深いと思うのは、[Total Sales] に移動してクリックすると、選択したメジャーごとにタイム インテリジェンス メジャーを作成できるマクロがあることです。
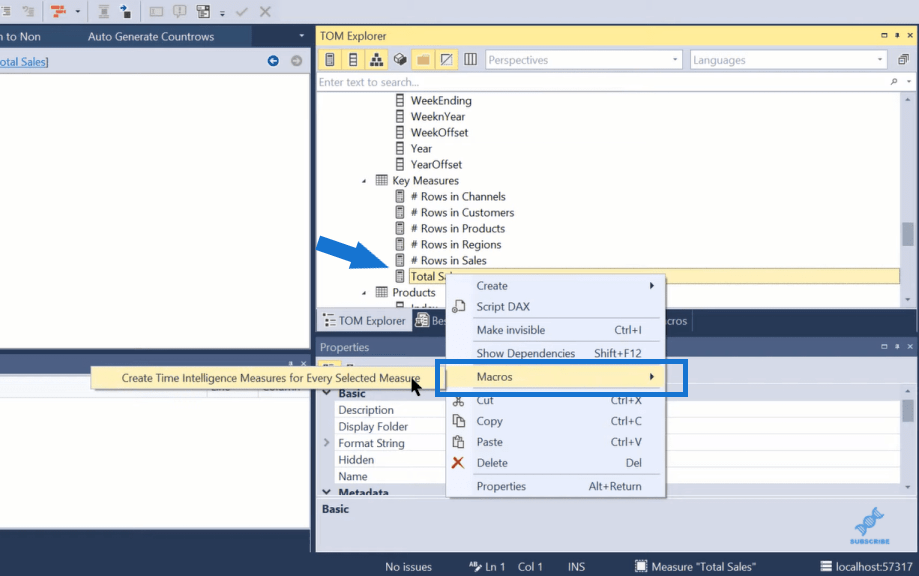
そのため、これをクリックすると、月次から現在まで (MTD)、前年度 (PY)、四半期から現在まで (QTD)、前年比 (YoY)、前年比パーセンテージ (YoY%)、および年が自動的に生成されます。現在まで (YTD)。
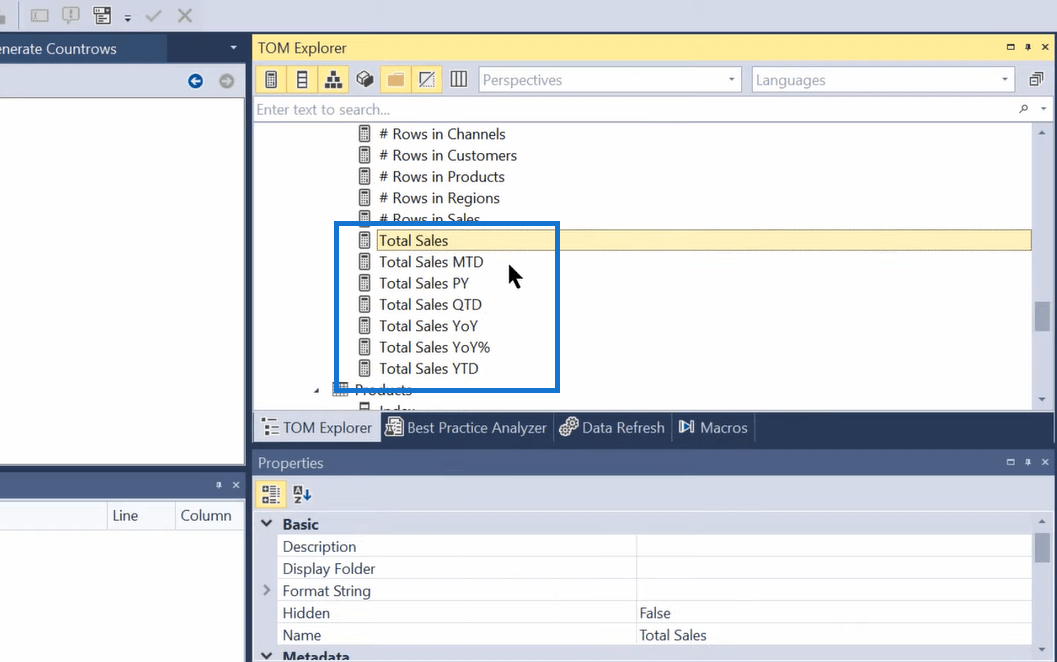
ユーザーの場合は、Analyst Hub に移動し、Raw Code アプリケーションで tabular を検索してください。一連のスクリプトが見つかり、コードを TE3 に直接コピーすることもできます。
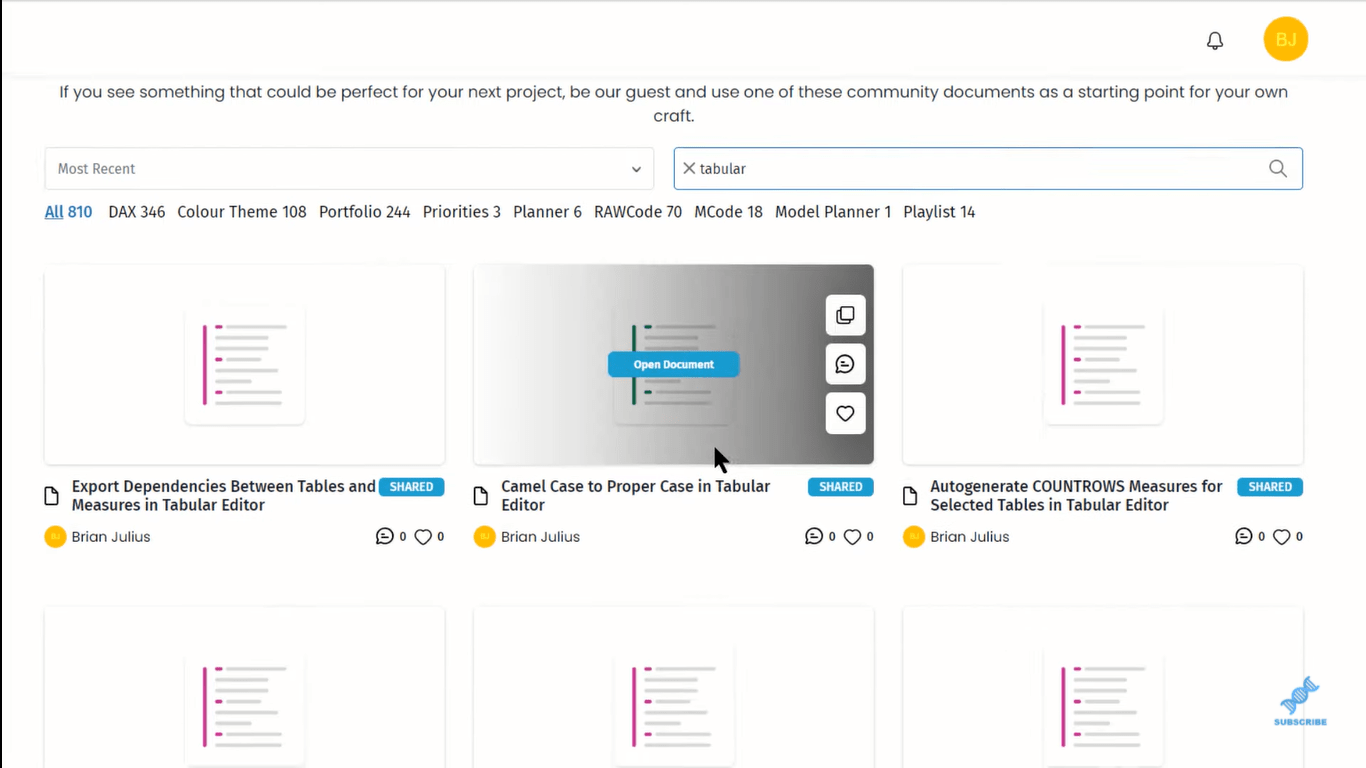
次に紹介したいのは、十分に文書化され確立されたスクリプトです。マクロに進み、例として SUM メジャーの作成を見てみましょう。これは本当に興味深いものです。メジャーを作成するだけでなく、書式文字列を設定し、ベース列を非表示にするドキュメントも提供します。
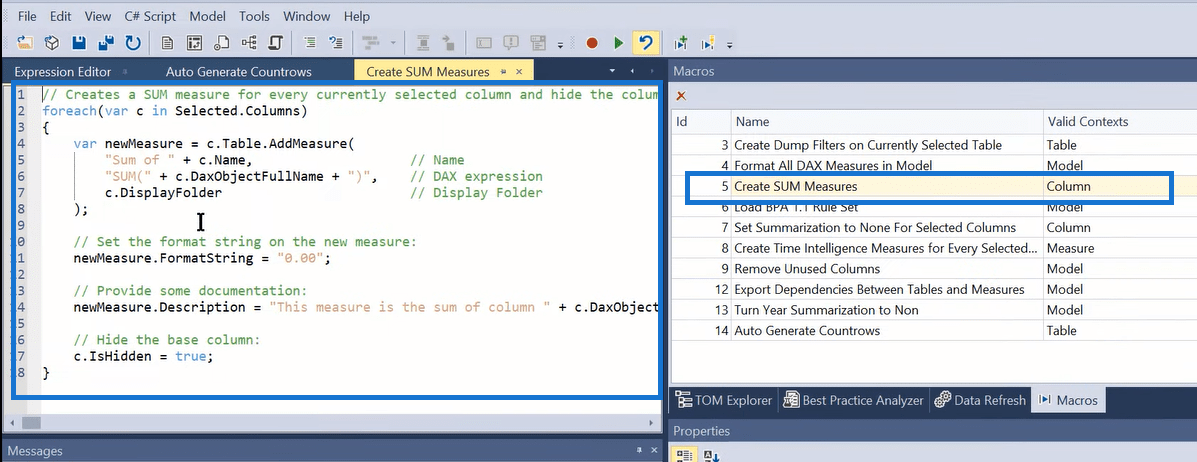
メジャーを置き換え、たとえばメジャーや
最後に、ベスト プラクティス アナライザーを紹介します。Microsoft は、非常に包括的なルールセットの 1.1 バージョンを公開しており、それを Analyst Hub に掲載しました。そこからコピーして、Tabular Editor 3 に貼り付けることができます。
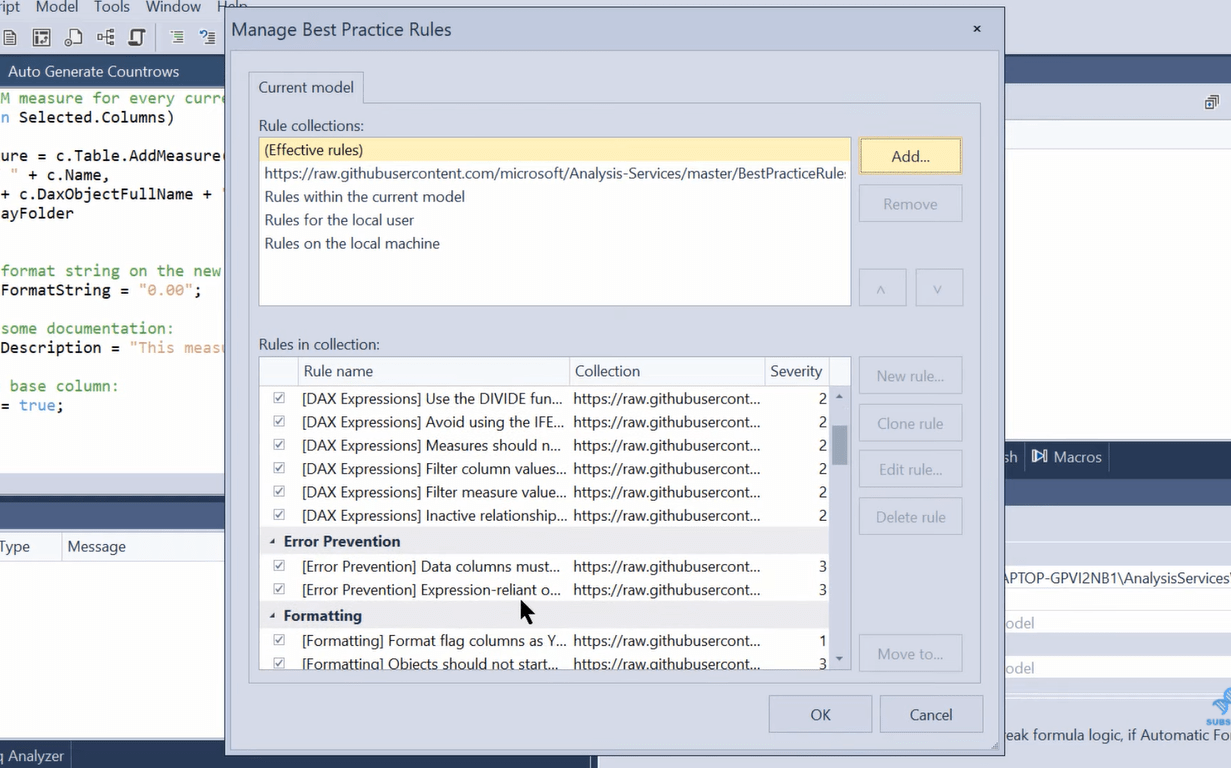
これはプログラムの素晴らしい機能ですが、これについては別のチュートリアルでさらに詳しく説明します。私はそれをロードする方法を示したかっただけです。そうすれば、あなたはそれを自分で読み進めて遊び始めることができます。
表形式エディター LuckyTemplates: バージョン 3 のレビューと
チュートリアル 表形式エディターを使用して LuckyTemplates で計算グループを作成する
LuckyTemplates の外部ツール メニューをレベルアップする
結論
これが、Tabular Editor 3 のスクリプト作成の基本機能です。スクリプトをどこで入手できるか、およびスクリプトを自分で生成する方法を説明しました。このブログがお役に立てば幸いです。このツールをさらに詳しく調べることをお勧めします。
Tabular Editor 3 の使用に関するあなた自身の経験を、下のコメント セクションで教えてください。
ではごきげんよう!
Microsoft フローで使用できる 2 つの複雑な Power Automate String 関数、substring 関数とindexOf 関数を簡単に学習します。
LuckyTemplates ツールチップを使用すると、より多くの情報を 1 つのレポート ページに圧縮できます。効果的な視覚化の手法を学ぶことができます。
Power Automate で HTTP 要求を作成し、データを受信する方法を学んでいます。
LuckyTemplates で簡単に日付テーブルを作成する方法について学びましょう。データの分析と視覚化のための効果的なツールとして活用できます。
SharePoint 列の検証の数式を使用して、ユーザーからの入力を制限および検証する方法を学びます。
SharePoint リストを Excel ファイルおよび CSV ファイルにエクスポートする方法を学び、さまざまな状況に最適なエクスポート方法を決定できるようにします。
ユーザーがコンピューターから離れているときに、オンプレミス データ ゲートウェイを使用して Power Automate がデスクトップ アプリケーションにアクセスできるようにする方法を説明します。
DAX 数式で LASTNONBLANK 関数を使用して、データ分析の深い洞察を得る方法を学びます。
LuckyTemplates で予算分析とレポートを実行しながら、CROSSJOIN 関数を使用して 2 つのデータ テーブルをバインドする方法を学びます。
このチュートリアルでは、LuckyTemplates TREATAS を使用して数式内に仮想リレーションシップを作成する方法を説明します。








