Power Automate の文字列関数: Substring と IndexOf

Microsoft フローで使用できる 2 つの複雑な Power Automate String 関数、substring 関数とindexOf 関数を簡単に学習します。
このブログ チュートリアルでは、特に LuckyTemplates デスクトップに新しいテーブルと列を追加できない場合に、LuckyTemplates 計算グループを使用してカスタム グループと洞察力に富んだ視覚化を作成する方法を説明します。このチュートリアルの完全なビデオは、このブログの下部でご覧いただけます。
これは基本的に、メンバーの 1 人によるでのクエリで、彼は何人の従業員が欠勤しているかを確認し、欠勤日数に基づいてカスタム グループを作成したいと考えていました。テーブルや列を追加できないため、この場合は計算グループを使用します。
計算グループは、外部ツールの表形式エディターを通じて使用できるLuckyTemplates モデリング機能です。計算グループは、配置した各計算項目を表す DAX 式を含む特別なテーブルです。
これはまったく難しいことではないので、すぐに始めることができます。
目次
カスタムグループの作成
メンバーはカスタム グループ化を希望していました。1 つのグループは欠勤日数が 25 日未満の従業員、もう 1 つは欠勤日数が 50 日未満、もう 1 つのグループは 75 日未満です。
カスタム グループを作成するには、テーブルに移動し、カスタム グループを追加するだけです。この例では、 「Injuries」テーブルの下にあります。
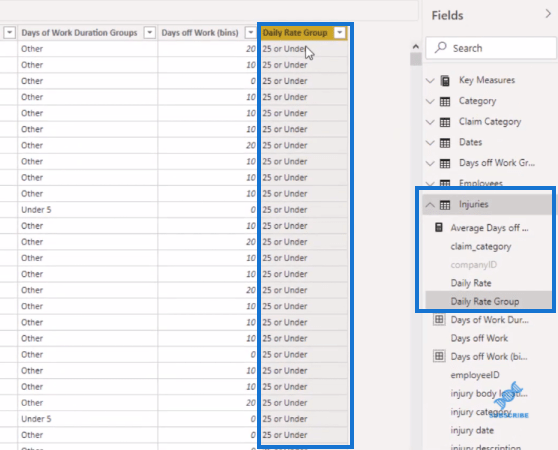
次に、その新しい列を使用して、次のような視覚化を実現できます。
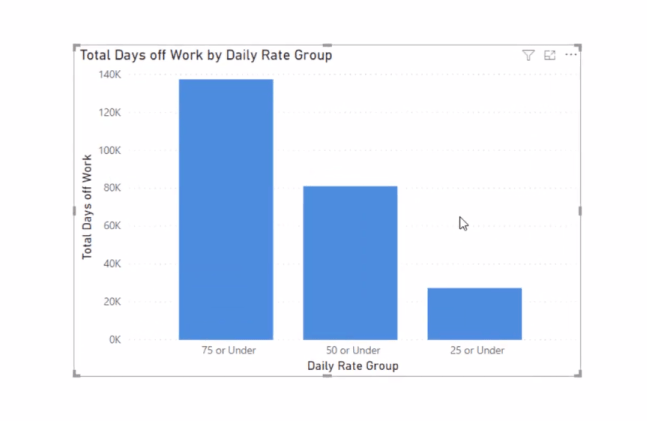
ここで使用している尺度は、「総休日数」と呼ばれるものです。関数を使用する非常に簡単な測定です。

これは、負傷テーブルからすべての負傷日数を単純に追加するだけです。このメジャーを別のメジャー内で使用し、計算項目で使用します。
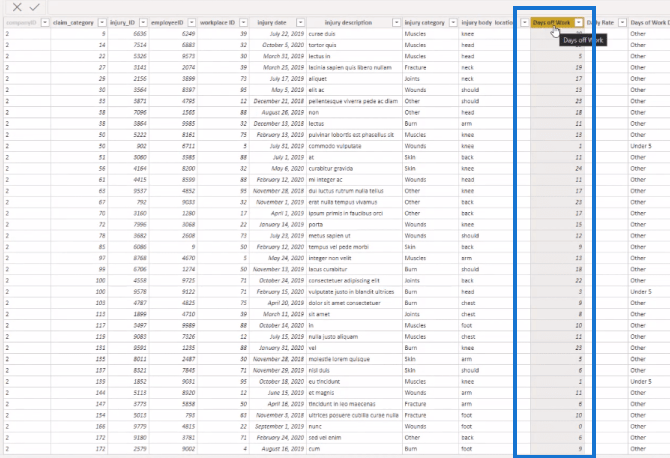
ここで問題は、メンバーが別の PBI モデルに接続しているため、新しいテーブルや新しい列がグレー表示され、作成できないことでした。ここで計算グループが役に立ちます。
LuckyTemplates 計算グループの作成
私たちが使用する尺度は非常に単純です。関数があり、合計休業日数(中心的な測定値) を 25 日、50 日未満、または必要な任意の種類のカスタム グループにグループ化します。

このメジャーはすでにここで作成しているのでコピーし、[外部ツール] 、 [表形式エディタ]の順に移動します。
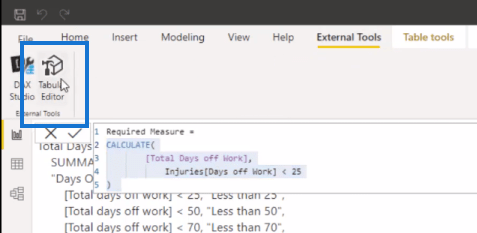
次に、 「テーブル」に移動し、右クリックして「新規作成 - 計算グループ」を選択します。
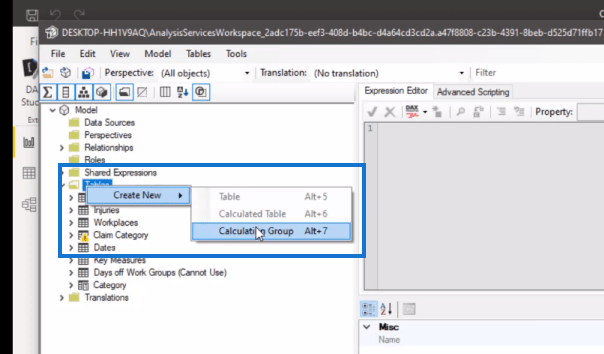
これに「計算グループ」という名前を付けます。次に計算項目を作成していきます。これを行うには、作成したばかりの計算グループを右クリックし、[新しい計算項目の作成]に移動します。
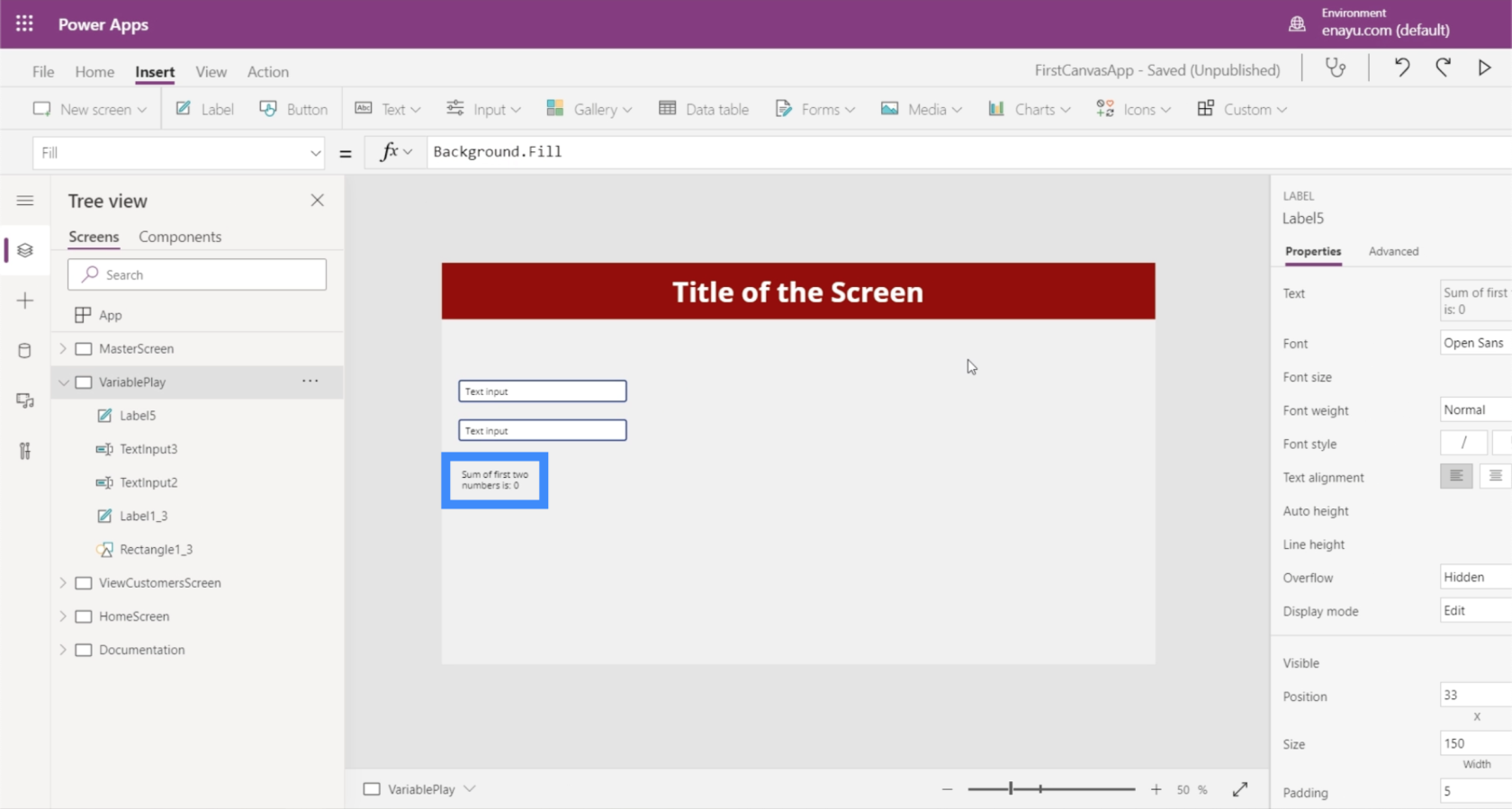
これをLess than 25 Daysと呼びましょう。次に、[式エディター] セクションに移動し、コピーしたメジャーを貼り付けます。
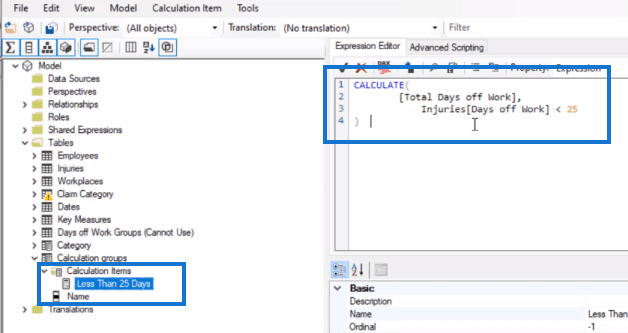
次に、別の計算項目を作成し、それをLess than 50 Daysという名前にします。同じメジャーを使用しますが、グループ化基準を 25 から 50 に変更するだけです。
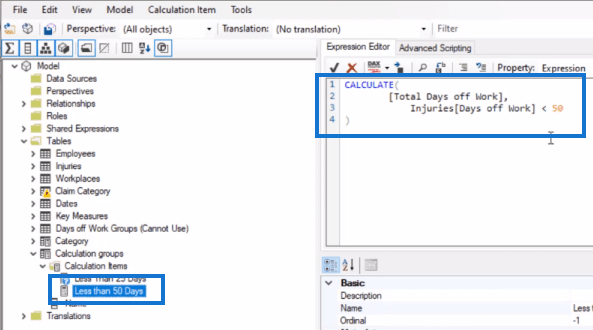
次の計算項目は70 日未満の場合です。同じ手順を実行し、グループ化基準を 70 に変更するだけです。
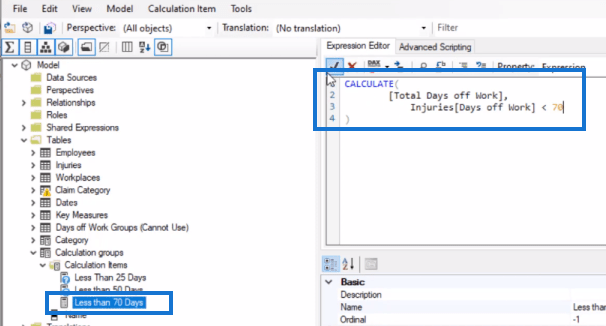
最後に、 Greater than 70 Daysの計算項目を作成します。DAX 式では、グループ化基準を 70 より大きい (>) に変更します。
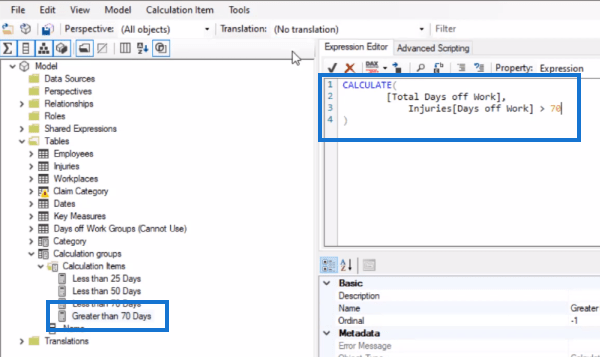
最後に、 Greater than 70 Daysの計算項目を作成します。DAX 式では、グループ化基準を 70 より大きい (>) に変更します。
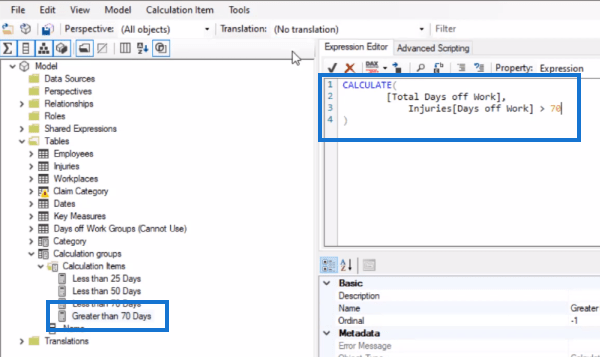
[保存]をクリックし、LuckyTemplates デスクトップで更新します。これで、計算グループをビジュアライゼーションに取り込むことができ、作成したグループを確認できるようになります。
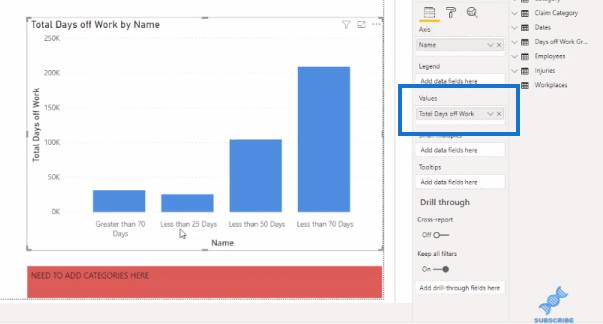
[保存]をクリックし、 LuckyTemplates デスクトップで更新します。これで、計算グループをビジュアライゼーションに取り込むことができ、作成したグループを確認できるようになりました。
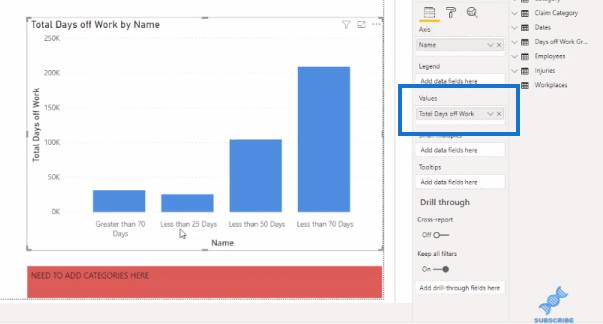
グループ化順序の変更
ビジュアライゼーション内のグループ化の順序を変更したい場合は、表形式エディターを使用して簡単に変更できます。
表形式エディタで計算グループに移動し、計算項目をクリックします。ここで、すべての計算項目で、順序数がデフォルトで-1 に設定されていることがわかります。
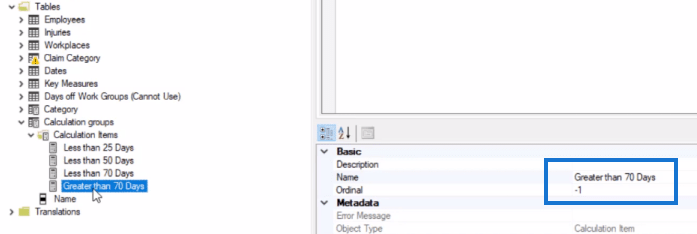
したがって、たとえば、70 日未満をここで一番上に表示するか、ビジュアライゼーションの左側の最初に表示したいとします。順序を 0 に変更するか、ドラッグ アンド ドロップを実行するだけです。
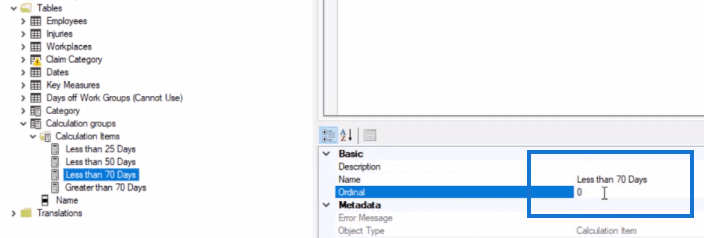
ここで私がやりたいのは、25 日未満を一番上にし、次に 50 日未満、その次に 70 日未満、最後に 70 日以上というようにすることです。それぞれを希望の順序にドラッグ アンド ドロップします。順序が自動的に変更されたことがわかります。
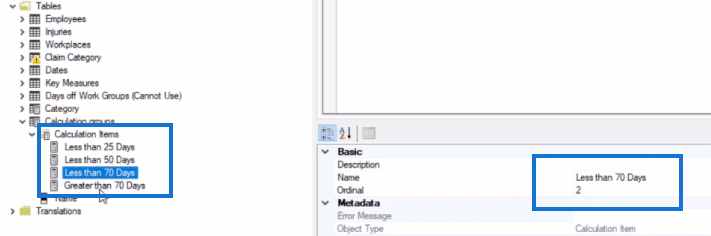
次に、変更を保存してページを更新します。これで、必要な計算グループ化の順序が得られました。
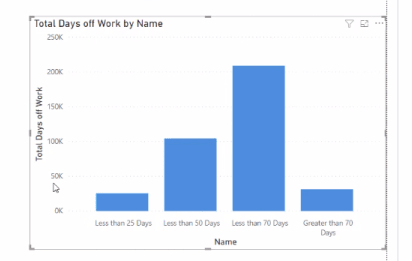
計算グループの条件付き書式設定 – LuckyTemplates LuckyTemplates
の計算グループを使用した小さい倍数 Power
BI の外部ツール メニューをレベルアップする
結論
これは、LuckyTemplates 計算グループを活用する方法を示す良い例です。ご覧のとおり、これは、LuckyTemplates デスクトップに新しいテーブルや新しい列を追加できない場合の、迅速かつ簡単な修正手法です。
このチュートリアルがお役に立ち、ご自身の仕事に応用できることを願っています。その他の関連コンテンツについては、以下のリンクをご覧ください。
ではごきげんよう、
ムダシル
Microsoft フローで使用できる 2 つの複雑な Power Automate String 関数、substring 関数とindexOf 関数を簡単に学習します。
LuckyTemplates ツールチップを使用すると、より多くの情報を 1 つのレポート ページに圧縮できます。効果的な視覚化の手法を学ぶことができます。
Power Automate で HTTP 要求を作成し、データを受信する方法を学んでいます。
LuckyTemplates で簡単に日付テーブルを作成する方法について学びましょう。データの分析と視覚化のための効果的なツールとして活用できます。
SharePoint 列の検証の数式を使用して、ユーザーからの入力を制限および検証する方法を学びます。
SharePoint リストを Excel ファイルおよび CSV ファイルにエクスポートする方法を学び、さまざまな状況に最適なエクスポート方法を決定できるようにします。
ユーザーがコンピューターから離れているときに、オンプレミス データ ゲートウェイを使用して Power Automate がデスクトップ アプリケーションにアクセスできるようにする方法を説明します。
DAX 数式で LASTNONBLANK 関数を使用して、データ分析の深い洞察を得る方法を学びます。
LuckyTemplates で予算分析とレポートを実行しながら、CROSSJOIN 関数を使用して 2 つのデータ テーブルをバインドする方法を学びます。
このチュートリアルでは、LuckyTemplates TREATAS を使用して数式内に仮想リレーションシップを作成する方法を説明します。








