Power Automate の文字列関数: Substring と IndexOf

Microsoft フローで使用できる 2 つの複雑な Power Automate String 関数、substring 関数とindexOf 関数を簡単に学習します。
LuckyTemplates 内で高度なエディターを使用する私のベスト プラクティスのヒントのいくつかについて説明します。 このチュートリアルの完全なビデオは、このブログの下部でご覧いただけます。
驚いたことに、ほとんどの人はアドバンスト エディターについて知りません。これは、クエリ エディター内に隠されており、多くのユーザーが必要以上に活用していないためです。
それが何であるかわからない場合は、 LuckyTemplates でそれがどのように動作するかをより深く理解する必要があります。
アドバンスト エディターは、クエリ エディター内で行ったさまざまな変換をすべて記録します。
コード (「M」と呼ばれます) の書き方を理解する必要はありません。ただし、それが実際に何を意味するのか、そしてそれが舞台裏でどのように機能するのかをよく理解しておく必要があります。
これは、特にクエリ エディター内でさらに多くの変換を行う場合、詳細エディター内でいくつかの修正を完了する必要があることが非常に多いためであることを知っておく必要があります。
確かに、UI 内でポイントしてクリックするだけで行うよりも、アドバンスト エディター内で M コードを使用した方が簡単に調整できることがあります。
LuckyTemplates のクエリ エディター内の高度なエディターについて簡単に説明したいと思いました。LuckyTemplates を使い始めたばかりの場合は、この領域に精通していない可能性がありますが、LuckyTemplates レポートを開発するにつれて、内部で何が起こっているのかを理解することが重要になります。
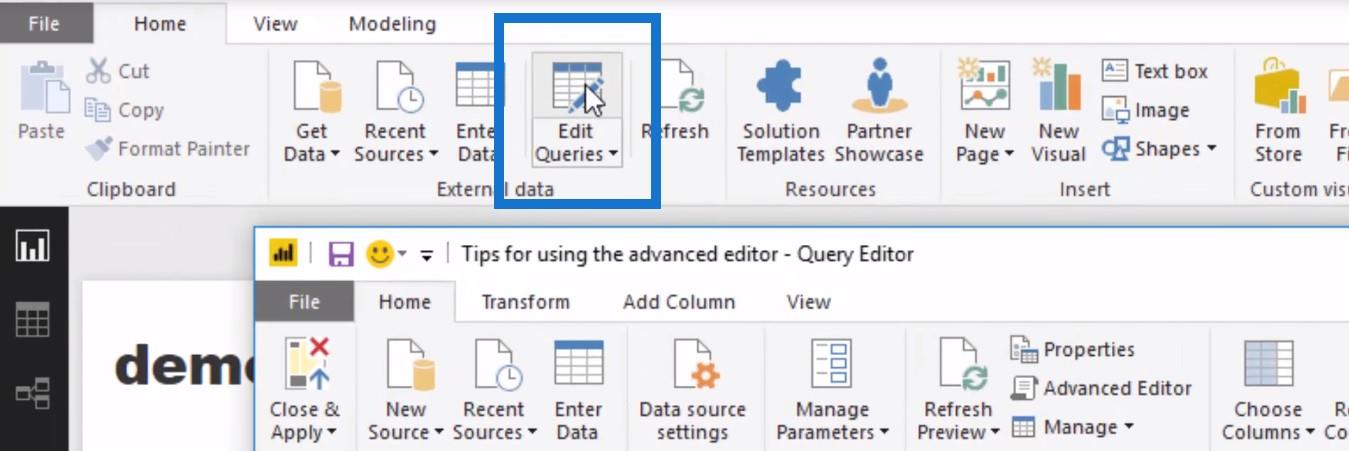
目次
クエリエディタ
最初に行うことは、[クエリの編集] アイコンを選択してクエリ エディターに移動することです。0:50
私の初心者トレーニングでは、データは決して完璧ではないため、 「データの取得」をクリックしないように常に言います。常に何らかの変換やクリーンアップを行う必要があります。
LuckyTemplates でさらに多くの作業を開始すると、高度なエディターと呼ばれるものでいくつかの小さな調整を行う必要があります。
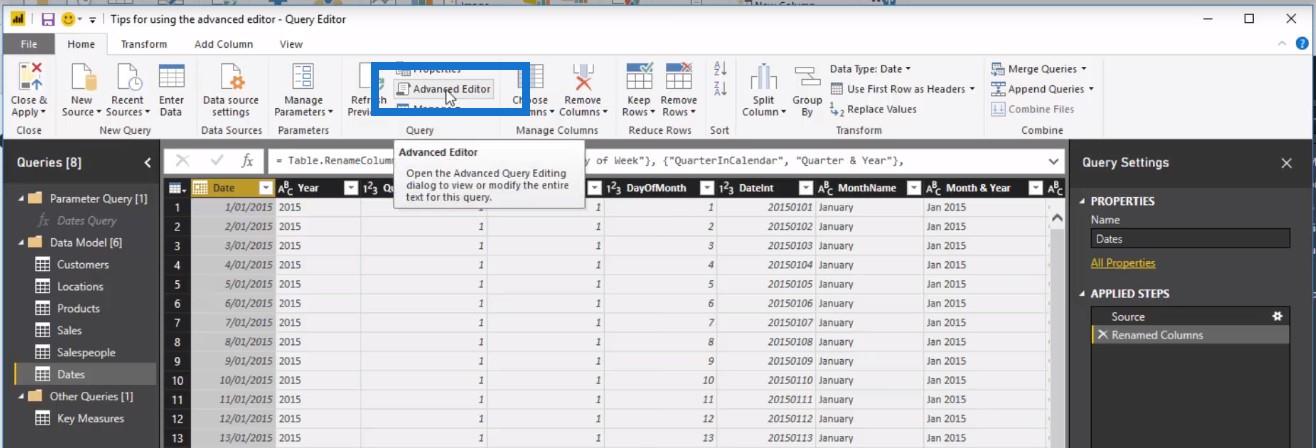
データ セットに変換を行うときに、ここにコード行が記述されます。現在、Dates テーブルで、Dates Query からのデータの取得元のソースを確認しています。
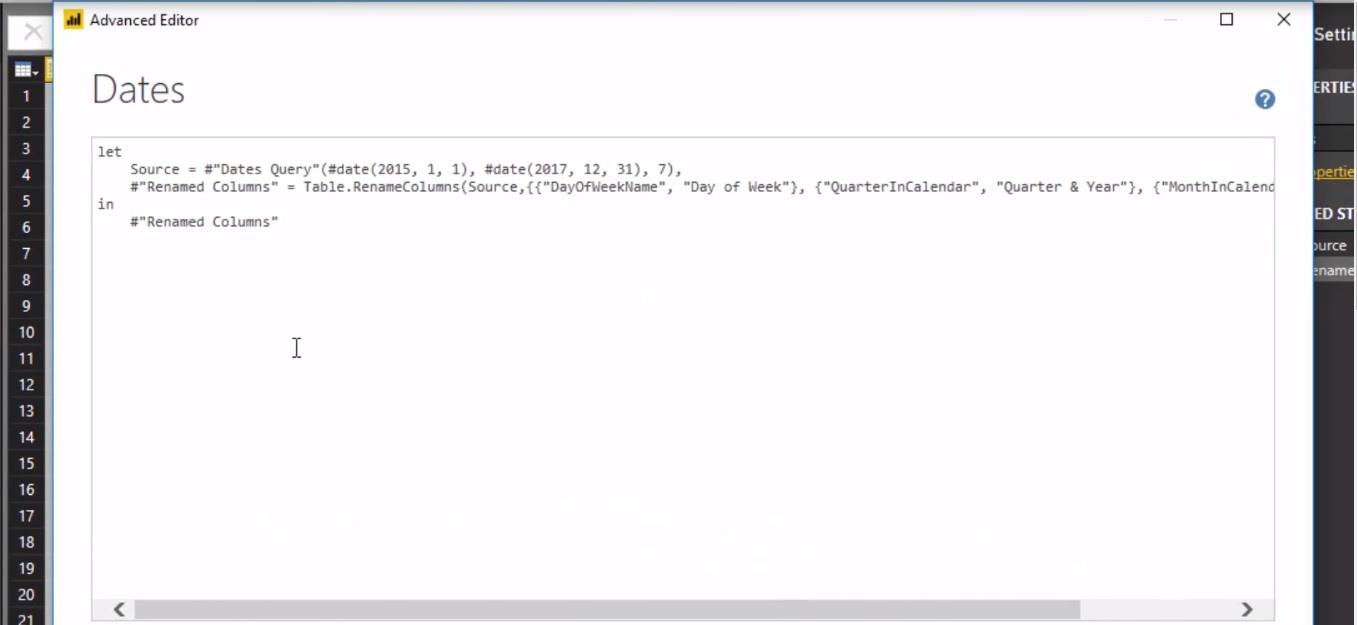
ここで注意すべき重要な点は、このテーブルはソースから作成されており、この場合のソースは単なるパラメーター クエリであるということです。これには、 「 Renamed Columns 」という 1 行のコードが付けられています。
いくつかの変更を加えて、Short Month 列を作成してみましょう。列を複製し、文字数ごとに列を分割します。
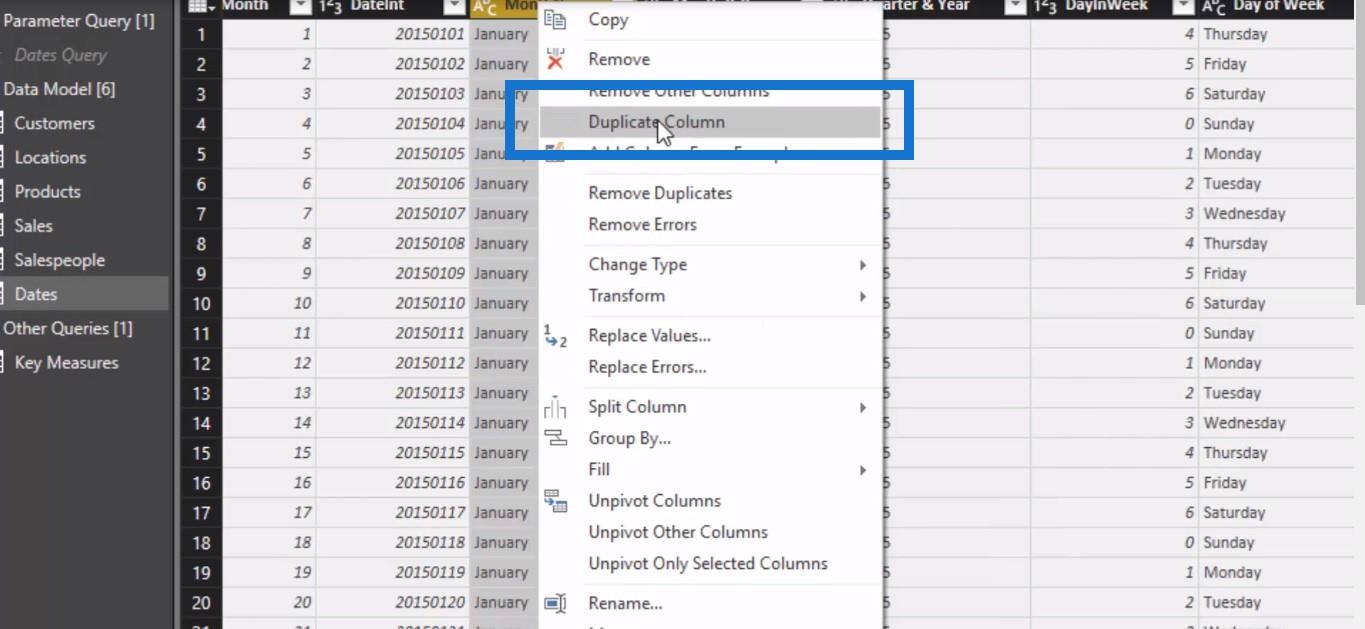
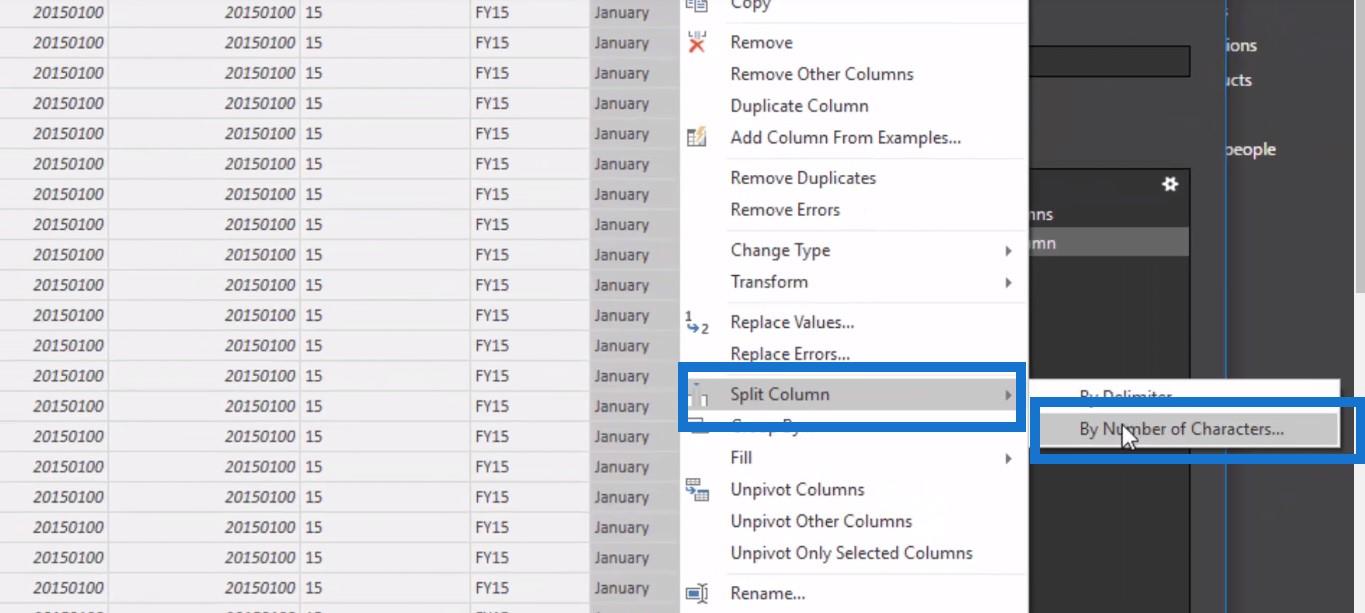
それを 3 で割って、できるだけ左端の「1 回」を選択します。
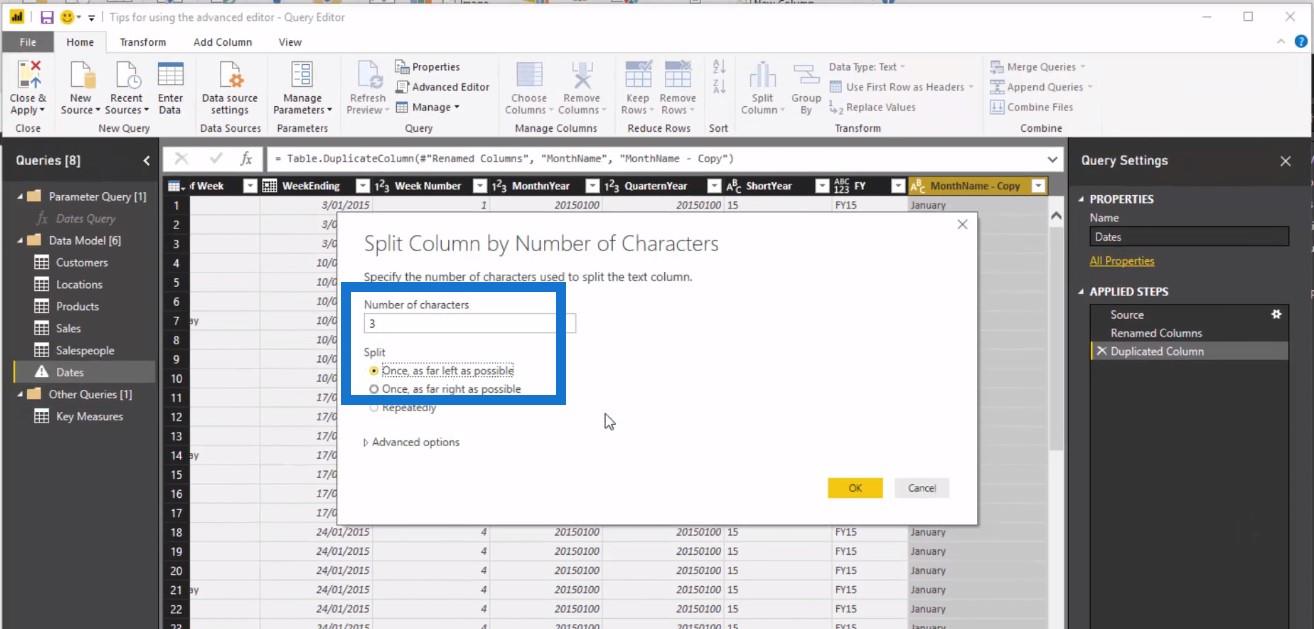
次に、列の名前をShort Monthに変更します。右側に適用した手順が表示されます。
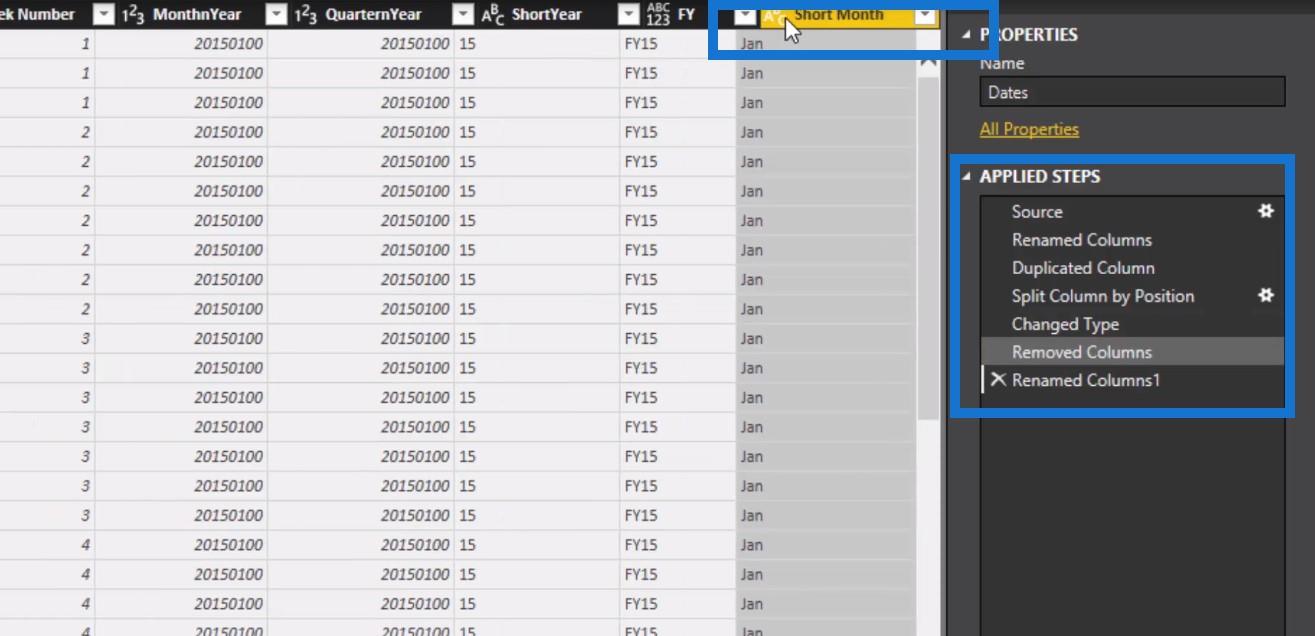
ここで重要なのは、実際に何が起こったかを示す高度なエディター内にあります。これの優れている点は、この内部のすべての行のラベルを見つけ出そうとし、実行するすべてのステップのコードを順次書き込むことです。
私の意見では、LuckyTemplates をうまく使用するためにコードの書き方を知る必要はありません。上級エディターがすべての作業をやってくれるため、自分でどうやって書くのかさえわかりません。もちろん、書き出すことができないために実行できない非常にニッチな事柄がいくつか抜け落ちていますが、ここで重要なのは、何が起こっているのかを理解することです。
エディターで変更を加える
素晴らしいのは、テーブルに反映される変更を加えられることです。たとえば、「Short Month」という名前をもう使用したくないので、「Short Mth」に変更したいとします。
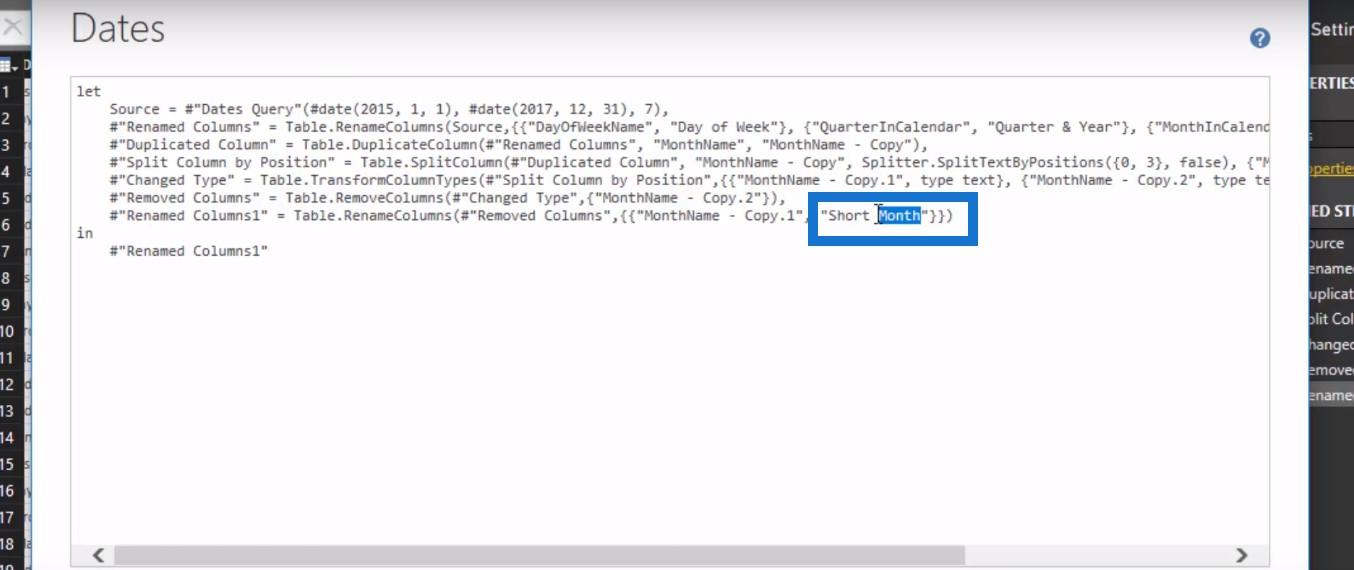
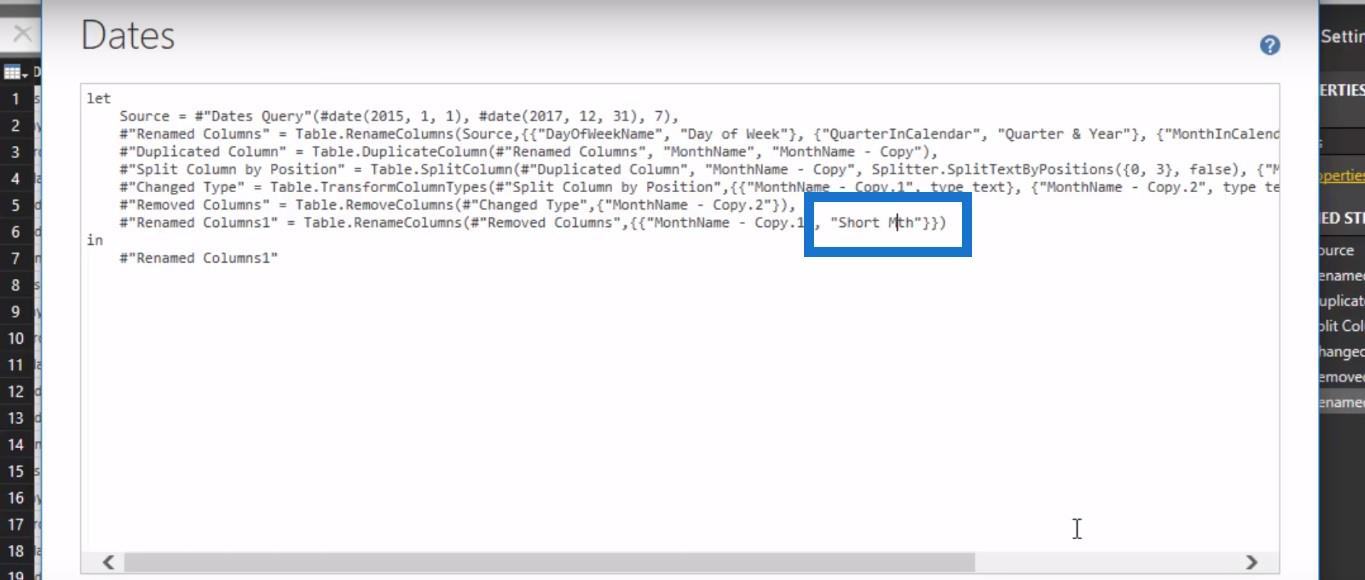
エディターに入ってここで変更を加えることができ、フロントエンドで変更が行われます。これは、エラーが発生したときにここに行くべき場所であるため、監査の観点からすると非常に便利です。ここに飛び込み、エラーが発生した場所を特定できます。
エラーを修正する
ちょっとした問題が発生する可能性があり、それが高度なエディターでのみ修正できる場合の簡単な問題を 1 つお見せしたいと思います。
たとえば、Short Mth 列が消えてから、テーブルの最後に表示されるとします。これを移動して、満月の隣に置きたいと思うかもしれませんね。
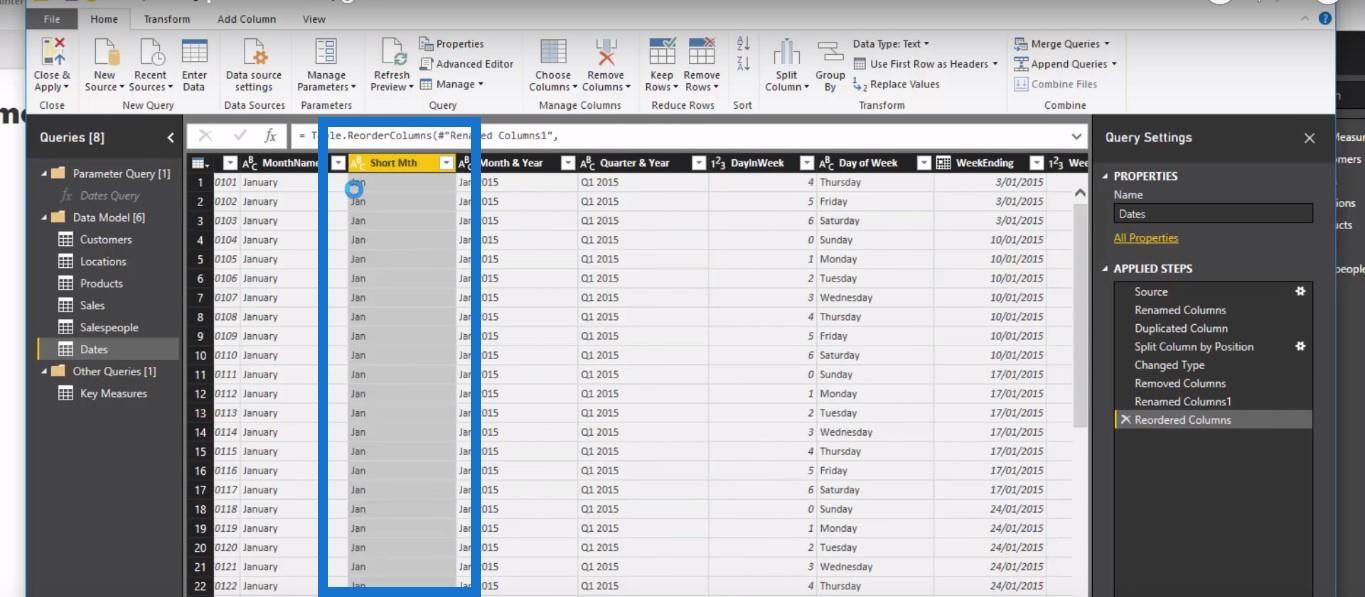
ここで詳細エディターにジャンプすると、並べ替えられた列に実際にすべての列名がリストされていることがわかります。
このようなことが起こっていることを認識しておく必要があります。この時点で、何かの名前を変更したい、または Week と Ending の間にスペースなどの単純な名前を入れたいことに気付いたとしましょう。その場合、 Insert Step という警告が表示されます。
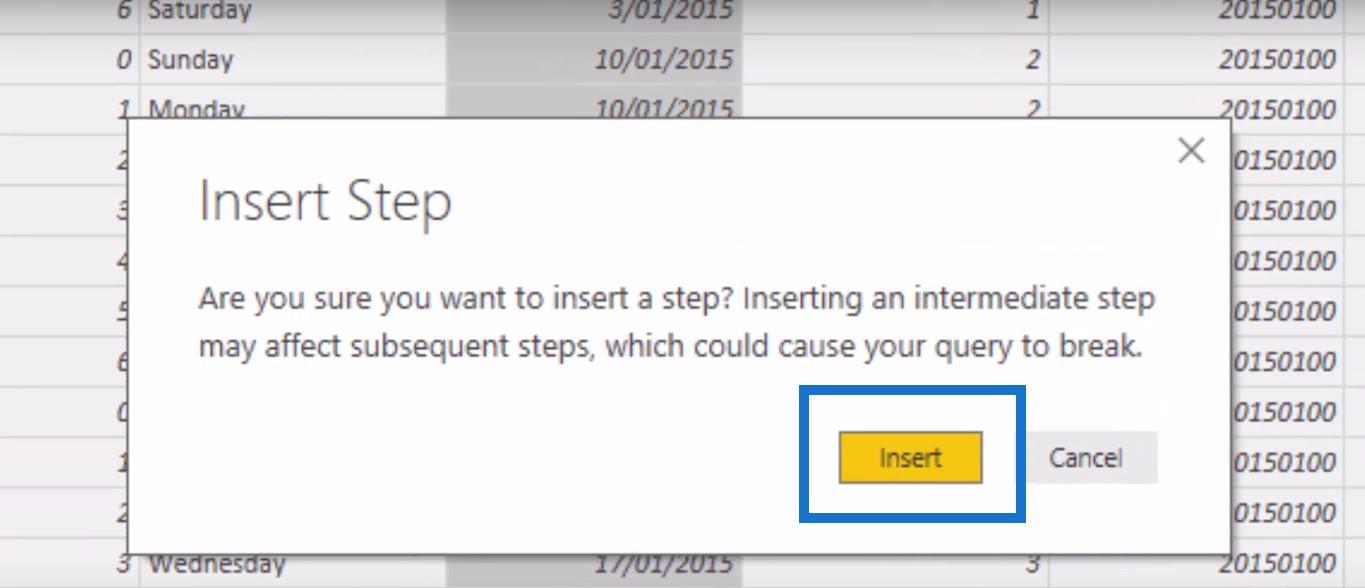
現時点では問題なく表示されており、クリックしても問題はありませんが、最後まで進むとどうなるかを確認してください。エラーが発生します。
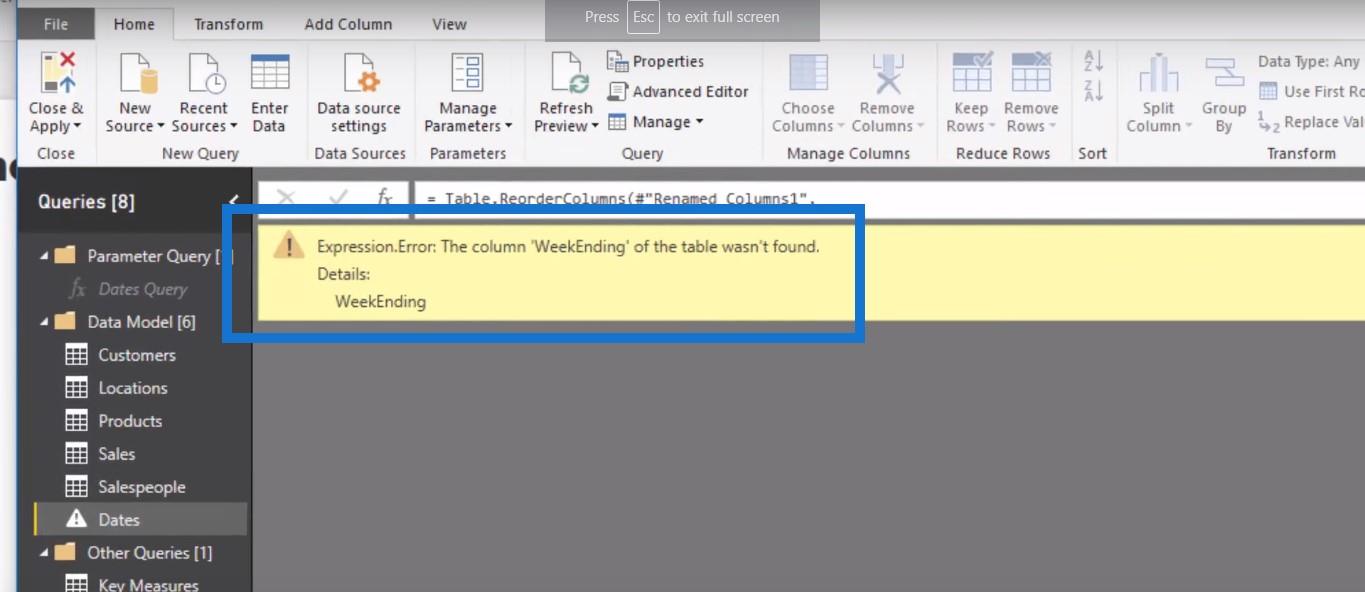
これらのエラー コードは、何が問題なのか、どこでエラーが見つかったのかを必ずしも正確に示していない場合があります。しかし、この場合は、WeekEnding が見つからないと言っています。その理由は、最初のテーブル名が実際にはこの特定の行にリストされていたためです。
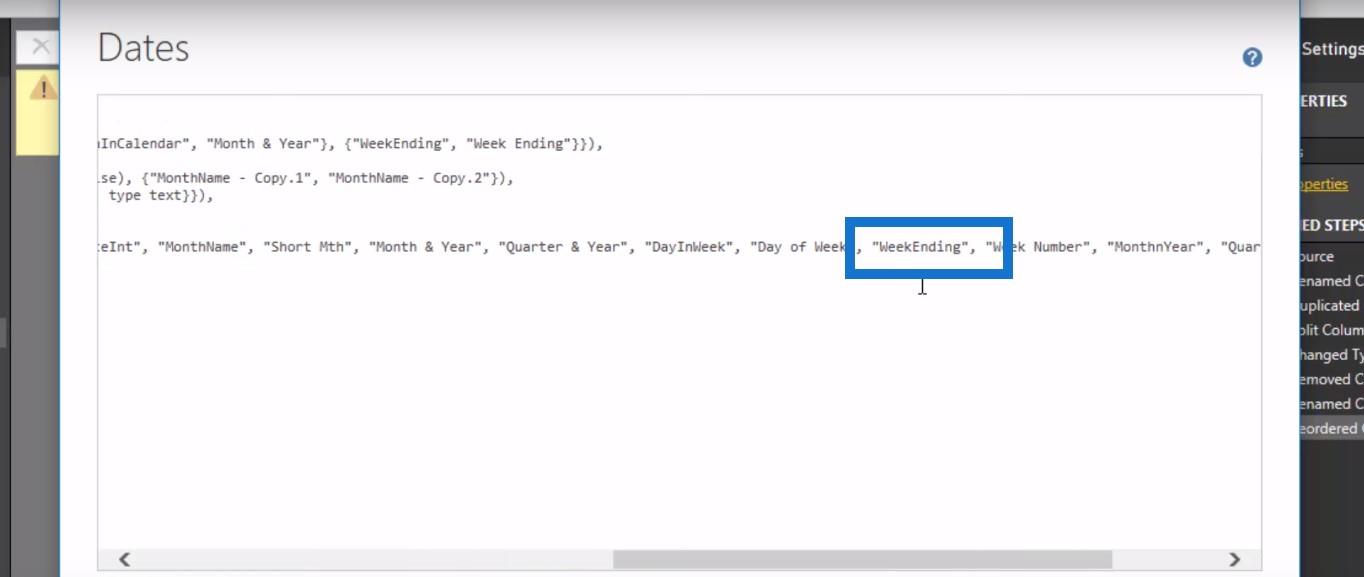
したがって、行とその特定の列名を見つけに行く必要があります。ここで、「WeekEnding」が変更されていないことがエラーの原因であることがわかります。したがって、エラーを修正するには、Week と Ending の間にスペースを入れるだけです。
このため、高度なエディターを理解することが重要です。修正すべきエラーが多数あり、それらをすべて削除したくない場合があるため、高度なエディターにもっと慣れることができれば幸いです。
結論
私の要点は、コードを書けることよりも理解することが重要だということです。これがこのチュートリアルから得られる主なポイントです。
多くの高度なクエリ エディター テクニックを学びたい場合は、でこの 1 つのコース モジュールに含まれるコンテンツを確認してください。これは、ほとんどのメンバーが完了後に LuckyTemplates での作業から最大の変化を実感するコースです。
Microsoft フローで使用できる 2 つの複雑な Power Automate String 関数、substring 関数とindexOf 関数を簡単に学習します。
LuckyTemplates ツールチップを使用すると、より多くの情報を 1 つのレポート ページに圧縮できます。効果的な視覚化の手法を学ぶことができます。
Power Automate で HTTP 要求を作成し、データを受信する方法を学んでいます。
LuckyTemplates で簡単に日付テーブルを作成する方法について学びましょう。データの分析と視覚化のための効果的なツールとして活用できます。
SharePoint 列の検証の数式を使用して、ユーザーからの入力を制限および検証する方法を学びます。
SharePoint リストを Excel ファイルおよび CSV ファイルにエクスポートする方法を学び、さまざまな状況に最適なエクスポート方法を決定できるようにします。
ユーザーがコンピューターから離れているときに、オンプレミス データ ゲートウェイを使用して Power Automate がデスクトップ アプリケーションにアクセスできるようにする方法を説明します。
DAX 数式で LASTNONBLANK 関数を使用して、データ分析の深い洞察を得る方法を学びます。
LuckyTemplates で予算分析とレポートを実行しながら、CROSSJOIN 関数を使用して 2 つのデータ テーブルをバインドする方法を学びます。
このチュートリアルでは、LuckyTemplates TREATAS を使用して数式内に仮想リレーションシップを作成する方法を説明します。








