Power Automate の文字列関数: Substring と IndexOf

Microsoft フローで使用できる 2 つの複雑な Power Automate String 関数、substring 関数とindexOf 関数を簡単に学習します。
このチュートリアルでは、LuckyTemplates DAX Studio でフィルター コンテキストを視覚化する方法を学習します。具体的には、テーブルまたは行列内の任意のセルのアクティブなフィルター コンテキストを表示するツールチップを有効にする方法を学習します。
フィルターコンテキストは、 LuckyTemplates で現在選択されているセル上のアクティブなフィルターを反映します。
データ モデル内の任意のテーブルを右クリックすると、 [フィルター ダンプ メジャーの定義]と[フィルター ダンプ メジャーの定義 (すべてのテーブル)] の2 つのオプションが表示されます。
これら 2 つのオプションを使用すると、特定の時点での特定のビジュアルのフィルター コンテキストを理解できます。
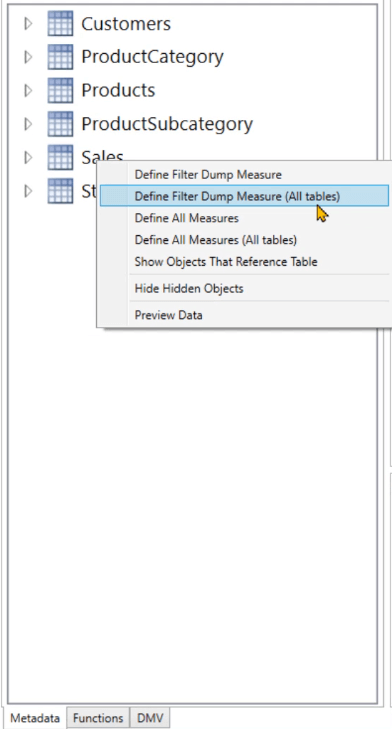
最初のオプションと 2 番目のオプションの違いは、フィルター コンテキストの視覚化の範囲です。最初のオプションを選択すると、選択したテーブルのフィルター コンテキストのみが表示されます。一方、2 番目のオプションを使用すると、データ モデル内のすべてのテーブルのフィルター コンテキストを表示できます。
目次
LuckyTemplates DAX Studio でフィルター コンテキストを有効にする
2 番目のオプションをクリックすると、DAX Studio はDEFINEキーワードとMEASUREキーワードを含む DAX コードを宣言します。このコードには、アンパサンド ( & ) で連結された複数のステートメントも含まれています。
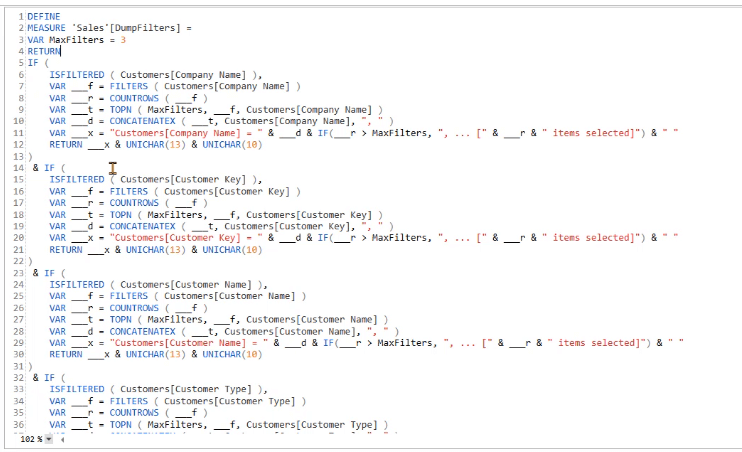
この場合、コードは合計 652 行になります。コードの長さは、データ モデル内の列の数によって異なります。
コードをコピーし、LuckyTemplates の新しいメジャーとして貼り付けます。DEFINE キーワードと MEASURE キーワードは LuckyTemplates ソフトウェアでは使用できないため、削除します。
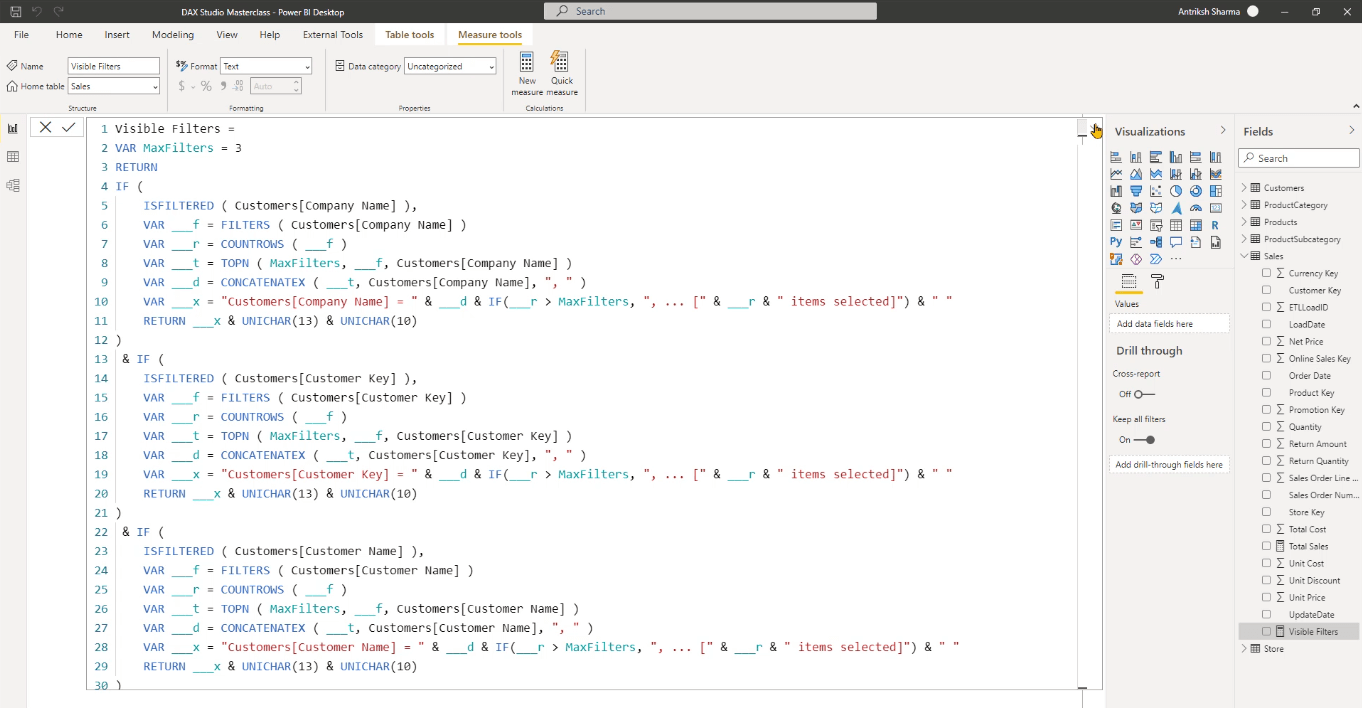
レポートを作成します。データ モデルからフィールドをレポート ページにドラッグ アンド ドロップします。この場合、ブランド、クラス、および総売上高がマトリックスに配置されます。一方、Education フィールドと Class フィールドはスライサーとして使用されます。
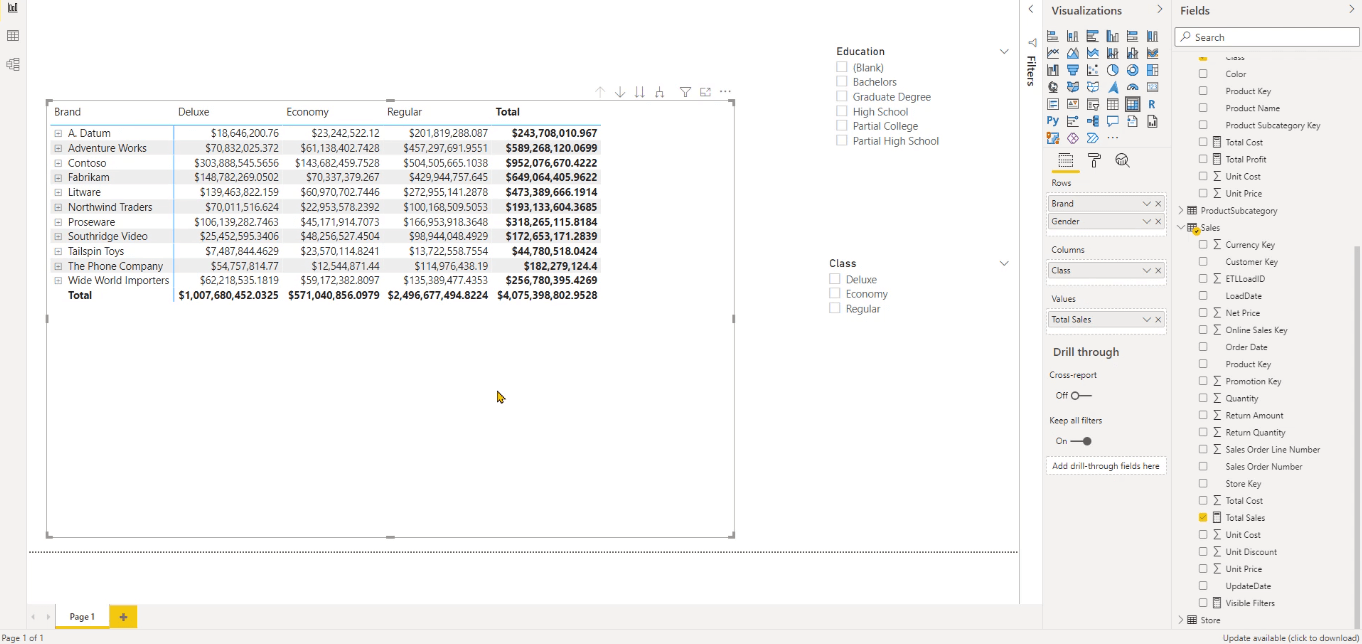
次に、別のページを作成します。[視覚化] ウィンドウで、[形式] オプションに移動し、 [ページ情報] の下にあるツールチップをオンにします 。
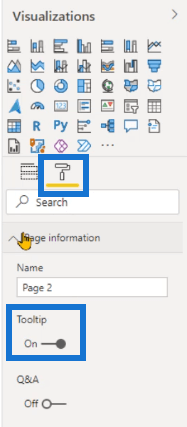
[ページ サイズ タイプ] も[ツールチップ]に変更する必要があります。
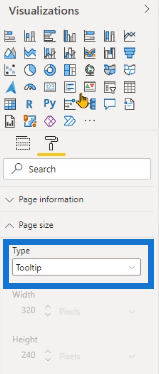
フィルターコンテキストのツールチップを作成する
カードを作成し、その中に新しいメジャーを配置します。
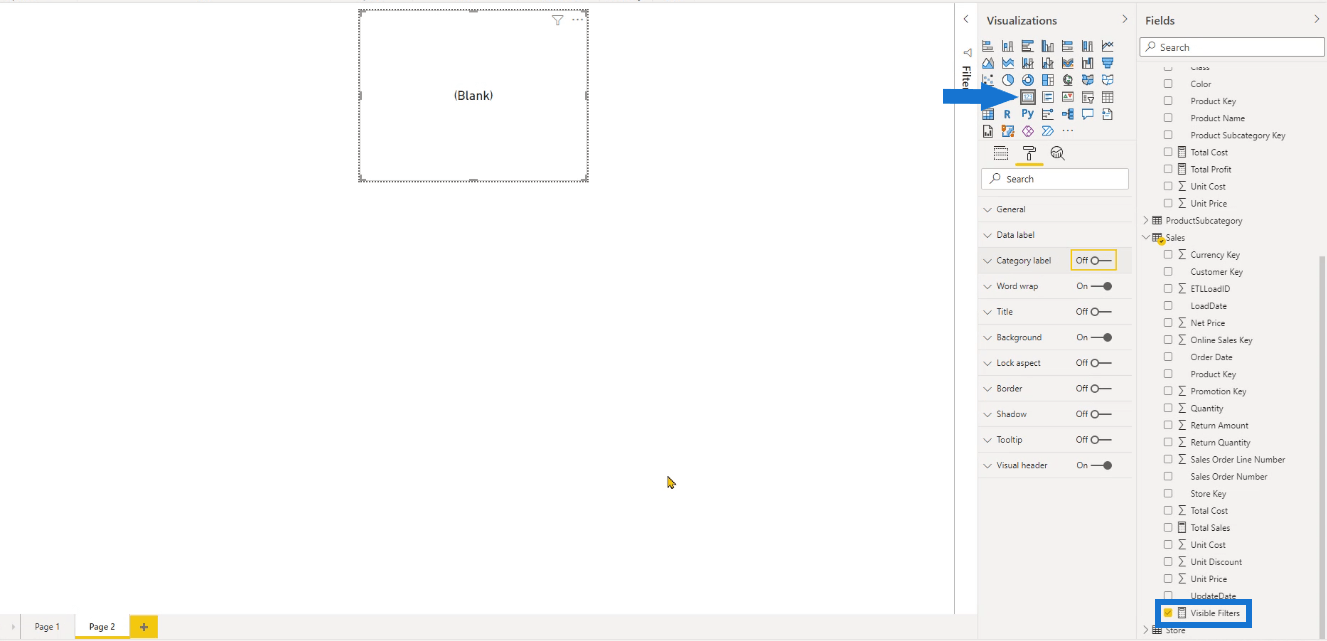
最初のページに戻ります。マトリックスを選択し、「フォーマット」オプションをクリックします。ツールチップをオンにして、ページを ツールチップ に変更します。
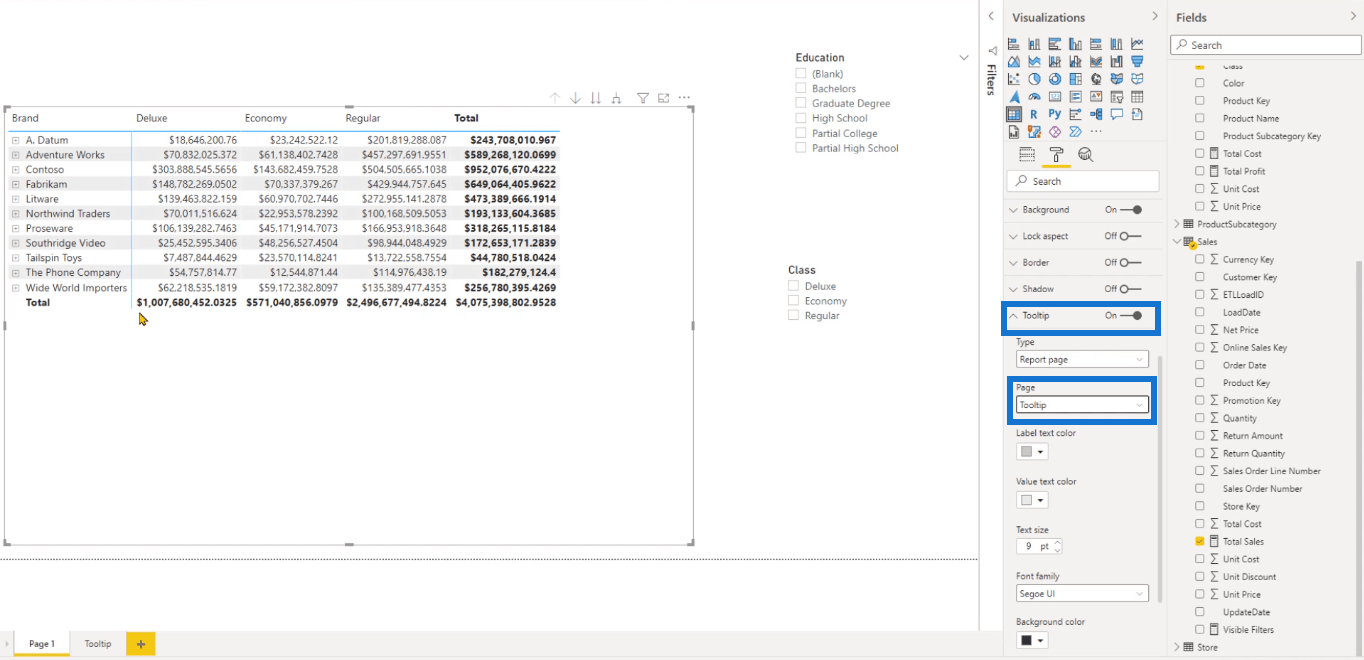
マトリックスのセルの上にマウスを移動すると、フィルターのコンテキストを示すツールチップが表示されます。
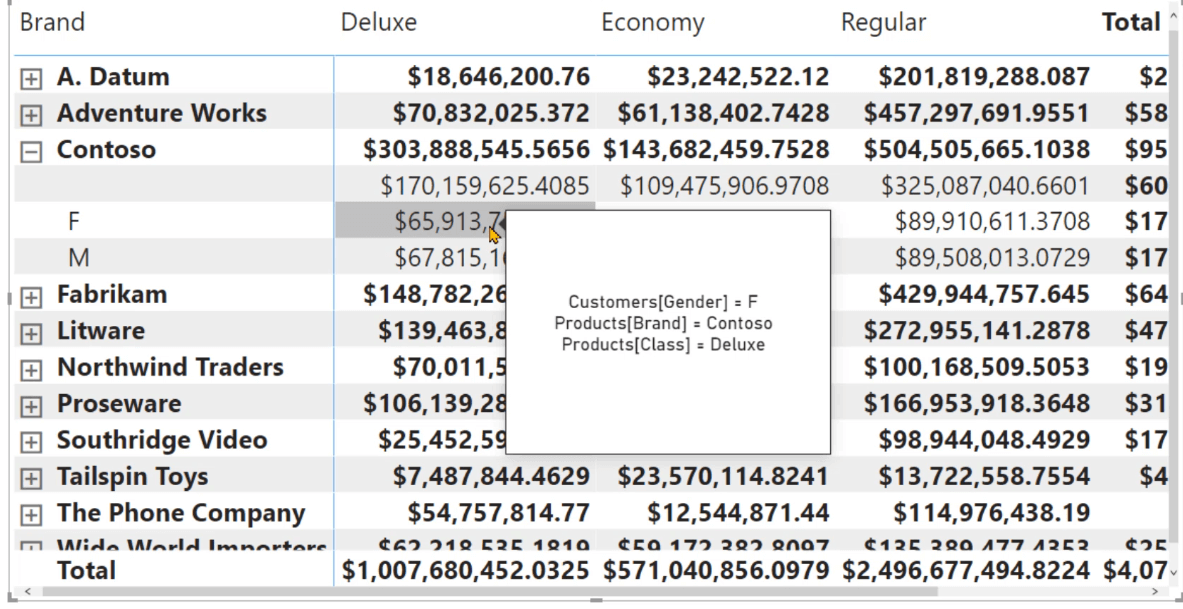
スライサーを使用して、マトリックスにさらにフィルターを導入することもできます。
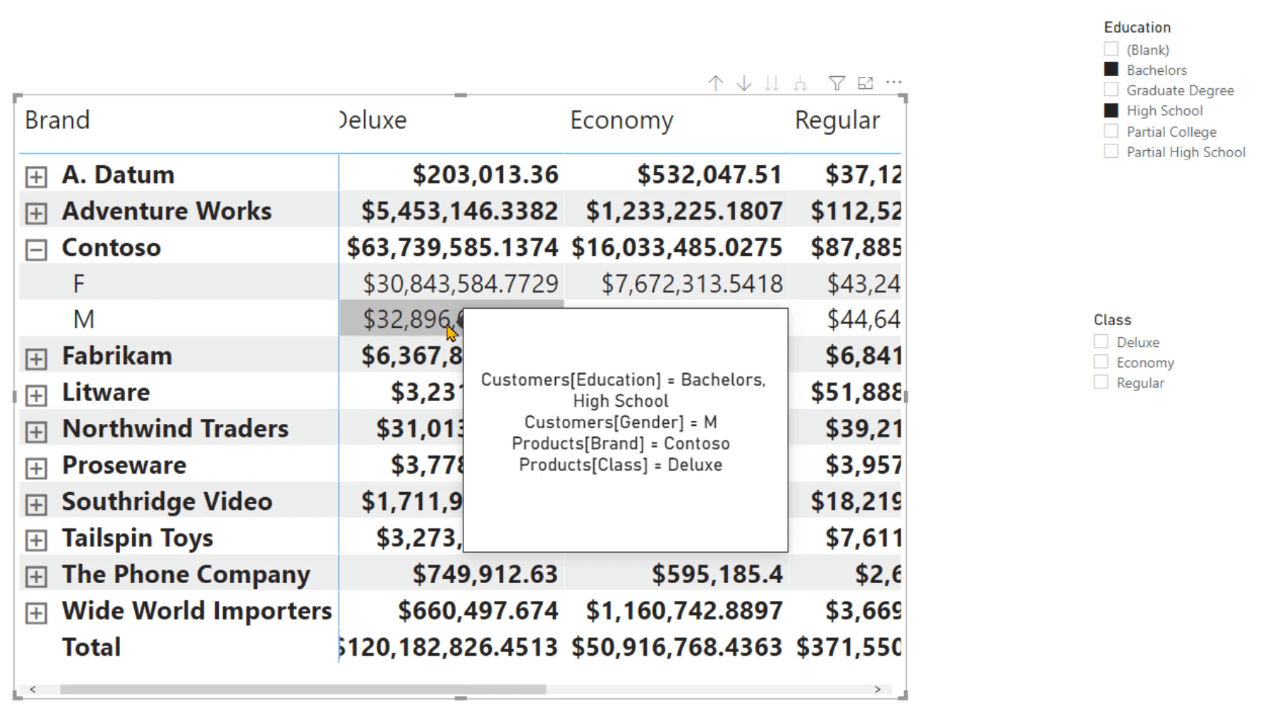
テーブルまたは行列内の各セルのフィルター コンテキストを視覚化できることは、初心者にとって有効になる優れた機能です。これは、どのアクティブなフィルターがデータに影響を与えているかをより深く理解するのに役立ちます。結果を再確認するのにも良い方法です。
結論
このチュートリアルでは、DAX Studio でフィルター ダンプ テクニックを使用してツールチップを作成する方法を簡単にデモンストレーションしました。このツールチップを使用すると、ビジュアライゼーション内の各セルのフィルター コンテキストを表示できます。
フィルター コンテキストは、LuckyTemplates および DAX Studio レポートで重要な役割を果たします。したがって、それが何であるか、そしてそれを自分の仕事を再確認する手段としてどのように見ることができるかを理解することが重要です。
Microsoft フローで使用できる 2 つの複雑な Power Automate String 関数、substring 関数とindexOf 関数を簡単に学習します。
LuckyTemplates ツールチップを使用すると、より多くの情報を 1 つのレポート ページに圧縮できます。効果的な視覚化の手法を学ぶことができます。
Power Automate で HTTP 要求を作成し、データを受信する方法を学んでいます。
LuckyTemplates で簡単に日付テーブルを作成する方法について学びましょう。データの分析と視覚化のための効果的なツールとして活用できます。
SharePoint 列の検証の数式を使用して、ユーザーからの入力を制限および検証する方法を学びます。
SharePoint リストを Excel ファイルおよび CSV ファイルにエクスポートする方法を学び、さまざまな状況に最適なエクスポート方法を決定できるようにします。
ユーザーがコンピューターから離れているときに、オンプレミス データ ゲートウェイを使用して Power Automate がデスクトップ アプリケーションにアクセスできるようにする方法を説明します。
DAX 数式で LASTNONBLANK 関数を使用して、データ分析の深い洞察を得る方法を学びます。
LuckyTemplates で予算分析とレポートを実行しながら、CROSSJOIN 関数を使用して 2 つのデータ テーブルをバインドする方法を学びます。
このチュートリアルでは、LuckyTemplates TREATAS を使用して数式内に仮想リレーションシップを作成する方法を説明します。








