Power Automate の文字列関数: Substring と IndexOf

Microsoft フローで使用できる 2 つの複雑な Power Automate String 関数、substring 関数とindexOf 関数を簡単に学習します。
このチュートリアルでは、LuckyTemplates のDAX Studioで使用できる重要なクエリ設定を見ていきます。特に、DAX Studio の [ファイル] オプションを見て、その新しい設定を調べます。
このチュートリアルには、これらの設定を構成する方法と、それらの設定が DAX Studio のパフォーマンスとワークスペースにどのような影響を与えるかについての説明も含まれます。
目次
LuckyTemplates のクエリ設定: [ファイル] タブ
DAX Studio の [ファイル] タブには、合計 7 つのオプションがあります。
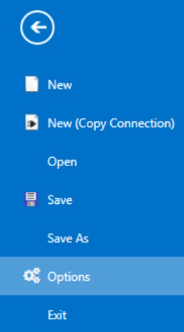
最初のオプションはNewです。それをクリックすると、データ ソースを選択するオプションを提供するダイアログ ボックスが表示されます。データ ソースを理解して接続するには、別のチュートリアルを利用できます。
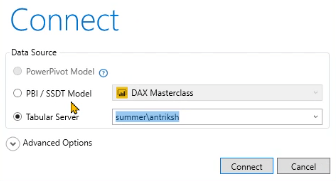
データ ソースを選択すると、選択した既存のデータ モデルとの接続が作成されます。
[ファイル] タブの2 番目の[新規 (接続のコピー)]オプションを使用すると、現在のファイルの既存の接続を自動的に使用する新しいクエリを作成できます。
このオプションをアクセス ツールバーに追加して、[ファイル] タブを開かなくてもすぐにアクセスできるようにすることもできます。
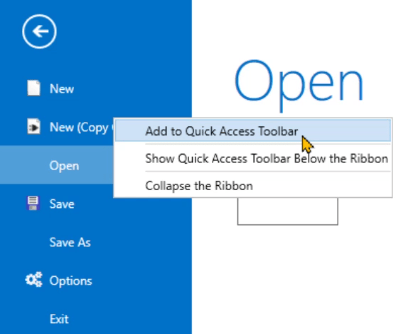
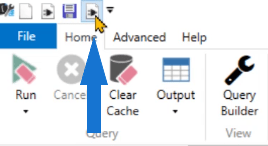
これにより、既存のデータ モデルとの接続を瞬時に構築できます。
[保存] 、[名前を付けて保存]、および[終了]オプションは一目瞭然です。これらは他のプログラムと同じ機能を持ちます。
LuckyTemplates のクエリ オプション設定
このチュートリアルの最も興味深い部分は、オプション設定にあります。これをクリックすると、その下にStandard、Key Bindings、およびAdvancedの 3 つのサブオプションがあることがわかります。各サブオプションにはさらにサブセクションがあります。
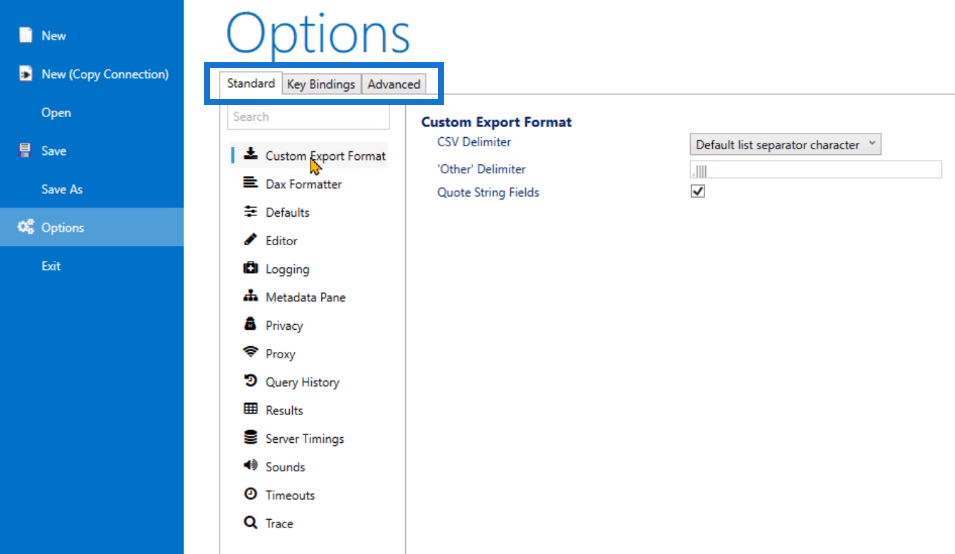
「標準」タブ
標準サブオプションの下には14 のサブセクションがあります。
1 つ目はカスタム エクスポート形式です。
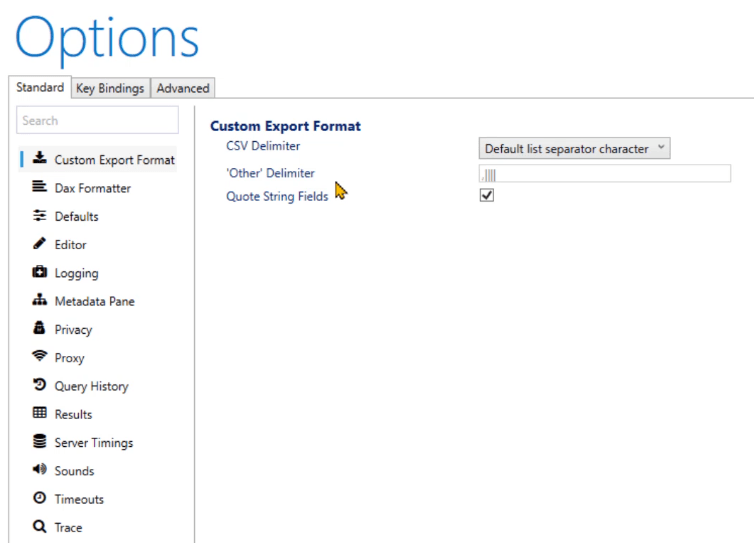
LuckyTemplates または表形式データ モデルからデータをエクスポートする場合は、要件に応じてこれらの設定を変更できます。
次はDAX フォーマッタです。
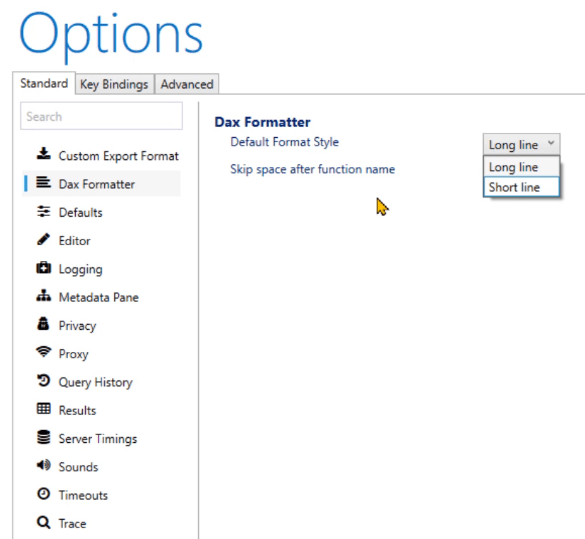
これを使用して、デフォルトの書式スタイルを短い行または長い行に設定できます。コードを記述するときに関数名の後のスペースをスキップするオプションをオンまたはオフにすることもできます。
[標準] の 3 番目の設定は[デフォルト]です。
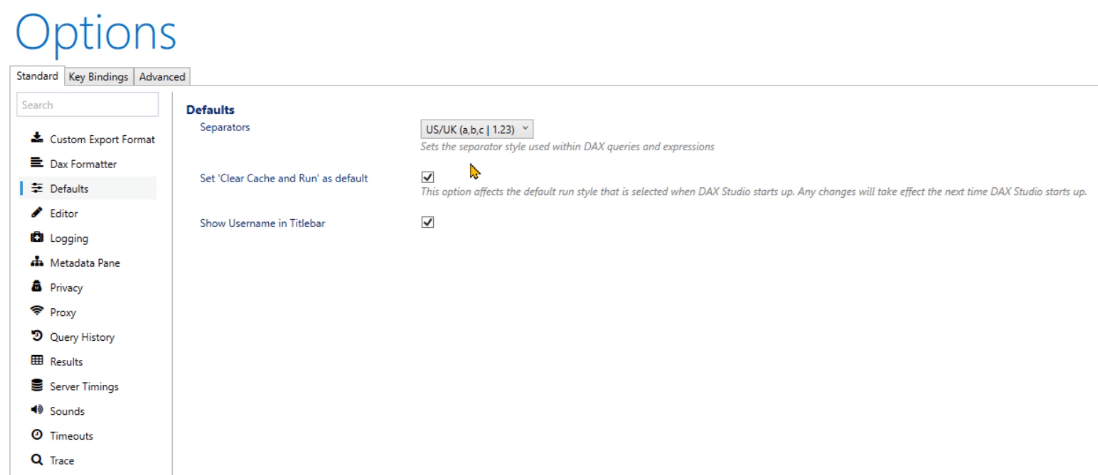
カンマが使用されず、区切り文字としてセミコロンを使用する国に住んでいる場合は、それをデフォルトの区切り文字オプションとして指定できます。
「デフォルト」の下の別のセグメントは、「キャッシュをクリアしてから実行」です。[実行] ボタンを押すと、プログラムがクエリを即座に実行するか、実行前にキャッシュをクリアするかの 2 つの処理が行われます。これは、デフォルトとして設定したオプションによって異なります。
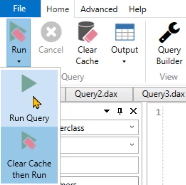
タイトルにユーザー名を表示または非表示にするオプションもあります。これを有効にすると、番組タイトルの横にユーザー名が表示されます。
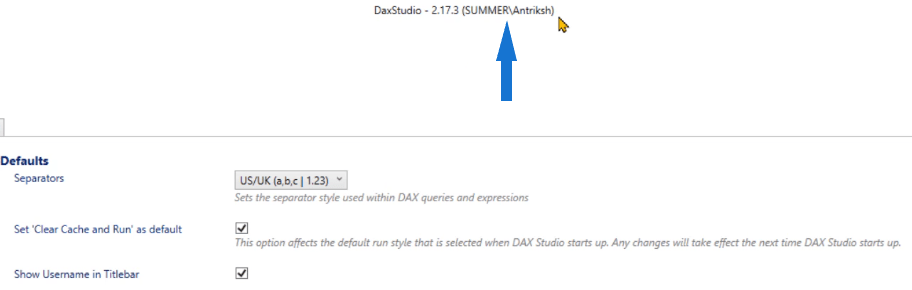
次はエディタです。これにより、DAX Studio の編集領域の設定を構成できるようになります。
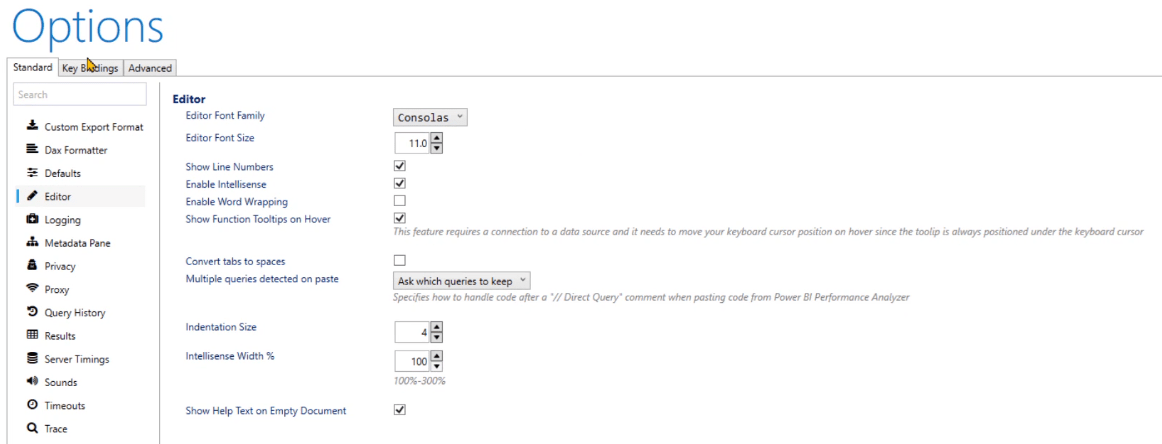
編集領域はコードを入力する場所です。
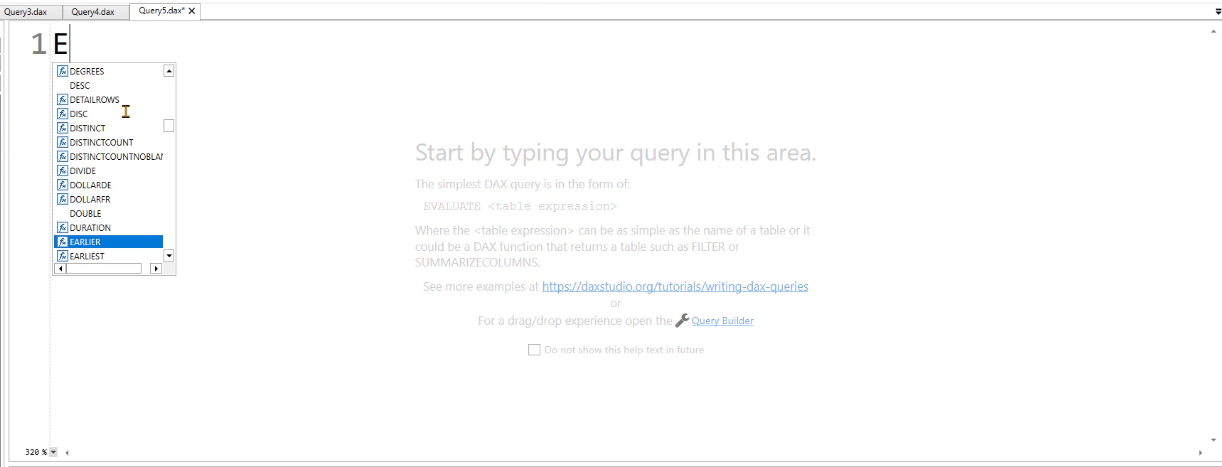
[エディター] オプションを使用すると、フォント サイズ、ワードの折り返し、Intellisense の幅などを変更できます。
ログオプションはユーザーには関係ありません。これは、DAX 開発者へのサポートとして提供されています。
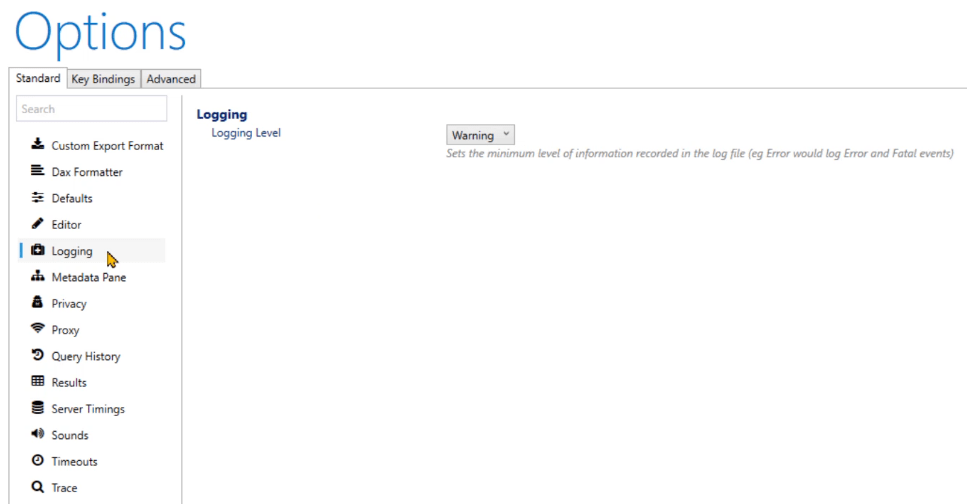
LuckyTemplates の重要なクエリ設定: メタデータ ウィンドウ
次はメタデータ ペインです。
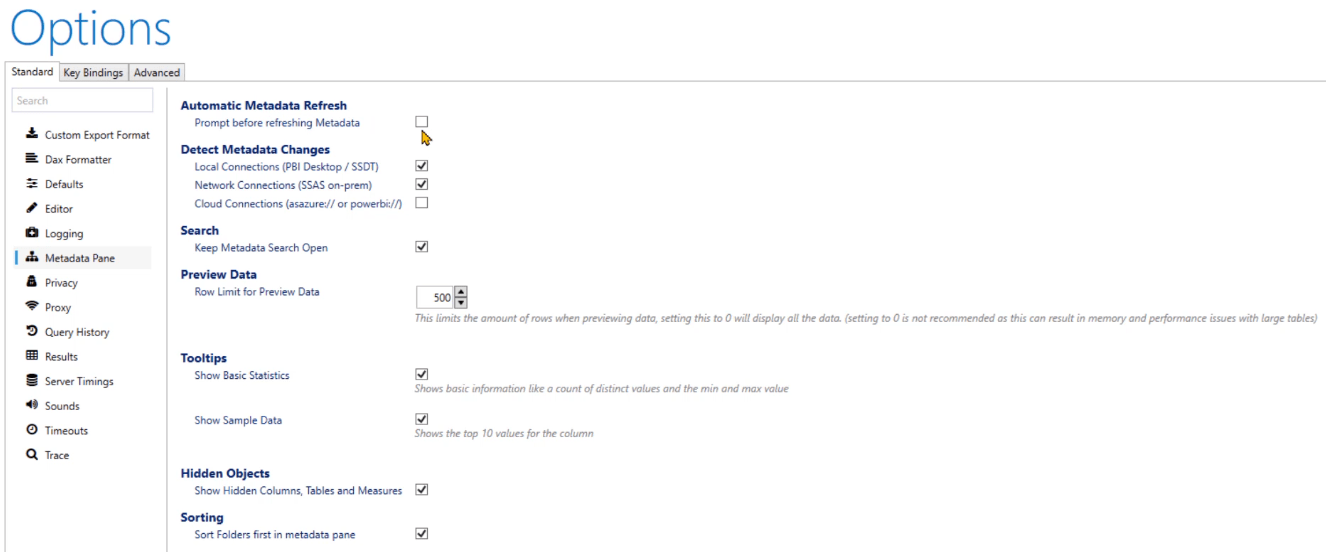
[メタデータ] ペインの最初のオプションは[自動メタデータ更新]です。チェックボックスが選択されていない場合、モデル内のメタデータは自動的に更新されます。そうしないと、変更が加えられるたびにメタデータに [更新] ボタンが表示されます。
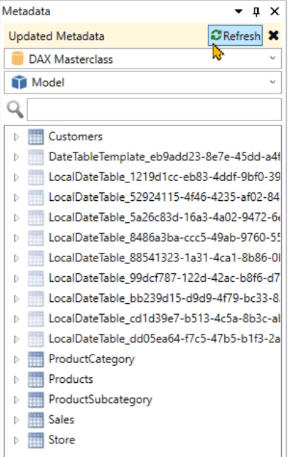
[メタデータ変更の検出] オプションでは、要件に応じてボックスをオンまたはオフにできます。
[データのプレビュー]オプションを使用すると、DAX クエリを実行するたびに、出力ペインに表示される行の数を制限できます。これにより、クエリを実行するたびに消費されるメモリの量が削減されます。
ツールチップを使用すると、基本統計とサンプル データの表示と非表示を切り替えることができます。たとえば、テーブルに移動して列の上にマウスを移動すると、選択内容に応じていくつかの基本情報を取得できます。
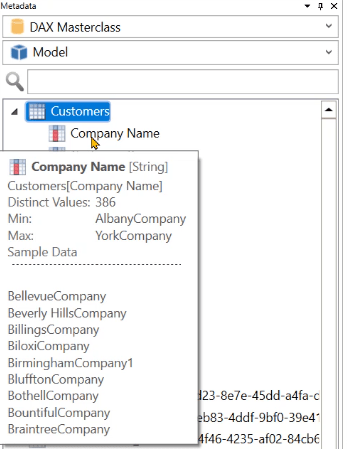
[非表示オブジェクト]オプションを使用すると、表形式オブジェクト モデル内のすべてのオブジェクトを表示/非表示にすることができます。半透明のアイコンを持つテーブルは、選択したデフォルト オプションに応じてメタデータ内に表示または非表示にすることができます。
「標準」タブのその他の設定
[標準] タブの次は、[プライバシー]セクションです。ニーズに合わせてカスタマイズできる 4 つの設定があります。
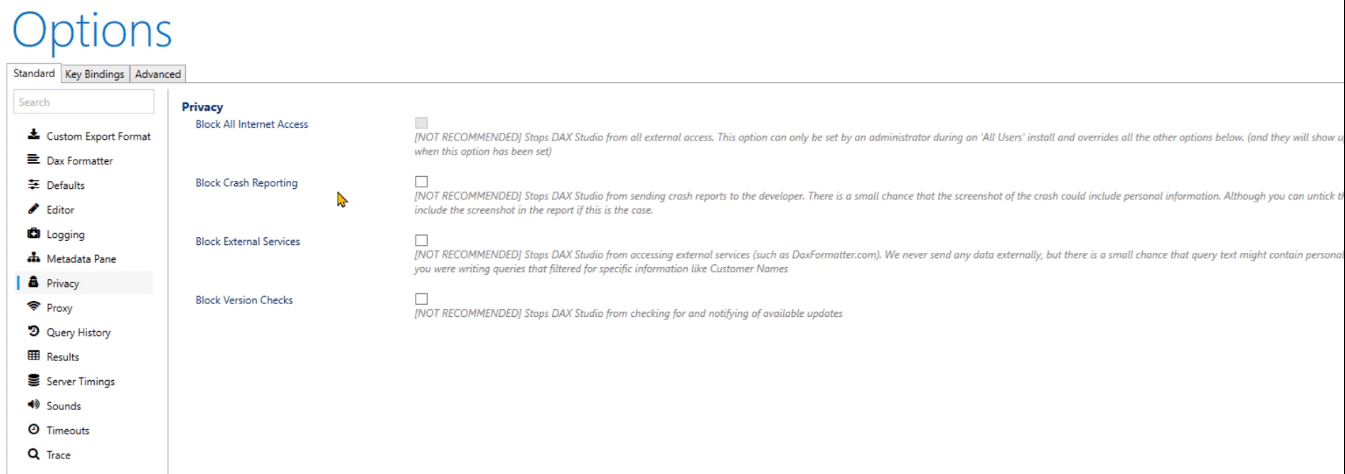
次はクエリ履歴セクションです。
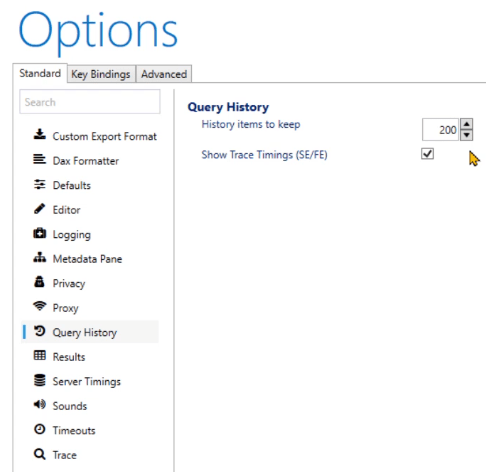
これにより、履歴ビンに保存されるクエリの数を増やすことができます。ストレージ エンジンとフォーミュラ エンジンを含むトレース タイミングを表示/非表示にするオプションもあります。
次は結果ビンです。
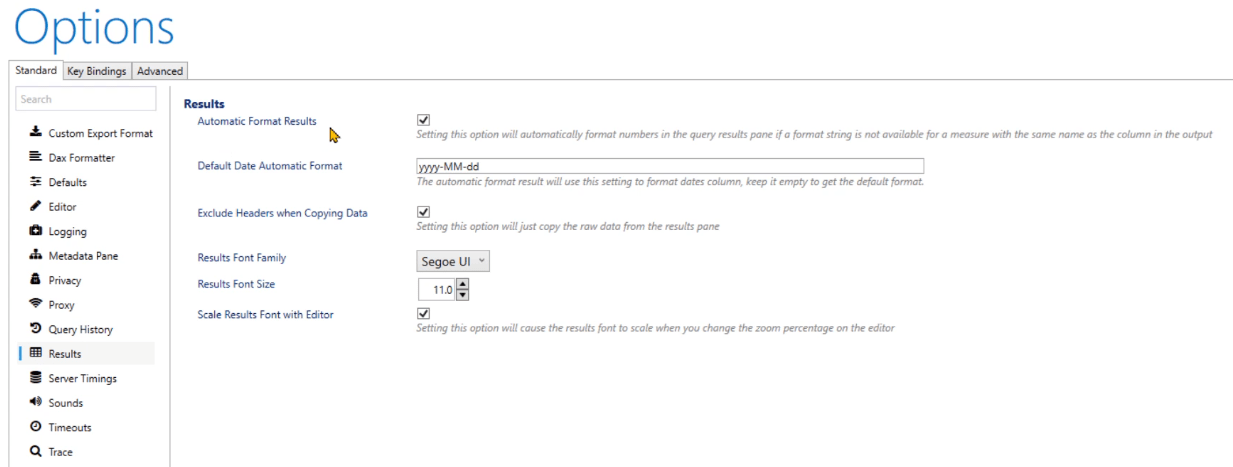
オンにすると、結果の自動書式設定が表形式モデルと DAX Studio の間でメジャーの書式設定と一致します。切り替えることができる他の設定もあります。
次に、 「サーバー タイミング」セクションに進みます。
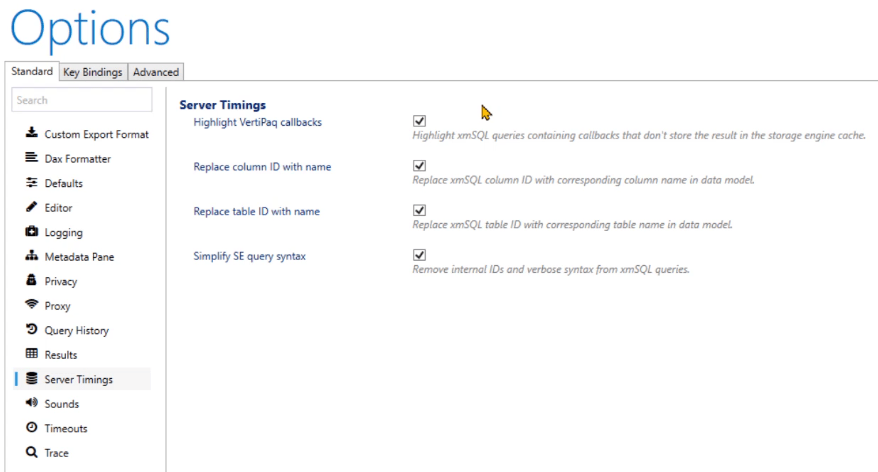
この設定は、コードとストレージ エンジンのクエリを識別するときに重要です。
DAX Studio でコードを構築する場合、サウンドセクションは重要ではありません。
それでは、 「タイムアウト」セクションに進みましょう。
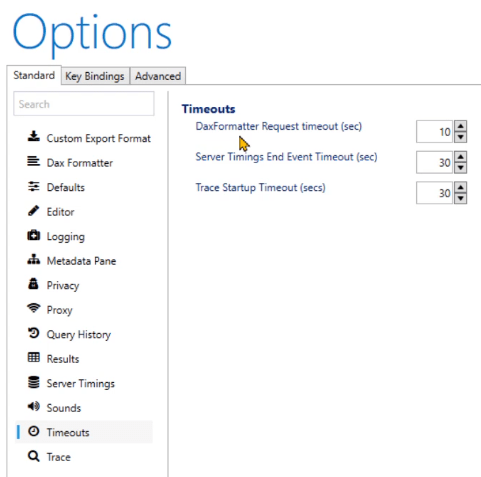
カスタマイズできるタイムアウトは 3 つあります。DAX Formatter 要求タイムアウトは、データ転送の遅延を考慮します。たとえば、DAX コードをフォーマットしているときにネットワーク遅延が 10 秒以上かかる場合、要求はタイムアウトになり、DAX コードはフォーマットされません。この概念は、サーバー タイミング終了イベント タイムアウトおよびトレース起動タイムアウトにも当てはまります。
要件に応じて、各タイムアウトの時間を増減できます。
「標準」タブの最後のサブセクションは「トレース」です。
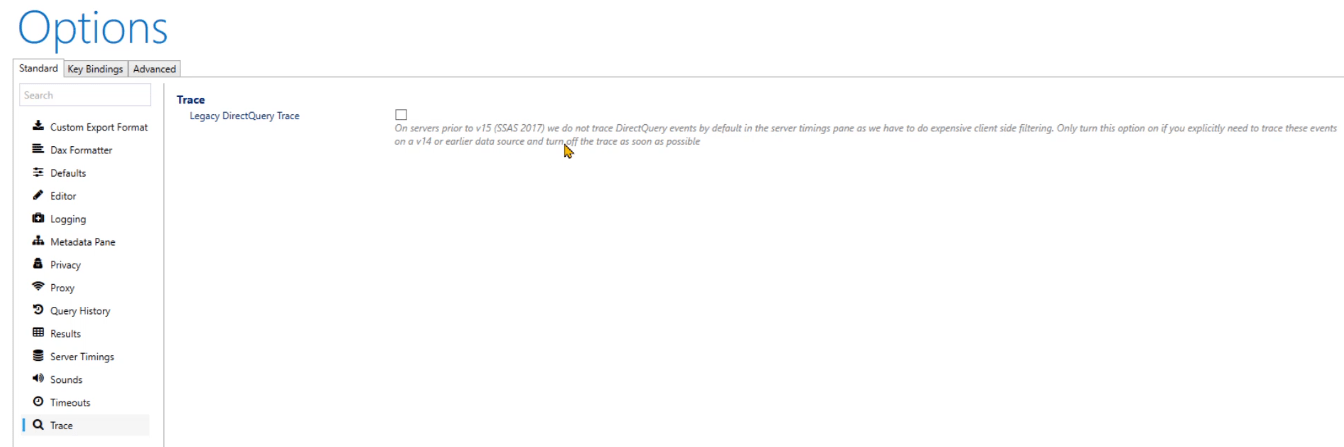
古いバージョンの SQL Server Analysis Services を使用している場合は、従来の DirectQuery トレースを開いたままにすることをお勧めします。
「キーバインド」タブ
[オプション] 設定の 2 番目のサブオプションは[キー バインド]です。
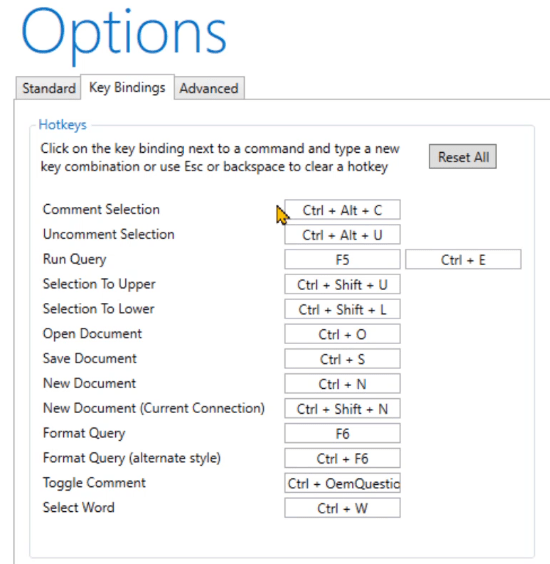
キー バインドを使用すると、キーボードのキーを DAX Studio で使用できるショートカットにバインドできます。この設定は、既存のショートカットに重複を持たせないことを警告する警告メッセージを表示するため、確実です。
「詳細設定」タブ
[詳細]タブには、 [公開機能]、[プレビュー機能]、および[VertiPaq Analyzer]の 3 つのセクションが含まれています。
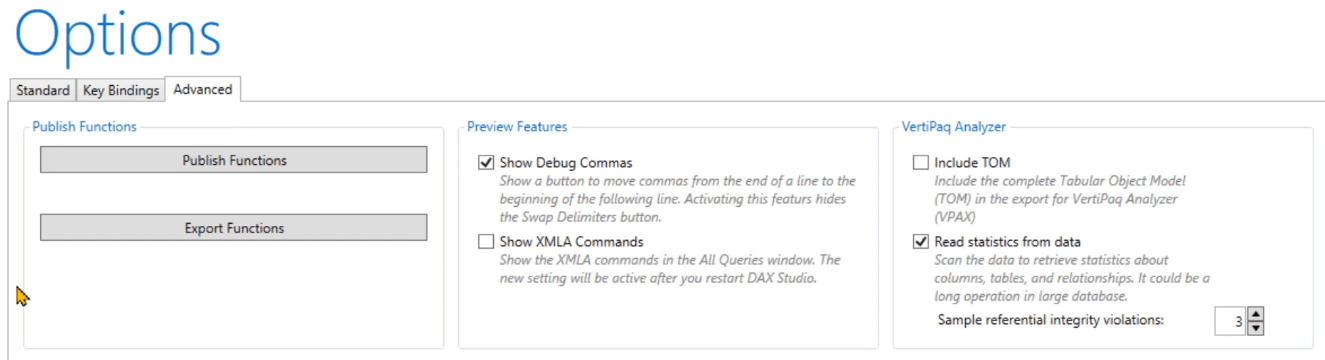
公開関数設定の場合、これはユーザーではなく開発者を対象としています。DAX エンジンの新しいバージョンがリリースされた場合、この設定は、それに付属するすべての新しい機能と利用可能な機能を追跡するのに役立ちます。
2 つのボタンのいずれかをクリックしようとすると、 dax.guide Web サイトへのリクエストが表示され、データベースが自動的に更新されます。
次の設定は [プレビュー機能] 設定で、[ show Debug Commas]および[show XMLA Commands]の 2 つのオプションが含まれています。
[デバッグ カンマの表示] 設定のチェックを外すと、DAX Studio ツールバーに [区切り記号の入れ替え]というラベルのボタンが表示されます。
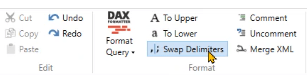
ただし、これをチェックすると、ボタンにはDebug Commas というラベルが付けられます。
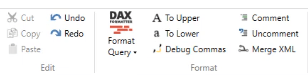
[Advanced] タブの最後の設定はVertiPaq Analyzerです。
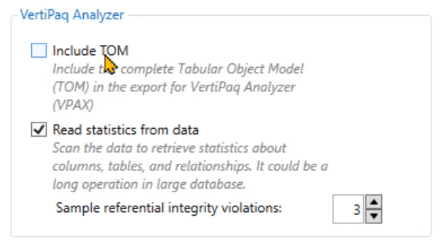
VertiPaq に表形式オブジェクト モデルの完全な定義を含める場合は、ボックスをオンにします。
結論
Power Query と DAX Studio でコードの構築を開始する前に、要件に従って [オプション] タブの設定を適切に構成してください。
この [ファイル] タブの簡単な概要、特に DAX Studio のオプション設定は、レポートのコーディングと構築中にシームレスなエクスペリエンスを実現するために何を変更する必要があるかを理解するのに役立ちます。
オプション設定についてさらに質問がある場合は、下にコメントをドロップするか、LuckyTemplates Web サイトのフォーラム ディスカッションをチェックしてください。
LuckyTemplates エキスパートの皆様、ご多幸をお祈り申し上げます。
Microsoft フローで使用できる 2 つの複雑な Power Automate String 関数、substring 関数とindexOf 関数を簡単に学習します。
LuckyTemplates ツールチップを使用すると、より多くの情報を 1 つのレポート ページに圧縮できます。効果的な視覚化の手法を学ぶことができます。
Power Automate で HTTP 要求を作成し、データを受信する方法を学んでいます。
LuckyTemplates で簡単に日付テーブルを作成する方法について学びましょう。データの分析と視覚化のための効果的なツールとして活用できます。
SharePoint 列の検証の数式を使用して、ユーザーからの入力を制限および検証する方法を学びます。
SharePoint リストを Excel ファイルおよび CSV ファイルにエクスポートする方法を学び、さまざまな状況に最適なエクスポート方法を決定できるようにします。
ユーザーがコンピューターから離れているときに、オンプレミス データ ゲートウェイを使用して Power Automate がデスクトップ アプリケーションにアクセスできるようにする方法を説明します。
DAX 数式で LASTNONBLANK 関数を使用して、データ分析の深い洞察を得る方法を学びます。
LuckyTemplates で予算分析とレポートを実行しながら、CROSSJOIN 関数を使用して 2 つのデータ テーブルをバインドする方法を学びます。
このチュートリアルでは、LuckyTemplates TREATAS を使用して数式内に仮想リレーションシップを作成する方法を説明します。








