Power Automate の文字列関数: Substring と IndexOf

Microsoft フローで使用できる 2 つの複雑な Power Automate String 関数、substring 関数とindexOf 関数を簡単に学習します。
今日はTwitterを見ていて気づいたことについてお話したいと思います。ここにあるのは、LuckyTemplates デスクトップでカスタム ビジュアルを構築できる Charticulator のホームページの写真です。このチュートリアルの完全なビデオは、このブログの下部でご覧いただけます。
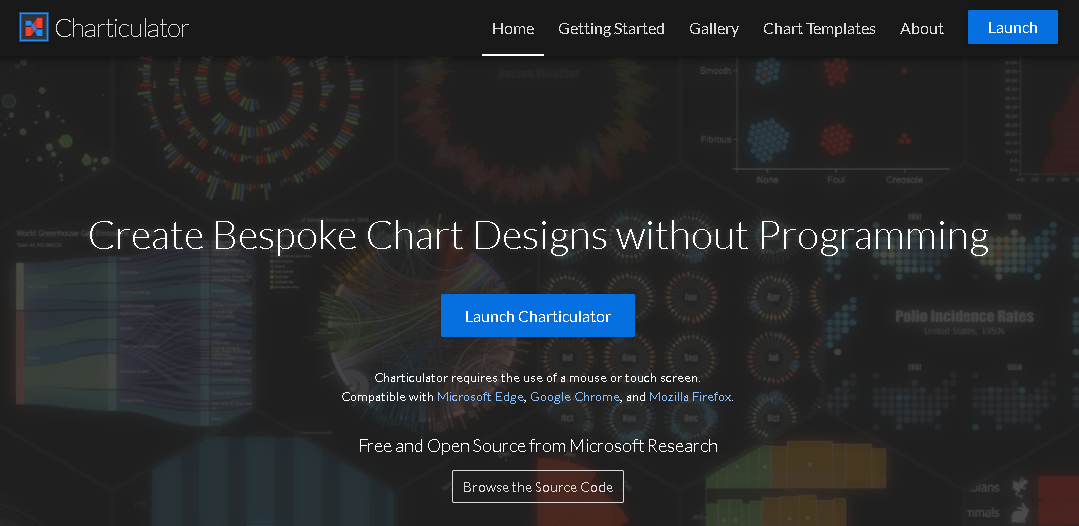
携帯電話を開いて Twitter をスクロールしていたとき、Daniel Marsh-Patrick 氏のツイートを見つけました。Charticulator Visual が AppSource でパブリック プレビューで利用可能になったという内容です。「冗談でしょ!」って思いました。
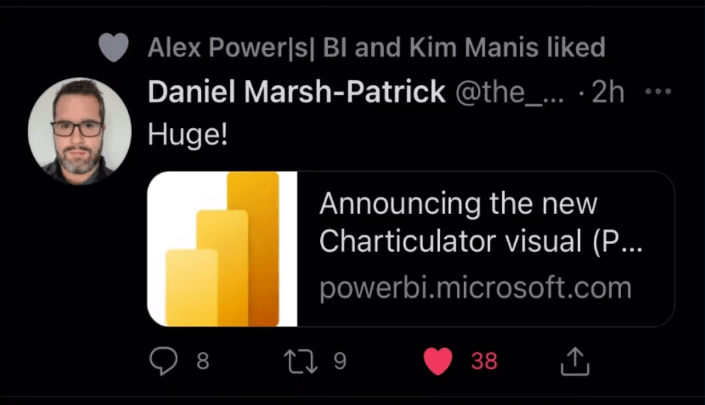
リンクをクリックすると、案の定、私にとっては一足早いクリスマスが来たような気分でした。皆さんも私と同じようにこのことに興奮しているかどうかはわかりませんが、 Microsoft のブログ投稿の発表を見てみましょう。
目次
Charticulator Visual の使用に関するクイック ガイド
この投稿では、Charticulator とは何か、および LuckyTemplates デスクトップからそれを使い始める方法について簡単かつ丁寧に説明します。
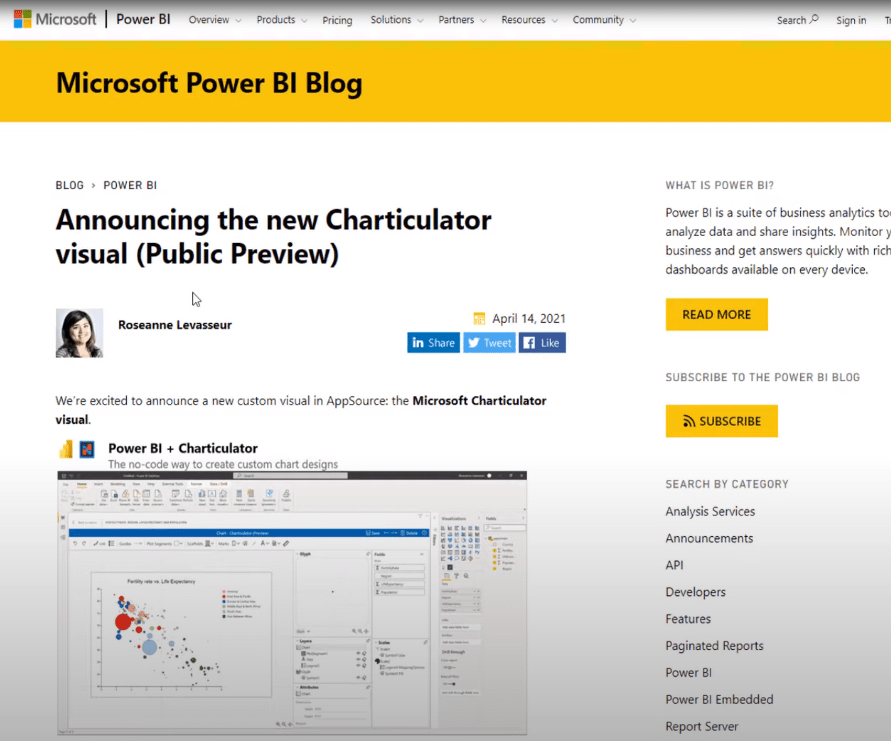
LuckyTemplates デスクトップに戻りましょう。そこで、Charticulator のデモ ページを設定しました。これらは、Charticulator ビジュアルを使用して作成したいくつかの単純な棒グラフです。
この投稿は実際にはこれらのビジュアルを作成する方法に関するものではなく、むしろそれらのビジュアルを見つける場所、ダウンロード方法、およびそれらの使用を開始する方法についての紹介です。
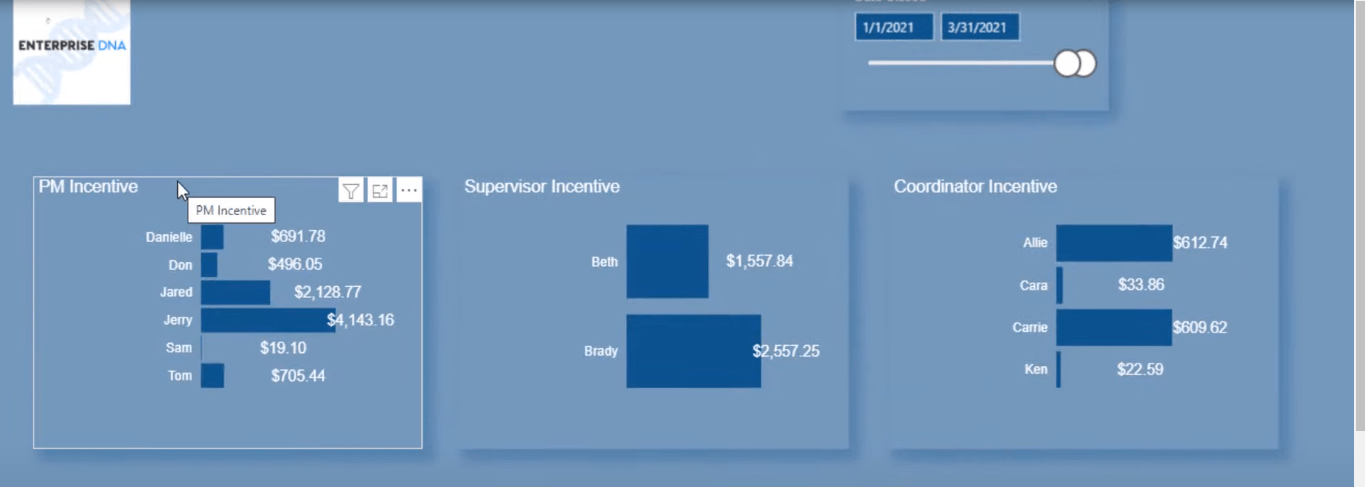
Charticulator ビジュアルを取得するには、[ホーム] タブに移動し、 [その他のビジュアル]をクリックして、[AppSource から]をクリックします。
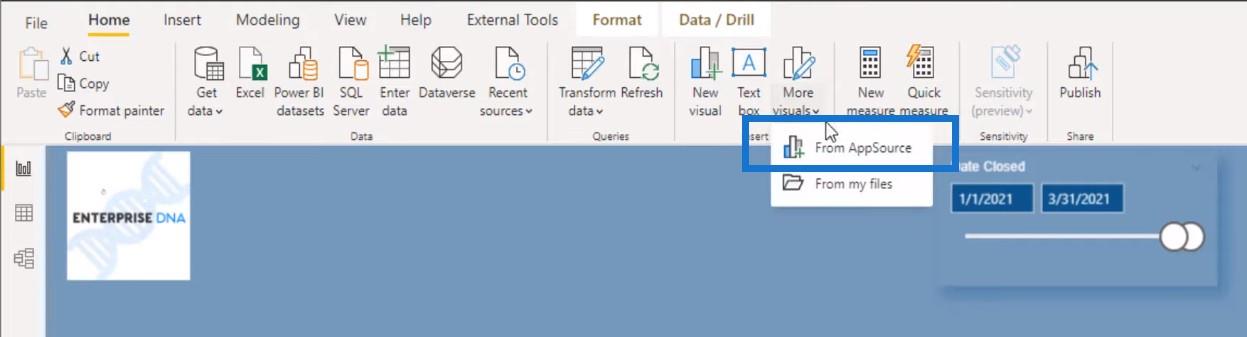
検索ボックスに「Charticulator」と入力し、「検索」をクリックして、「追加」ボタンをクリックします。
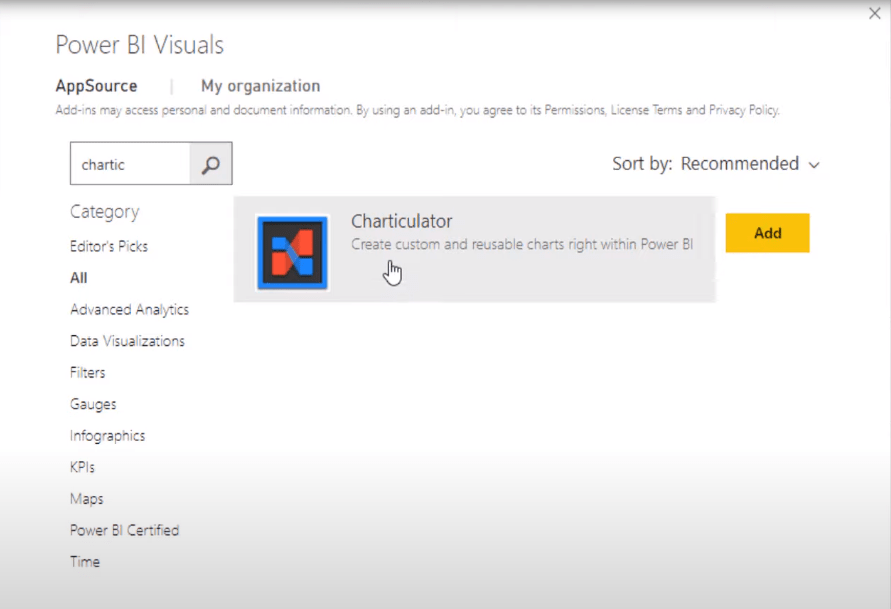
このアクションにより、このアイコンが LuckyTemplates デスクトップに追加されます。
前に示した棒グラフの 1 つを作成するには、Charticulator アイコンをクリックするだけです。
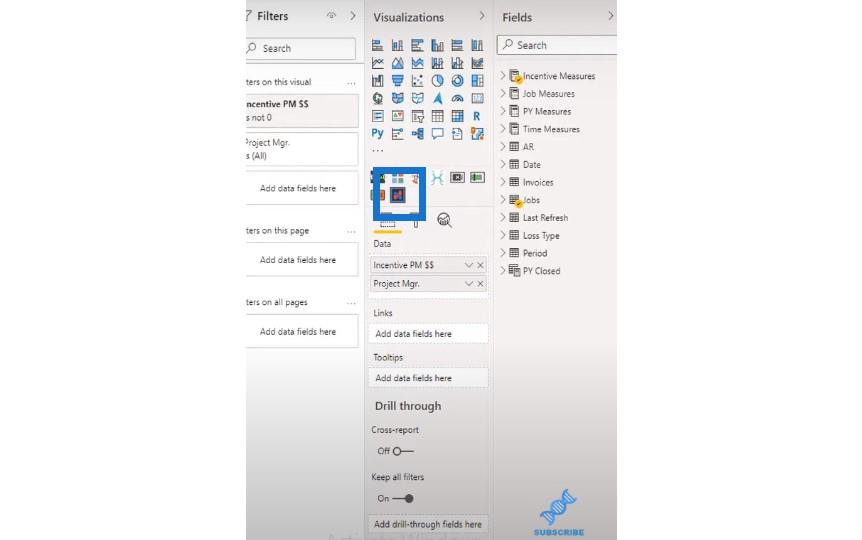
このウィンドウが表示され、アプリの手順が表示されます。開始方法の手順が表示されます。
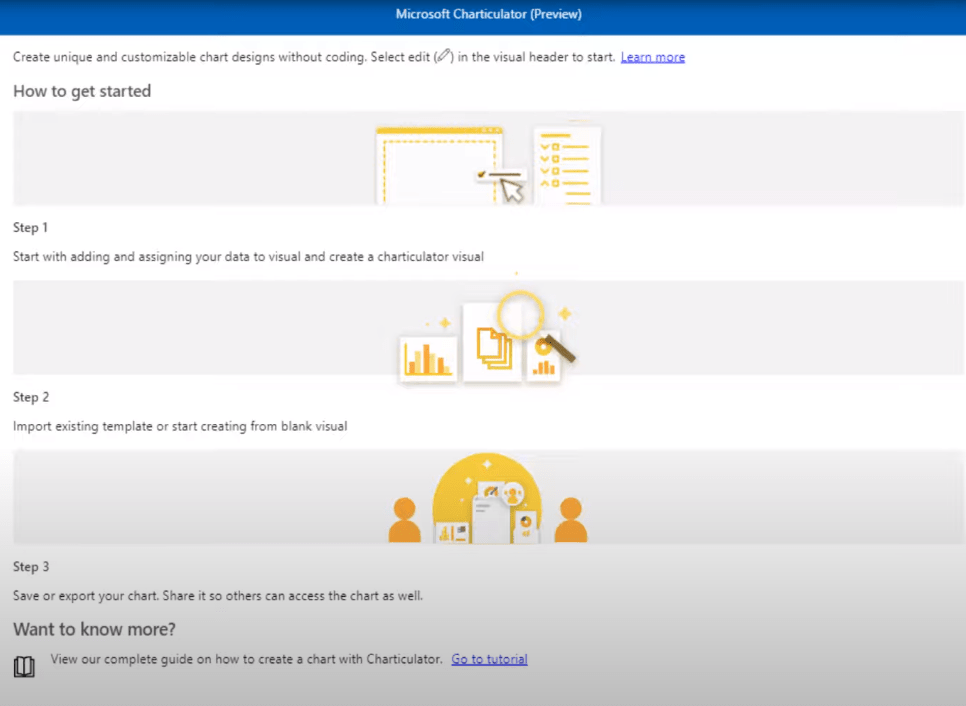
ただし、右上隅にある 3 つの楕円または点をクリックして [編集] ボタンをクリックすると、[グラフの作成]または[テンプレートのインポート] の2 つのオプションから選択できます。
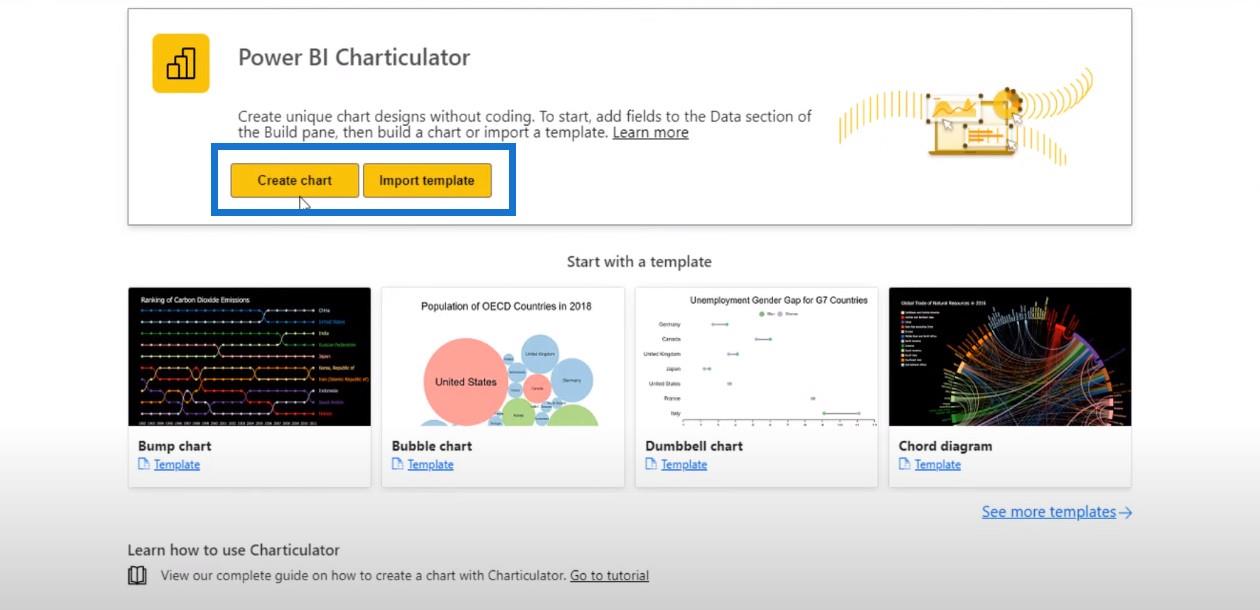
[チャートの作成]をクリックすると、次のビューが表示されます。
過去に Charticulator を使用したことがある場合は、これが私たちが慣れ親しんでいるものとはまったく異なるレイアウトであることがわかるでしょう。
これが何を意味するのかを説明しましょう。
現在、グリフは右上にあり、レイヤーと属性は右下にあります。そして、実際のキャンバスは左側にあります。
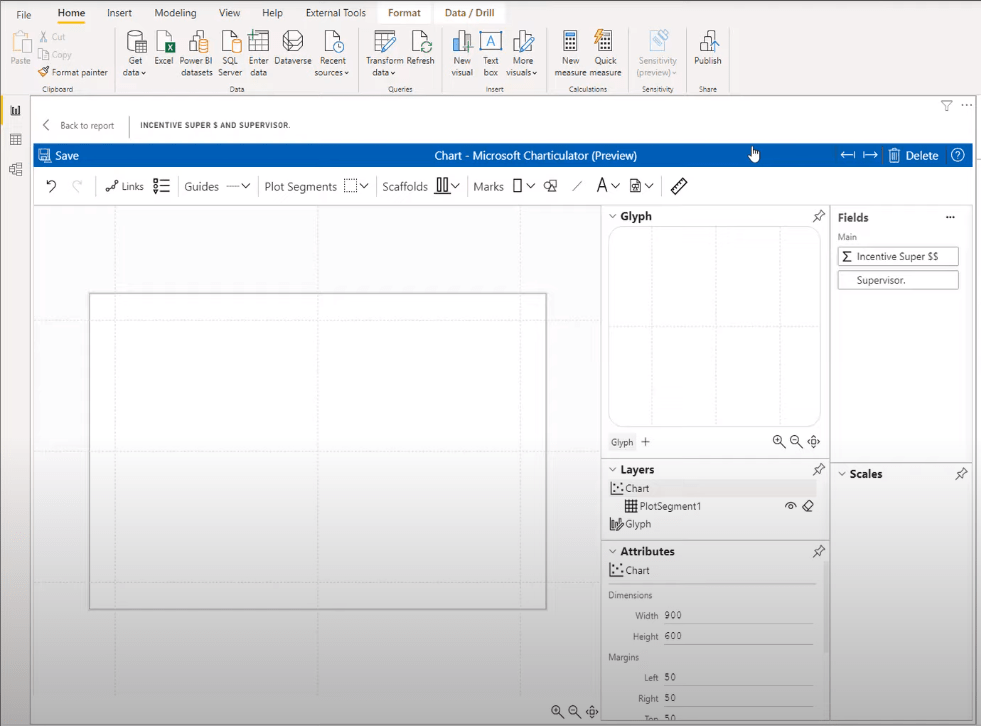
しかし、Charticulator の Web サイトにアクセスして [Launch Charticulator] ボタンをクリックすると、キャンバスが右側に表示され、グリフ、レイヤー、属性がすべて左側に表示されます。
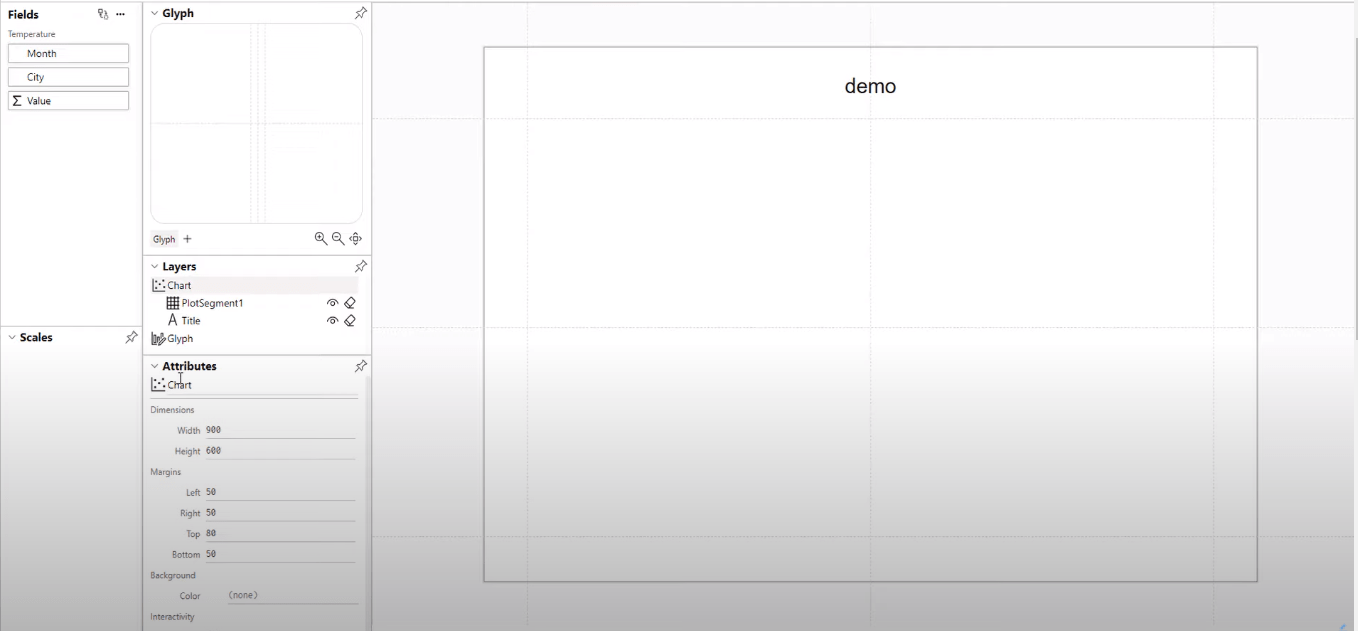
Microsoft は製品をどのように改善できるかについてフィードバックを求めるのが得意なので、この変更はユーザーのフィードバックに基づいて行われた可能性があります。LuckyTemplates デスクトップでの見た目に満足している場合は、このデスクトップの使用に慣れる必要があります。
LuckyTemplates デスクトップに戻って、コーディネーター インセンティブメジャーのビジュアルをどのように作成したかを説明します。
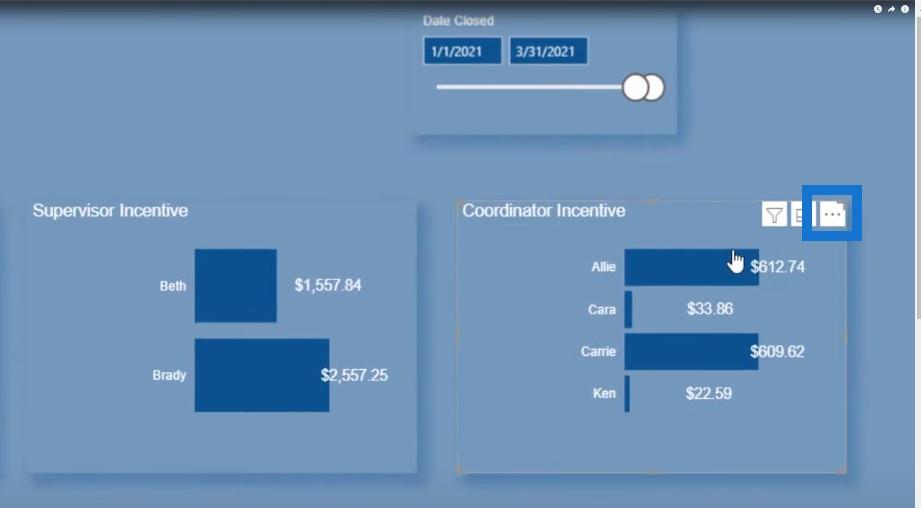
3 つの点をクリックして [編集] ボタンをクリックすると、グラフがどのように表示されるかが開き、LuckyTemplates デスクトップのグラフティキュレーター ビジュアルからグラフをどのように設計したかが表示されます。
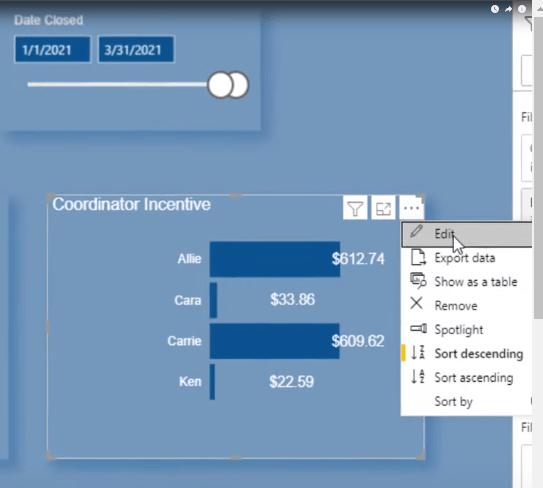
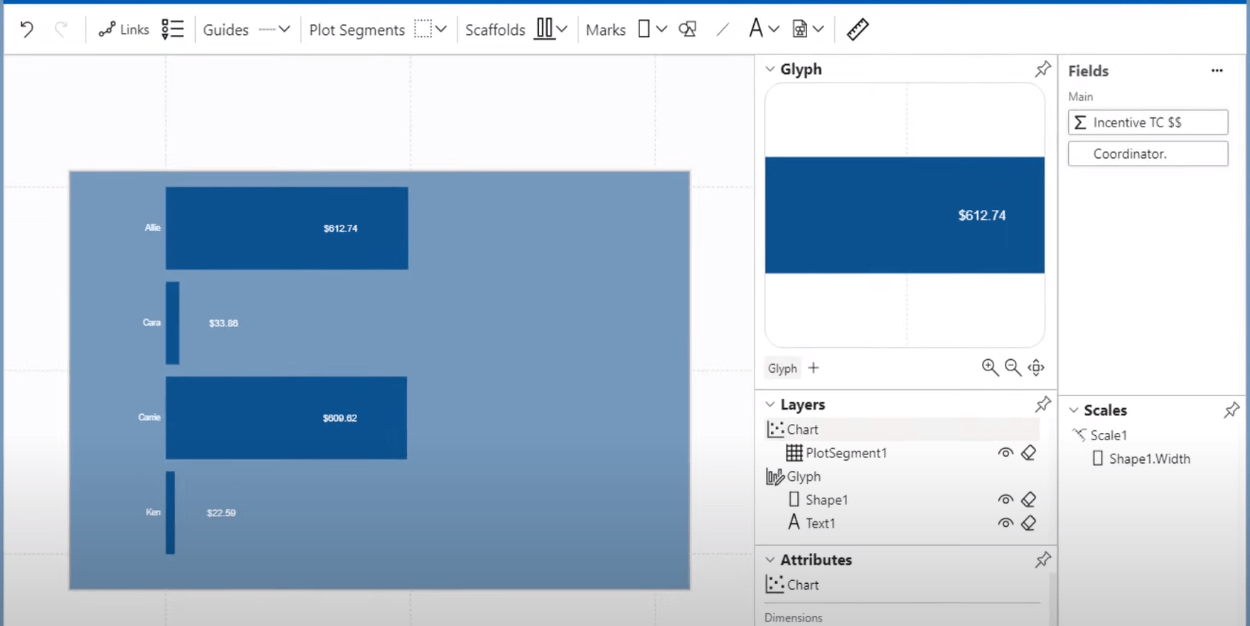
テンプレートを LuckyTemplates Desktop にエクスポートする
注意したいのは、希望どおりのビジュアルを作成したら、必ず [保存] ボタンをクリックしてください。
そして、[保存] をクリックしたら、この右矢印アイコンをクリックしてこのグラフをエクスポートし、テンプレートとして保存します。
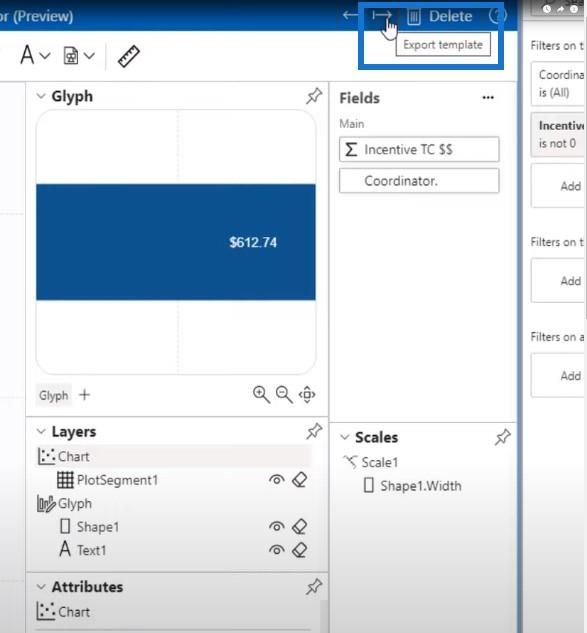
これらのファイルの 1 つを開いて、このテンプレートがどのようなものかを示します。ページを下にスクロールすると、ここにインセンティブ措置が表示されます。
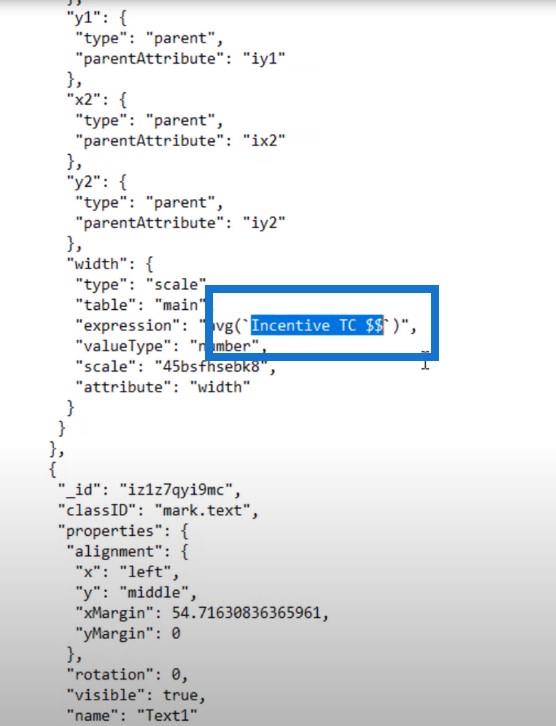
Microsoft メモ帳を使用して、これを .tmplt.txt ファイルとして保存するだけです。
この後、このテンプレートをコピーして、今後使用するフィールドに貼り付けることができます。こうすることで、新しい Charticulator ビジュアルを作成する必要がなくなります。このテンプレートを使用して、さまざまなフィールドを変更するだけです。
「保存」ボタンと「エクスポート」ボタンを押したときに何が起こったかを見てみましょう。
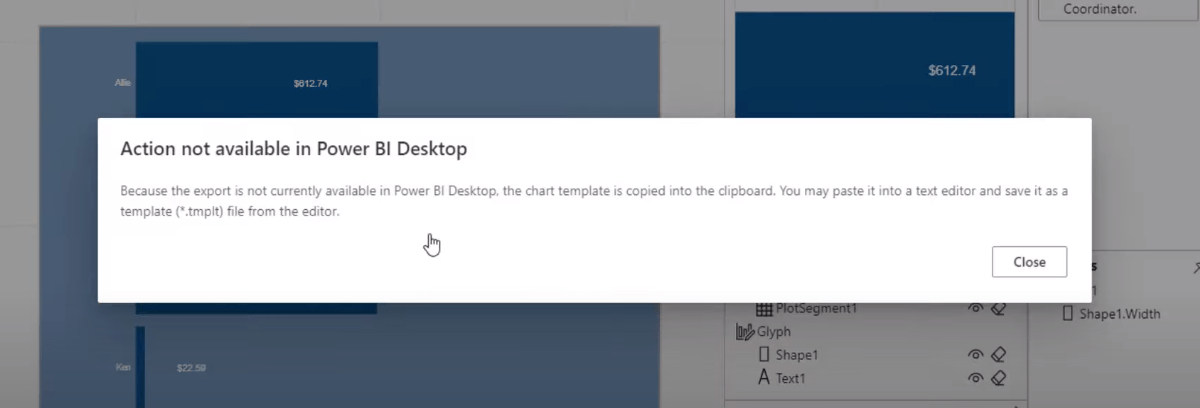
このメッセージは、ファイルを *.tmplt ファイルとして保存するように指示します。
結論
先ほど、Charticulator で作成した単純な棒グラフを紹介しました。これらをまとめるのが手早くて簡単であることはわかっていますが、他にもできることはたくさんあります。
Charticulator に現在何かコンテンツがあるかどうか疑問に思っている場合は、近い将来何かが出てくることを保証します。LuckyTemplatesのエキスパートの 1 人が、これらの Charticulator ビジュアルの作成方法に関するクラスを間もなく開催する予定です。
したがって、まだ LuckyTemplates メンバーでない場合は、今すぐにサインアップしてください。こうすることで、リリース後に Charticulator コースにアクセスできるようになります。すべての作業を行うために Charticulator.com にアクセスする必要がなくなり、この新しいビジュアルが LuckyTemplates デスクトップ内でリリースされることに私と同じように興奮していただければ幸いです。
次回まで、
ジャレット
Microsoft フローで使用できる 2 つの複雑な Power Automate String 関数、substring 関数とindexOf 関数を簡単に学習します。
LuckyTemplates ツールチップを使用すると、より多くの情報を 1 つのレポート ページに圧縮できます。効果的な視覚化の手法を学ぶことができます。
Power Automate で HTTP 要求を作成し、データを受信する方法を学んでいます。
LuckyTemplates で簡単に日付テーブルを作成する方法について学びましょう。データの分析と視覚化のための効果的なツールとして活用できます。
SharePoint 列の検証の数式を使用して、ユーザーからの入力を制限および検証する方法を学びます。
SharePoint リストを Excel ファイルおよび CSV ファイルにエクスポートする方法を学び、さまざまな状況に最適なエクスポート方法を決定できるようにします。
ユーザーがコンピューターから離れているときに、オンプレミス データ ゲートウェイを使用して Power Automate がデスクトップ アプリケーションにアクセスできるようにする方法を説明します。
DAX 数式で LASTNONBLANK 関数を使用して、データ分析の深い洞察を得る方法を学びます。
LuckyTemplates で予算分析とレポートを実行しながら、CROSSJOIN 関数を使用して 2 つのデータ テーブルをバインドする方法を学びます。
このチュートリアルでは、LuckyTemplates TREATAS を使用して数式内に仮想リレーションシップを作成する方法を説明します。








