Power Automate の文字列関数: Substring と IndexOf

Microsoft フローで使用できる 2 つの複雑な Power Automate String 関数、substring 関数とindexOf 関数を簡単に学習します。
Power Query を使用して区切りリストを作成する方法を説明します。
で、メンバーがそれぞれの顧客が購入した製品のリストを作成したいと考えていたこの質問を見つけました。これは Power Query を使用して簡単に実行できます。このチュートリアルの完全なビデオは、このブログの下部でご覧いただけます。
目次
区切りリストを作成する方法
Power Query で使用できるテーブルは Sales テーブルのみです。
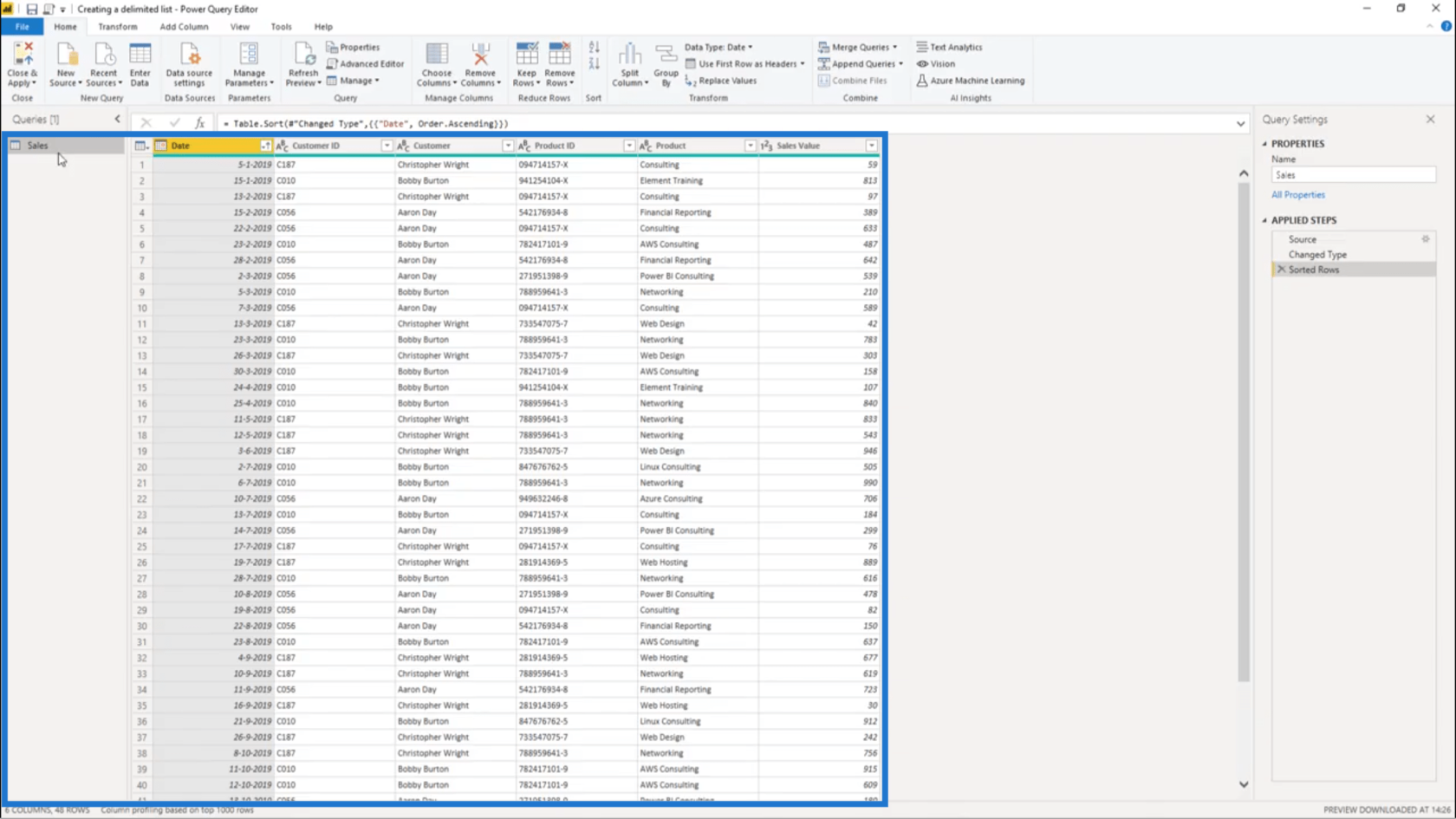
右側のペインでテーブル名を右クリックし、[参照] を選択して、これを参照します。
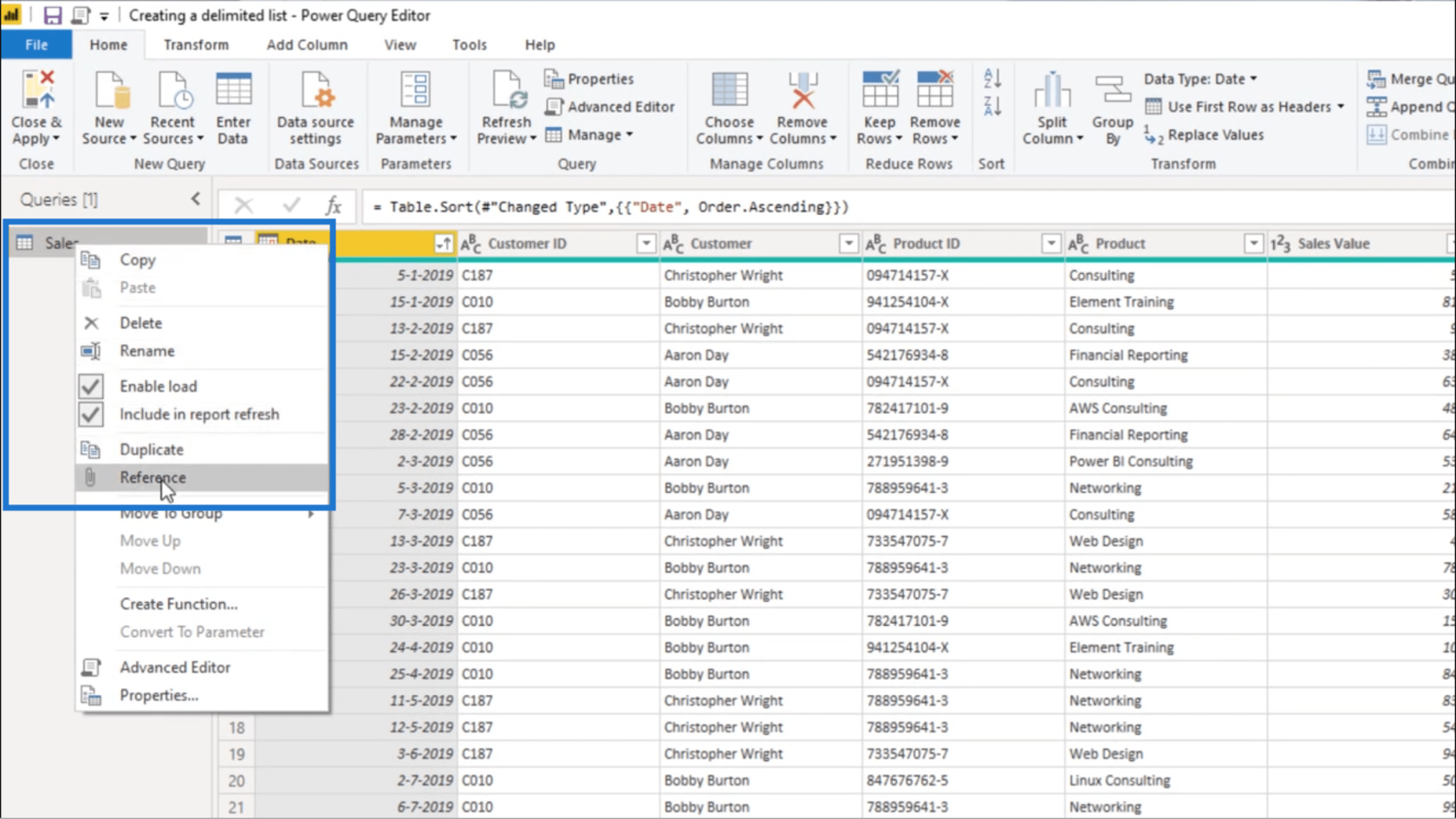
Sales テーブルを参照すると、元のテーブルの正確なコピーが得られます。
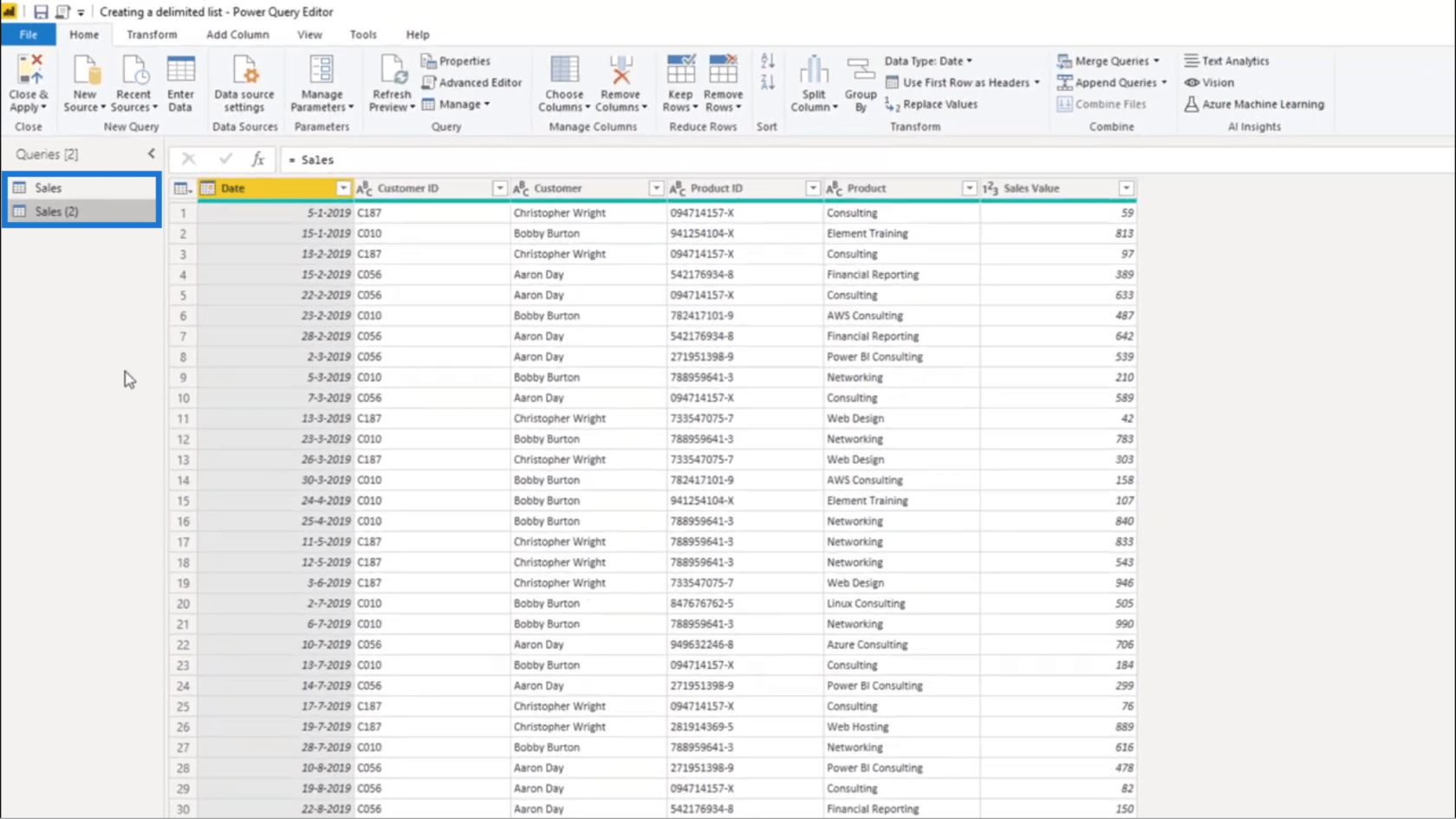
この複製から必要なのは、Customer 列と Product 列だけです。
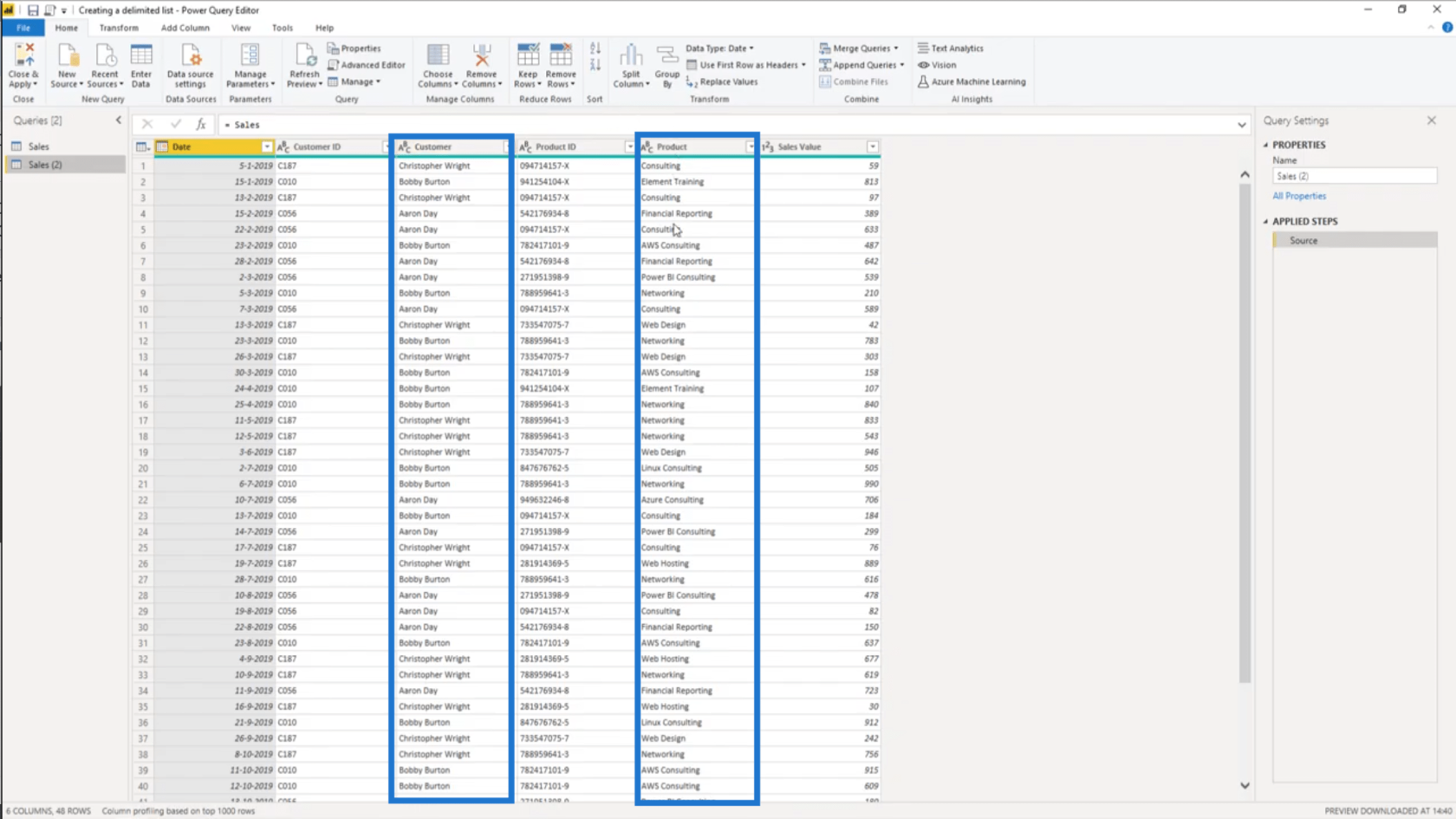
したがって、測定ではこれら 2 つの表を角括弧内で参照します。
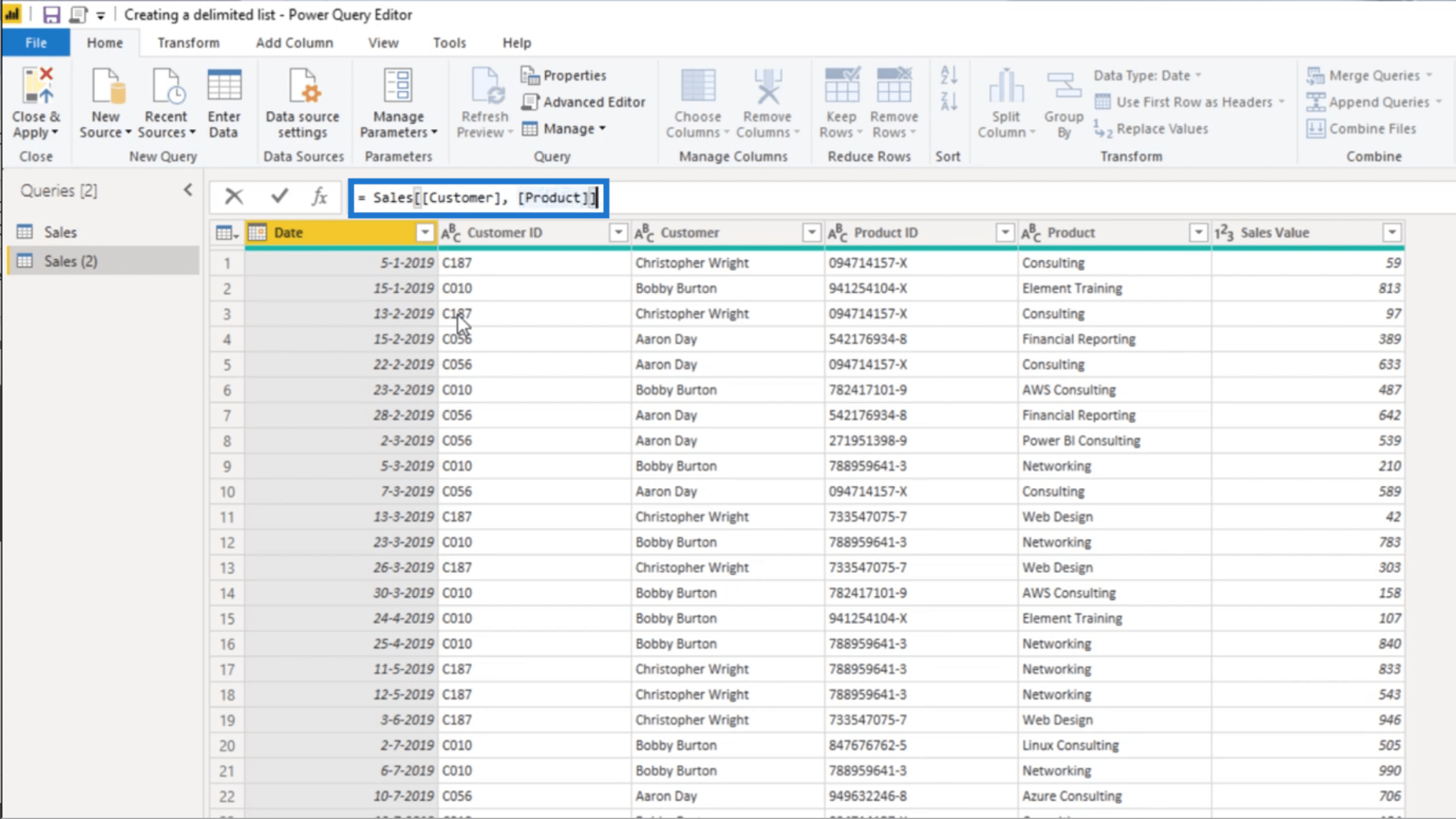
Enter キーを押すと、これら 2 つの列のみを含むテーブルが作成されます。
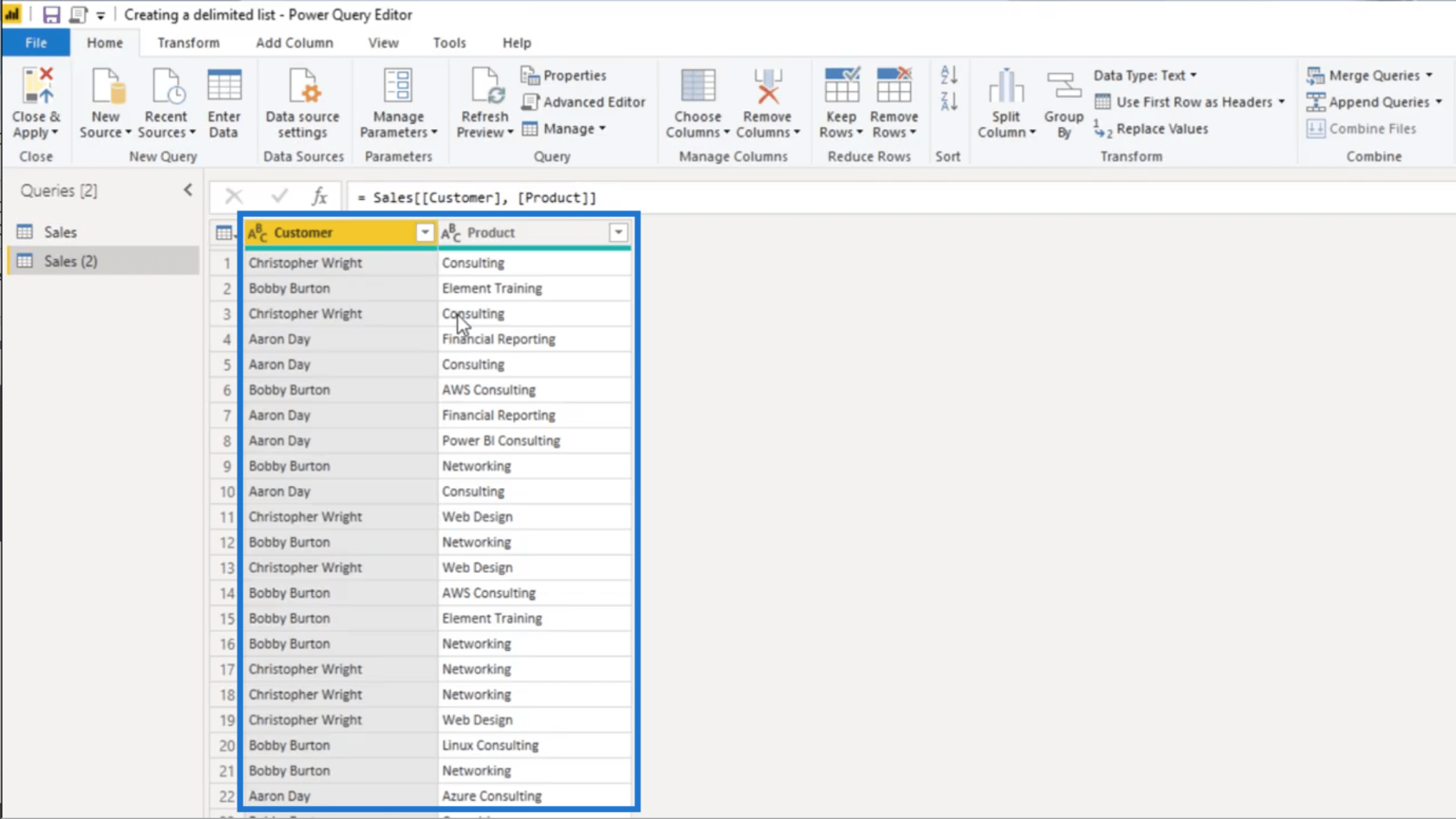
これらの列には重複した値があるため、テーブルを追加します。私の尺度では違います。これは、個別の値のみをテーブルに表示したいことを意味します。
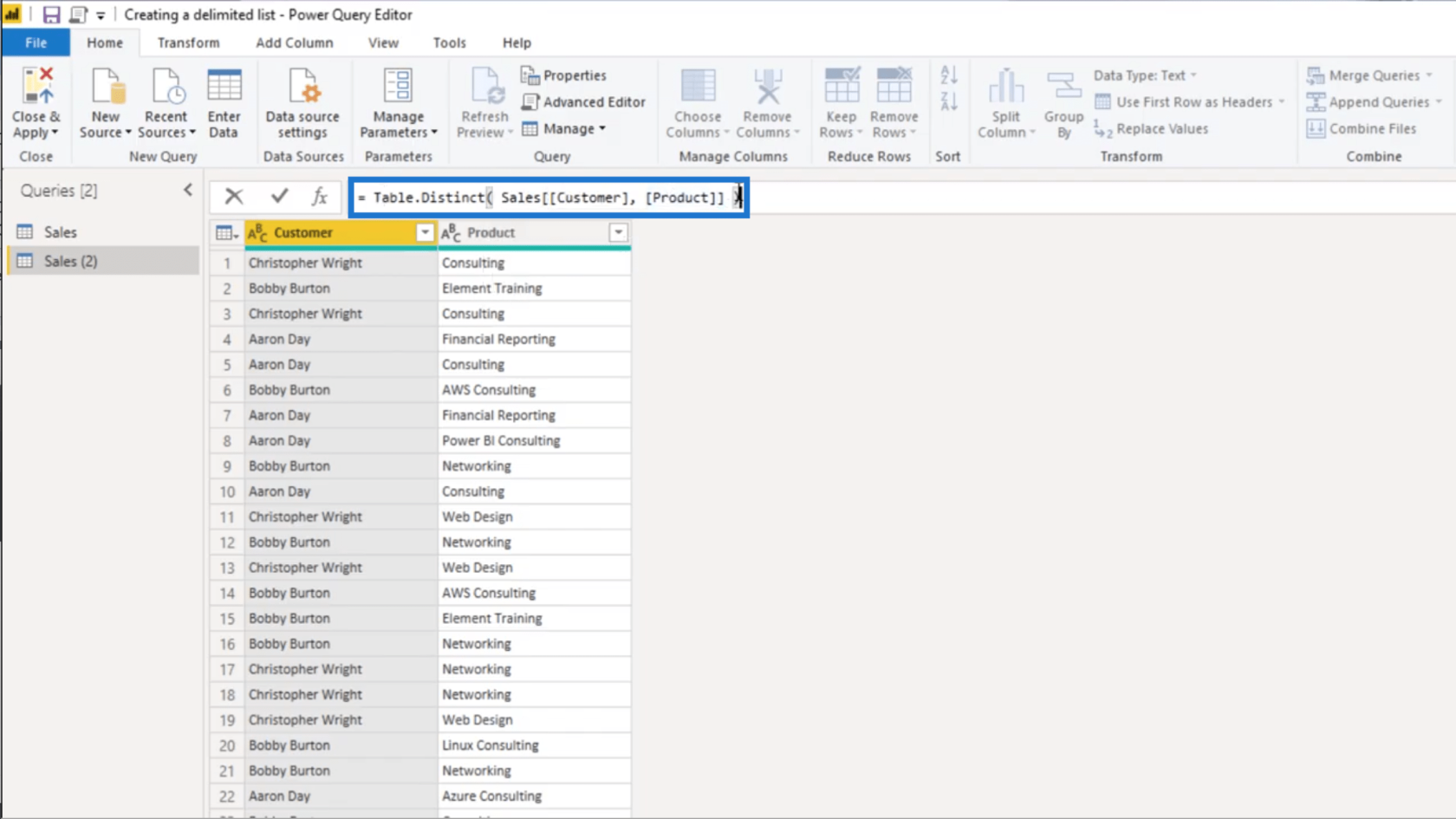
これにより、各顧客と製品の明確な組み合わせのみを示す、はるかに小さなテーブルが残ります。
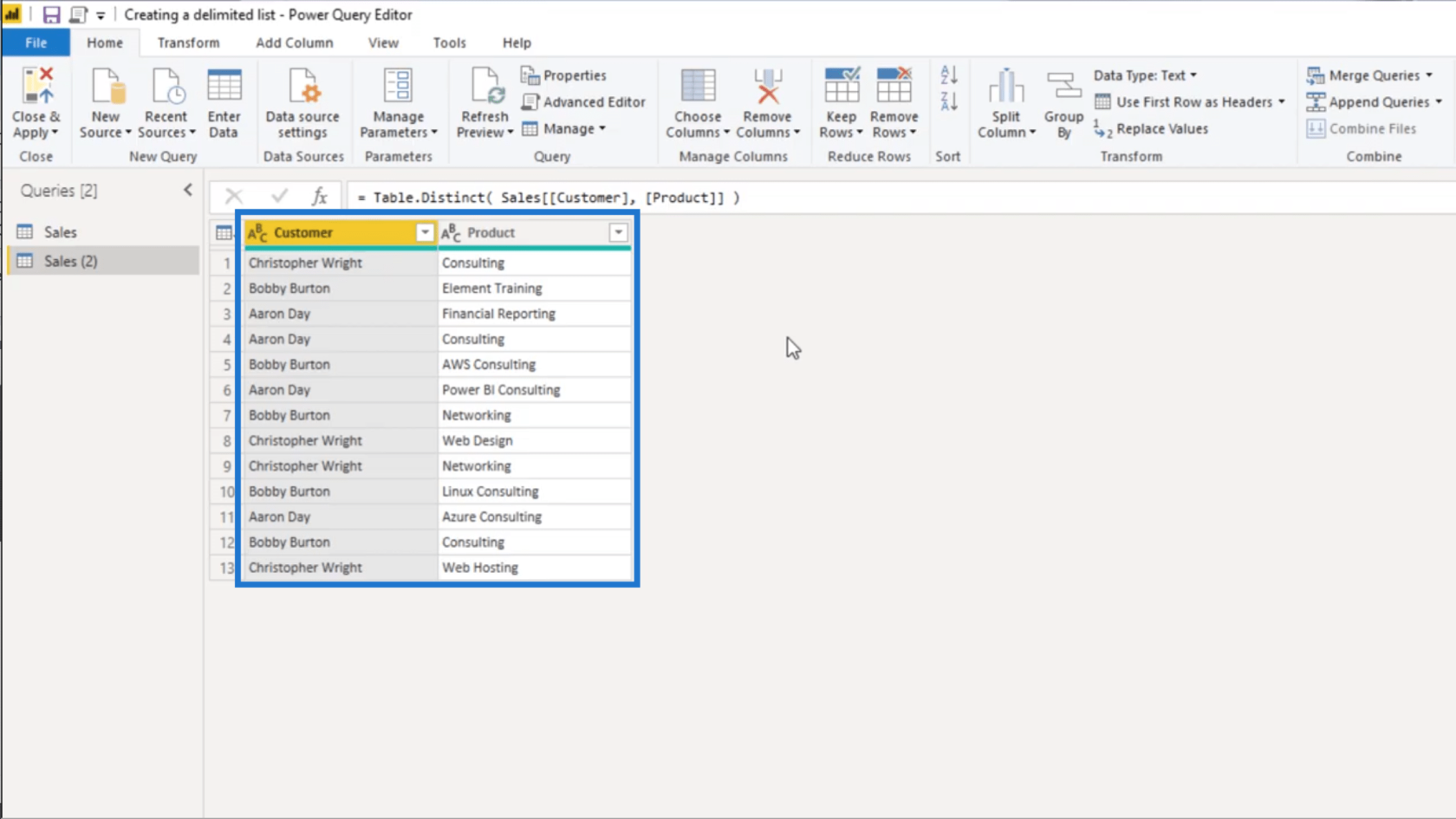
顧客ごとの製品リストを作成するには、[顧客] 列をクリックして強調表示し、[ホーム] リボンの下にある [グループ化] をクリックします。
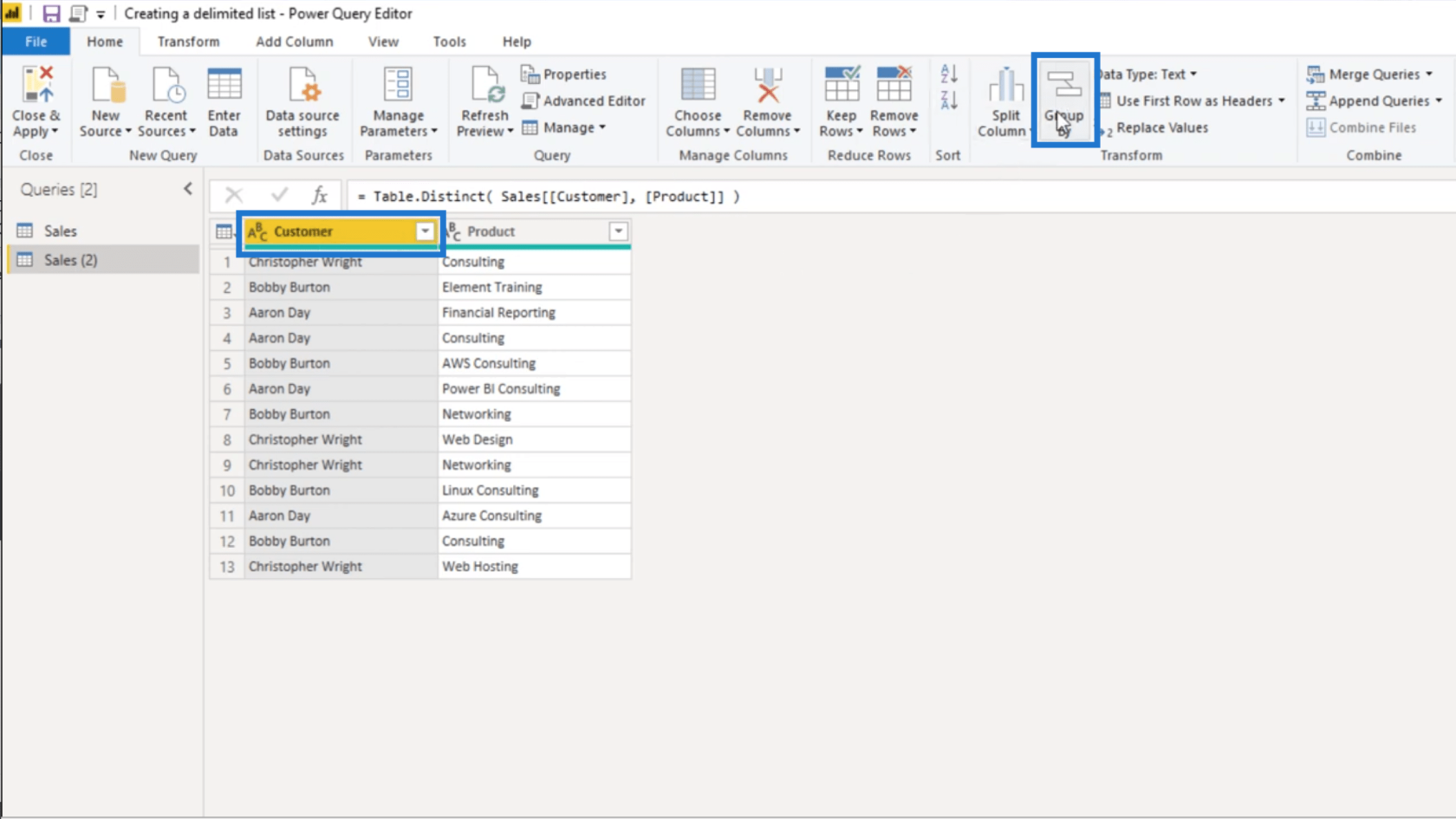
[顧客] 列を強調表示したため、ドロップダウン テーブルに自動的に表示されます。[操作] で [すべての行] を選択し、この新しい列に AllRows という名前を付けます。
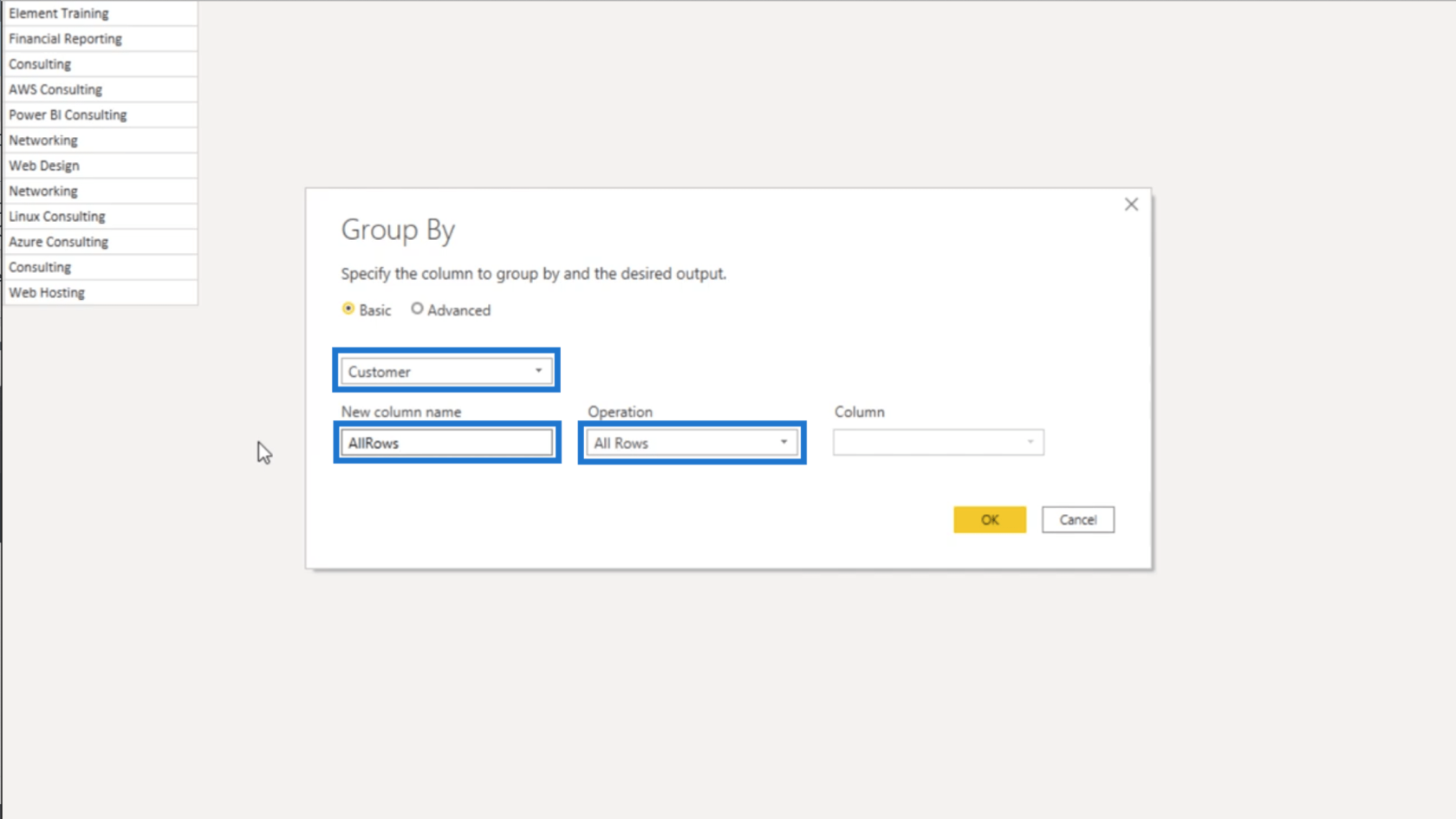
[OK] をクリックすると、このネストされたテーブルが完成します。
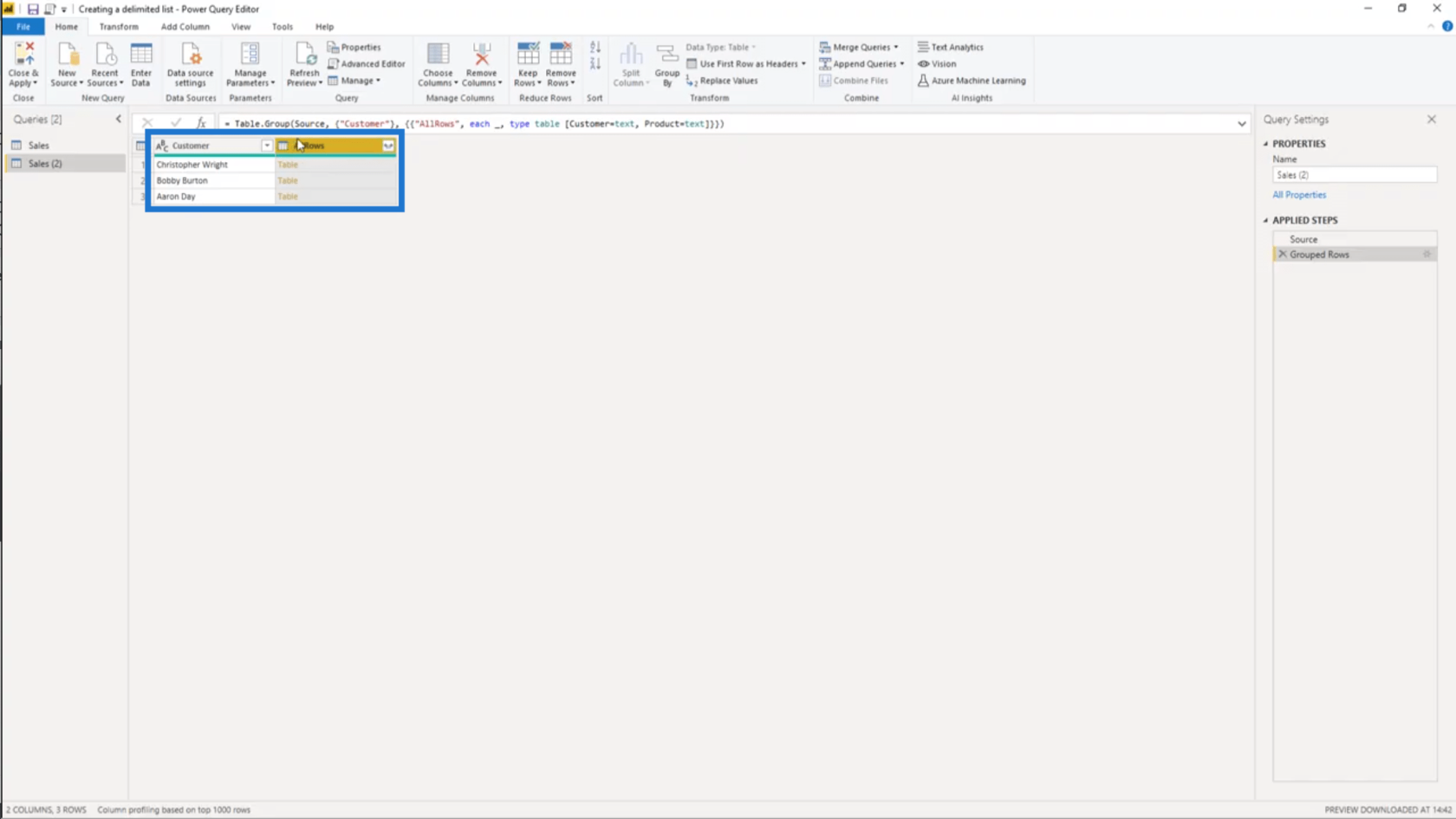
ネストされたテーブルとは、テーブルの中にテーブルがあることを意味します。したがって、AllRows 列の下の空白のいずれか (テーブル オブジェクト自体ではなく) をクリックすると、参照されているテーブルのプレビューが表示されます。
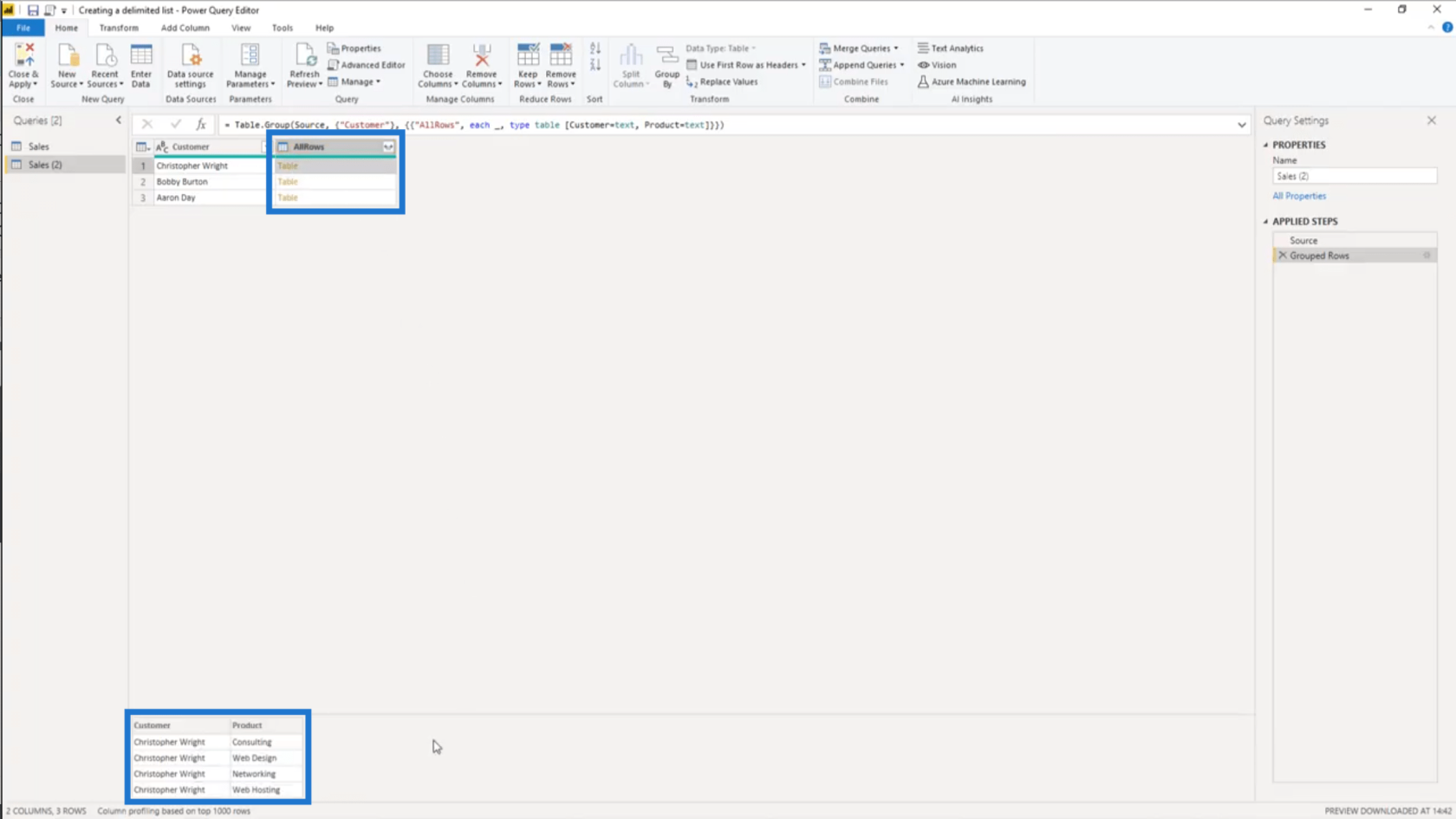
固有の顧客向けに限定されたテーブルができたので、product 列から値を抽出します。
そこでカスタム列を追加します。
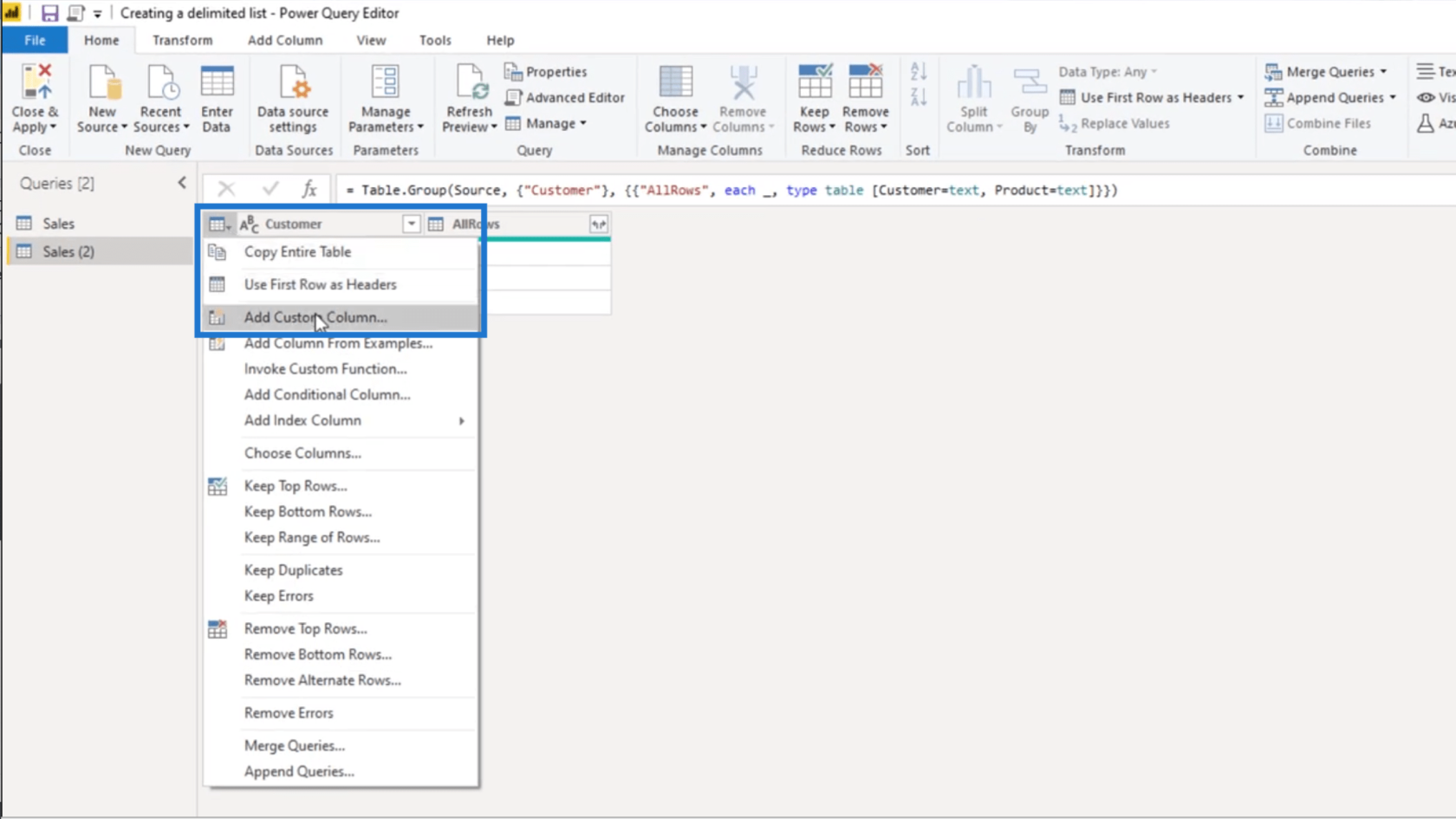
このカスタム列の名前を「Products」に変更します。
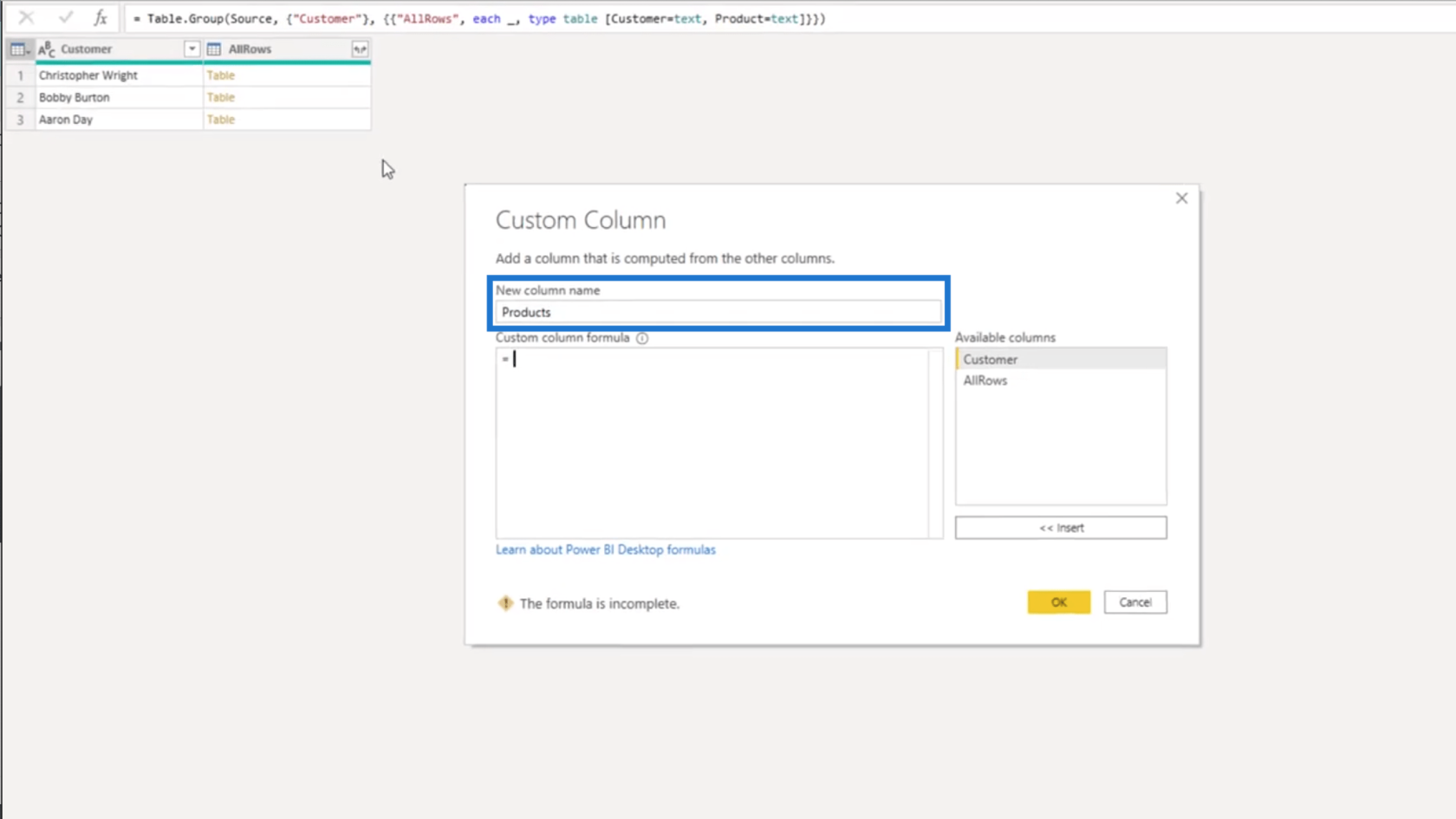
次に、右側の使用可能な列のリストから AllRows 列を選択して、AllRows 列を参照します。これを行うと、ネストされたテーブルがカスタム列の式に自動的に表示されます。
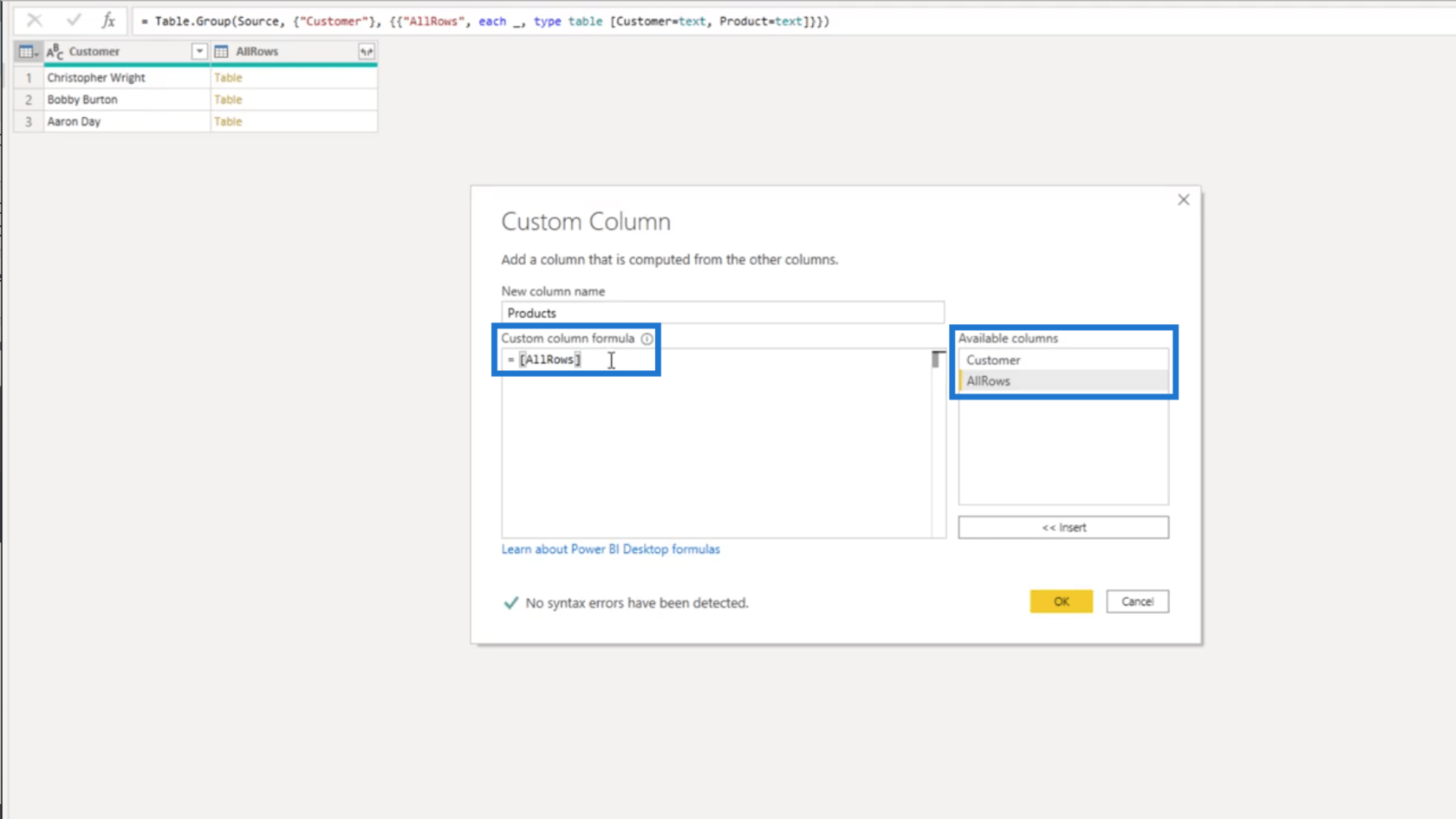
ネストされたテーブルの Product 列のみが必要なので、それを角かっこ内に追加します。
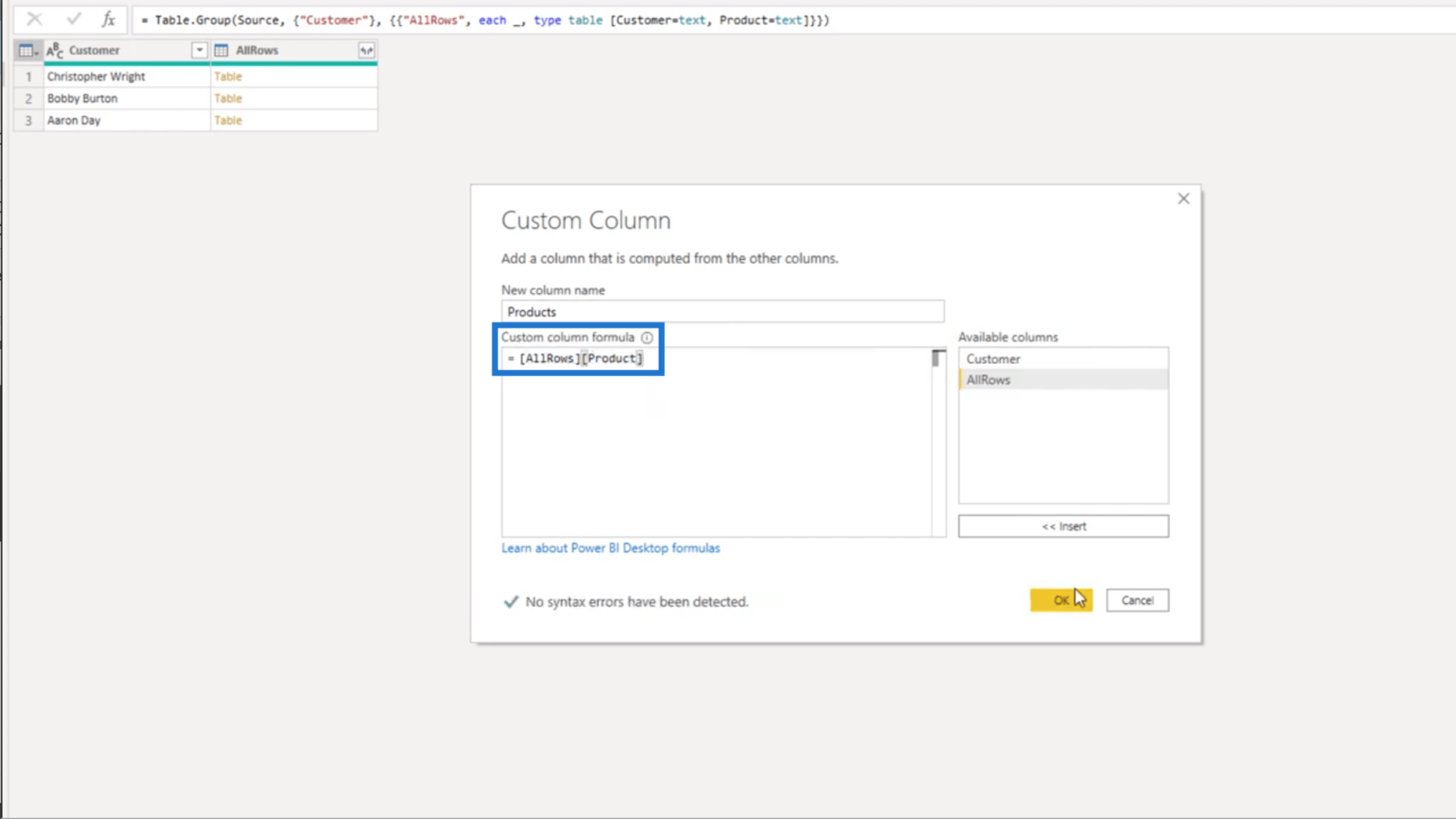
OK を押すと、列がテーブルにリスト オブジェクトとして表示されます。ここでは 1 つの列しか選択していないため、テーブル オブジェクトとしてではなくリスト オブジェクトとして表示されます。
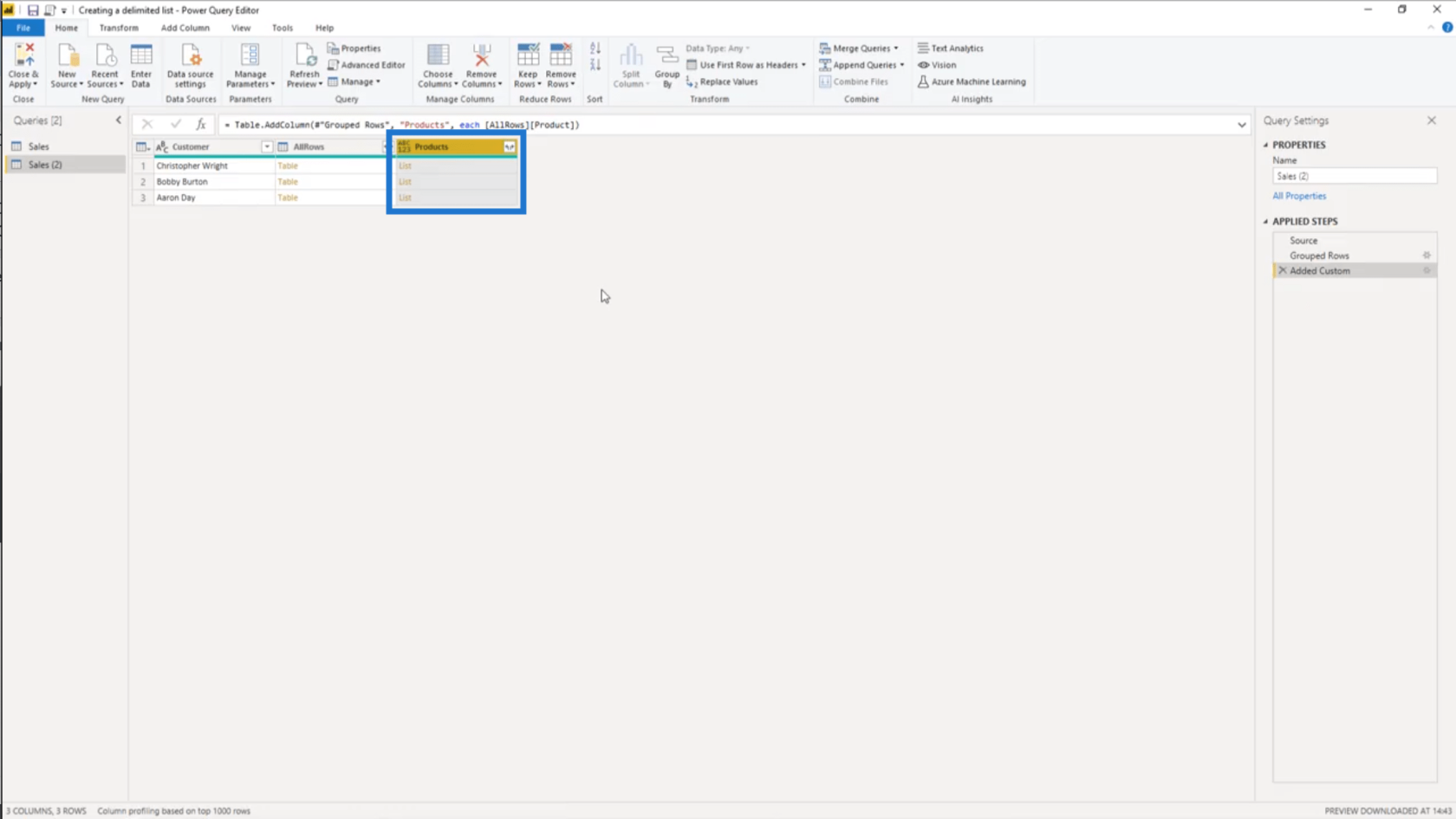
前述の AllRows 列と同様に、Products 列の空白のいずれかをクリックすると、下部に製品リストのプレビューが表示されます。
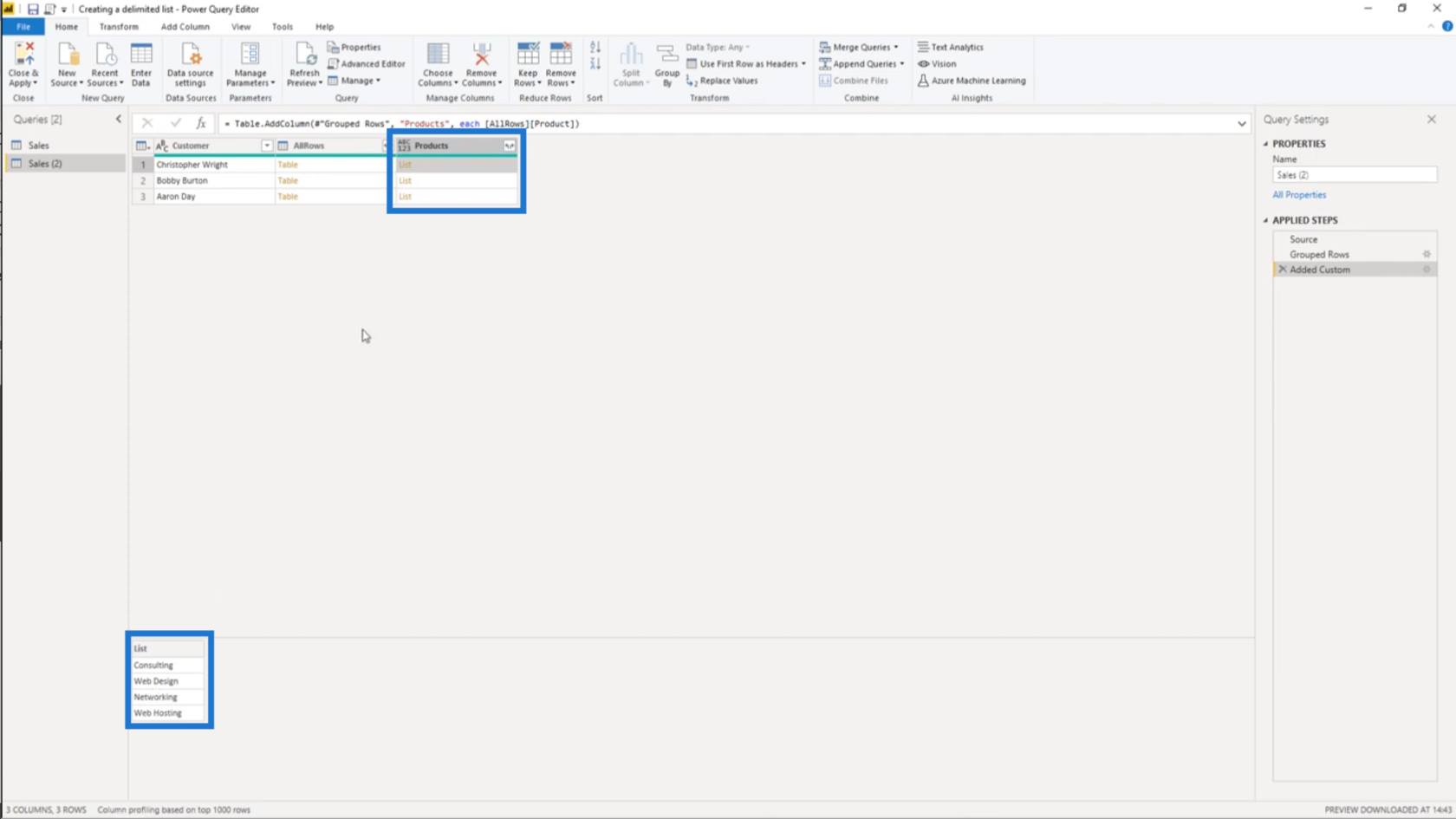
ここで、Products 列の列名を見てください。これらの横矢印をクリックすると、2 つのオプションが表示されます。
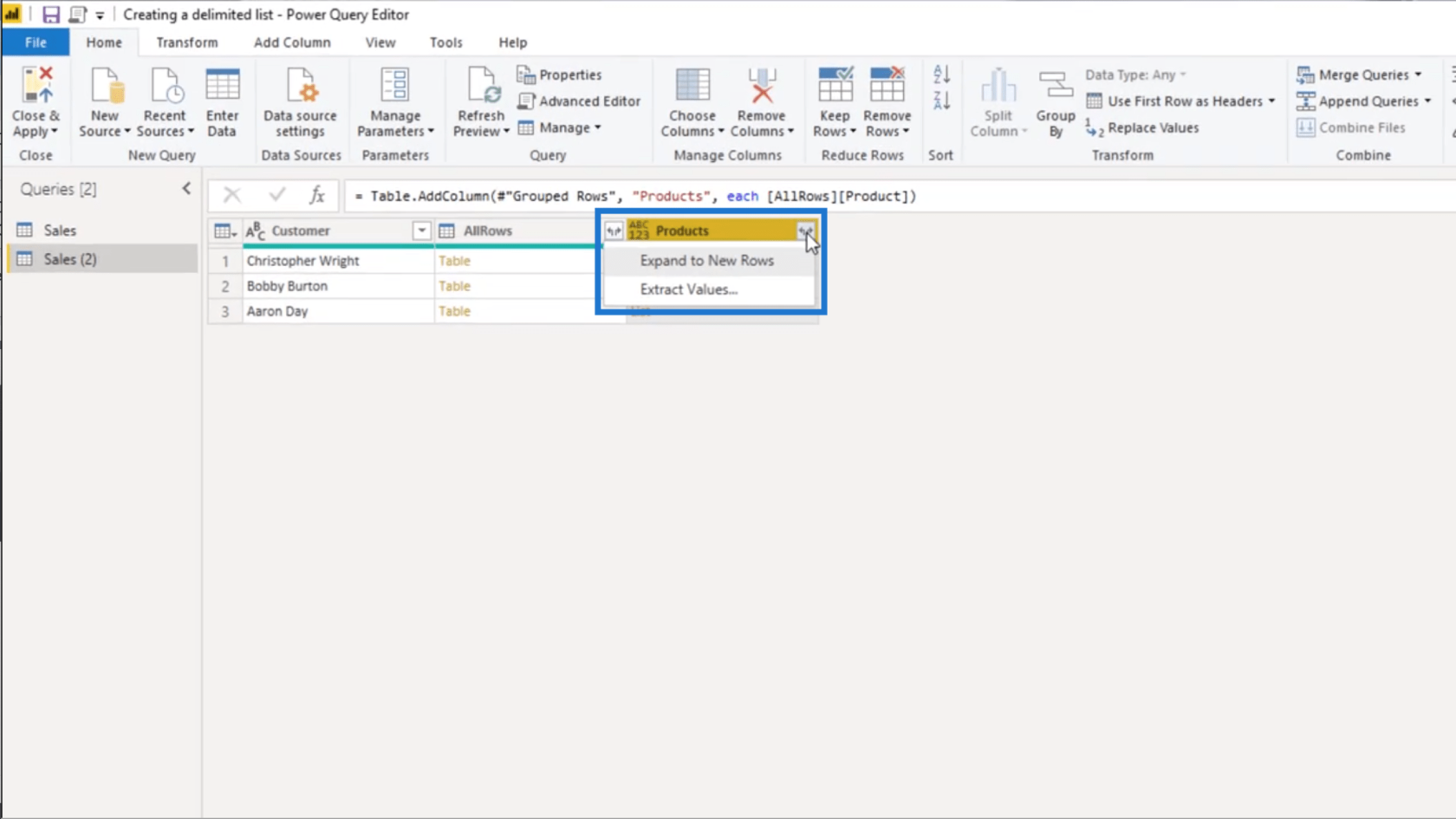
最初のオプションは「新しい行に展開」と表示されます。これは、リスト上の製品ごとにテーブルに新しいレコードを追加するだけなので、最初の場所に戻るだけですが、私はそれをしたくありません。
そこで、「値の抽出」を選択します。ここで区切り文字を選択できます。このシナリオではカスタムを選択します。
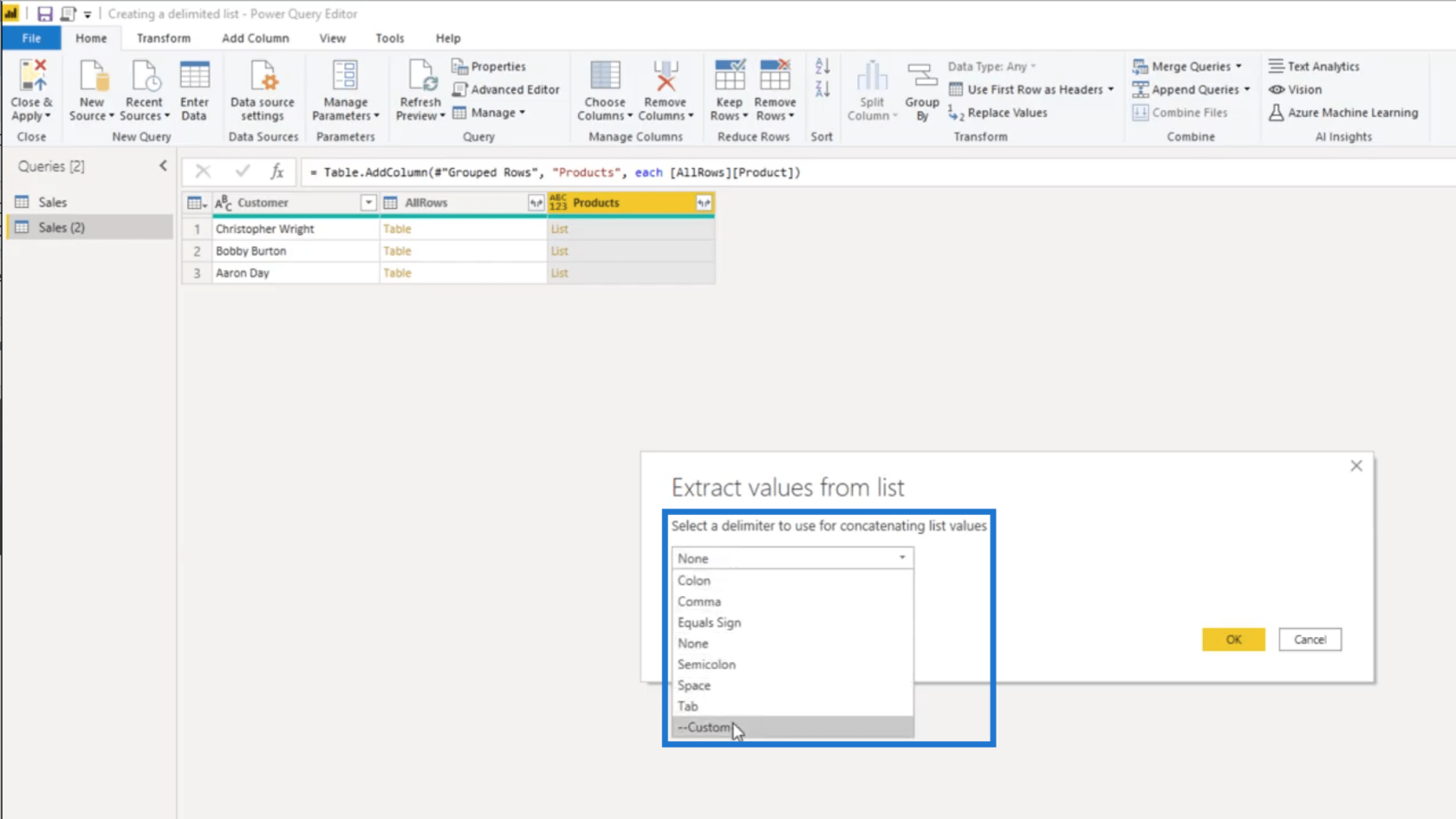
カスタム区切り文字としてカンマとスペースを入力するだけです。
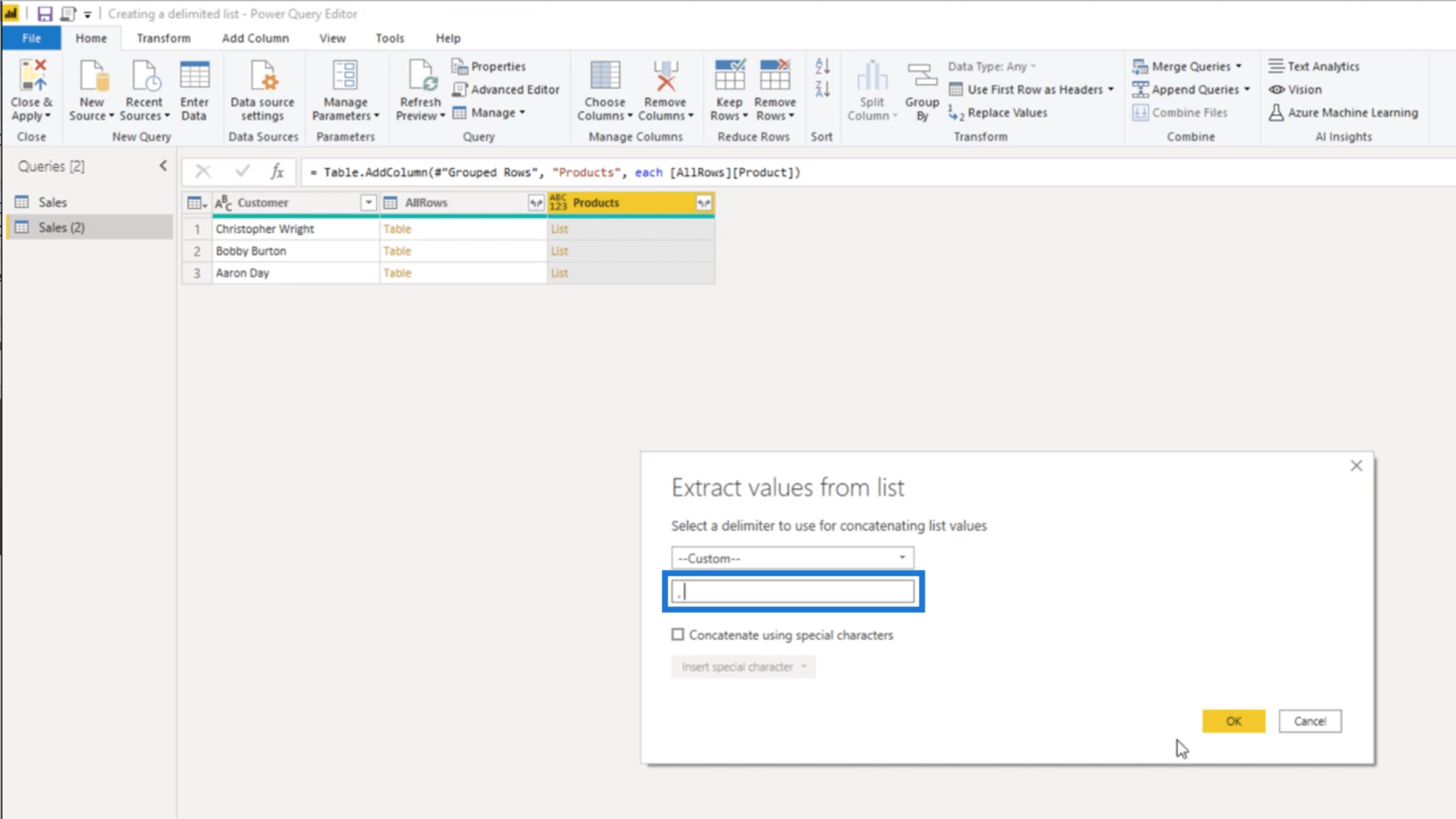
[OK] をクリックすると、各顧客が購入した製品のリストが表示されます。
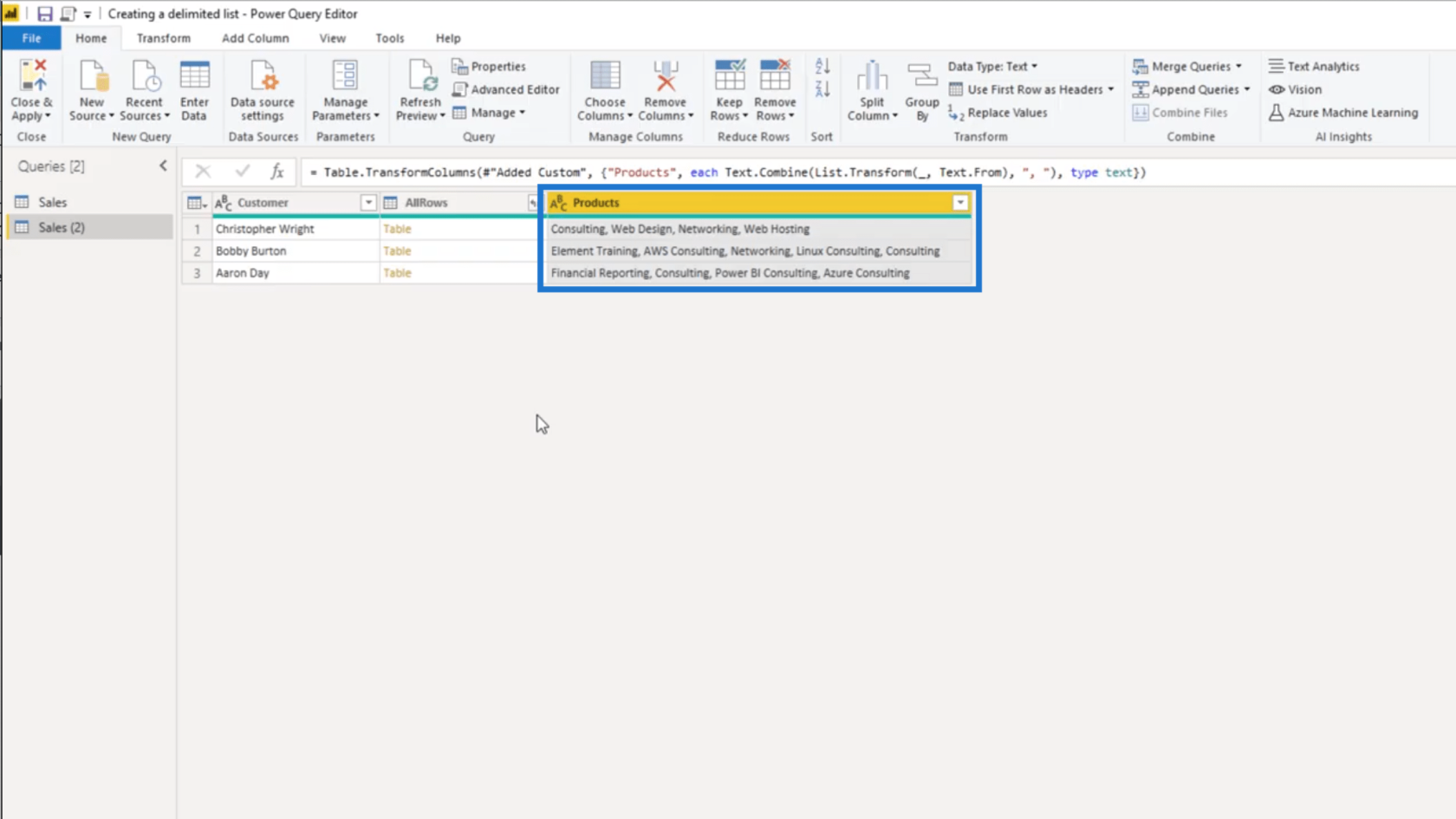
LuckyTemplates 内で DAX を使用して値を結合する 3 つの方法
LuckyTemplates 顧客のセグメンテーション: 経時的なグループの移動の表示
LuckyTemplates クエリ パラメーター: テーブルの最適化
結論
区切りリストは、値を簡単に表示する優れた方法です。ここで重要なのは、値が適切に表示されるようにするためにどの種類の区切り文字を使用するかを知ることです。
これは、特に Power Query を使用している場合に、LuckyTemplates 内でどれだけ柔軟に対応できるかを示しているだけです。
ではごきげんよう、
メリッサ
Microsoft フローで使用できる 2 つの複雑な Power Automate String 関数、substring 関数とindexOf 関数を簡単に学習します。
LuckyTemplates ツールチップを使用すると、より多くの情報を 1 つのレポート ページに圧縮できます。効果的な視覚化の手法を学ぶことができます。
Power Automate で HTTP 要求を作成し、データを受信する方法を学んでいます。
LuckyTemplates で簡単に日付テーブルを作成する方法について学びましょう。データの分析と視覚化のための効果的なツールとして活用できます。
SharePoint 列の検証の数式を使用して、ユーザーからの入力を制限および検証する方法を学びます。
SharePoint リストを Excel ファイルおよび CSV ファイルにエクスポートする方法を学び、さまざまな状況に最適なエクスポート方法を決定できるようにします。
ユーザーがコンピューターから離れているときに、オンプレミス データ ゲートウェイを使用して Power Automate がデスクトップ アプリケーションにアクセスできるようにする方法を説明します。
DAX 数式で LASTNONBLANK 関数を使用して、データ分析の深い洞察を得る方法を学びます。
LuckyTemplates で予算分析とレポートを実行しながら、CROSSJOIN 関数を使用して 2 つのデータ テーブルをバインドする方法を学びます。
このチュートリアルでは、LuckyTemplates TREATAS を使用して数式内に仮想リレーションシップを作成する方法を説明します。








