Power Automate の文字列関数: Substring と IndexOf

Microsoft フローで使用できる 2 つの複雑な Power Automate String 関数、substring 関数とindexOf 関数を簡単に学習します。
このチュートリアルでは、Power Query エディター内で選択と投影を使用する方法について説明します。選択は行を選択するためのものです。射影は列を選択するためのものです。これらを使用してテーブルからデータや情報を取得する方法を学び、理解します。
目次
Power Query の行選択の使用方法
位置インデックス演算子は、中括弧のセット内の 0 から始まるインデックス番号です。ルックアップ演算子は、角かっこで囲まれたフィールド名です。これらの演算子を組み合わせて、個々のセルにアクセスできます。
デモのために、これは使用されるサンプル テーブル クエリです。

[Item] 列の Table1 の値を取得する場合は、数式バーで[fx]をクリックし、手動ステップを追加します。次に、位置インデックス演算子を使用してゼロから始まる位置を参照し、フィールド アクセス演算子を使用して列名を参照します。
項目列の Sheet1 セルから、Table1 のセルまで 0 からカウントします。Table1 のセルの位置が 2 であることがわかります。したがって、中括弧の中に2を入力します。フィールド アクセス演算子には、Table1 セルが属する列の名前を入力します。その後、プレビュー ペインに Table1 が返されることがわかります。
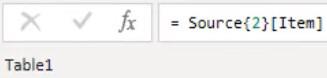
Table1 セル内のスペースを右クリックして [ドリルダウン] を選択すると、ユーザー インターフェイスが同じ結果と構文を生成することがわかります。
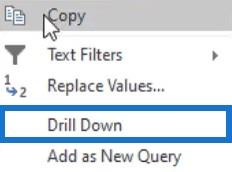
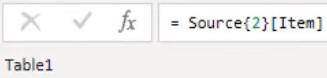
その理由は、サンプル テーブルに主キーがないためです。主キーを持つテーブルでは、キー一致ルックアップが使用されます。
これは、主キーを使用した別のサンプル テーブル クエリです。

Table1 セル内のスペースを右クリックして [ドリルダウン] を選択すると、同じ結果が表示されますが、構文は異なります。

これは、キー一致検索が位置インデックス演算子に適用されるためです。選択したレコードのすべての主キー列とその値がリストされます。主キーがない場合でも、上記の最初のサンプル テーブル クエリでキー マッチ ルックアップ メソッドを使用することもできます。
そのテーブル クエリの最後のステップを削除し、数式バーの[fx]をクリックして手動ステップを追加します。同じ結果を得るには、項目の値を Table1 と一致させる必要があります。

同じ結果が生成されたことがわかります。この方法は、検索条件がテーブル内の複数の行に一致しない限り機能します。
説明のために、これはサンプル テーブル クエリを使用して手動で作成されたコードです。

Enter キーを押すと、単一行を返すことはできず、キーがテーブル内の複数の行と一致したことを示すエラー メッセージが表示されます。
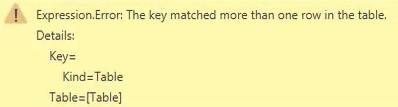
疑問符を追加してオプションの選択を使用しても、見つからない動作にのみ影響するため、エラーは抑制されません。この場合、条件を満たす複数のレコードが見つかりました。
これは、キー一致ルックアップを適用するときに注意する必要があることです。ユーザー インターフェイスは、テーブルに主キーがある場合にのみキー マッチ ルックアップを使用します。それ以外の場合は、常に位置インデックス演算子が使用されます。
Table.Keys関数を使用すると、テーブルに主キーがあるかどうかを確認できます。この 3 番目のサンプル クエリでは、関数がレコードを返すことがわかります。
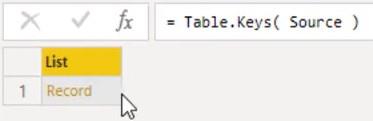
[レコード] セル内のスペースをクリックすると、プレビュー ペインの下にその内容のプレビューが表示されます。

Primary がテーブルに対して TRUE を示していることがわかります。これは、テーブルに主キーがあり、テーブルのキー列を含むリストが含まれていることを意味します。
Power Query の列投影の使用方法
プロジェクションでは、列の数が減った新しいテーブルが作成されます。射影演算子は、フィールドまたは列の選択を含む角括弧のセットです。デモのために、このサンプル テーブル クエリを使用します。

データ列のみを保持したい場合は、まず数式バーのfxをクリックして手動ステップを追加します。構文については、角括弧内に「データ」を入力します。
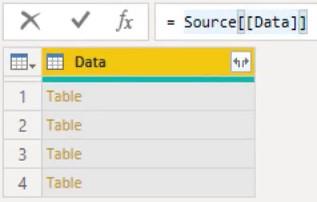
最初の列の後にカンマを追加し、追加した列で新しい角括弧を作成することで、複数の列を選択できます。射影では、構文に応じて列の順序も再配置されることがわかります。
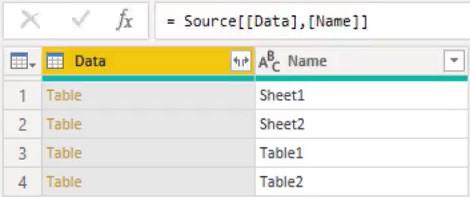
存在しない列を参照するとエラーが発生します。構文に新しい列を追加すると、プレビュー ペインにエラー メッセージが表示されます。
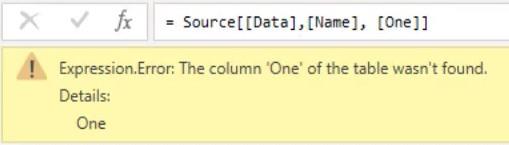
疑問符を追加すると、存在しない列が追加されますが、その値は null に設定されます。
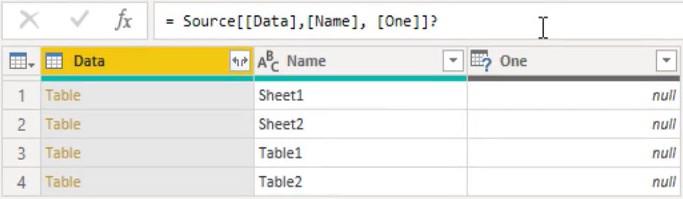
Power Queryでは大文字と小文字が区別されるため、選択または投影を使用する場合は注意が必要です。
結論
Power Query/M マスタークラス #1 – LuckyTemplates の新しいコース
Power Query でレコードとリストから値を抽出する
選択と投影は、大きなテーブルやソースから特定の情報を取り出して取得するのに役立ちます。これらは、必要なデータを選択するのに役立ちます。この 2 つがどのように機能するかを理解できれば、データ モデリングのスキルが大幅に向上することがわかります。
メリッサ
Microsoft フローで使用できる 2 つの複雑な Power Automate String 関数、substring 関数とindexOf 関数を簡単に学習します。
LuckyTemplates ツールチップを使用すると、より多くの情報を 1 つのレポート ページに圧縮できます。効果的な視覚化の手法を学ぶことができます。
Power Automate で HTTP 要求を作成し、データを受信する方法を学んでいます。
LuckyTemplates で簡単に日付テーブルを作成する方法について学びましょう。データの分析と視覚化のための効果的なツールとして活用できます。
SharePoint 列の検証の数式を使用して、ユーザーからの入力を制限および検証する方法を学びます。
SharePoint リストを Excel ファイルおよび CSV ファイルにエクスポートする方法を学び、さまざまな状況に最適なエクスポート方法を決定できるようにします。
ユーザーがコンピューターから離れているときに、オンプレミス データ ゲートウェイを使用して Power Automate がデスクトップ アプリケーションにアクセスできるようにする方法を説明します。
DAX 数式で LASTNONBLANK 関数を使用して、データ分析の深い洞察を得る方法を学びます。
LuckyTemplates で予算分析とレポートを実行しながら、CROSSJOIN 関数を使用して 2 つのデータ テーブルをバインドする方法を学びます。
このチュートリアルでは、LuckyTemplates TREATAS を使用して数式内に仮想リレーションシップを作成する方法を説明します。








