Power Automate の文字列関数: Substring と IndexOf

Microsoft フローで使用できる 2 つの複雑な Power Automate String 関数、substring 関数とindexOf 関数を簡単に学習します。
Power Query は、外部データのインポート、接続、整形を検討している Excel ユーザーにとって非常に便利なツールです。Excel にツールを追加するプロセスは、使用しているバージョンによって異なります。
Excel 2016 以降のユーザーは、Excel に Power Query を追加する必要はありません。これは、「データ」タブの「データの取得と変換」機能として組み込まれています。Excel 2013 および 2010 を使用しているユーザーは、Microsoft Power Query アドインをダウンロードしてインストールする必要があります。
Power Query ツールを使用して、 Excel テーブル、CSV ファイル、データベース、その他多くのオプションからデータをインポートします。そこから、強力な機能を使用してデータを編集、変換、分析できます。
目次
Power Query アドインを Excel 2010 または 2013 にインストールする方法
Mac OS 上の以前のバージョンの Excel では Power Query を利用できないため、Mac ユーザーは少なくとも Excel 2016 を持っている必要があることに注意してください。Windows ユーザーは、Excel 2000 の無料アドインを使用できます。
アドインをダウンロードする前に、Excel が 32 ビットまたは 64 ビットのどちらでインストールされているかを確認する必要があります。ダウンロード ページでは、どちらを持っているかを尋ねられます。
下の図は、選択された 64 ビット オプションを示しています。
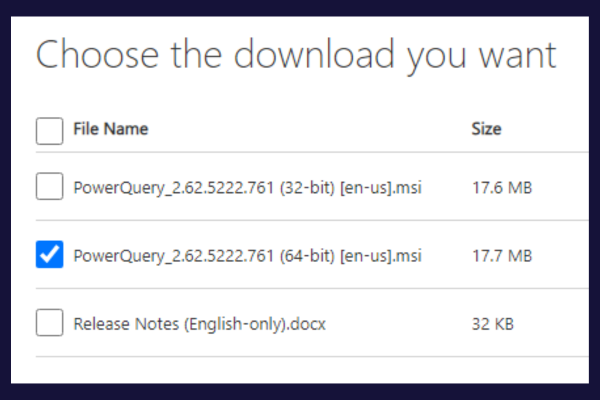
2010 と 2013 では、この情報の検索方法に若干の違いがあります。どちらのバージョンでも、[ファイル] メニューを展開し、[ヘルプ] オプションをクリックします。32 ビット/64 ビット情報は次のいずれかにあります。
Excel 2010 の「Microsoft Excel について」
Excel 2013 の「Excel について」
アドインのインストール プロセスは、どちらのバージョンでも基本的に同じです。Power Query アドインをインストールするには、次の手順に従います。
Excelを閉じます。
Microsoft の公式ダウンロードページに移動します。
「ダウンロード」ボタンをクリックします。
Excel のインストールに基づいて、正しいバージョン (32 ビットまたは 64 ビット) を選択します。
ダウンロードしたファイルを実行し、セットアップ ウィザードの指示に従います。
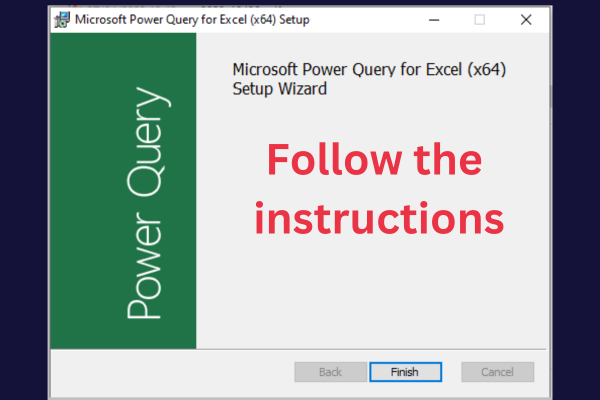
Excel のインストール中にエラー メッセージが表示された場合は、お使いのバージョンの最新の更新プログラムがあることを確認してください。
インストールが完了したら、Excel 内でアドインを有効にして、[Power Query] タブを表示する必要があります。
Excel を開きます。
「ファイル」→「オプション」を選択します。
左側のペインで「アドイン」をクリックします。
ウィンドウの下部にあるドロップダウン メニューで [COM アドイン] を選択します。
「Microsoft Power Query for Excel」の横にあるチェックボックスをオンにして、「OK」をクリックします。
Power Query が Excel リボンの独自のタブで使用できるようになりました。
Excel 2016 以降のバージョンの Excel Power Query
Excel 2016 以降のバージョンでは、Power Query が Excel リボンの一部になりました。アクセスするには、次の手順に従います。
Excel を開いて新しいドキュメントを作成するか、既存のドキュメントを読み込みます。
「データ」タブに移動します。
「データの取得と変換」グループのボタンを使用して、Power Query ツールにアクセスします。
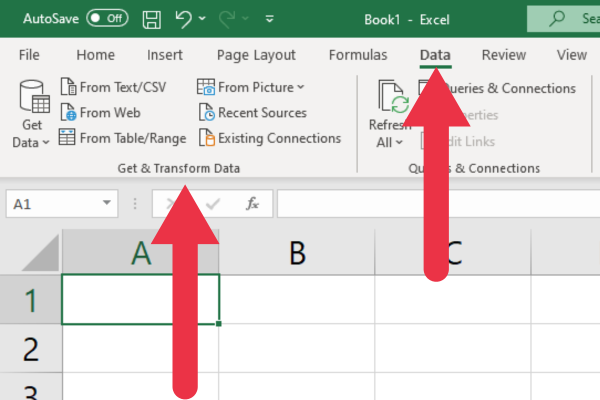
[データ] タブで Power Query ツールを見つける方法
[データ] タブの [データの取得と変換] セクションには、Excel の Power Query の一部であるさまざまなツールや機能にアクセスするためのボタンがあります。
7 つのボタンと機能について説明します。
1. データの取得
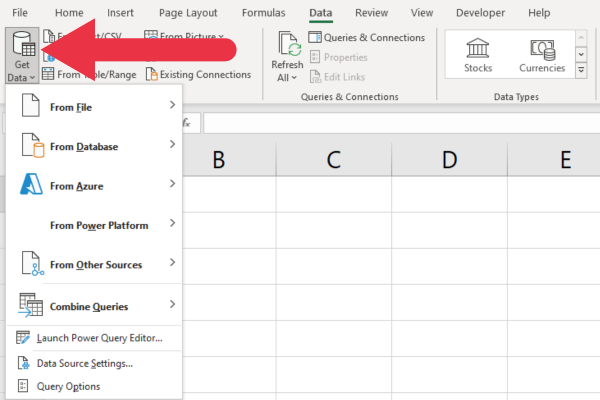
この機能を使用すると、外部データ ソースに接続し、そこからデータをインポートできます。最も一般的に使用されるオプションのいくつかは次のとおりです。
ファイルから: Excel ワークブック、CSV、テキスト、XML、または JSON ファイルからインポートします。
データベースから: SQL Server、Access、Oracle などからインポートします。
Azure から: Azure SQL Database、Azure Blob Storage などからインポートします。
2.テキスト/CSVから
「テキスト/CSV から」ボタンを使用すると、テキスト ファイルまたは CSV (カンマ区切り値) ファイルに接続し、そこからデータをインポートできます。[データのインポート] ダイアログ ボックスが開き、ファイルを選択できます。
[データの取得] ドロップダウンを使用して、同じ TXT または CSV ファイルにアクセスできます。「テキスト/CSV から」ボタンはショートカットを提供します。
下の図は、使用中のショートカットを示しています。このウィンドウには、ファイルに含まれるデータのプレビューも表示されます。
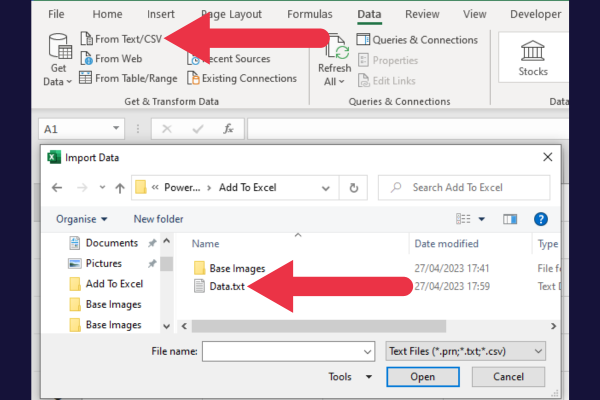
3. ウェブから
これは、「データの取得」ドロップダウンで利用できる機能への別のショートカットです。「Web から」ボタンを使用すると、URL を使用して Web ページに接続し、Web ページからデータをインポートできます。
4. テーブル/範囲から
このボタンを使用すると、Excel ブック内の選択したセル範囲または既存のテーブルを Power Query クエリに変換できます。
範囲を選択してこのボタンをクリックすると、Power Query エディターが自動的に開きます。このエディタについては後のセクションで説明します。
5. 写真から
「From Picture」機能は Power Query セクション内にグループ化されていますが、実際には Power Query の一部ではありません。
これは、デバイスのカメラを使用して印刷された表または手書きの表からデータをキャプチャし、それを Excel のデジタル表に変換できる別の機能です。
光学式文字認識 (OCR) テクノロジーを使用して、画像からテキストと数字を認識して抽出します。
6. 最近の情報源
このボタンを使用すると、最近 Excel に接続してデータをインポートしたデータ ソースにすばやくアクセスできます。これは、データ クエリの貴重な時間を節約します。
[最近のソース] ボタンをクリックすると、オンライン接続や Excel ファイルなど、最近使用したデータ ソースのリストがドロップダウン メニューに表示されます。
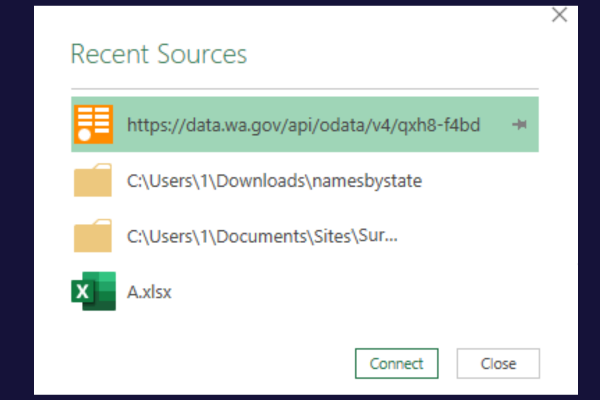
7. 既存の接続
これにより、さらに時間の節約になります。現在のワークブックで以前に確立されたすべてのデータ接続のリストが表示されます。
Power Query コネクタを Excel に追加する方法
Excel 2016 Professional Plus や Excel for Microsoft Office 365 など、Excel の特定のエディションでのみ利用できる高度な Power Query 機能やコネクタがいくつかある場合があります。
たとえば、SharePoint フォルダーに接続できる SharePoint コネクタは、エンタープライズ サブスクリプションでのみ使用できます。
ホームまたはビジネスのサブスクリプションを持っている場合、コネクタのリストにオプションは表示されません。
Microsoft の利用可能リストの以下の抜粋は、SharePoint および PDF 接続がすべてのエディションで利用できるわけではないことを示しています。
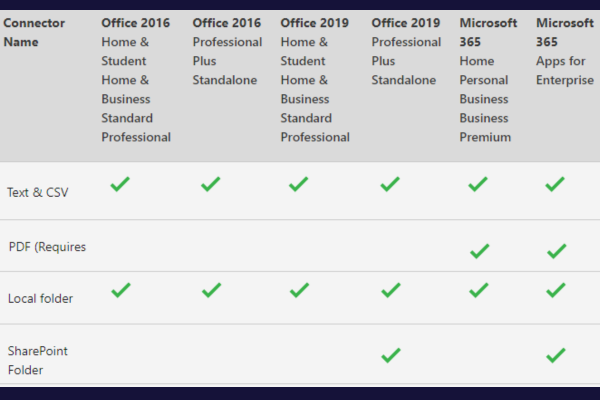
必要なコネクタとソースが不足している場合は、上位エディションへのアップグレードを検討してください。これにより、不足しているオプションが有効になります。
Power Query のアクセス許可を Excel に追加する方法
組織固有のデータ ソースなど、追加のアクセス許可や設定を必要とする特定のコネクタや機能が存在する場合があります。
特定のデータ ソースへの接続または特定の機能の使用で問題が発生した場合は、組織レベルの権限または設定が原因である可能性があります。このような場合は、組織の IT 管理者またはサポート チームに相談して支援を求めることができます。
Windows アカウントに追加のアクセス許可が提供されている場合は、Excel を再起動して、昇格された権限にアクセスする必要があります。
Power Query エディターにアクセスする方法
Power Query エディターは、Power Query の作業にほとんどの時間を費やします。これは、クエリを作成、変更、管理できるグラフィカル インターフェイスです。
また、エディターはクエリ構造を視覚的に表現し、いくつかの異なるビューをサポートします。
エディターにアクセスするにはいくつかの方法があります。多くの場合、接続をセットアップしたり、ファイルをインポートしてエディターを起動します。
あるいは、空のクエリとしてエディターを開き、その中から接続をセットアップすることもできます。「データの取得と変換」グループ内でこれを行う方法は次のとおりです。
「データ」タブに移動します。
「データの取得と変換」グループの「データの取得」をクリックします。
「Power Query エディターの起動」を選択します。
リボンの右側にあるオプションを使用して、データにアクセスします。
「新しいクエリ」グループのオプションはリボンの右端にあります。ここから、ファイルをインポートしたり、データベースに接続したり、データを手動で入力したりできます。
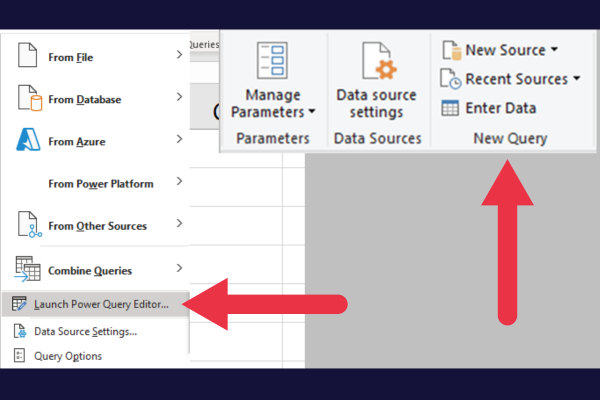
リボンとタブ
Power Query エディターのリボンには、簡単にアクセスできるようにグループにまとめられたオプションを備えたいくつかのタブが含まれています。
これらのタブはさまざまな目的を果たし、Power Query を使用する際に必要なツールや機能を提供します。4 つのタブは次のとおりです。
家
変身
列の追加
意見
この図は、ウィンドウの上部にあるタブを示しています。リボンの下のデータ プレビューには、Excel テーブルの内容が表示されます。[クエリ] ペインは左側にあります。
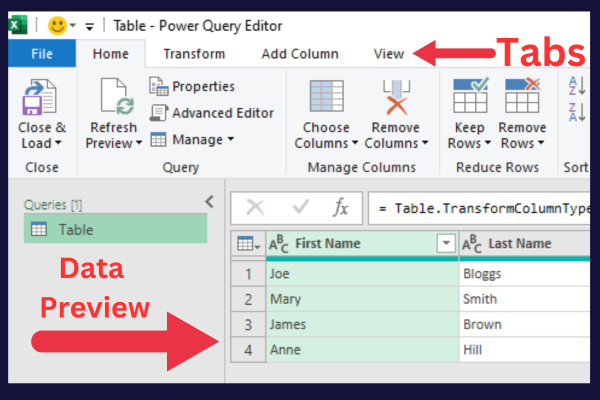
データプレビューペイン
データ プレビュー ペインにはデータが表示されるだけではありません。このウィンドウでは、列ヘッダーとデータ型を変更できます。
ペインの上部にある数式バーには、データベース クエリの背後にある特別なコードが表示されます。
高度なエディター
より複雑な操作やカスタマイズのために、Power Query には高度なエディターが用意されています。このエディターを使用すると、Power Query の基礎となる言語である M コードを直接編集できます。
M コードに変更を加えることで、クエリを微調整し、グラフィカル インターフェイスでは利用できない追加機能を得ることができます。
詳細エディターにアクセスするには:
Power Query エディターの [ホーム] タブに移動します。
クエリグループの「アドバンスエディタ」をクリックします。
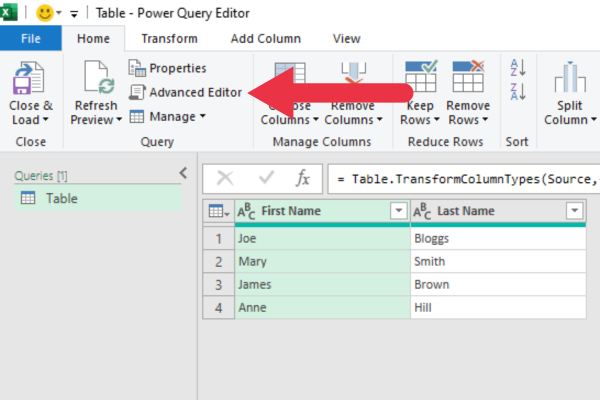
コードのいくつかの側面を調べたい場合は、次のチュートリアルを参照してください。
それぞれの式の使用方法をビデオで紹介します。
Power Query をカスタマイズする 2 つの方法
次の方法で Power Query エクスペリエンスをカスタマイズできます。
クエリ設定の調整
グローバルおよびプライバシーのオプションを管理する
1. クエリ設定を調整する方法
クエリ設定にアクセスするには:
Power Query エディターを開きます。
右側のペインに設定が表示されます。
「すべてのプロパティ」リンクをクリックします。
必要に応じて、ポップアップ ボックスの詳細を変更します。
Microsoft クエリの次のようないくつかの側面を変更できます。
名前: クエリの名前をよりわかりやすい名前に変更します。
説明: 説明を追加して、より詳しいコンテキストを提供します。
設定のロード: データをデータ モデルにロードするか、接続のみとしてロードするかを選択します。
下の図では、「テーブル」の名前をよりわかりやすい「販売」に変更し、説明を追加しています。
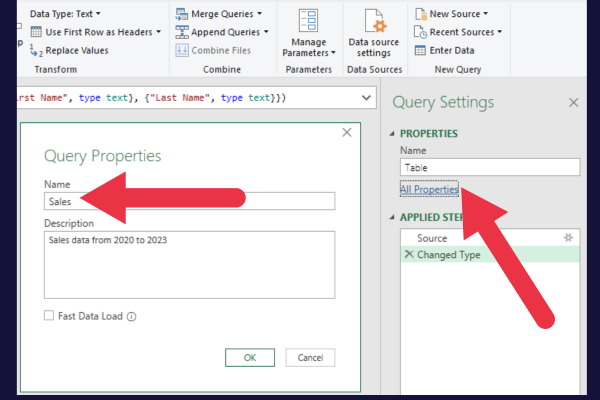
2. グローバルオプションを調整する方法
Power Query を使用すると、全体的なエクスペリエンスをカスタマイズすることもできます。これらのオプションにアクセスするには、次の手順に従います。
Excel で、[データ] タブに移動します。
[データの取得] ドロップダウン メニューをクリックします。
下部にある「クエリオプション」を選択します。
これにより、[クエリ オプション] ダイアログ ボックスが開きます。ここでチェック ボックスをオンまたはオフにすることで、Power Query エディターのレイアウトと動作を変更できます。
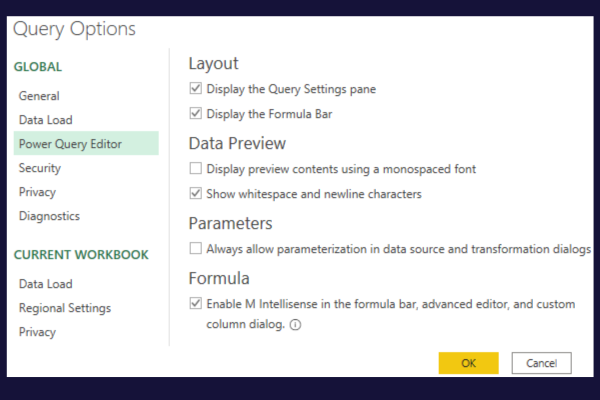
3. セキュリティとプライバシーのオプションを調整する方法
クエリ オプションには、セキュリティとプライバシーのセクションが含まれています。
セキュリティ セクションでは、クエリがオンラインの外部データ ソースに到達する場合の証明書チェックと Web 警告を制御できます。
[プライバシー] セクションでは、Power Query が機密データを処理および保護する方法を構成できます。
他のツールを追加して Power Query を強化する方法
Power Query の機能を拡張するために使用できるアドインやツールは他にもあります。以下に 3 つの一般的なオプションを示します。
1.パワーピボット
Power Pivot は、新しいバージョンの Excel に組み込まれている強力なデータ モデリングおよび分析ツールで、Power Query と適切に連携します。
これにより、次のことが可能になります。
複雑なデータモデルを作成します。
テーブル間の関係を管理します。
データ分析式 (DAX) を使用して高度な計算を実行します。
Excel for Microsoft 365、Excel 2016、または Excel 2019 を使用している場合は、次の手順に従ってピボット テーブルの Power Pivot を有効にします。
「ファイル」タブに移動します。
[オプション]を選択して、[Excel オプション]ダイアログ ボックスを開きます。
左側のペインで「アドイン」カテゴリをクリックします。
下部のドロップダウン メニューから「COM アドイン」を選択し、「実行」をクリックします。
リストから「Microsoft Power Pivot for Excel」を見つけて、その横にあるチェックボックスをオンにします。
「OK」をクリックしてPower Pivotを有効にします。
Power Pivot を有効にすると、Excel のリボンに新しい [Power Pivot] タブが表示されます。次のステップでは、Power Pivot ウィンドウを使用してピボット テーブルを操作する方法を学習します。
この図は、アドイン ウィンドウ内の Power Pivot と Power Map の両方を示しています。
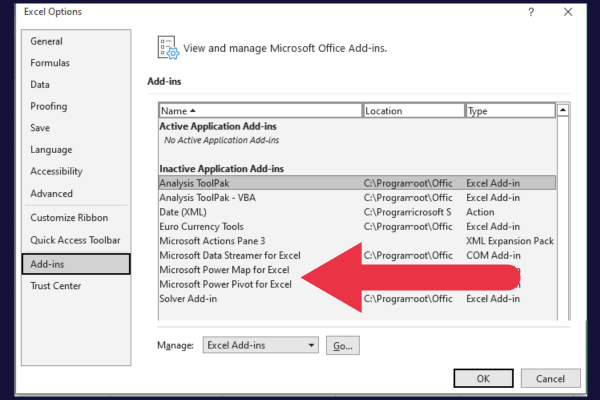
2. パワーマップ(3Dマップ)
3D マップとも呼ばれる Power Map は、データを使用してインタラクティブな 3D 地理空間視覚化を作成できる Excel 用のデータ視覚化ツールです。これは、Power Query からの地理データを視覚化する優れた方法です。
Excel for Microsoft 365、Excel 2016、または Excel 2019 を使用している場合は、次の手順に従って Power Map を有効にします。
「挿入」タブに移動します。
「ツアー」グループの「3D マップ」ボタンをクリックします。
データ分析アドインを有効にするように求められたら、「有効にする」をクリックします。
3D マップ ウィンドウが開き、次のことができます。
地理空間データを 3 次元で視覚化します
インタラクティブなツアーを作成する
マップの外観をカスタマイズします。
3.パワーBI
LuckyTemplates は、データの分析と視覚化に役立つビジネス分析ツールのスイートです。
これは Excel のアドインではありません。代わりに、LuckyTemplates Desktop と呼ばれる別のスタンドアロンアプリケーションです。Windows 10以降にインストールでき、64ビットOSが必要です。
Excel Mac ユーザーは、Web ブラウザーで実行される LuckyTemplates のクラウドベース バージョンである LuckyTemplates サービスを使用できます。
最後に一言、二言
Excel ワークシートに Power Query ツールを追加またはアクセスする方法を学習しました。このツールを使用すると、数回クリックするだけで複雑なビジネス分析を実行できます。
変換タブとエディターのすべての機能に少し圧倒されるかもしれません。新しいデータベース クエリを作成するか、テキスト ファイルからデータ ロードを実行して、データ セットの変換を練習してみてください。
もうすぐ、Power Query の機能を活用できるようになります。
Microsoft フローで使用できる 2 つの複雑な Power Automate String 関数、substring 関数とindexOf 関数を簡単に学習します。
LuckyTemplates ツールチップを使用すると、より多くの情報を 1 つのレポート ページに圧縮できます。効果的な視覚化の手法を学ぶことができます。
Power Automate で HTTP 要求を作成し、データを受信する方法を学んでいます。
LuckyTemplates で簡単に日付テーブルを作成する方法について学びましょう。データの分析と視覚化のための効果的なツールとして活用できます。
SharePoint 列の検証の数式を使用して、ユーザーからの入力を制限および検証する方法を学びます。
SharePoint リストを Excel ファイルおよび CSV ファイルにエクスポートする方法を学び、さまざまな状況に最適なエクスポート方法を決定できるようにします。
ユーザーがコンピューターから離れているときに、オンプレミス データ ゲートウェイを使用して Power Automate がデスクトップ アプリケーションにアクセスできるようにする方法を説明します。
DAX 数式で LASTNONBLANK 関数を使用して、データ分析の深い洞察を得る方法を学びます。
LuckyTemplates で予算分析とレポートを実行しながら、CROSSJOIN 関数を使用して 2 つのデータ テーブルをバインドする方法を学びます。
このチュートリアルでは、LuckyTemplates TREATAS を使用して数式内に仮想リレーションシップを作成する方法を説明します。








