Power Automate の文字列関数: Substring と IndexOf

Microsoft フローで使用できる 2 つの複雑な Power Automate String 関数、substring 関数とindexOf 関数を簡単に学習します。
このチュートリアルでは、Power Query ツールとリボンについて説明します。データ モデリングを効率的に行う方法を学び、エディターの使い方を理解します。また、さまざまなタブ、リボン、コンテキスト メニューについて、またそれらが完璧なLuckyTemplates データ レポートの作成にどのように役立つかについても学習します。
目次
Power Query ツールとレイアウト
クエリ エディターは、ユーザーが一連のリボンとメニューを操作して一般的な変換のほとんどを適用できるように設計されています。Power Query エディターのオプションを確認するには、LuckyTemplates デスクトップを開き、[ファイル] タブに移動します。
次に、「オプションと設定」をクリックし、「オプション」を選択します。

[グローバル]で [Power Query エディター] を選択します。次に、エディターのオプションが表示されます。

数式バーとクエリ設定ペインの両方を表示し、パラメーターを許可し、M Intellisense を有効にすることをお勧めします。

Power Query ツールとリボン
LuckyTemplates Desktop では、クエリ エディターを開く 2 つの方法が提供されます。[ホーム] タブの [クエリ] セクションに、2 つの部分に分かれた[データの変換]ボタンが表示されます。上半分にはクエリ エディターが表示され、下半分には選択できるメニューが表示されます。

下半分のメニューの最初のオプションは [データの変換] で、クエリ エディターに直接移動します。他のオプションはパラメーターとデータ ソース設定用です。

[データの変換]をクリックすると、エディタが別のウィンドウで開きます。エディターでは、複数のタブに編成されたリボンが表示されます。[ホーム] タブには、最も使用されるクエリ、テーブル、列レベルのアクションのコレクションが含まれています。

保存

「変換」タブの Power Query ツール
「変換」タブには、テーブルおよび列レベルのアクションのコレクションが含まれています。タブ内の各機能またはボタンは、テーブルまたは列の内容を変換します。

このチュートリアルで使用するサンプル データです。

このサンプル データの日付列から年を抽出する場合は、日付列をクリックし、[変換] タブの [日付] ボタンをクリックします。

次に、「年」をクリックして「年」を選択します。

これで、Date テーブルに年が表示されます。

[列の追加] タブの Power Query ツール
[列の追加] には、列レベルのアクションのコレクションが含まれています。このタブ内の一部のアクションは、[変換] タブにも表示されます。違いは、列の内容を変換するのではなく、選択した変換に対して新しい列を追加することです。

同じサンプル データを使用して、Date 列から年を抽出します。次に、「日付」列をクリックし、「列の追加」タブで「日付」ボタンを選択します。次に、「年」をクリックして「年」を選択します。
その後、年を含む新しい列が表示されます。

[表示] タブの Power Query ツール
[表示] タブには、数式バーと [クエリ設定] ウィンドウの表示を有効または無効にするオプションが含まれています。

[ツール] タブには、すべてのクエリ診断オプションが含まれています。クエリ診断は、Power Query エンジンが何を行っているかについての洞察を提供します。選択したクエリの戻り値の型に応じて、オプションの [ツール] タブを使用できる場合があります。

たとえば、[クエリ] ペインで [クエリ] を選択すると、オプションのテキスト ツール リボンが表示されます。[クエリ] ペイン内で他のエンティティを選択した場合も、同じことが起こります。

リボンを最小化したり展開したりするには、さまざまな方法があります。右上隅に、リボンを最小化または展開するためのトグルがあります。
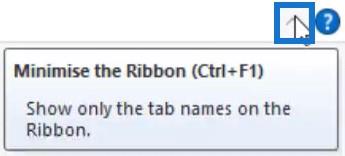
タブ領域を右クリックして、「リボンを最小化」オプションを選択することもできます。
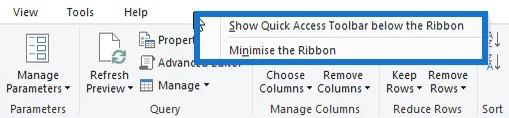
もう 1 つのオプションは、エディターの左上にあるクイック アクセス ツールバーを使用することです。
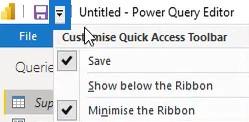
最後に、Ctrl + F1キーを押したままにして、リボンを最小化および最大化することもできます。クイック アクセス ツールバーを操作するためのショートカットを使用する場合は、Alt キーを押して、ショートカットが表す数字または文字を表示します。

数式バーのユーザー インターフェイス
リボンの下に数式バーが表示されます。これが表示されるということは、ユーザー インターフェイスによって生成されたMコードを確認できることを意味します。これにより、 Mについて学習し、 Mコードにすばやくアクセスして変更を加えるのに役立つフローと構文がわかります。

フォーマルバーでf(x)を押すと、手動ステップを追加できます。

クエリペイン
数式バーの左側には、[クエリ] ウィンドウがあります。これには、現在のファイル内のすべてのクエリのリストが含まれます。クエリ名の横にあるアイコンはそのタイプを示します。

[クエリ] ペインの空白スペースをクリックすると、コンテキスト メニューが表示され、新しいクエリ、パラメータ、およびグループを作成できます。

既存のクエリを管理するには、クエリ名を右クリックします。選択したクエリで実行できるさまざまなオプションがすべて表示されます。

[コピー]オプションは、選択したクエリだけでなく、他の関連する参照クエリにも適用されます。[ロードを有効にする]オプションを使用すると、[閉じて適用] が選択されているときにクエリをデータ モデルにロードできます。「レポート更新に含める」オプションは、更新アクションがトリガーされたときにクエリを更新します。
[複製] では、選択したクエリの完全なMスクリプトがコピーされ、クエリ リストに追加されます。Reference は、選択されたクエリの出力を返します。これもリストに追加されます。そのオプションの下には、クエリをグループ化および整理するための他のオプションがあります。
[詳細エディタ]をクリックすると、詳細エディタ ウィンドウを開くことができます。[プロパティ]をクリックして、プロパティ ダイアログ ボックスで名前を変更したり、説明を追加したりすることもできます。
クエリ設定ペイン
エディターの右側には、適用されたステップを含むクエリ設定ペインがあります。ここでクエリの名前を変更し、プロパティ ダイアログ ボックスにアクセスします。[適用されたステップ] ペインには、クエリで行われたすべての変換ステップのリストが含まれています。

適用されたステップ内の歯車アイコンを使用すると、関連するダイアログ ボックスにアクセスできます。たとえば、「ソース」の横にあるアイコンをクリックすると、ダイアログ ボックスが表示されます。

アイコンの横にある感嘆符は、ステップで実行される共通のアクティビティがあることを示します。マークにマウスを重ねると情報がご覧いただけます。

適用されたステップのステップには、右クリックのコンテキスト メニューがあります。いずれかのステップを右クリックすると、利用できるオプションが表示されます。
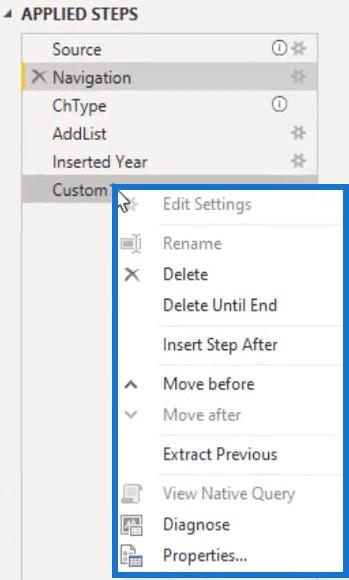
[設定の編集] は、歯車アイコンのあるステップでのみ使用できます。[削除]オプションを使用してステップを削除すると、その操作を元に戻すことはできません。元のステップに戻す唯一の方法は、同じ変換を繰り返すことです。「最後まで削除」オプションは、現在選択されているステップを最後のステップまで削除します。
[後にステップを挿入]オプションを使用すると、手動ステップが作成されます。新しく追加されたステップの結果として、前のステップ名を返します。[前を抽出] は、前のステップでクエリを 2 つに分割し、元のクエリのソース ステップで出力された参照を取得します。
ネイティブ クエリの表示は、 ソースへのクエリの折りたたみが可能な場合に有効になります。最後に、 [プロパティ] をクリックするとプロパティ ダイアログ ボックスが開き、選択したステップの名前を変更したりコメントしたりできます。
画面の中央に「プレビュー」ペインが表示されます。テーブル タイプを返すクエリでのみ使用できる追加のコンテキスト メニューがあります。タイプは左上隅のミニテーブルアイコンで示されます
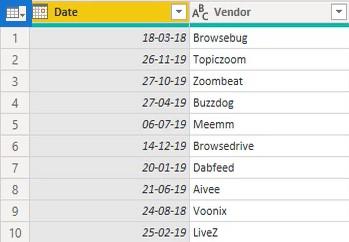
テーブルと列のコンテキスト メニュー
以下に示すアイコンをクリックすると、テーブルにアクセスして列オプションを追加できるメニューが表示されます。

列にはコンテキスト メニューもあります。メニューを開くには、列ヘッダーを右クリックします。リボンには多くの列変換オプションがあります。ただし、複数の列を選択するとメニューの内容が変わります。

連続した列範囲を選択する場合は、Shiftキーを押したまま、範囲を終了する列をクリックします。ただし、連続していない範囲を選択する場合は、Ctrlキーを押しながら目的の列をクリックします。
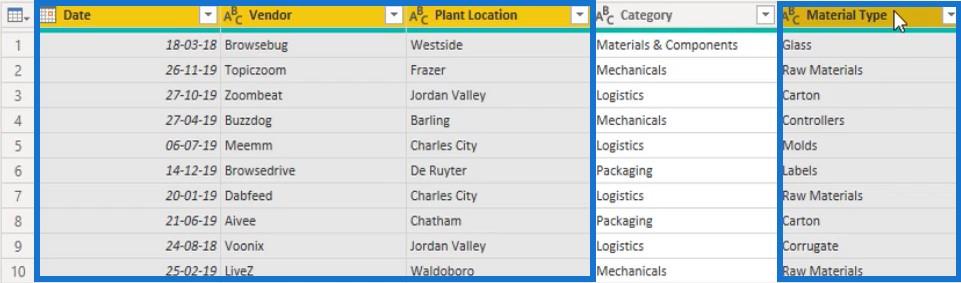
選択した列のヘッダーの 1 つを右クリックすると、コンテキスト メニューの内容が異なることがわかります。変換アクションのサブセットのみが残ります。すべての変換を同時に複数の列に適用できるわけではないためです。
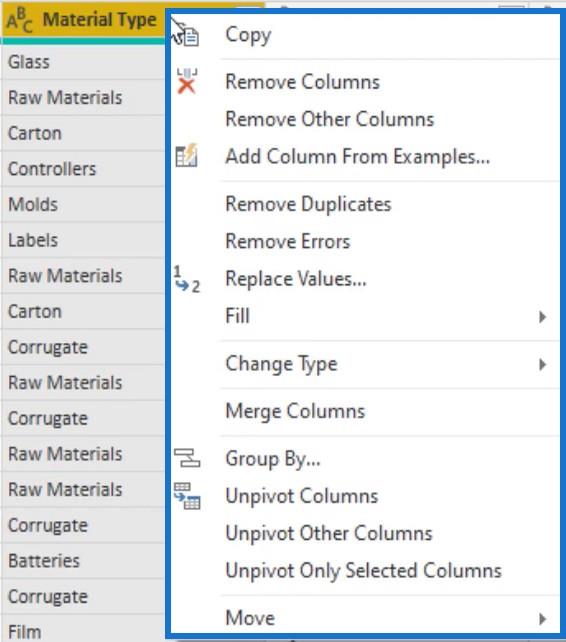
列ヘッダーのすぐ下の緑色の線を右クリックすると、列の品質に関する問題を解決するためのコンテキスト メニューが表示されます。
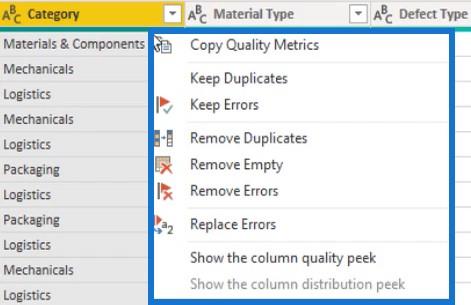
構造化データ型を含むセル内の空白をクリックすると、2 番目のプレビュー ペインが使用可能になります。メイン プレビュー ペインの下にペインが表示され、データ内のコンテンツのサンプルを表示できます。
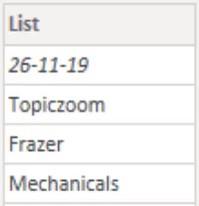
そのペインの下部にはステータス バーが表示され、プロファイルされる行数を変更できます。列プロファイリングは 上位 1000 行に対して実行されますが、クエリごとに設定をデータセット全体に変更できます。ただし、データセット全体をスキャンするとパフォーマンスに悪影響を及ぼすため、常に上位 1000 行のみに設定することをお勧めします。

クイック アクセス ツールバーのユーザー インターフェイス
画面の左上にあるクイック アクセス ツールバーを使用すると、ツールと項目にアクセスしてカスタマイズできます。

デフォルトでは、使用可能なオプションは「保存」オプションの 1 つだけです。ただし、リボンの項目を右クリックして [クイック アクセス ツールバーに追加]を選択すると、その内容をカスタマイズできます。

こうすると、画面の左上に項目が表示されます。

ツールバーから削除するには、項目を右クリックし、 [クイック アクセス ツールバーから削除]を選択します。

よく使用する項目は、常に画面上に表示されるようにクイック アクセス ツールバーに配置してください。項目やツールを見つけてアクセスするためにリボンを移動する必要はありません。
もう 1 つの利点は、これらの項目にショートカットが割り当てられていることです。Alt キーを押すと、各項目に数値が割り当てられていることがわかります。
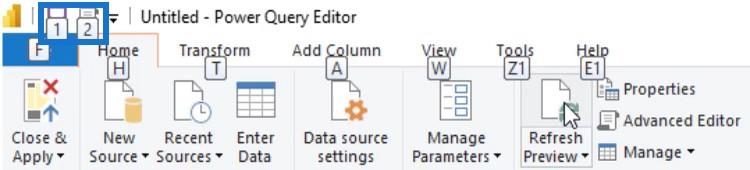
この例では、Alt + 1を押すと作業内容が保存されます。Alt + 2を押すと、詳細エディター ウィンドウが開きます。
Power Query テーブル: 列を動的に結合する方法
Power Query でレコードとリストから値を抽出する
結論
適切なツールを持っているだけでは十分ではありません。生産性を最大化するには、それを効率的に使用する方法を学び、習得する必要があります。この場合、Power Query ツールとユーザー インターフェイスの使い方を理解すると、印象的なデータ レポートを作成し、データ開発スキルを向上させるのに役立ちます。
メリッサ
Microsoft フローで使用できる 2 つの複雑な Power Automate String 関数、substring 関数とindexOf 関数を簡単に学習します。
LuckyTemplates ツールチップを使用すると、より多くの情報を 1 つのレポート ページに圧縮できます。効果的な視覚化の手法を学ぶことができます。
Power Automate で HTTP 要求を作成し、データを受信する方法を学んでいます。
LuckyTemplates で簡単に日付テーブルを作成する方法について学びましょう。データの分析と視覚化のための効果的なツールとして活用できます。
SharePoint 列の検証の数式を使用して、ユーザーからの入力を制限および検証する方法を学びます。
SharePoint リストを Excel ファイルおよび CSV ファイルにエクスポートする方法を学び、さまざまな状況に最適なエクスポート方法を決定できるようにします。
ユーザーがコンピューターから離れているときに、オンプレミス データ ゲートウェイを使用して Power Automate がデスクトップ アプリケーションにアクセスできるようにする方法を説明します。
DAX 数式で LASTNONBLANK 関数を使用して、データ分析の深い洞察を得る方法を学びます。
LuckyTemplates で予算分析とレポートを実行しながら、CROSSJOIN 関数を使用して 2 つのデータ テーブルをバインドする方法を学びます。
このチュートリアルでは、LuckyTemplates TREATAS を使用して数式内に仮想リレーションシップを作成する方法を説明します。








