Power Automate の文字列関数: Substring と IndexOf

Microsoft フローで使用できる 2 つの複雑な Power Automate String 関数、substring 関数とindexOf 関数を簡単に学習します。
このチュートリアルでは、 Power Query テーブル内の変化する列数を動的にマージする方法について、で提起された興味深い質問を検討します。このチュートリアルの完全なビデオは、このブログの下部でご覧いただけます。
このシナリオは、未知の数の隣接する列にデータが溢れる原因となる生データのエクスポートを扱います。この例を見ると、説明が列 4 にはみ出しており、説明 2 が 2 つの隣接する列に分割されていることがわかります。しかし、常にそうとは限りません。次のサイクルでは、この列の数が変更される可能性があります。
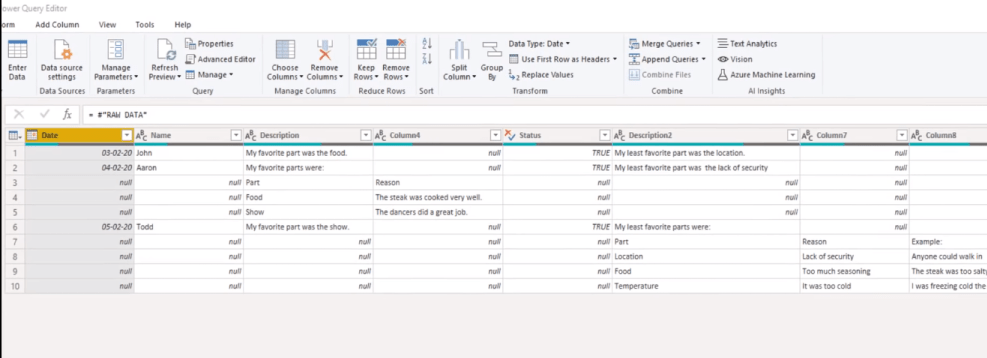
解決策に入る前に、列を結合するときに Power Query が生成する M コードを調べてみましょう。
目次
パワークエリテーブルMコード
列を結合するには、いくつかの方法があります。1 つは、説明列の両方を選択し、Shift キーまたは Ctrl キーを押してから列 4 も選択することです。次に、右クリックして[列の結合]を選択します。
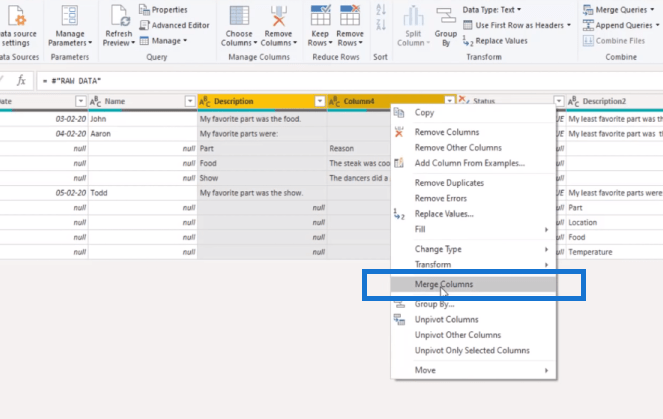
または、[変換]タブで、[列の結合]を選択します。このダイアログ ボックスが表示され、セパレータを選択できます。
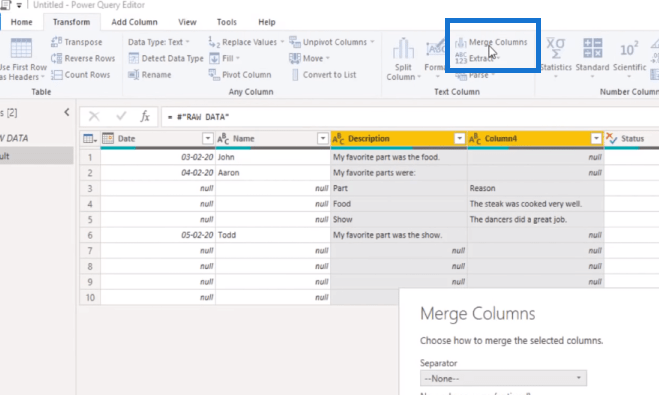
ポップアップ ボックスで [タブ] を選択すると、新しい列名を入力できます。この場合は、「説明」という名前を付けました。
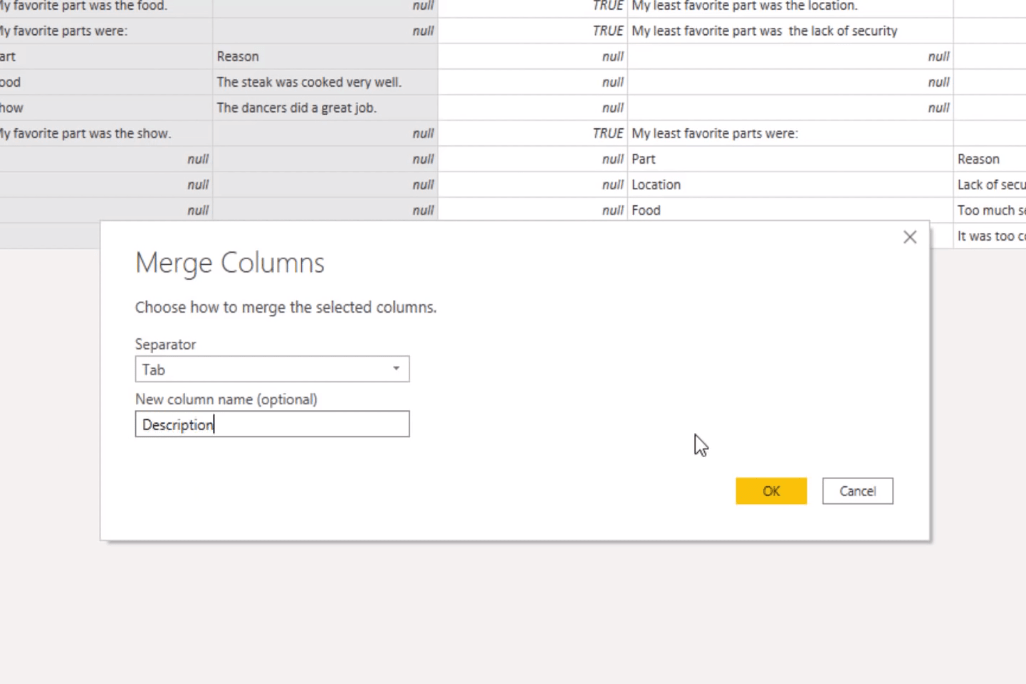
数式バーには、この変換ステップで作成された M コードが表示されます。
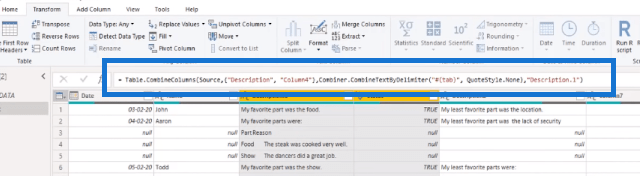
数式バーが画面に表示されない場合は、[表示] タブに移動してオンにします。
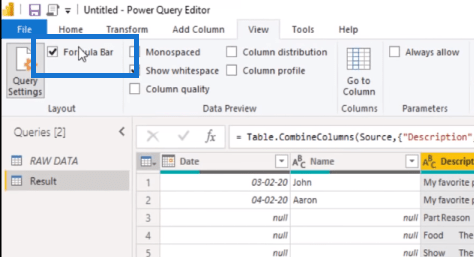
したがって、Power Query が列を結合するために使用する関数はTable.CombinedColumnsです。最初のパラメータはテーブルです。このテーブルはコードの前のステップによって返されるため、適用ステップでは、これがSourceと呼ばれていることがわかります。
次に、リスト内の列名をハードコーディングしました。ここには、リスト初期化子と、テキスト内の値の間、列名の説明、および列名の列 4 が表示されます。次に、別の M 関数を呼び出して、これらの列内のテキスト値を結合します。

最後に、新しい列名をテキストとして渡すので、それを調整できます。

したがって、この関数で変化する数の列を動的にマージしたい場合は、ハードコーディングされた列名のリストが含まれる 2 番目のパラメーター値を変更する必要があります。
Power Query テーブル内の変化する数の列を結合する
生データのクエリに戻り、列名を詳しく見てみると、各流出列が匿名であることがわかります。これらには適切な名前はありませんが、すべてテキスト列で始まり、その後に数字が続きます。それを使えるかどうか見てみましょう。まず、ここを右クリックして [参照] を選択して参照を作成します。
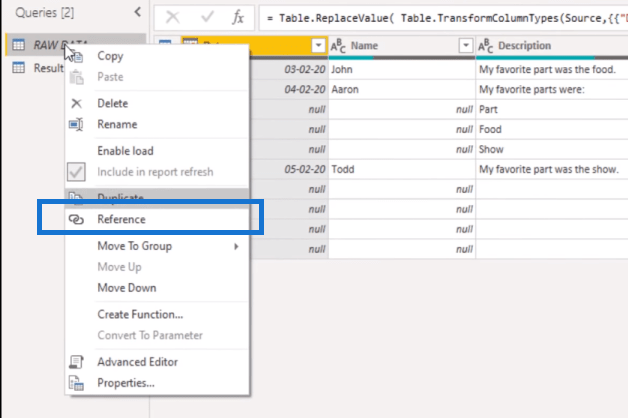
数式バー内の列名を取得するには、Table.ColumnNamesを追加します。この関数は、そのテーブルのすべての列名のリストを返します。[To Table]をクリックして、これをテーブルに戻しましょう。
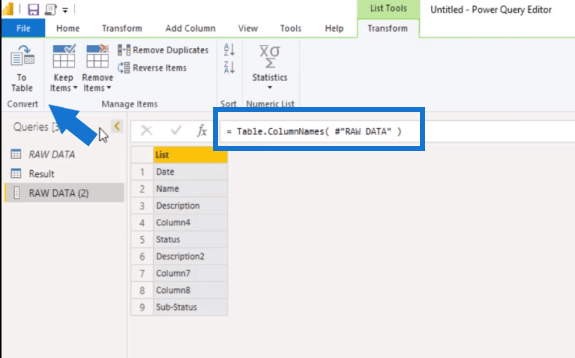
このポップアップ ボックスで、[OK] をクリックします。
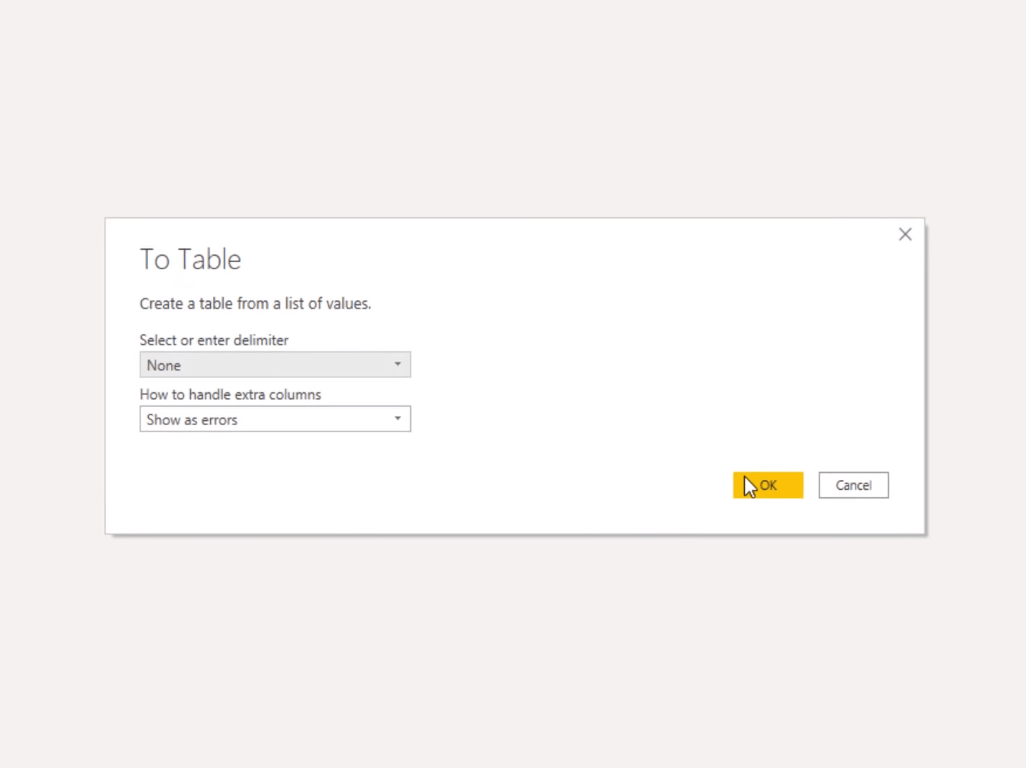
次に、[列の追加]タブで[形式]を選択し、[トリミング]を選択します。
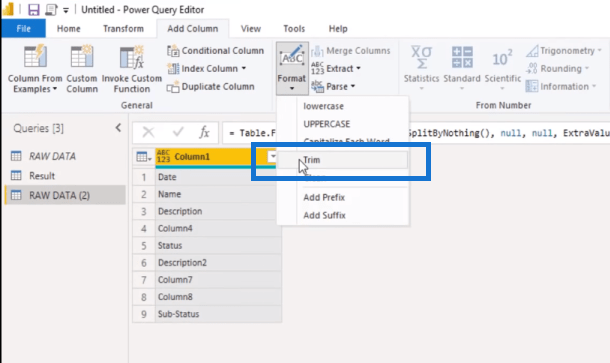
これは私が実行したい変換ではありませんが、大部分の M コードを生成します。私がしなければならないのは、そのトリム関数を独自のロジックに置き換えることだけです。
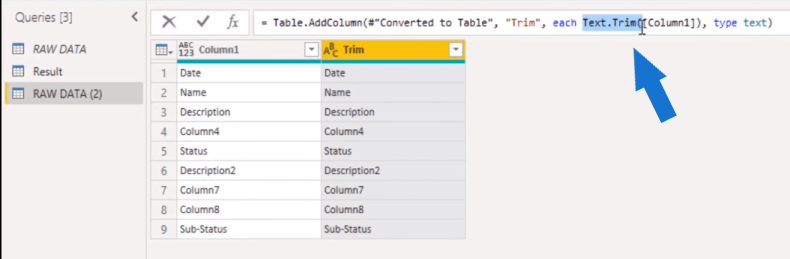
したがって、数式バー内で、Text.Trimの代わりにif Text.StartsWith と入力し、それをColumn 1にポイントすると、それをすぐにコピーします。探しているテキストが必要なので、それは Column になります。したがって、テキスト列で始まる場合は「null」が必要です。それ以外の場合は、列 1 にあるものがすべて必要です。その列の名前を変更することもできるので、数式バー内で、Trim の代わりにGroupColumnと呼びましょう。
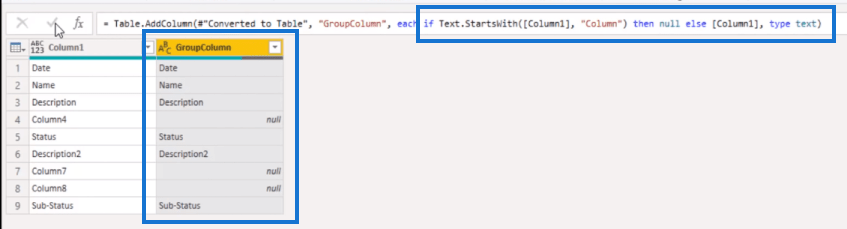
あとは、これらの値を入力するだけです。そこで、ヘッダーを右クリックし、[Fill]を選択し、[Down] を選択します。
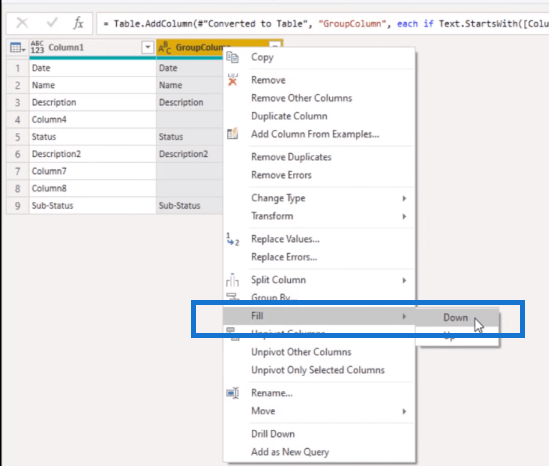
したがって、次回データが到着し、その列数が変更されたときに、このグループは自動的にそのデータを取得します。
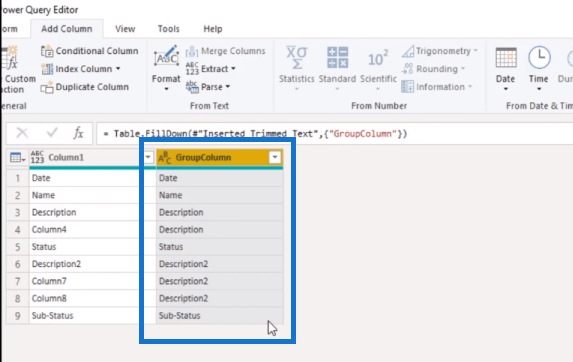
このクエリの名前を変更して、列グループと呼びます。
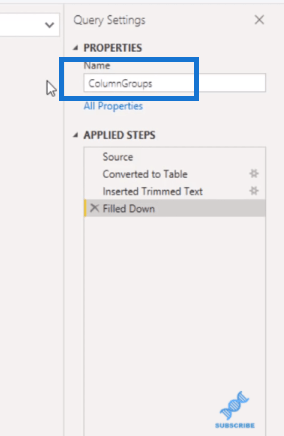
これは単なるサポートクエリであるため、そのロードが無効になっていることを確認しましょう。
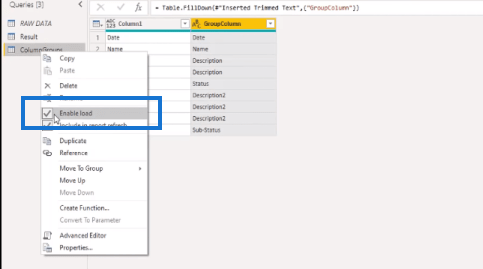
このサポート クエリを参照できます。後で名前を変更します。それは今は置いておきましょう。覚えていると思いますが、最初は 2 つの列を結合し、列名を含むハードコーディングされたリストを作成しましたが、今度はGroupColumn のdescription でフィルター できるようになりました。
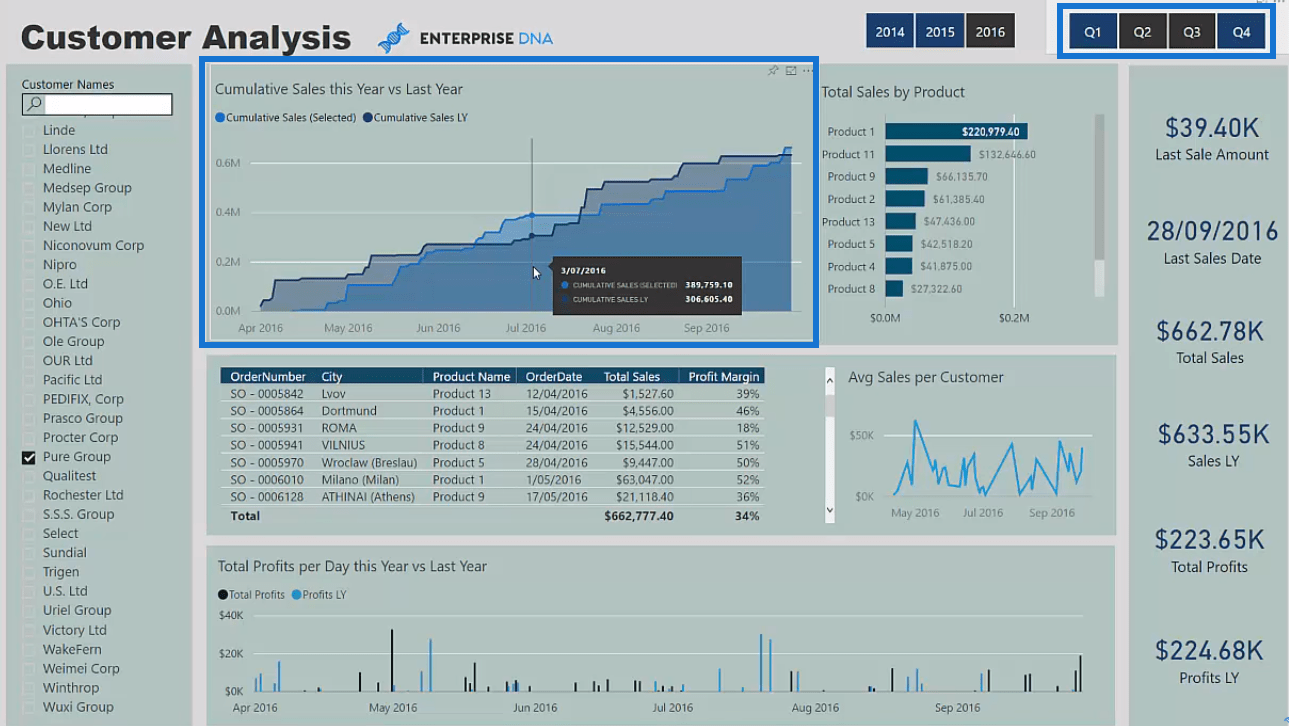
したがって、列 1 内の説明に対してフィルターを実行すると、その基準を満たす列が得られます。
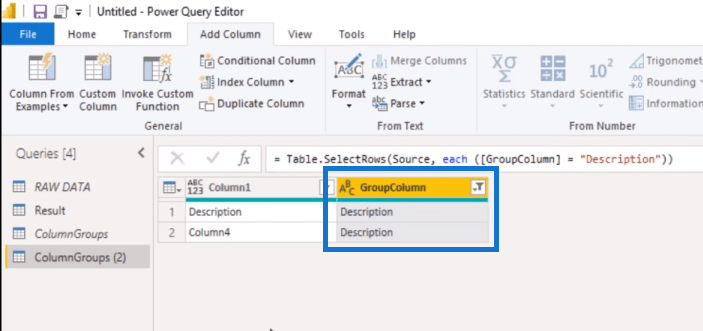
ただし、これは表であり、リストではありません。これらの列をマージ操作に含める必要があるため、最初の列に残っているものを抽出する必要があります。そのためには、列 1 のヘッダーを右クリックして[ドリルダウン]を選択します。
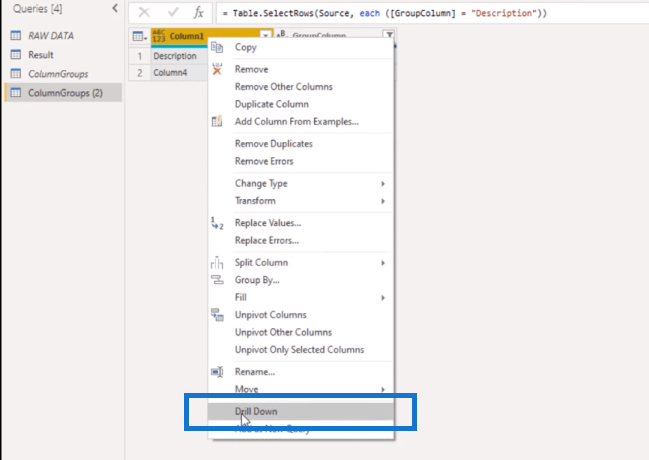
そして今、リストを取得します。そこで、このクエリに適切な名前 ( ListDescr ) を付けて、ロードが無効になっているかどうかを確認してみましょう。
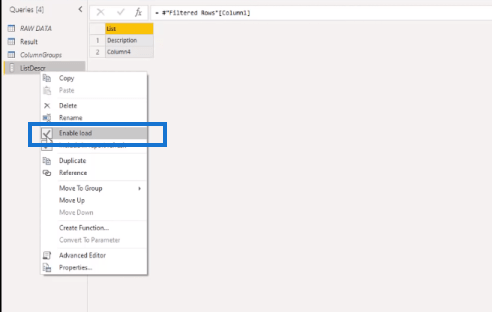
ここで、Result クエリに戻り、ここで 2 番目の引数を動的リストに置き換えます。したがって、ここでListDescrを参照できます。
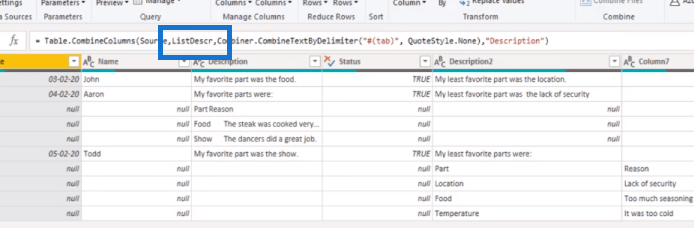
説明 2 についてもこれを繰り返してみましょう。ColumnGroups クエリに進みます。別の参照を作成し、必要な列を選択します。次に、説明 2 をフィルター処理します。これにより、これら 3 つの列が返されます。ヘッダーを右クリックして [ドリルダウン] を選択し、このクエリの名前も変更します ( ListDescr2 )。
次に、結果クエリに戻り、[説明 2] 列を選択し、Shift キーまたは Ctrl キーを押して次の列 (列 2) も選択します。ヘッダーを右クリックし、[列の結合]を選択します。
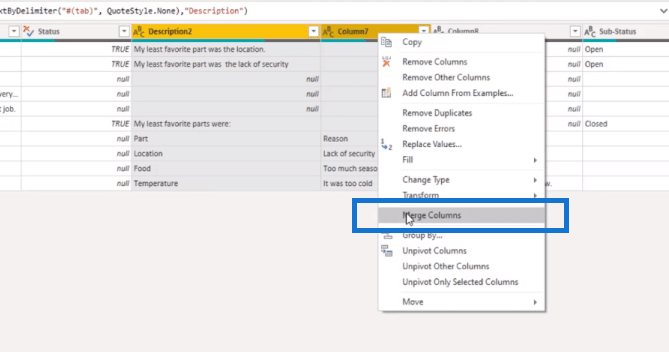
ポップアップ ボックスで、区切り記号として [タブ] を選択し、これを [説明 2] という名前にします。
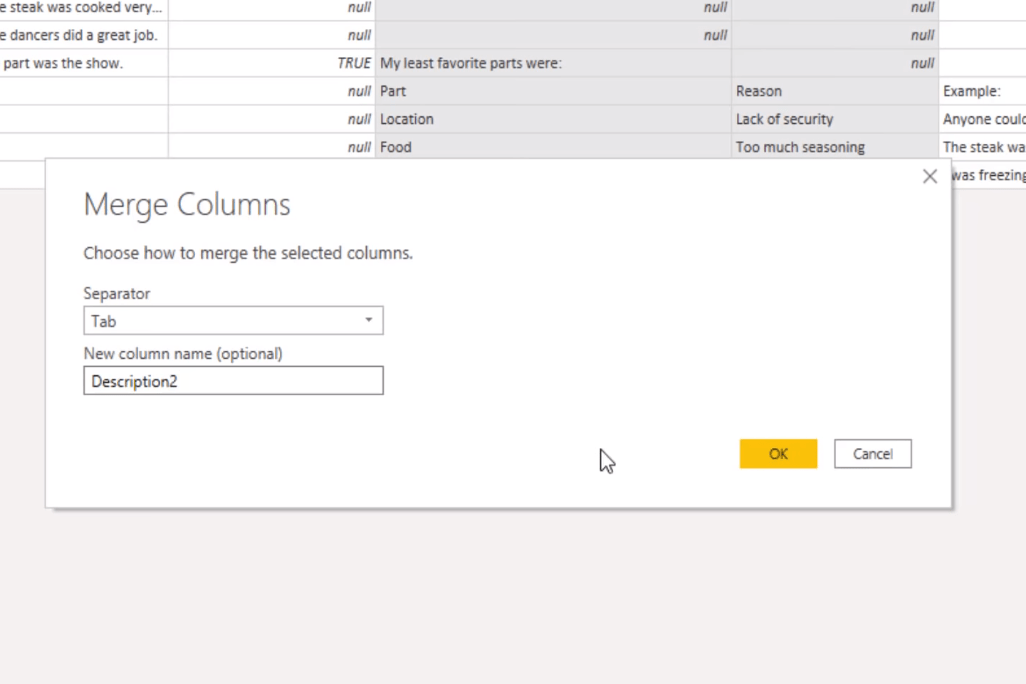
ここで数式バーの列名を変更するだけです。このハードコードされたリストも、作成したばかりのリストから変更します。そしてご覧のとおり、以前に除外した列 8 も選択されています。
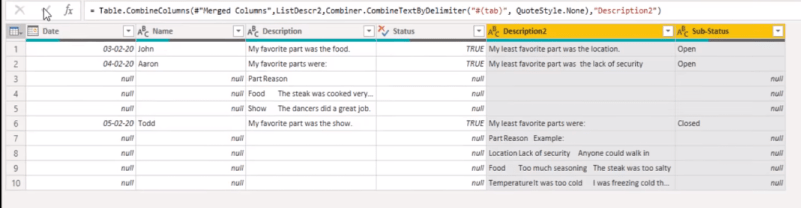
LuckyTemplates でクエリを結合する方法
LuckyTemplates クエリ パラメーター: テーブルの最適化
LuckyTemplates での日付テーブルの列の並べ替え
結論
このブログでは、Power Query で M コードを使用して列を動的に結合する方法を説明しました。Power Query の仕組みと使用する M コードを理解していれば、それは難しくありません。
楽しんでいただけたでしょうか。関連コンテンツの詳細については、以下のリンクをご覧ください。
ではごきげんよう!
メリッサ
Microsoft フローで使用できる 2 つの複雑な Power Automate String 関数、substring 関数とindexOf 関数を簡単に学習します。
LuckyTemplates ツールチップを使用すると、より多くの情報を 1 つのレポート ページに圧縮できます。効果的な視覚化の手法を学ぶことができます。
Power Automate で HTTP 要求を作成し、データを受信する方法を学んでいます。
LuckyTemplates で簡単に日付テーブルを作成する方法について学びましょう。データの分析と視覚化のための効果的なツールとして活用できます。
SharePoint 列の検証の数式を使用して、ユーザーからの入力を制限および検証する方法を学びます。
SharePoint リストを Excel ファイルおよび CSV ファイルにエクスポートする方法を学び、さまざまな状況に最適なエクスポート方法を決定できるようにします。
ユーザーがコンピューターから離れているときに、オンプレミス データ ゲートウェイを使用して Power Automate がデスクトップ アプリケーションにアクセスできるようにする方法を説明します。
DAX 数式で LASTNONBLANK 関数を使用して、データ分析の深い洞察を得る方法を学びます。
LuckyTemplates で予算分析とレポートを実行しながら、CROSSJOIN 関数を使用して 2 つのデータ テーブルをバインドする方法を学びます。
このチュートリアルでは、LuckyTemplates TREATAS を使用して数式内に仮想リレーションシップを作成する方法を説明します。








