Power Automate の文字列関数: Substring と IndexOf

Microsoft フローで使用できる 2 つの複雑な Power Automate String 関数、substring 関数とindexOf 関数を簡単に学習します。
この投稿では、Power Query でメモを追加するさまざまな方法を学びます。これは、メモを取るのが好きではない人にとって有益です。 このチュートリアルのビデオ全体は、このブログの下部でご覧いただけます。
目次
Power Query でのメモの追加: ステップ プロパティ
最初の最も簡単な機能は、数年前に追加された機能です。
まず、 「適用されたステップ」 セクションに移動し、メモを追加するステップを選択します。この例では、エラーの削除を使用してみましょう 。
右クリックして [プロパティ]に移動します。

これにより、 [説明]ボックスが開き 、メモを追加して [OK]をクリックします。

ご覧のとおり、記号が追加され、ツールチップにもメモが表示されます。

メモを追加する 2 番目のオプションは、 [ホーム] リボン セクションから [詳細エディタ]を選択することです。

このセクションから、追加した最初のメモを確認できます。
これらの行にメモを簡単に追加することもできます。たとえば、 「Changed Type」 ステップにメモを追加してみましょう。「 // その他のメモ」と入力し、 「 完了 」をクリックします。

次に、 「適用されたステップ」セクションに戻って 、追加したばかりのメモを確認します。
好みの方法に応じて、 [プロパティ] ウィンドウ からメモを追加する か、 [詳細エディタ] からメモを追加するかを選択できます。
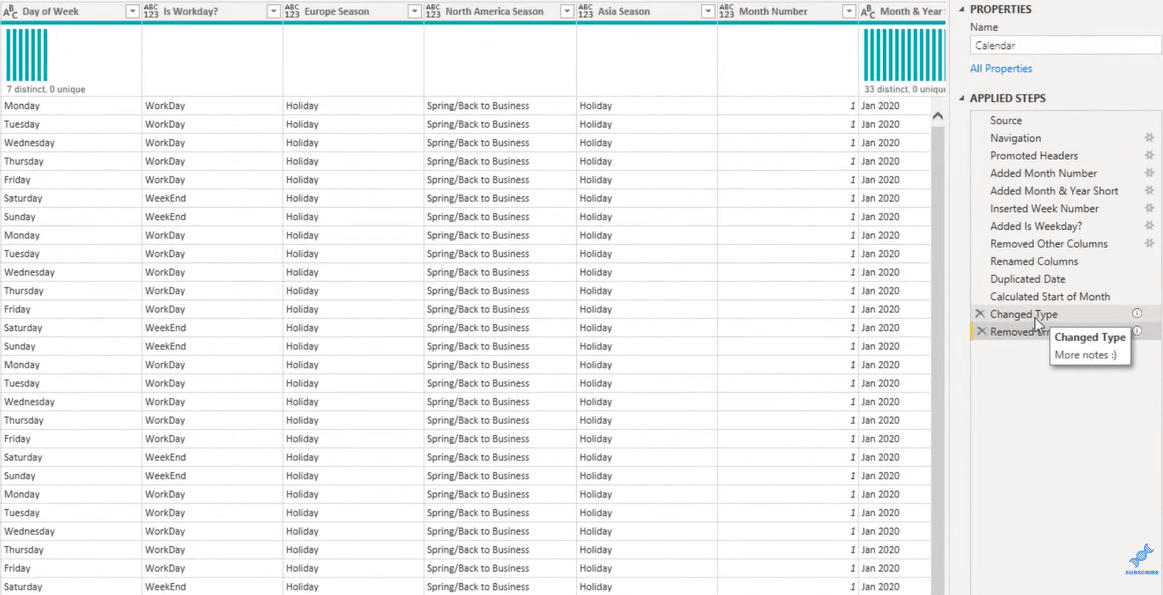
Power Query でのメモの追加: クエリのプロパティ
さらに、任意のクエリにメモを追加できます。
[カレンダー]を右クリックし 、 [プロパティ]に移動して [クエリ プロパティ] を開きます 。
「説明」に移動して、 クエリの動作に関するメモを入力します。この例では、 「これらはさらに多くのメモです!」と入力してみましょう。をクリックし、 「OK」を選択します。

メモを示すツールチップが表示されますが、その横に記号はありません。
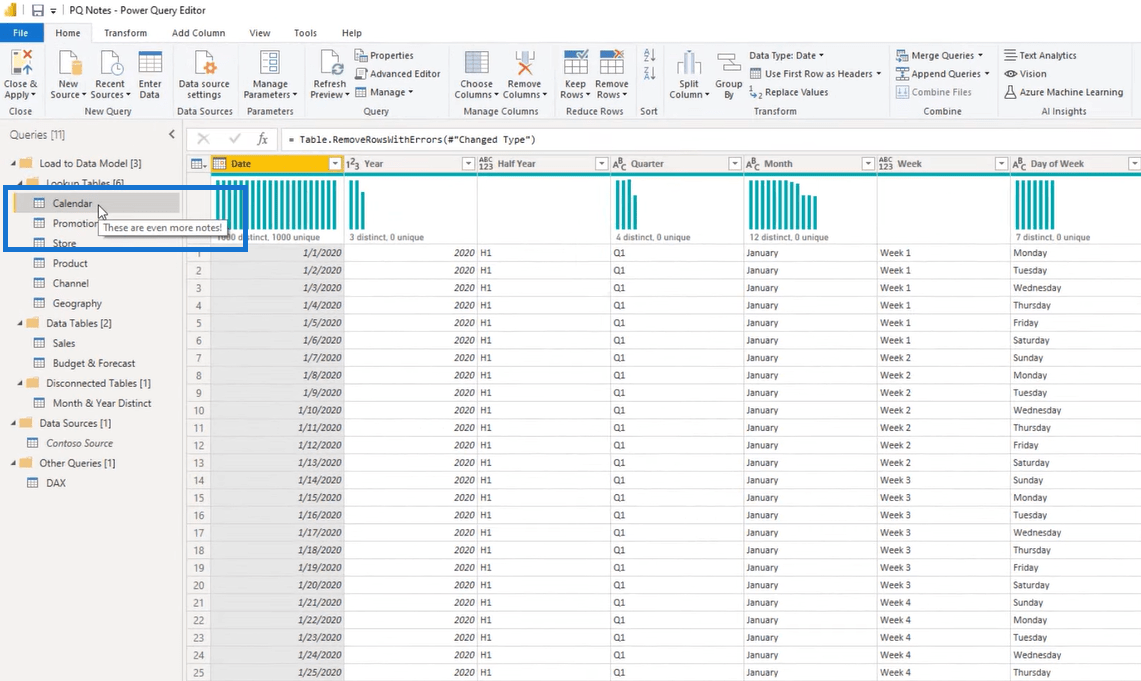
したがって、これがステージング クエリである場合にできることの 1 つは、クエリの名前を変更し、 (i)を付けて ツールチップ メモが追加されていることを示すことです。
Contoso ソースを 例として使用してみましょう 。右クリックして 「名前の変更」を選択し、 「 (i) 」 と入力します 。

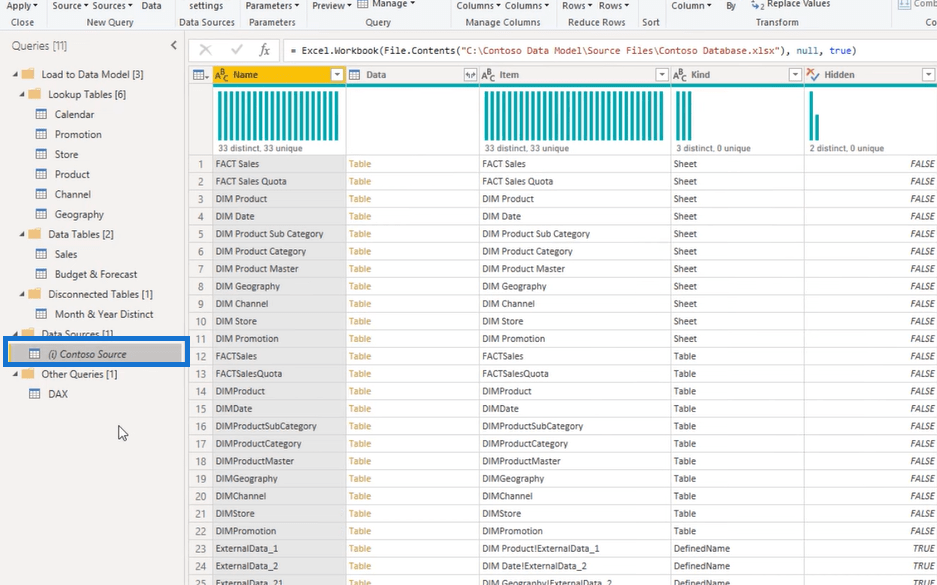
Power Query でのメモの追加: グループ プロパティ
最後に、任意のフォルダーにメモを追加することもできます。
メモを追加するフォルダーを右クリックし、 [プロパティ]に移動します。

[グループ プロパティ]ボックス が表示され、メモを追加できます。

クエリの整理:LuckyTemplates クエリ エディターのチュートリアル
LuckyTemplates でクエリをグループに整理する
複数のデータ ソースからのデータをクエリする
結論
Power Query では、ステップ レベル、クエリ レベル、フォルダー レベルでメモを追加するさまざまな方法があり、自分やレポートを引き継ぐ他の人に証跡を示すのに非常に役立ちます。
メモを追加する目的は、提供された大量の文書を含むレポートを精査することなく、何が起こっていたのかを確認し、後で確認することです。
このチュートリアルがお役に立てば幸いです。その他のリソースについては、LuckyTemplates の Web サイトを必ずチェックしてください。
ではごきげんよう、
Microsoft フローで使用できる 2 つの複雑な Power Automate String 関数、substring 関数とindexOf 関数を簡単に学習します。
LuckyTemplates ツールチップを使用すると、より多くの情報を 1 つのレポート ページに圧縮できます。効果的な視覚化の手法を学ぶことができます。
Power Automate で HTTP 要求を作成し、データを受信する方法を学んでいます。
LuckyTemplates で簡単に日付テーブルを作成する方法について学びましょう。データの分析と視覚化のための効果的なツールとして活用できます。
SharePoint 列の検証の数式を使用して、ユーザーからの入力を制限および検証する方法を学びます。
SharePoint リストを Excel ファイルおよび CSV ファイルにエクスポートする方法を学び、さまざまな状況に最適なエクスポート方法を決定できるようにします。
ユーザーがコンピューターから離れているときに、オンプレミス データ ゲートウェイを使用して Power Automate がデスクトップ アプリケーションにアクセスできるようにする方法を説明します。
DAX 数式で LASTNONBLANK 関数を使用して、データ分析の深い洞察を得る方法を学びます。
LuckyTemplates で予算分析とレポートを実行しながら、CROSSJOIN 関数を使用して 2 つのデータ テーブルをバインドする方法を学びます。
このチュートリアルでは、LuckyTemplates TREATAS を使用して数式内に仮想リレーションシップを作成する方法を説明します。








