Power Automate の文字列関数: Substring と IndexOf

Microsoft フローで使用できる 2 つの複雑な Power Automate String 関数、substring 関数とindexOf 関数を簡単に学習します。
LuckyTemplates のパワー クエリ日付テーブルを使用して動的な開始日と終了日を設定する方法を説明します。
タイム インテリジェンスのさまざまなテーマについてこのシリーズを読んでいる場合は、パワー クエリ関数を使用して日付テーブルを作成する方法をすでに知っているでしょう。そのテーブルの終了日を変更する方法についても読んだことがあるかもしれません。このチュートリアルの完全なビデオは、このブログの下部でご覧いただけます。
ただし、今回はいくつかの代替案を紹介します。
目次
Power Query の日付テーブル
まず、power query date テーブル関数に進みます。4 つの日付パラメーター (必須の StartDate、必須の EndDate、オプションの FYStartMonth、およびオプションの休日リスト) が表示されます。
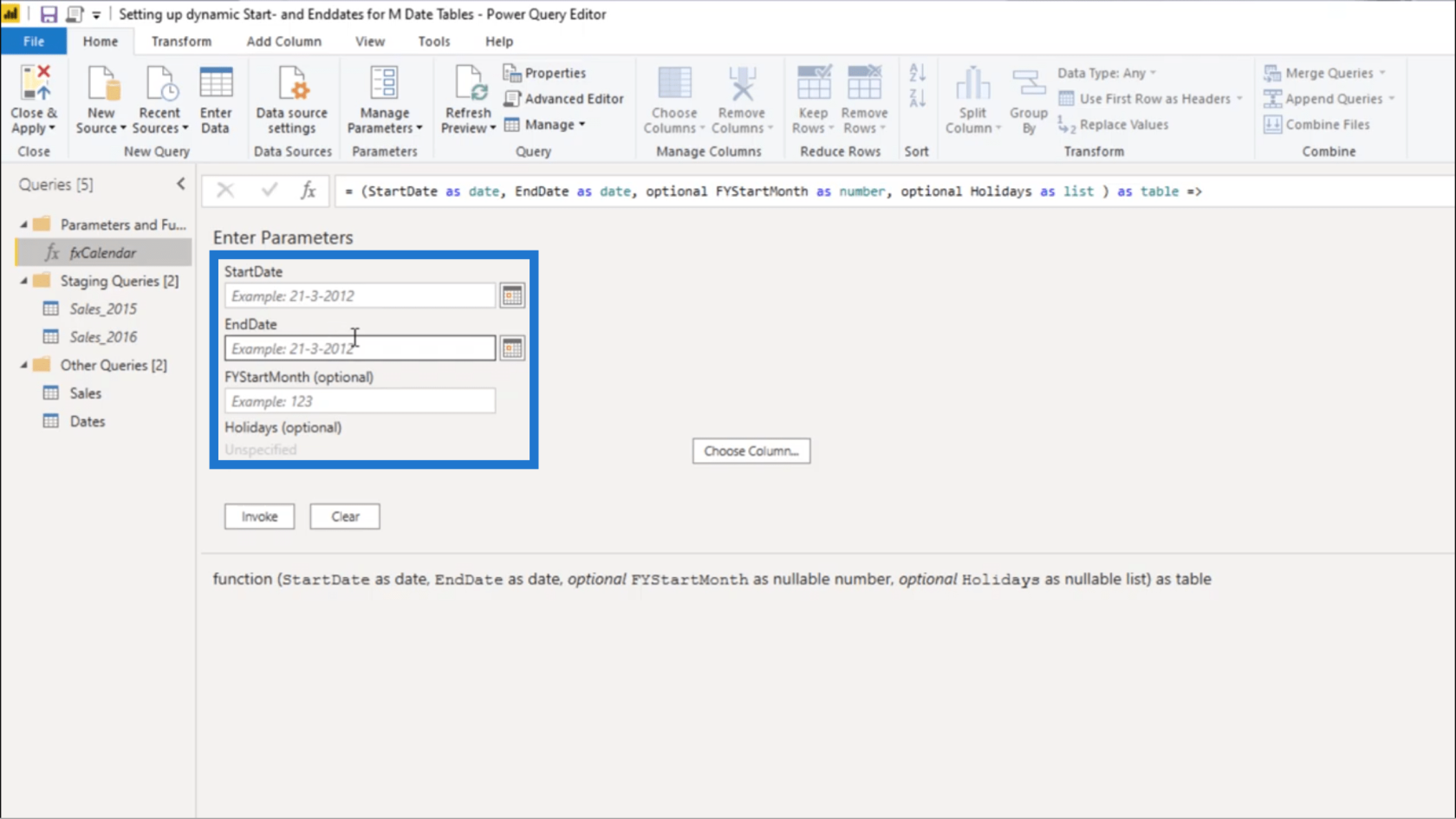
呼び出すクエリごとに、対応するクエリ関数がここに表示されることに注意してください。
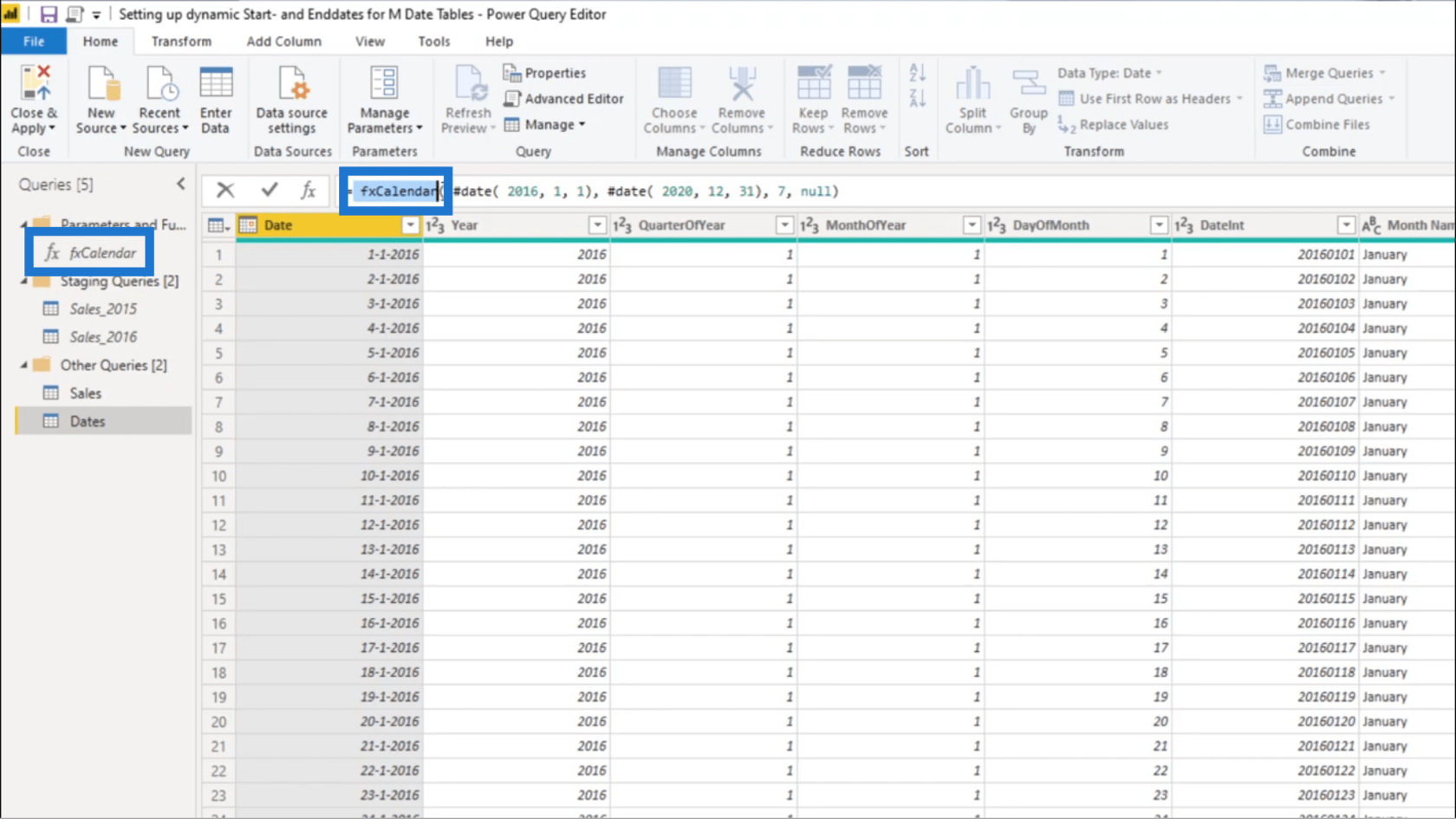
日付パラメータも、前にリストしたのと同じ順序で表示されます。これは、StartDate、EndDate、会計年度を示しています。休日リストについても null が表示されます。
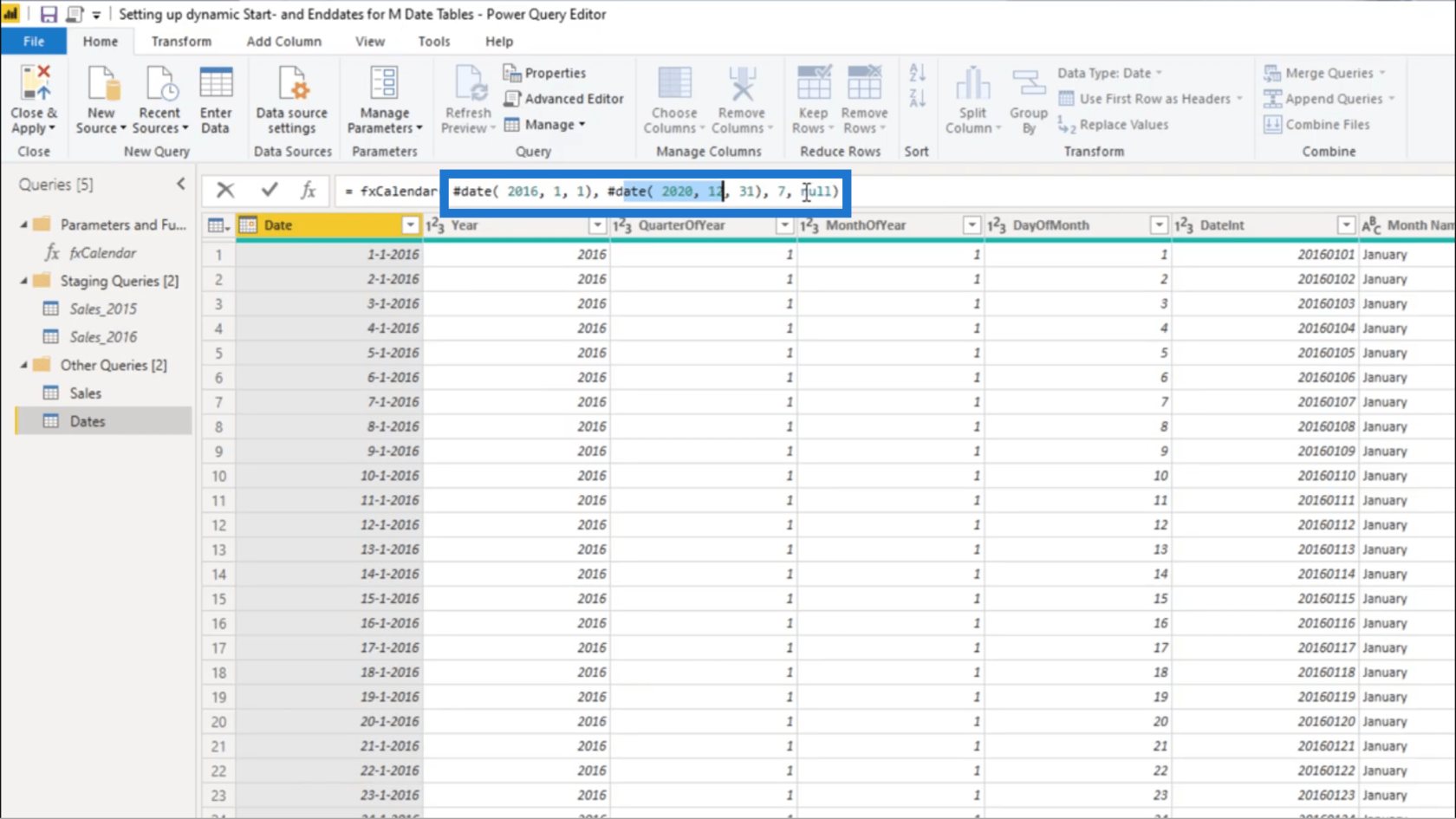
日付テーブル関数の一部を理解したところで、使用できるさまざまなクエリ関数を示します。
Power Query の日付テーブル関数
ファクト テーブルでもある Sales テーブルにアクセスすると、OrderDate 列が表示されます。
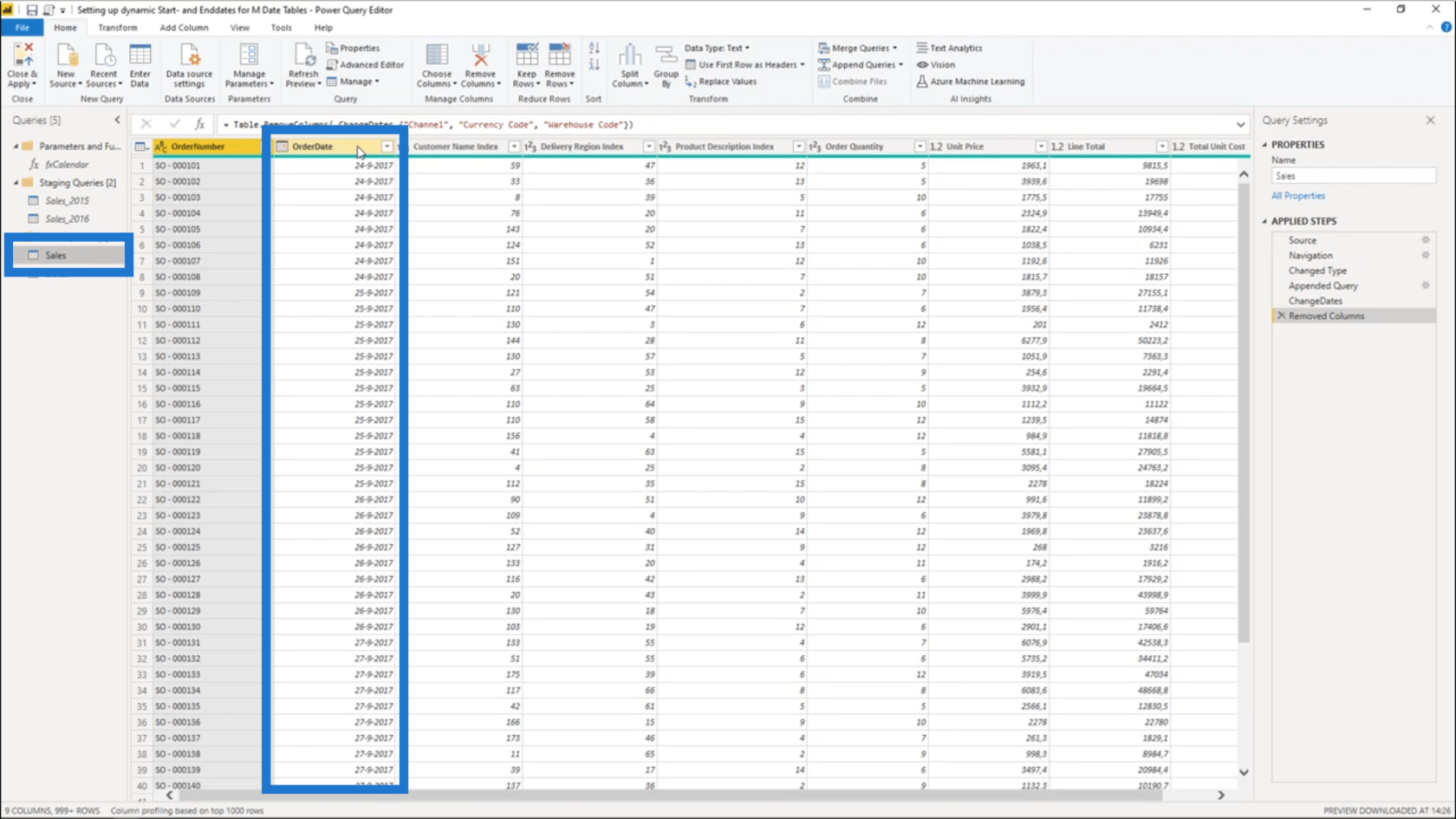
OrderDate の横にあるドロップダウンをクリックすると、このカレンダーの最初の日付が 2017 年 9 月 24 日であることが表示されます。
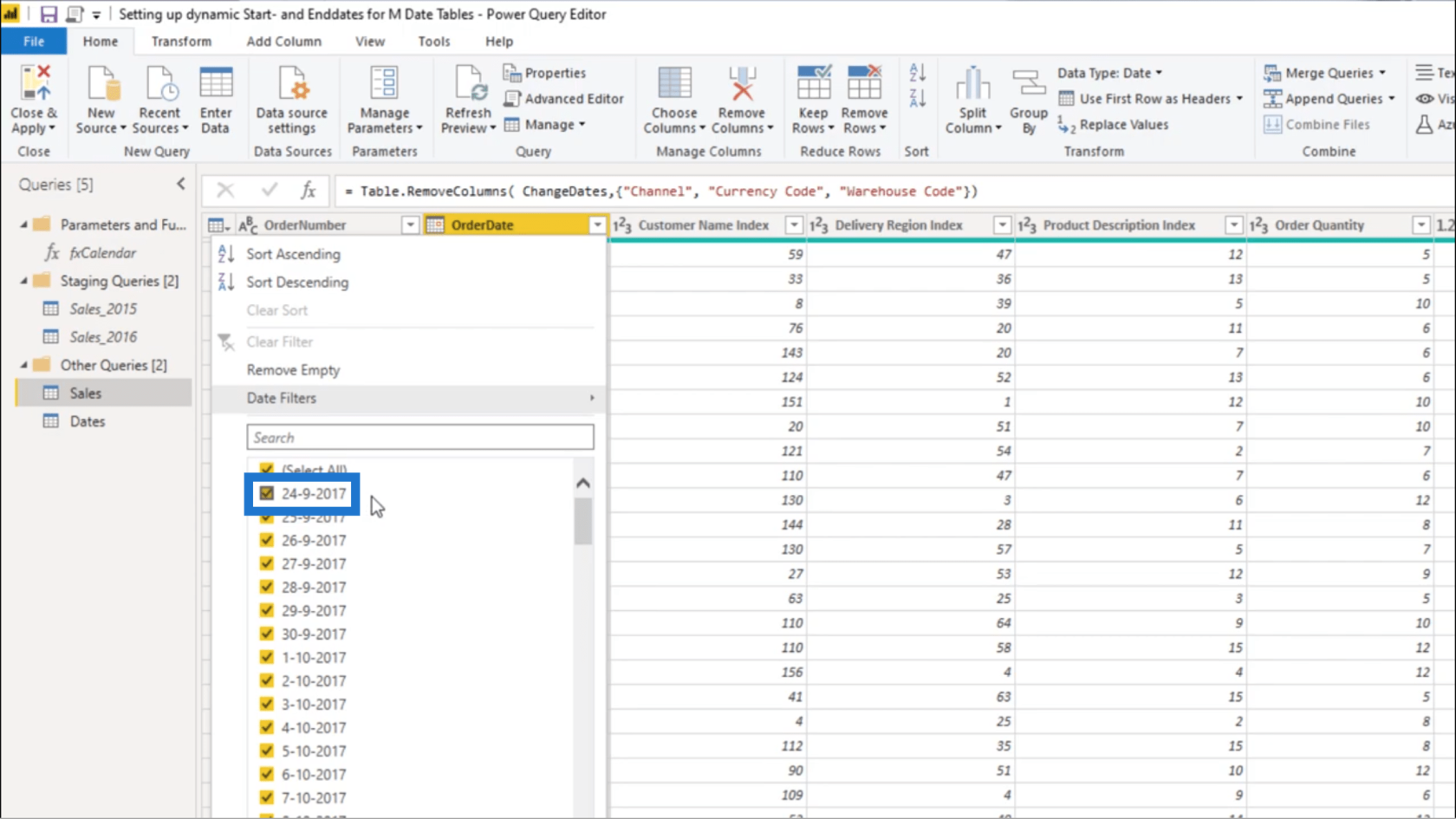
そこで、新しい空のクエリを作成してそのデータを抽出します。
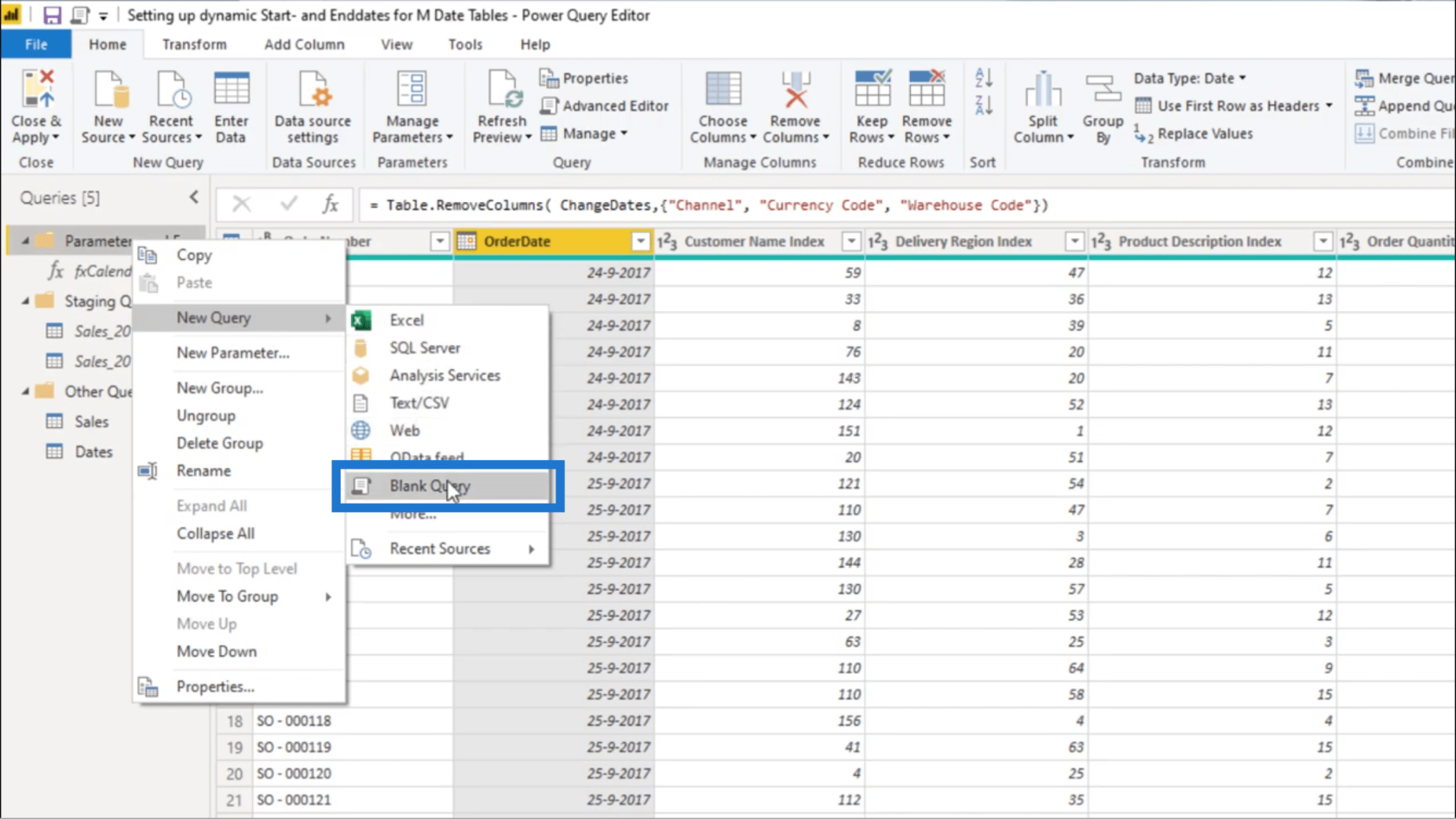
List.Min 関数を使用します。
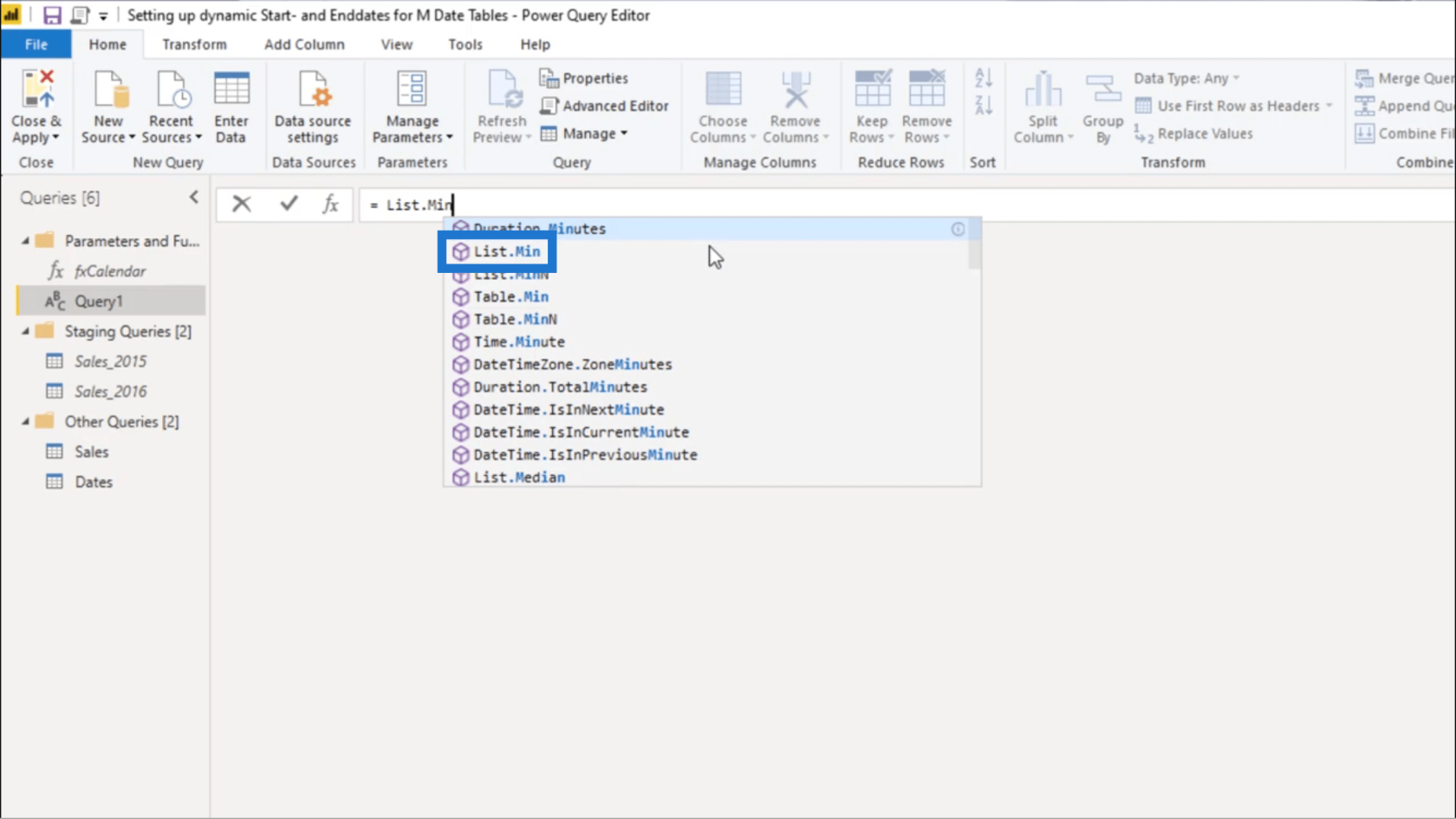
説明を見ると、List.Min はリスト内の最小の項目を返すことがわかります。
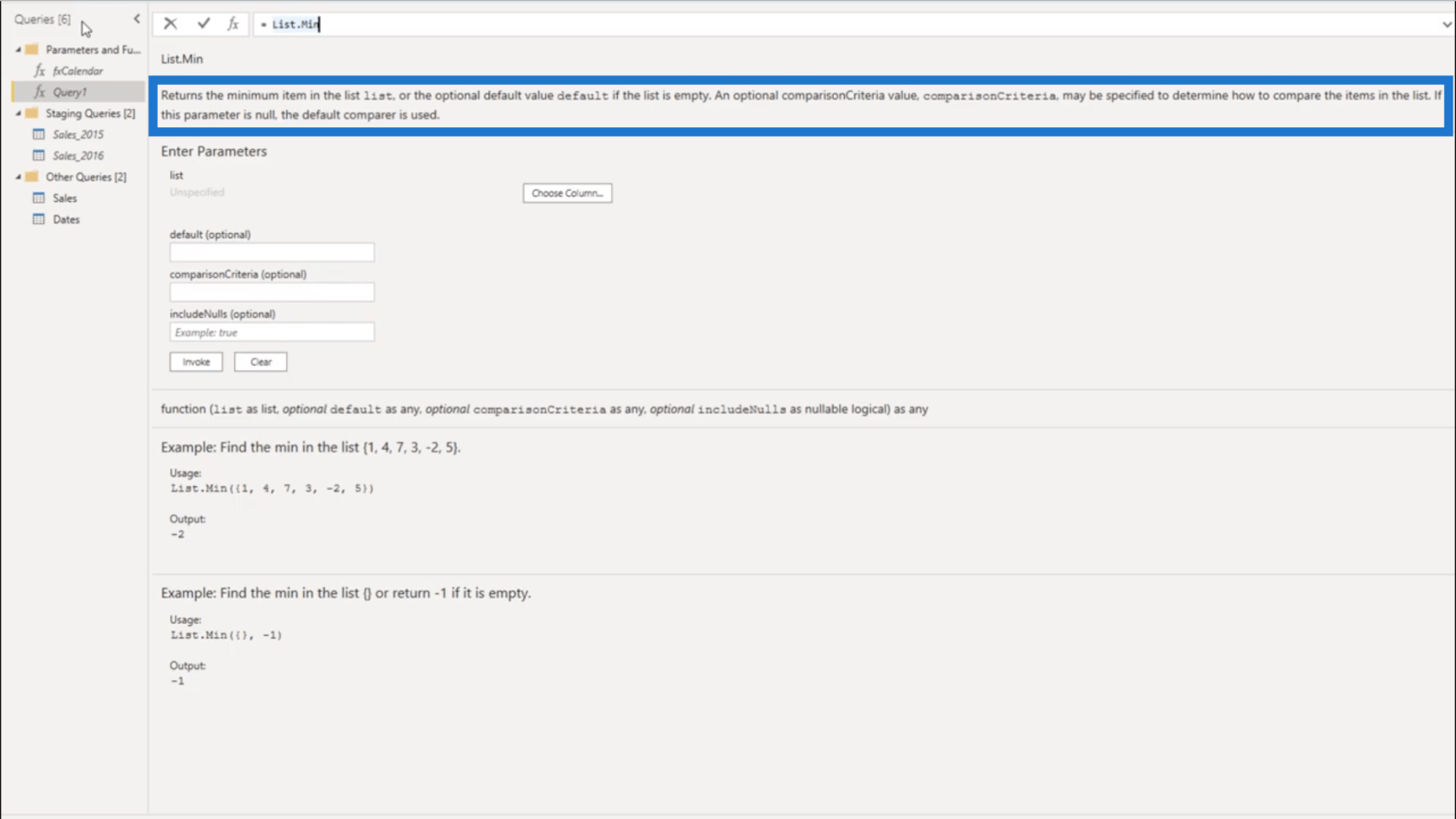
この関数では、Sales テーブルと OrderDate 列を参照します。
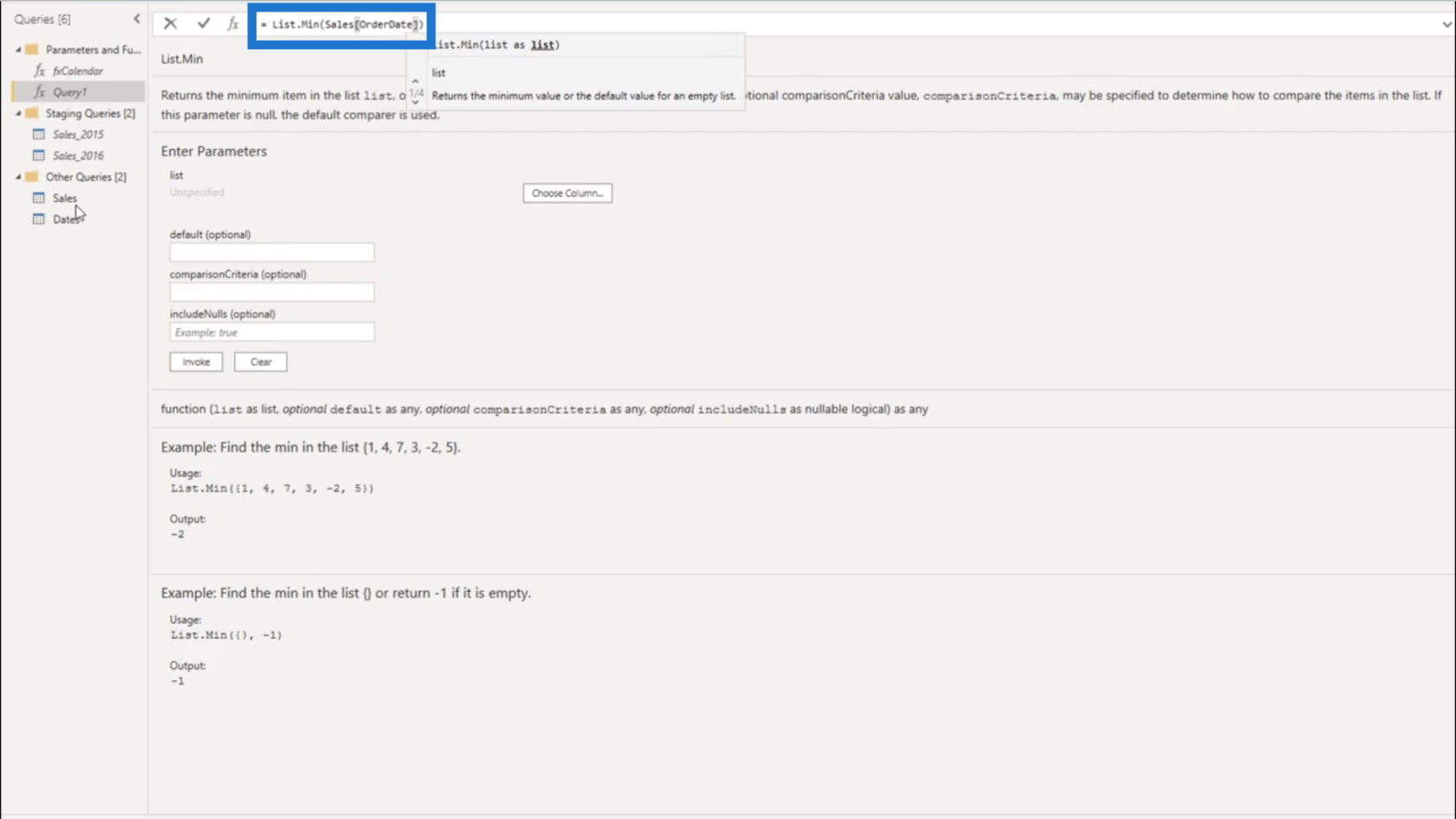
Enter キーを押すと、最初の日付、2017 年 9 月 24 日が表示されます。
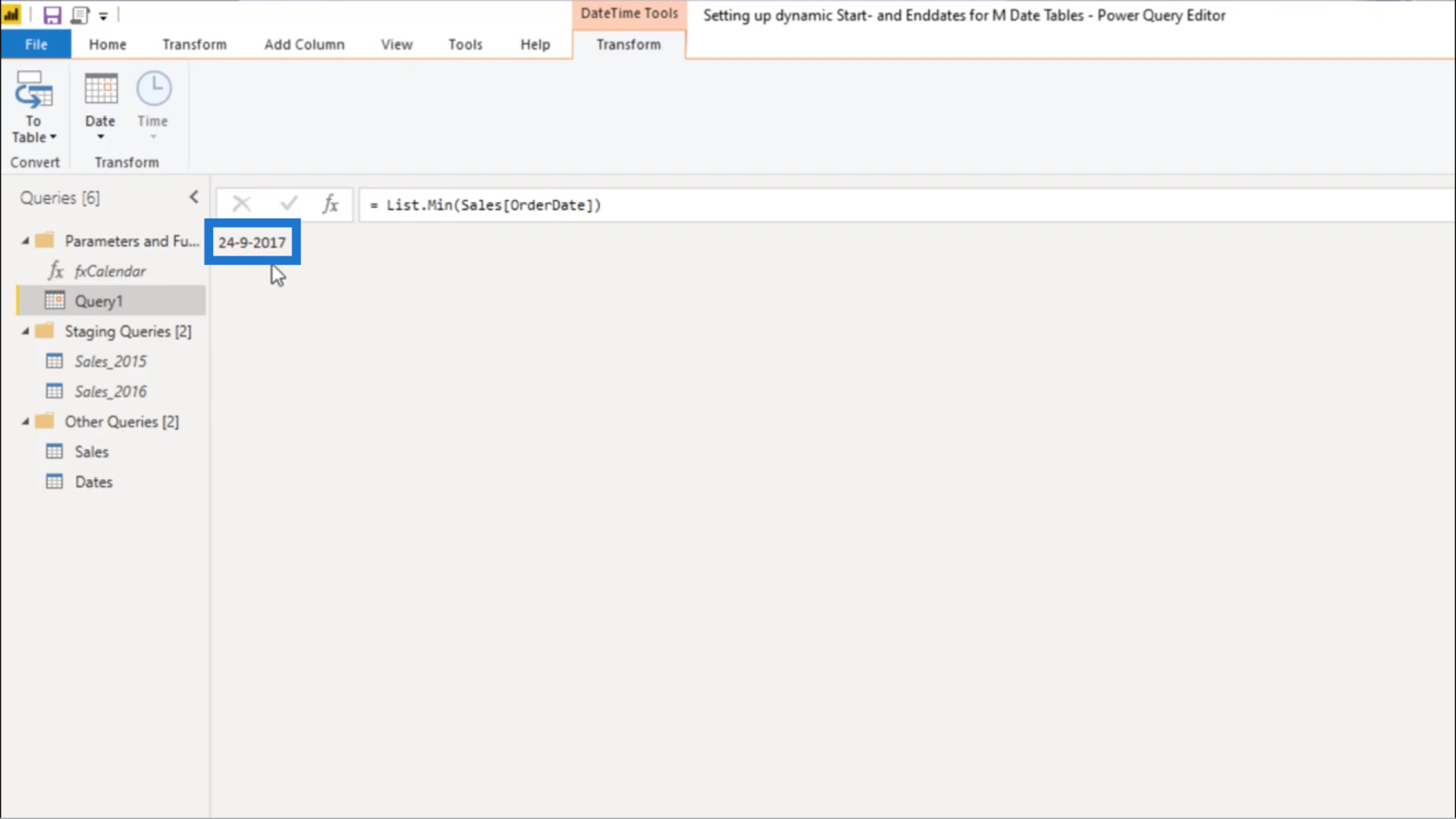
このクエリの名前を変更して、FirstSale と呼びます。
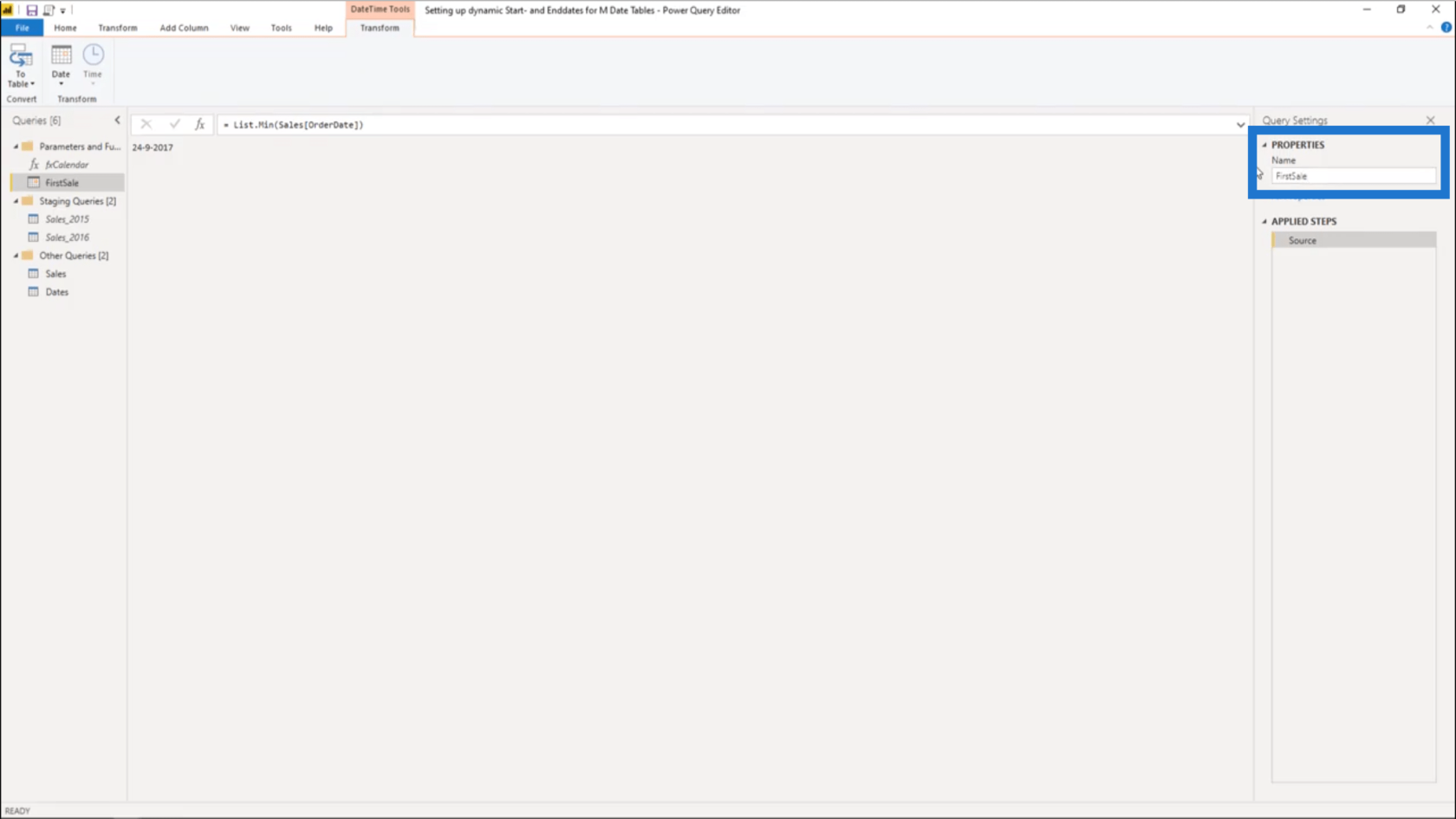
しかし、カレンダーを 9 月 24 日から開始するのはおそらく意味がありません。さて、話を年の初めに戻します。
これを行うには、空のクエリを再度使用します。今回はDate.StartOf Yearという関数を使用します。
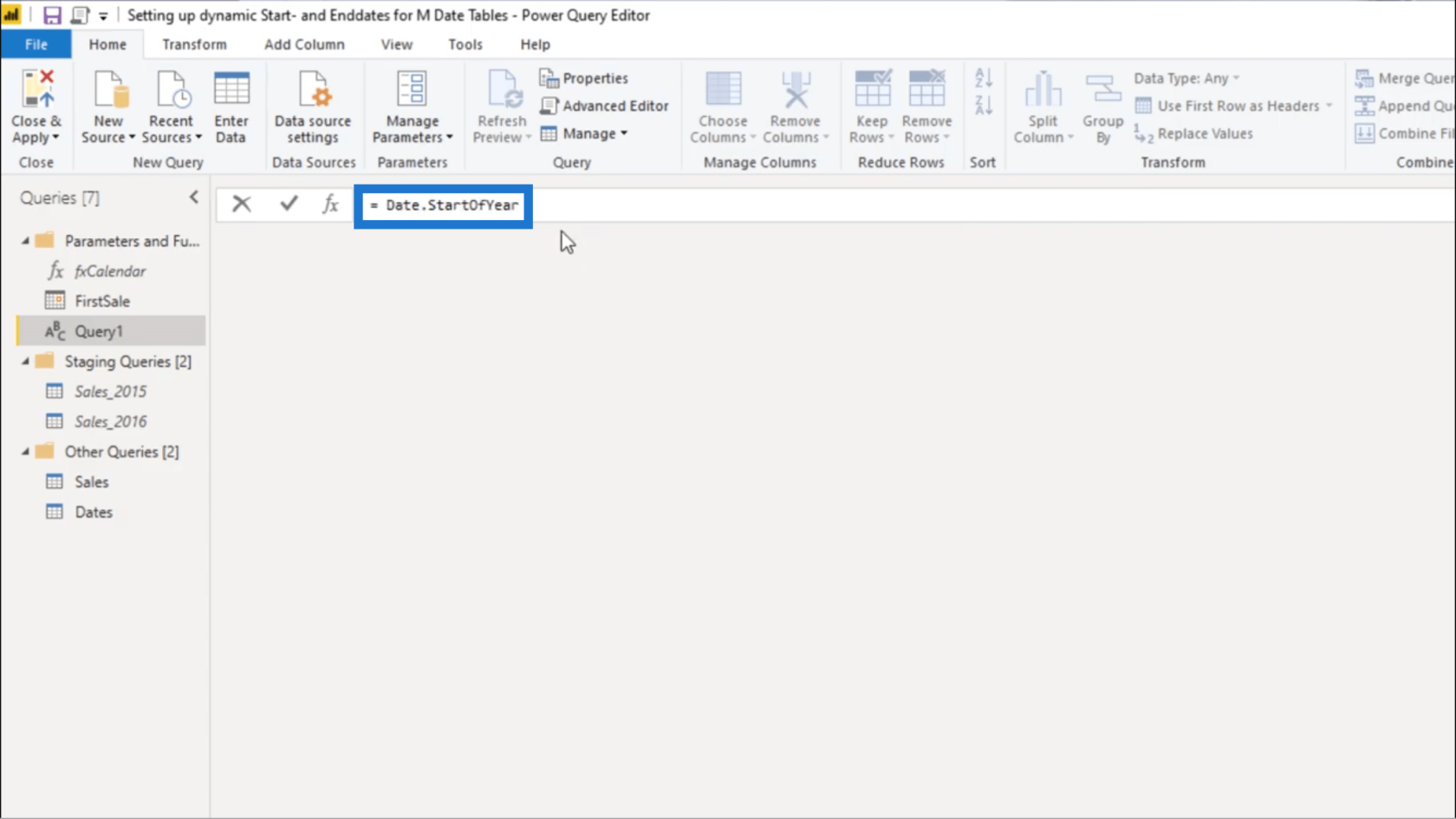
Date.StartOf Year は、日付、日時、または日時ゾーンの値として、指定された年の最初の値を返します。
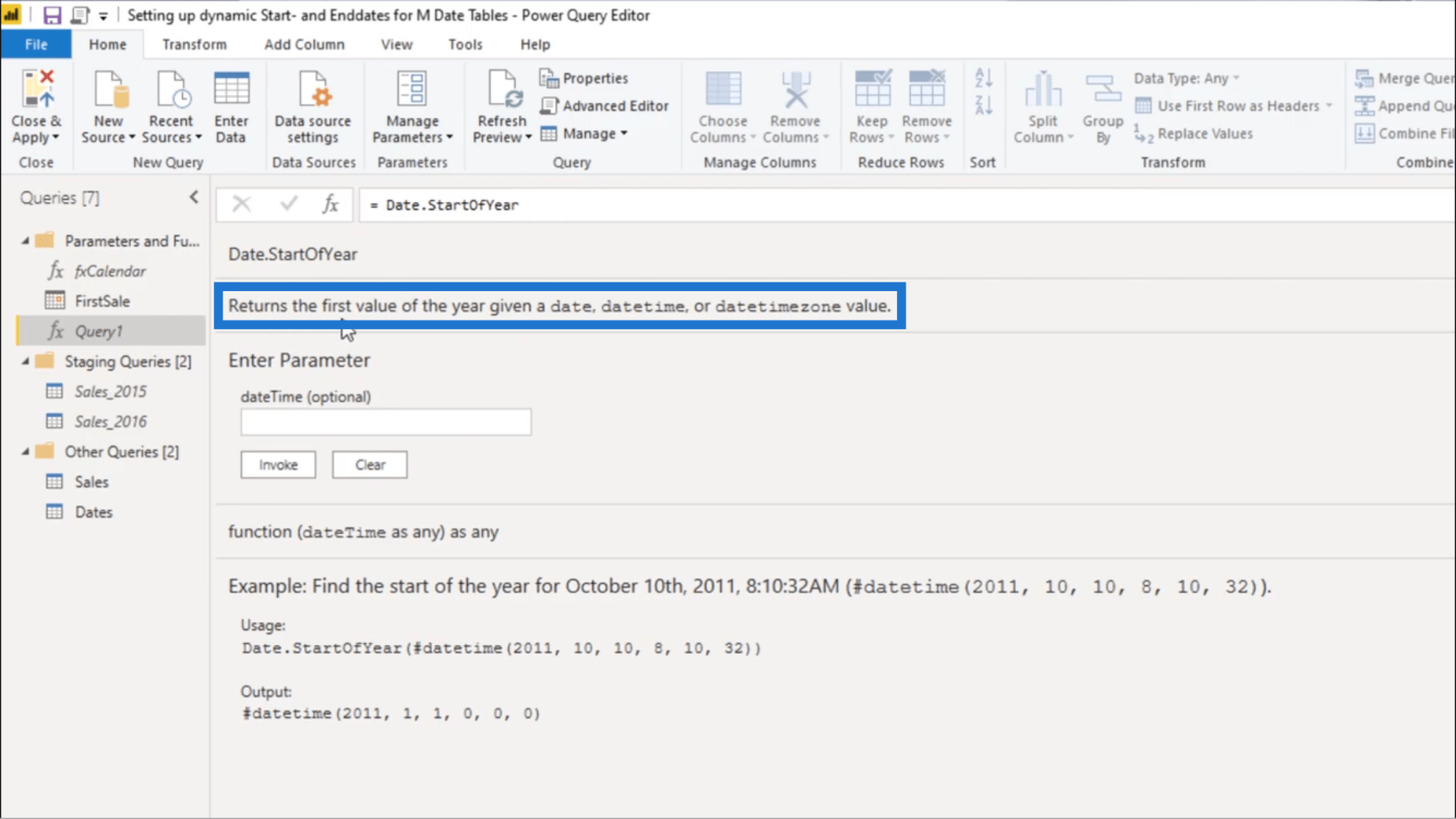
日付値には FirstSale を使用します。
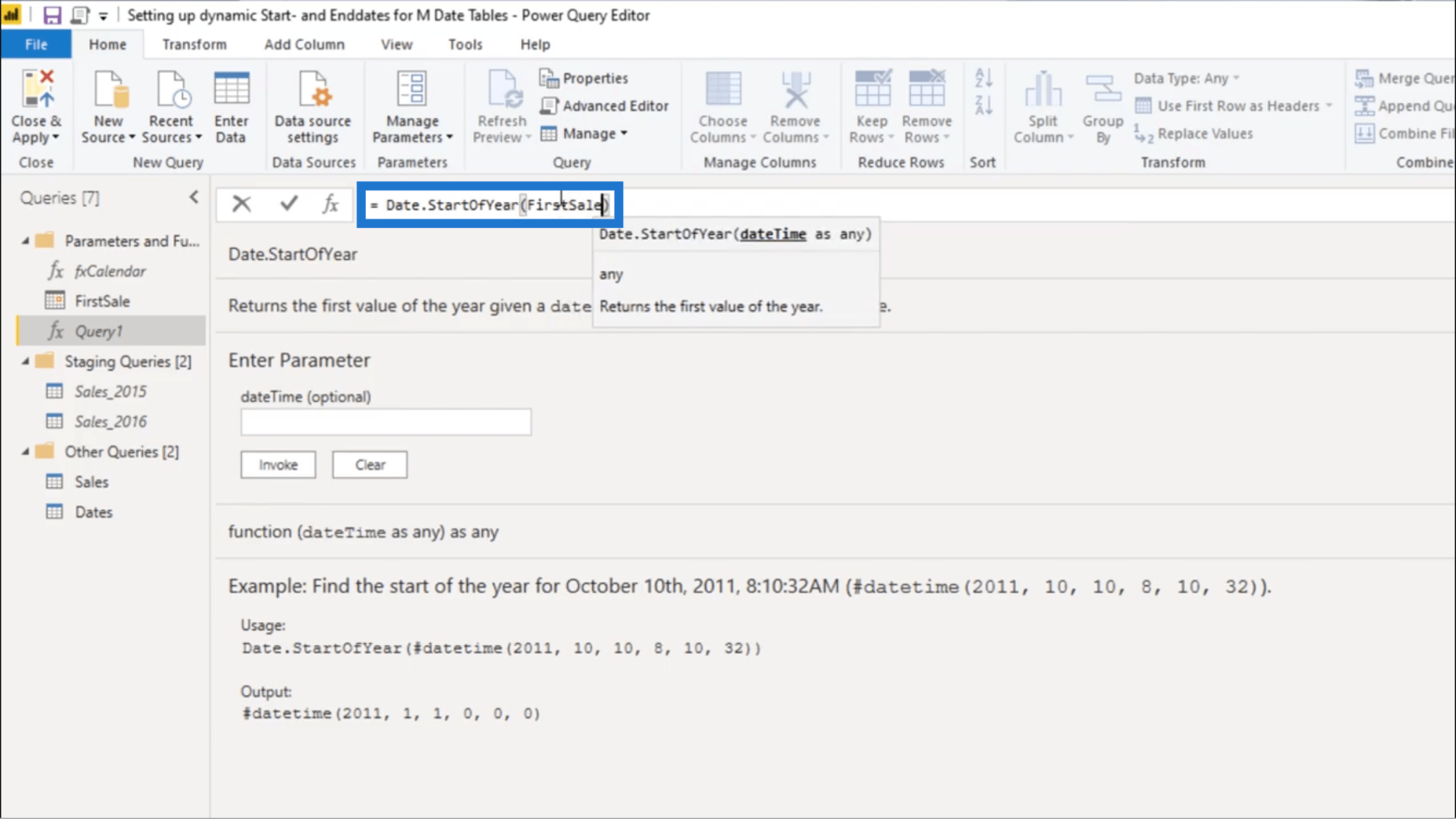
Enter キーを押すと、2017 年 1 月 1 日が表示されるようになりました。
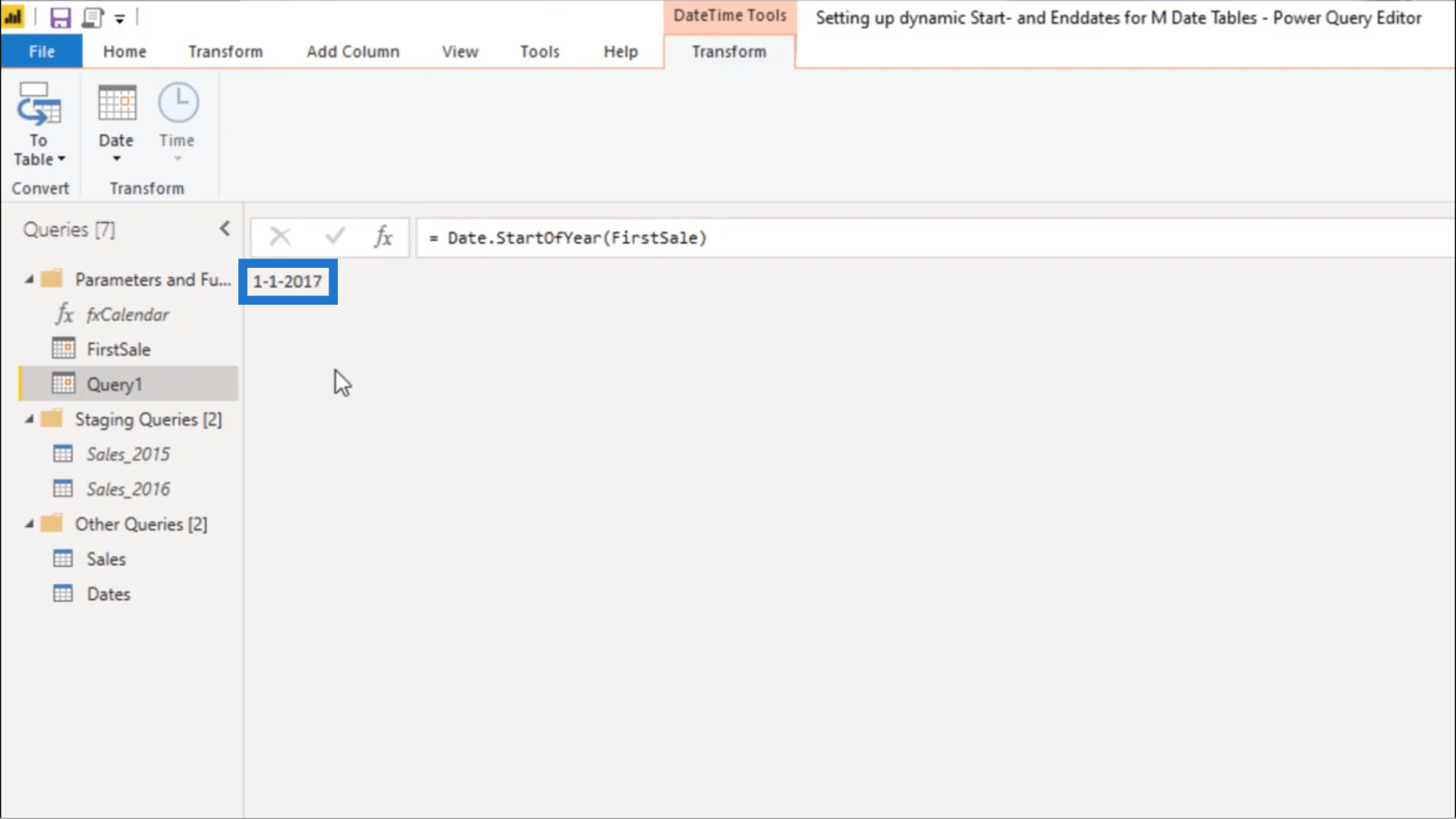
このクエリの名前も変更し、「StartOf Year」とします。
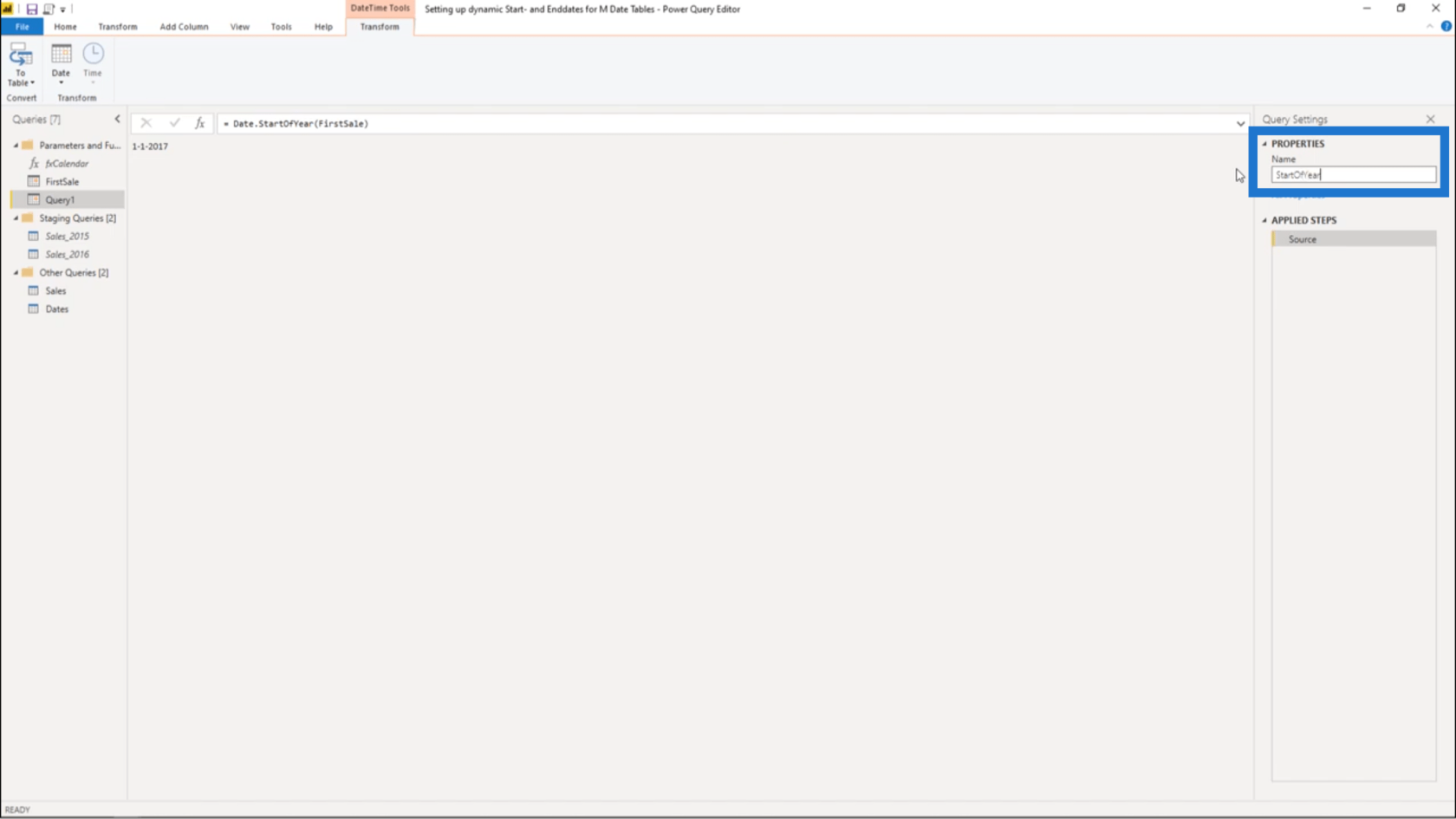
ただし、まったく同じ値を取得する別の方法があります。これは、組み込みの日付を使用することによって行われます。
そこで、再度新しいクエリを作成し、組み込みの日付値である #date を使用します。
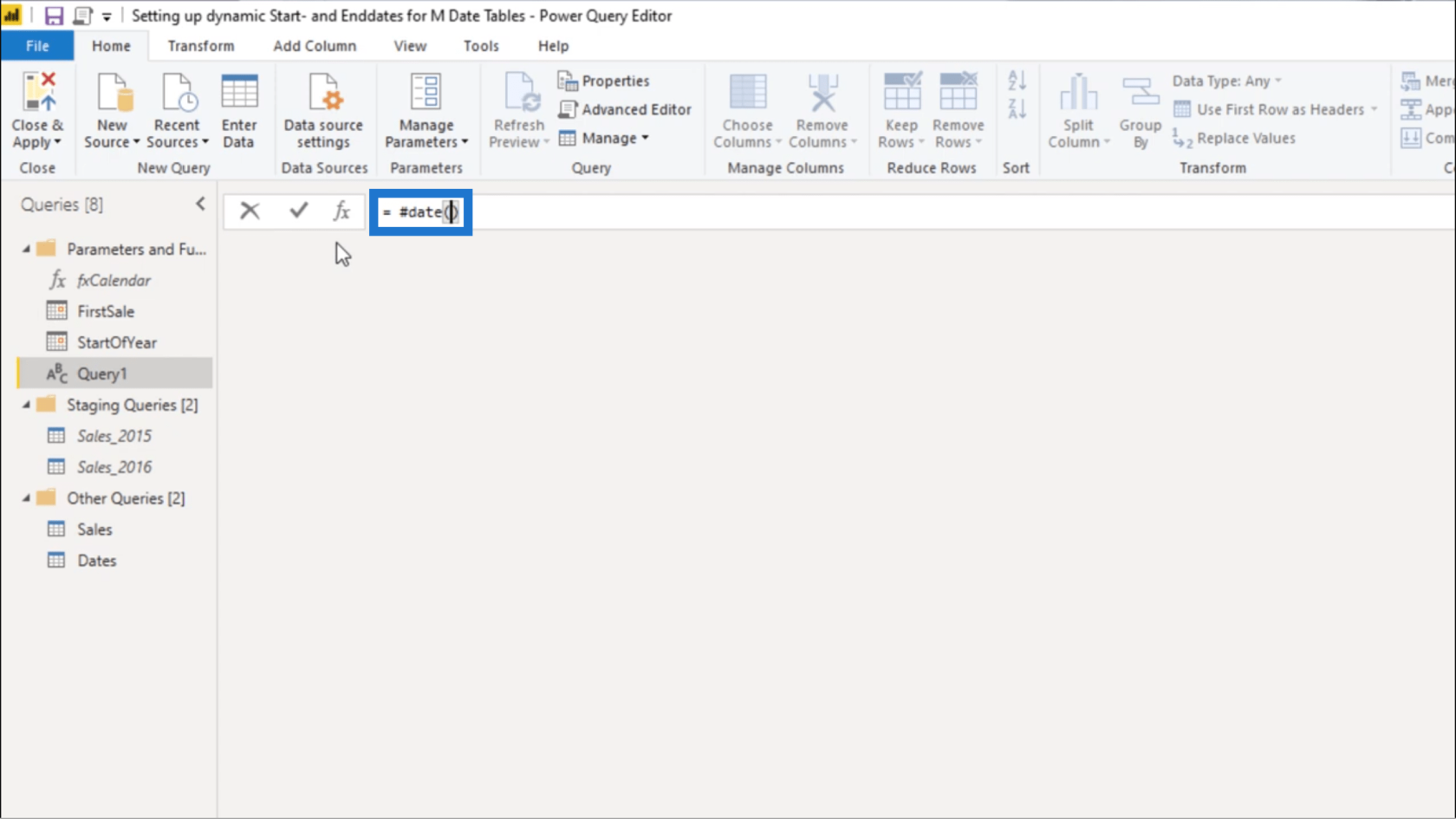
#date には動的な値が必要です。したがって、Date. Year を使用し、FirstSale を参照します。また、メジャー上の 2 つの 1 で表される 1 月 1 日も使用します。
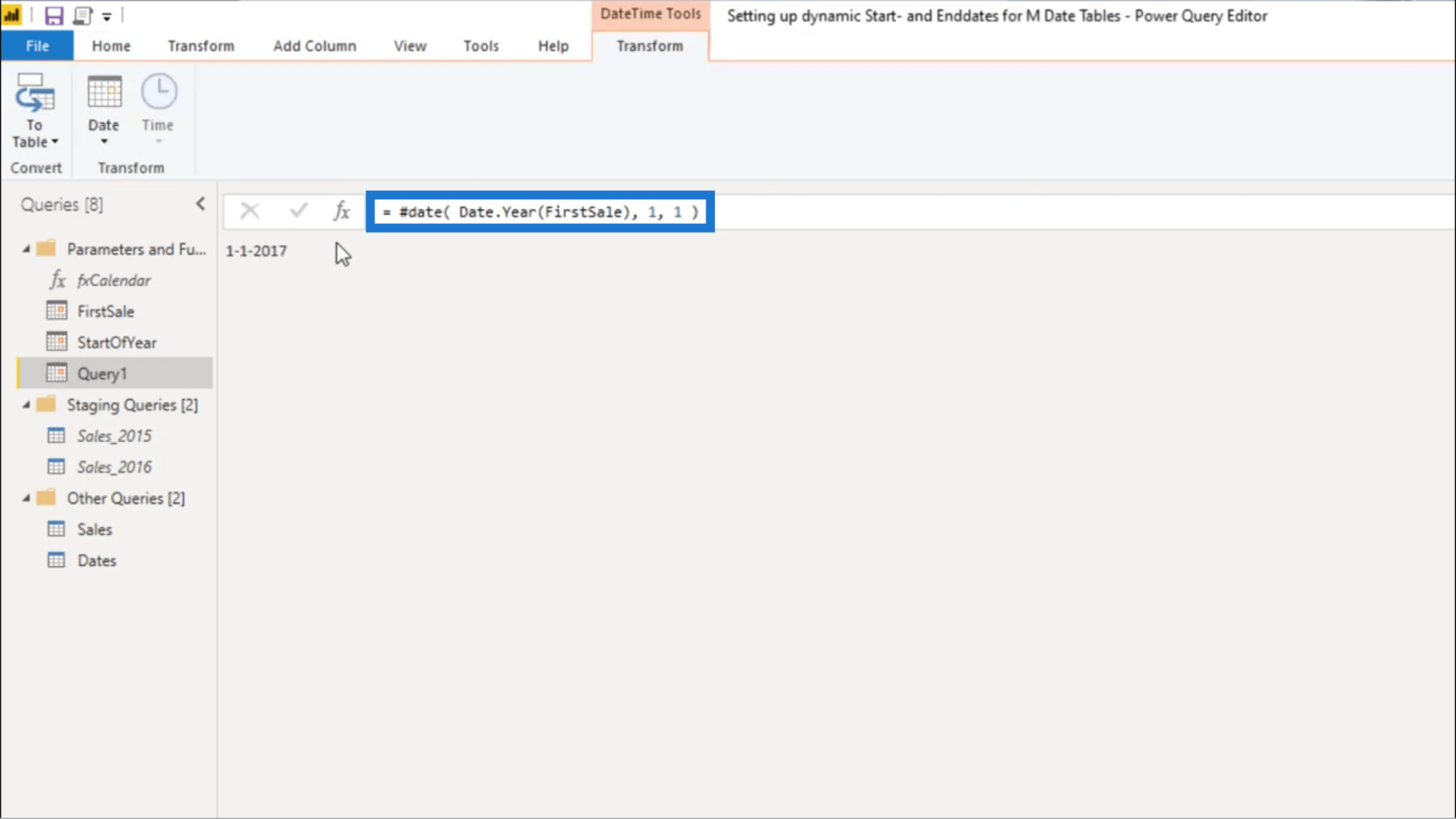
これに fxStartDate という名前を付けます。
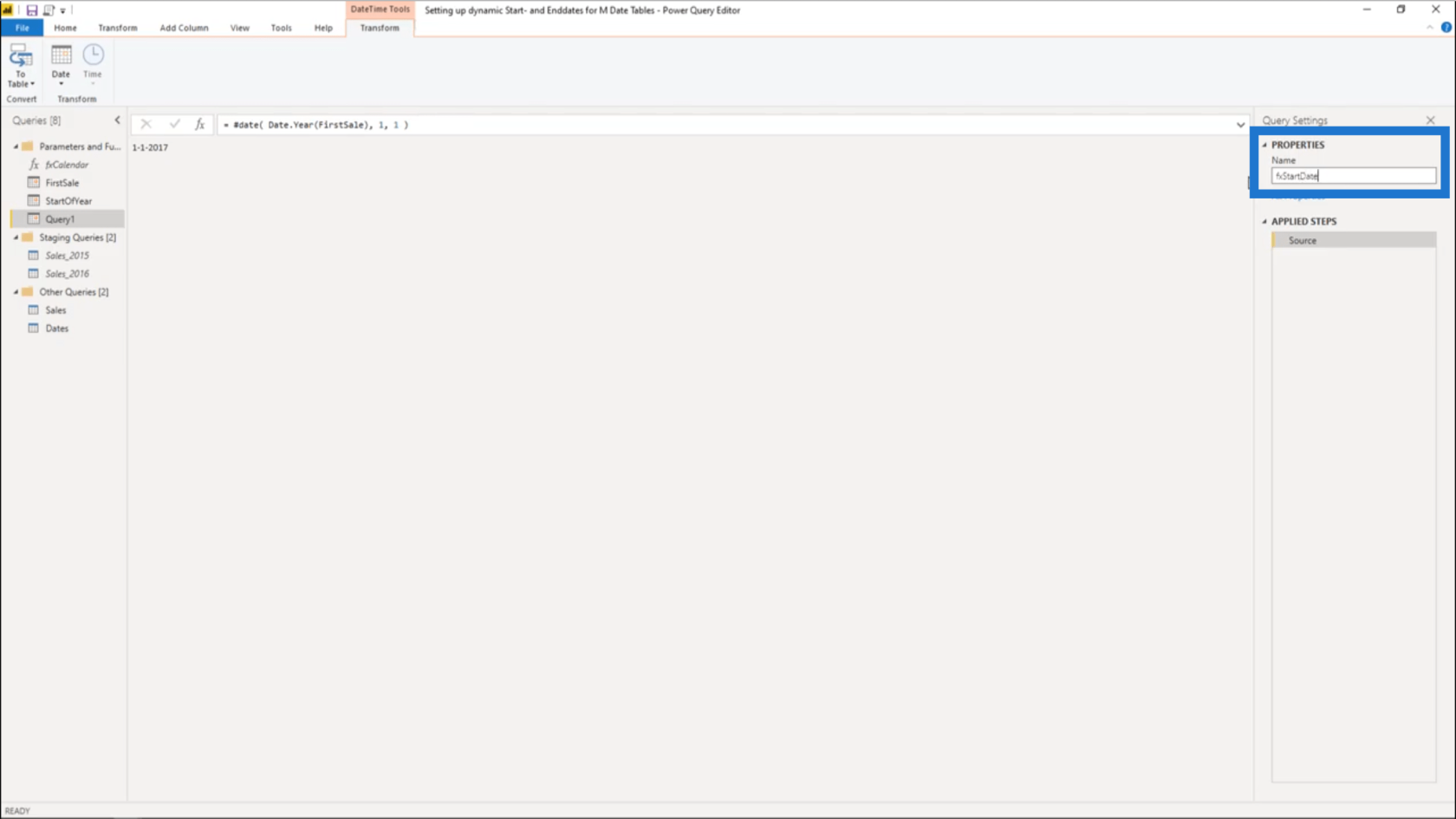
ここで、日付テーブル クエリに戻ります。これで、StartDate パラメータを変更できるようになりました。
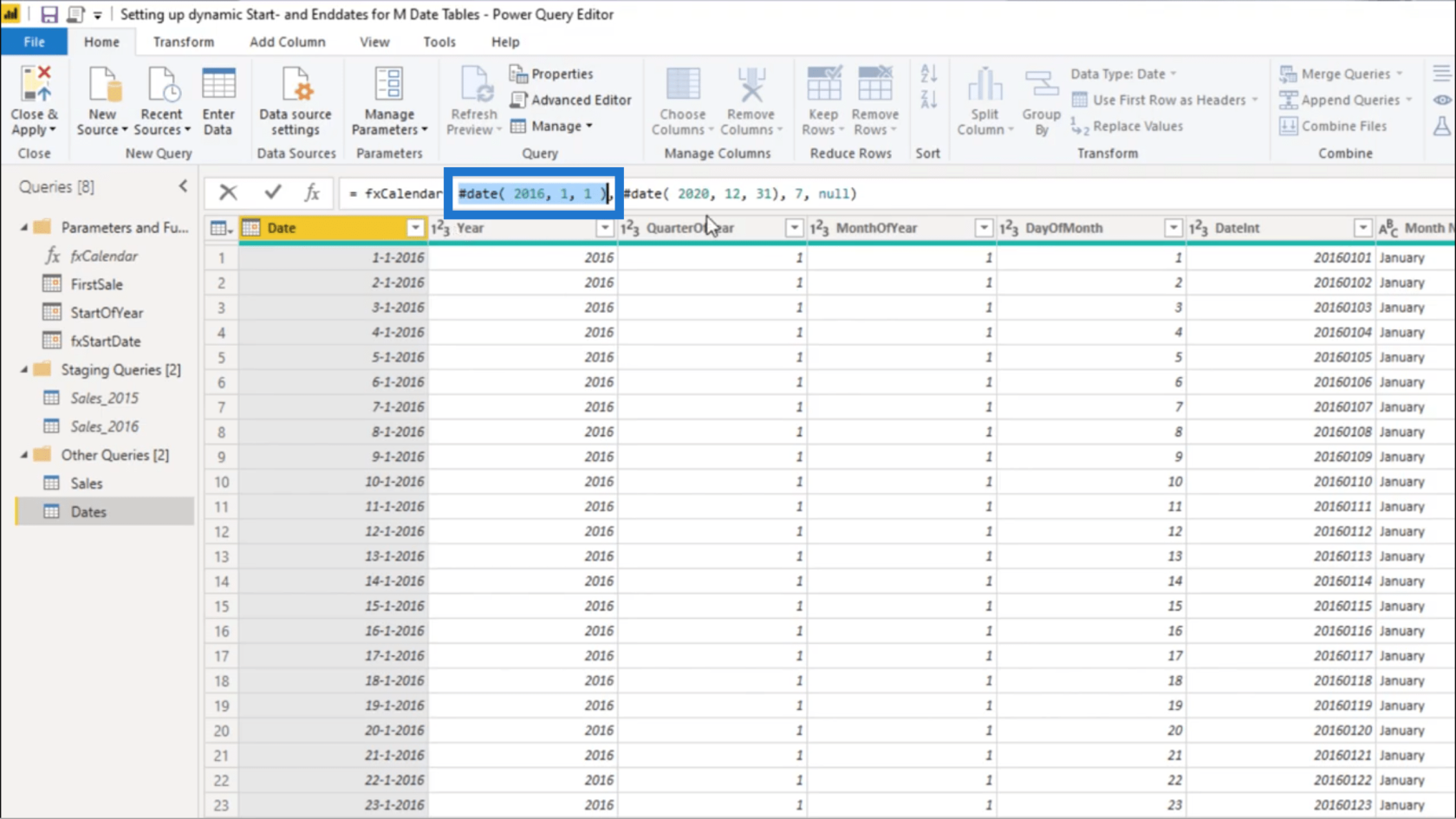
StartOf Year と fxStartDate のどちらを選択しても同じ結果が得られるため、実際には問題ありません。
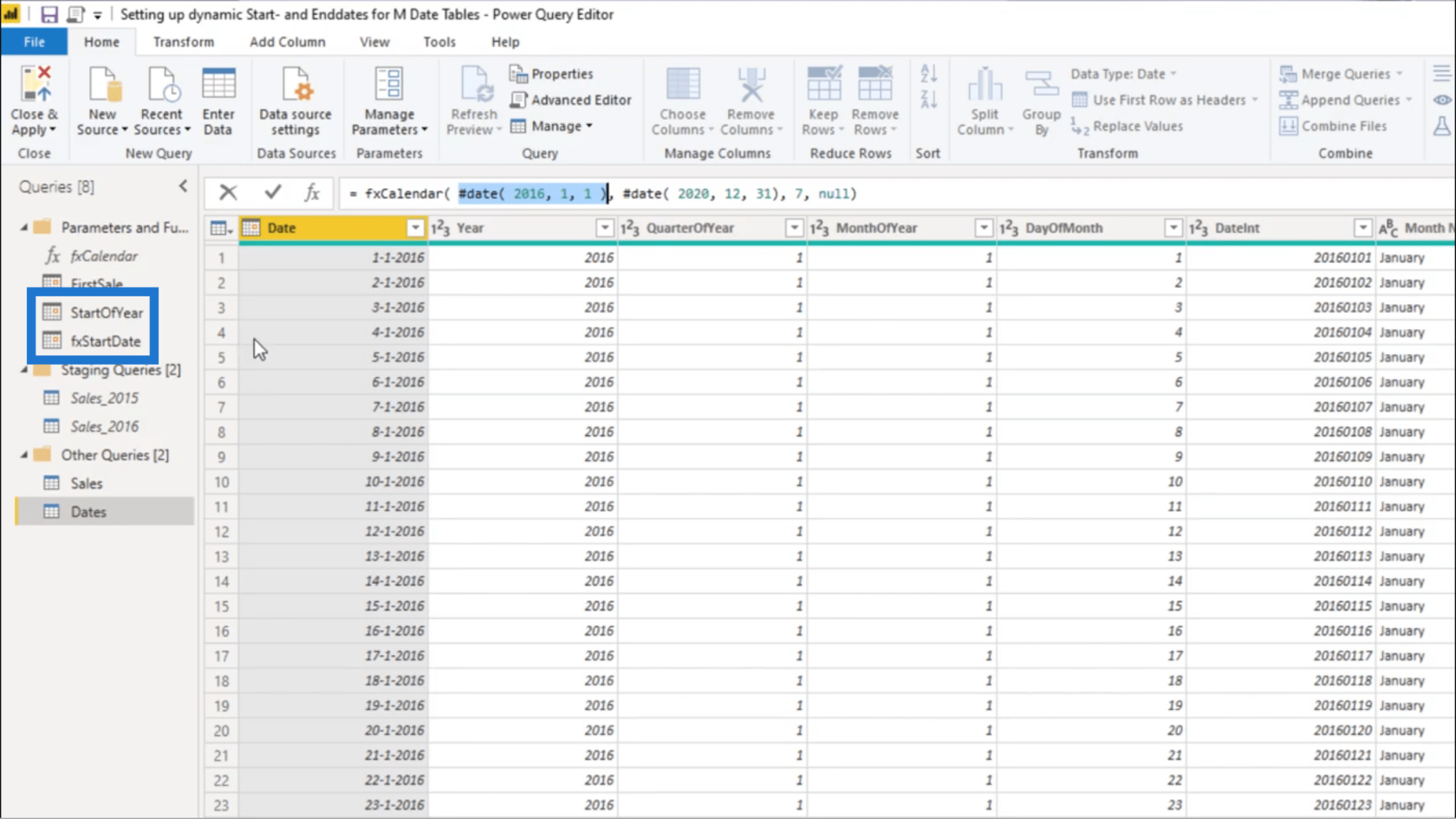
ここに適切な値を入力できるように、fxStartDate を使用するだけです。
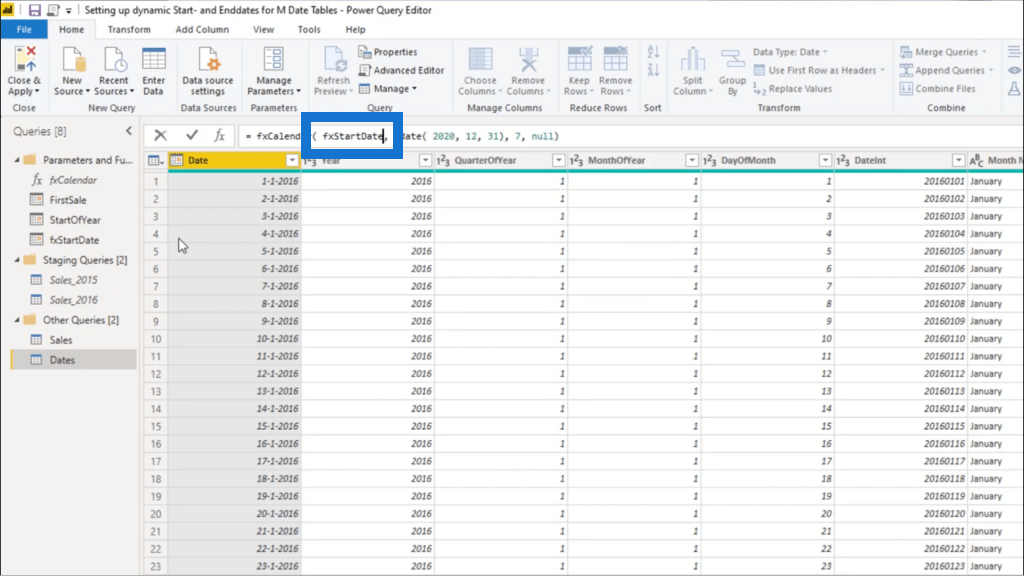
さて、私のカレンダーは2017年1月1日から始まります。
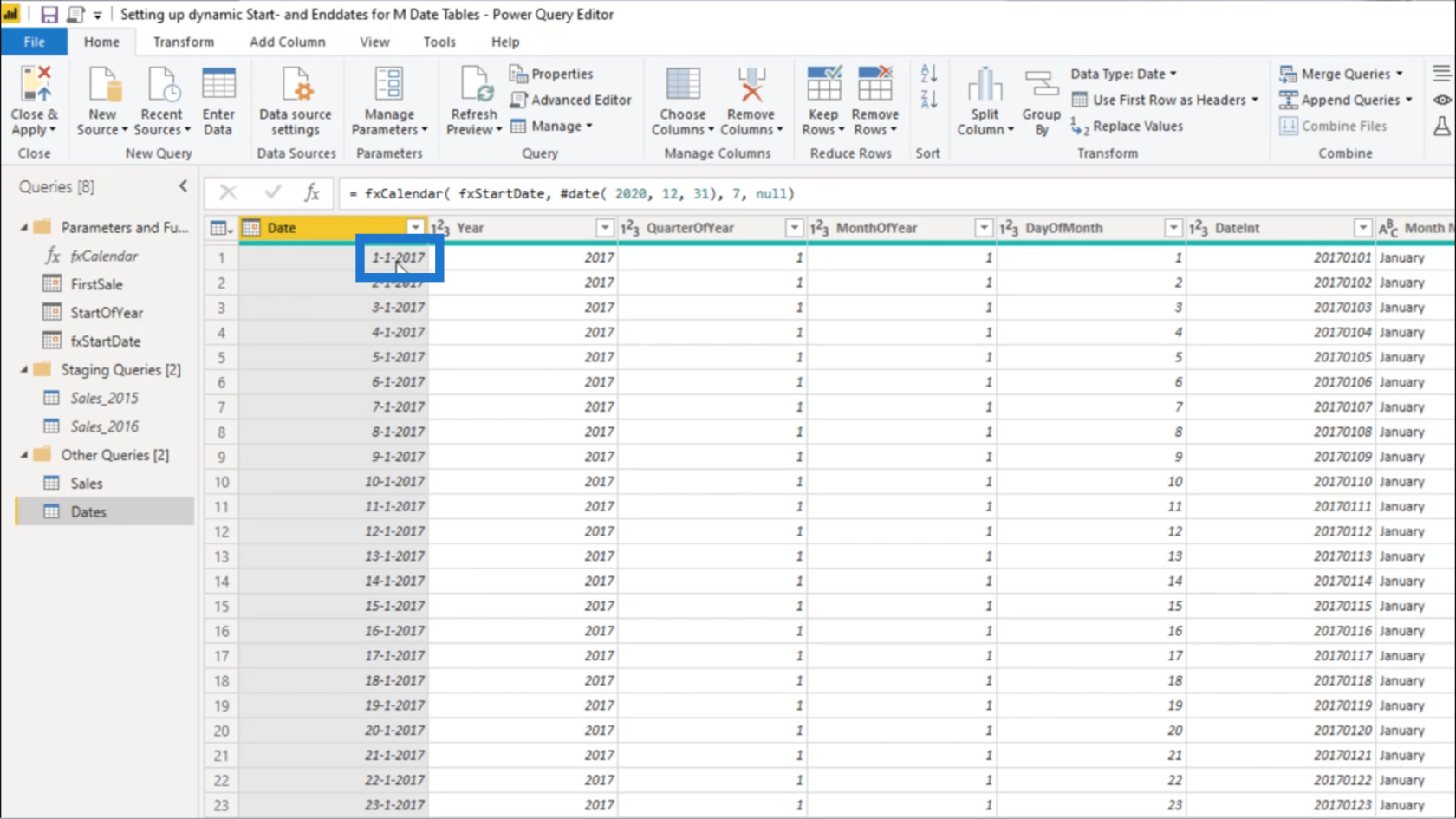
もちろん、EndDate に対してもまったく同じことを行うことができます。もう一度空のクエリが必要ですが、今回は関数 List.Max を使用します。Sales 列と OrderDate 列も参照します。
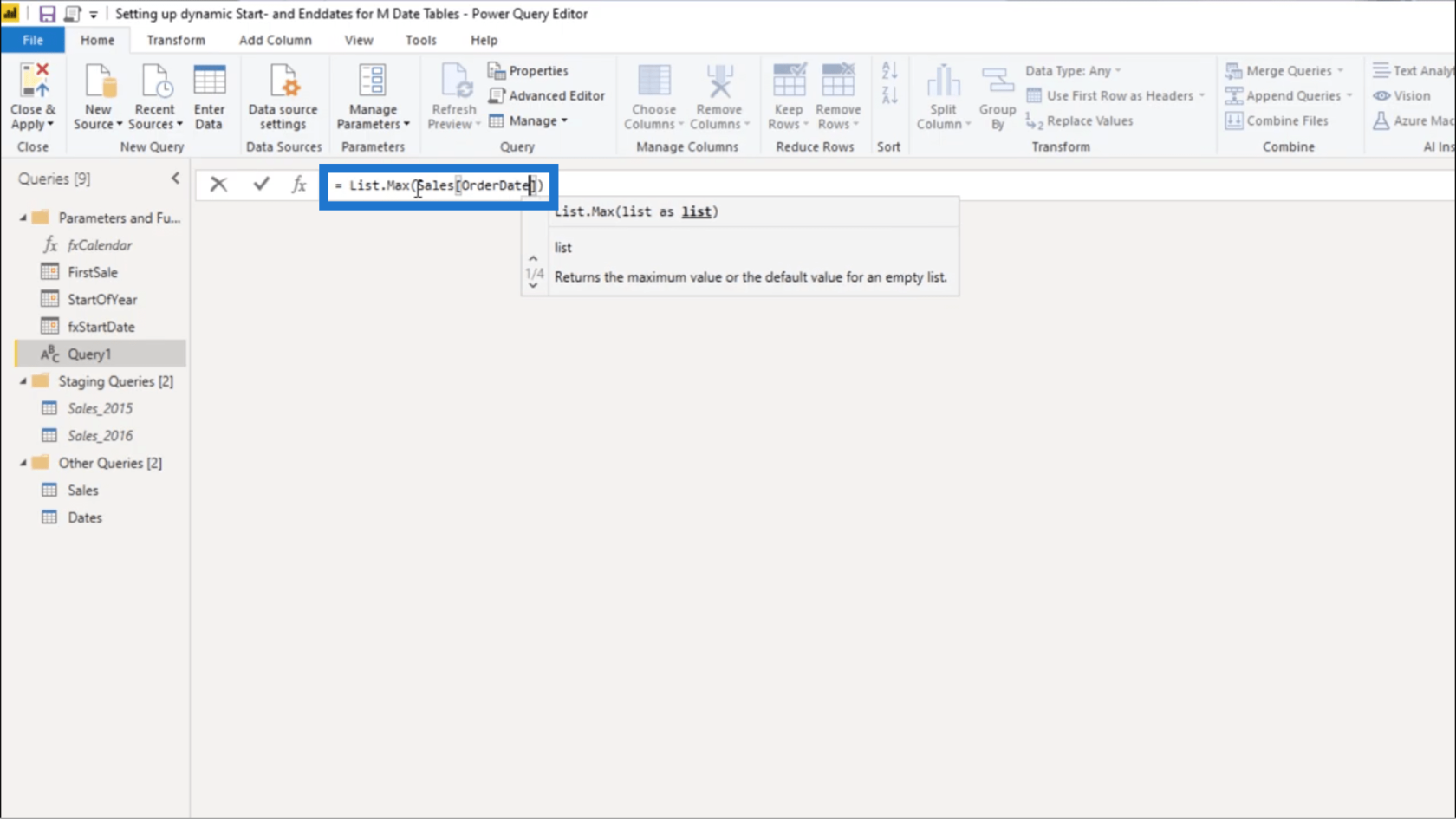
これにより、Sales テーブルの最後の日付、つまり 2020 年 4 月 24 日が表示されます。
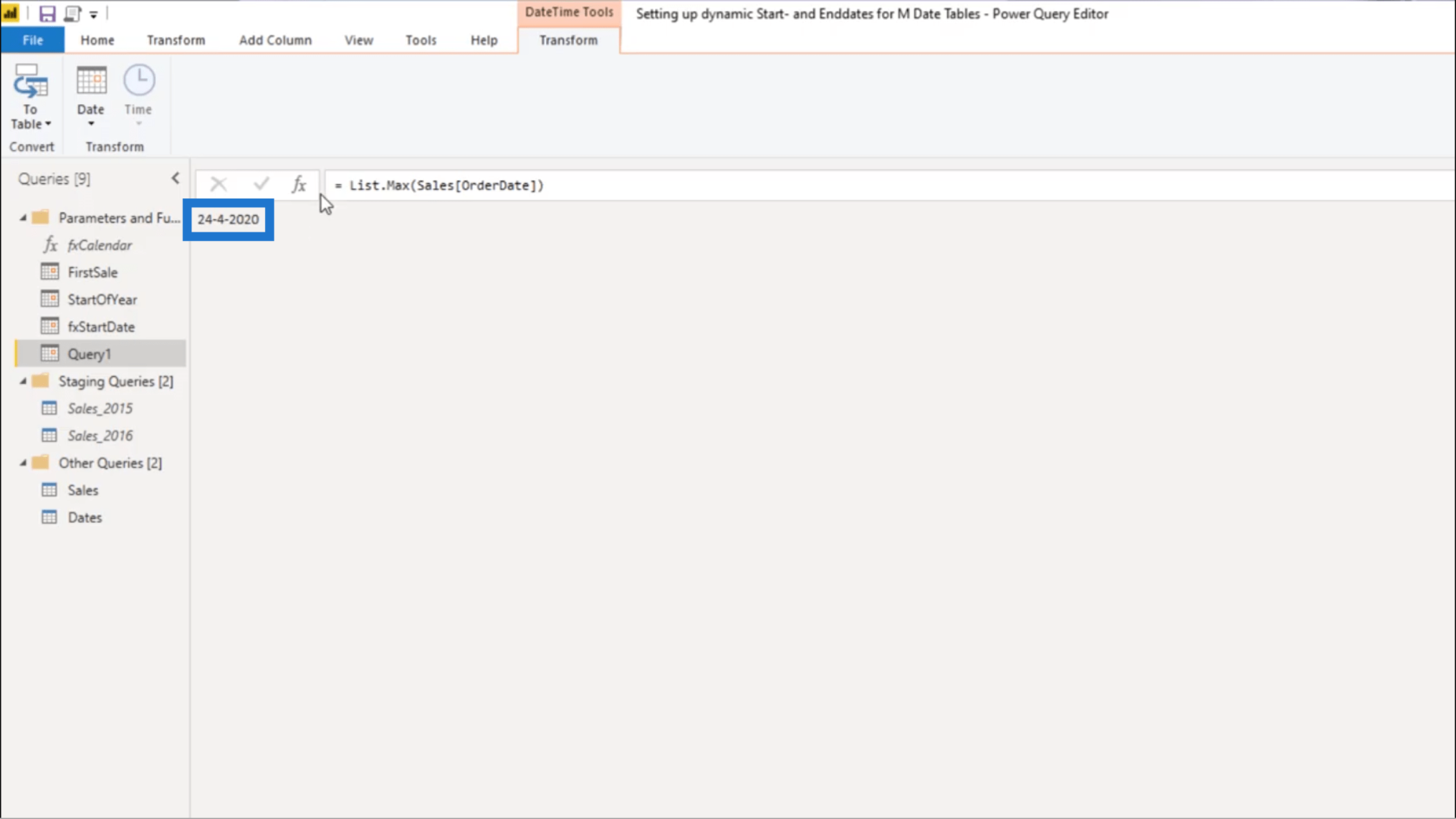
この列を降順で並べ替えて、それが正しいかどうかを再確認します。確かに、この列には最終日として 2020 年 4 月 24 日が表示されています。
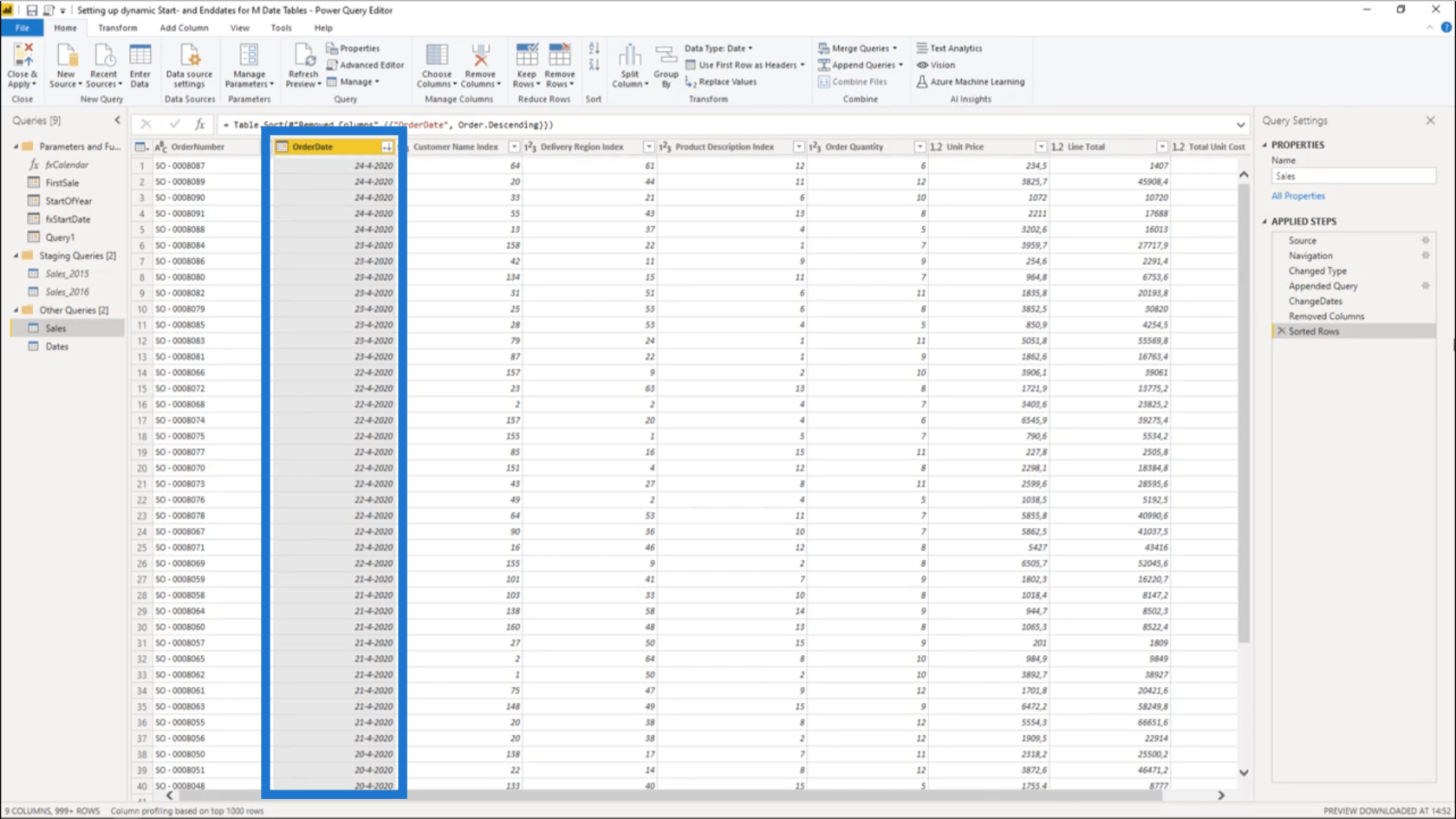
このクエリの名前を LastSale に変更します。
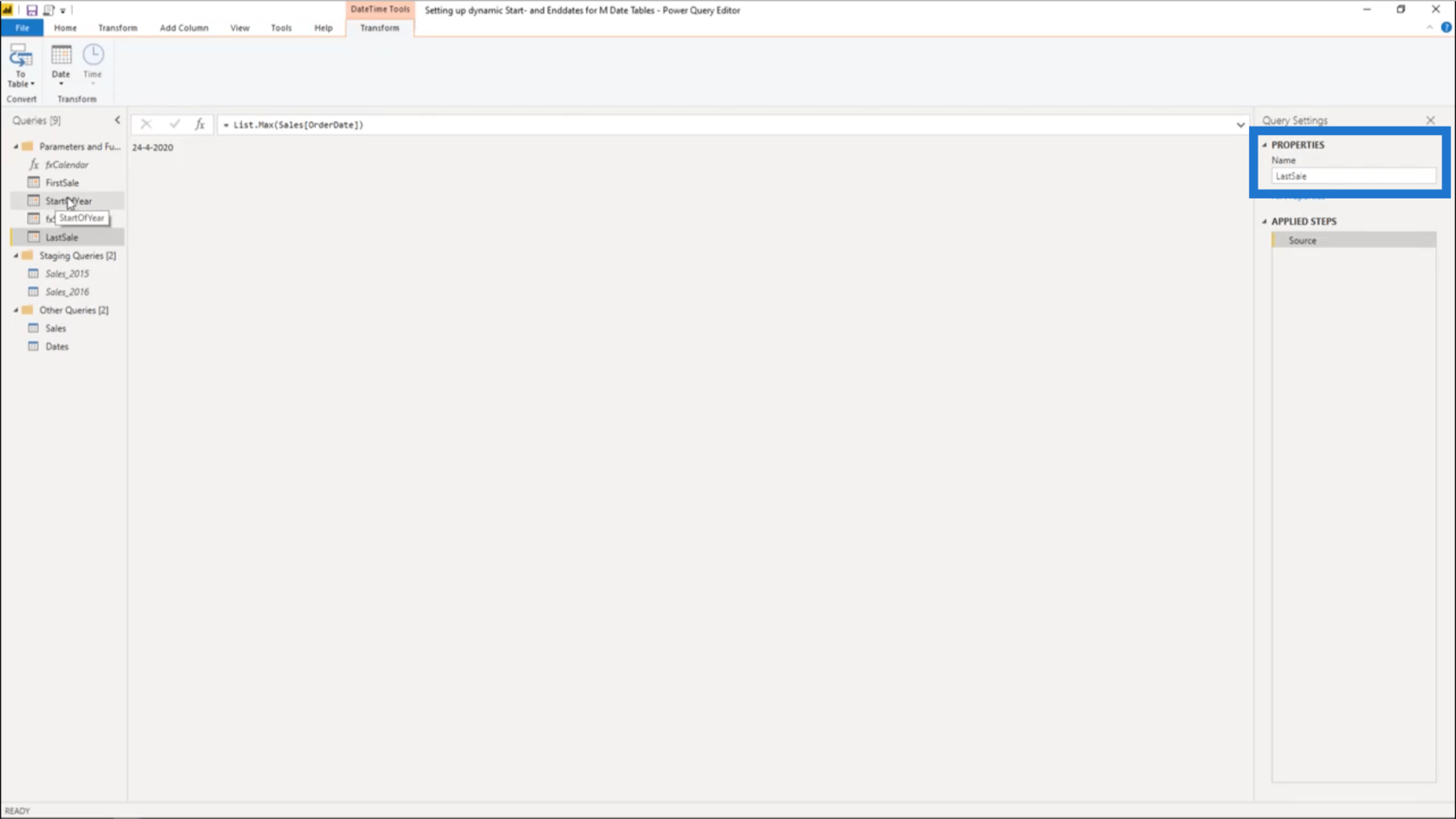
繰り返しになりますが、StartOf Year の場合とまったく同じことを年末にも行うことができます。
新しいクエリでは、Date.EndOf Year を使用し、LastSale を参照します。
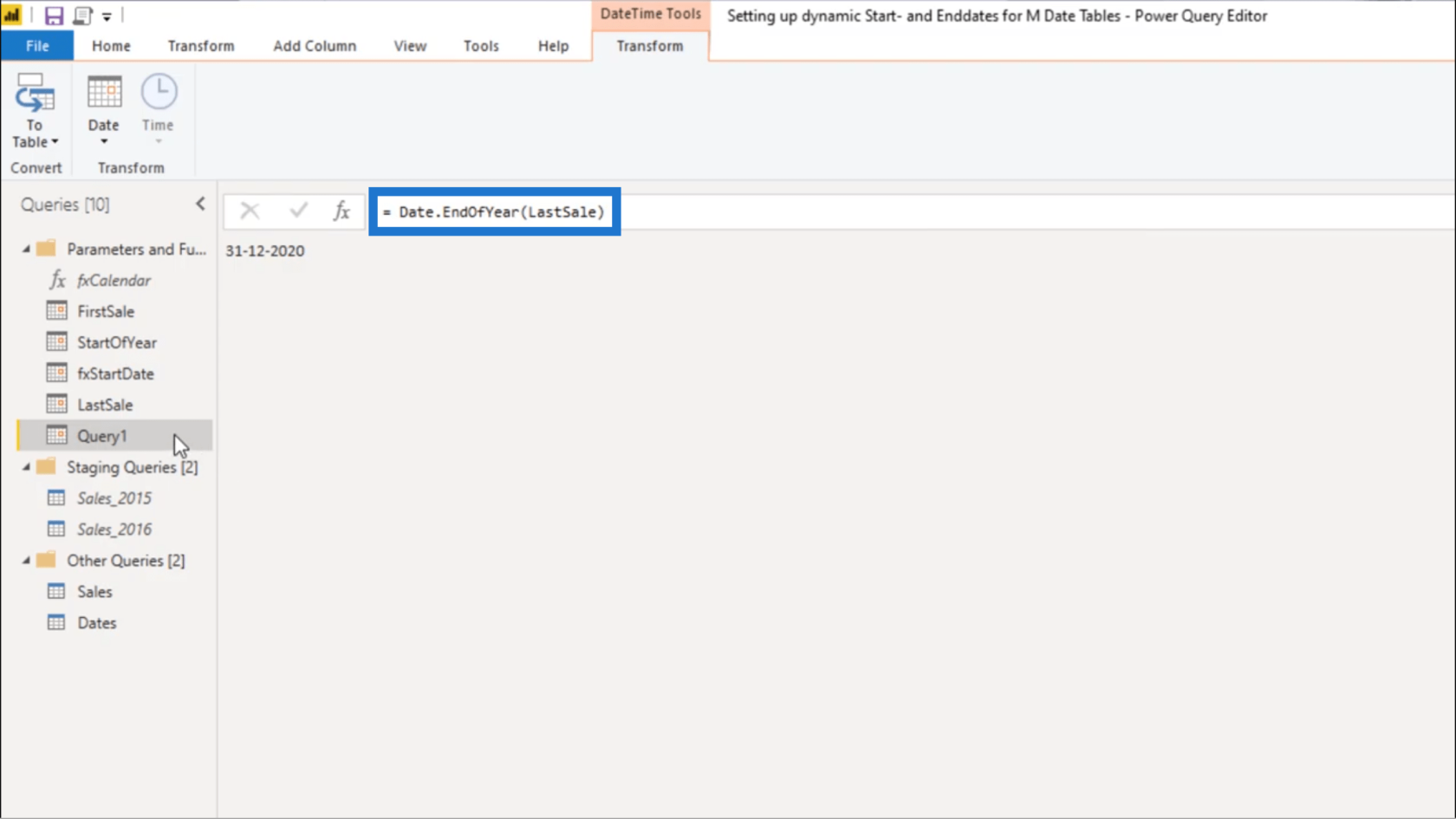
これをEndOf Yearと呼びます。
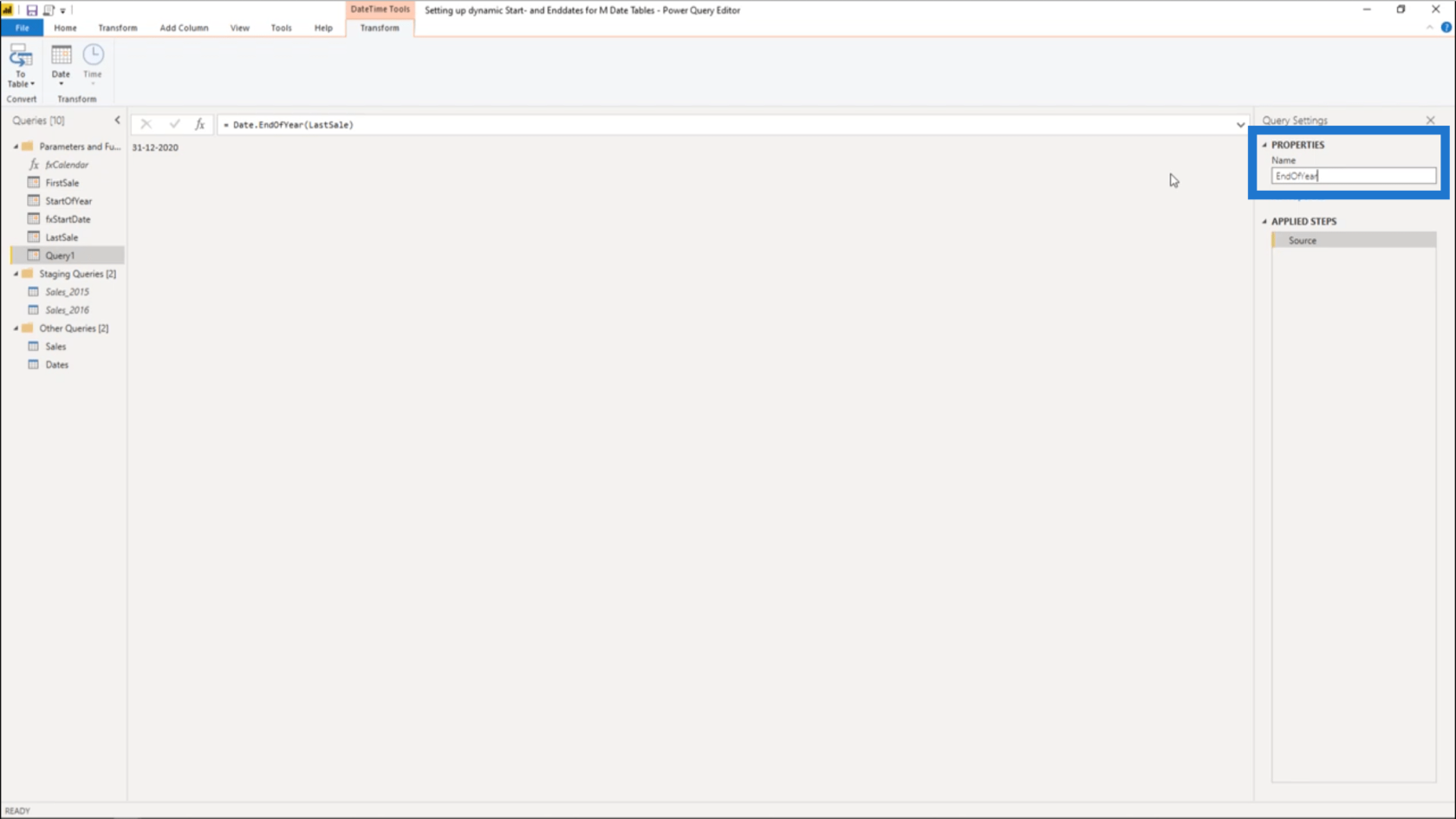
StartOfyear の組み込み日付をどのように使用したか覚えていますか? また、特定の年の 12 月 31 日を返すこともできます。ただし、データが終了日に達すると、新年にデータが波及する可能性についても考慮する必要があります。
これに対処する方法があります。
Date.Addyears を使用し、EndOfyear を参照します。
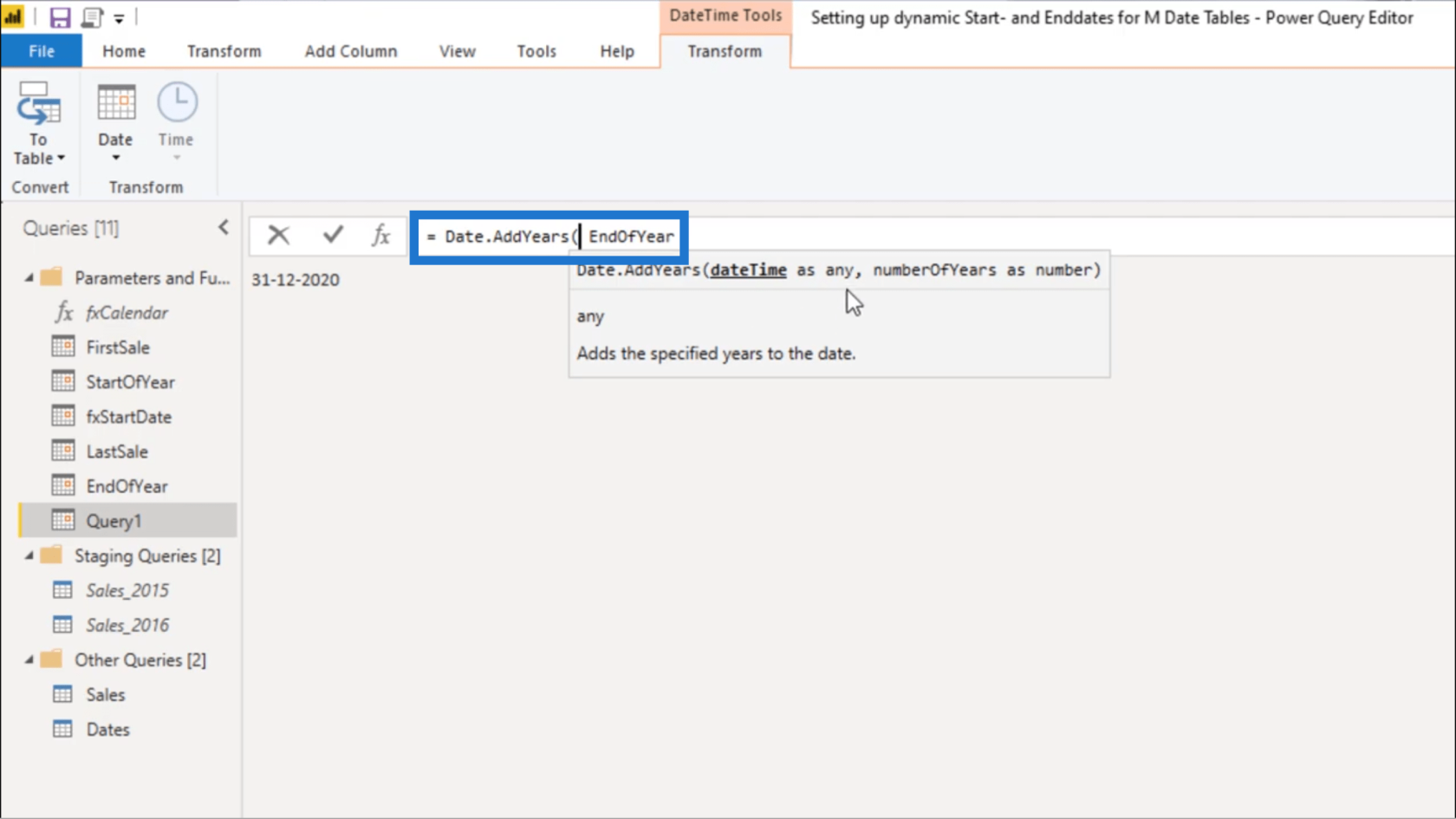
年数については、1 を加えます。
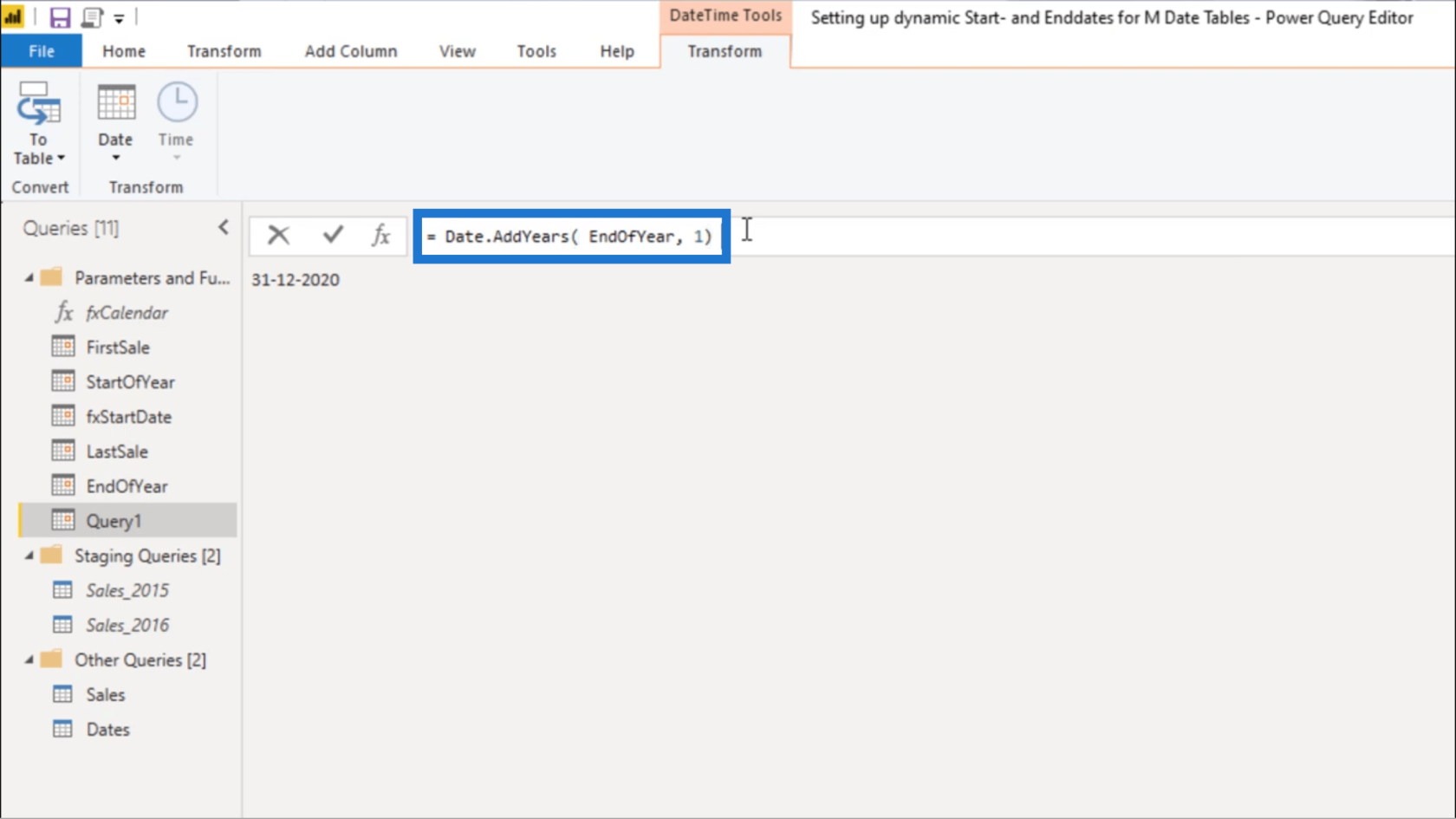
案の定、日付は 2021 年を示しています。
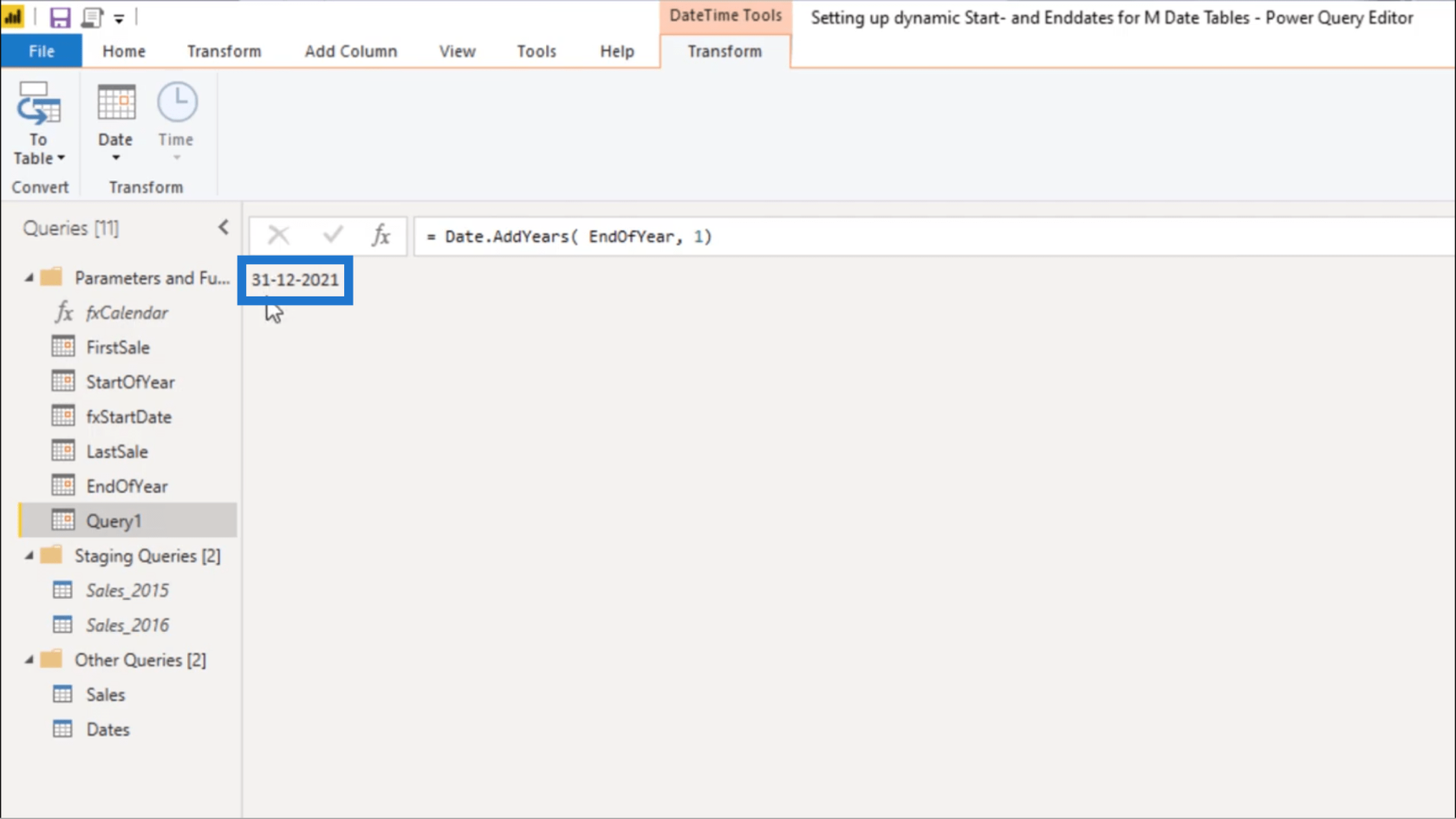
これをEndOfNext Yearと呼ぶことにします。
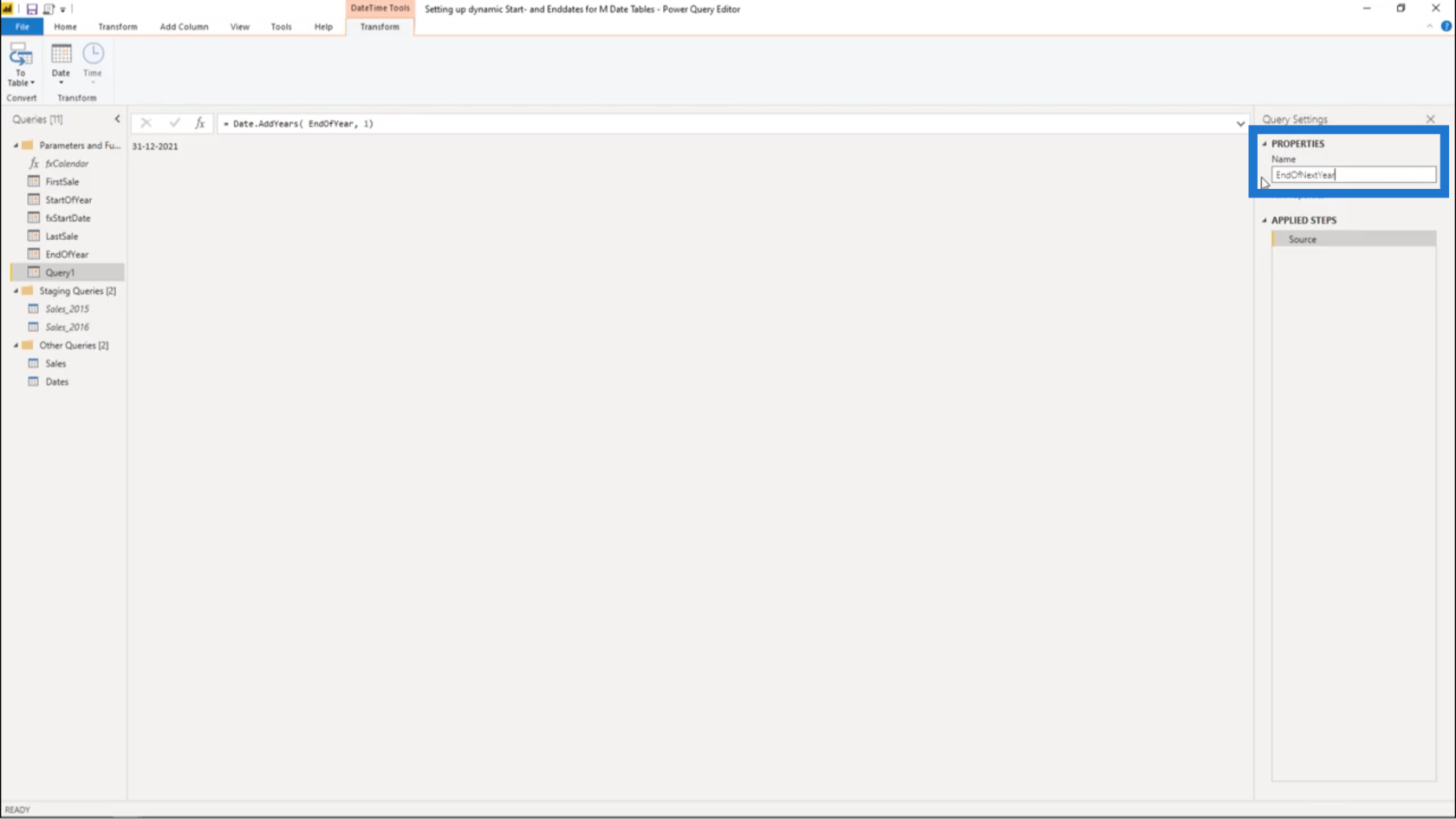
ここで、日付テーブルの EndDate を置き換えます。
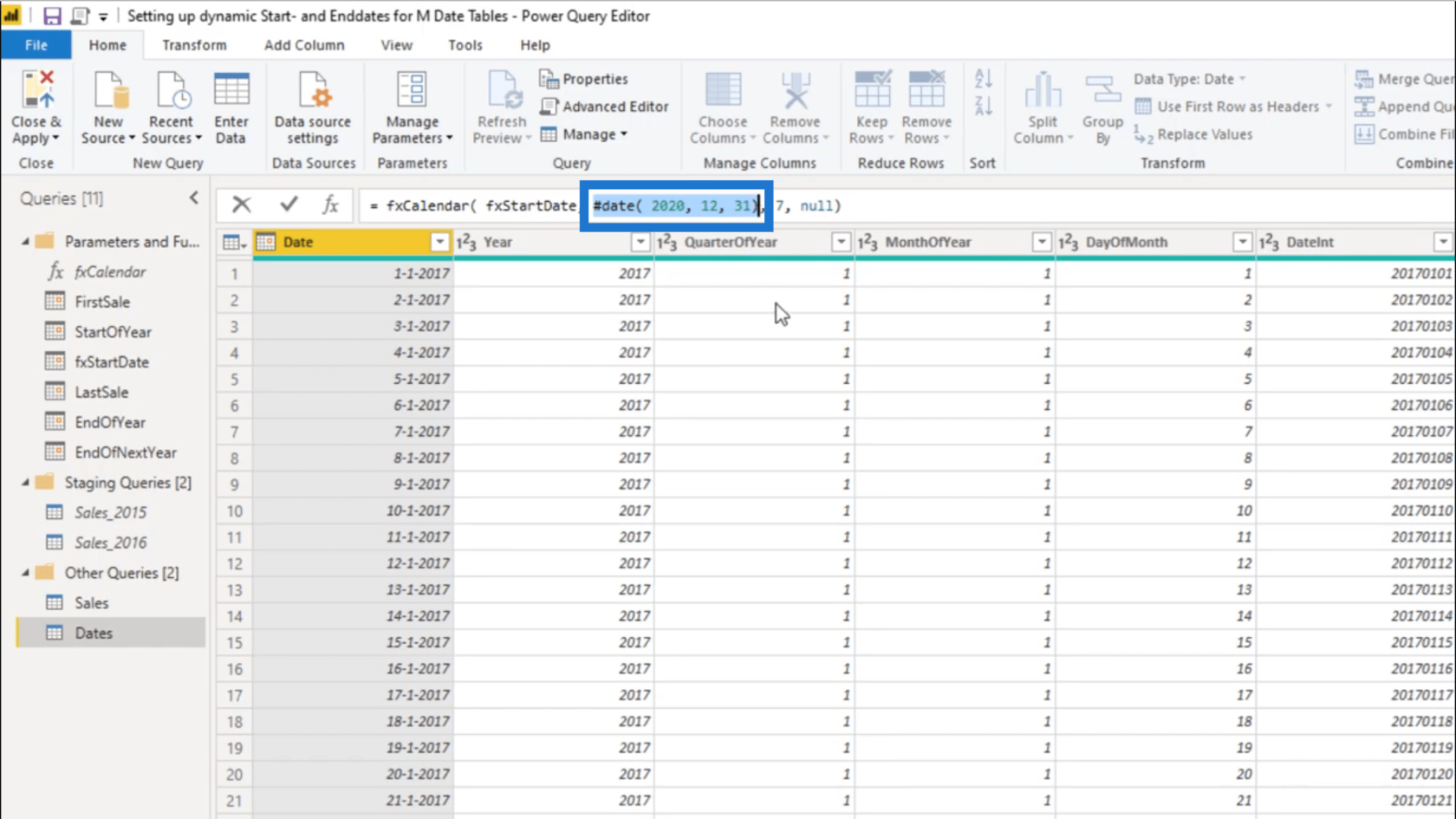
これを EndOfNext Year を使用して置き換えます。
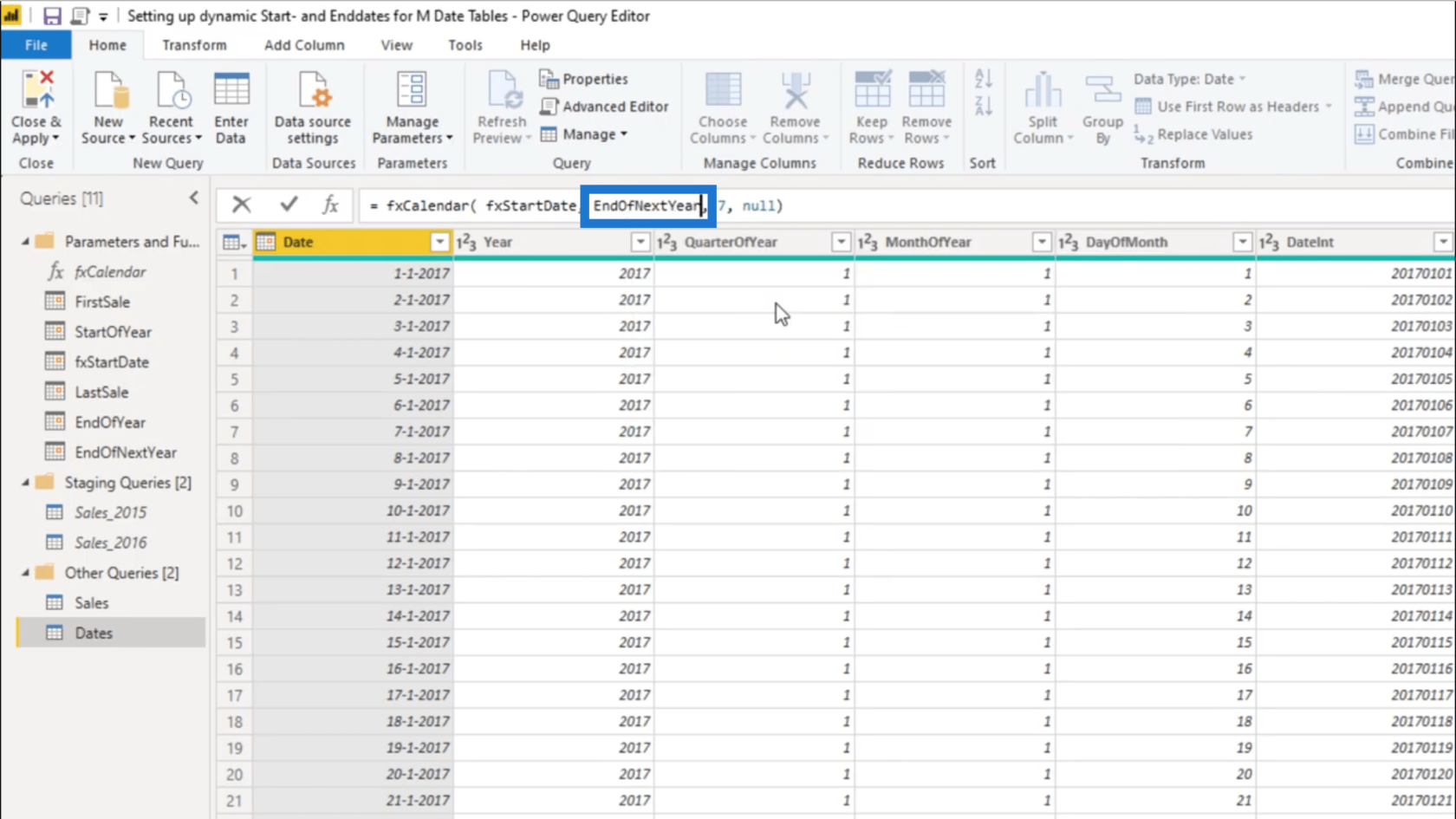
私の年を再確認すると、2021年まで続いています。
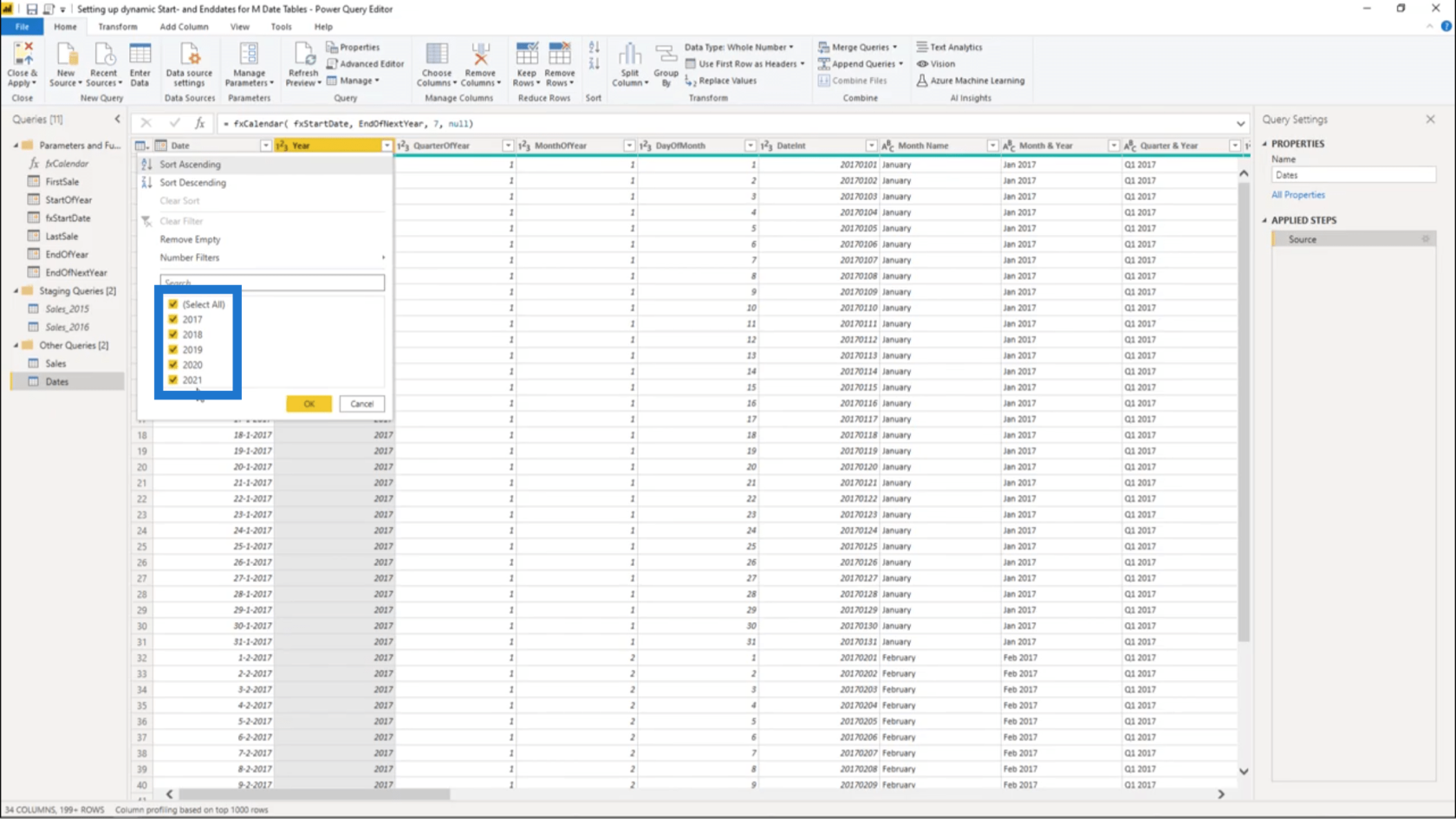
行ったすべての変更を保存して適用するには、[閉じて適用] をクリックします。
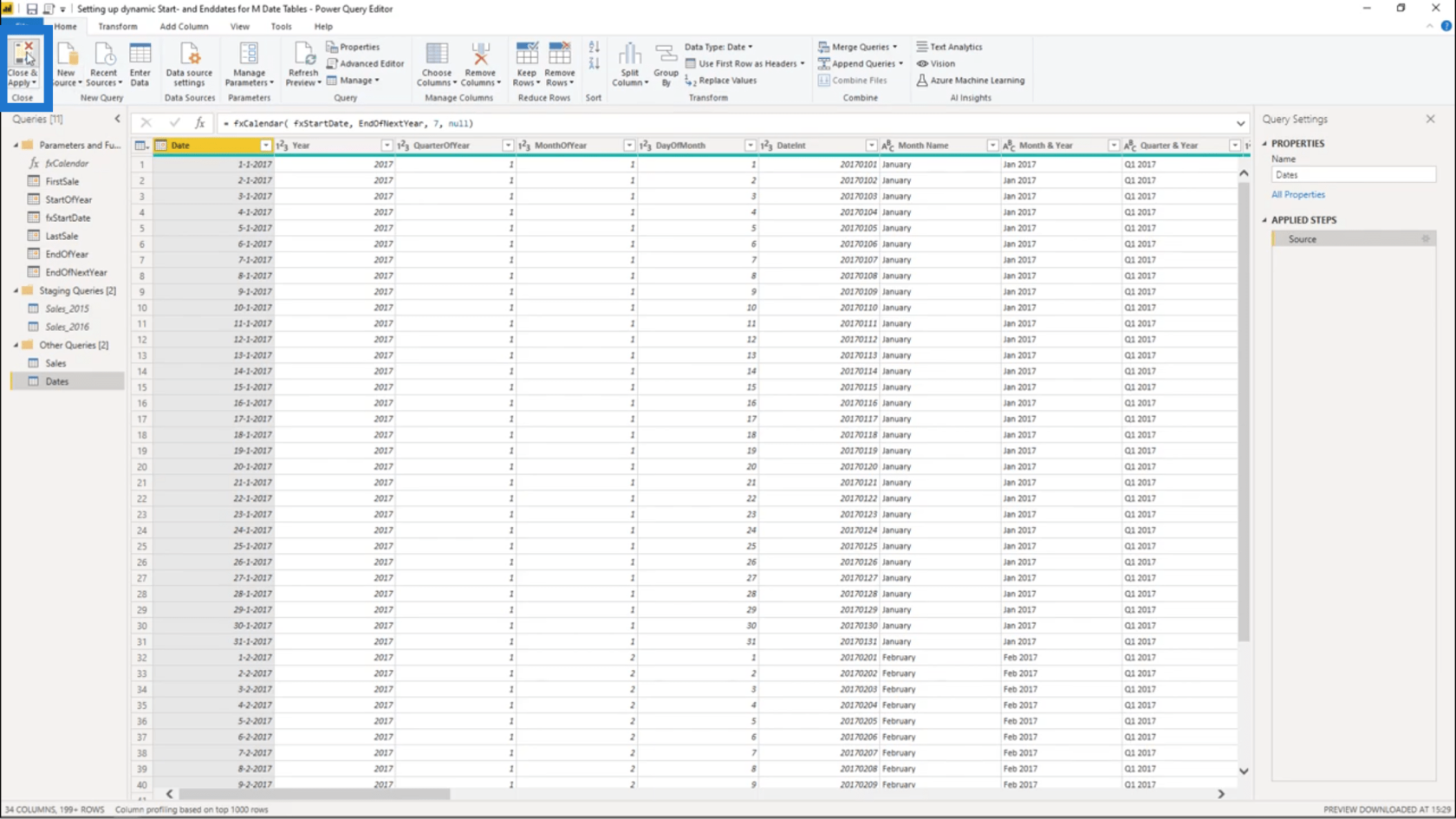
その他の日付関数
docs.microsoft.com にアクセスして、Power Query M 数式言語を検索します。
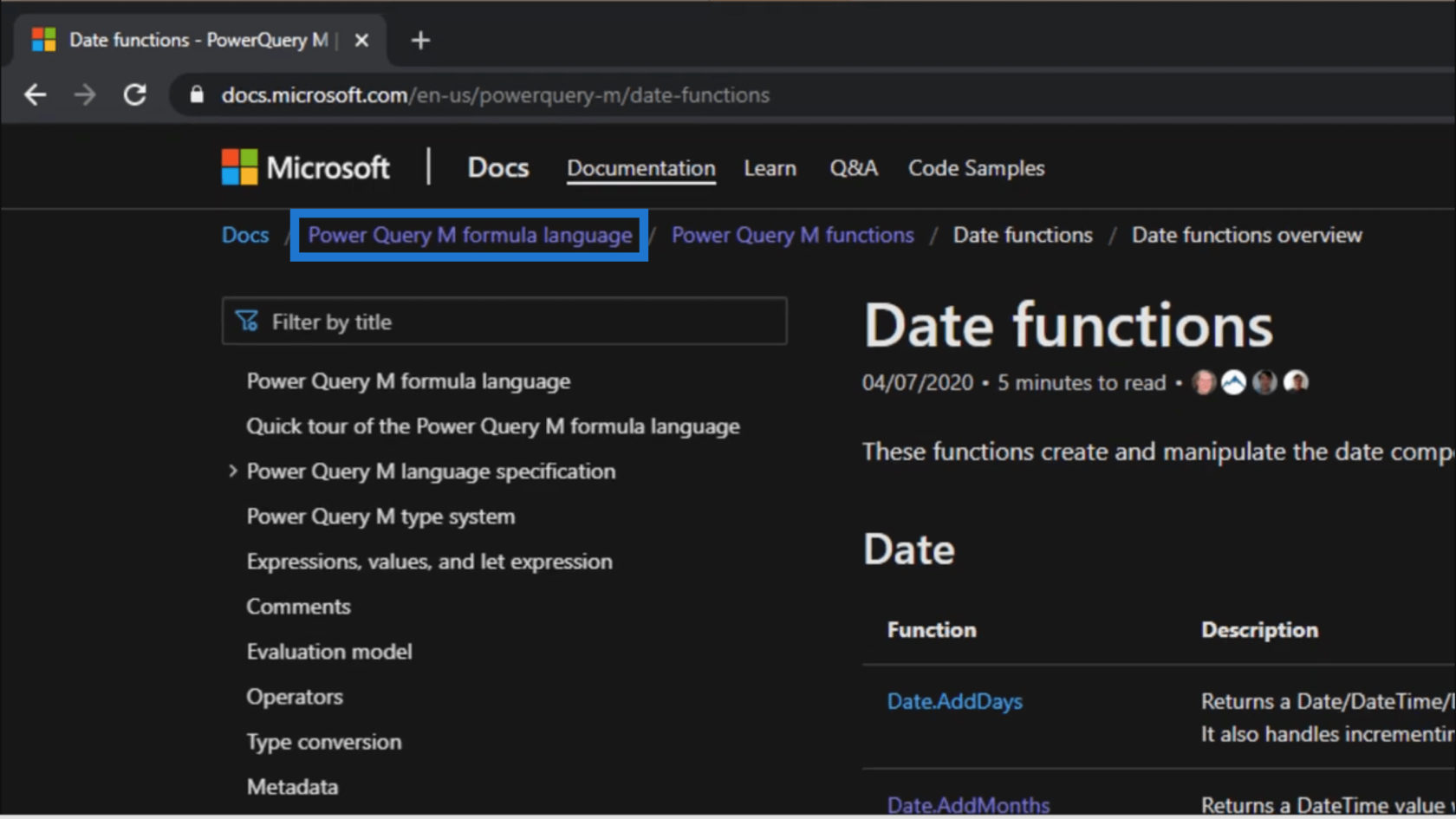
それが表示されたら、日付関数の概要を探します。
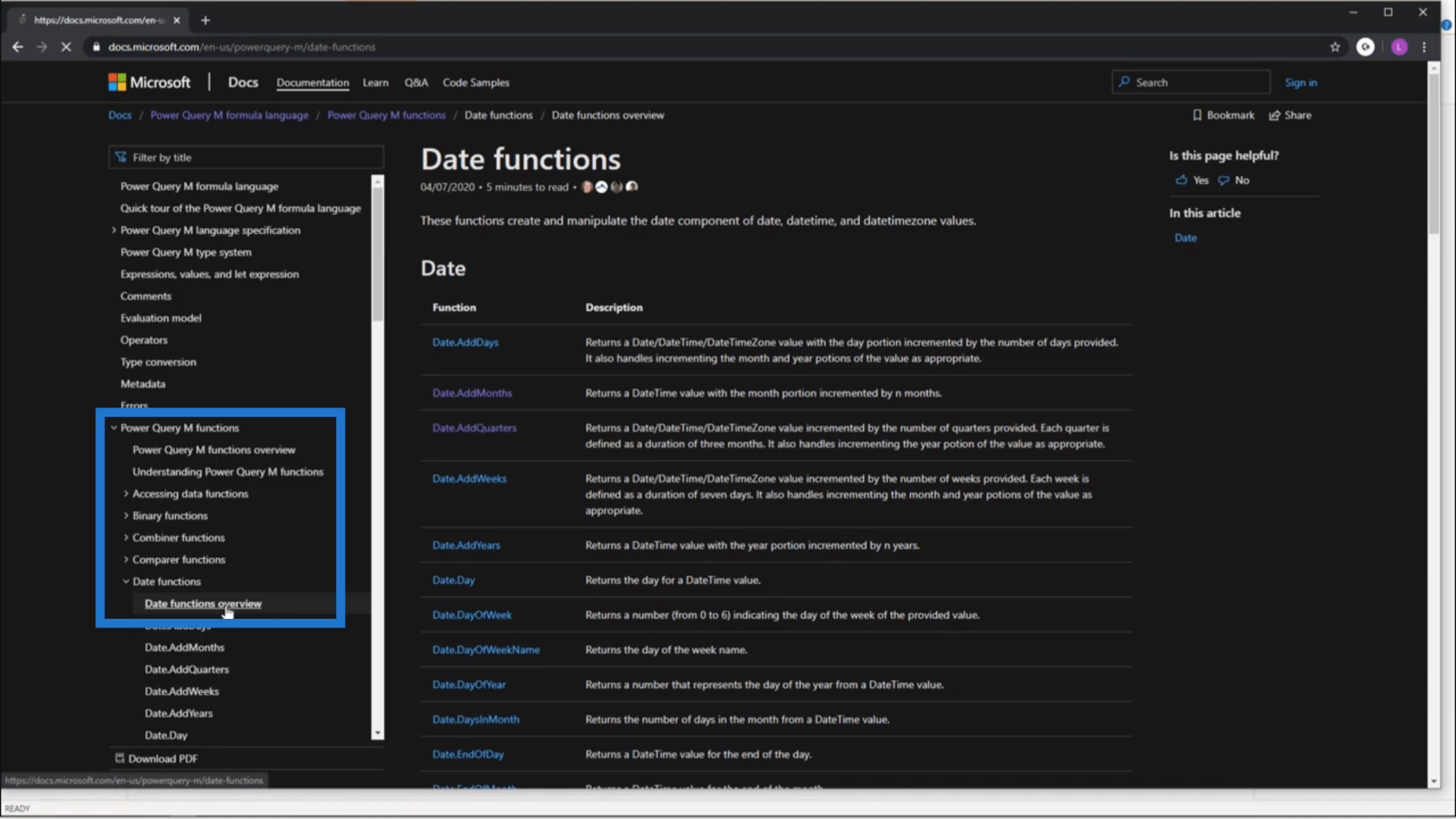
これにより、パワー クエリの日付テーブル内で作業するときに使用できる他のすべての日付関数が表示されます。
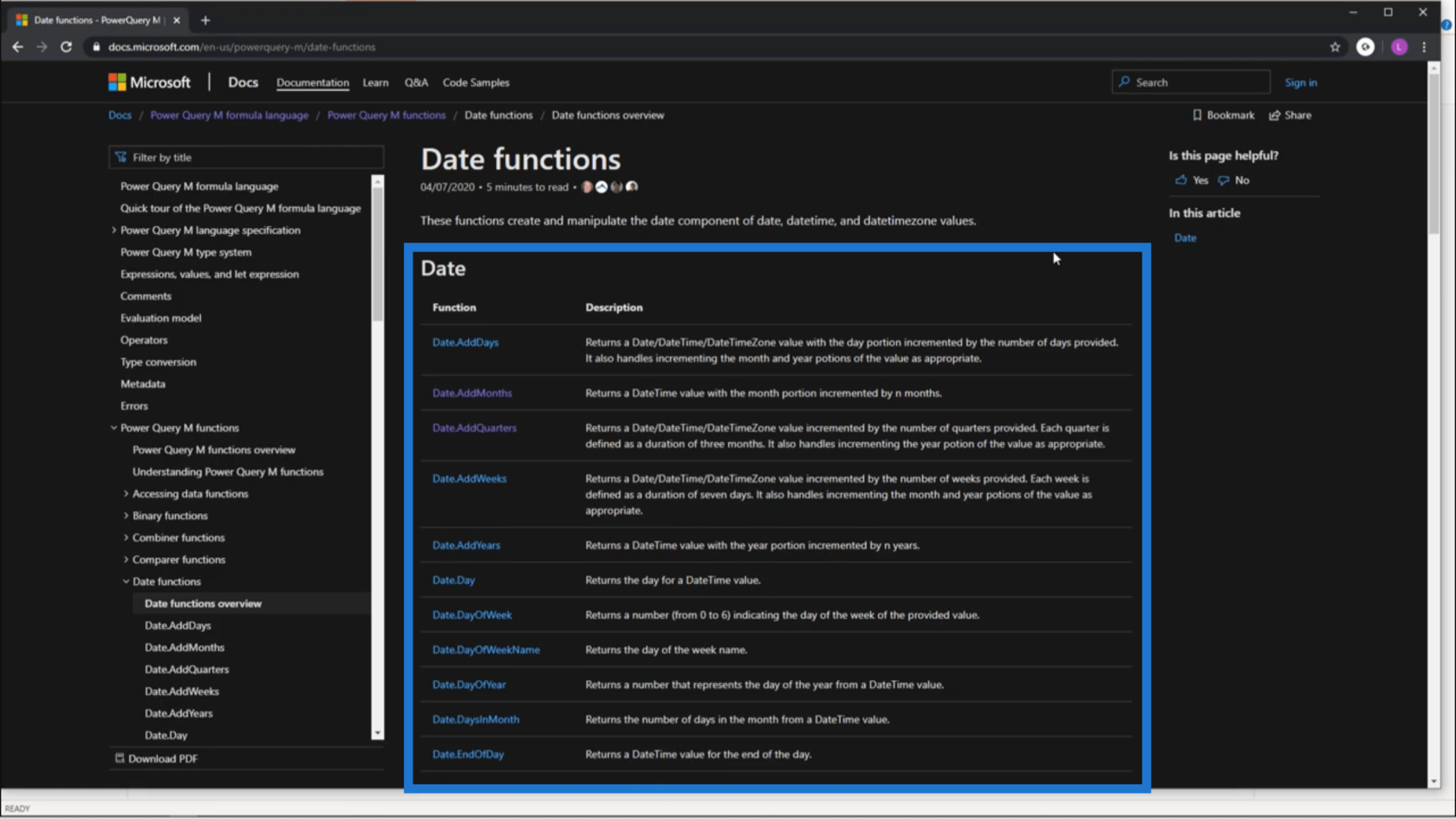
LuckyTemplates で包括的な日付テーブルを構築する LuckyTemplates の非標準日付テーブルの高速
時間比較
日付テーブルへの勤務日と週末の数値の追加: LuckyTemplates のタイム インテリジェンス テクニック
結論
パワー クエリの日付テーブルを使用するときに使用できる関数は多数あるため、それぞれを確認することをお勧めします。
空のクエリの作成を開始し、それを使用して何が起こるかを確認します。これは、将来直面する可能性のあるシナリオで各クエリ関数がどのように役立つかを知るための最良の方法です。
正直に言うと、パワー クエリは、特に日付が関係する場合に優れた洞察を得ることができる素晴らしいツールです。このブログのタイム インテリジェンスに関する他の投稿をチェックして、他にどのようなテクニックを適用できるかを確認してください。
ではごきげんよう、
メリッサ
Microsoft フローで使用できる 2 つの複雑な Power Automate String 関数、substring 関数とindexOf 関数を簡単に学習します。
LuckyTemplates ツールチップを使用すると、より多くの情報を 1 つのレポート ページに圧縮できます。効果的な視覚化の手法を学ぶことができます。
Power Automate で HTTP 要求を作成し、データを受信する方法を学んでいます。
LuckyTemplates で簡単に日付テーブルを作成する方法について学びましょう。データの分析と視覚化のための効果的なツールとして活用できます。
SharePoint 列の検証の数式を使用して、ユーザーからの入力を制限および検証する方法を学びます。
SharePoint リストを Excel ファイルおよび CSV ファイルにエクスポートする方法を学び、さまざまな状況に最適なエクスポート方法を決定できるようにします。
ユーザーがコンピューターから離れているときに、オンプレミス データ ゲートウェイを使用して Power Automate がデスクトップ アプリケーションにアクセスできるようにする方法を説明します。
DAX 数式で LASTNONBLANK 関数を使用して、データ分析の深い洞察を得る方法を学びます。
LuckyTemplates で予算分析とレポートを実行しながら、CROSSJOIN 関数を使用して 2 つのデータ テーブルをバインドする方法を学びます。
このチュートリアルでは、LuckyTemplates TREATAS を使用して数式内に仮想リレーションシップを作成する方法を説明します。








