Power Automate の文字列関数: Substring と IndexOf

Microsoft フローで使用できる 2 つの複雑な Power Automate String 関数、substring 関数とindexOf 関数を簡単に学習します。
このチュートリアルでは、Power Query関数、キーワード、および事前定義された識別子について説明します。これらの機能と、コードや数式の開発でそれらを使用する方法を学びます。また、関数のドキュメントにアクセスしてレポートの情報と例を取得する方法も学習します。
目次
キーワードと事前定義された識別子
キーワードと事前定義された識別子は再定義できません。これは、 M言語のすべての予約語の概要です。
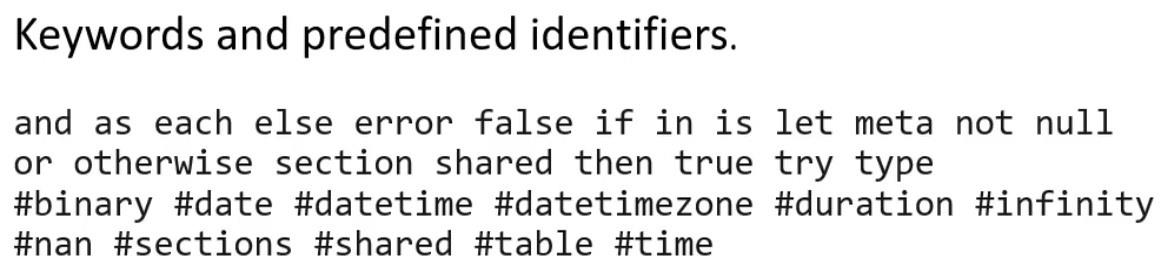
変数にキーワードと同じ名前を付ける場合は、引用符で囲む必要があります。ただし、混乱を招く可能性があるため、キーワードを変数として使用することは避けてください。
これは、 M言語の演算子と句読点の別の概要です。

パワークエリ関数
前のモジュールでは、 Power Query 環境について説明しました。ここでは、Power Query グローバル環境について学びます。
グローバル環境を表示するには、組み込み変数#sharedを使用します。現在のファイル内のすべてのクエリ、テーブル、定数、レコード、リスト、およびネイティブおよびカスタムM関数のすべての名前と値を含むレコードを返します。
これは、あるクエリを別のクエリで参照できる理由でもあります。作成した各クエリは自動的にそのグローバル環境に属します。
デモとして、新しい空のクエリを作成します。[ホーム] タブの[新しいソース]をクリックし、 [空のクエリ]を選択します。
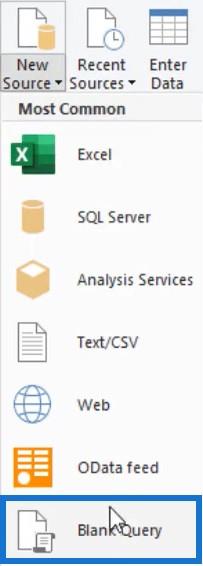
次に、等号に続いて#sharedを入力します。完了したら、Enterを押します。プレビュー ペインにレコードが表示されます。
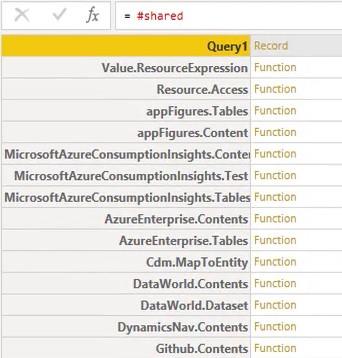
その後、レコードをテーブルに変換します。

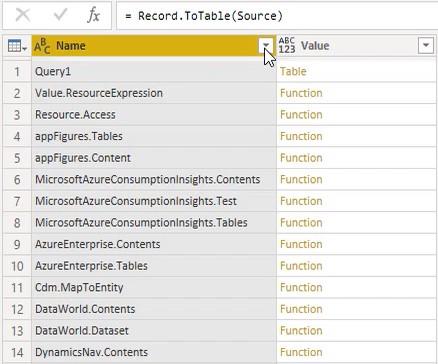
そこから、[テキスト フィルター] オプションを使用して、特定の機能グループを検索できます。[名前] 列ヘッダーのドロップダウン ボタンをクリックし、[テキスト フィルター]を選択します。次に、「次で始まる」を選択します。
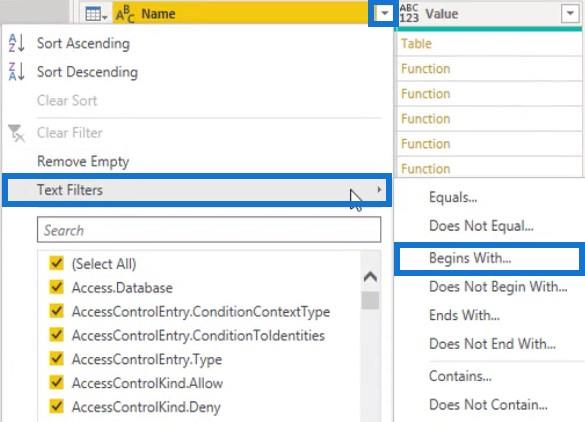
Power Query テキスト関数
テキスト関数に興味がある場合は、「テキスト」という単語を入力するだけで、すべてのテキスト関数の概要が表示されます。
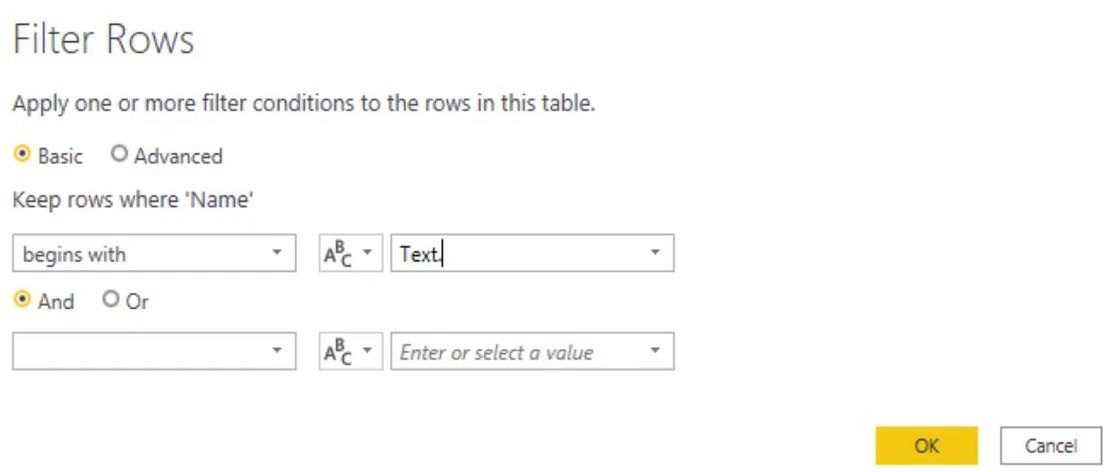
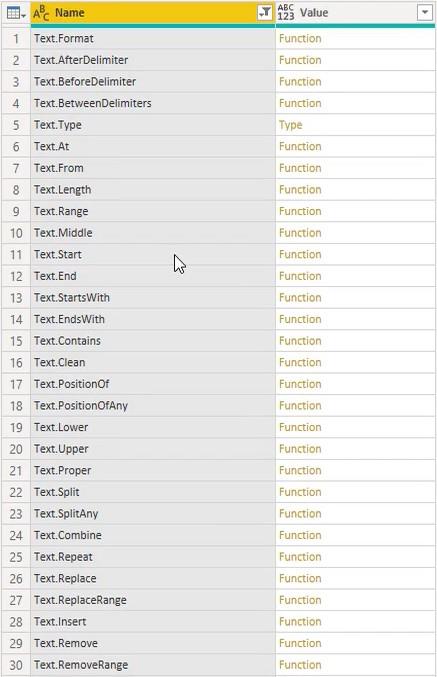
[値] 列の行内のスペースをクリックすると、その特定の関数のドキュメントが表示されます。
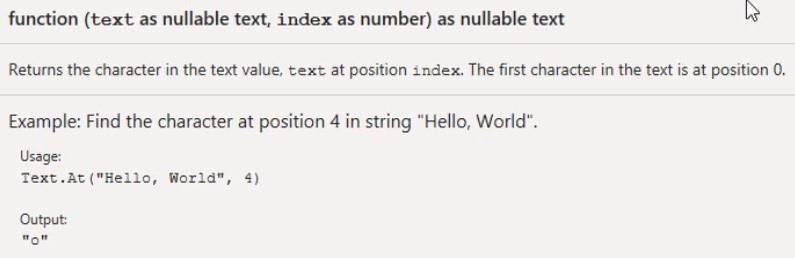
[適用されたステップ] ペインで、[テーブルに変換] ステップと [フィルターされた行] ステップの名前をそれぞれtshared関数とテキスト関数に変更します。
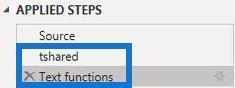
ダミー フィルターを作成することで、テーブル関数またはリスト関数に簡単にアクセスすることもできます。[テキスト フィルター] オプションを使用して、[行のフィルター] ダイアログ ボックスにキーワード「テーブル」を入力し、[OK] をクリックします。
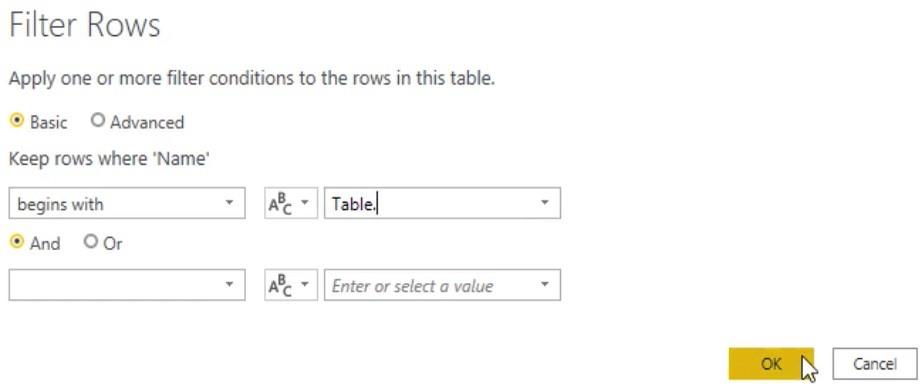
次に、数式バーで、最初のパラメータを[shared]に変更します。すべてのテーブル関数がプレビュー ペインに表示されます。[適用されたステップ] ペインでステップの名前を Table Functions に変更します。
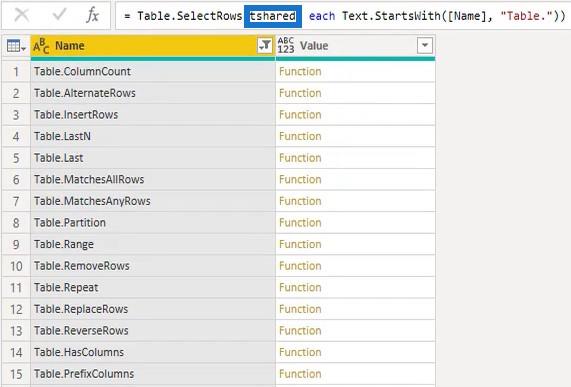
パワークエリリスト関数
リスト関数については、数式バーの構文をコピーしてマニュアルを作成します。[fx]をクリックし、コピーした構文を貼り付けます。3 番目のパラメータをList に変更します。その後、すべてのリスト関数が表示されます。
もう一度、ステップの名前を List Functions に変更します。
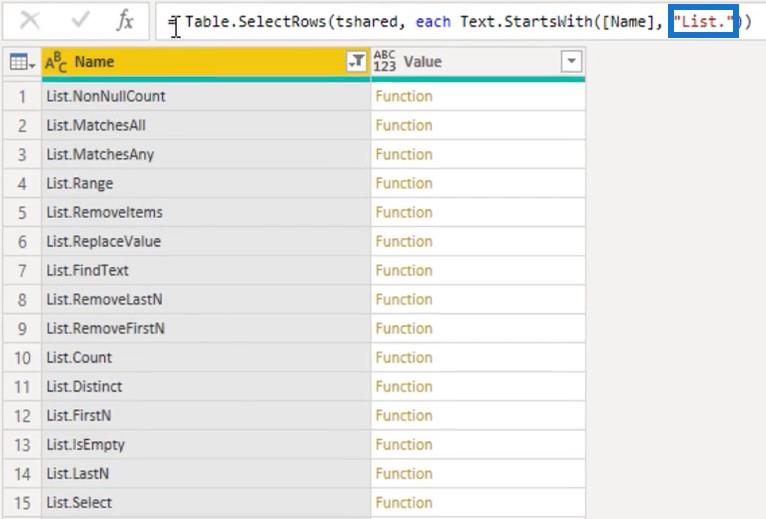
次に、クエリ名を Shared に変更し、ロードを無効にします。
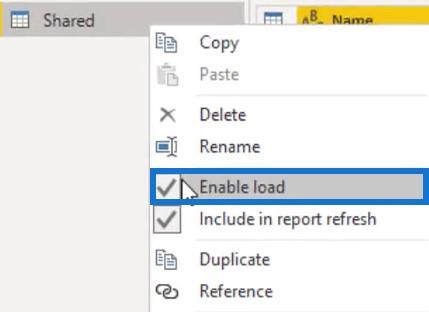
クエリ エディターを離れることなく、関数、パラメーター、および型をすばやく検索できるこの種のセットアップを行うと、非常に便利です。
関数名がわかっていて、パラメーターまたは例を確認したい場合は、新しい空のクエリに関数名をかっこなしで入力します。関数の内部ドキュメントが表示されます。
デモとして、新しい空のクエリにText.Reverseを入力し、[チェック] をクリックします。次に、関数がどのように動作するかの例が表示されます。
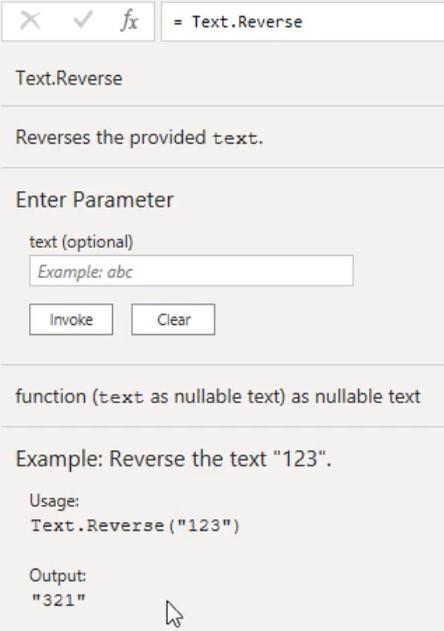
そこから関数を呼び出すこともできます。パラメータに 123 を入力して[Invoke]をクリックすると、プレビュー ペインに数値が反転して表示されます。
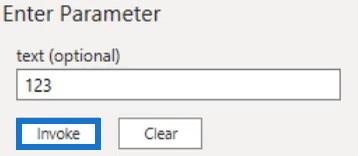
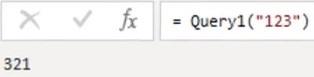
Power Query M 関数リファレンス
power query M 関数のリファレンスをオンラインで参照することもできます。Web サイトに直接アクセスすることも、クエリの詳細エディター ウィンドウの右上隅にある疑問符をクリックすることもできます。

Web サイトには各機能グループのセクションがあり、探索が容易です。
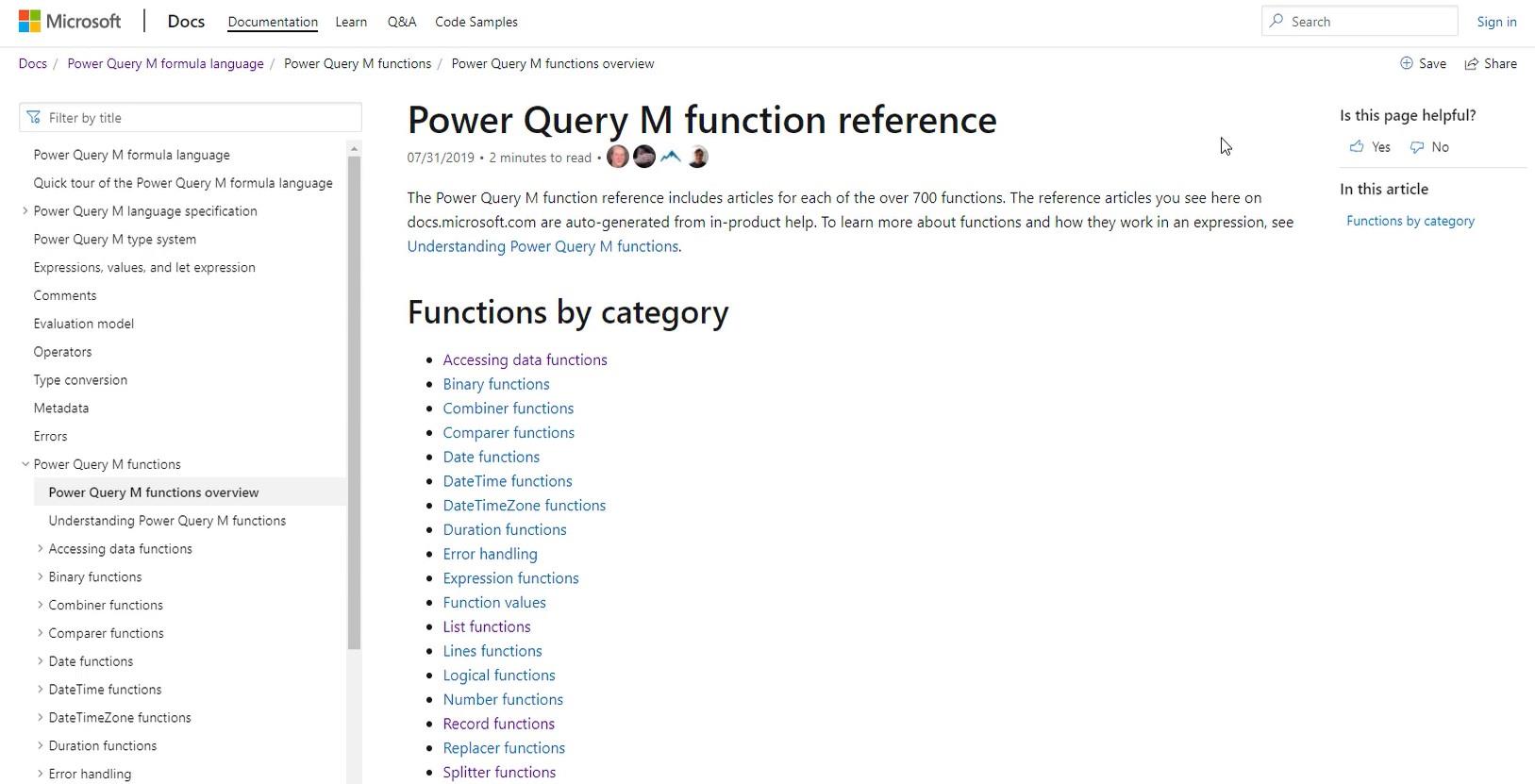
オンライン ドキュメントにアクセスするもう 1 つの方法は、[カスタム列の追加] ダイアログ ボックスのハイパーリンクをクリックすることです。[カスタム列の追加] オプションを使用可能にするには、テーブル クエリが必要です。
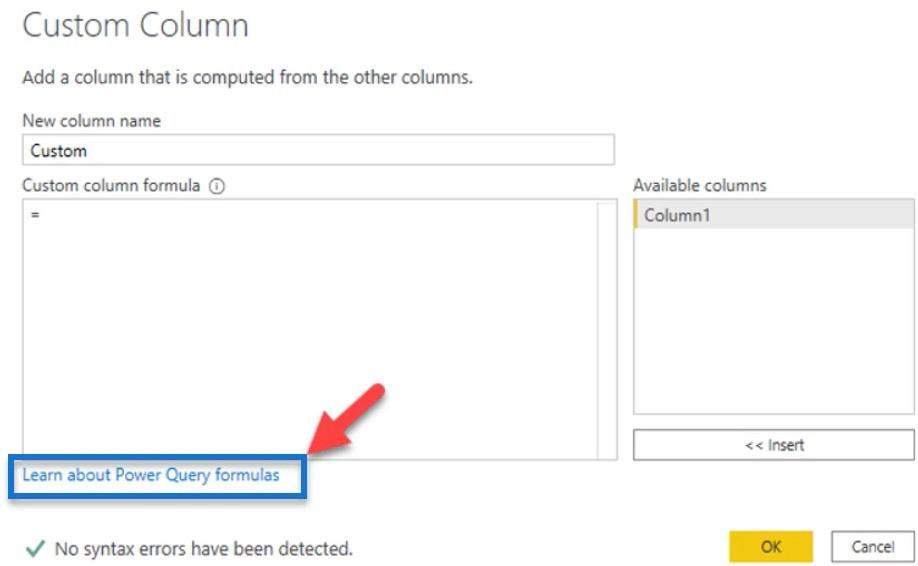
ハイパーリンクをクリックすると、別のページが表示されます。このページには、「関連項目」というセクションがあり、そこにパワー クエリ M 関数リファレンスへのリンクがあります。
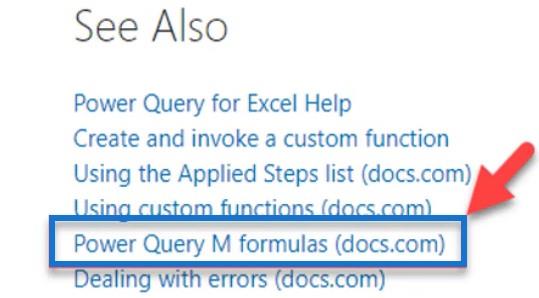
「M関数リファレンス」にアクセスする場合は少し回り道になりますが、役立つと思われる他の情報もリストされています。
最後に、 LuckyTemplates デスクトップの[外部ツール]タブを拡張すると、[M Reference] リボンも表示されます。このリボンはPower Query エディター内では使用できません。ただし、時々 M 関数リファレンスを参照したい場合は、LuckyTemplates デスクトップ内にあると便利です。
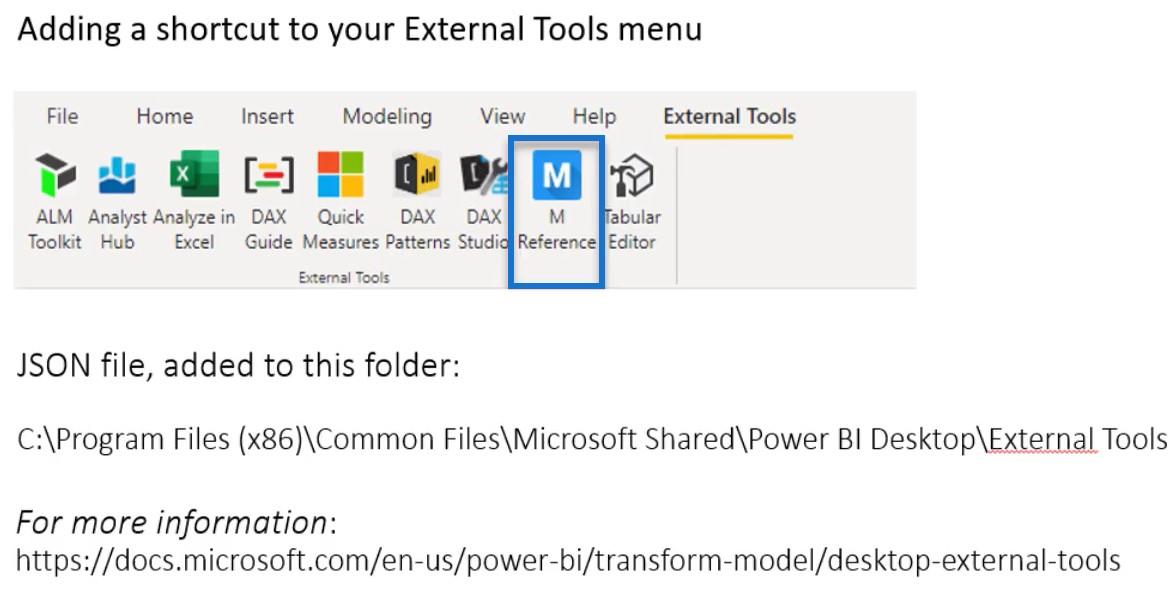
LuckyTemplates のPower Query データ型とコネクタ
M 言語と Power Query エディター
結論
パワー クエリのコード、構文、または式は、キーワード、関数、識別子がなければ不完全です。これらのエンティティは、テーブル内の他のソースからデータと情報を取得して、望ましい結果を提供するのに役立ちます。正しく使用している限り、データ レポートでそれらを使用できます。
メリッサ
Microsoft フローで使用できる 2 つの複雑な Power Automate String 関数、substring 関数とindexOf 関数を簡単に学習します。
LuckyTemplates ツールチップを使用すると、より多くの情報を 1 つのレポート ページに圧縮できます。効果的な視覚化の手法を学ぶことができます。
Power Automate で HTTP 要求を作成し、データを受信する方法を学んでいます。
LuckyTemplates で簡単に日付テーブルを作成する方法について学びましょう。データの分析と視覚化のための効果的なツールとして活用できます。
SharePoint 列の検証の数式を使用して、ユーザーからの入力を制限および検証する方法を学びます。
SharePoint リストを Excel ファイルおよび CSV ファイルにエクスポートする方法を学び、さまざまな状況に最適なエクスポート方法を決定できるようにします。
ユーザーがコンピューターから離れているときに、オンプレミス データ ゲートウェイを使用して Power Automate がデスクトップ アプリケーションにアクセスできるようにする方法を説明します。
DAX 数式で LASTNONBLANK 関数を使用して、データ分析の深い洞察を得る方法を学びます。
LuckyTemplates で予算分析とレポートを実行しながら、CROSSJOIN 関数を使用して 2 つのデータ テーブルをバインドする方法を学びます。
このチュートリアルでは、LuckyTemplates TREATAS を使用して数式内に仮想リレーションシップを作成する方法を説明します。








