Power Automate の文字列関数: Substring と IndexOf

Microsoft フローで使用できる 2 つの複雑な Power Automate String 関数、substring 関数とindexOf 関数を簡単に学習します。
このチュートリアルでは、PowerApps のビューとフォームを作成およびカスタマイズする方法について説明します。
ビューとフォームはどちらもモデル駆動型アプリにおいて重要です。ビューはエンド ユーザーに表示される内容を制御します。これは、特にアプリに大量のデータが読み込まれている場合に、項目リストを絞り込むのに役立ちます。一方、フォームを使用すると、ユーザーが情報を追加できるため、データベースがより完全になり、更新されます。
目次
カスタム PowerApps ビューの作成
PowerApps ビューでは、基になるデータをさまざまな方法で確認できます。
以下では、[データ] タブの表に含まれるすべての項目を確認できます。ご覧のとおり、データ ソースからのすべての列とレコードが含まれています。

これは、特にユーザーが少数の列のみにアクセスする必要がある場合には、大変な作業になる可能性があります。ここでビューが登場します。ビューを作成およびカスタマイズして、必要なフィールドのみを表示できます。
「ビュー」タブに移動し、「ビューの追加」をクリックしましょう。

これを MyView と呼びます。必要に応じて説明を追加することもできますが、空白のままにしても問題ありません。

このビューに名前を付けて説明した後、「作成」ボタンをクリックします。
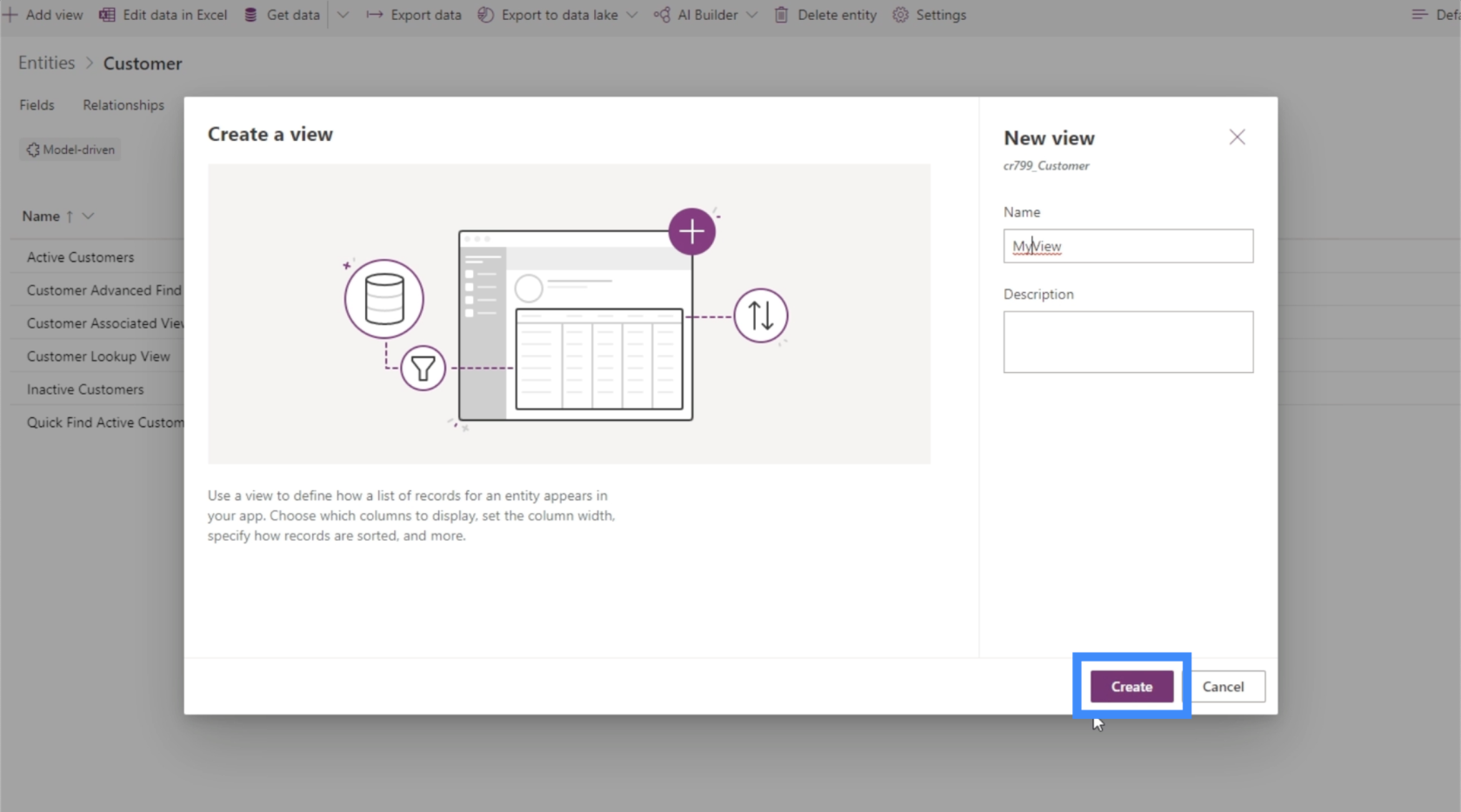
ビュー ビルダーが開き、ビューをカスタマイズできるようになります。
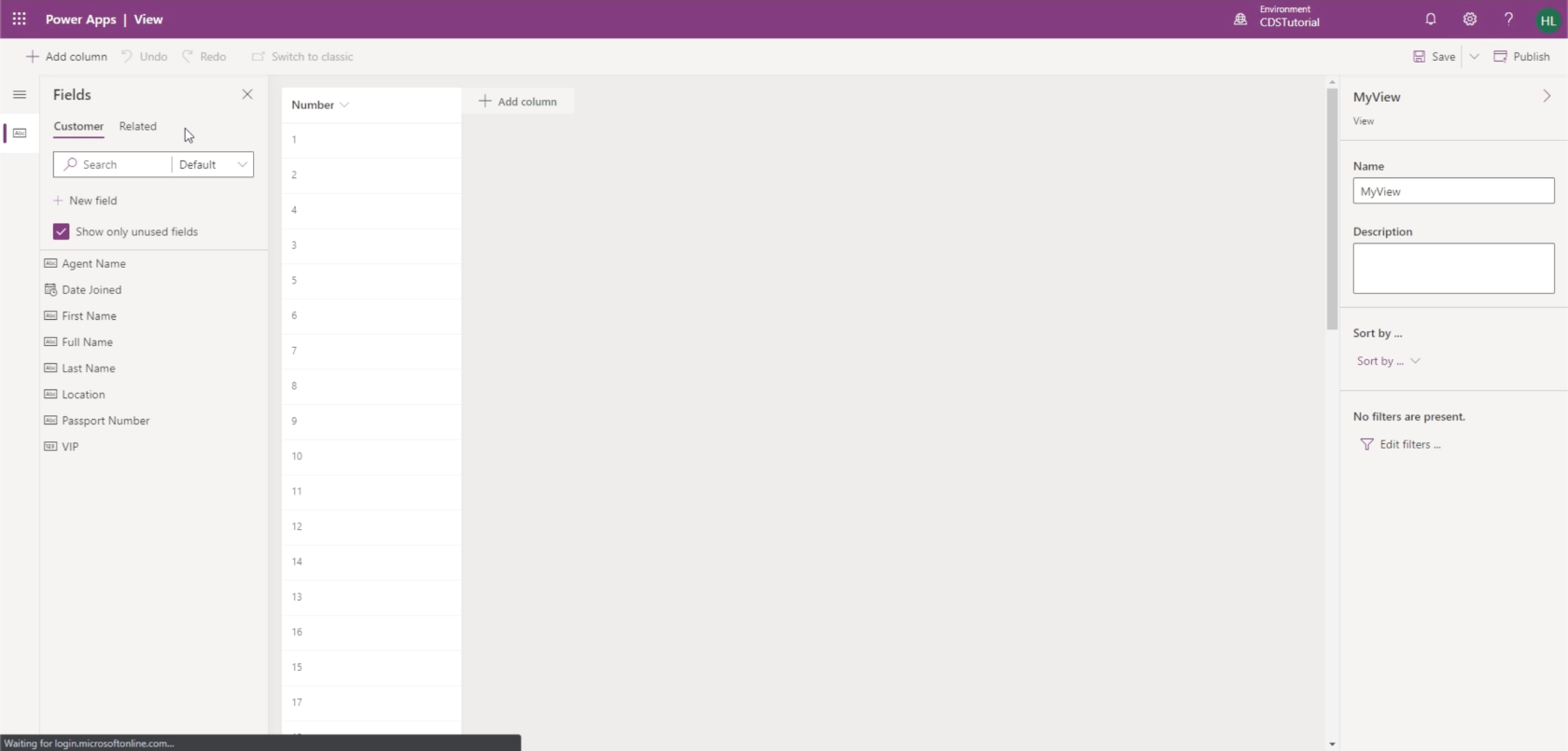
PowerApps について私たちが気に入っている点の 1 つは、アプリを作成するためにコードの作成方法を学ぶ必要がないことです。ほとんどはドラッグアンドドロップだけです。これはまさにビュー ビルダー内で見られるものです。
ビュー ビルダーを使用すると、必要に応じて列を追加でき、このビューで表示したい内容に応じてフィールドのリストを選択できます。ここでは、フルネーム、場所、VIP レベルを追加しましょう。

フルネームは名と姓を組み合わせた計算フィールドであることに注意してください。このため、これら 2 つの列を含める必要はありません。
必要な列を追加したら、右側のペインのドロップダウンを使用してデータを簡単に並べ替えることができます。

たとえば、VIP レベルに基づいてこのビューを並べ替えることができます。そこで、VIPレベル1から5まで順番に見ていきます。
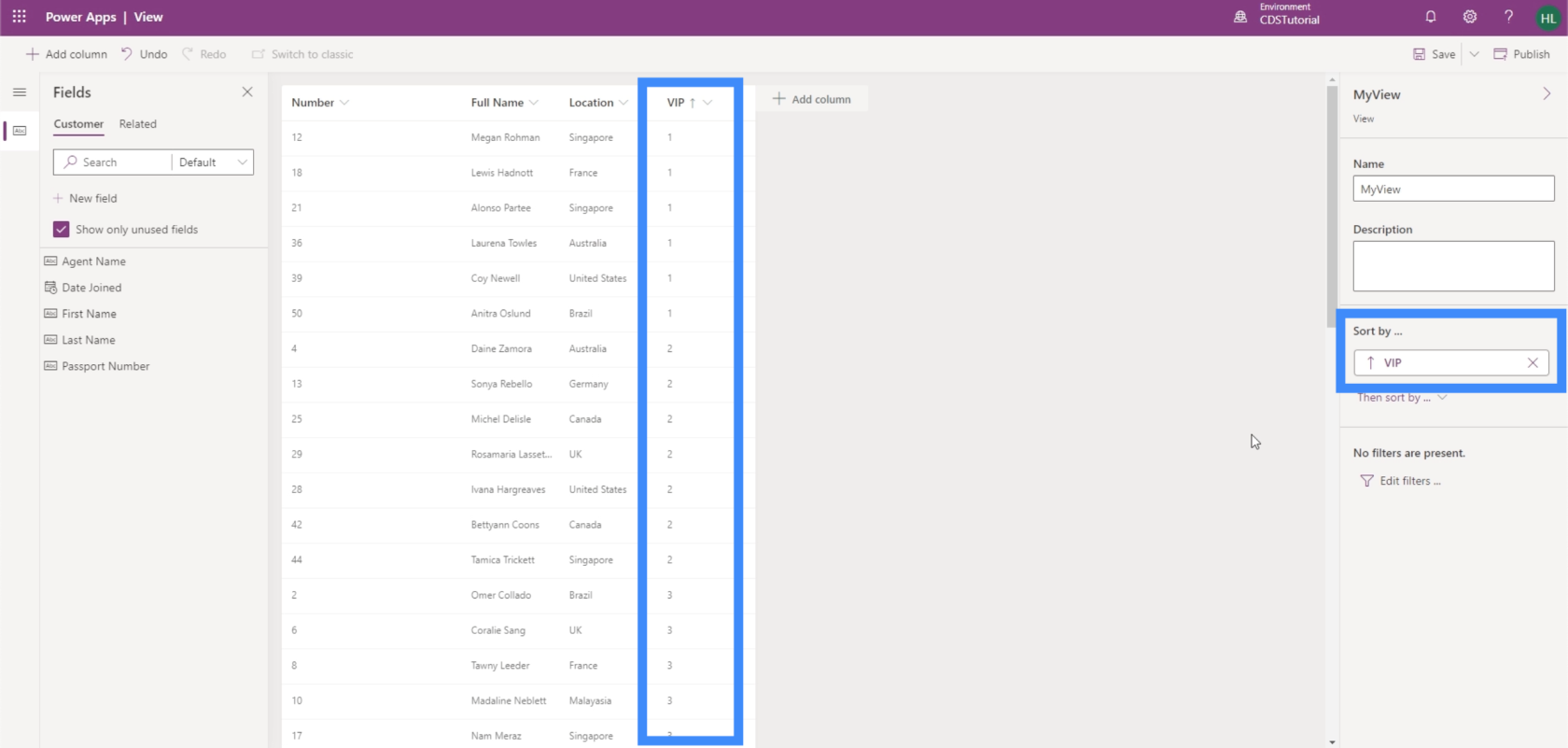
ビューにフィルターを追加することもできます。

たとえば、情報をフィルタリングして、優先度の高い顧客のみを表示できます。
現時点では、選択した列のすべての項目を表示したいので、これをそのままにしておきます。右上隅の「保存」をクリックしましょう。

これで、「公開」をクリックして、公開したアプリに加えた変更をプッシュできるようになりました。
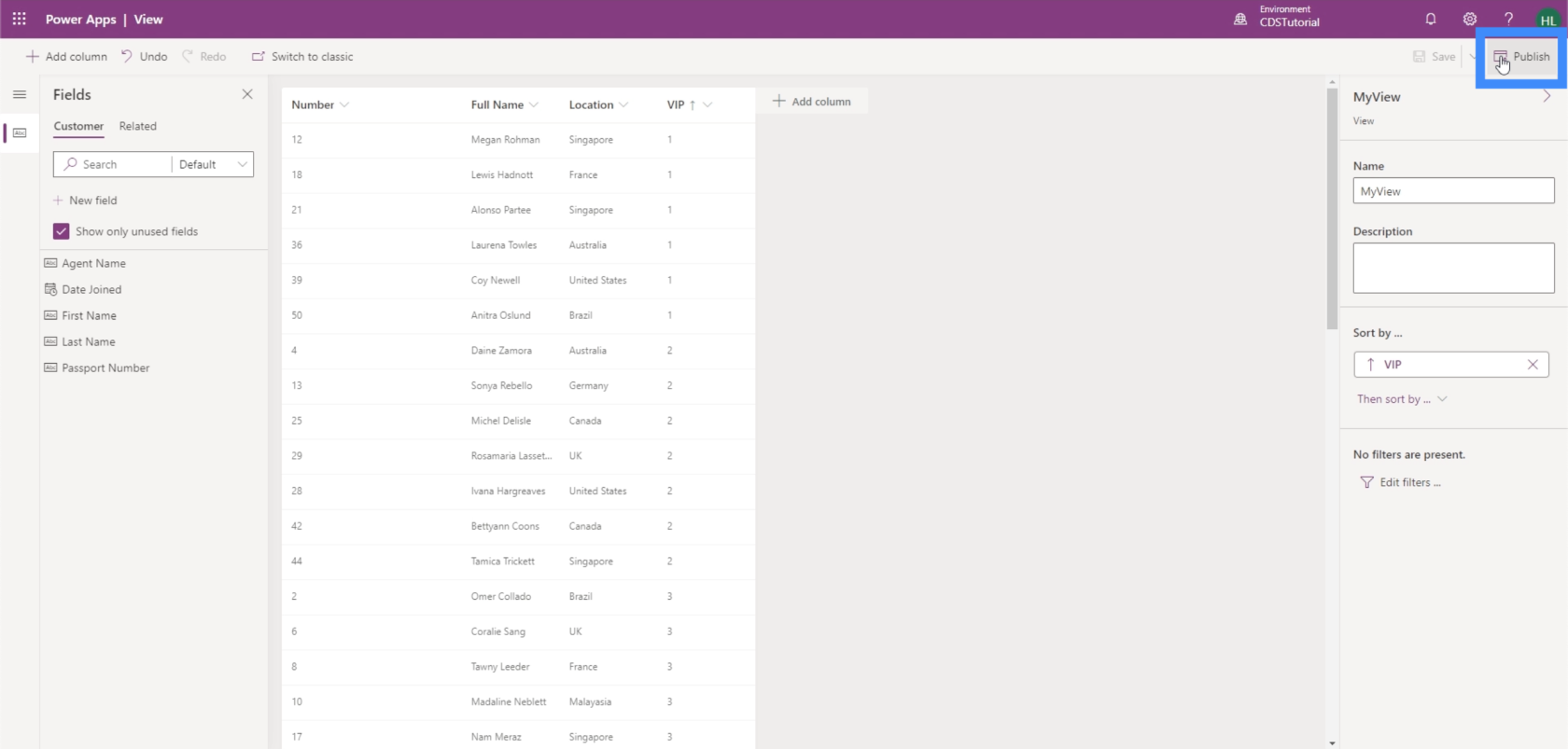
[ビュー] タブに戻ると、MyView が表示されます。
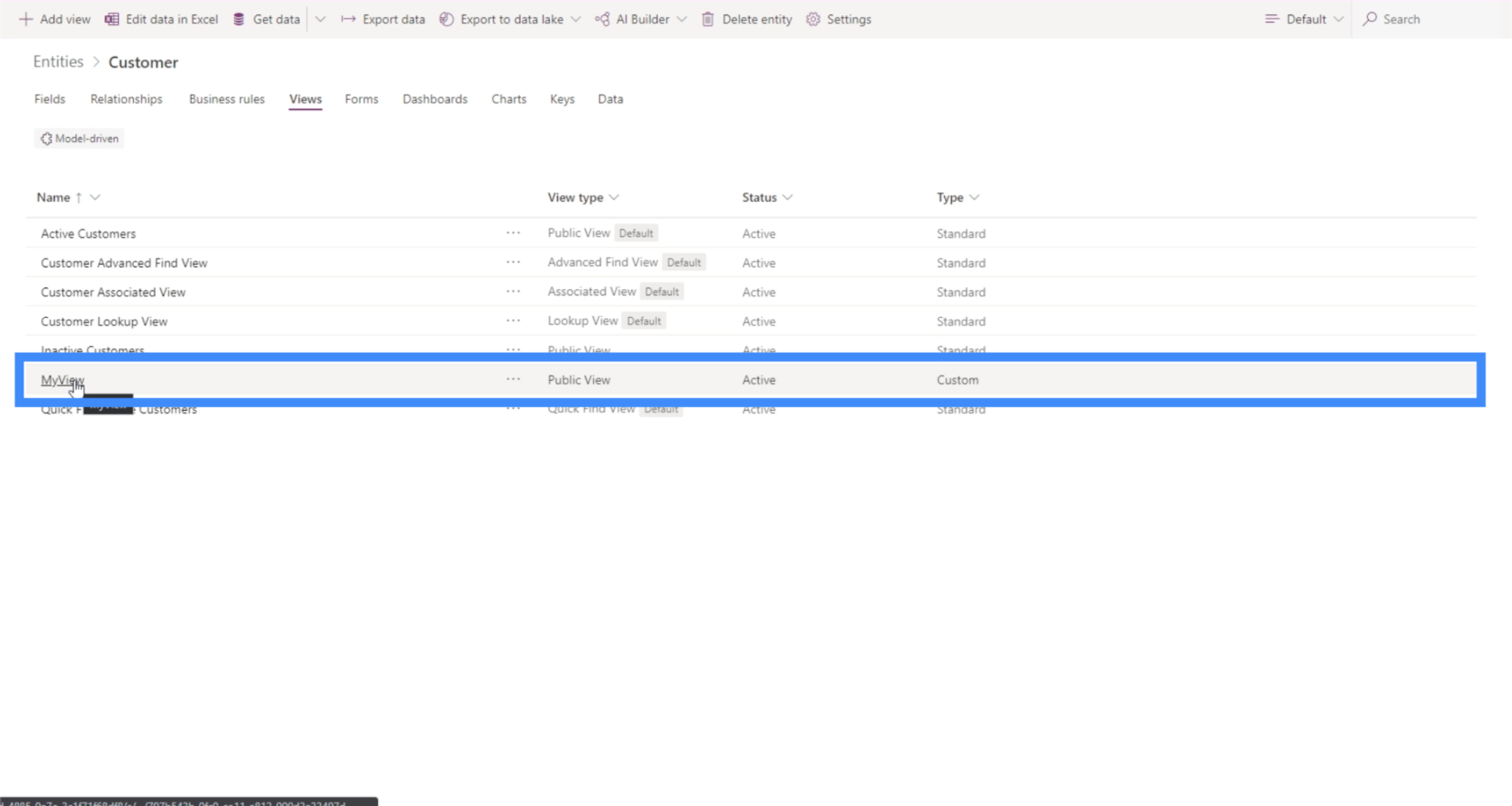
特定の瞬間に特に見たいものに基づいて独自のビューを作成するのはとても簡単です。幸いなことに、ビューは無制限に作成できます。特にデータセット内の情報のさまざまな組み合わせを確認したい場合は、一度に何百もの異なるビューを表示することもできます。
カスタム PowerApps フォームの作成
新しいレコードを追加したり、現在持っているデータを更新するにはフォームを使用します。
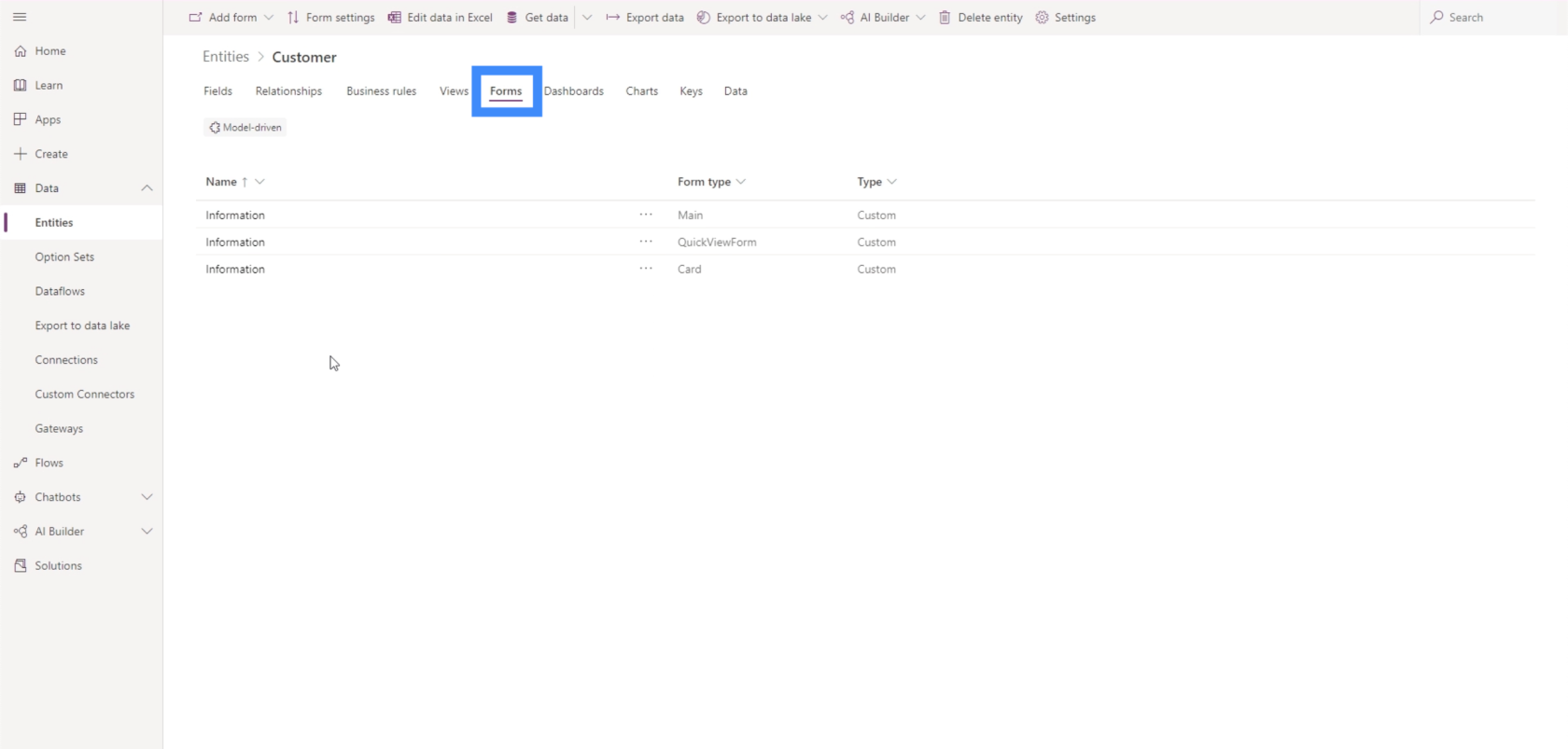
ここの左上隅にある「フォームを追加」ボタンをクリックして、新しいフォームを追加しましょう。

メイン フォーム、クイック ビュー フォーム、カード フォームなど、さまざまなタイプのフォームから選択できます。それらの唯一の違いはサイズです。
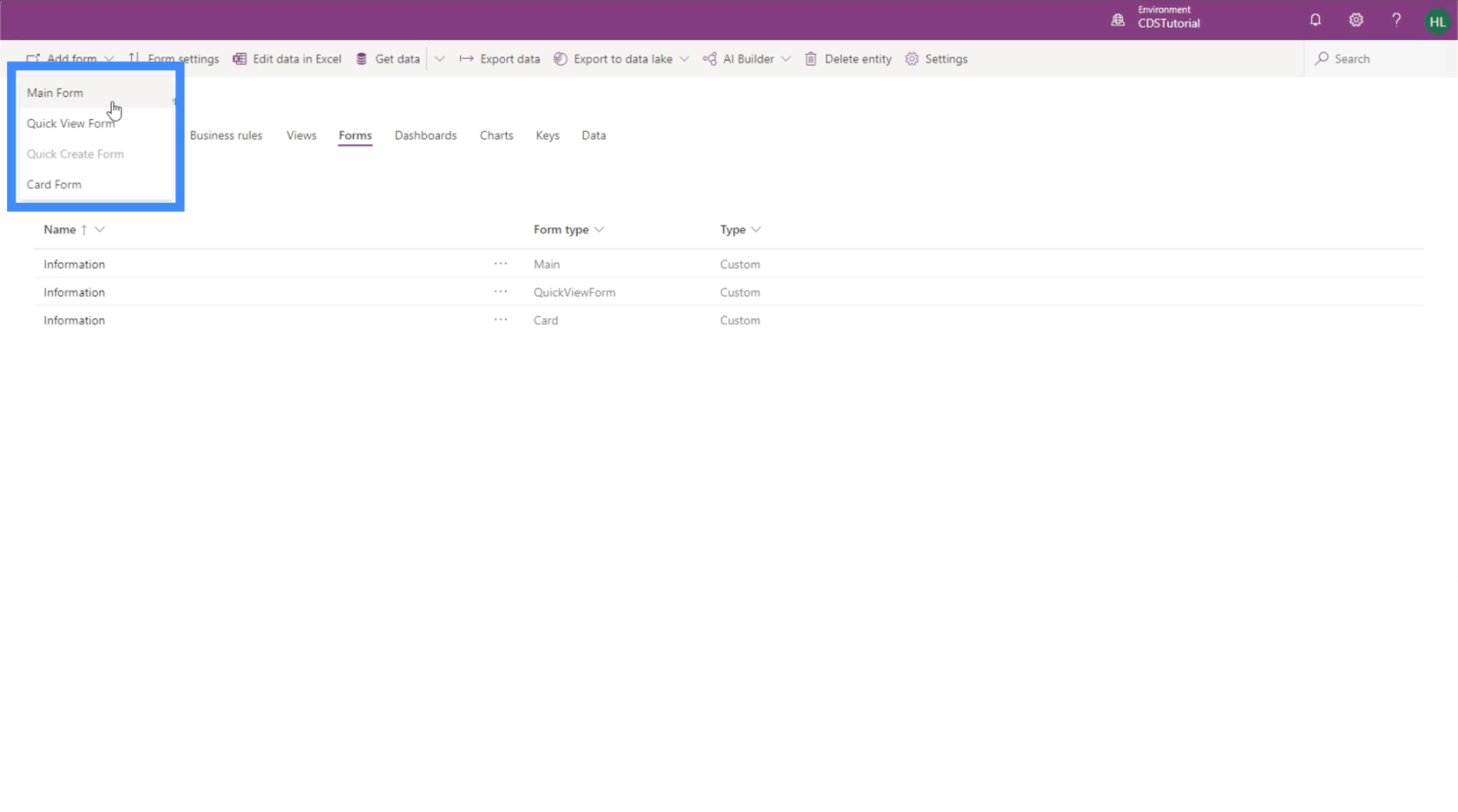
この例では、メイン フォームを作成しましょう。デフォルトでは、「番号」フィールドと「所有者」が含まれています。

追加できる他のフィールドが左側のペインにリストされます。PowerApps の優れた点は、使いやすく、複雑なコーディングを行わなくてもフォームを構築できることです。この場合、リストからフォームに簡単にドラッグ アンド ドロップすることができます。

それでは、名、姓、場所、VIP レベル、エージェント名、参加日、パスポート番号を追加しましょう。
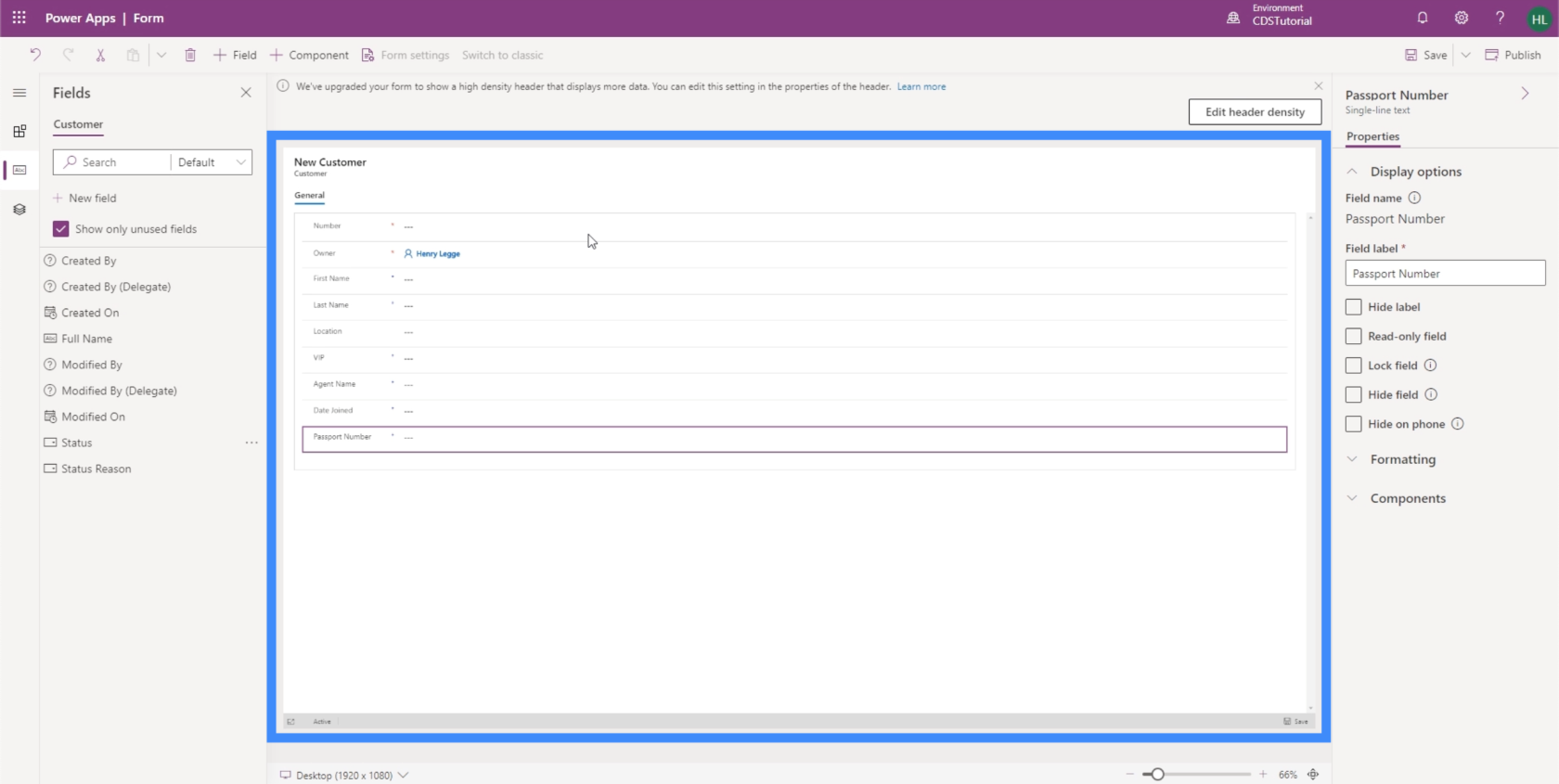
以前、ビューに取り組んでいたときはフルネームを使用しました。ただし、フルネームは計算フィールドであり、姓と名に基づいていることに注意してください。つまり、ここではそれを使用できません。ユーザーは姓と名を手動で入力する必要があります。そうすれば、PowerApps はその 2 つを組み合わせて、[ビュー] タブに移動したときにフルネームが表示されるようにします。
これが、フルネームをフィールドとして追加しようとすると、ロックされていると表示される理由です。それは手動で編集できないためです。
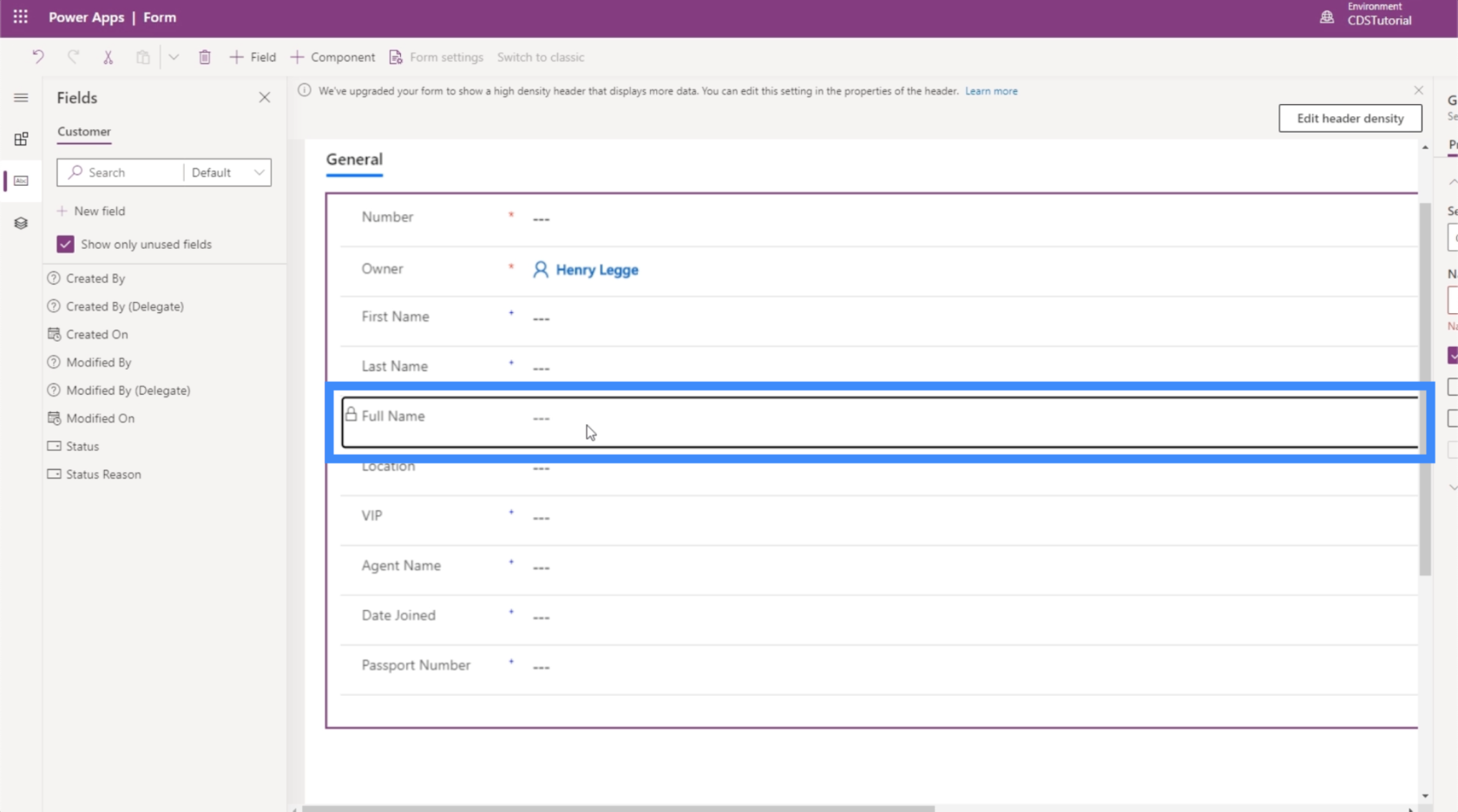
ズームインすると、一部のフィールドに赤いアスタリスクが付いていることがわかります。これは、これらのフィールドが共通データ サービスに必要であることを意味します。

次に、青いプラス記号が付いているフィールドは推奨されますが、必須ではありません。
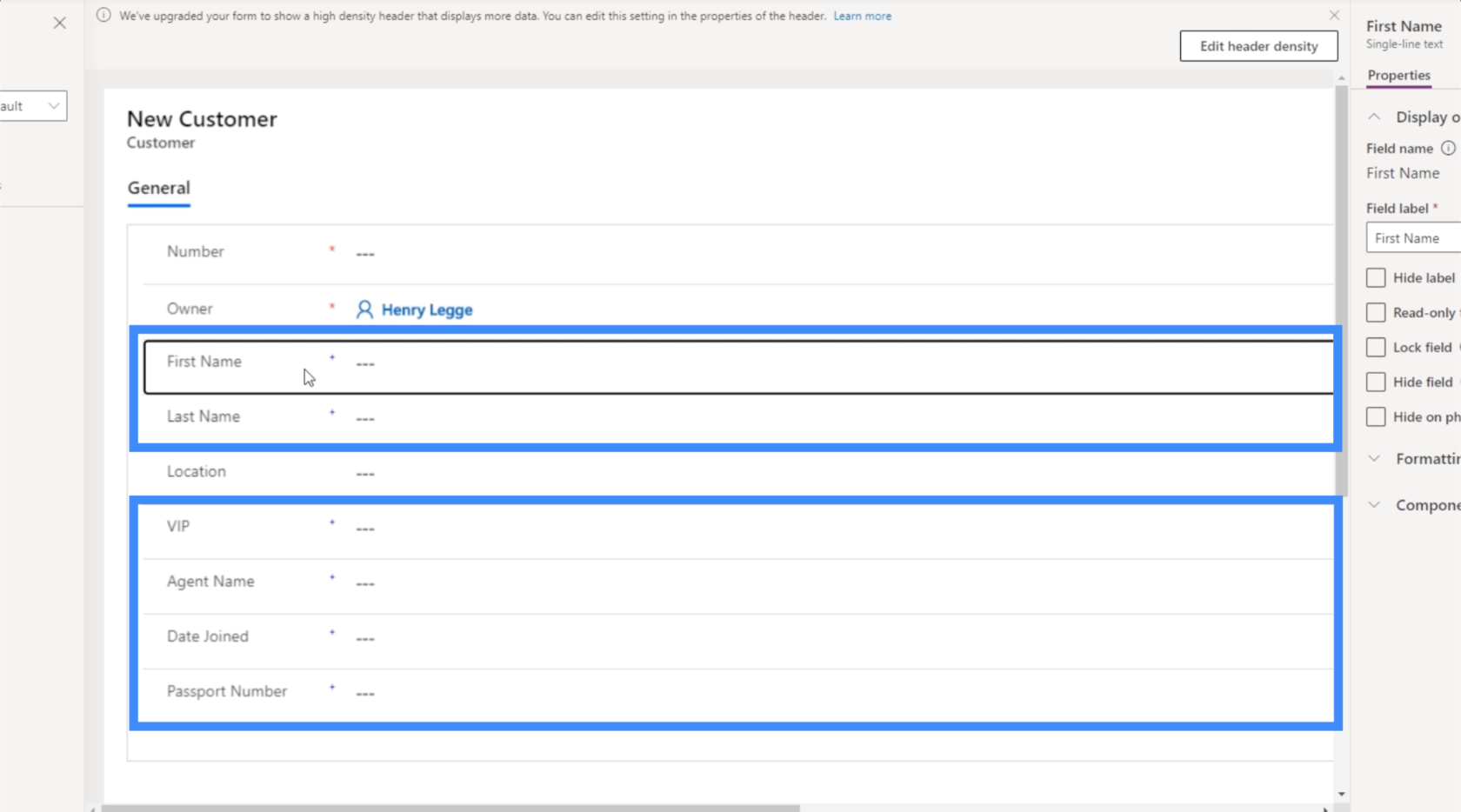
右側のペインには、カスタマイズできるプロパティがいくつかあります。

現在、「名」フィールドが強調表示されています。そのため、右ペインの上部に示されているように、PowerApps はこれが 1 行のテキストであることをすぐに認識します。これは、このタイプのフィールドに関連するプロパティのみがリストされることを意味します。ここで実行できることには、フィールドをロックする、読み取り専用フィールドにする、ユーザーが電話を使用している場合にフィールドを非表示にするなどがあります。
リストに表示されていないフィールドを追加したい場合は、上部の [+フィールド] ボタンをクリックして追加できます。
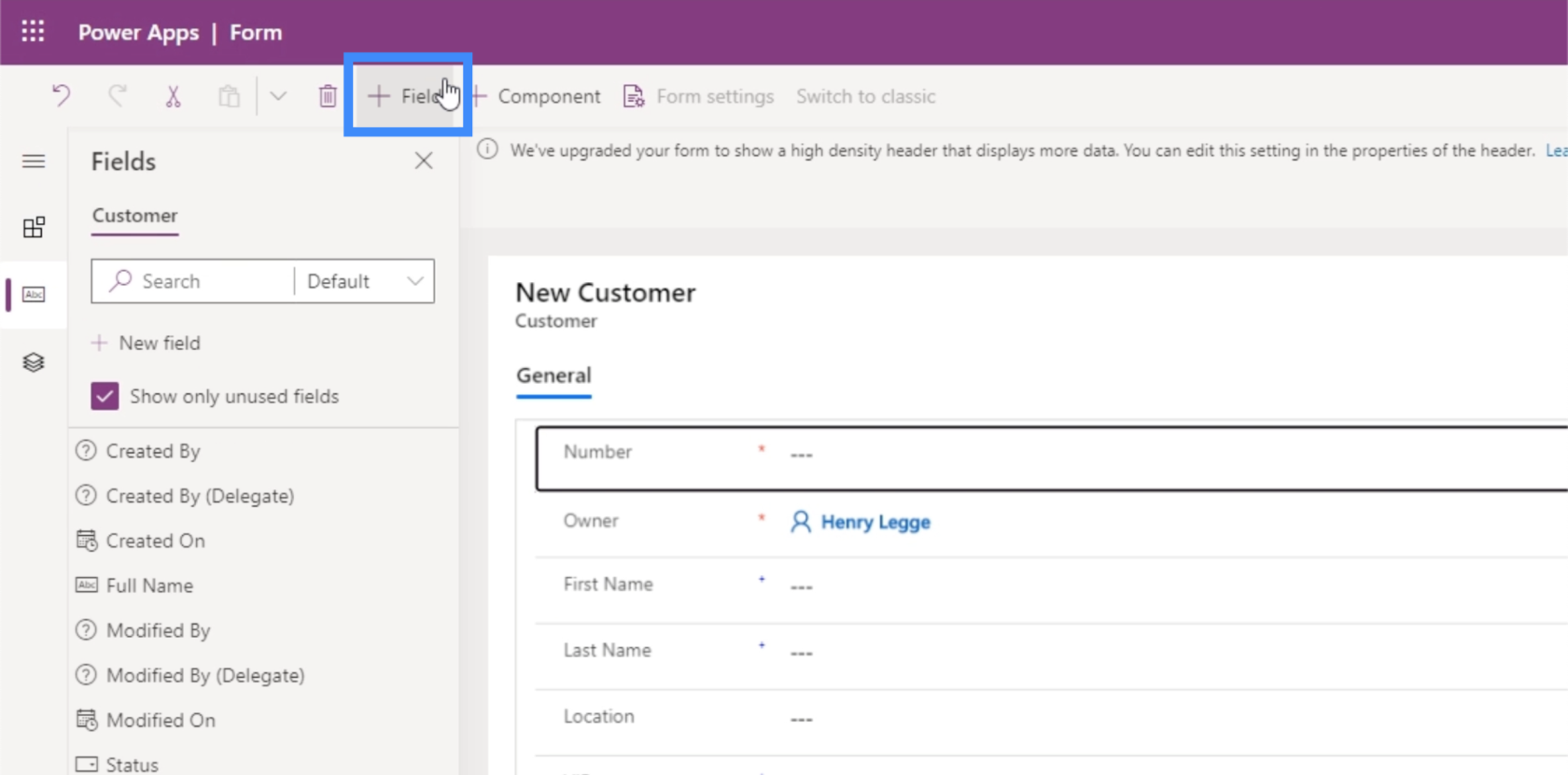
[+コンポーネント] をクリックして、さまざまなコンポーネントを追加することもできます。

コンポーネントはフォーム内のセクションです。この例では、General という名前のコンポーネントが 1 つだけあります。
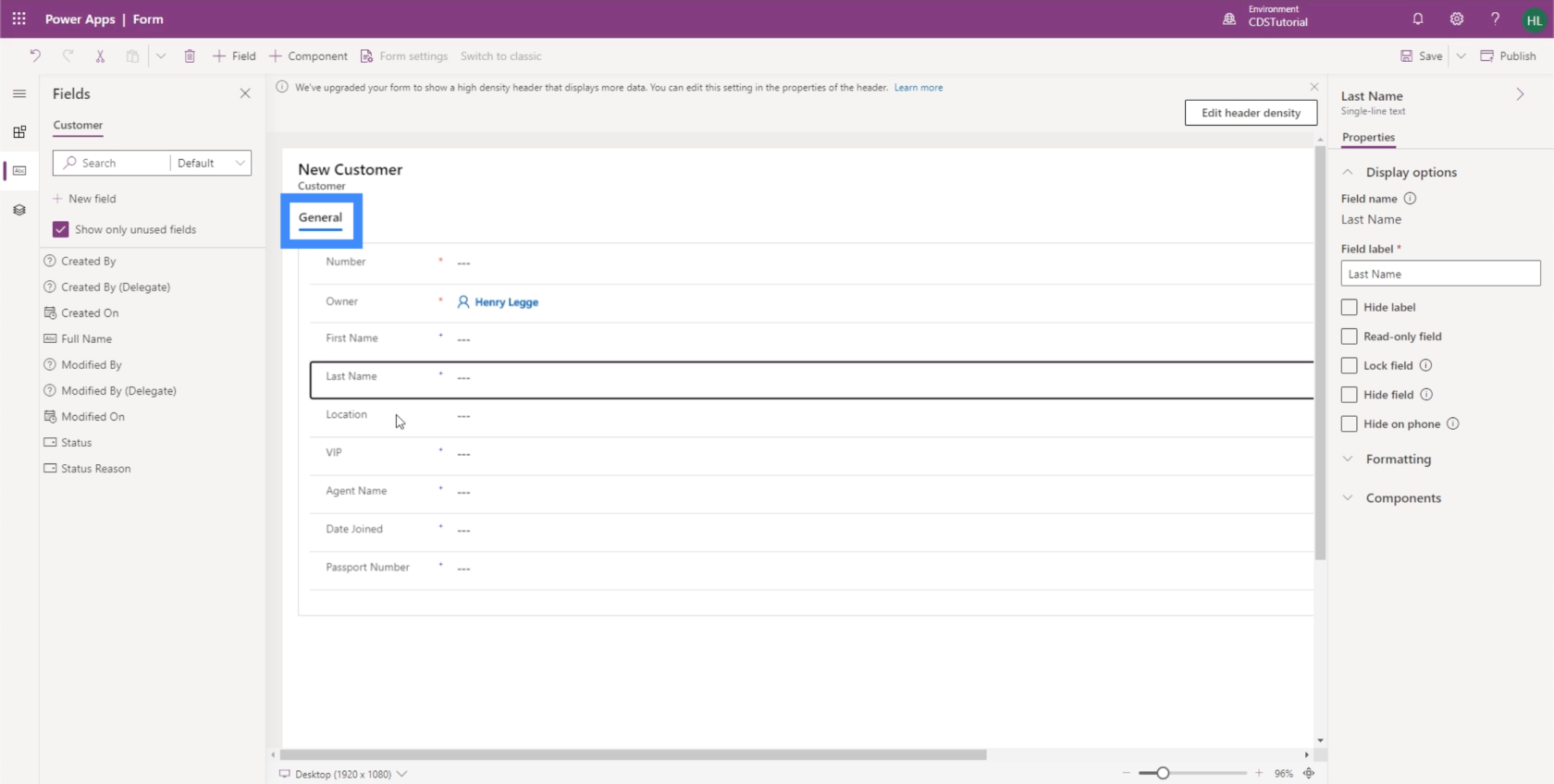
コンポーネントを追加しようとすると、フォームのレイアウト方法についてさまざまなオプションが表示されます。
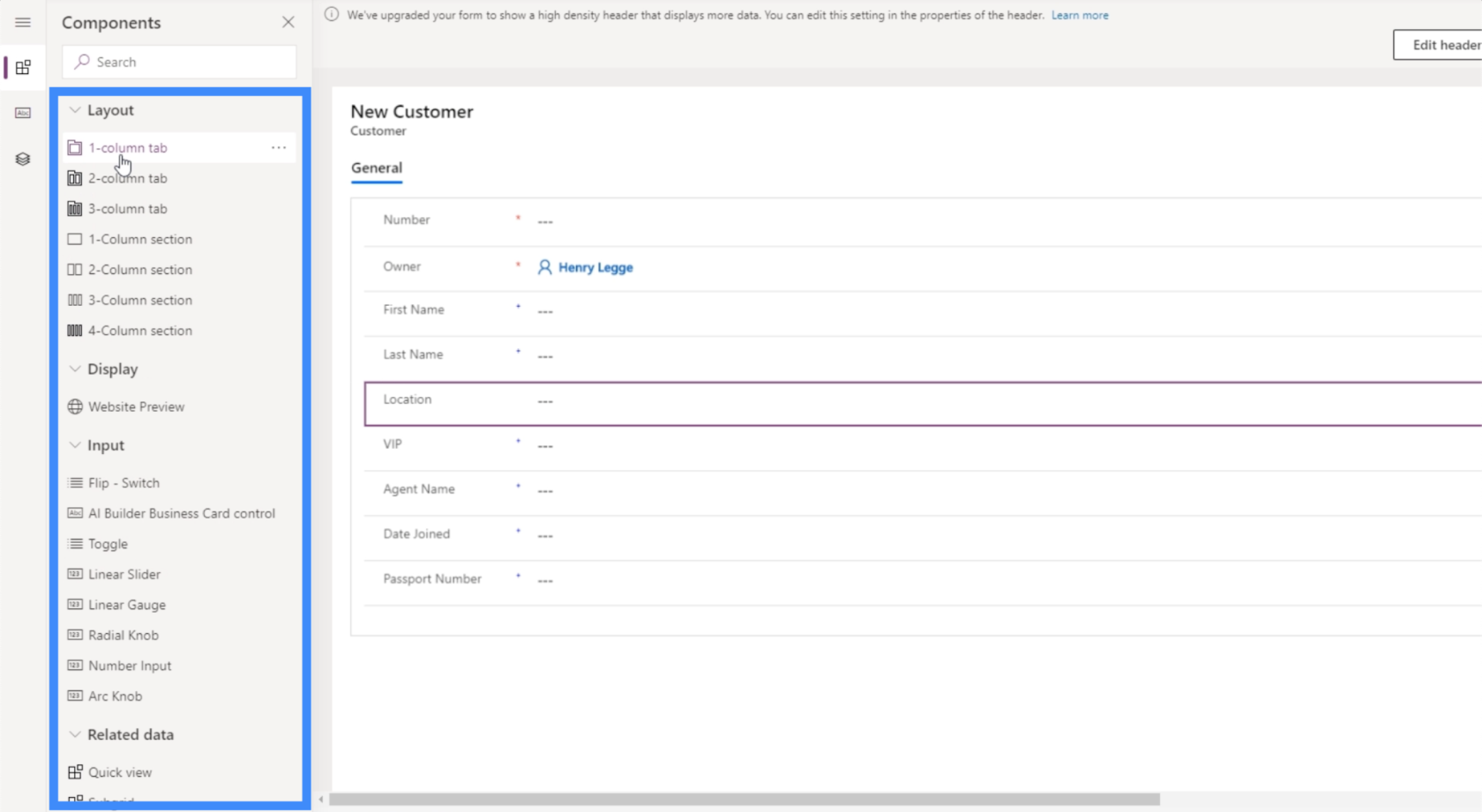
2列のセクションを作成しましょう。したがって、最初のセクションは「一般」になり、下部の 2 番目のセクションをカスタマイズできます。
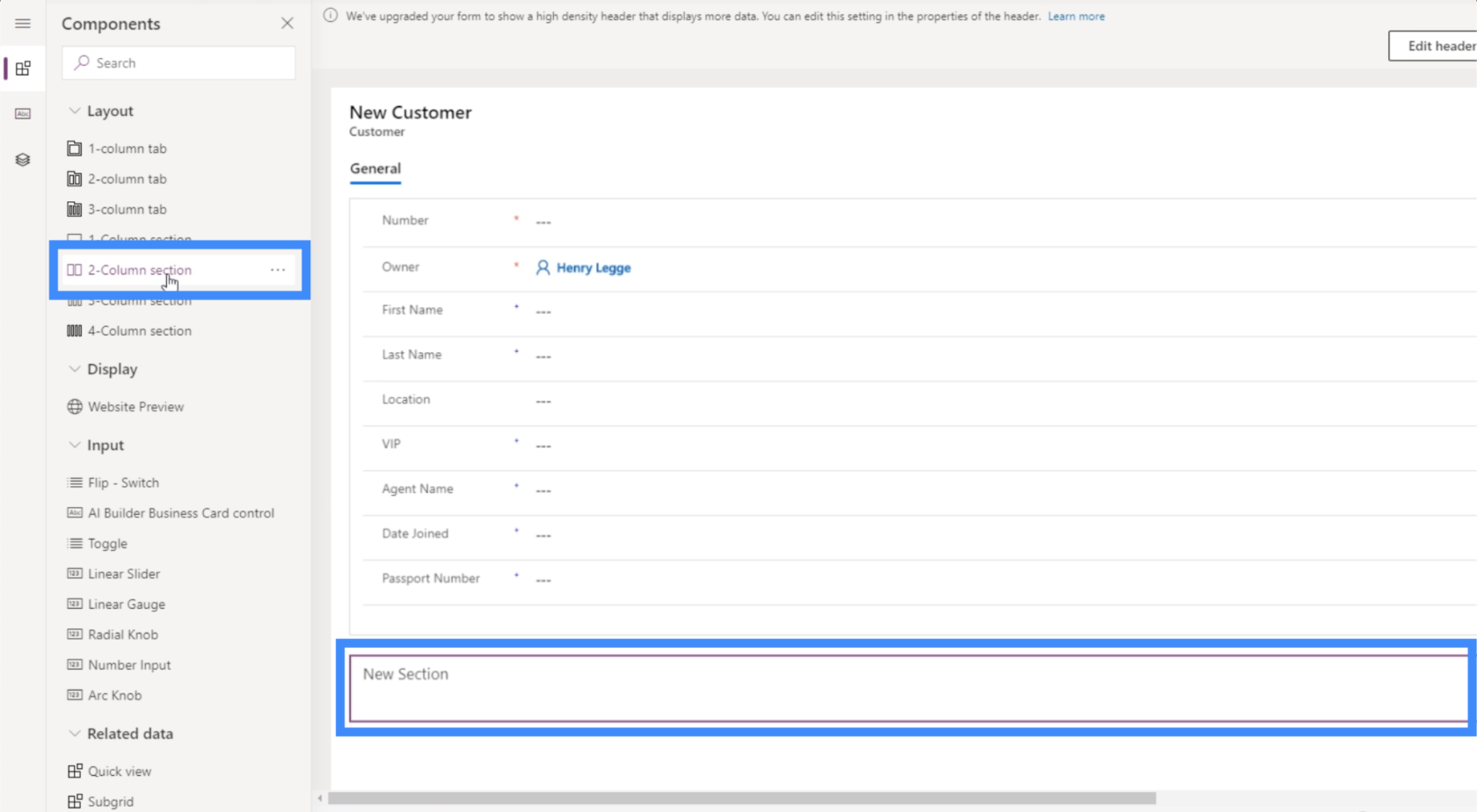
このセクションを「その他の情報」と呼びます。
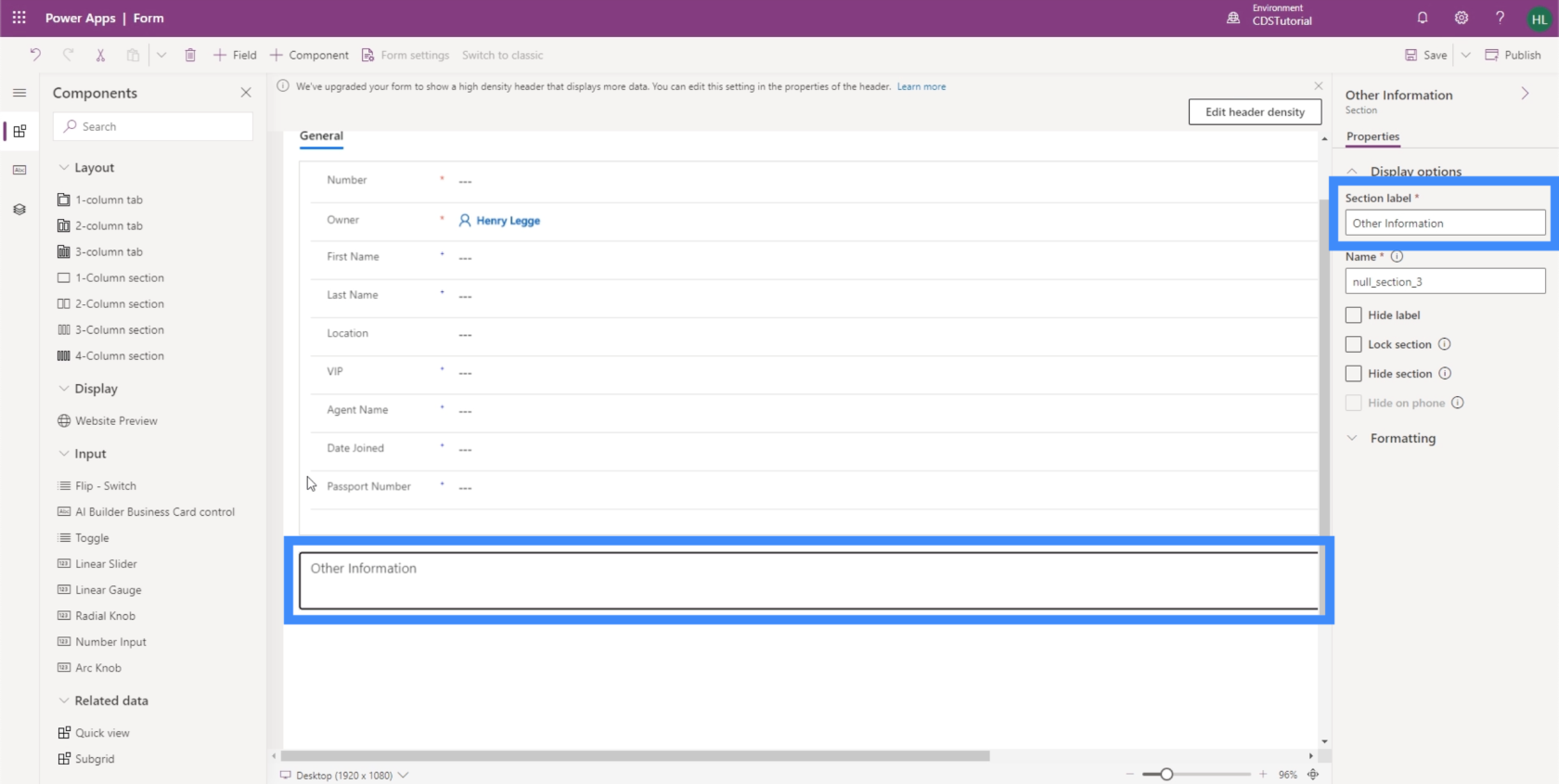
次に、いくつかのフィールドを新しいセクションに移動しましょう。繰り返しますが、[全般] からフィールドをドラッグして [その他の情報] にドロップするだけで簡単です。
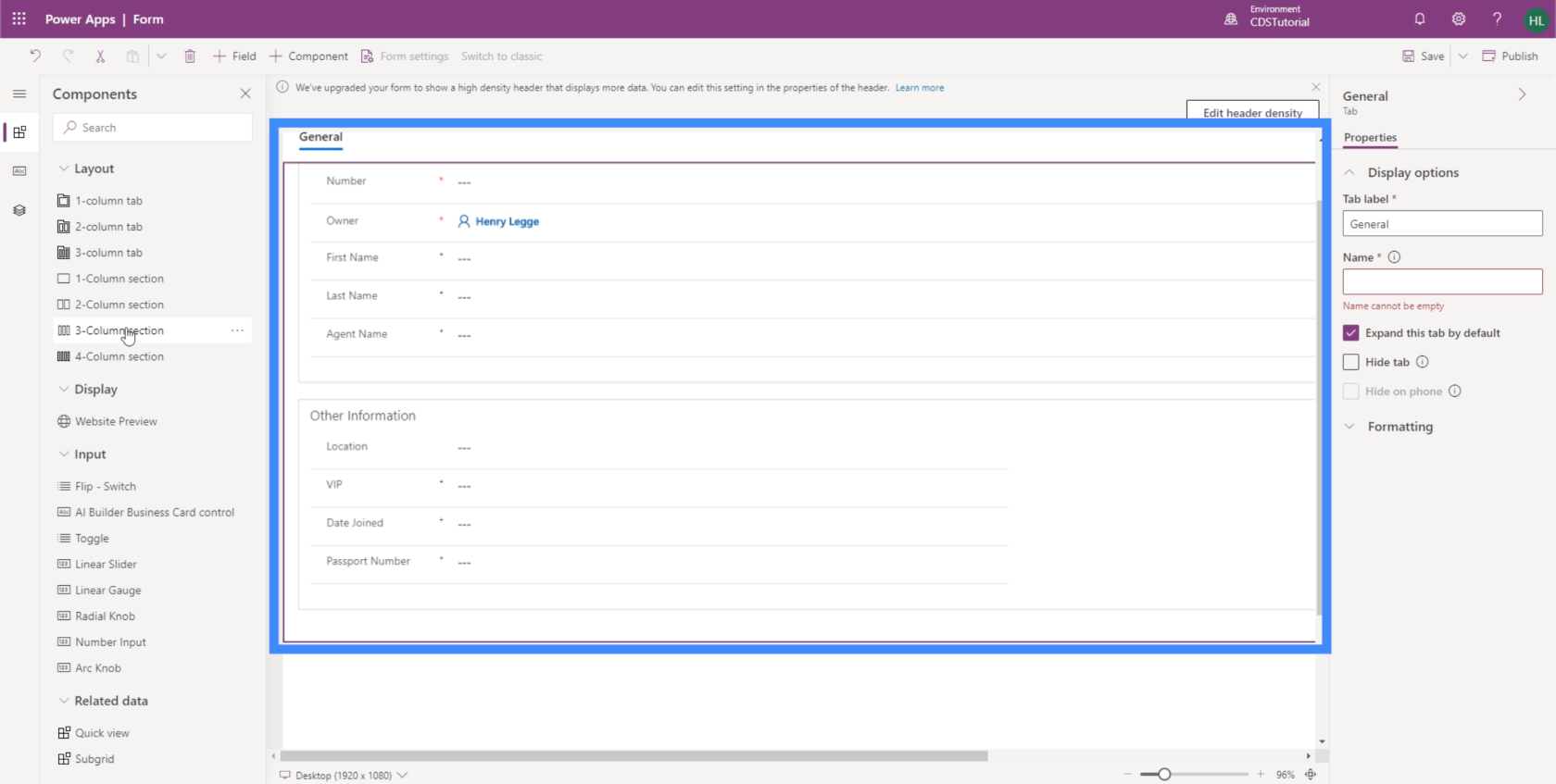
エージェント情報用に別のセクションを設けることもできます。ここにエージェント名を追加できます。
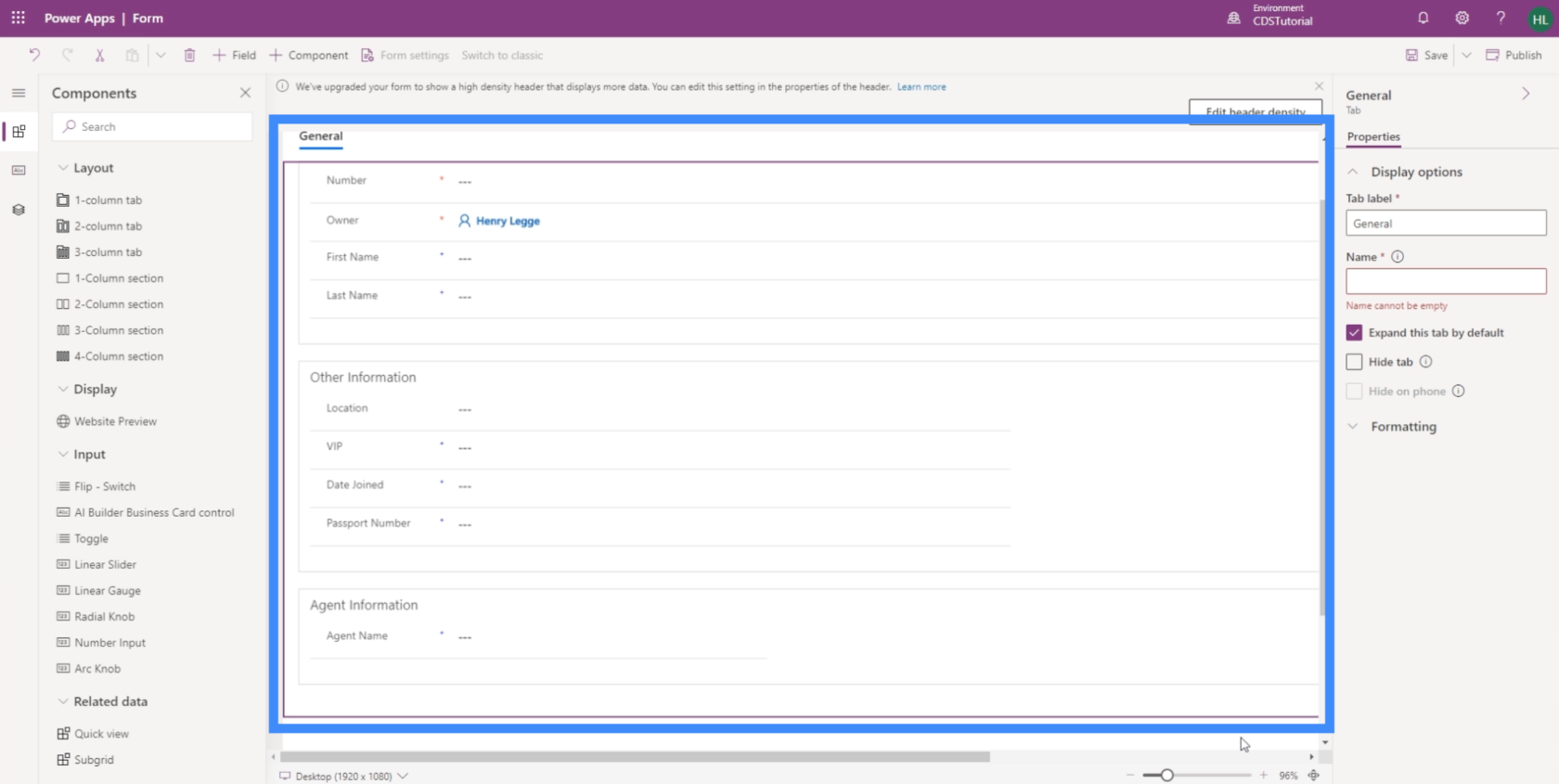
ビューと同様に、このようなモデル駆動型アプリのフォームを作成するのは非常に簡単です。カスタマイズが簡単なため、ユーザーが使いやすい方法でフォームをデザインすることもできます。
Power Apps の概要: 定義、機能、機能、および重要性
Power Apps 環境: アプリ要素を適切にセットアップする
PowerApps の関数と数式 | Power Apps の概要 はじめに
結論
考えてみると、モデル駆動型アプリは、さまざまな PowerApps ビューとフォームのコレクションとして見ることができます。結局のところ、これらは、アプリをターゲットのエンド ユーザーにとって有用なものにする主要な要素です。
ただし、ビューとフォームを適切に計画することが重要です。これらは、情報にアクセスし、理解し、更新しやすくするための鍵となるからです。この場合、PowerApps はすべての要素を簡単に変更して、ニーズに合ったセットアップを実現できるため、最適なツールになります。
ではごきげんよう、
ヘンリー
Microsoft フローで使用できる 2 つの複雑な Power Automate String 関数、substring 関数とindexOf 関数を簡単に学習します。
LuckyTemplates ツールチップを使用すると、より多くの情報を 1 つのレポート ページに圧縮できます。効果的な視覚化の手法を学ぶことができます。
Power Automate で HTTP 要求を作成し、データを受信する方法を学んでいます。
LuckyTemplates で簡単に日付テーブルを作成する方法について学びましょう。データの分析と視覚化のための効果的なツールとして活用できます。
SharePoint 列の検証の数式を使用して、ユーザーからの入力を制限および検証する方法を学びます。
SharePoint リストを Excel ファイルおよび CSV ファイルにエクスポートする方法を学び、さまざまな状況に最適なエクスポート方法を決定できるようにします。
ユーザーがコンピューターから離れているときに、オンプレミス データ ゲートウェイを使用して Power Automate がデスクトップ アプリケーションにアクセスできるようにする方法を説明します。
DAX 数式で LASTNONBLANK 関数を使用して、データ分析の深い洞察を得る方法を学びます。
LuckyTemplates で予算分析とレポートを実行しながら、CROSSJOIN 関数を使用して 2 つのデータ テーブルをバインドする方法を学びます。
このチュートリアルでは、LuckyTemplates TREATAS を使用して数式内に仮想リレーションシップを作成する方法を説明します。








