Power Automate の文字列関数: Substring と IndexOf

Microsoft フローで使用できる 2 つの複雑な Power Automate String 関数、substring 関数とindexOf 関数を簡単に学習します。
このチュートリアルでは、PowerApps アプリケーションを公開し、アプリをエンドユーザーにリリースする前に画面が適切な順序で配置されていることを確認する方法について説明します。
PowerAppsに関する一連のチュートリアルに従っている場合は、おそらく独自のアプリケーションを公開するために必要な基本のほとんどを学習しているでしょう。PowerApps の優れた点はその使いやすさです。そのため、いくつかの画面を備えた簡単なアプリを構築している場合は、すぐに公開する必要があることがわかります。
目次
PowerApps アプリケーションの公開
アプリを公開する準備ができていることを確認したら、[ファイル] リボンに移動して [保存] をクリックします。
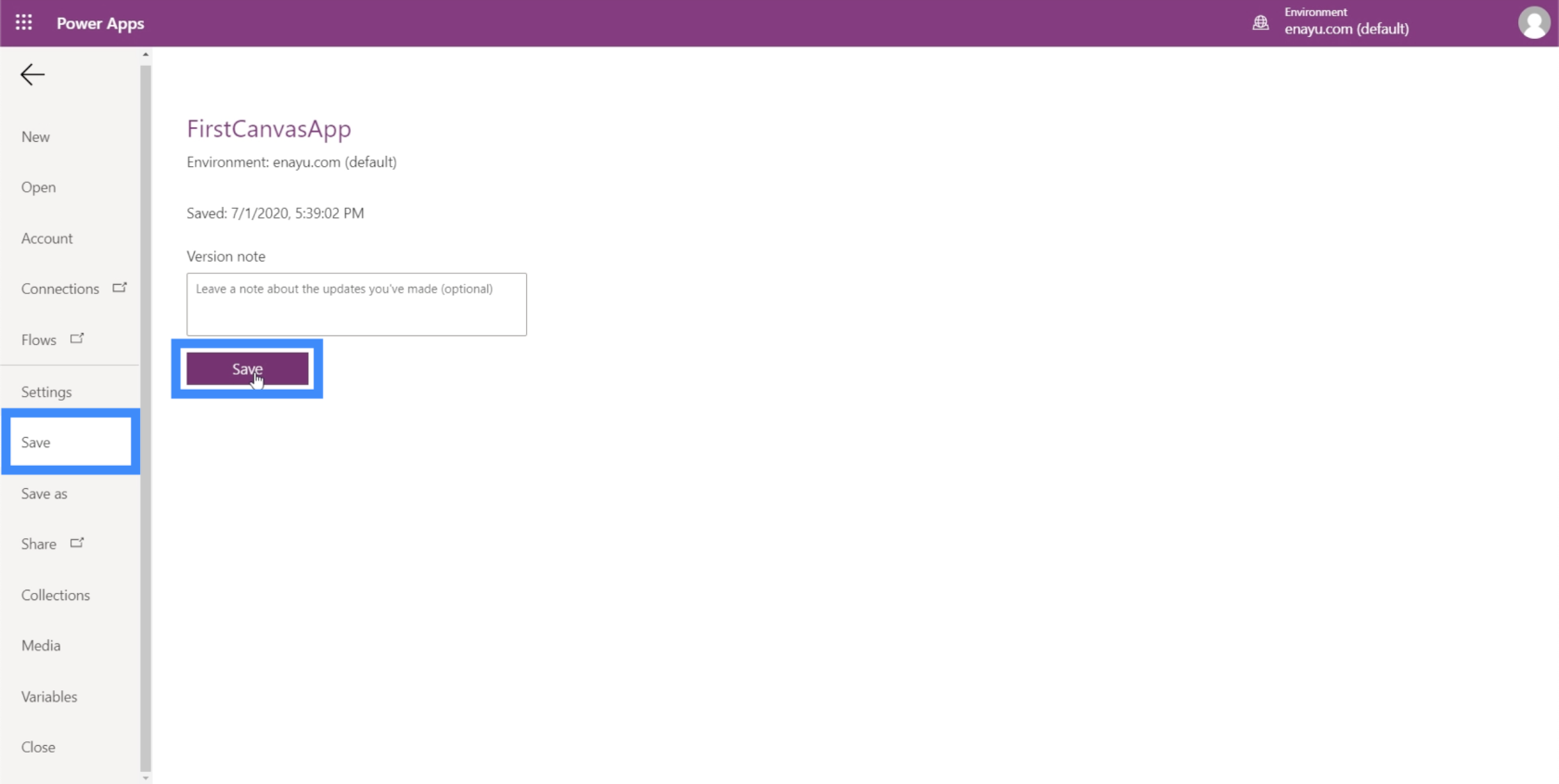
すべての変更を保存すると、アプリを公開するか、保存されたすべてのバージョンを表示するかを選択できます。現在のバージョンに自信がある場合は、すぐに「公開」をクリックします。何かを変更する必要がある場合に備えて、後で簡単にアプリを更新できるので、ご安心ください。
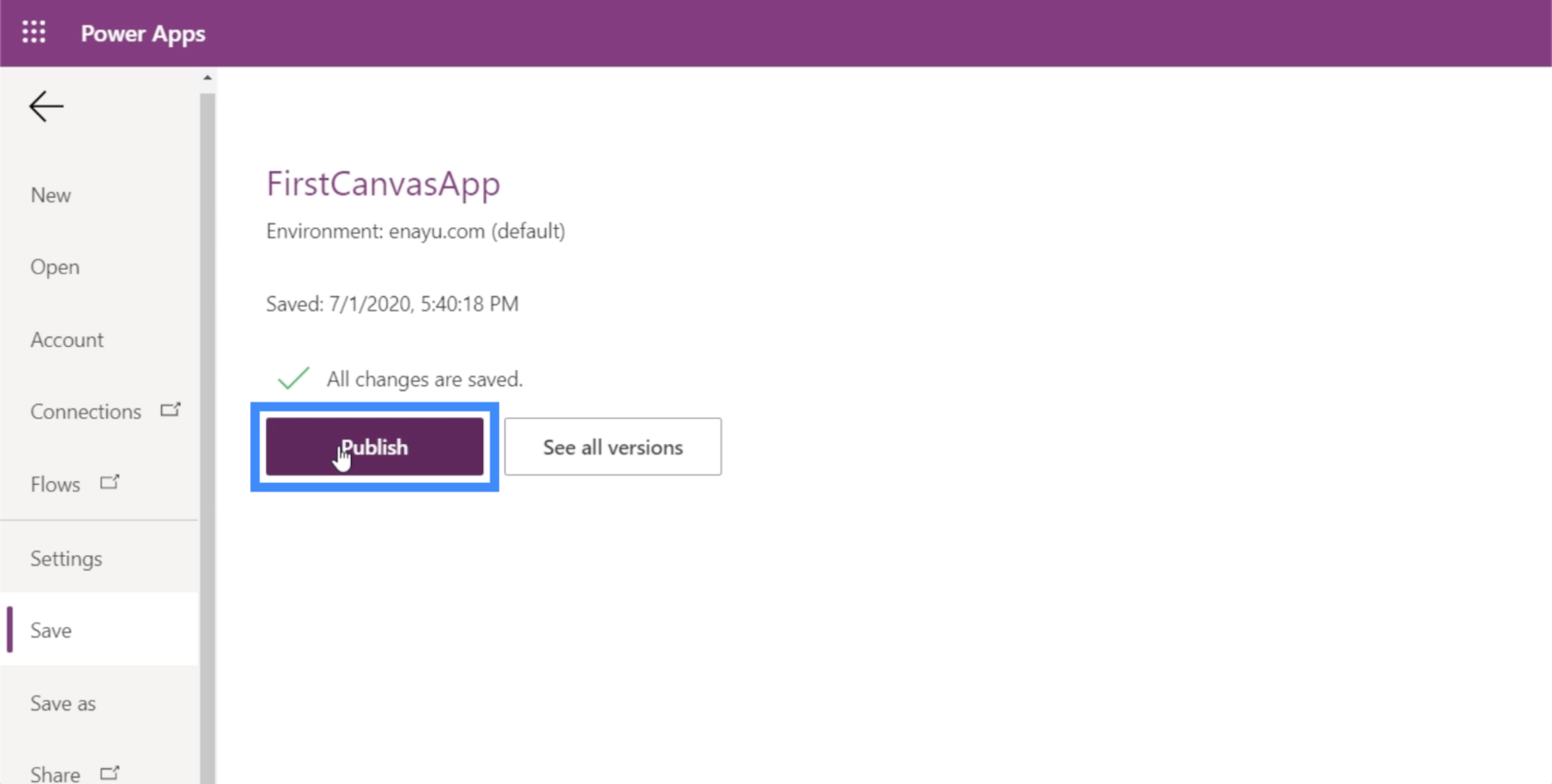
画面にポップアップが表示され、これが公開したいバージョンであるかどうかを確認します。「このバージョンを公開」をクリックするだけです。
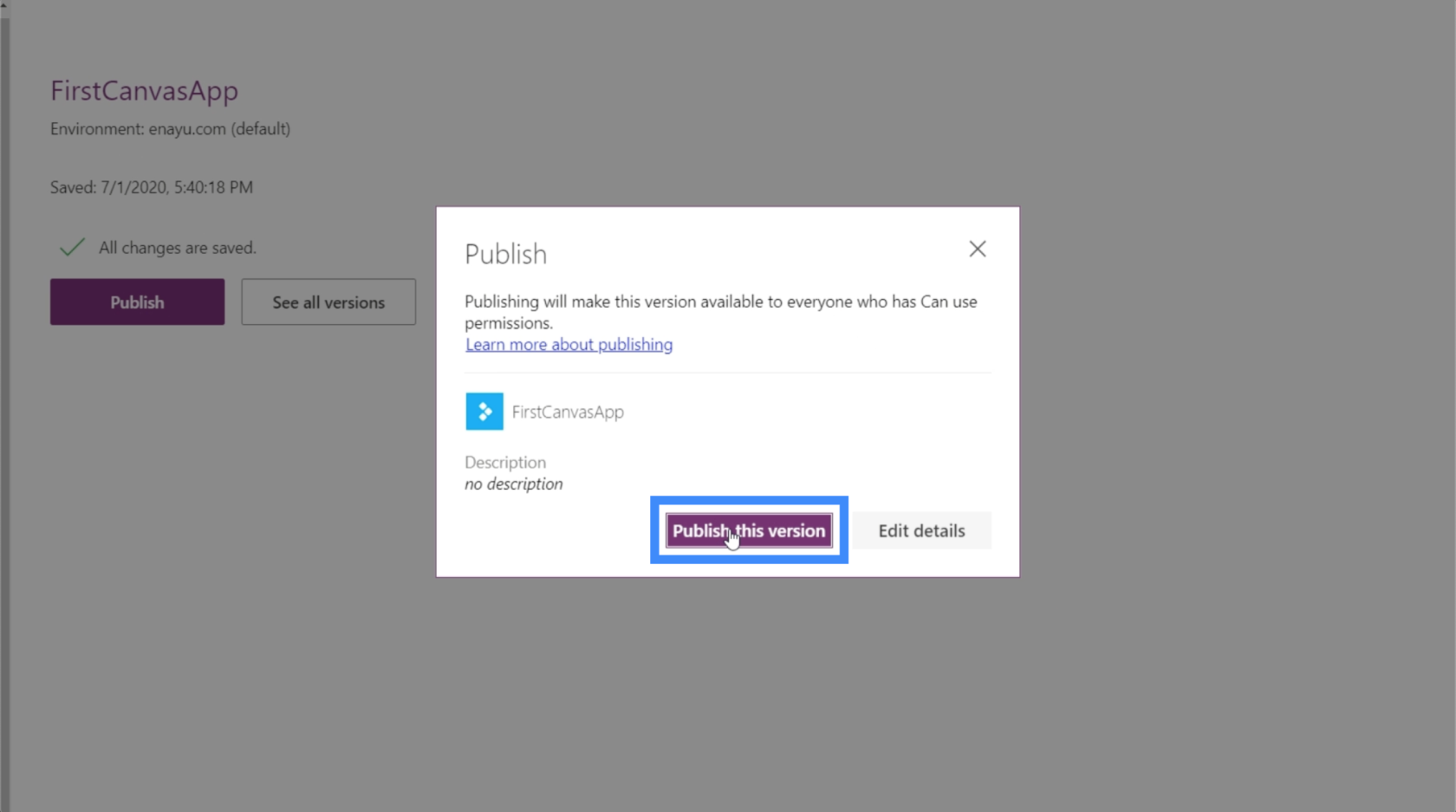
以前にアプリを公開しており、他のユーザーがすでに別の場所にダウンロードしている場合、今回公開すると、アプリが存在するすべての場所に変更がプッシュされることに注意してください。また、アプリケーションをネイティブに開いて、すべてが適切に配置されているかどうかを側で確認できるようにすることもできます。
これを行うには、画面の右上隅にあるアプリ ランチャーをクリックするだけです。
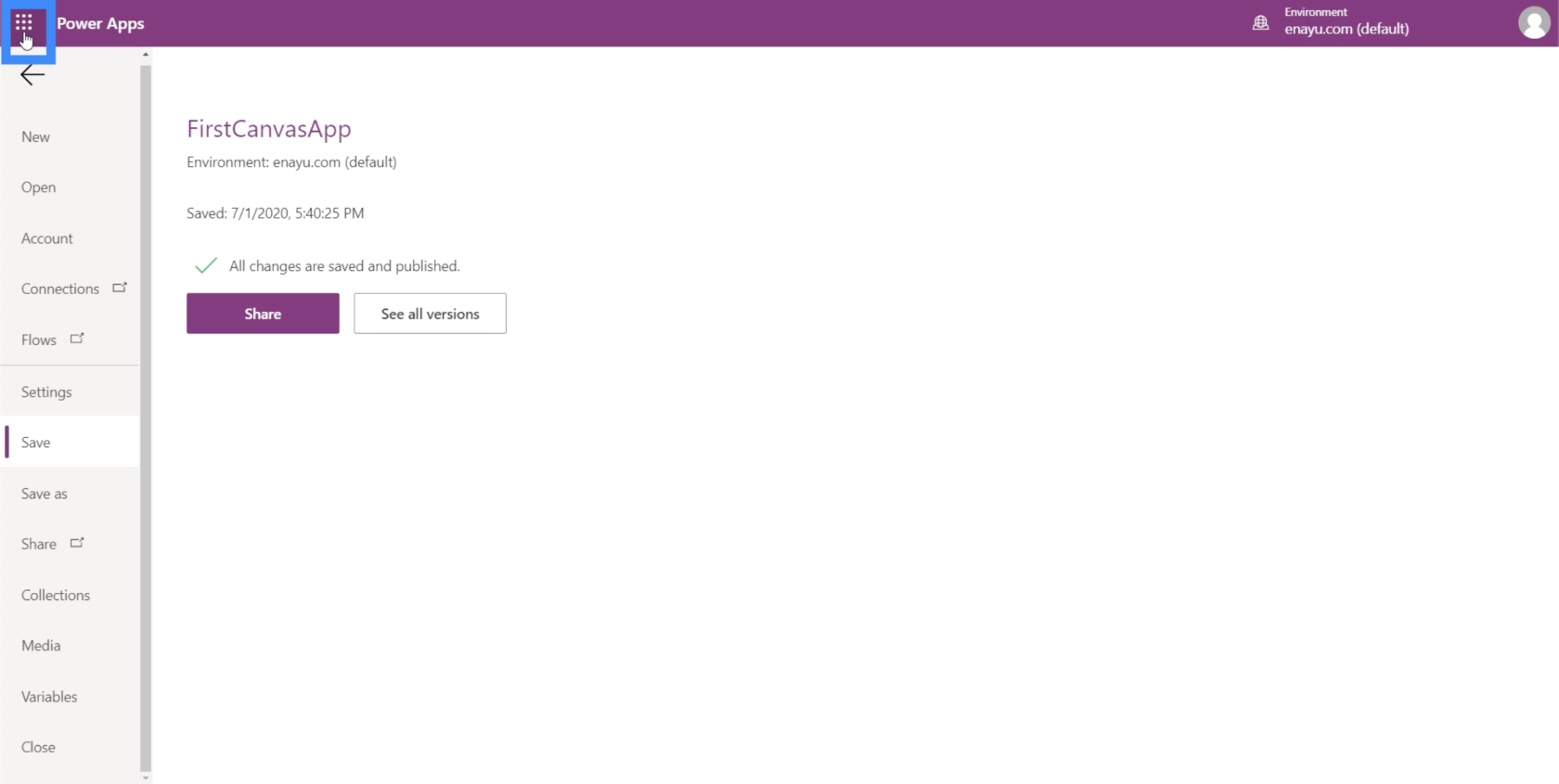
これにより、所有しているアプリのリストがロードされます。「PowerApps」をクリックします。
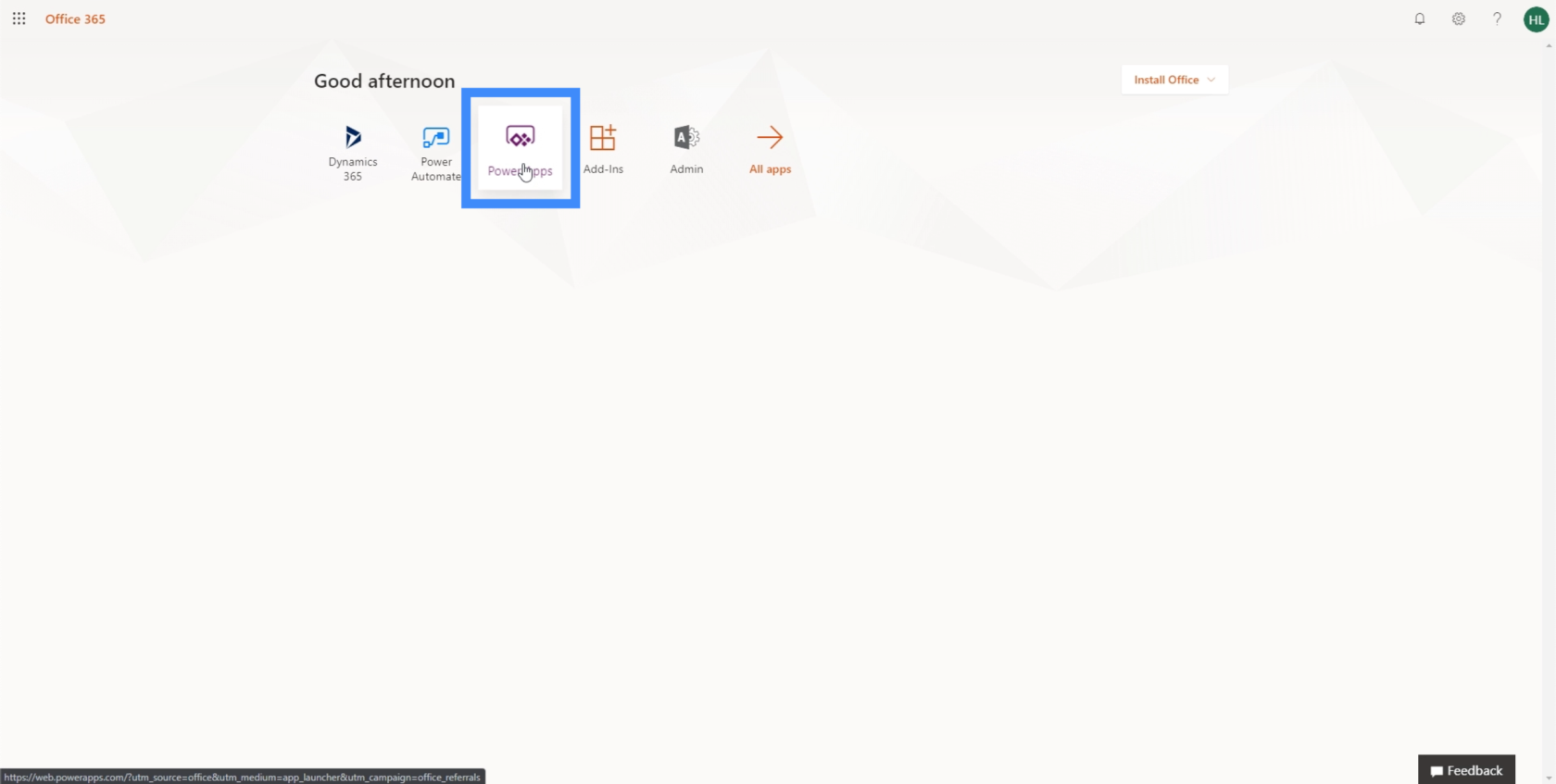
次に、左側���ペインで「アプリ」をクリックします。
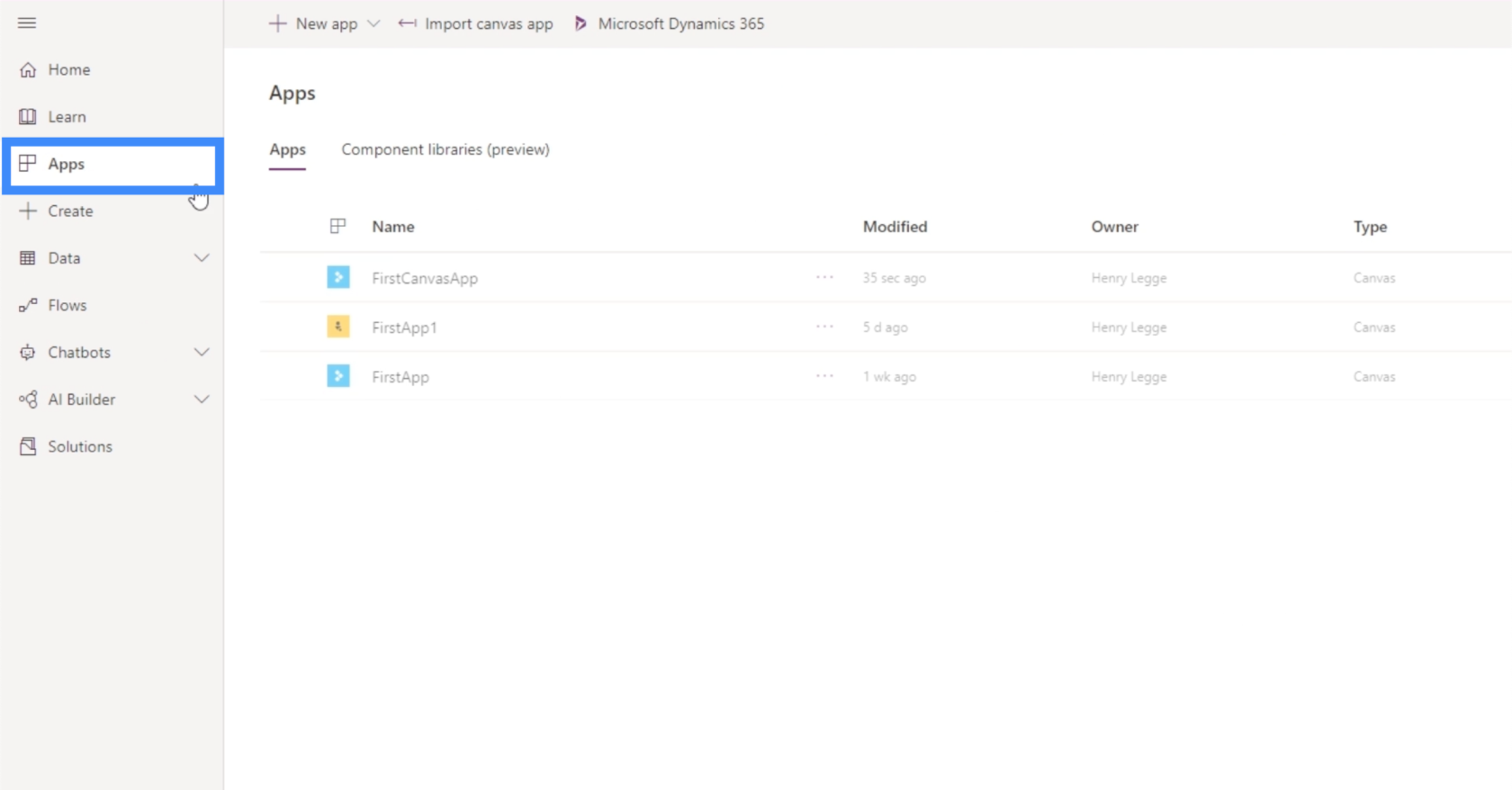
リストから適切なアプリケーションを探し、クリックして起動するだけです。
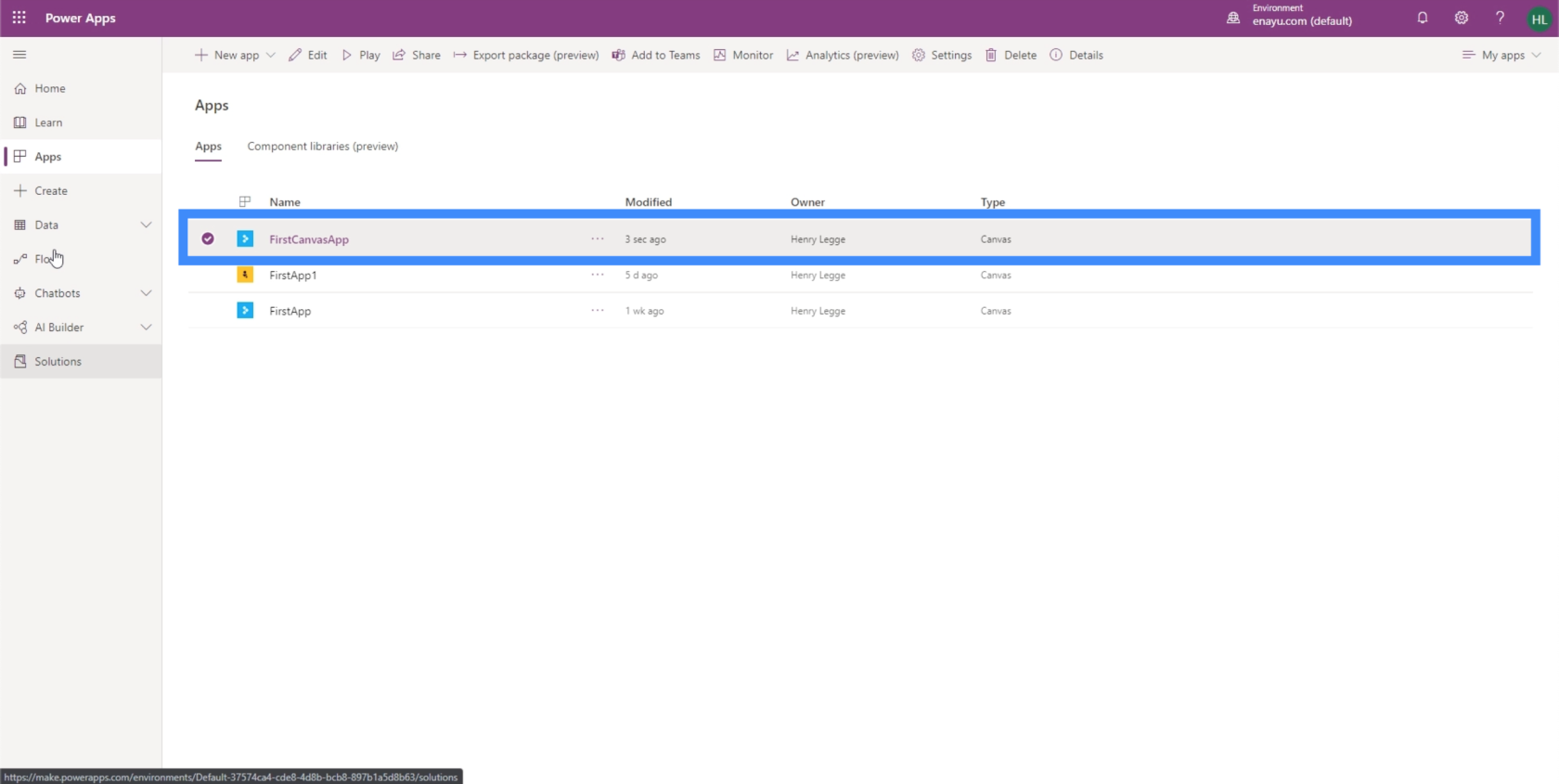
ご覧のとおり、アプリ リストからアプリをクリックすると、アプリが自動的に起動します。問題は、ホーム画面ではなくマスター画面が表示されていることです。
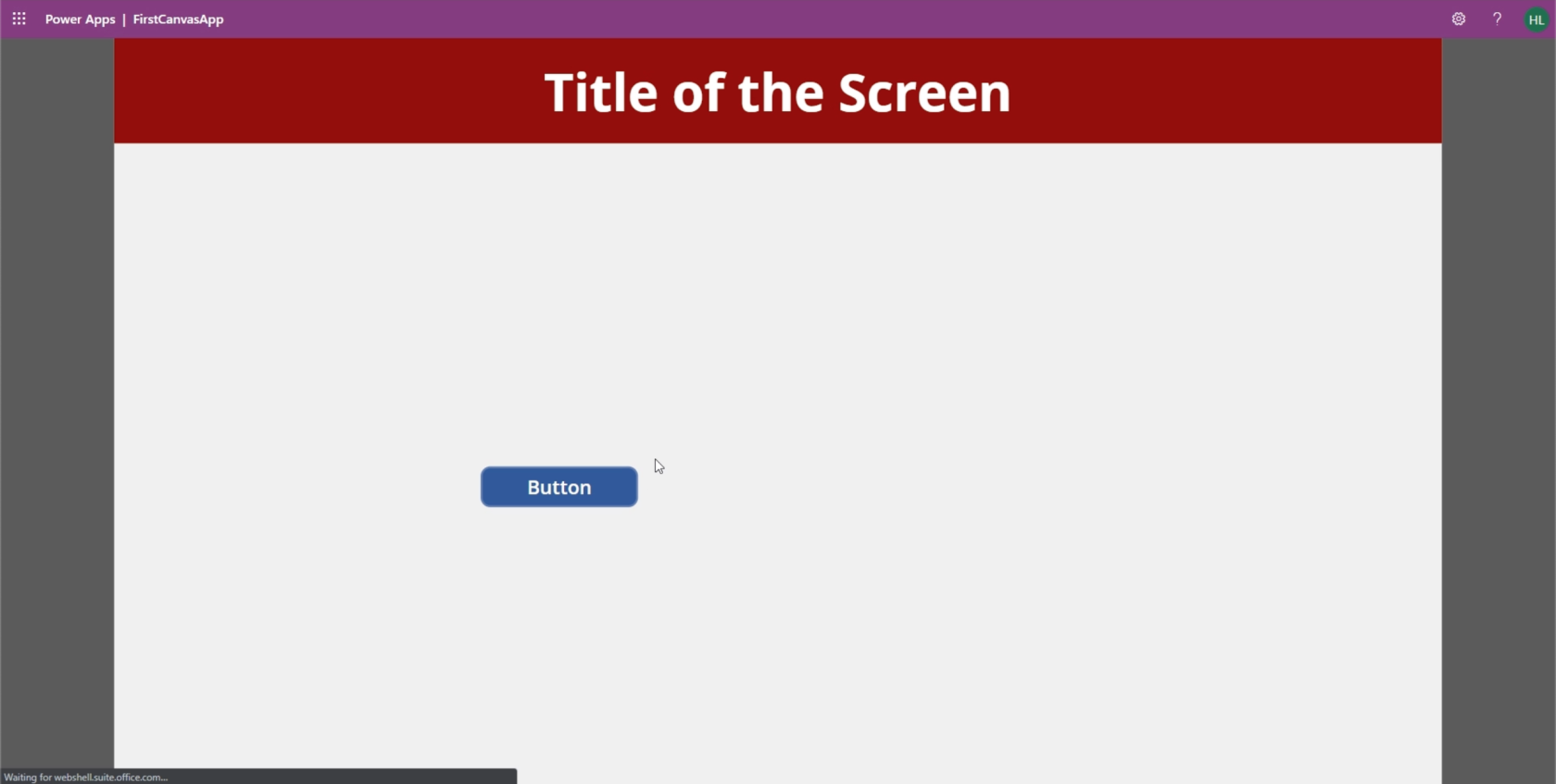
初期の PowerApps チュートリアルの 1 つでマスター画面について説明しました。基本的に、新しい画面を追加するたびにテンプレートとして使用する画面です。明らかに、これは私たちが望んでいるアプリの起動方法ではありません。幸いなことに、アプリの起動時に正しい画面が表示されるように画面の順序を変更することも簡単です。
画面の順序を変更する
左側のペインを見ると、画面が特定の方法で順序付けされていることがわかります。PowerApps に関しては、アプリを起動するとリストの一番上の画面が表示されるというのが基本的な経験則です。この場合、それはマスター画面です。
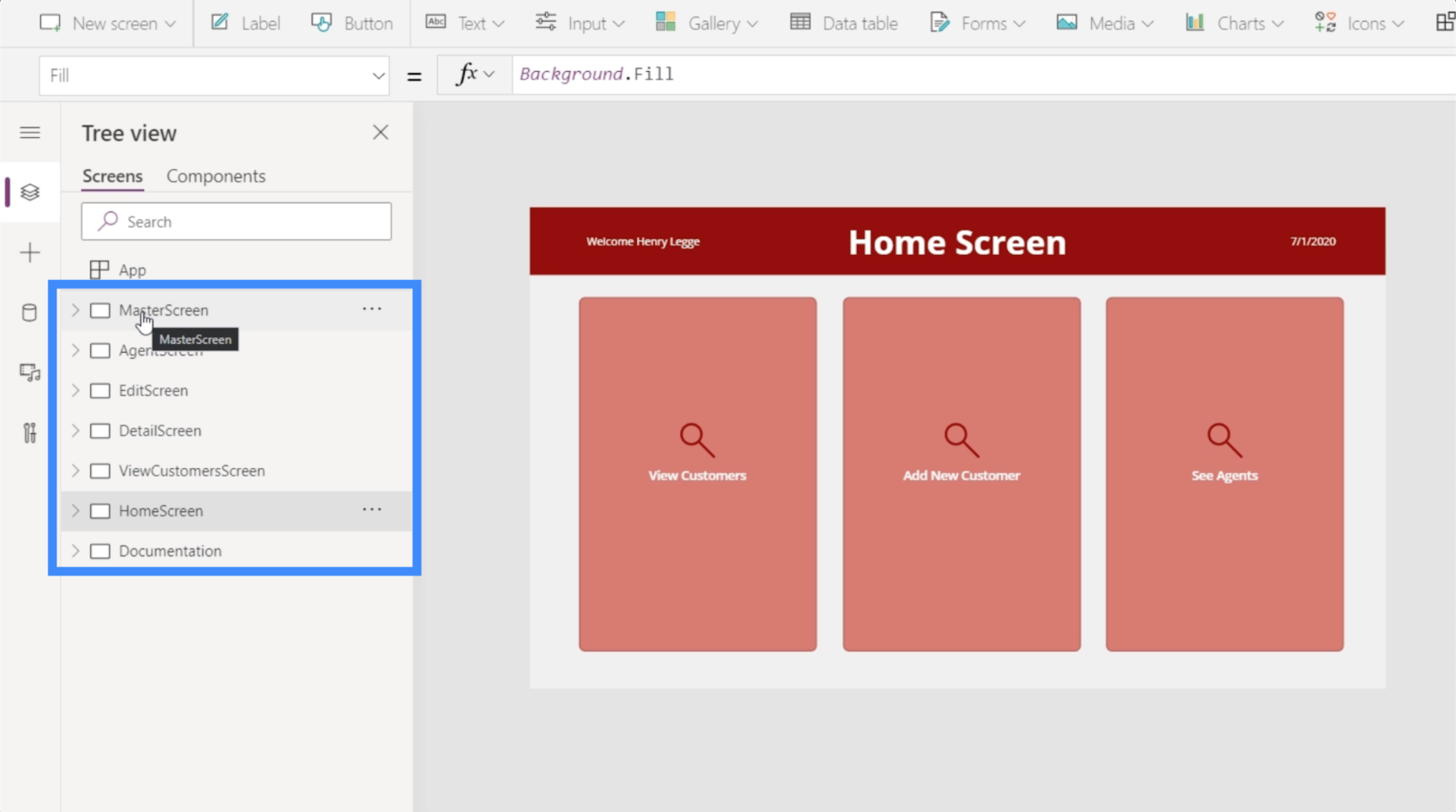
したがって、実際に行う必要があるのは、ホーム画面を一番上まで移動することだけです。これを行うには、メニュー (画面名の右側にある 3 つの点) をクリックし、「上に移動」を選択します。
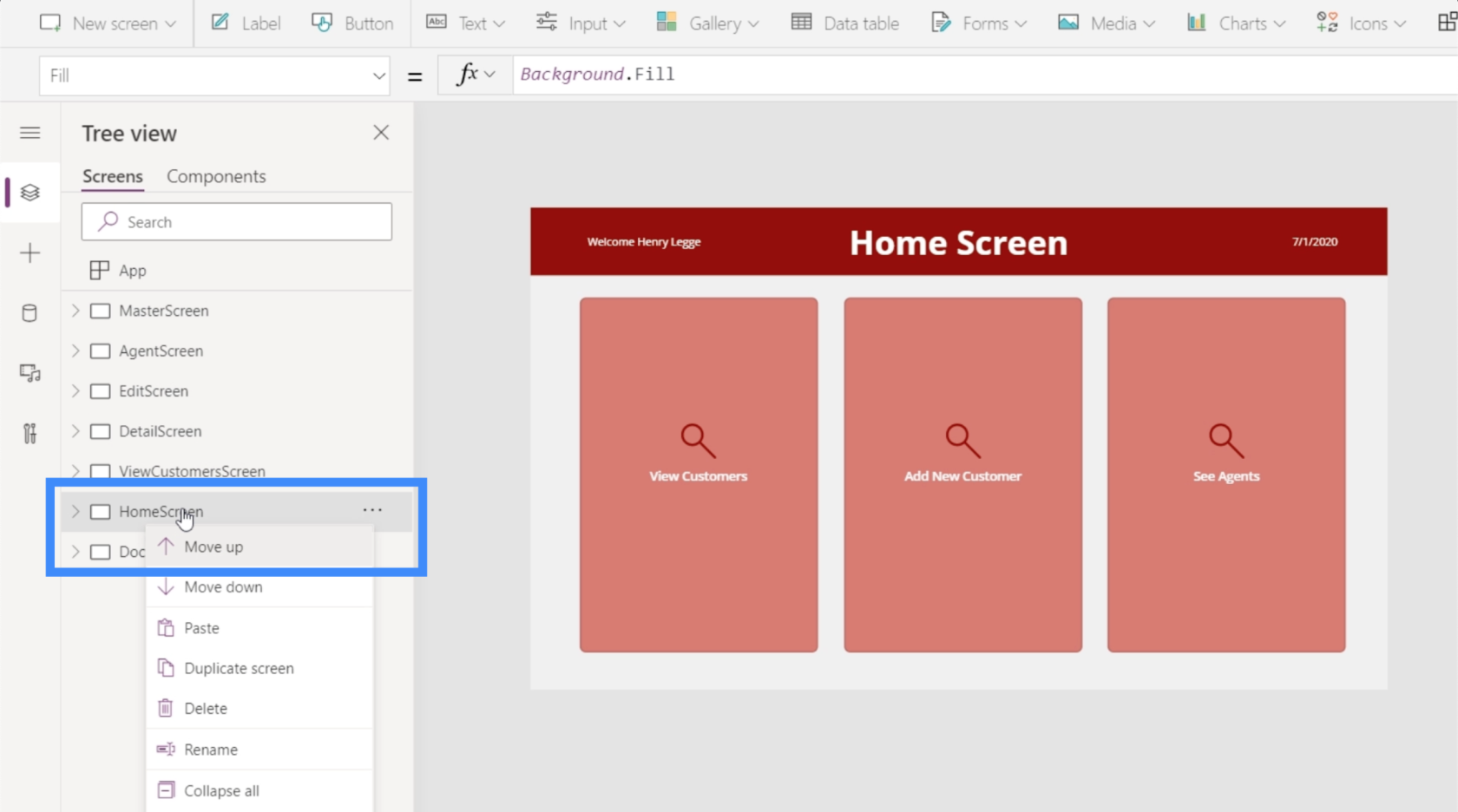
ホーム画面が一番上に到達するまでこれを行う必要があります。それが完了したら、アプリを再起動したときにホーム画面が最初に開きます。
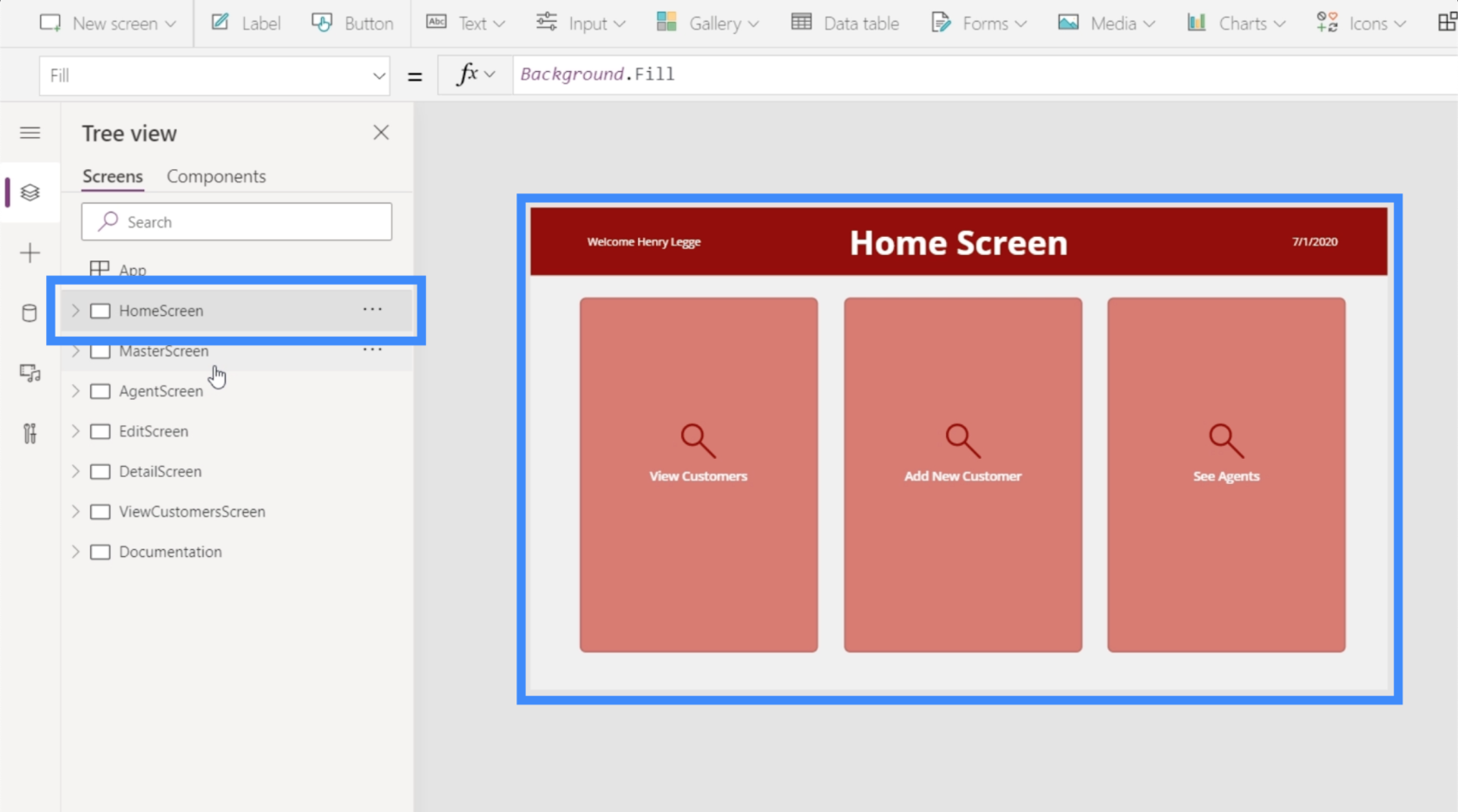
アプリを再起動する前に、以前と同じ方法でアプリケーションを再度公開していることを確認してください。したがって、アプリケーションを保存してから公開します。アプリケーションを再起動すると、ホーム画面が表示されます。
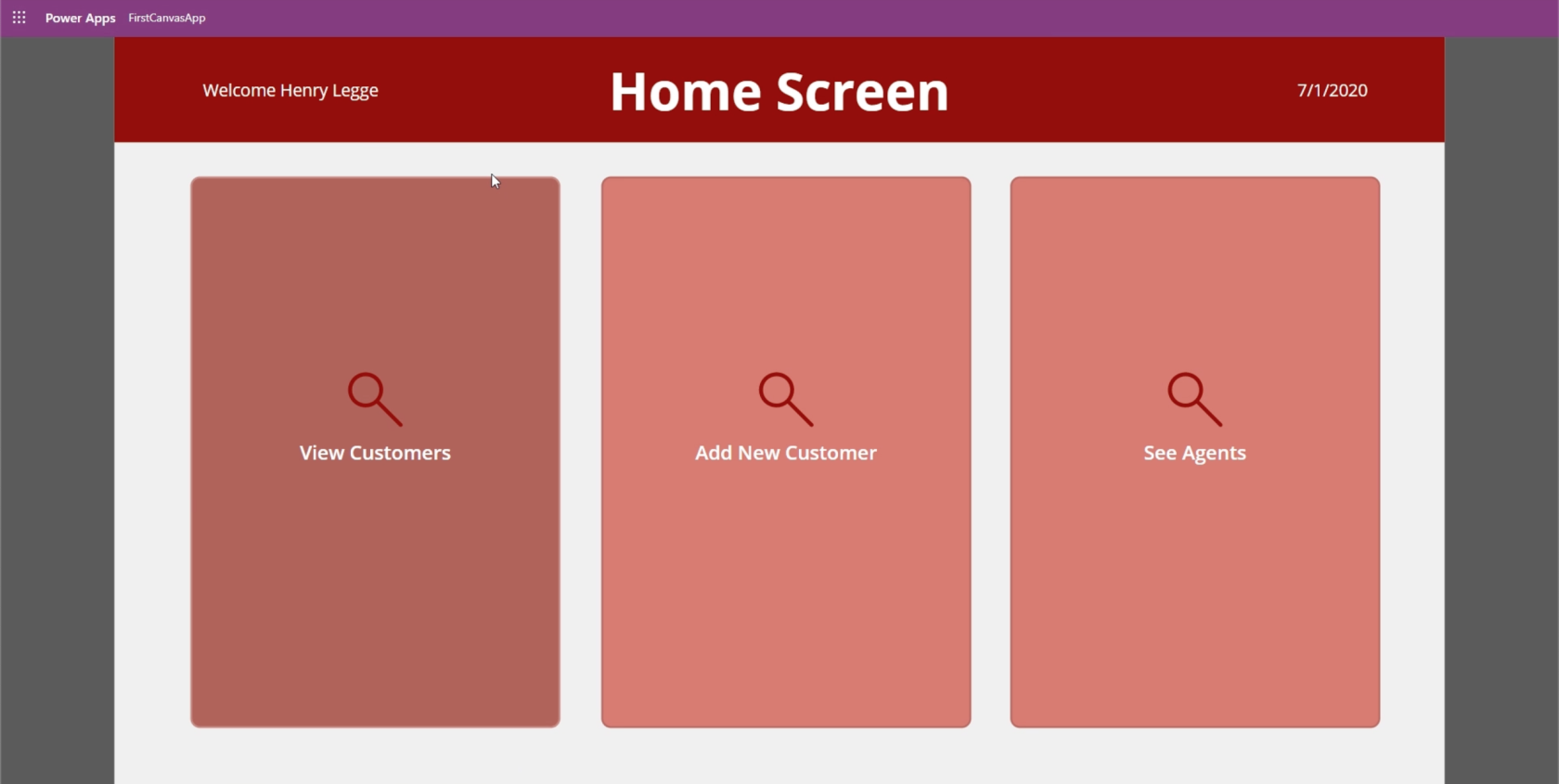
場合によっては、変更がアプリに反映されるまでに時間がかかる場合があることに注意してください。したがって、起動時に最終的な変更が表示されるまで更新を続けてください。
Power Apps の概要: 定義、機能、機能、および重要性
Power Apps 環境: アプリ要素を適切にセットアップする
PowerApps の関数と数式 | Power Apps の概要 はじめに
結論
PowerApps アプリケーションの公開は間違いなく簡単なプロセスで、時間は 2 分もかかりません。これは、Microsoft が PowerApps をプラットフォームとして作成した方法と完全に一致しています。他のMicrosoft ツールと同様に、使いやすさを考慮して構築されています。画面の順序を変更するなど、アプリにいくつかの最終仕上げを追加するプロセスも簡単に行うことができます。
もちろん、PowerApps には、専門家レベルのユーザー向けの高度な機能もいくつかあります。これらについては、他のチュートリアルで説明します。
ではごきげんよう、
ヘンリー
Microsoft フローで使用できる 2 つの複雑な Power Automate String 関数、substring 関数とindexOf 関数を簡単に学習します。
LuckyTemplates ツールチップを使用すると、より多くの情報を 1 つのレポート ページに圧縮できます。効果的な視覚化の手法を学ぶことができます。
Power Automate で HTTP 要求を作成し、データを受信する方法を学んでいます。
LuckyTemplates で簡単に日付テーブルを作成する方法について学びましょう。データの分析と視覚化のための効果的なツールとして活用できます。
SharePoint 列の検証の数式を使用して、ユーザーからの入力を制限および検証する方法を学びます。
SharePoint リストを Excel ファイルおよび CSV ファイルにエクスポートする方法を学び、さまざまな状況に最適なエクスポート方法を決定できるようにします。
ユーザーがコンピューターから離れているときに、オンプレミス データ ゲートウェイを使用して Power Automate がデスクトップ アプリケーションにアクセスできるようにする方法を説明します。
DAX 数式で LASTNONBLANK 関数を使用して、データ分析の深い洞察を得る方法を学びます。
LuckyTemplates で予算分析とレポートを実行しながら、CROSSJOIN 関数を使用して 2 つのデータ テーブルをバインドする方法を学びます。
このチュートリアルでは、LuckyTemplates TREATAS を使用して数式内に仮想リレーションシップを作成する方法を説明します。








