Power Automate の文字列関数: Substring と IndexOf

Microsoft フローで使用できる 2 つの複雑な Power Automate String 関数、substring 関数とindexOf 関数を簡単に学習します。
このチュートリアルでは、PowerApps エンティティを操作するときにさまざまな種類のフィールドを追加する方法について説明します。
前回のチュートリアルで PowerApps エンティティについて説明し、フィールドに名前や住所などの基本情報がどのように含まれるかについて説明しました。しかし、使用できるさまざまな種類のフィールドもあります。
この Customer エンティティを例として使用してみましょう。ご覧のとおり、これにはすでにさまざまなフィールドが含まれています。これは、PowerApps が非常に直感的であるため、このタイプのエンティティに役立つと思われるフィールドを自動的に追加するためです。
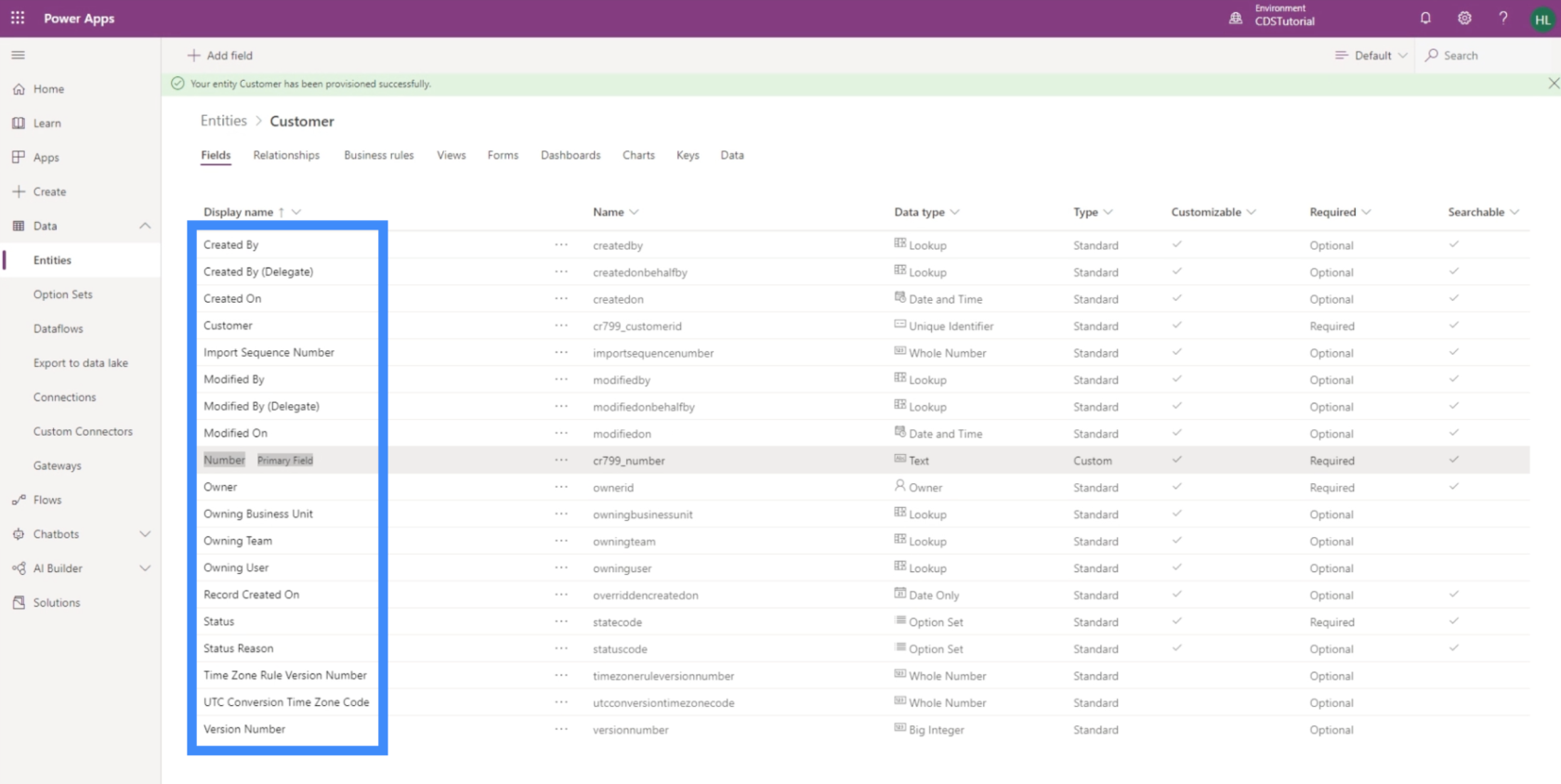
ただし、データ ソースとして使用しているテーブルに含まれるいくつかのフィールドも欠落しています。
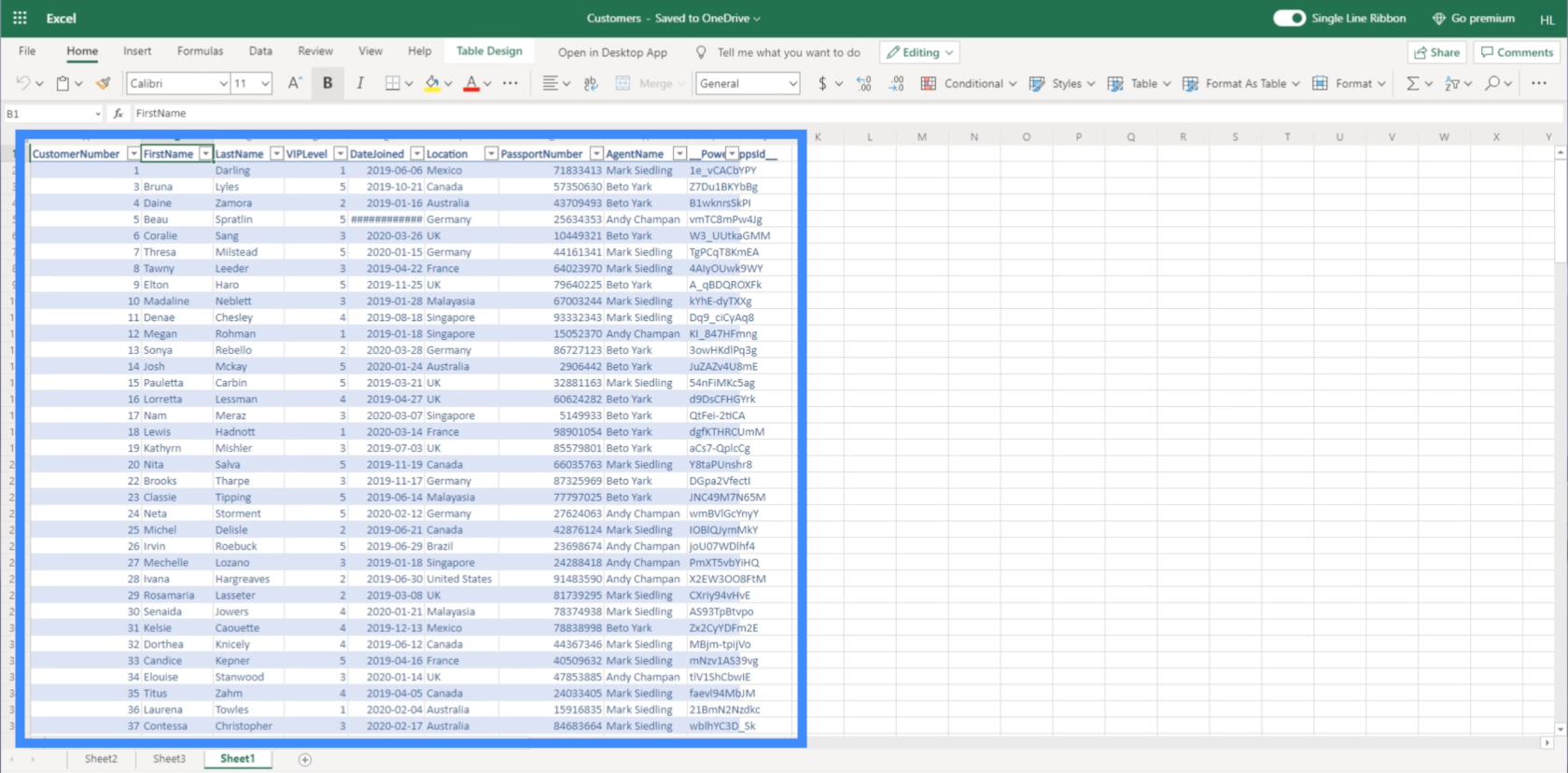
これらが今日私たちが取り組む分野です。
目次
PowerApps エンティティへのテキスト フィールドの追加
名はテキスト フィールドの好例です。基本的に、これは、任意の形式のテキストを入力できることを意味します。
テキストフィールドを追加するには、左上の「フィールドを追加」ボタンをクリックするだけです。
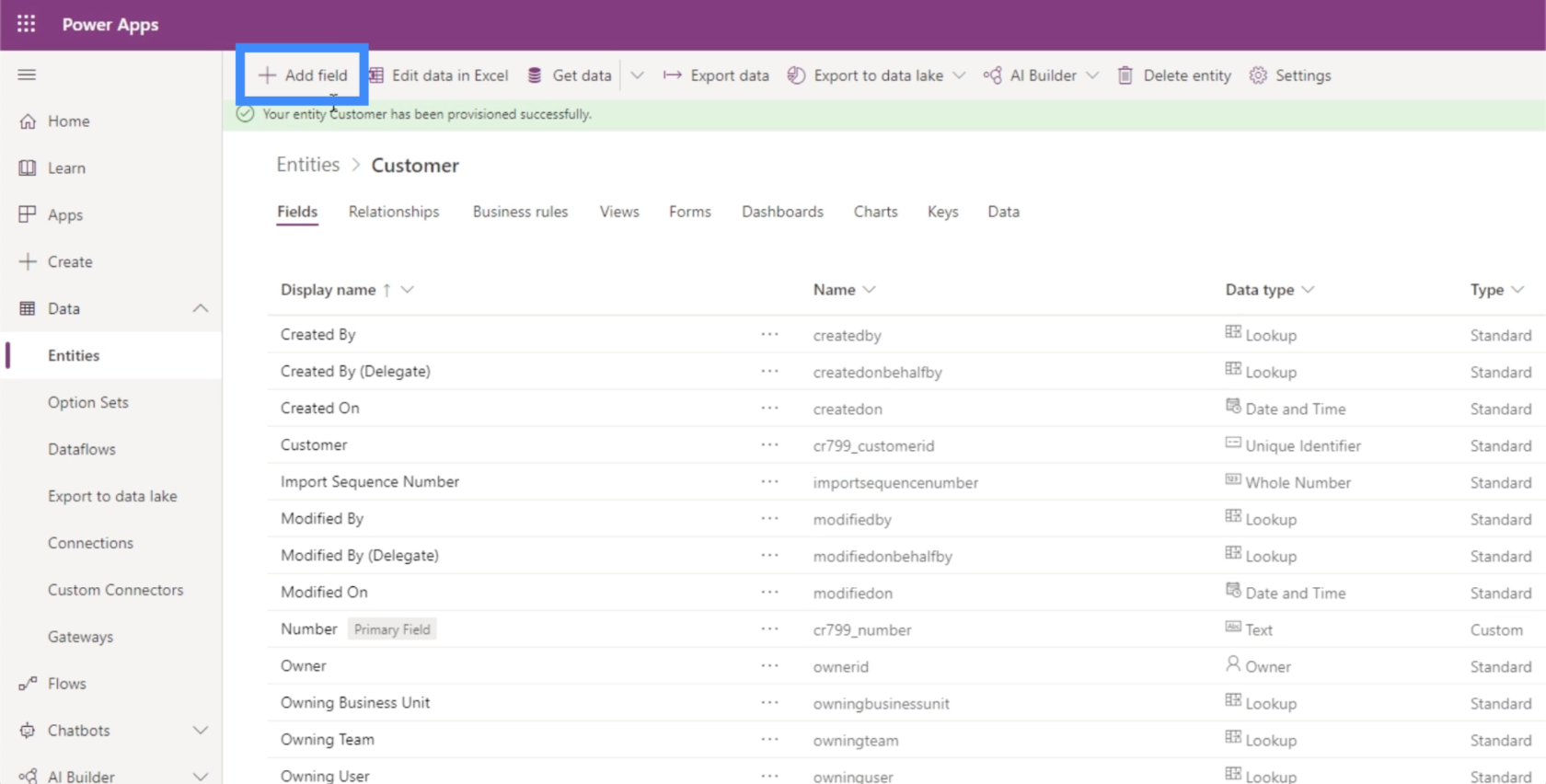
このフィールドを「名」と呼びます。
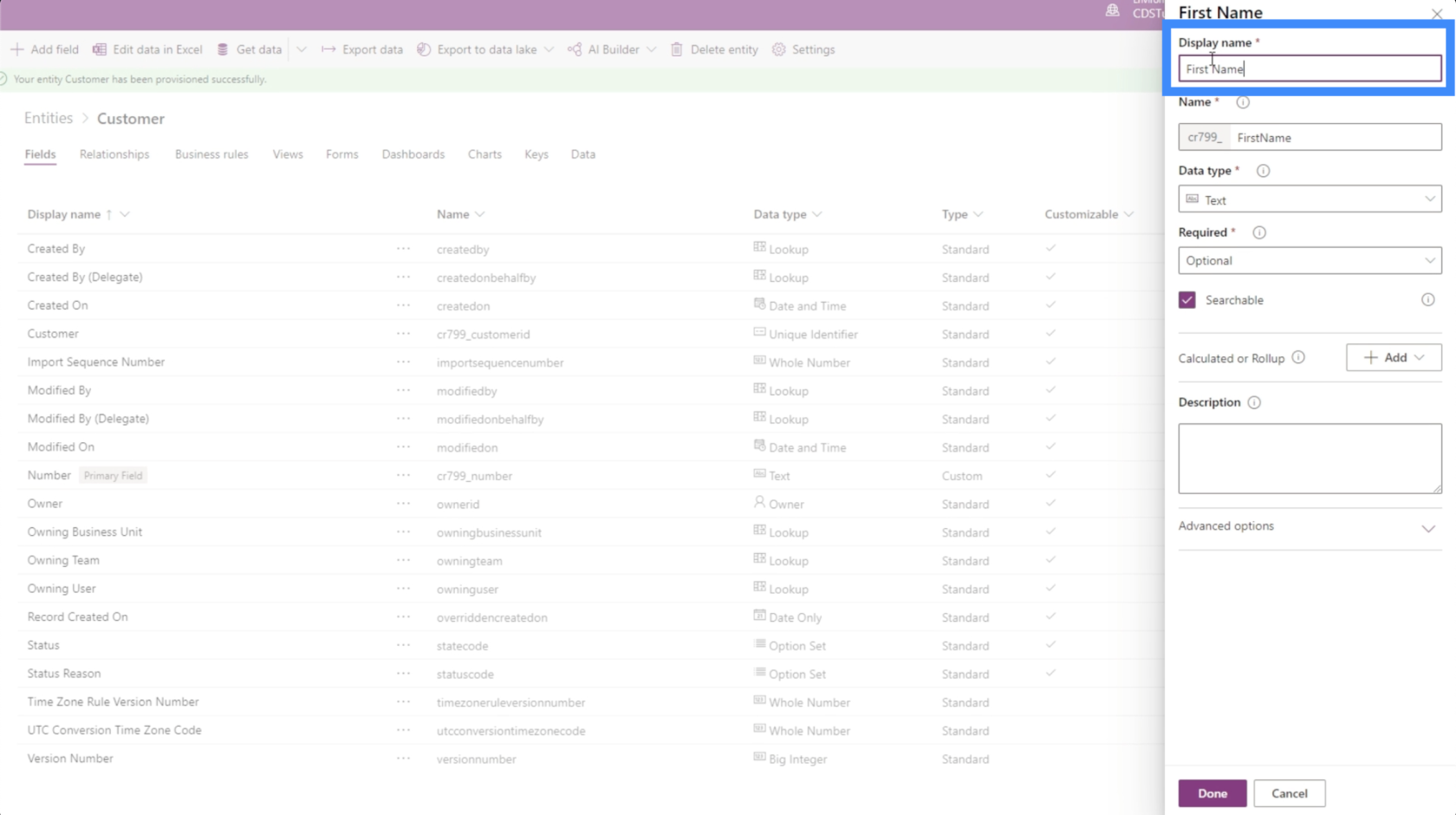
繰り返しますが、PowerApps を使用すると、システムがバックグラウンドで使用するコードまたは名前が自動的に割り当てられるため、作業が簡単になります。これはデータベース管理者にとって役立つものです。
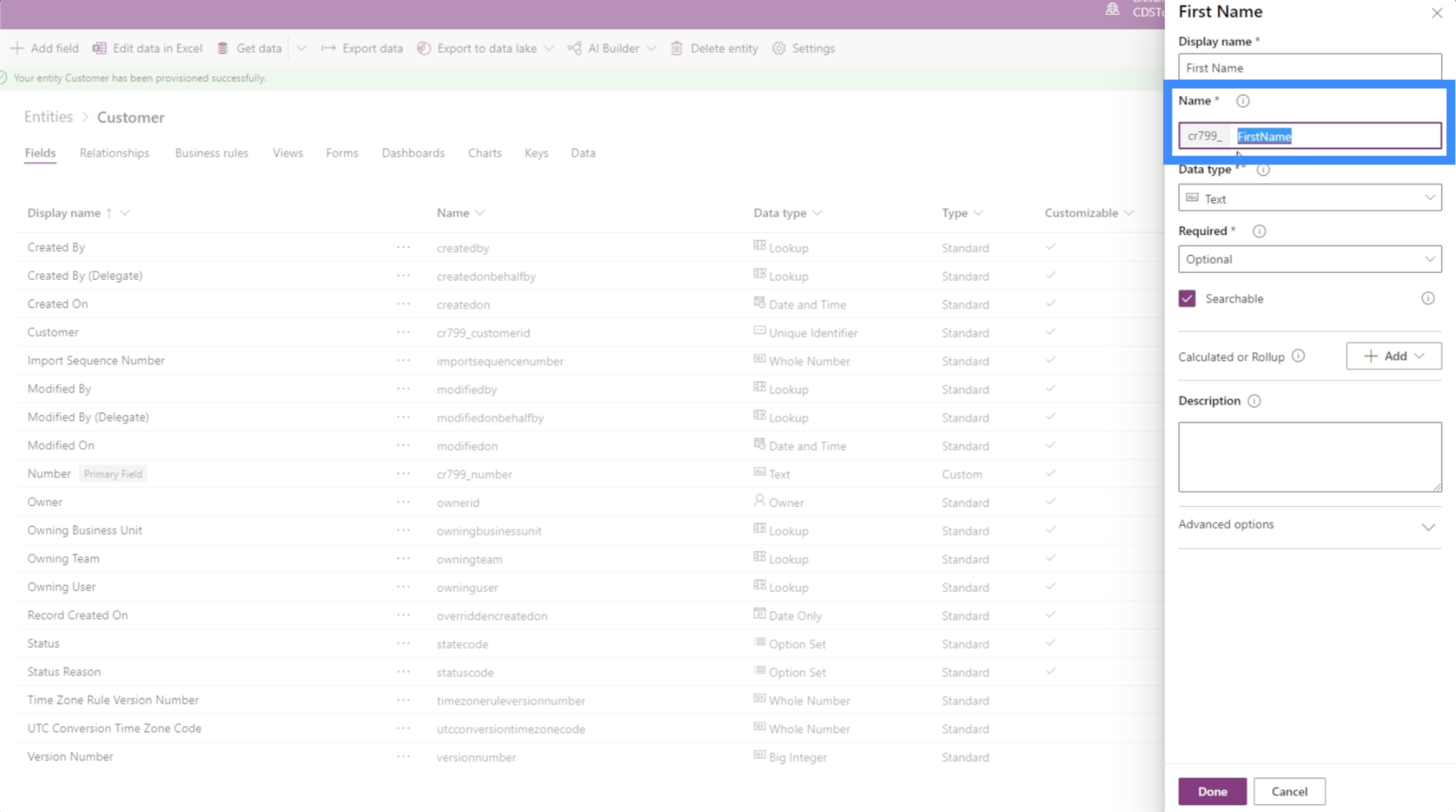
データ型により、オプションの長いリストが得られます。
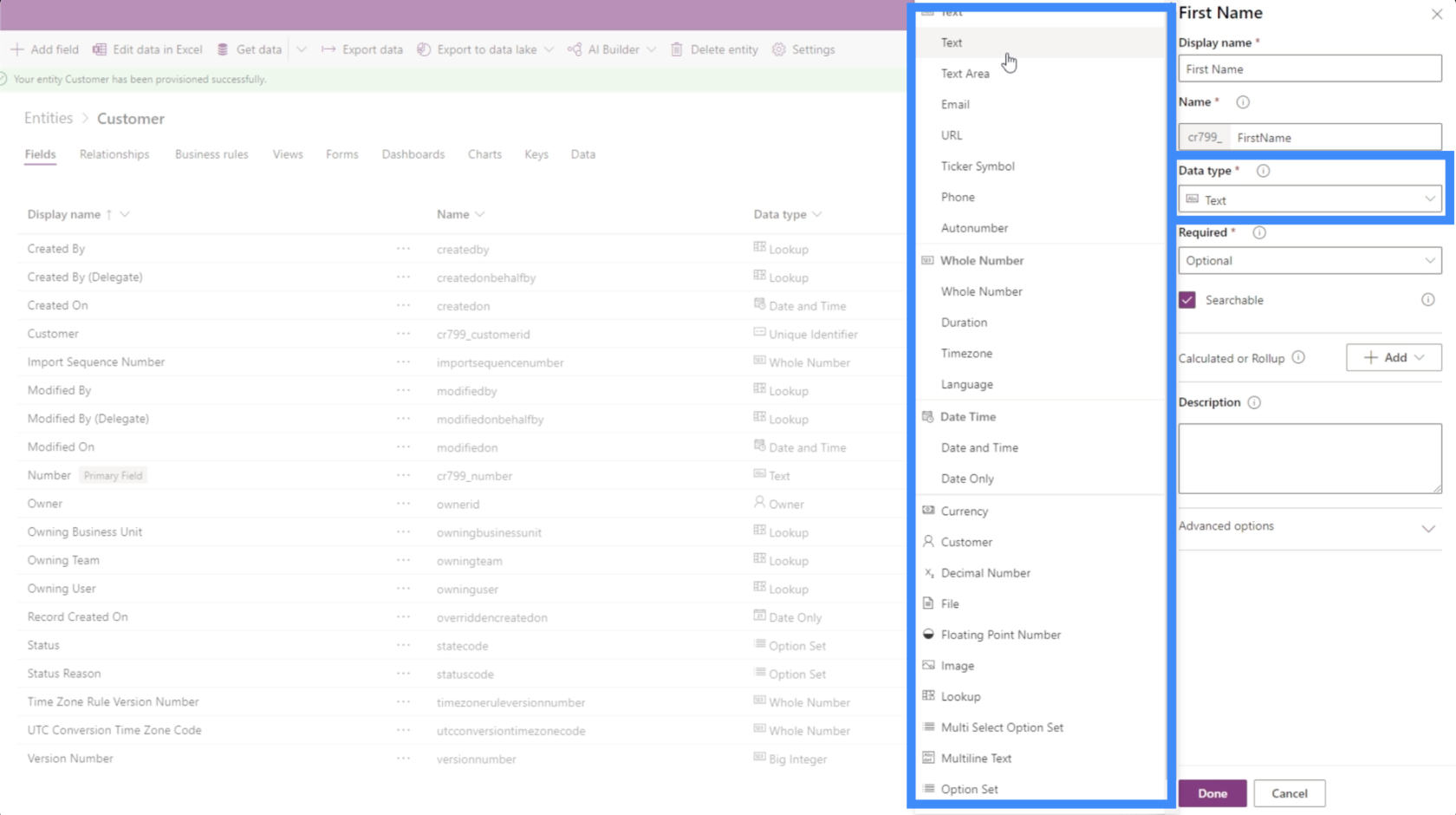
PowerApps は直感的であるため、通常、作業しているデータの種類を検出します。この場合、このフィールドはテキストとして自動的に割り当てられました。
これを保存する前に、このフィールドの重要性を設定する必要があります。3 つのオプションはオプション、推奨、または必須です。
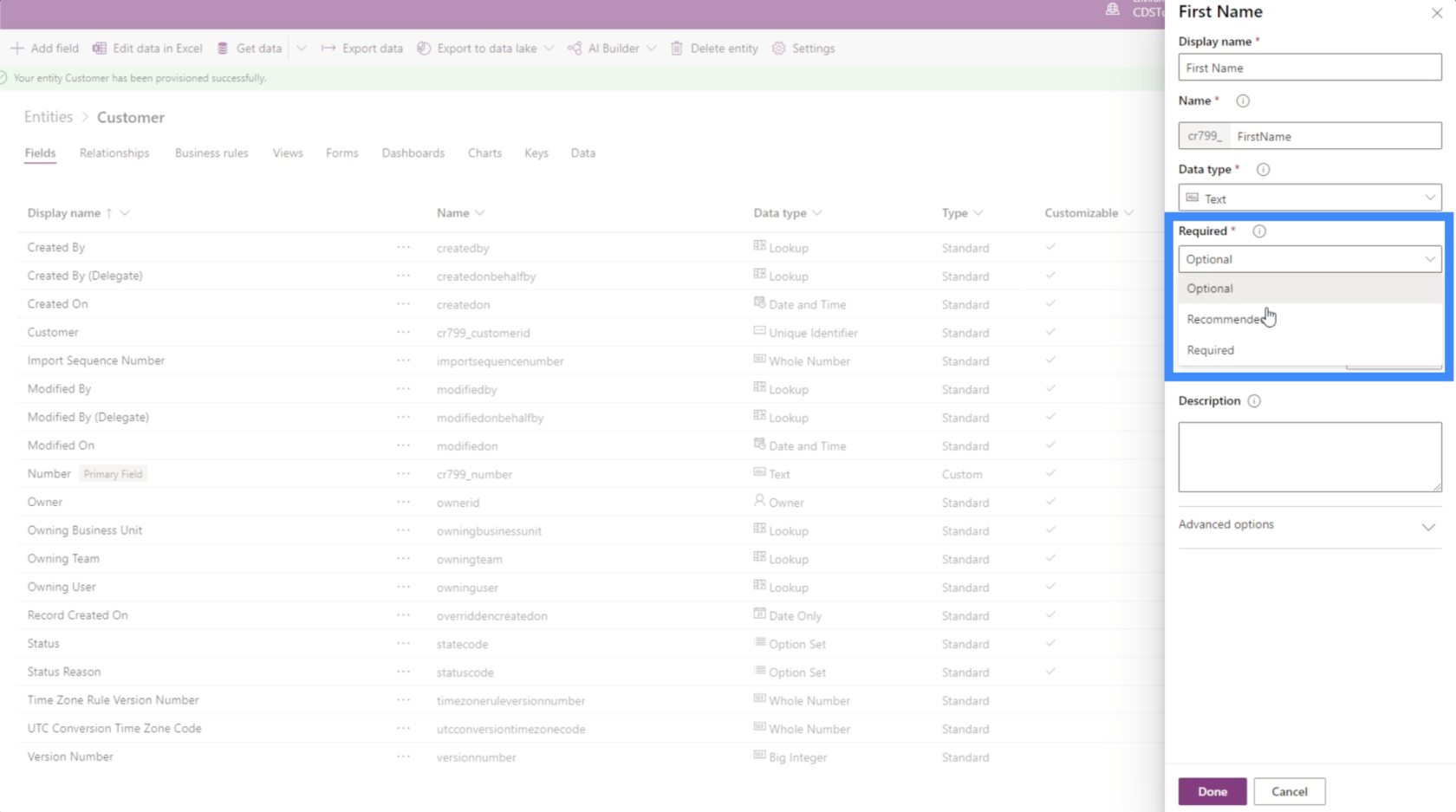
オプションのフィールドは空白のままにすることができます。推奨フィールドは重要としてタグ付けされていますが、入力を完了するために実際には必須ではありません。必須項目については、ユーザーが入力する必要があります。そうしないと、エントリは保存されません。ここでは、このフィールドを「推奨」に設定しましょう。
ここのボックスにチェックを入れることで、フィールドを検索可能にするかどうかも設定できます。
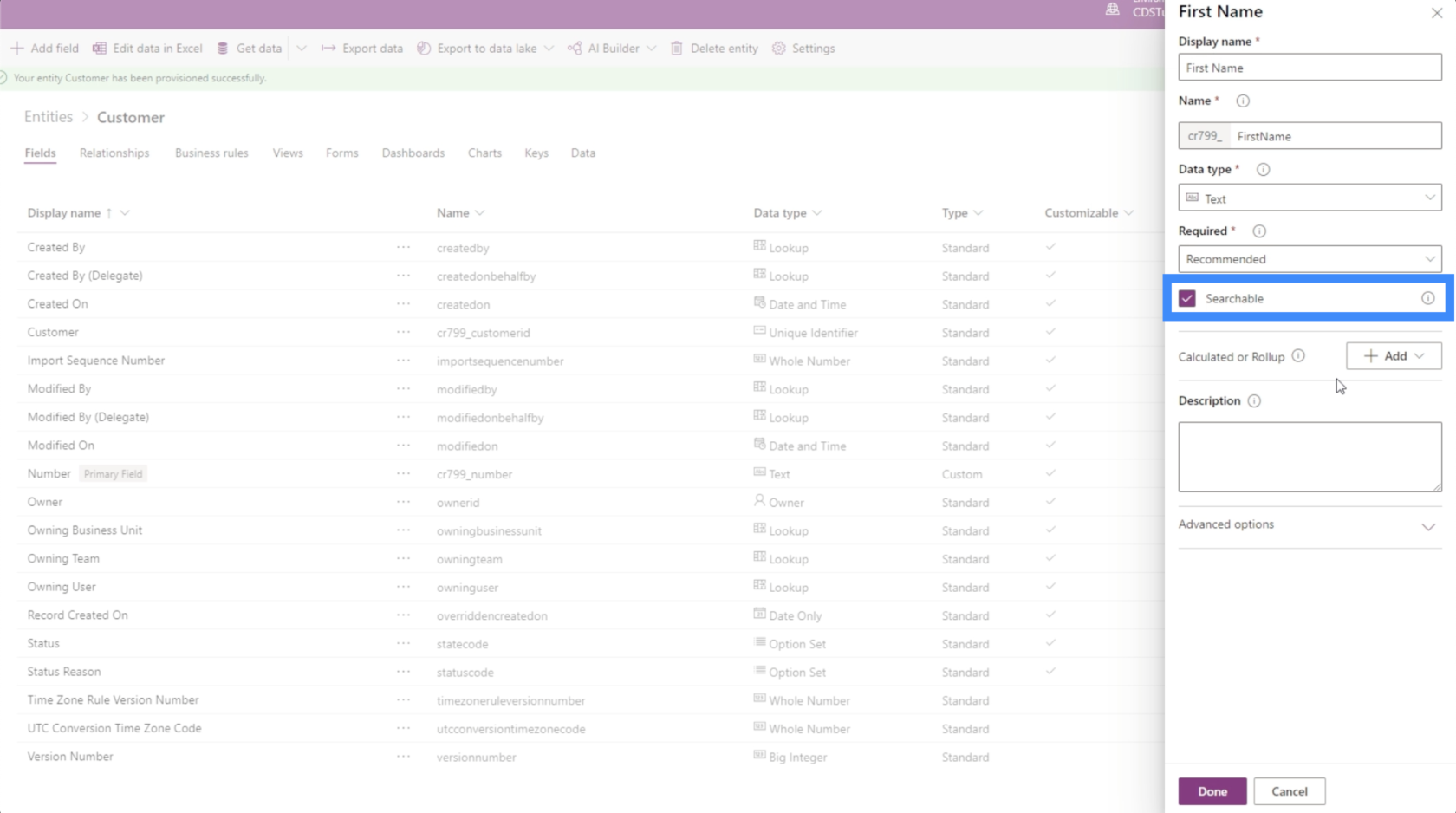
これには詳細オプションも付属していますが、この例では何も変更しません。
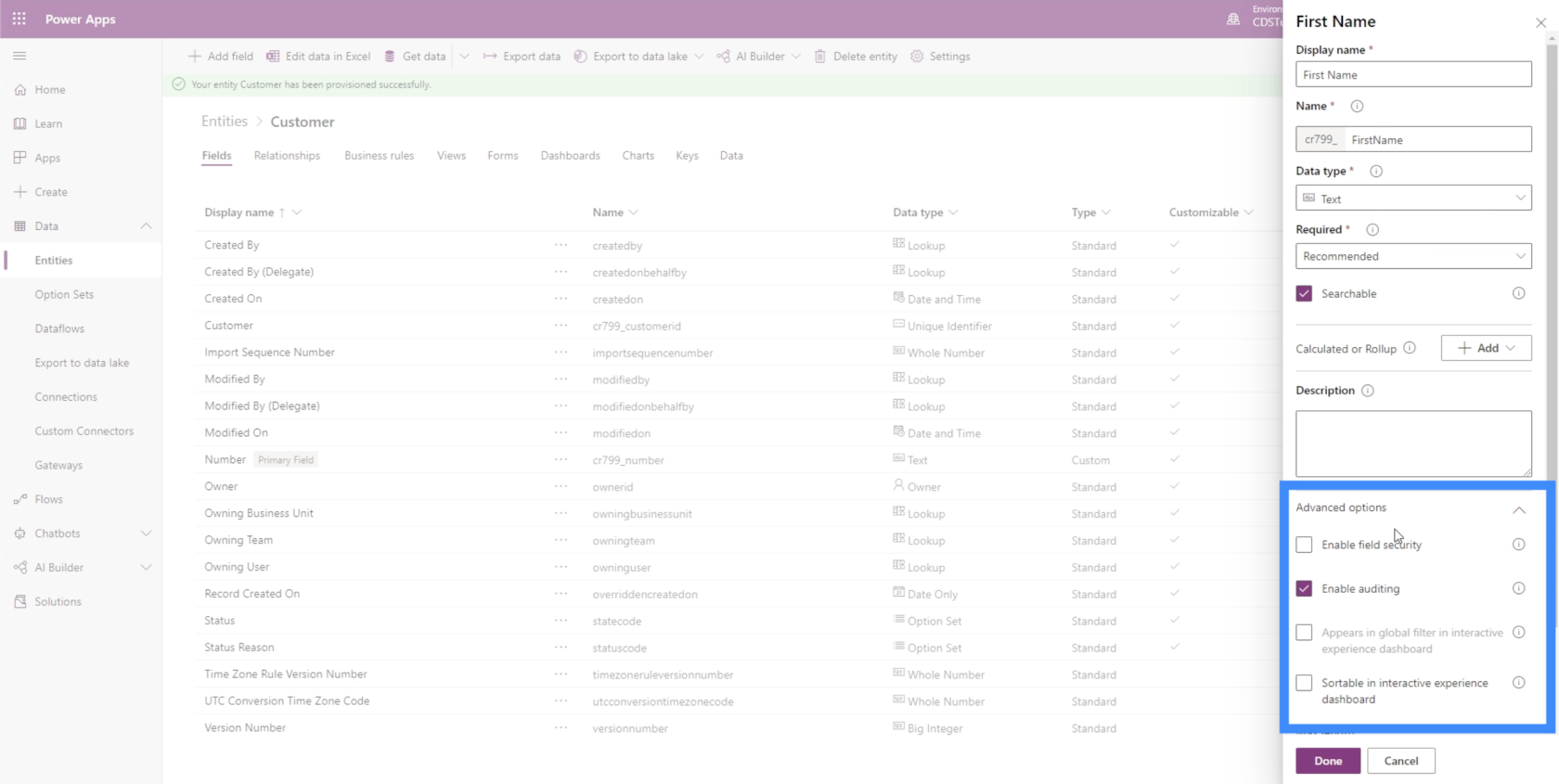
下部にある「完了」をクリックして、このフィールドを追加します。
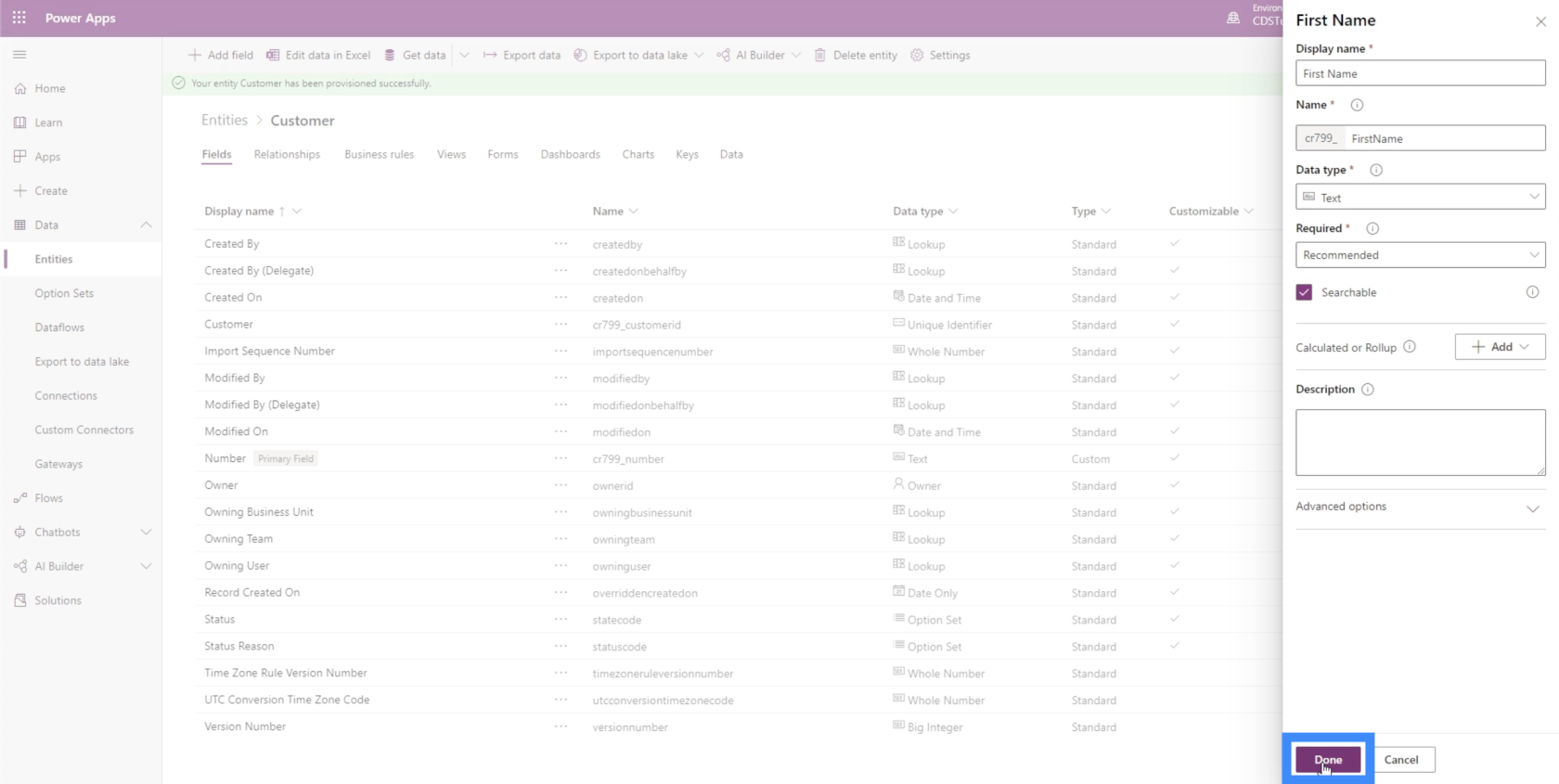
計算フィールドの追加
計算フィールドは他のフィールドから派生します。これらを使用して、さまざまなフィールドに関係する手動計算を自動化します。
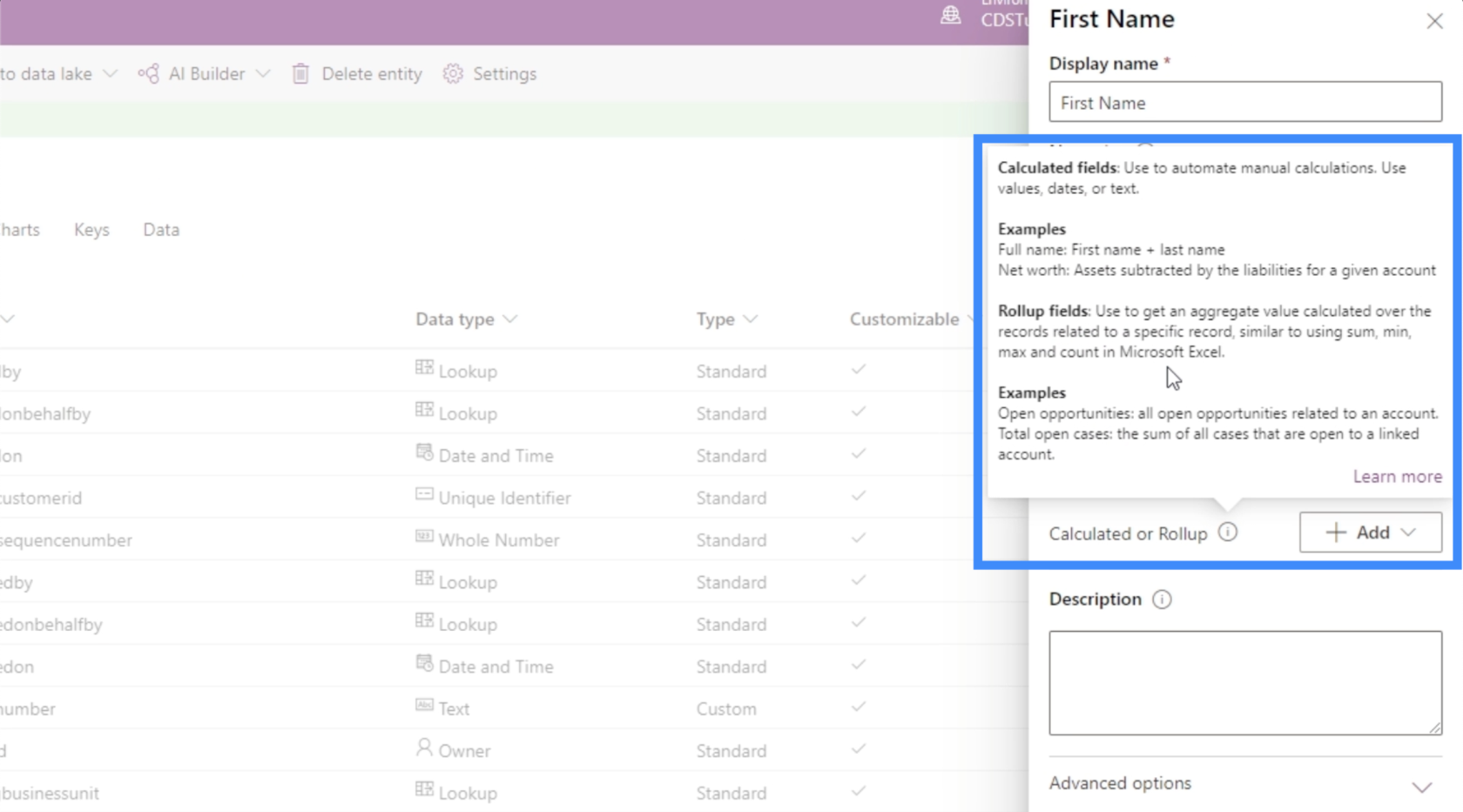
計算フィールドの好例の 1 つはフルネームです。フルネームを取得するために必要なのは、名と姓のフィールドを結合することだけです。販売テーブルを操作している場合、別の計算フィールドとして合計価格が考えられます。ここでは、価格と数量を乗算できます。
フルネームを取得してみましょう。すでに「名」フィールドがあるので、最初に「姓」フィールドを追加しましょう。繰り返しますが、フィールドの追加から始めます。
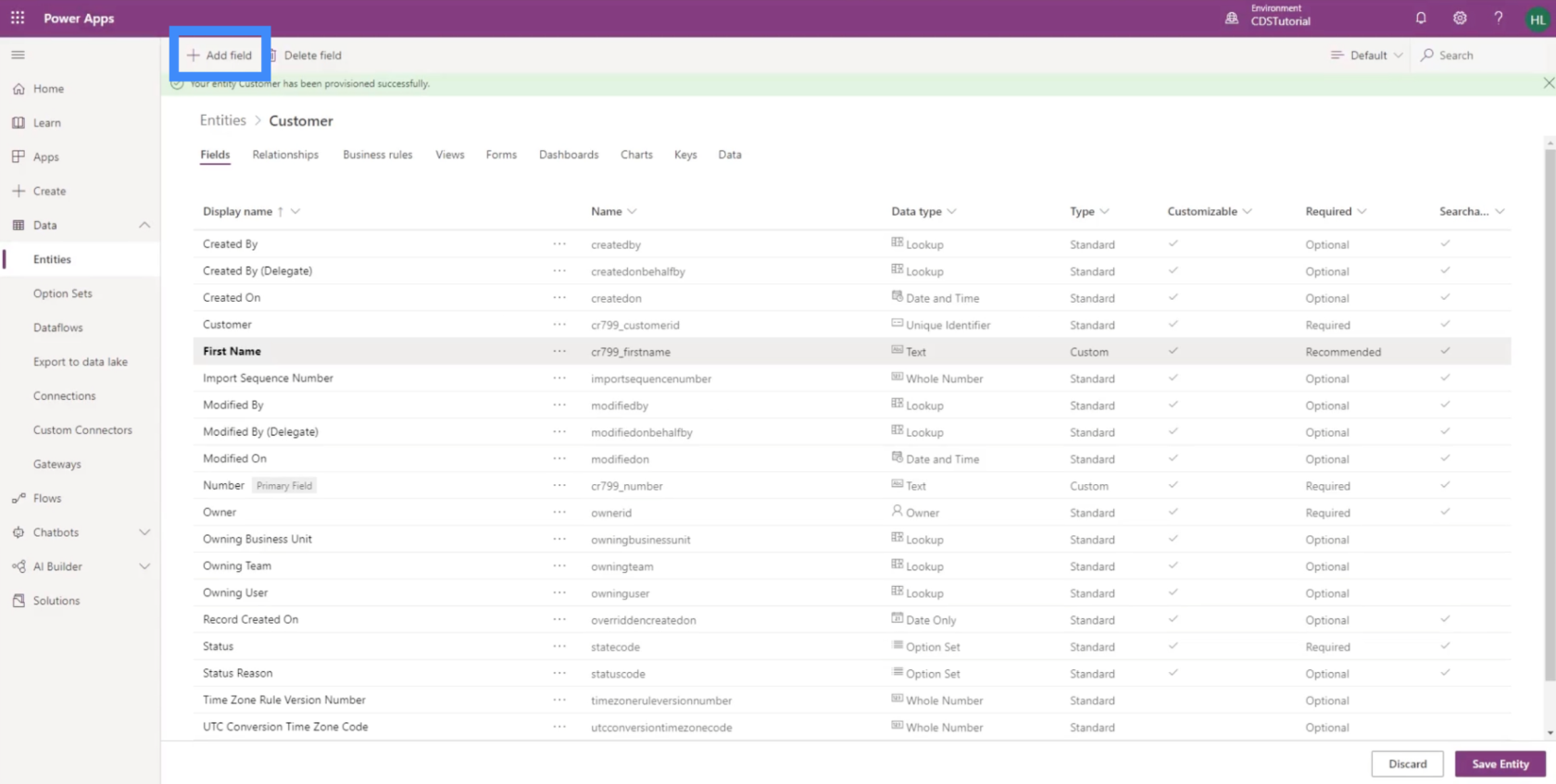
次に、それを「姓」と呼びます。
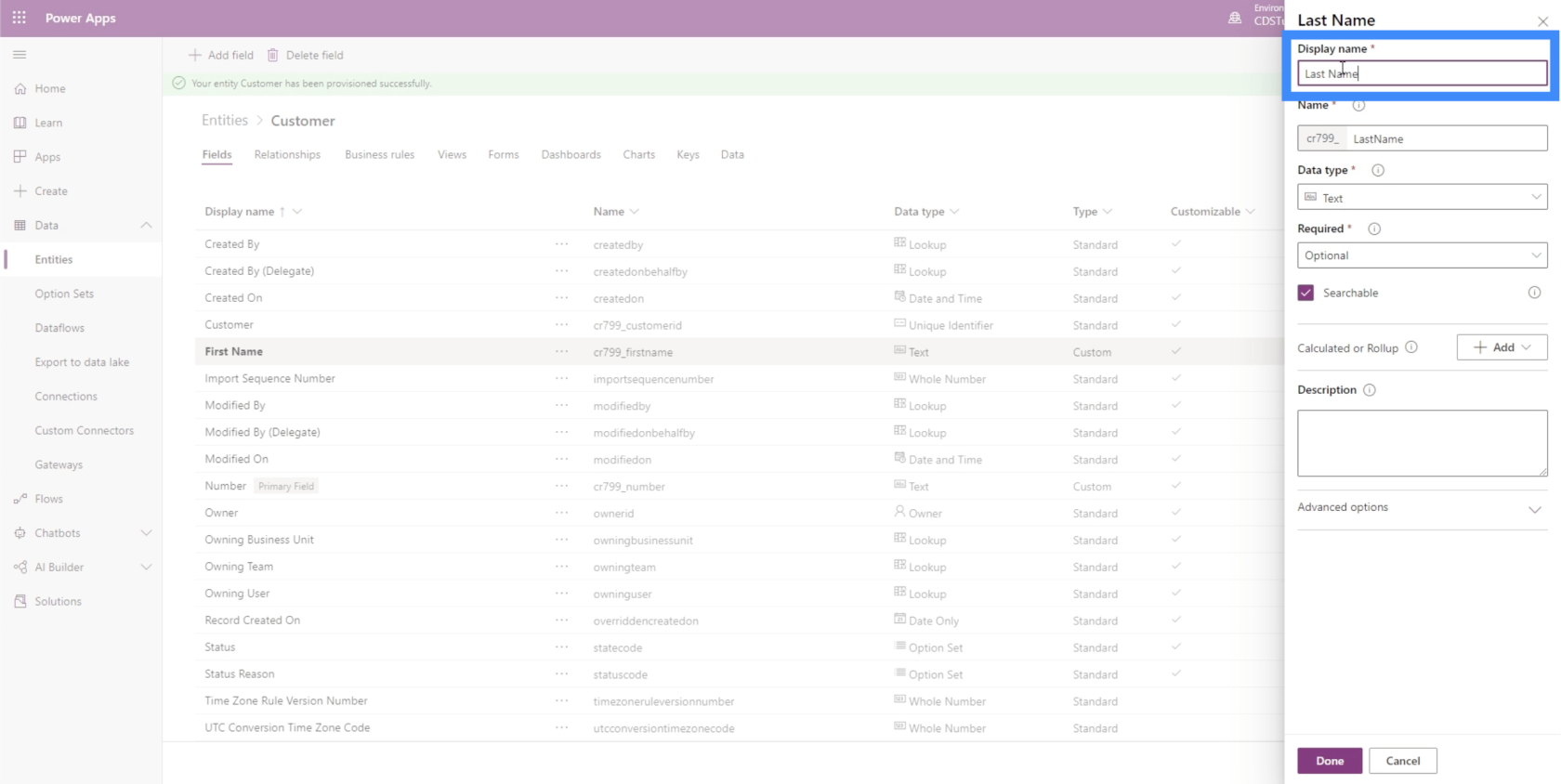
他のすべての設定も名と同じにします。次に、[完了] をクリックして Customer エンティティの下に追加します。
次に、Full Name という計算フィールドを追加しましょう。
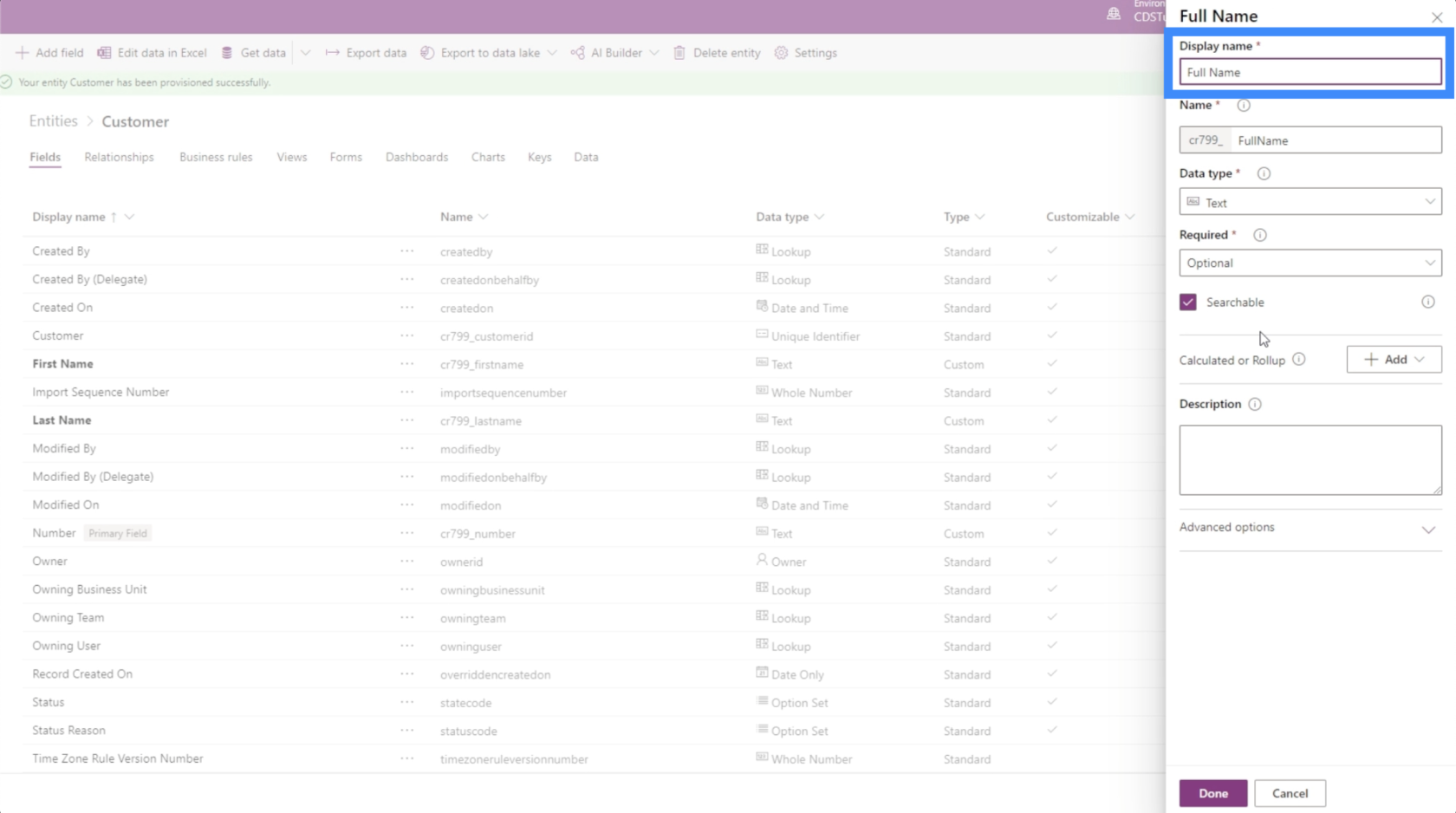
これを計算フィールドにするには、[計算済み] または [ロールアップ] の横にある [追加] ボタンをクリックし、[計算] を選択するだけです。
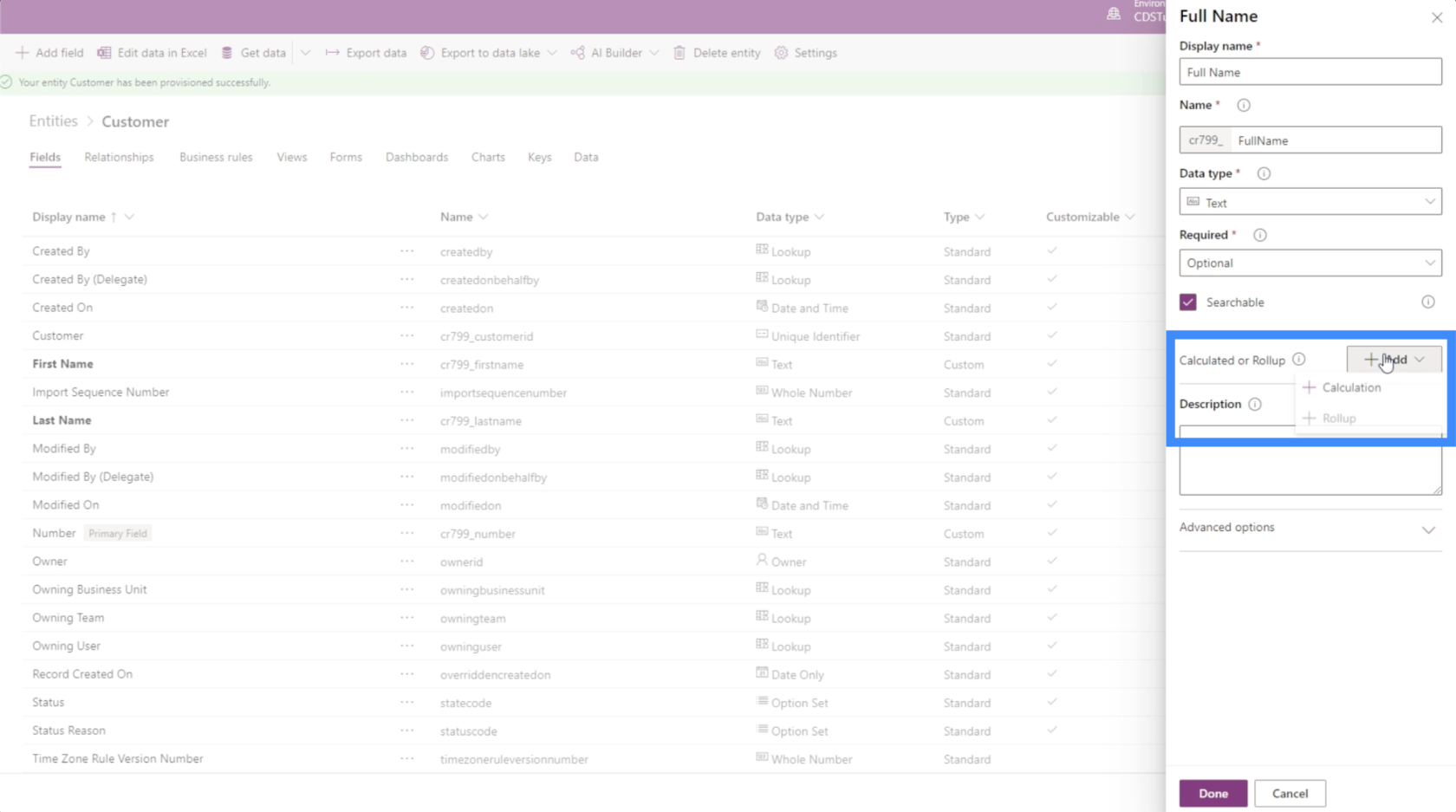
計算を追加する前に、PowerApps はまず現在のエンティティを保存するかどうかを尋ねます。したがって、「保存」をクリックするだけです。
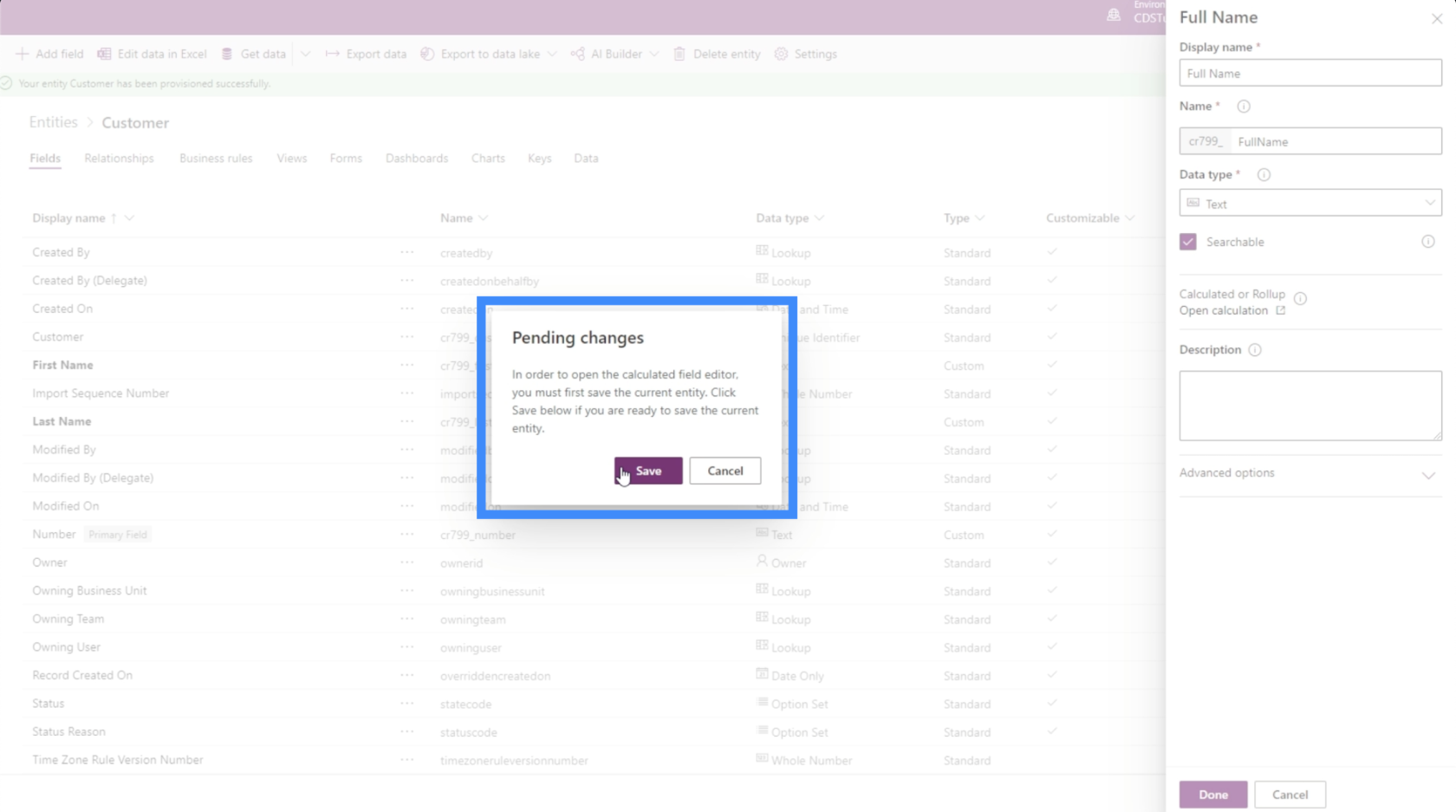
エンティティが保存されると、計算フィールドで作業している途中であることが思い出されます。[完了] をクリックしてこのポップアップを消去しましょう。
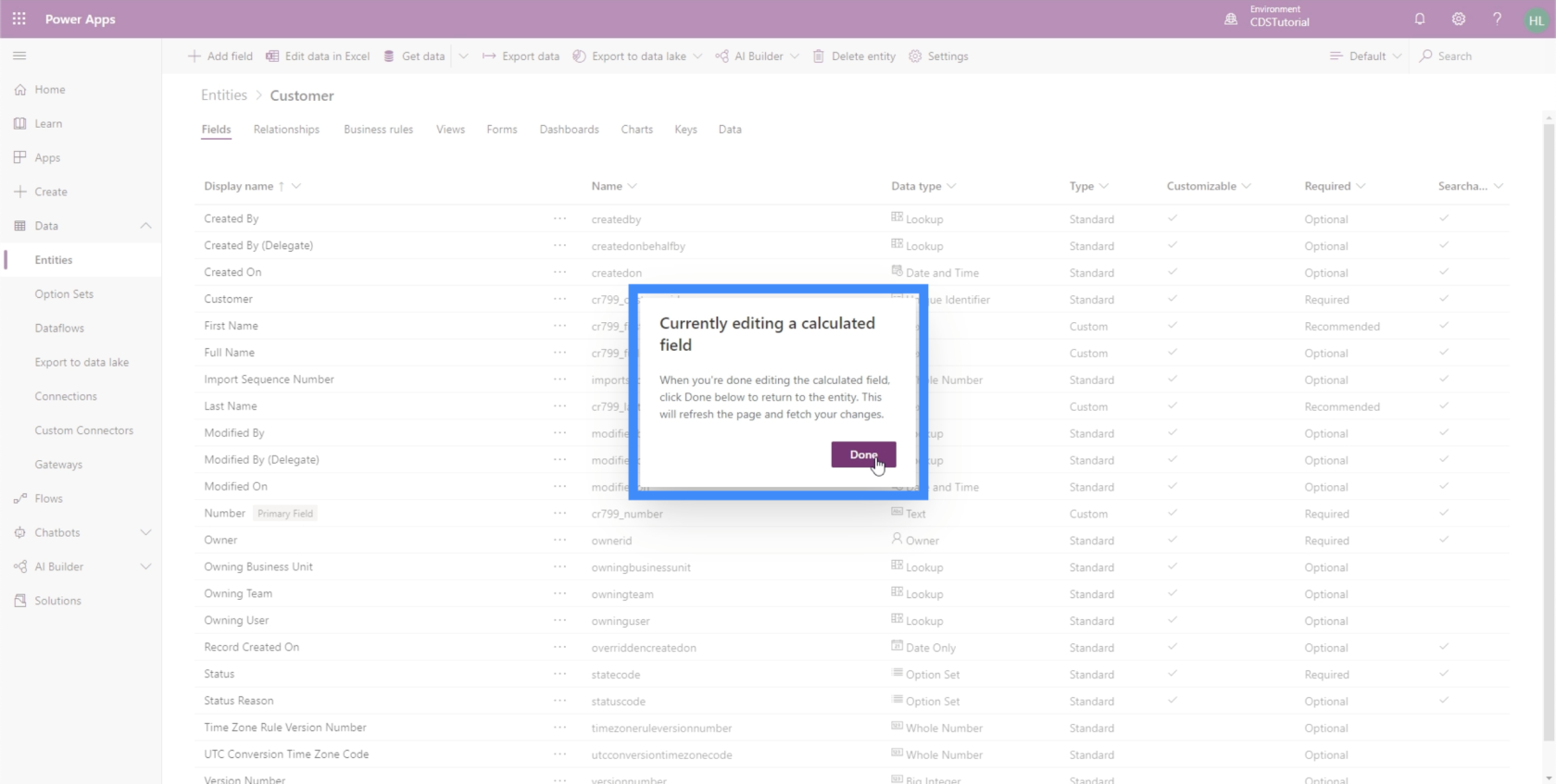
続行する前に、ポップアップ ブロッカーがこのページのポップアップを許可していることを確認してください。そうしないと、計算を行うことができなくなります。
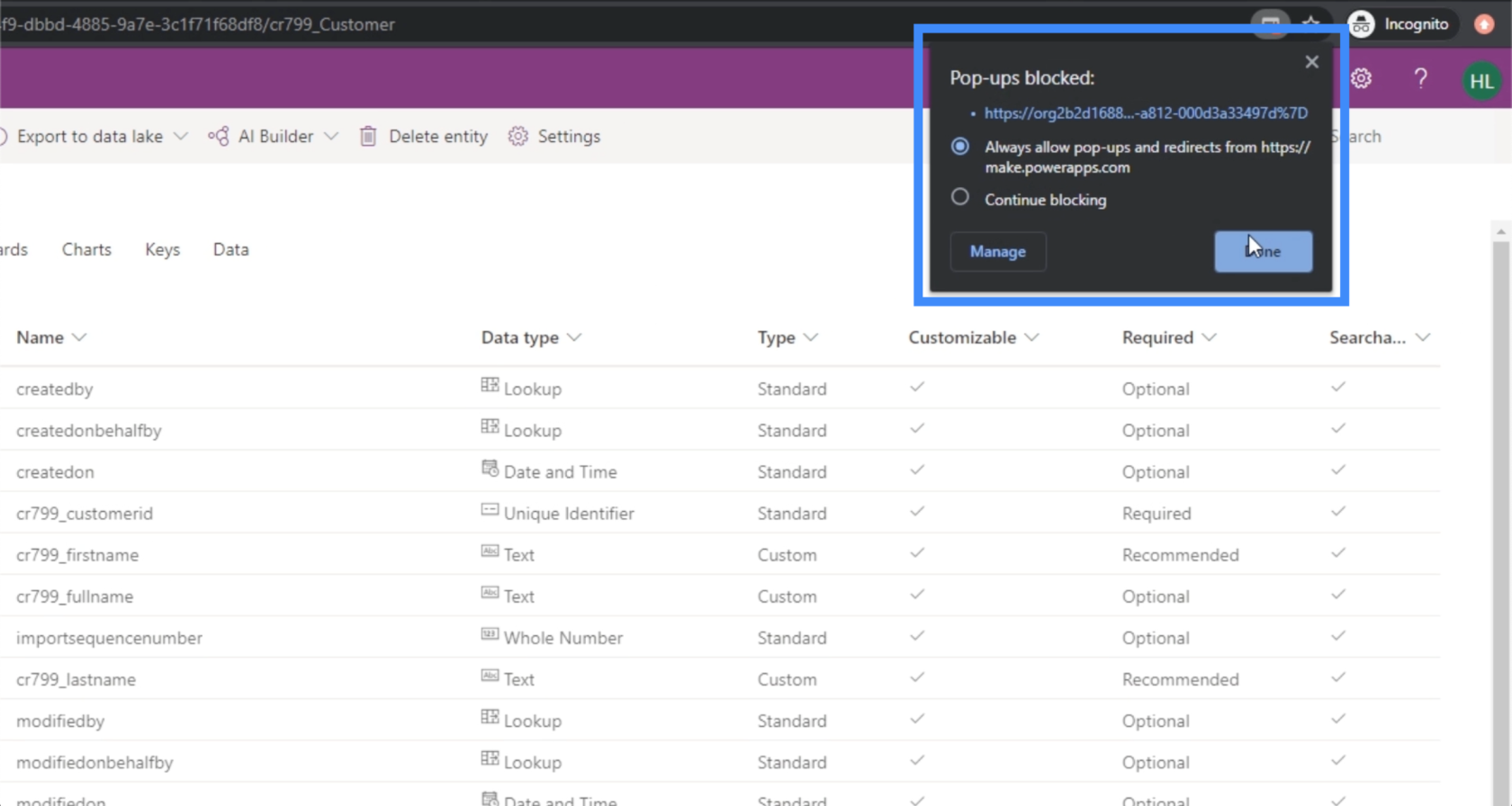
ここで、作業中のフィールドであるフルネームに戻りましょう。
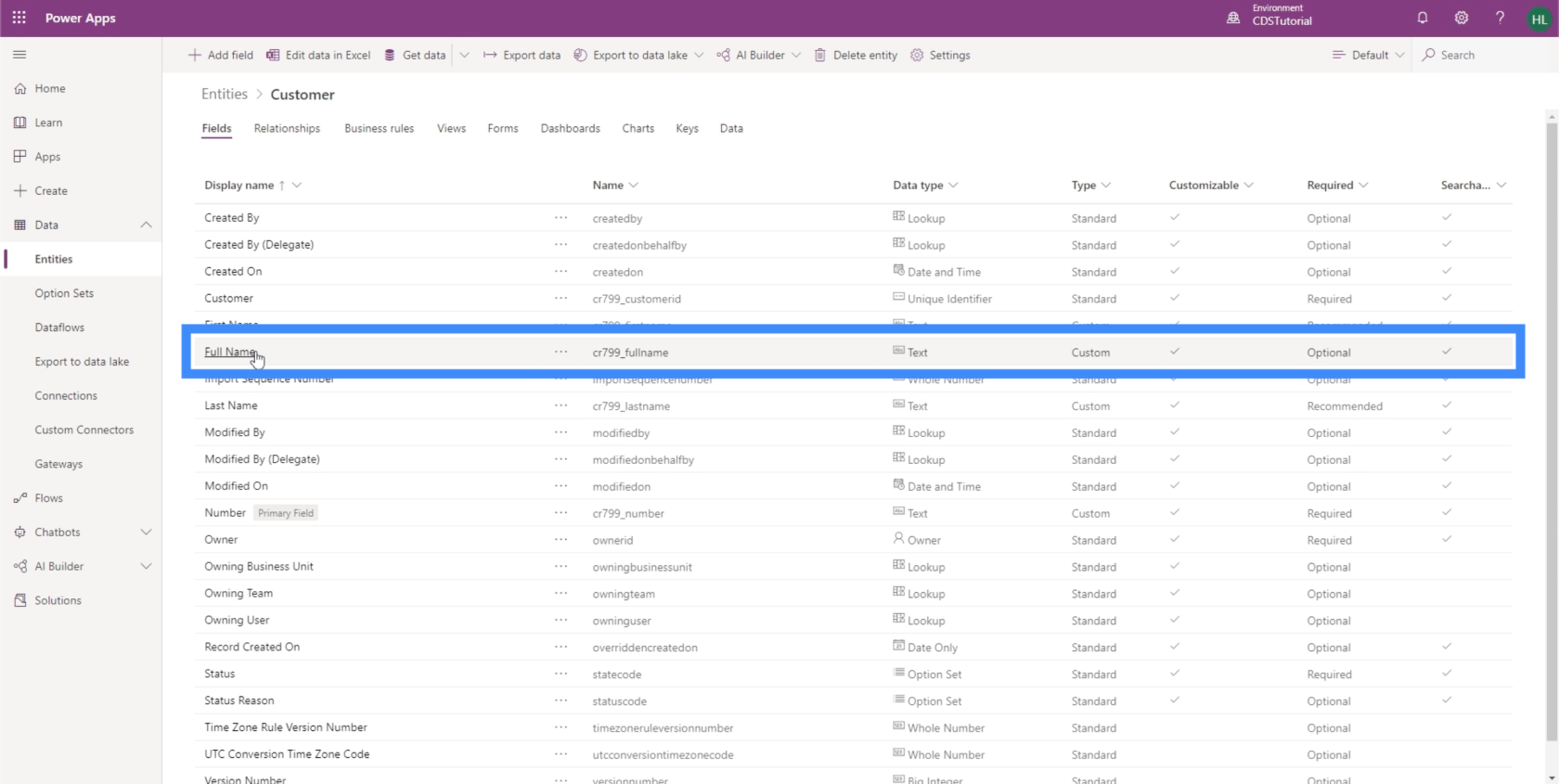
それをクリックすると、以前に作業していた作業を続行できるようになります。今回は、計算を追加する必要はありません。代わりに、計算を開くオプションが表示されます。
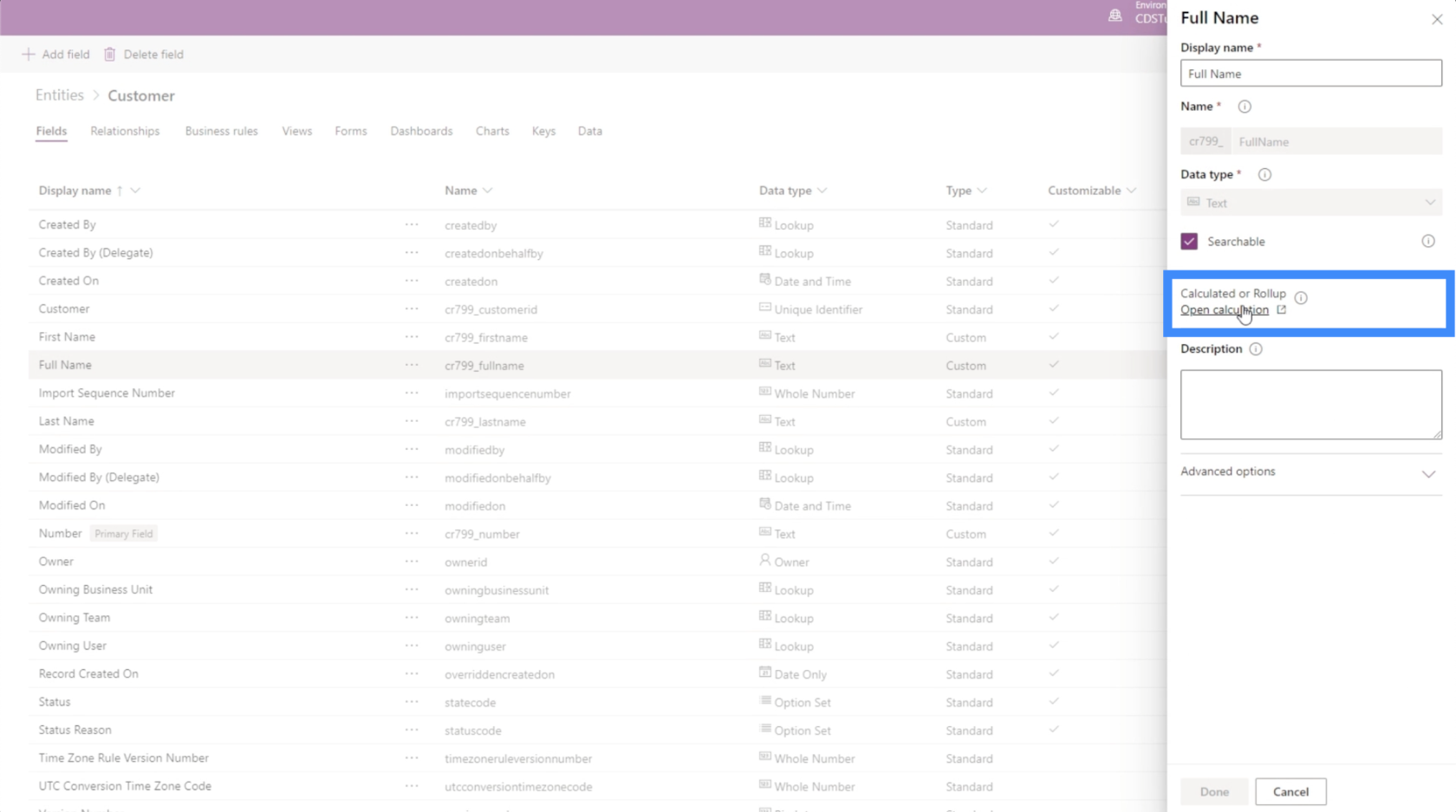
計算フィールドのポップアップが表示されると、ここで実際に IF ステートメントを作成できることがわかります。条件とアクションの両方のフィールドがあります。
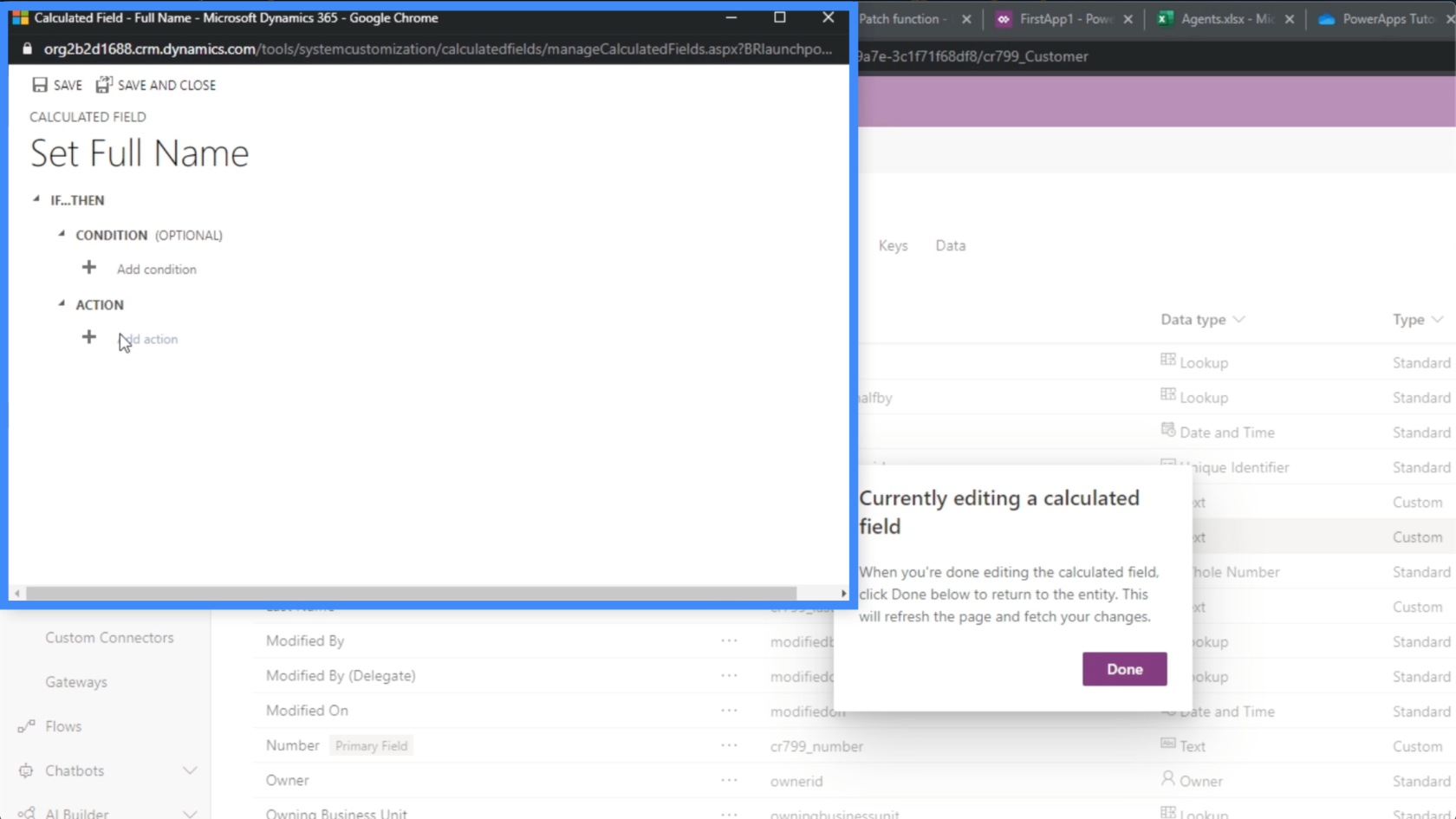
ただし、フルネームの場合は、実際には条件は必要ありません。必要なのは、2 つのフィールドを結合できるアクションだけです。条件がオプションであるのは良いことです。したがって、「アクションの追加」をクリックするだけです。
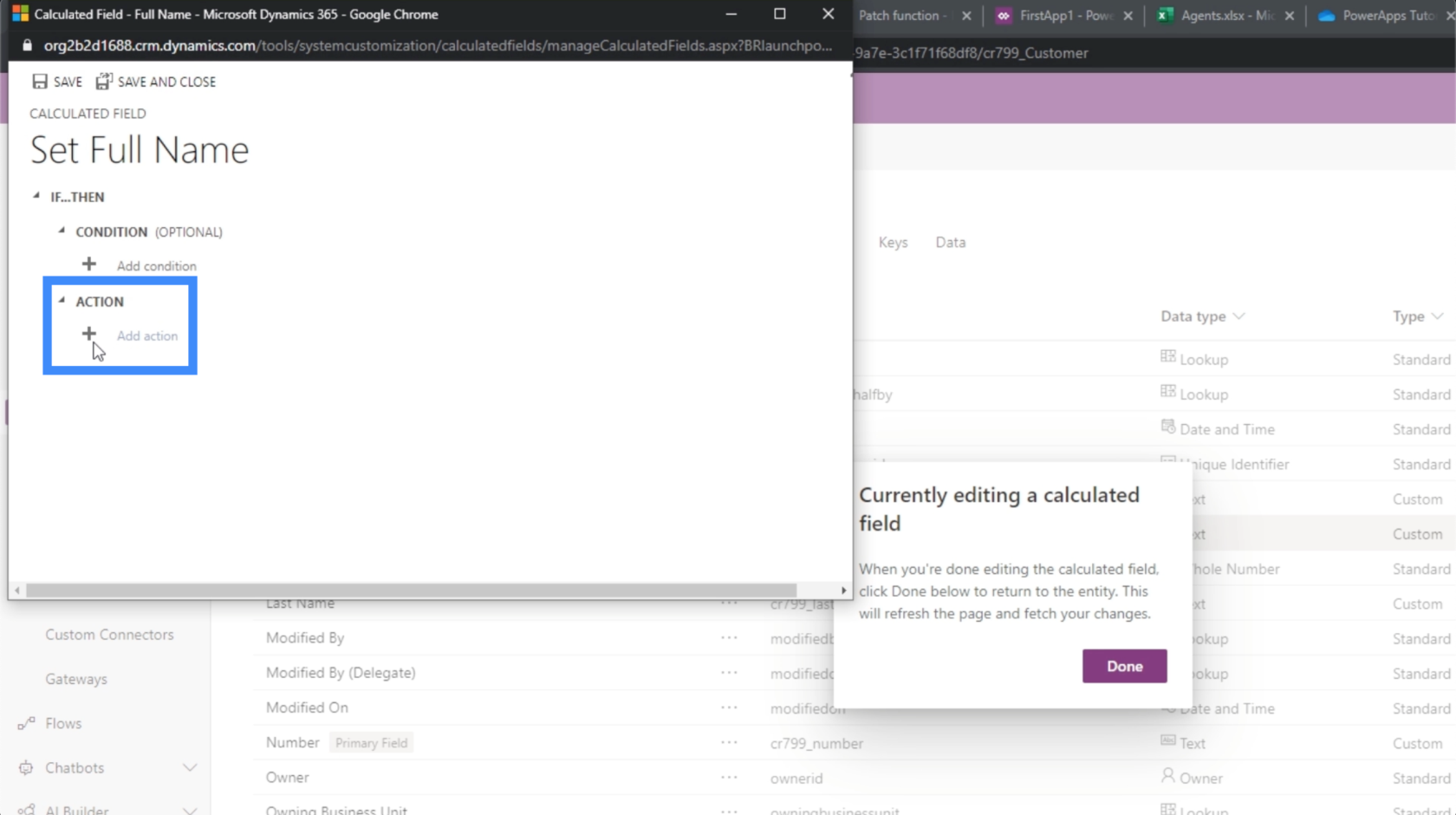
当然のことながら、名と姓を計算するだけでよいと想定します。しかし、この場合、2 つの文字列を加算できないことがわかります。
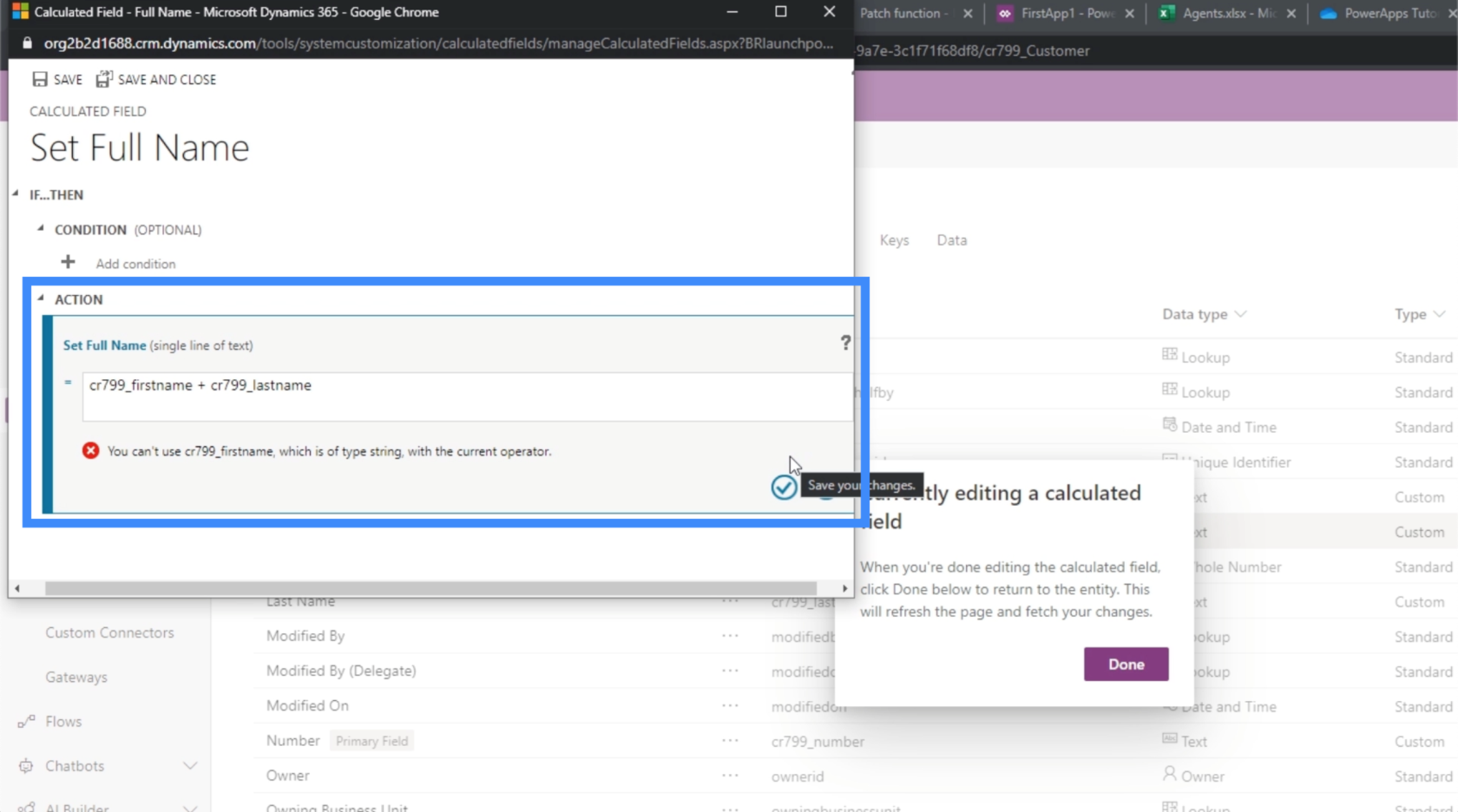
この場合、2 つのフィールドを連結する必要があります。そこでCONCAT関数を使ってみましょう。
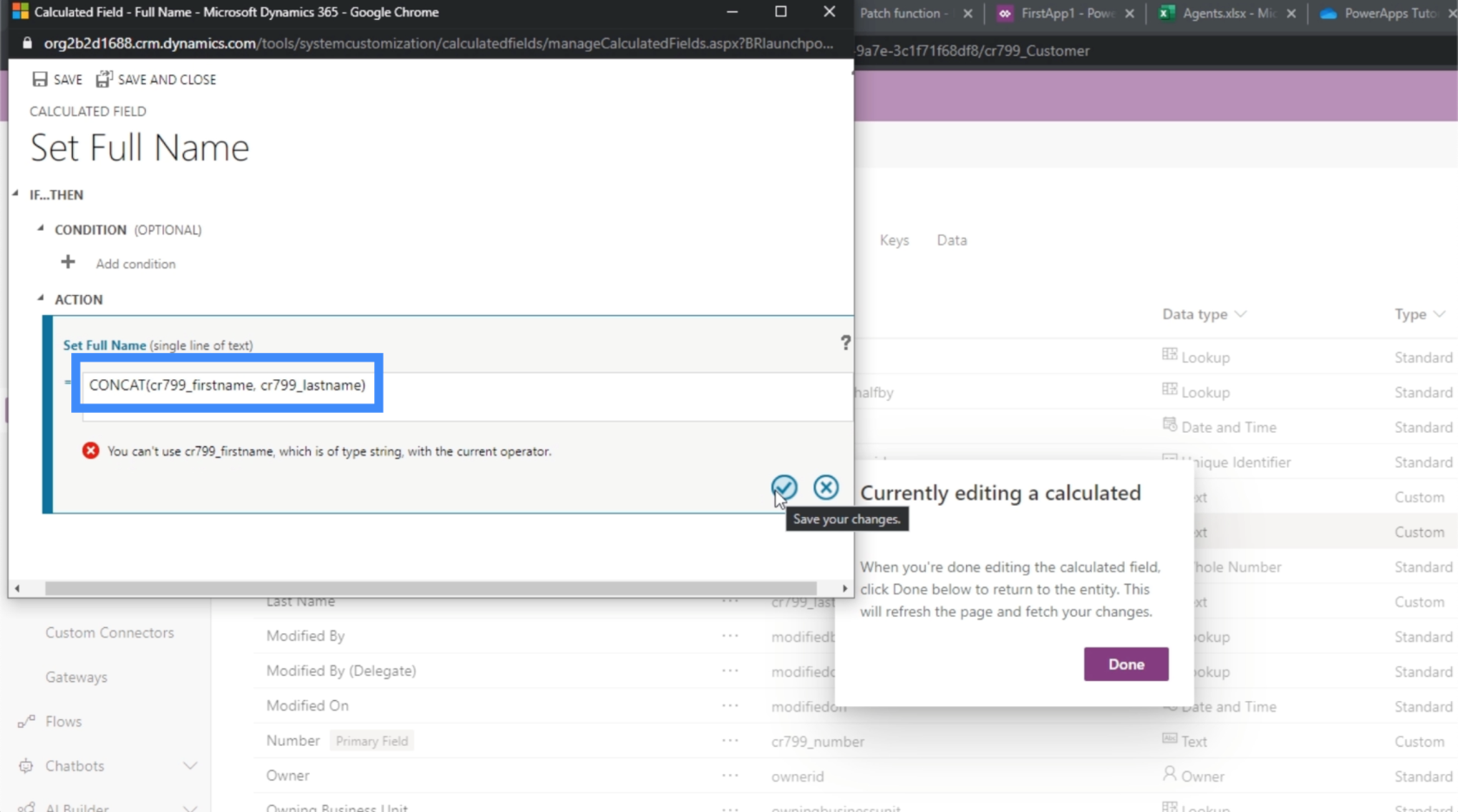
そのアクションを保存すると、[アクション] の下に計算が表示されます。
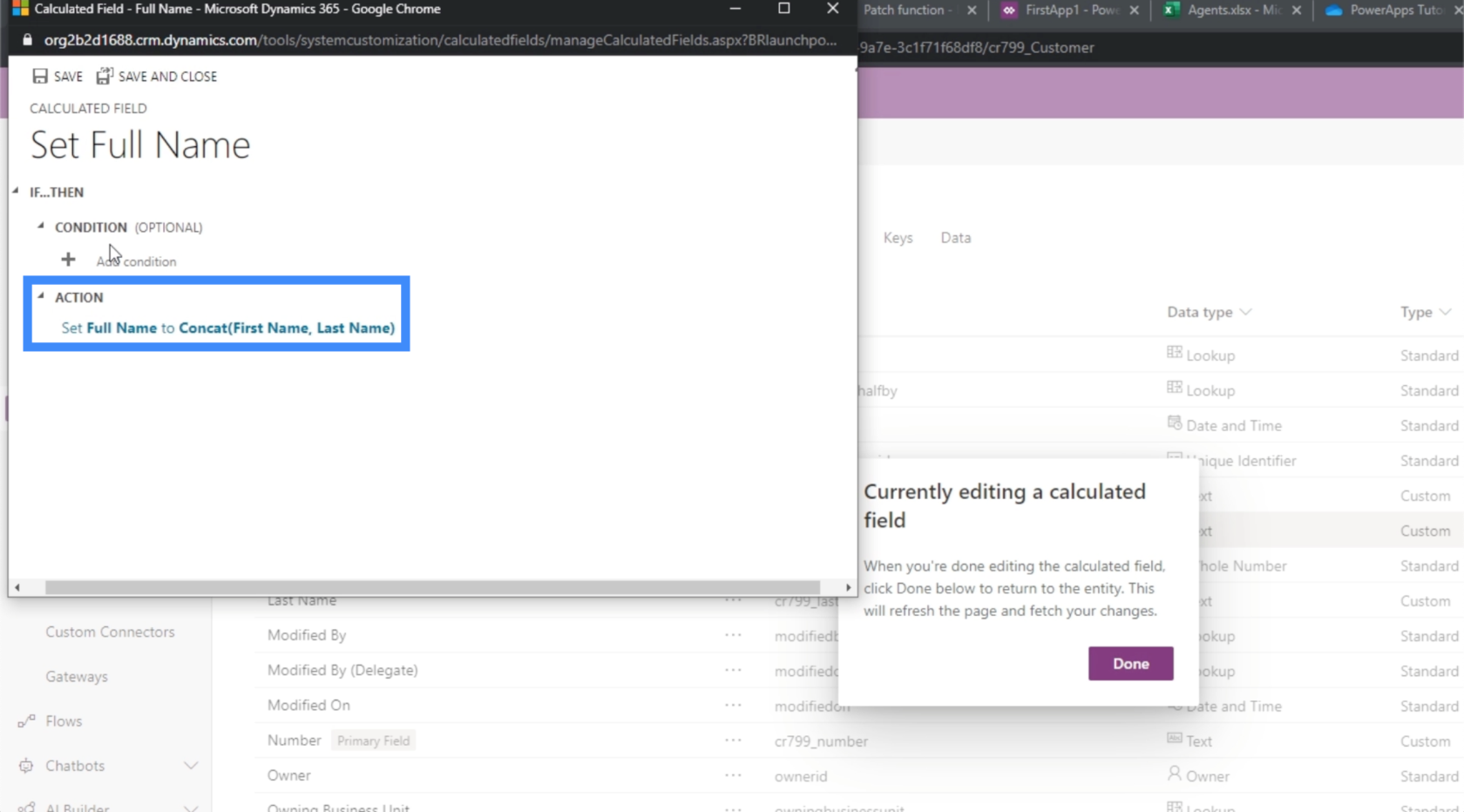
ここでも条件を設定する必要はないので、空白のままにします。
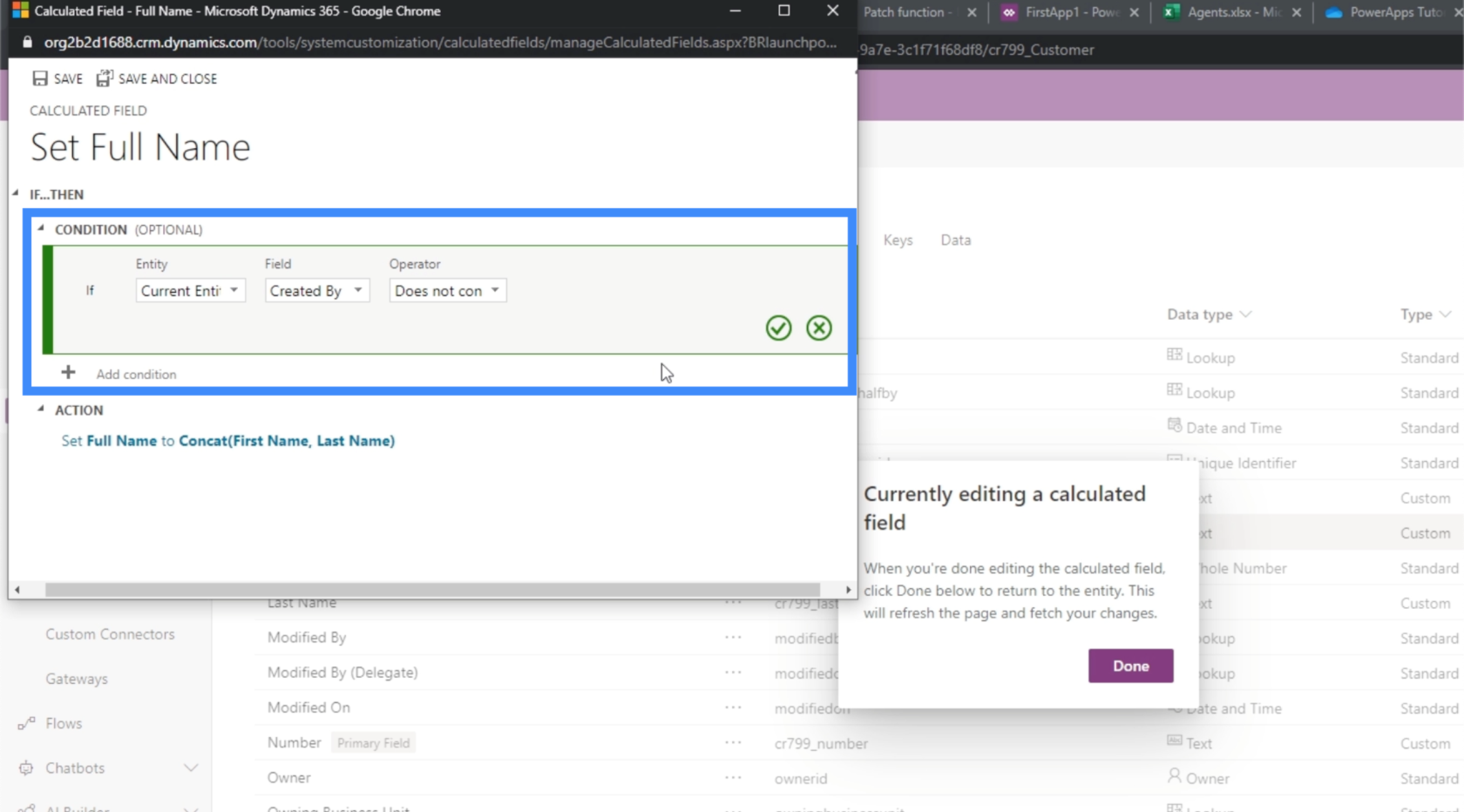
この特定のフィールドに異なるルールを設定したい場合は、条件を使用できます。たとえば、名と姓の両方が存在する場合にのみフルネームの形成を許可する条件を設定できます。または、性別フィールドが存在する場合は、性別に基づいてフルネームを姓氏として設定する条件を設定できます。
計算に満足したら、右上にある [保存] をクリックします。
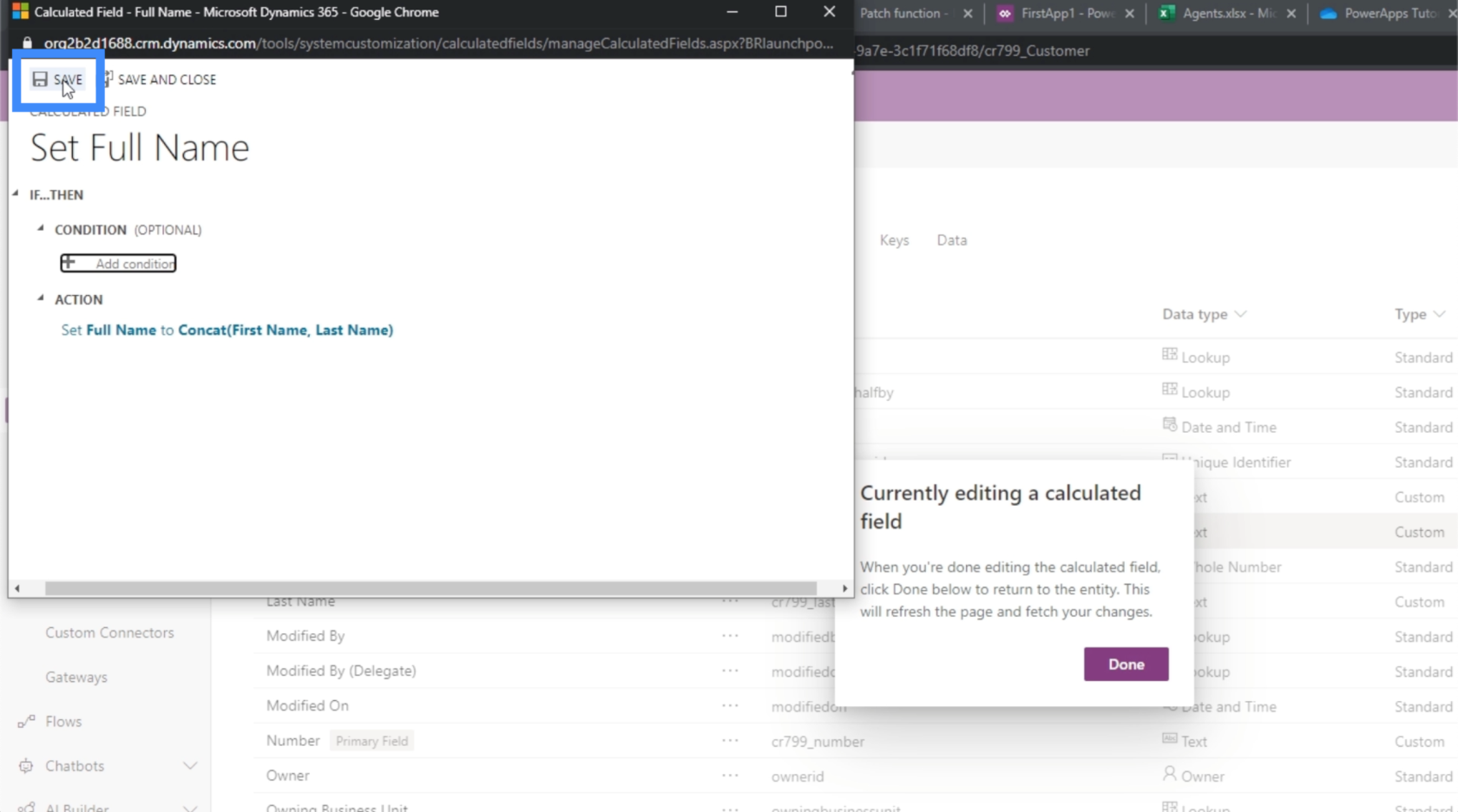
ここで本当に何もする必要がない場合は、「保存して閉じる」をクリックすることもできます。
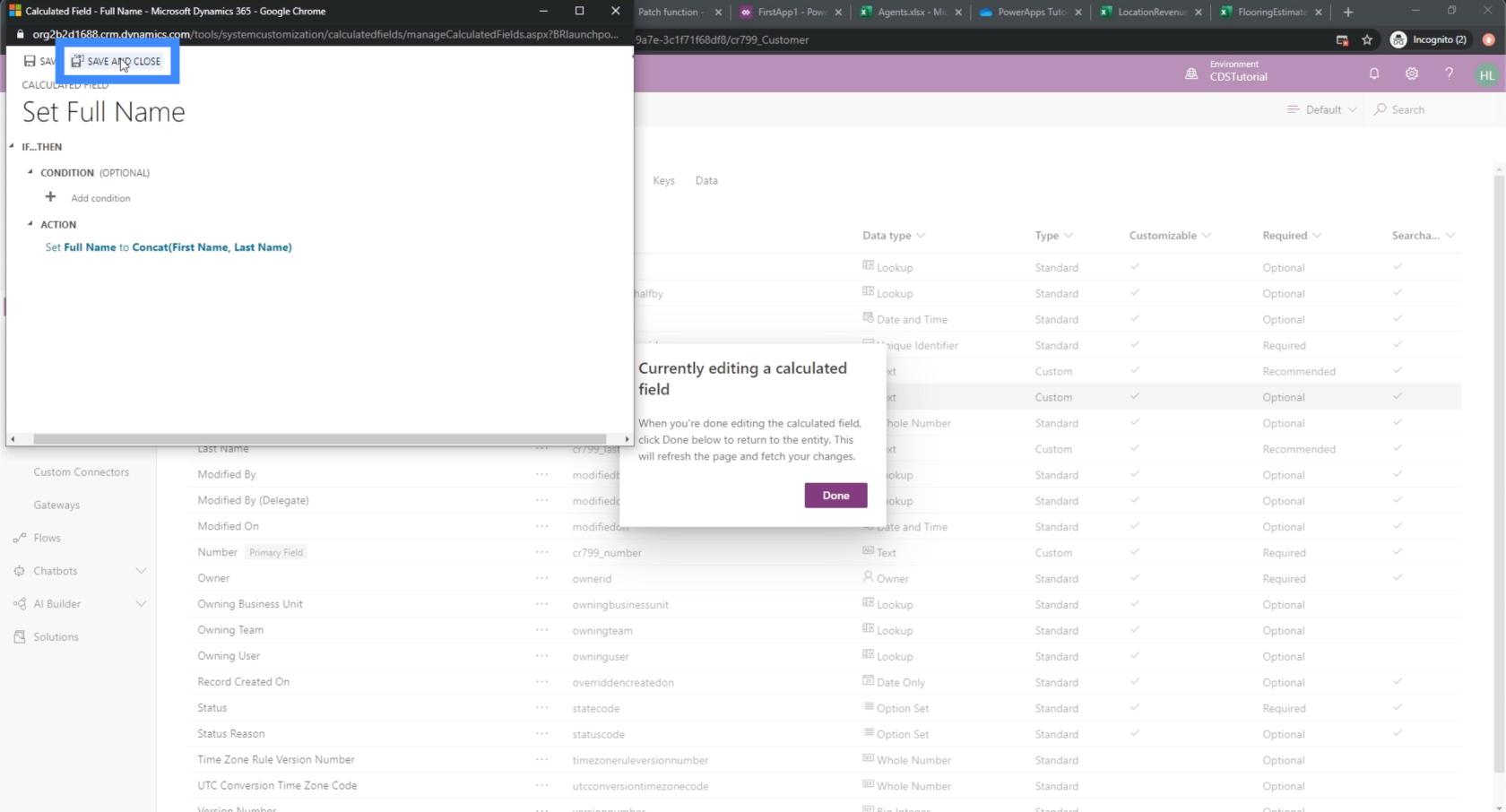
整数とオプション セット データの追加
次に、VIP レベルのフィールドを追加しましょう。名前を短くして、VIP と呼びましょう。
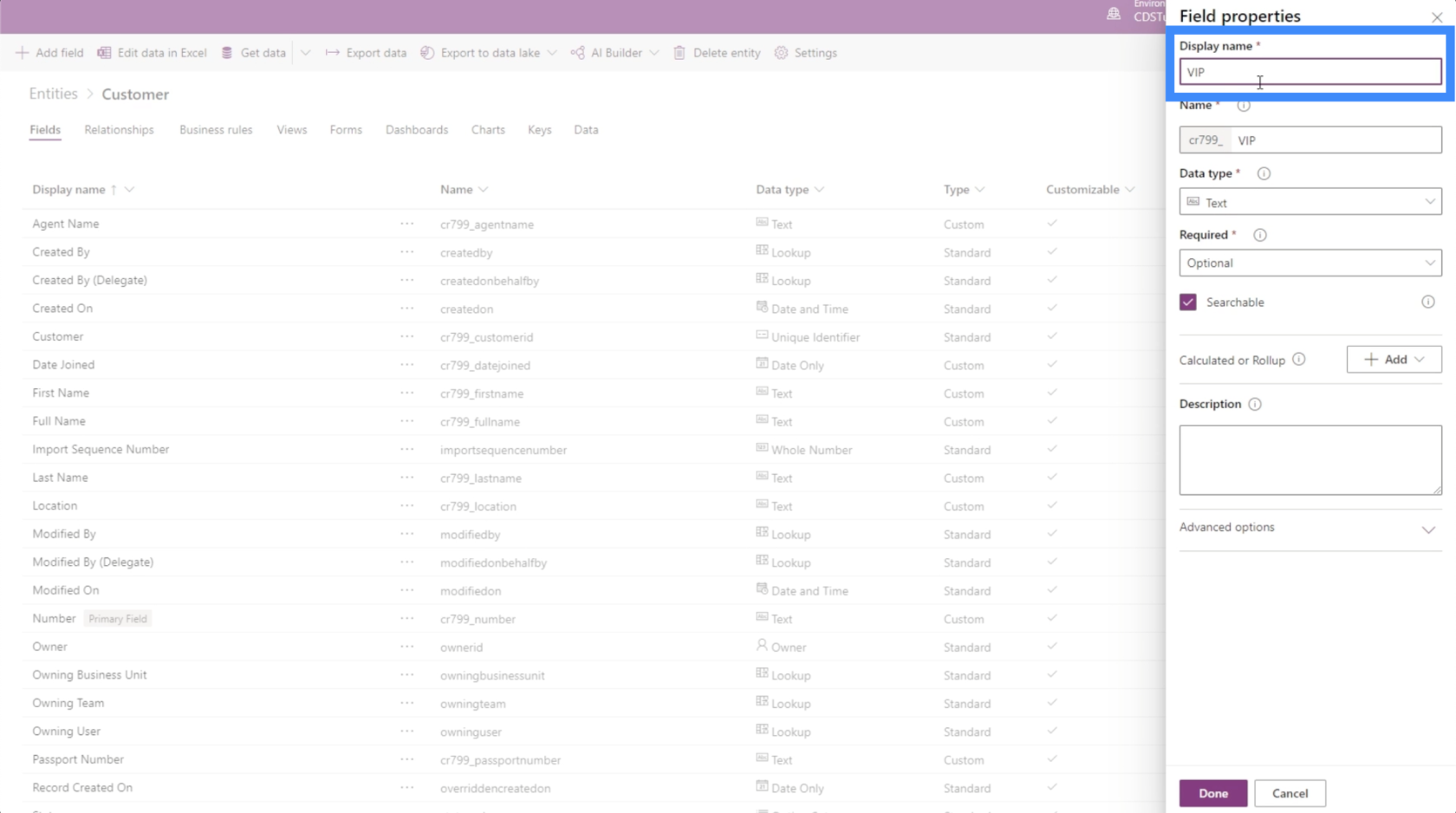
VIP レベルは 1 から 5 まであるため、データ タイプで [整数] を選択しましょう。
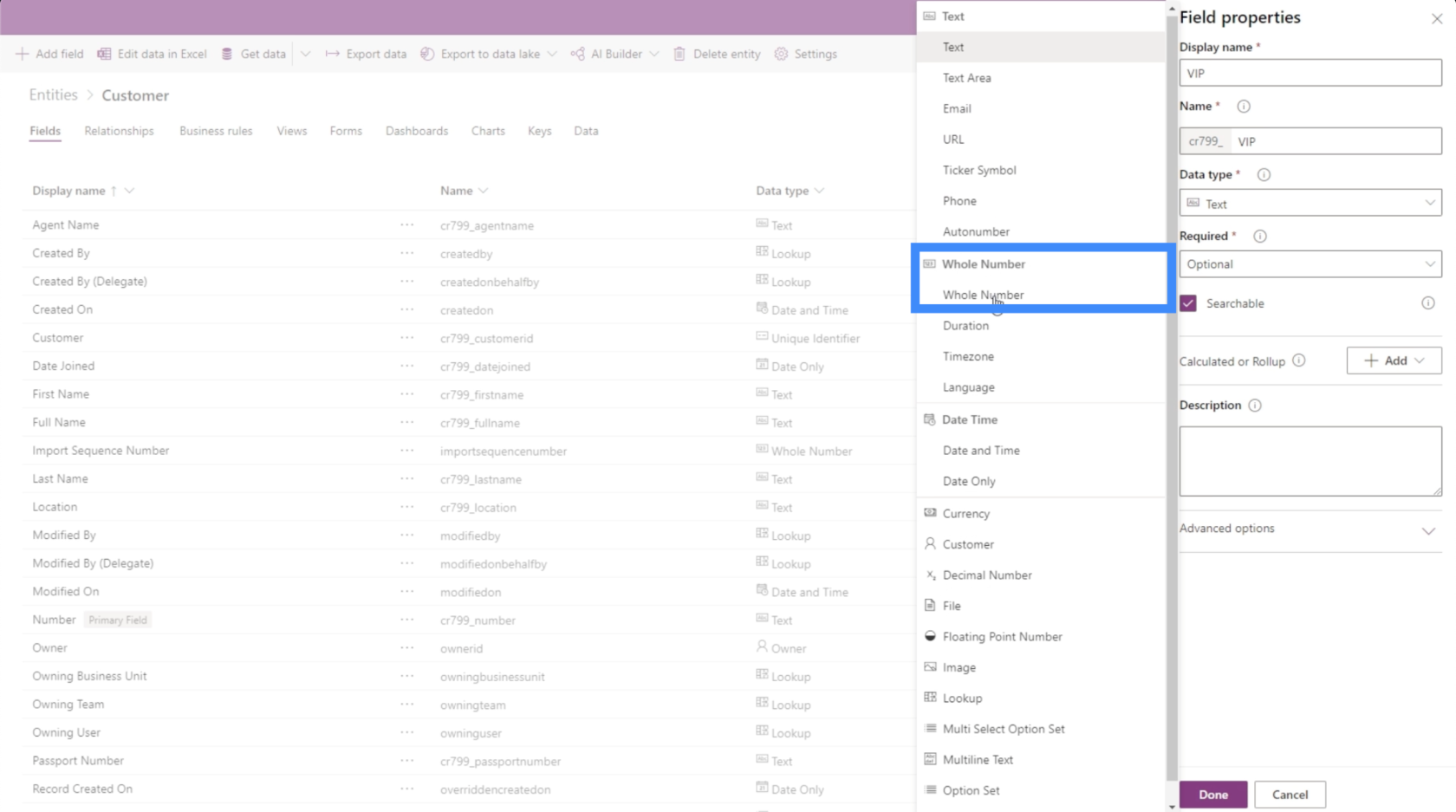
このフィールドについては、オプション セットとして設定することもできます。
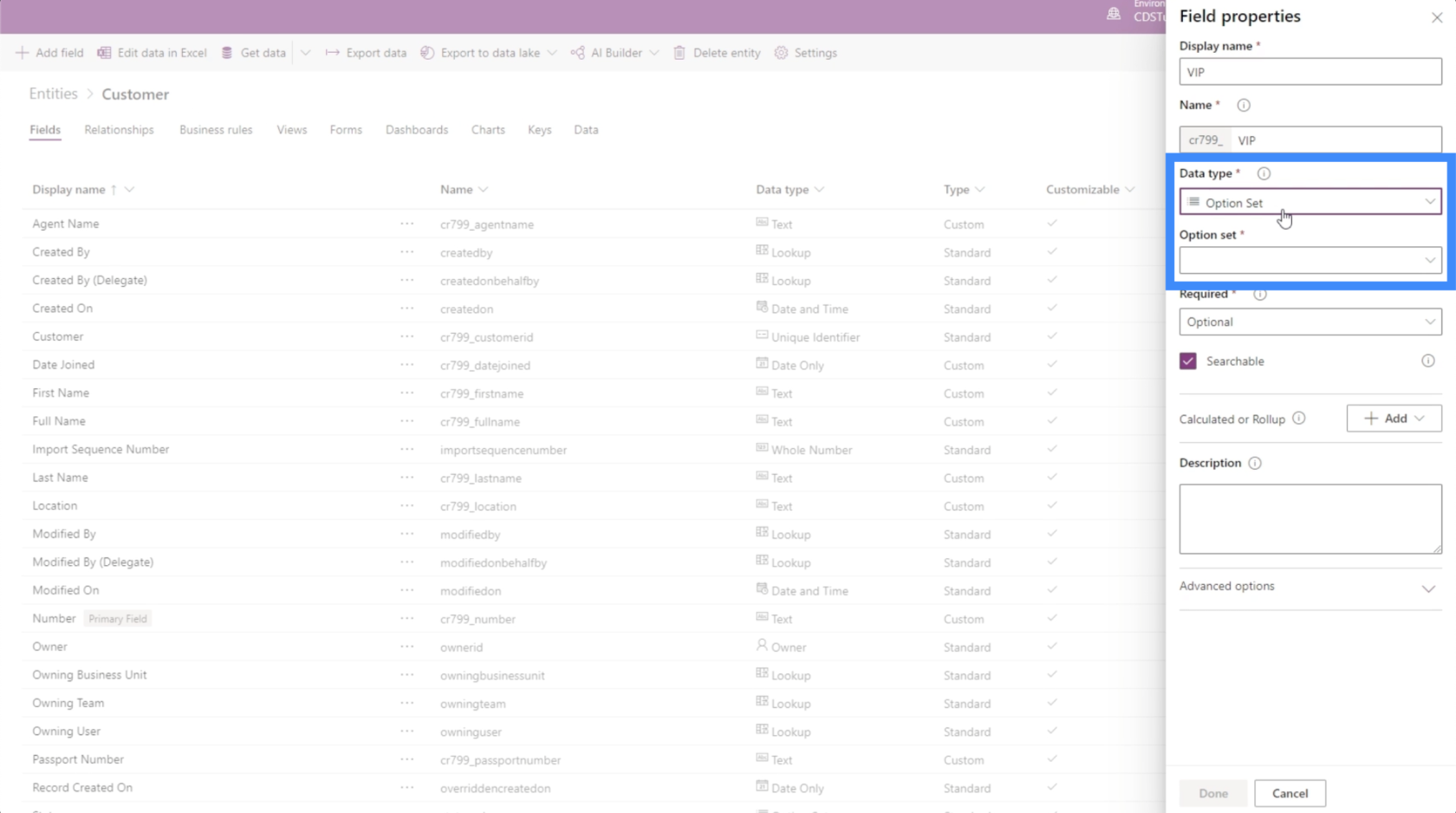
オプション セットを使用すると、ユーザーは通常の整数に決めるのではなく、定義できるさまざまなオプションから選択できるようになります。
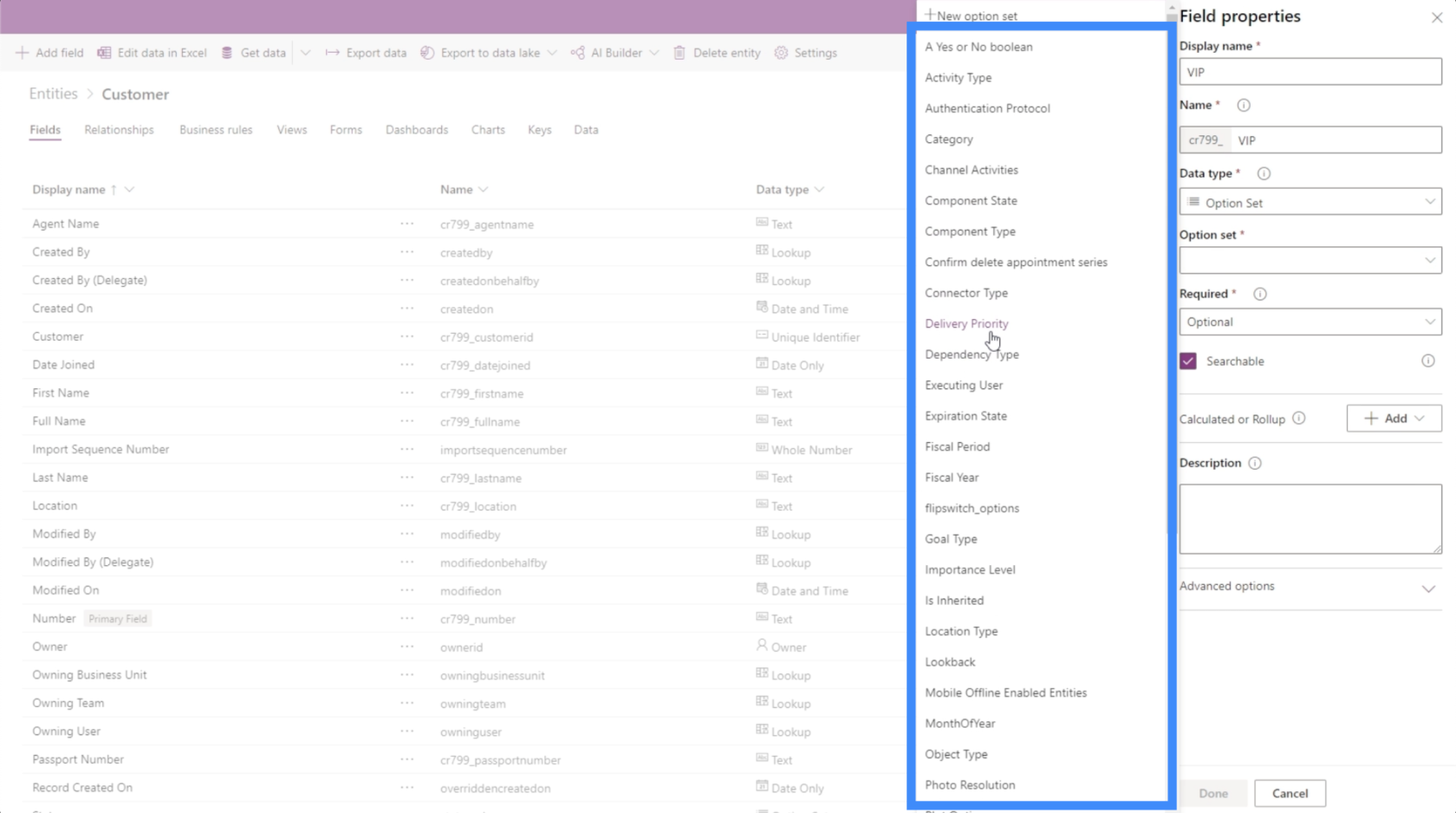
たとえば、重要度レベルをこのフィールドに適用できます。
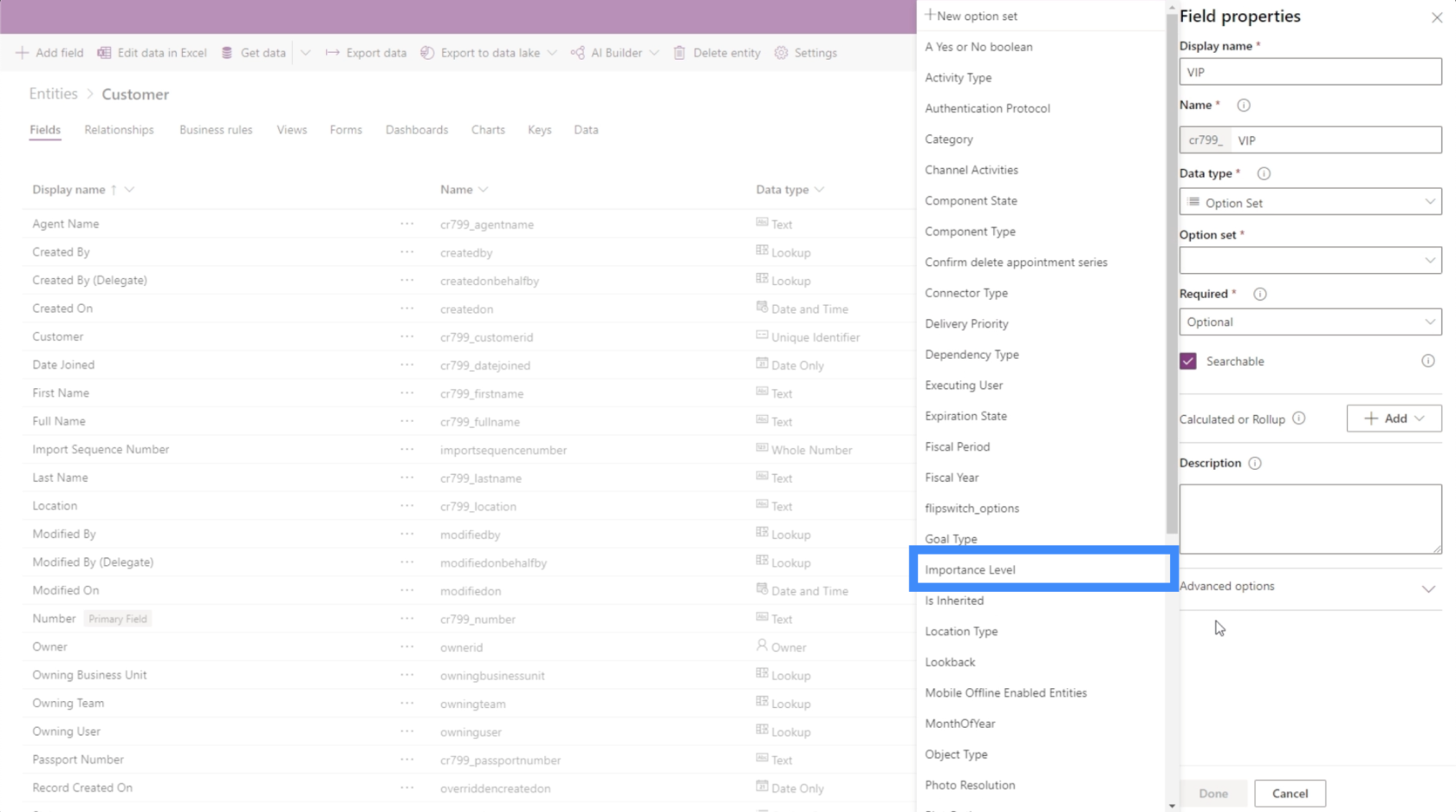
ご覧のとおり、特定のフィールドに適用できるさまざまなタイプが存在する可能性があります。それはすべてユーザーの特定のニーズによって異なります。
日付フィールドの追加
次に日付フィールドを追加する方法を見てみましょう。名、姓、VIP レベルが設定できたので、参加日のフィールドを追加しましょう。
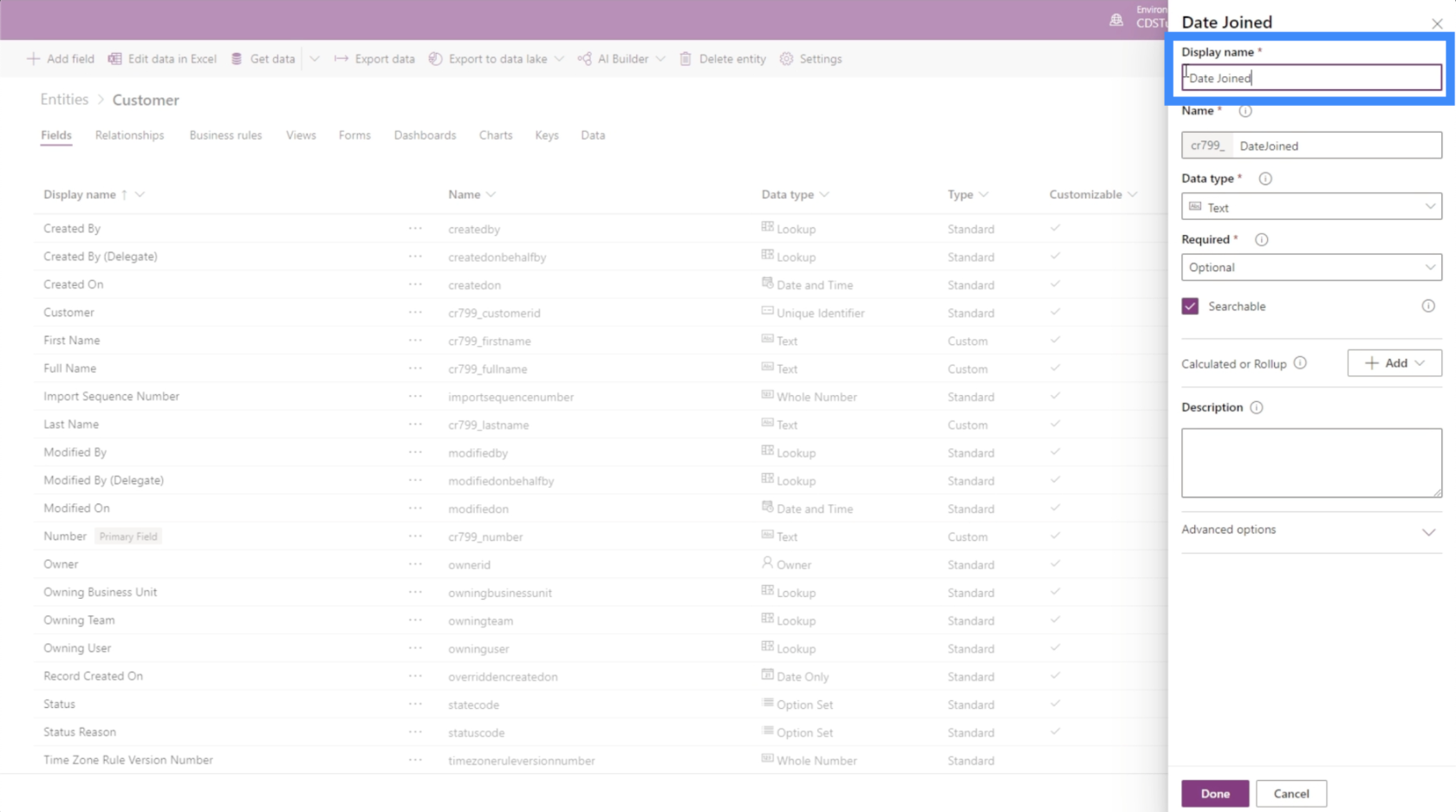
繰り返しになりますが、ここで重要なのは、どの特定のデータ型を選択するかを知ることです。この場合、日付に適用できるさまざまなオプションがあります。
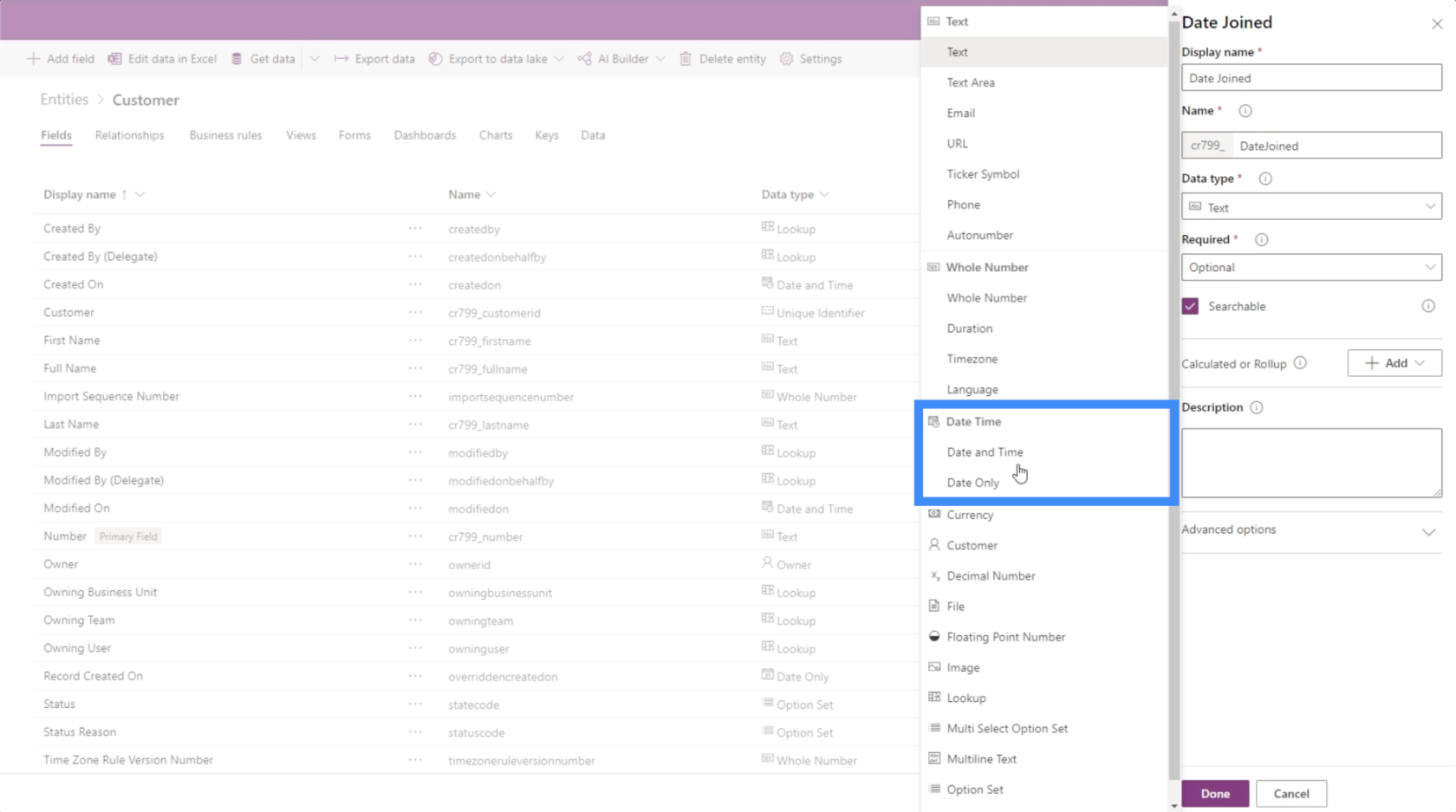
時間があまり必要ないので、「日付のみ」にこだわります。
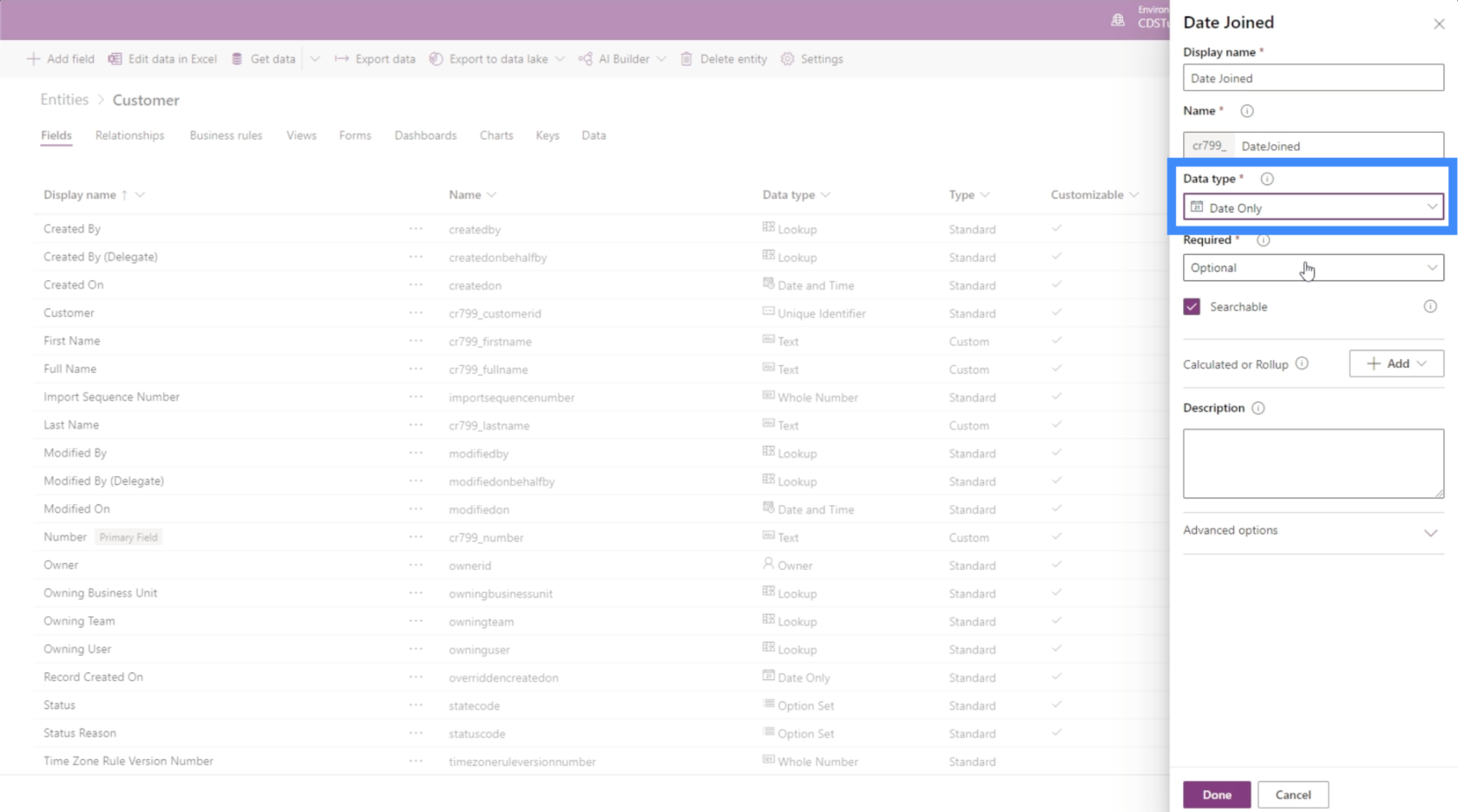
そのようにして、今回は日付の形式で新しいフィールドを追加しました。ご覧のとおり、特にどのデータ型を適用するかを理解すると、プロセスがより速く簡単になります。
PowerApps エンティティのその他のフィールド
データ ソースを見ると、追加するフィールドが他にいくつかあるだけであることがわかります。場所、パスポート番号、エージェント名のフィールドが欠落しているだけです。
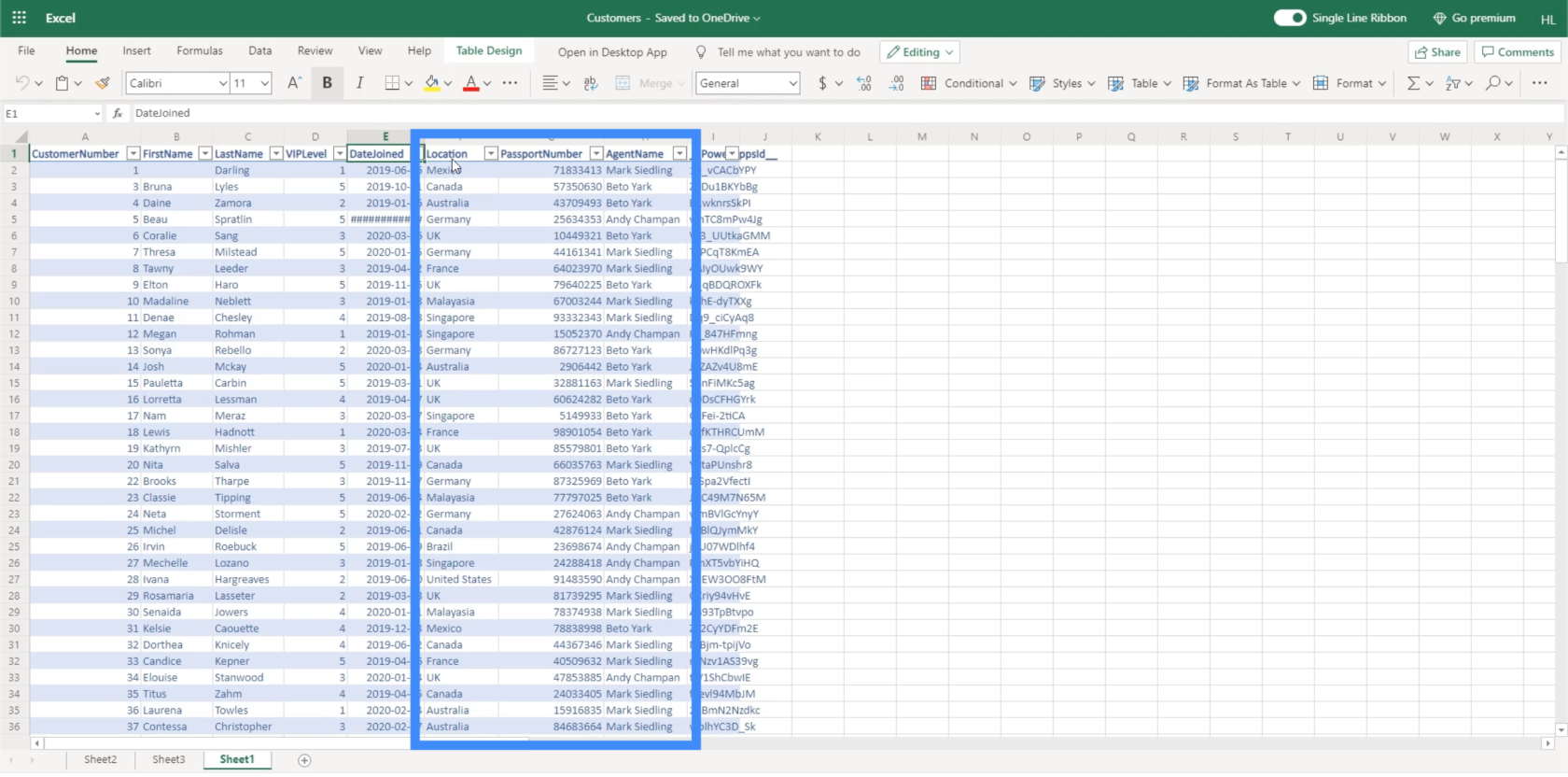
位置情報を実行する最良の方法は、特定の位置情報を追加し、ユーザーがリストからそれらを選択できるようにすることです。ただし、作業を簡単にしたい場合は、これをテキストに設定して、エンド ユーザーに情報を入力させることもできます。
パスポート番号に関しては、データ型を整数として設定することもできますが、パスポート番号は複数の桁であることが多いため、ここでは巨大な数値が予想されます。パスポート番号は実際には計算に使用されないため、テキスト フィールドとして設定することもできます。
エージェント名については、姓と名と同様にテキスト フィールドとして設定します。
使用できる他のフィールド タイプには、通貨、画像、ファイルなどが含まれます。
Power Apps の概要: 定義、機能、機能、および重要性
Power Apps 環境: アプリ要素を適切にセットアップする
PowerApps の関数と数式 | Power Apps の概要 はじめに
結論
PowerApps エンティティを操作する場合、フィールドは非常に簡単に追加できます。選択する特定のデータ型がわかっていれば、作業しているエンティティをサポートするために必要なフィールドをすべて作成できます。
今日作業した例で見たように、特に追加するフィールドの形式が特殊でない場合は、データ型を選択することで多くの柔軟性が得られます。これにより、必要なフィールドに入力しやすくなります。
フィールド以外に PowerApps エンティティに追加できる他の要素を調べたい場合は、ここで操作できるさまざまなエンティティを確認できます。
ではごきげんよう、
ヘンリー
Microsoft フローで使用できる 2 つの複雑な Power Automate String 関数、substring 関数とindexOf 関数を簡単に学習します。
LuckyTemplates ツールチップを使用すると、より多くの情報を 1 つのレポート ページに圧縮できます。効果的な視覚化の手法を学ぶことができます。
Power Automate で HTTP 要求を作成し、データを受信する方法を学んでいます。
LuckyTemplates で簡単に日付テーブルを作成する方法について学びましょう。データの分析と視覚化のための効果的なツールとして活用できます。
SharePoint 列の検証の数式を使用して、ユーザーからの入力を制限および検証する方法を学びます。
SharePoint リストを Excel ファイルおよび CSV ファイルにエクスポートする方法を学び、さまざまな状況に最適なエクスポート方法を決定できるようにします。
ユーザーがコンピューターから離れているときに、オンプレミス データ ゲートウェイを使用して Power Automate がデスクトップ アプリケーションにアクセスできるようにする方法を説明します。
DAX 数式で LASTNONBLANK 関数を使用して、データ分析の深い洞察を得る方法を学びます。
LuckyTemplates で予算分析とレポートを実行しながら、CROSSJOIN 関数を使用して 2 つのデータ テーブルをバインドする方法を学びます。
このチュートリアルでは、LuckyTemplates TREATAS を使用して数式内に仮想リレーションシップを作成する方法を説明します。








