Power Automate の文字列関数: Substring と IndexOf

Microsoft フローで使用できる 2 つの複雑な Power Automate String 関数、substring 関数とindexOf 関数を簡単に学習します。
このチュートリアルでは、 PowerAppsデータ カード、フォーム、詳細画面のその他のオプションと、それらのプロパティと値を参照する方法について 説明します。
PowerApps データ カードは、Power Apps ビジネス アプリケーションの構成要素です。
カード自体には、フィールドを表示および編集するためのコ���トロールが含まれています。これは、適切なスペースを含む列名を含むサンプル詳細画面です。今のところはこれで大丈夫かもしれません。
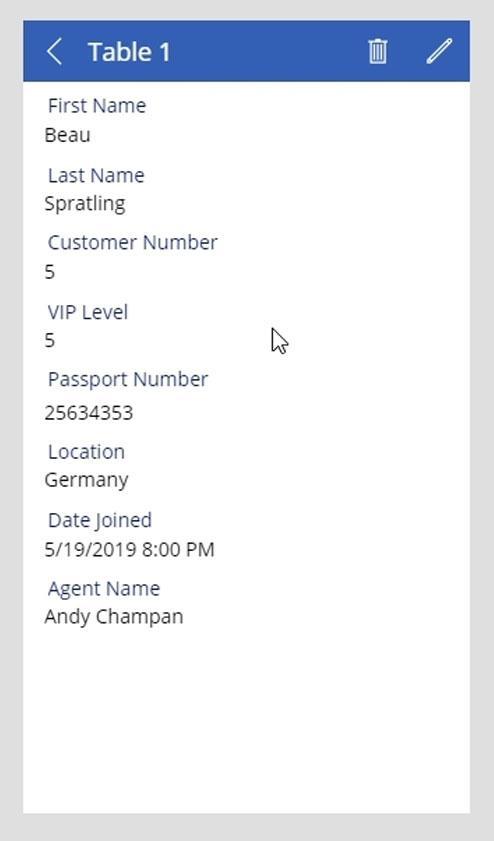
ただし、変更できる点がまだいくつかあります。1 つ目は日付の形式です。時間の詳細はラベルに指定されていないため、削除する必要があります。
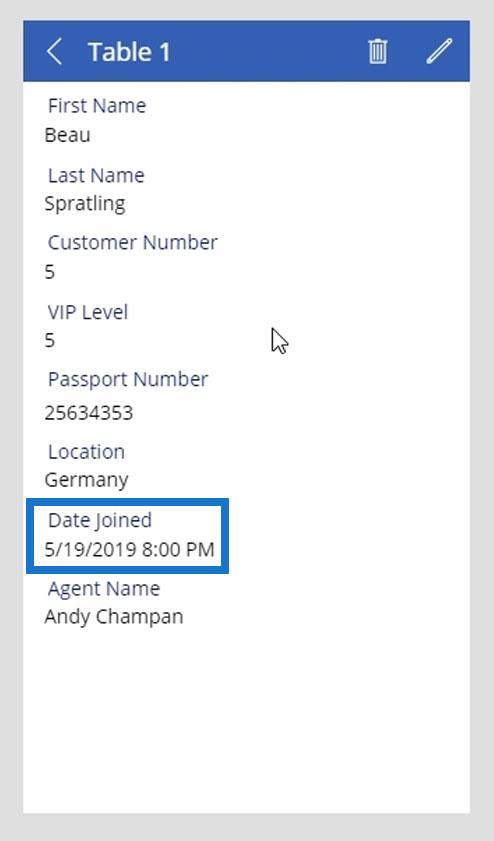
また、日付列には時間の詳細は含まれません。
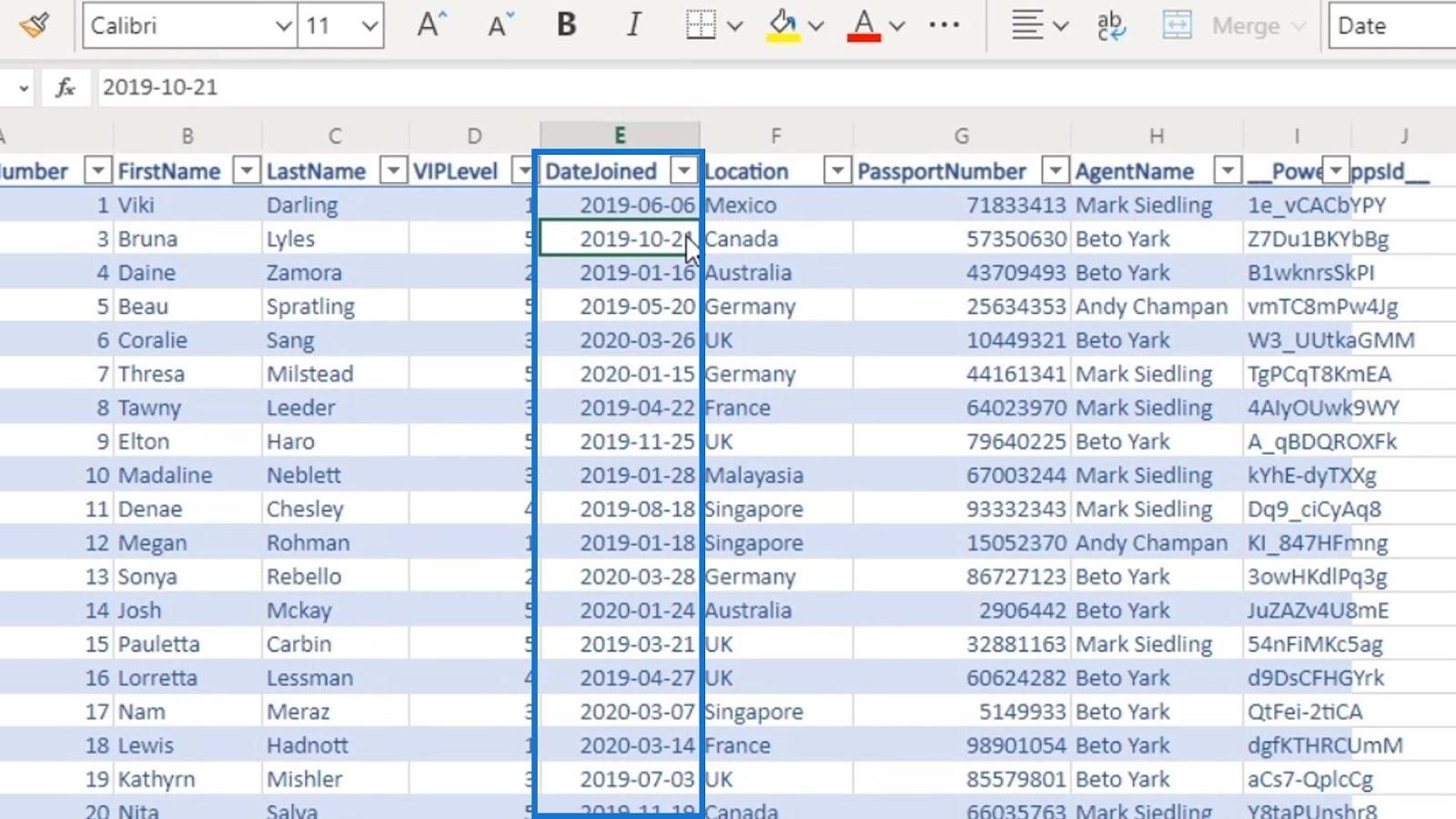
また、選択したレコードに基づいて、画面のタイトルを人の名前に変更したいと考えています。この例では、 Beau Spratlingのレコード内にいます。したがって、この画面のタイトルはBeau Spratlingでなければなりません。
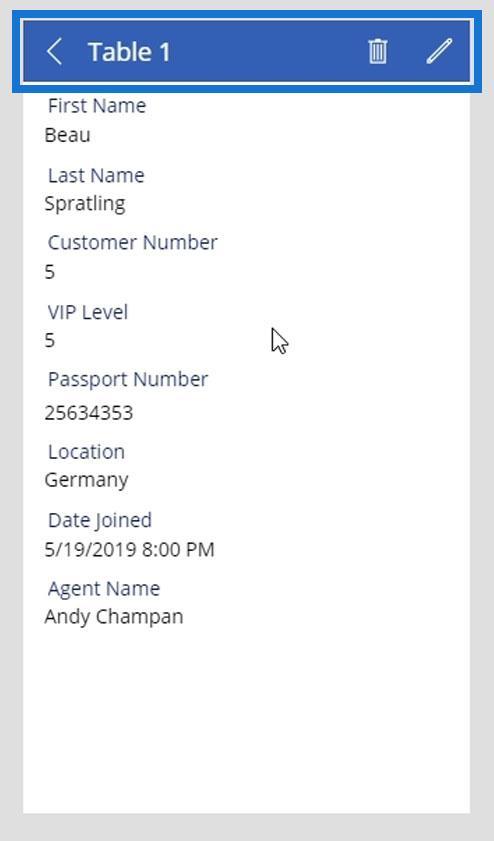
これらが、このチュートリアルで達成することです。
目次
PowerApps データ カードの値がレコードをフェッチする方法を理解する
まず、 PowerAppsデータ カードの値が列からレコードを取得する方法を理解しましょう。DateJoinedカードのデータ値をクリックします。
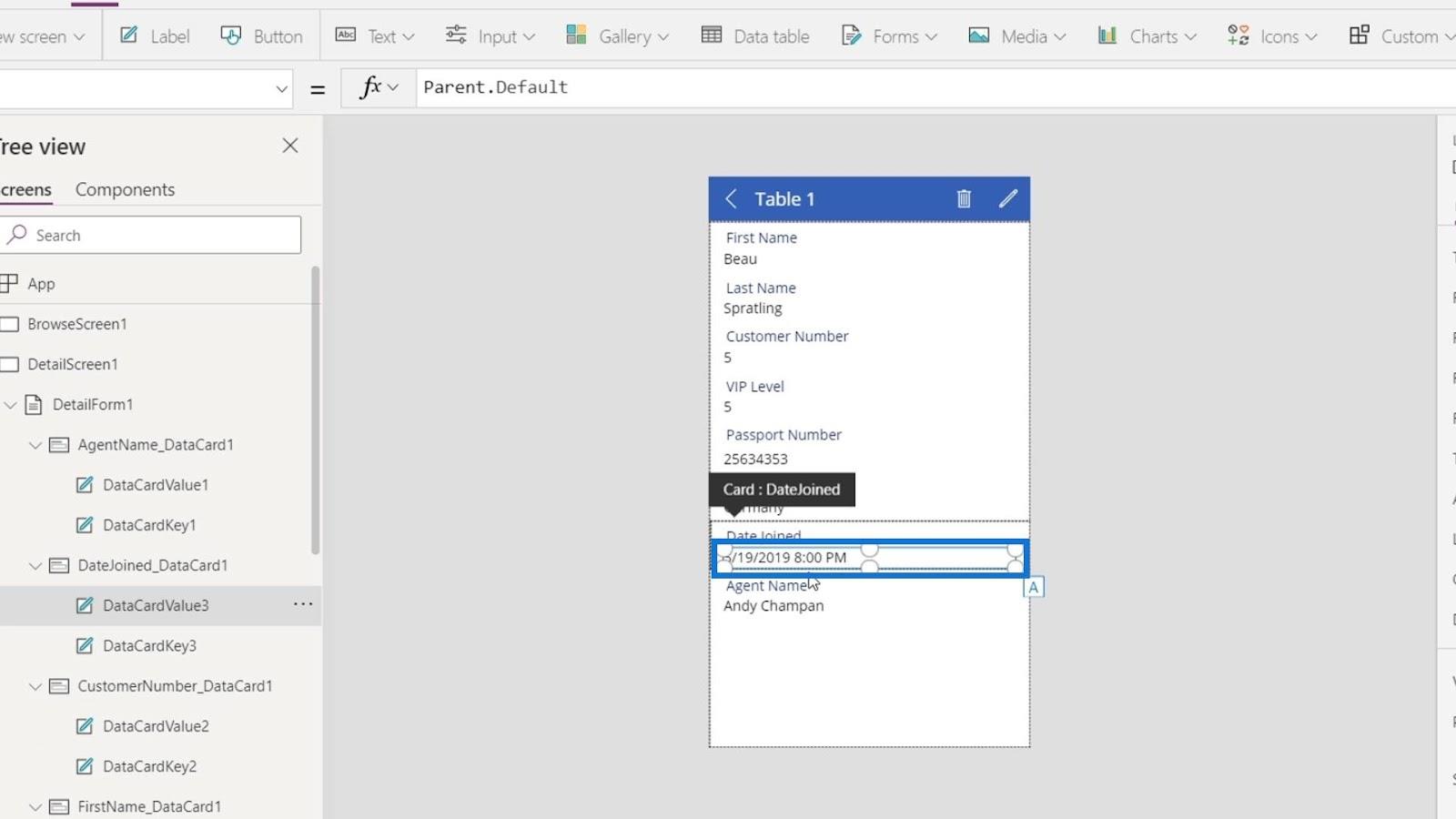
次に、この選択した要素のTextプロパティがParent.Defaultと等しいことがわかります。したがって、これは親要素のデフォルトのプロパティと同じになります。
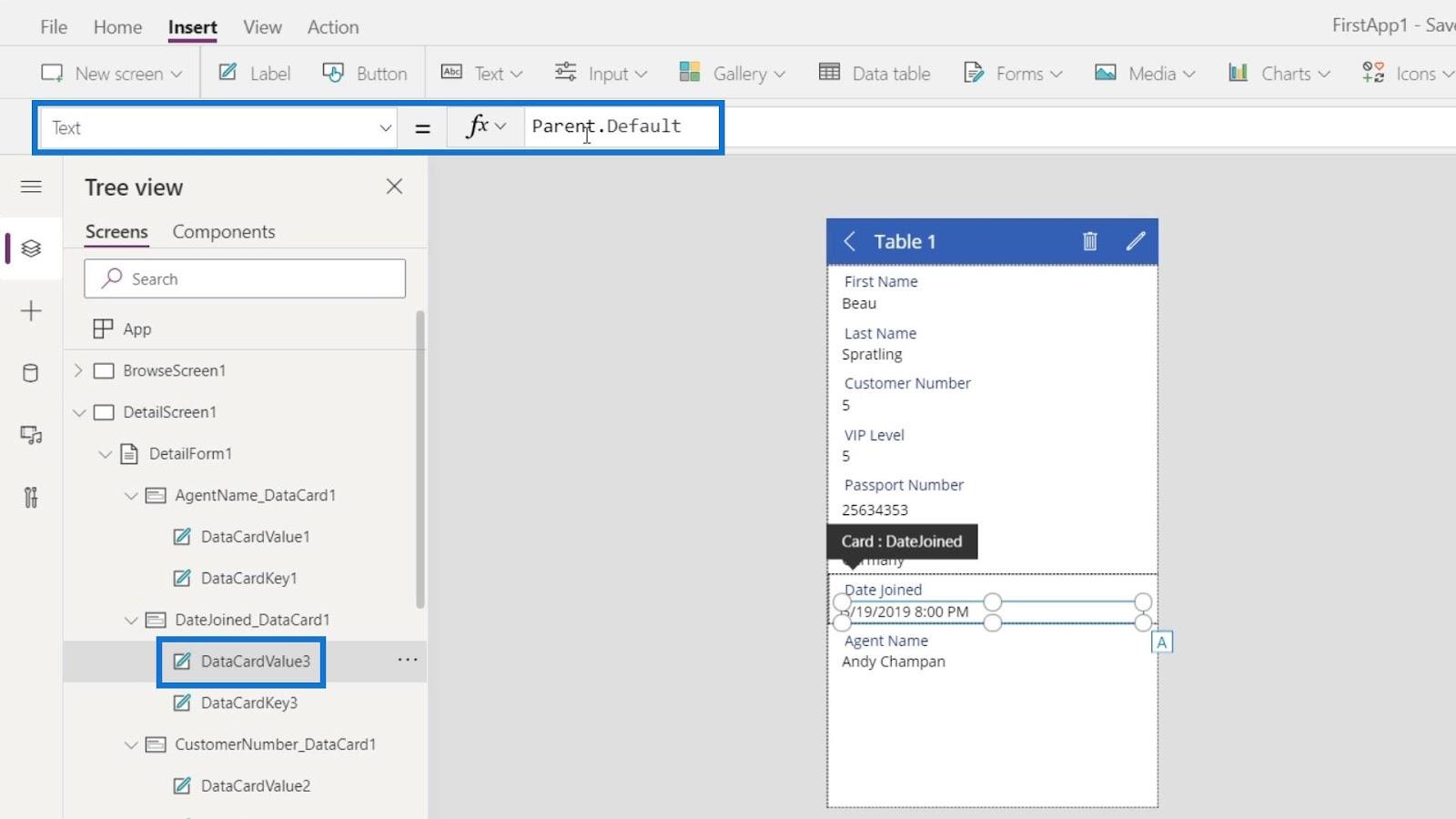
データカード全体である親要素をクリックしてみましょう。
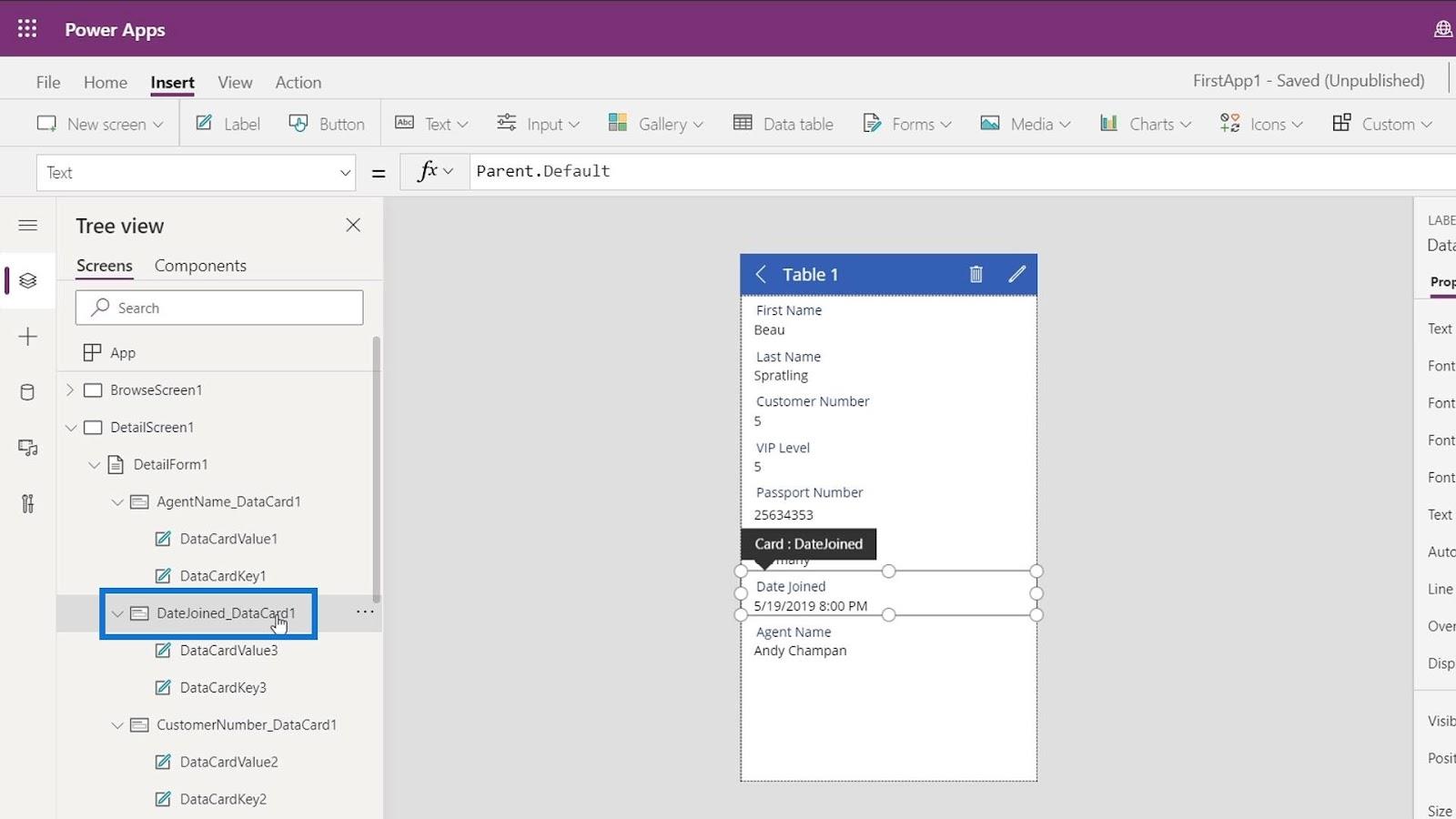
次に、 DefaultプロパティがThisItem.DateJoinedと等しいことがわかります。
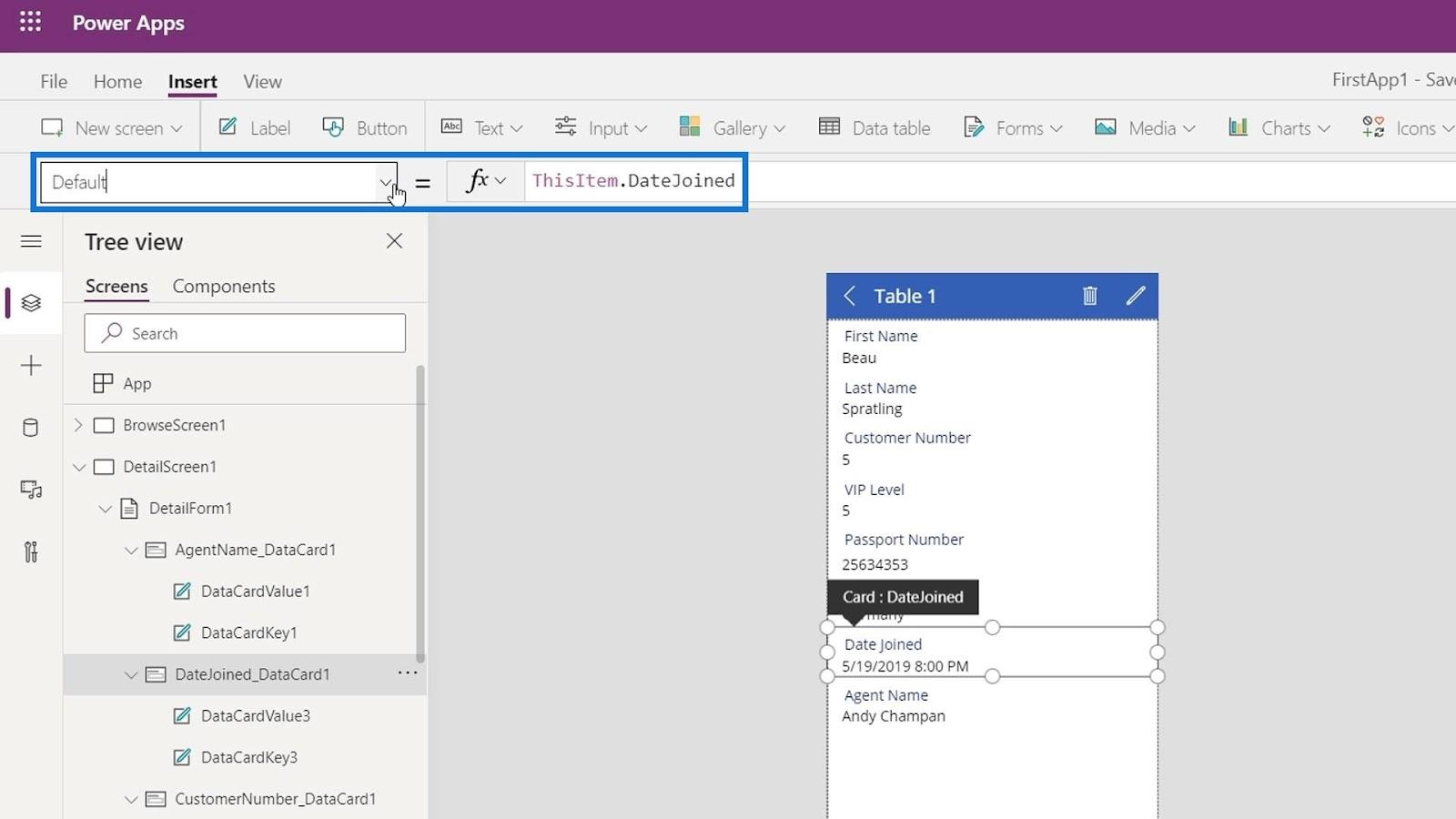
これは、選択したレコードに基づいてDateJoined列のデータをフェッチしています。
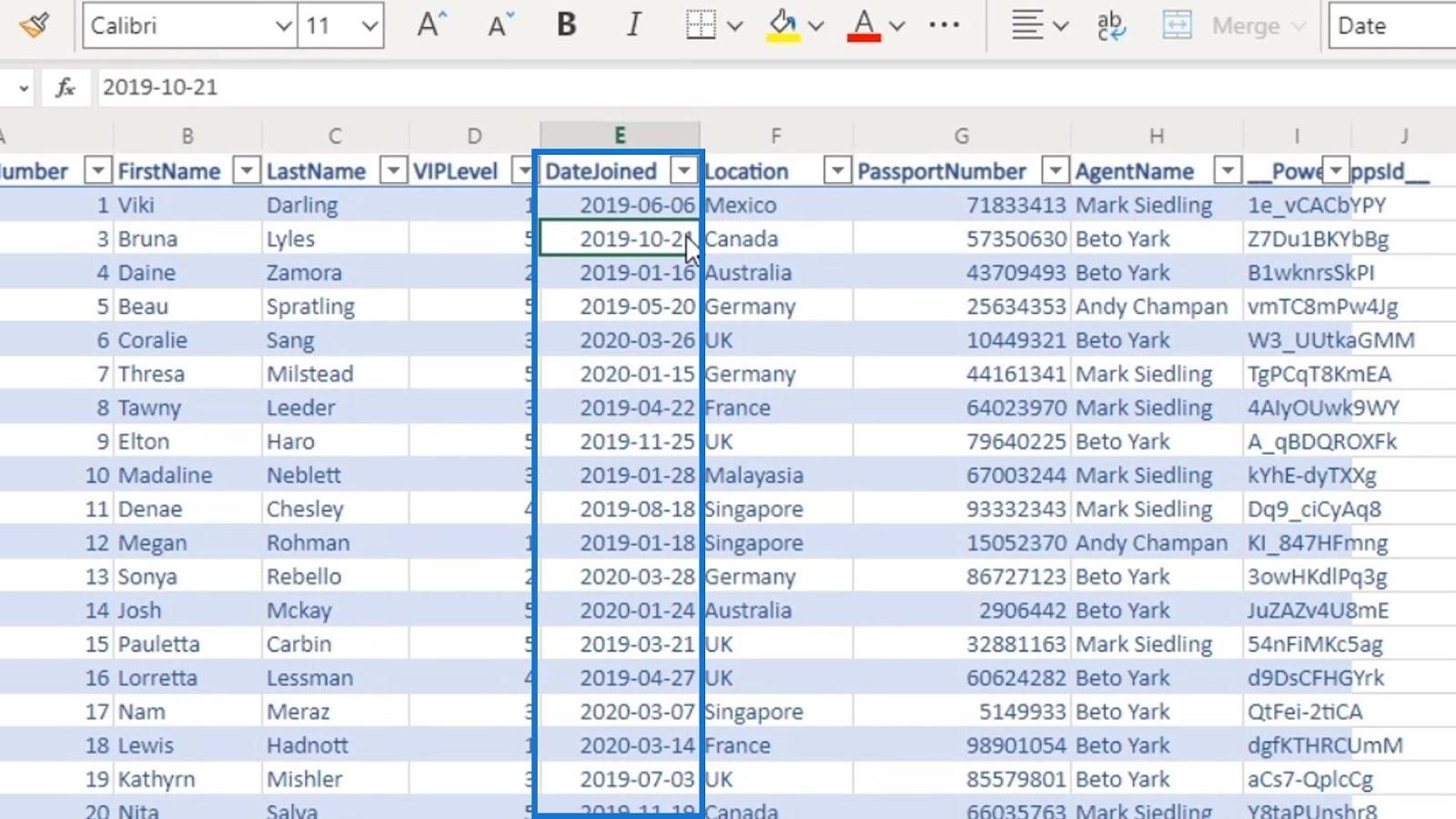
PowerApps データ カードの値のフォーマット
データ値の形式を変更するには 2 つの方法があります。1 つ目の方法は、リボンからテキストを編集することで、配置の変更などの非常に簡単な操作を行うことができます。
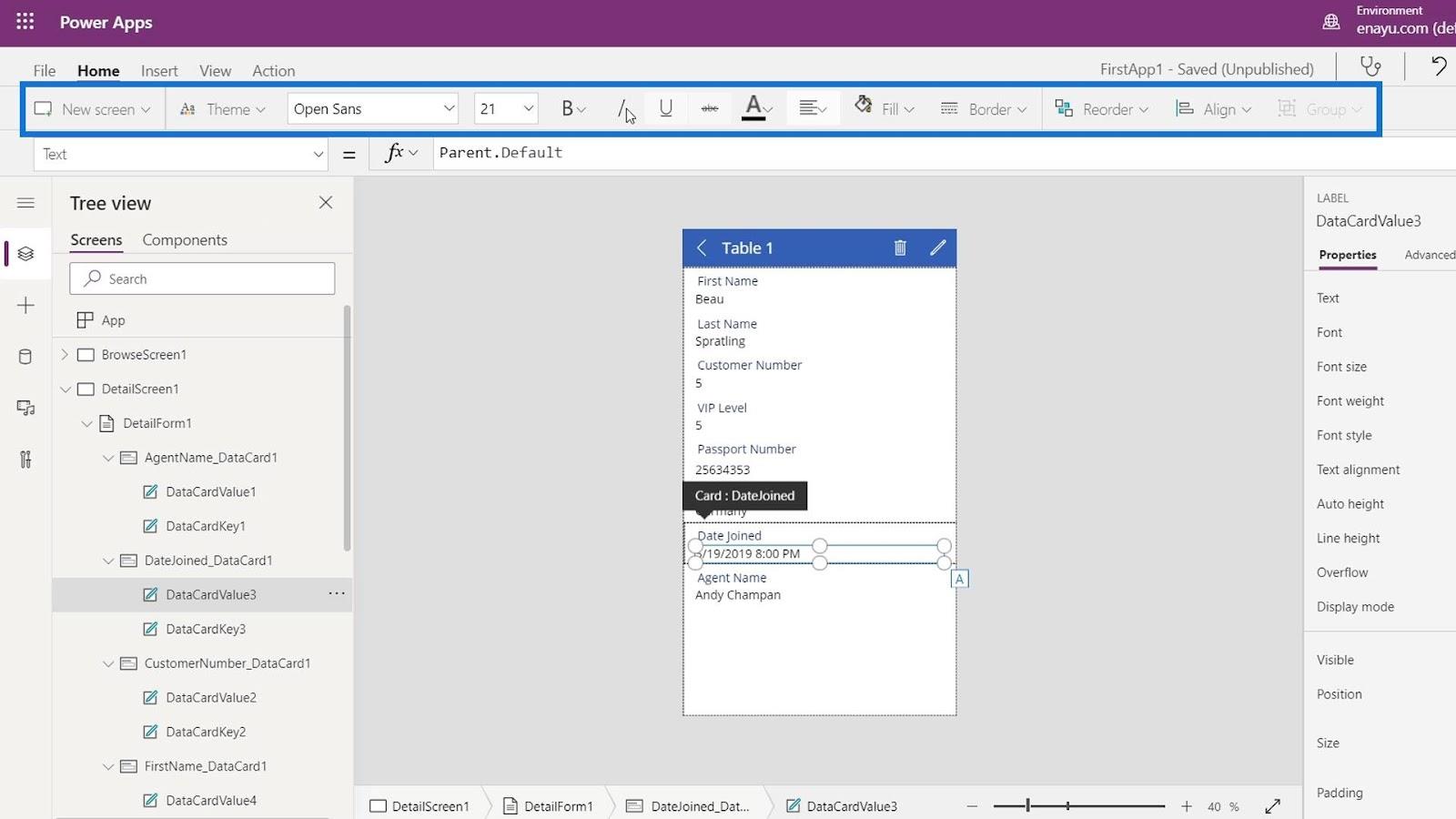
[プロパティ]パネル内で一部のプロパティを変更することもできます。
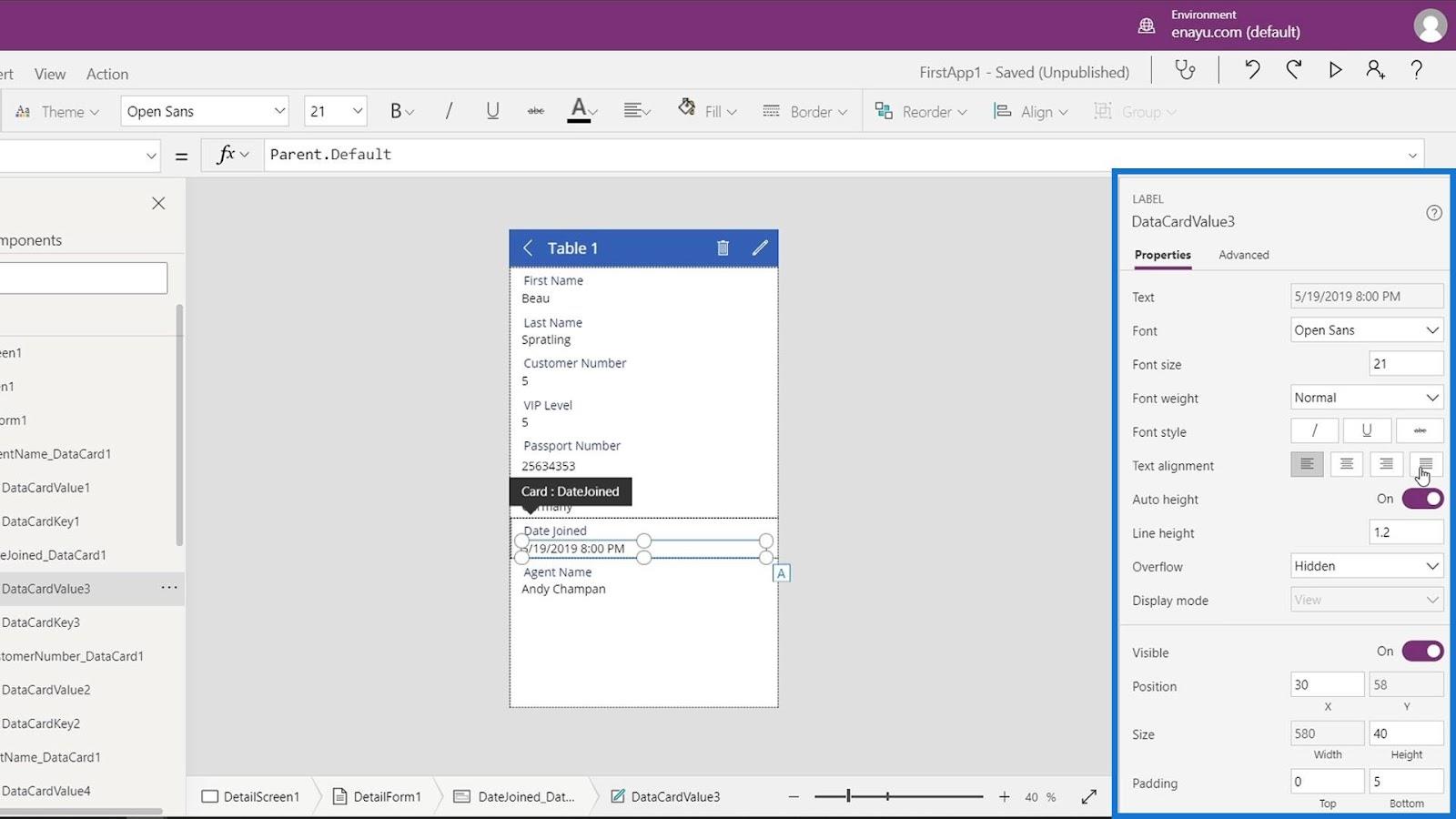
2 番目の方法は、書式設定関数を使用することです。使用できる書式設定関数は多数ありますが、頻繁に使用される関数はTextと呼ばれるものです。これはExcelでも使われています。
Excel や PowerPoint でできることはすべて、PowerApps でもできることを忘れないでください。Excel で日付の書式を設定する場合は、Text関数を使用します。
したがって、 Text関数または数式を使用して、PowerApps データ カード内のデータを書式設定することもできます。次に、テキスト関数を使用してみましょう。DateJoinedカードの親要素をクリックします。
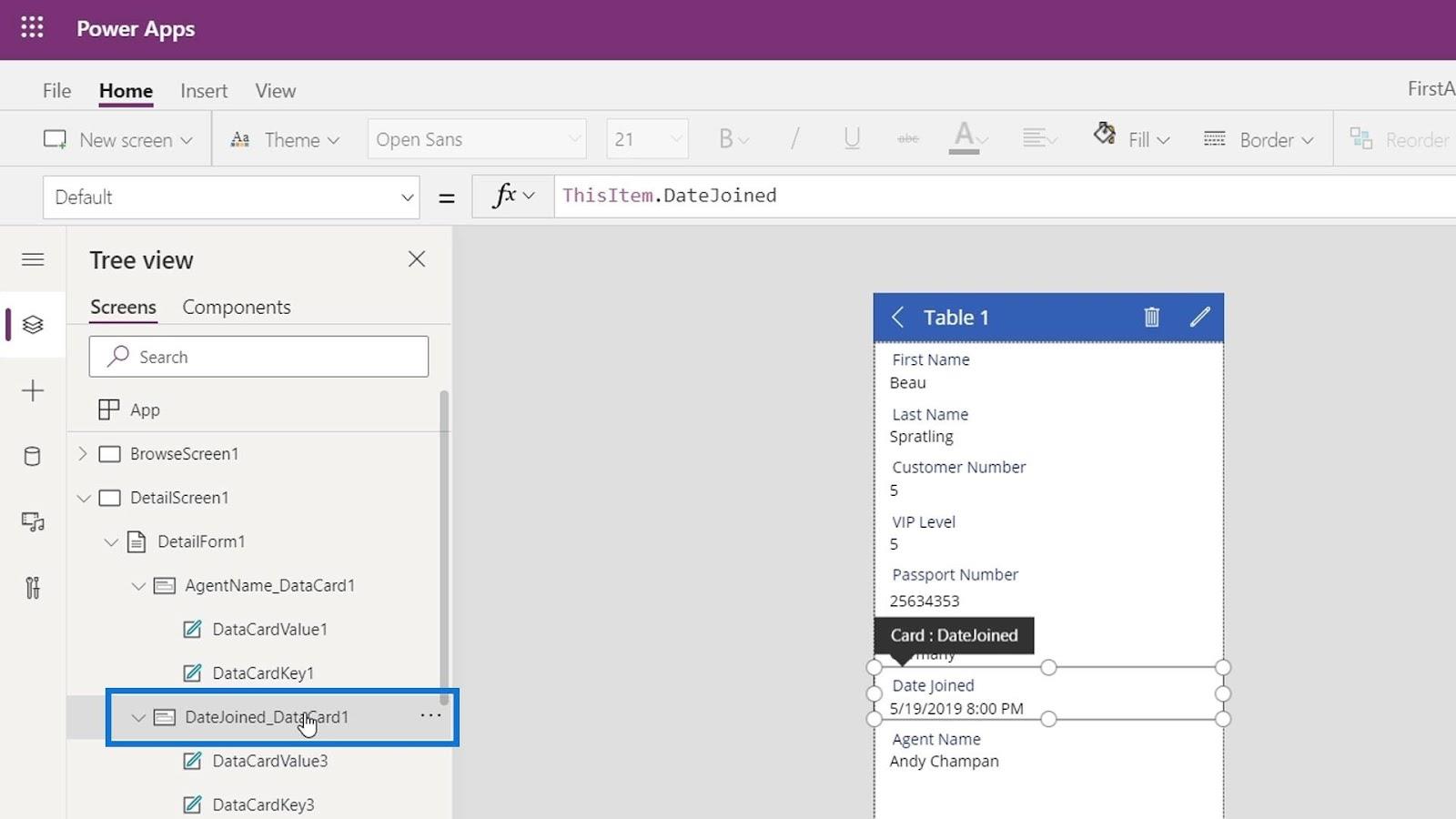
ここではText関数を使用してみましょう。ご覧のとおり、Text関数の最初のパラメーターはvalueで、2 番目のパラメーターはformatです。月、日、年に対応するmm/dd/yyyy形式で日付をフォーマットしたいと考えています。
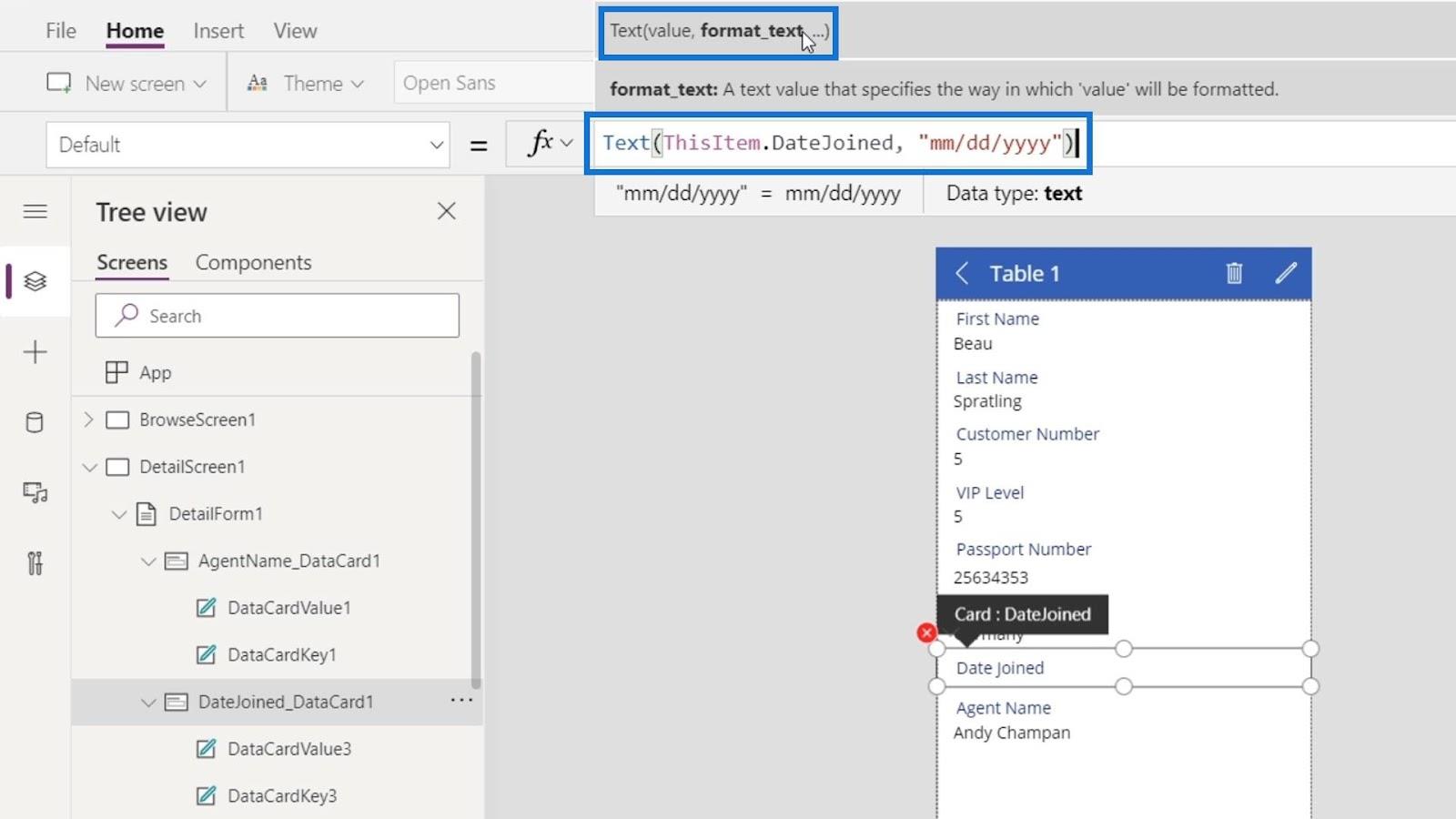
現在、DateJoinedカードには時間が含まれなくなりました。
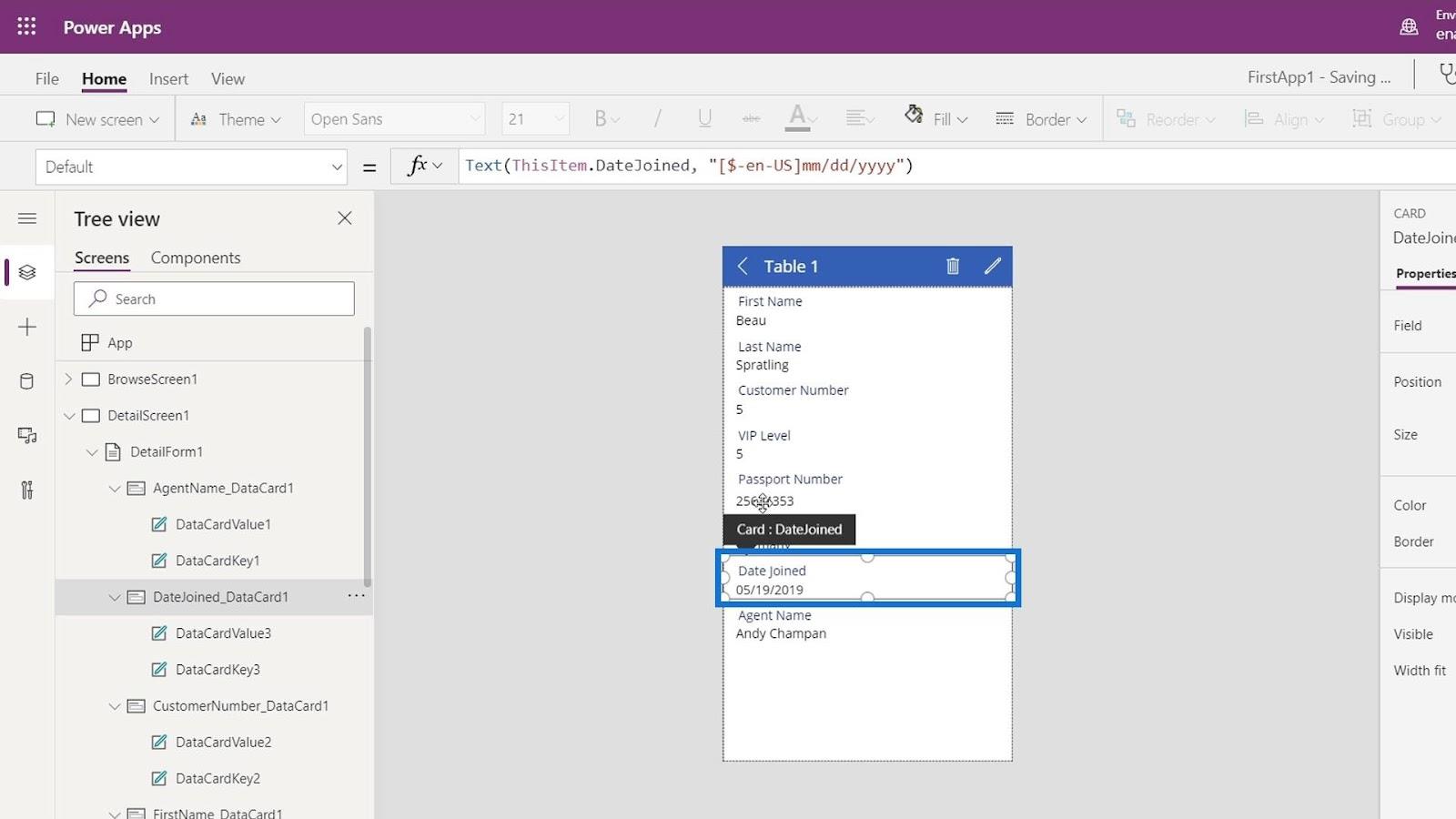
画面タイトルを動的に変更する
次に変更したいのは、選択した人の名前に基づいて画面のタイトルです。
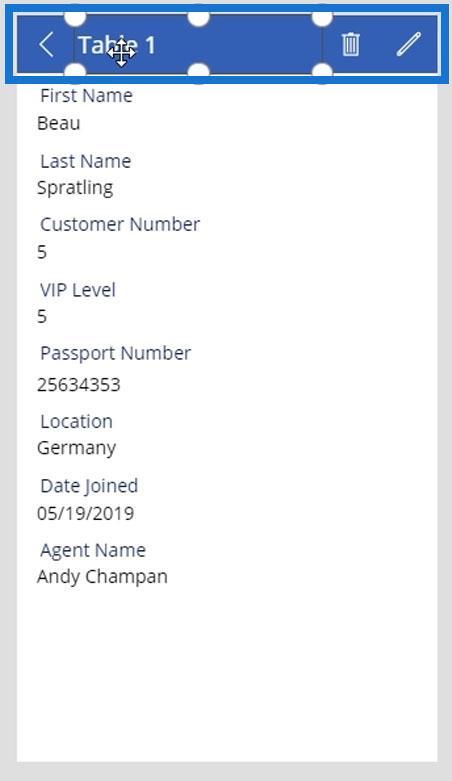
タイトルをクリックし、使用されているプロパティがTextであることを確認します。
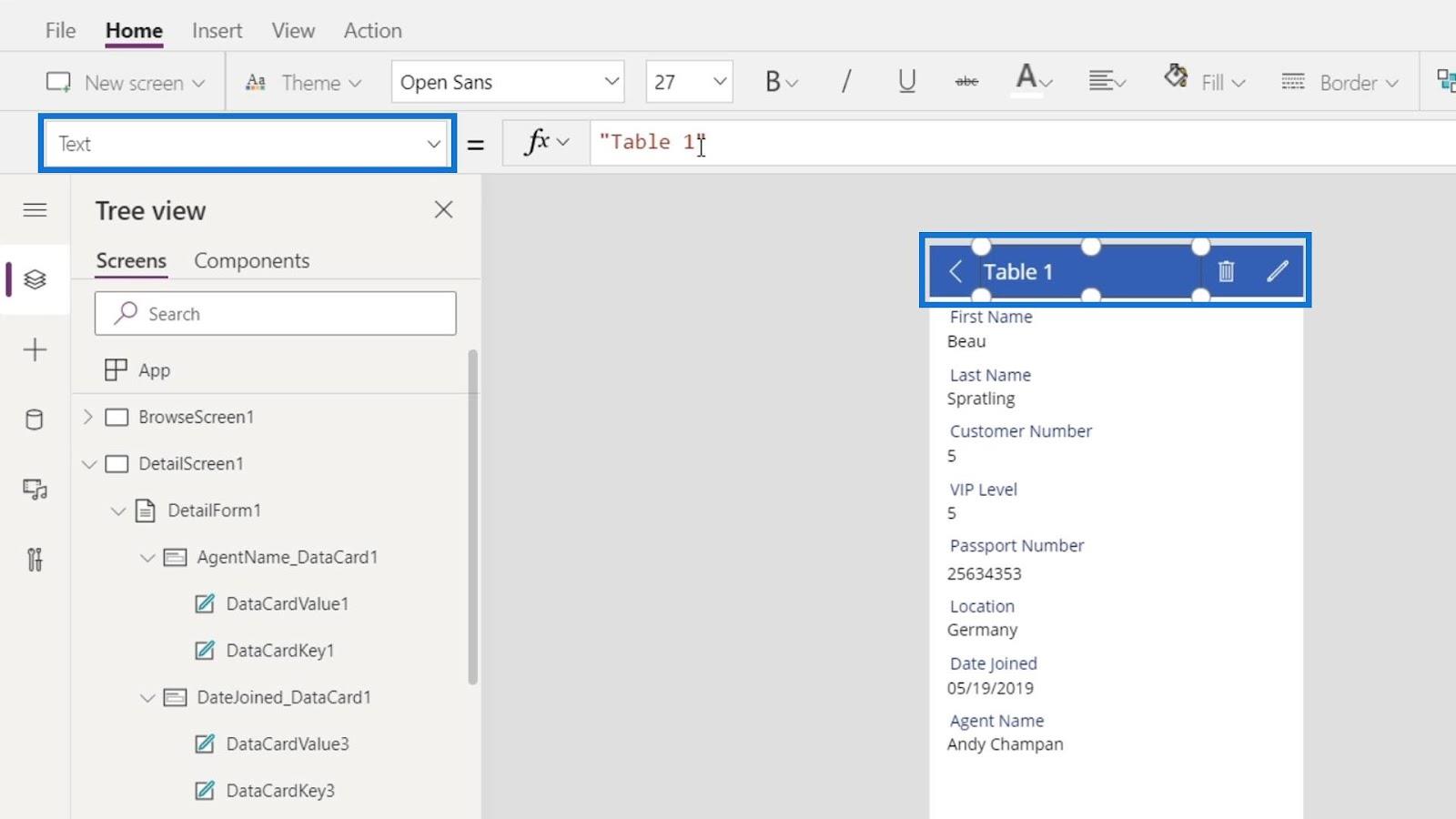
画面のタイトルを、現在選択されている人の名前に変更するだけです。
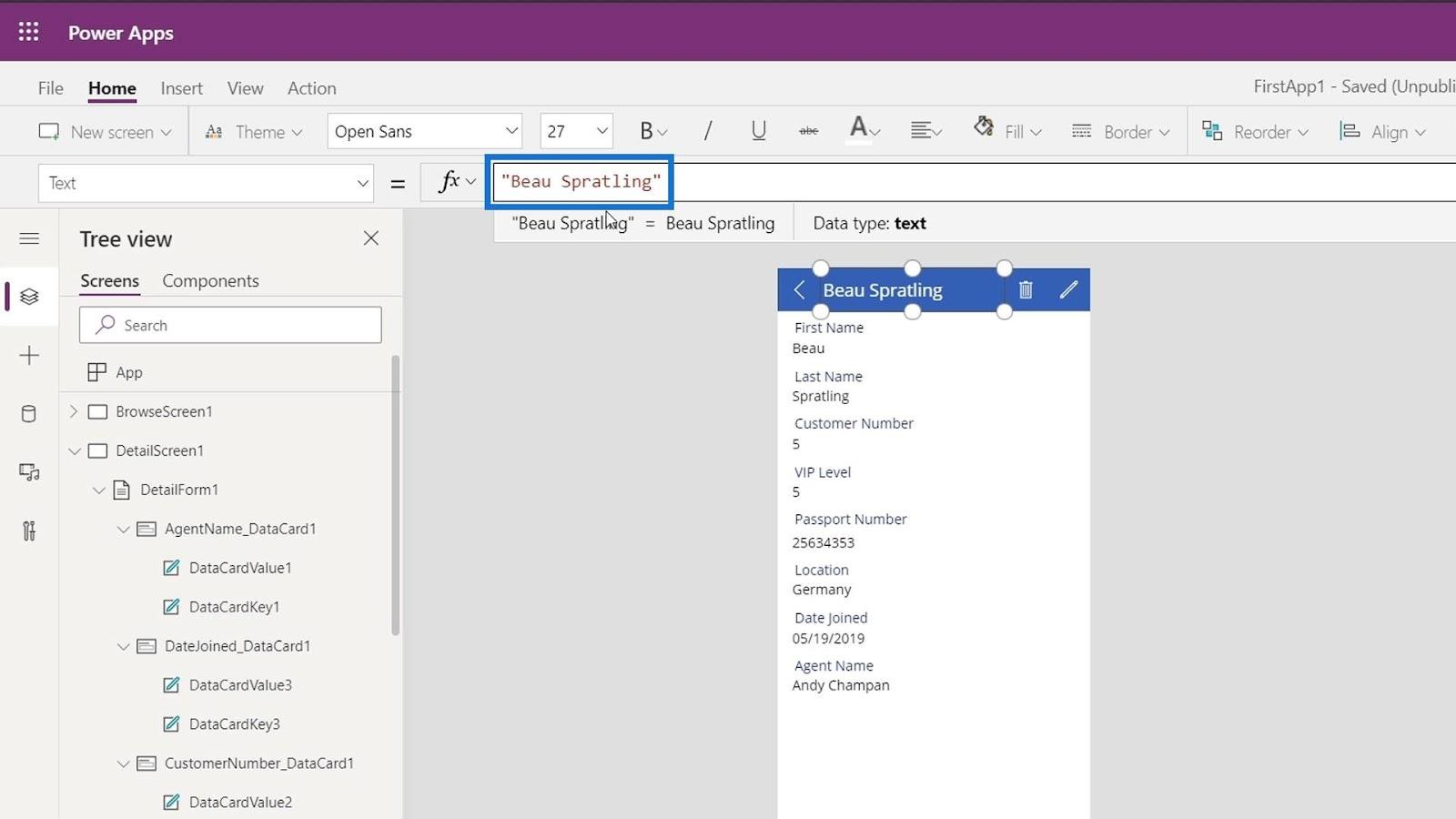
ただし、アプリケーションを再生すると静的な結果が得られ、選択した人物を変更しても動的に変化しません。ご覧のとおり、選択した人物をAlonso Parteeに変更しても、画面のタイトルは変わりませんでした。
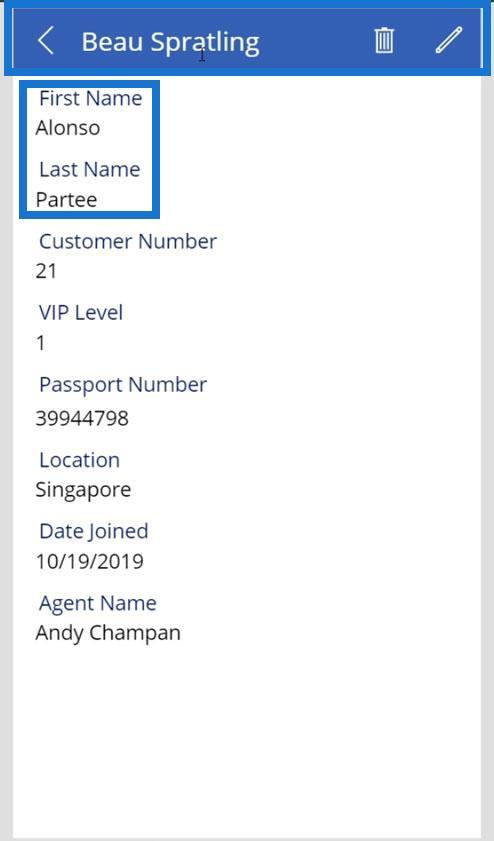
これを動的に変更するには、 「名」カードをクリックします。
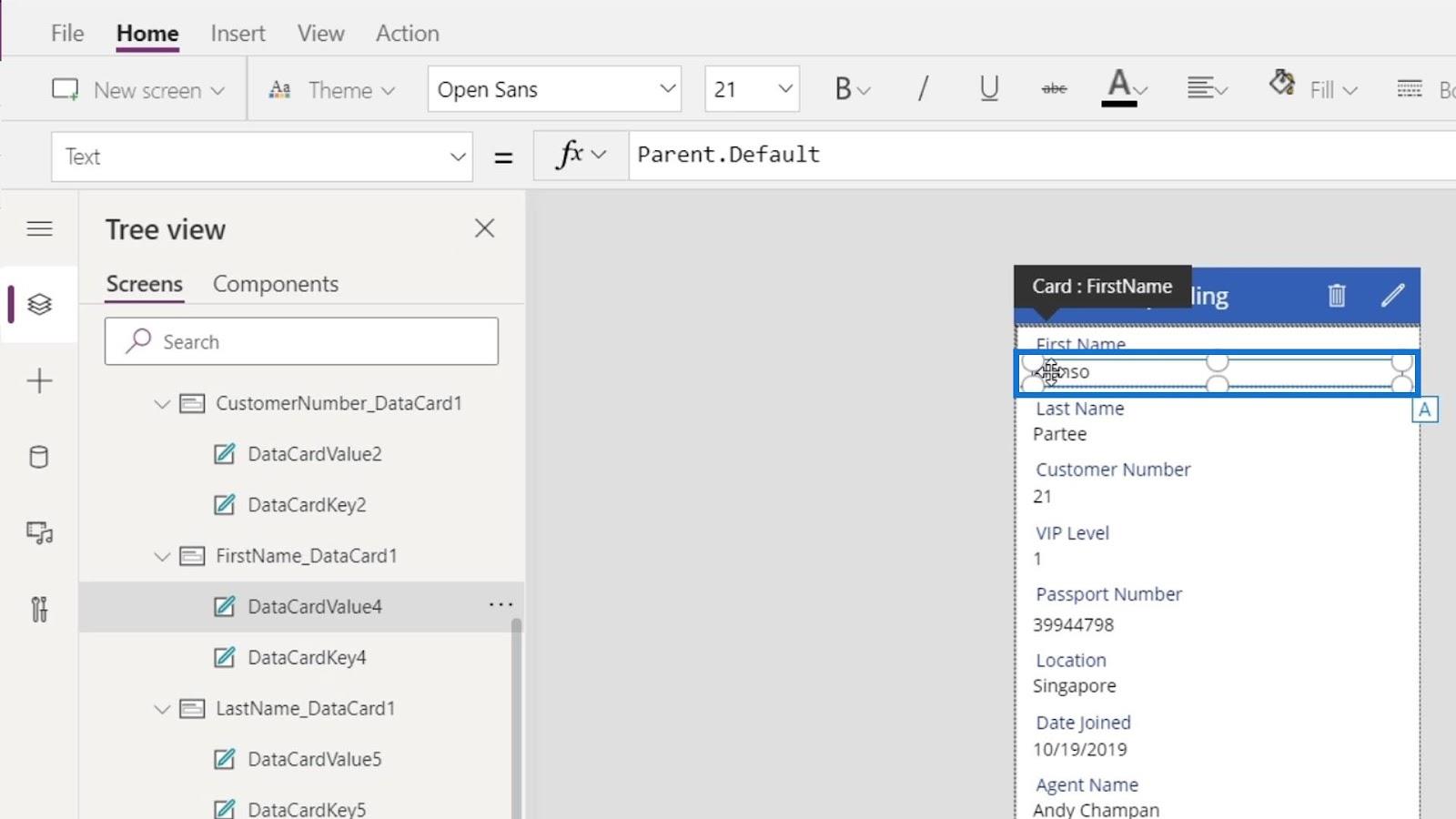
その親要素をクリックします。
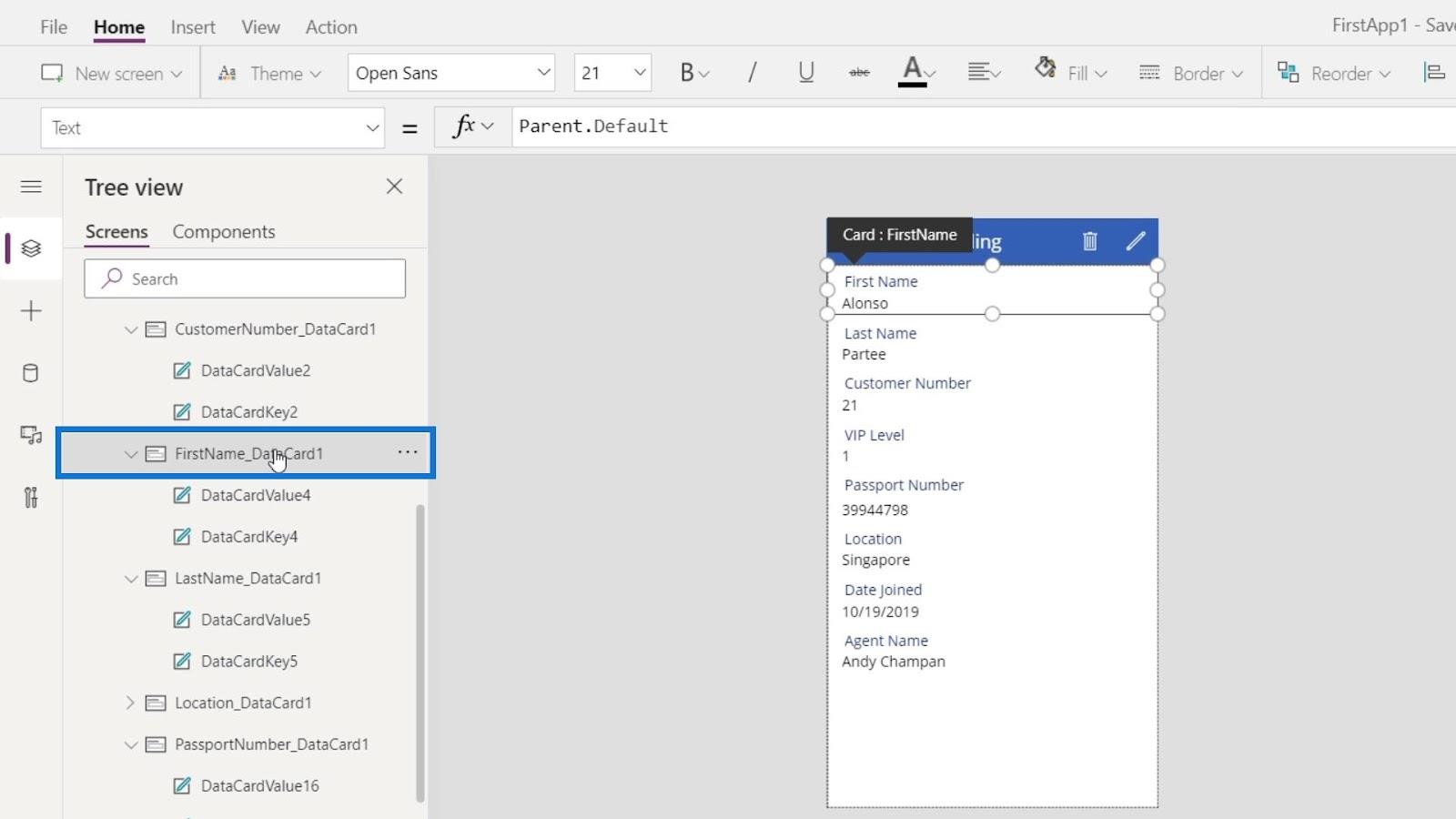
プロパティをDefaultに変更します。
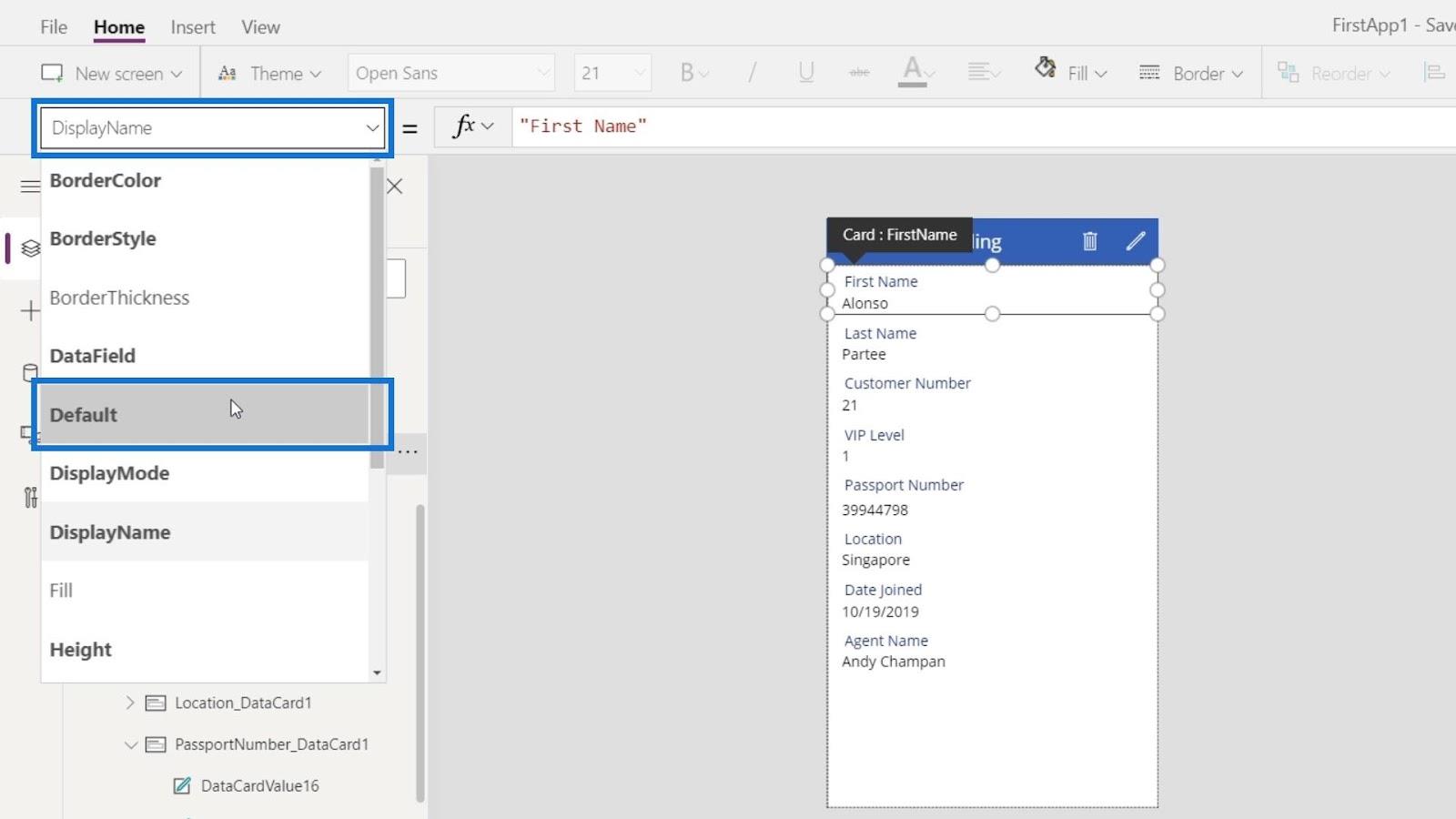
これで、 ThisItem.FirstNameに設定されていることがわかります。
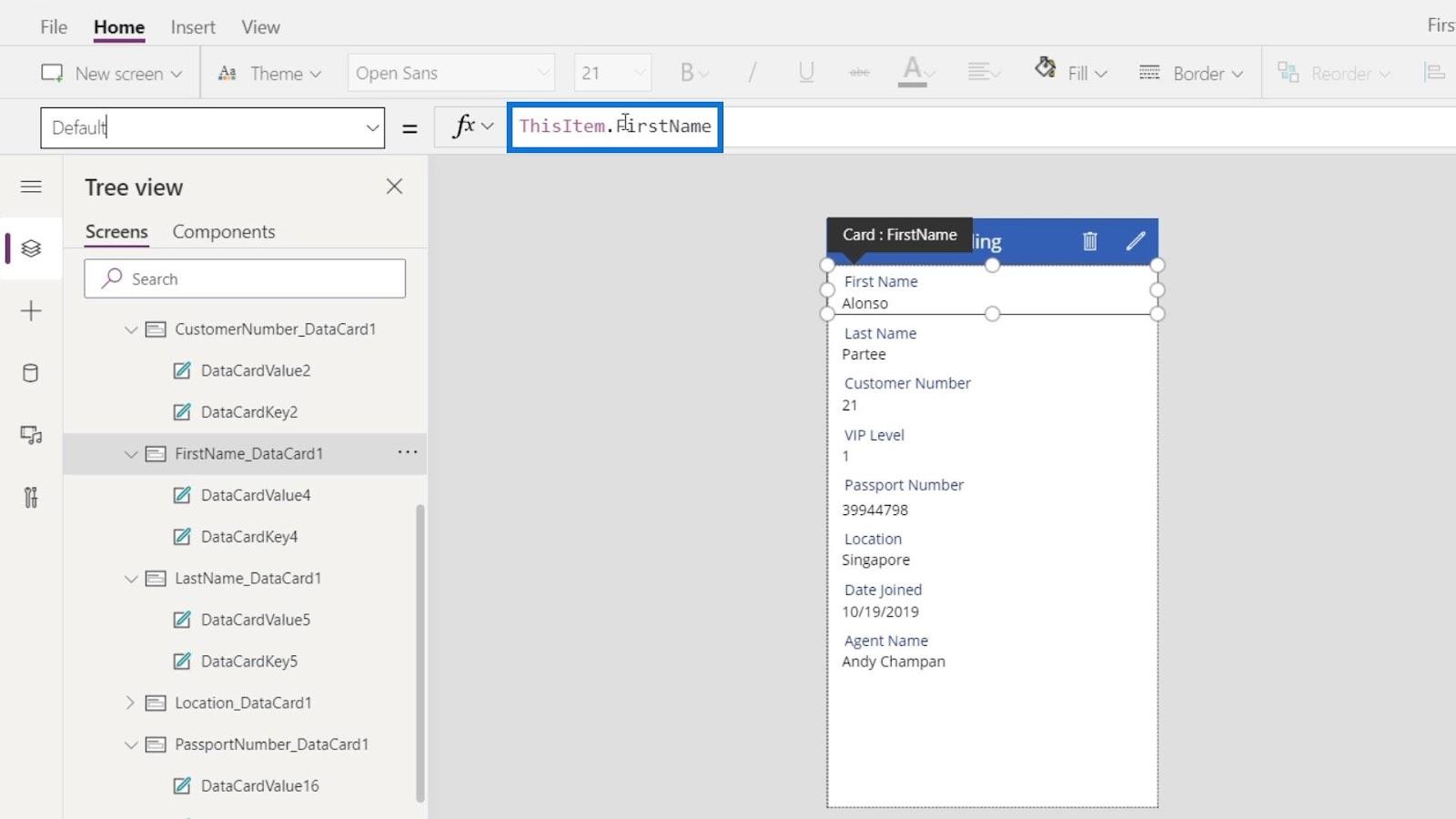
その後、画面タイトルをクリックします。
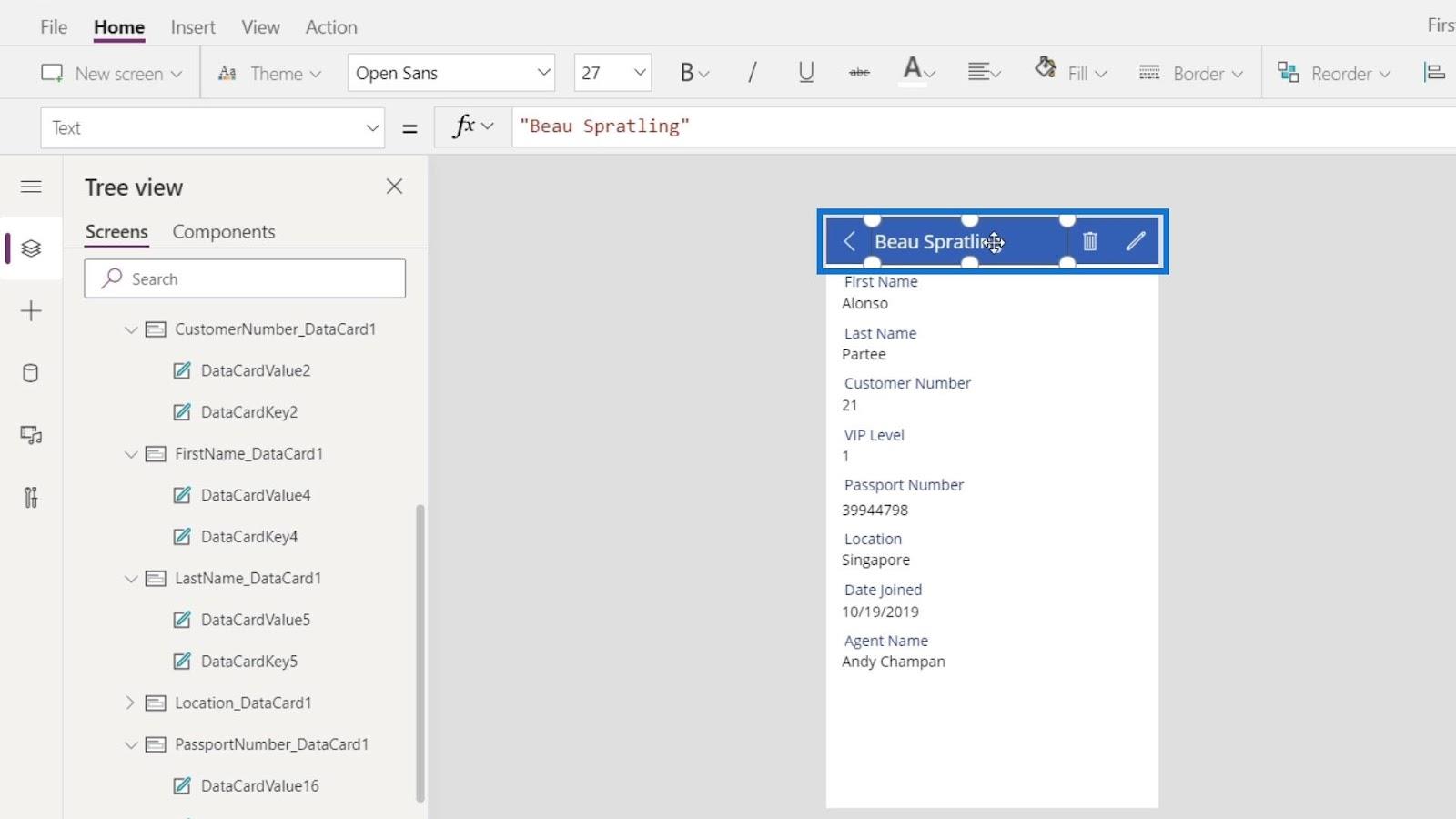
繰り返しますが、タイトルをFirst NameカードのDefaultプロパティに参照したいとします。そこで、この静的テキストをFirstName_DataCard1.Defaultに変更しましょう。
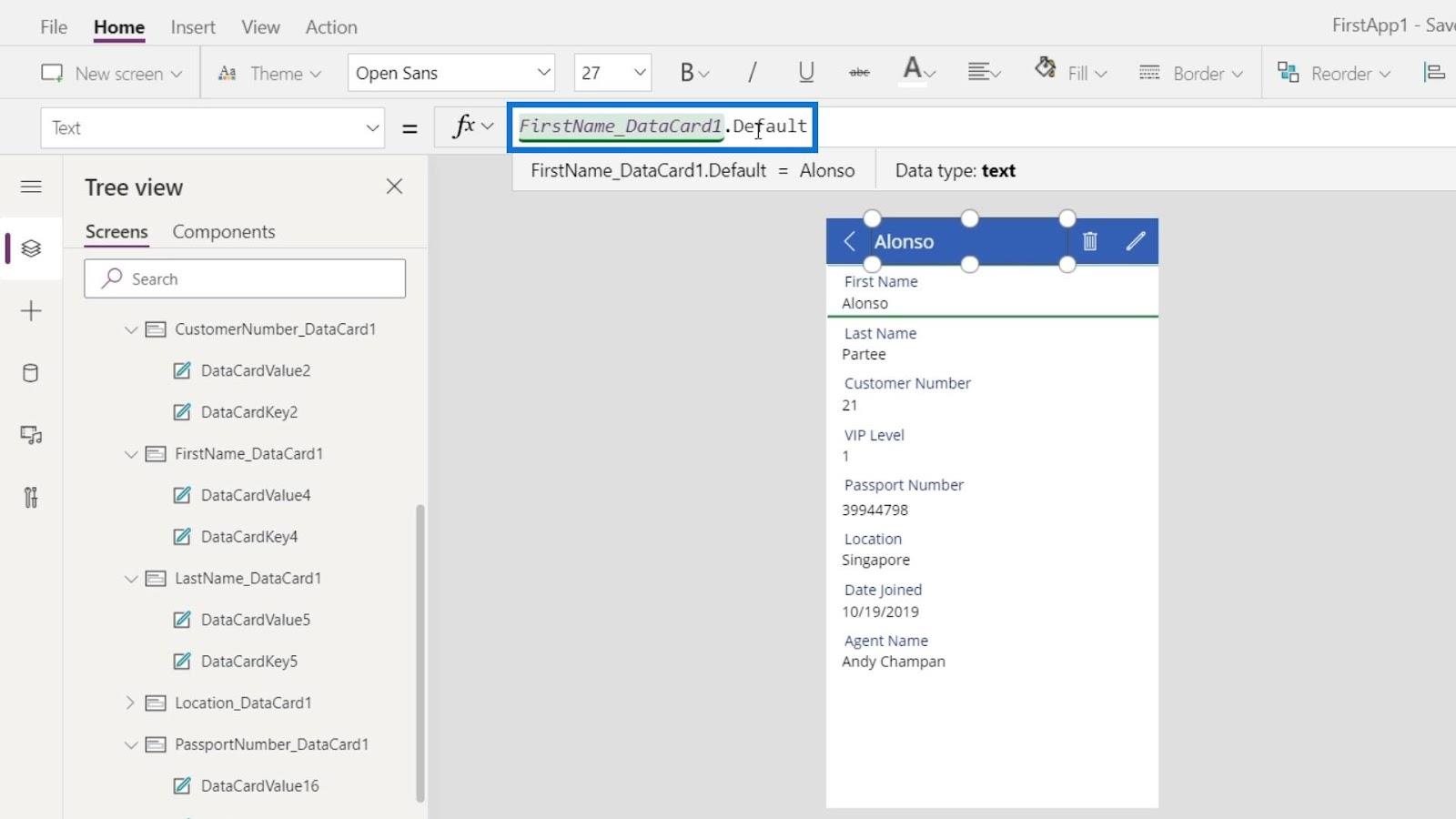
スクリーンタイトルとして アロンソが表示されました。
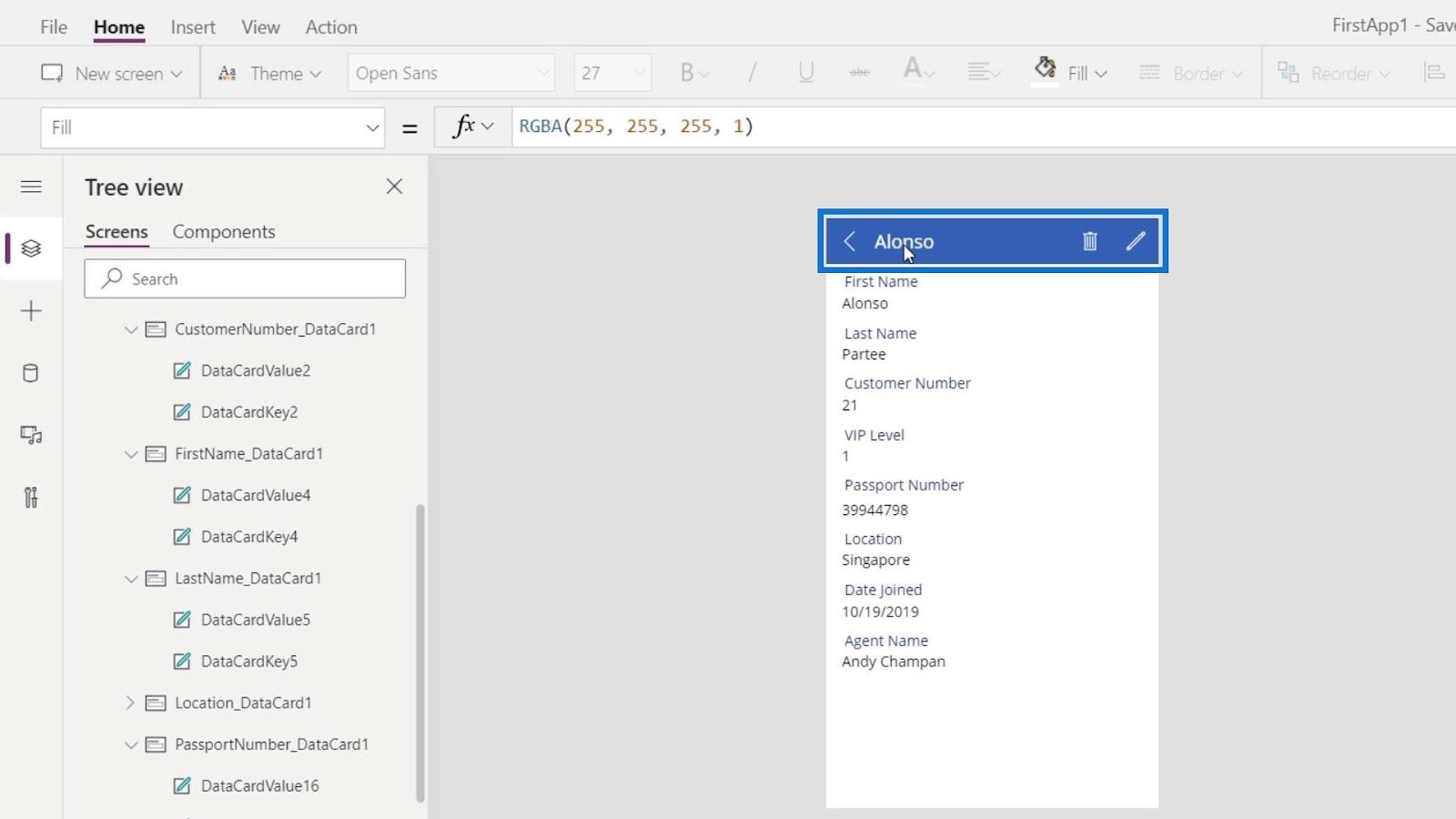
次に、タイトルに姓を追加します。これを行うには、連結関数を使用して、LastName_DataCard1.Defaultをカンマで区切って追加するだけです。
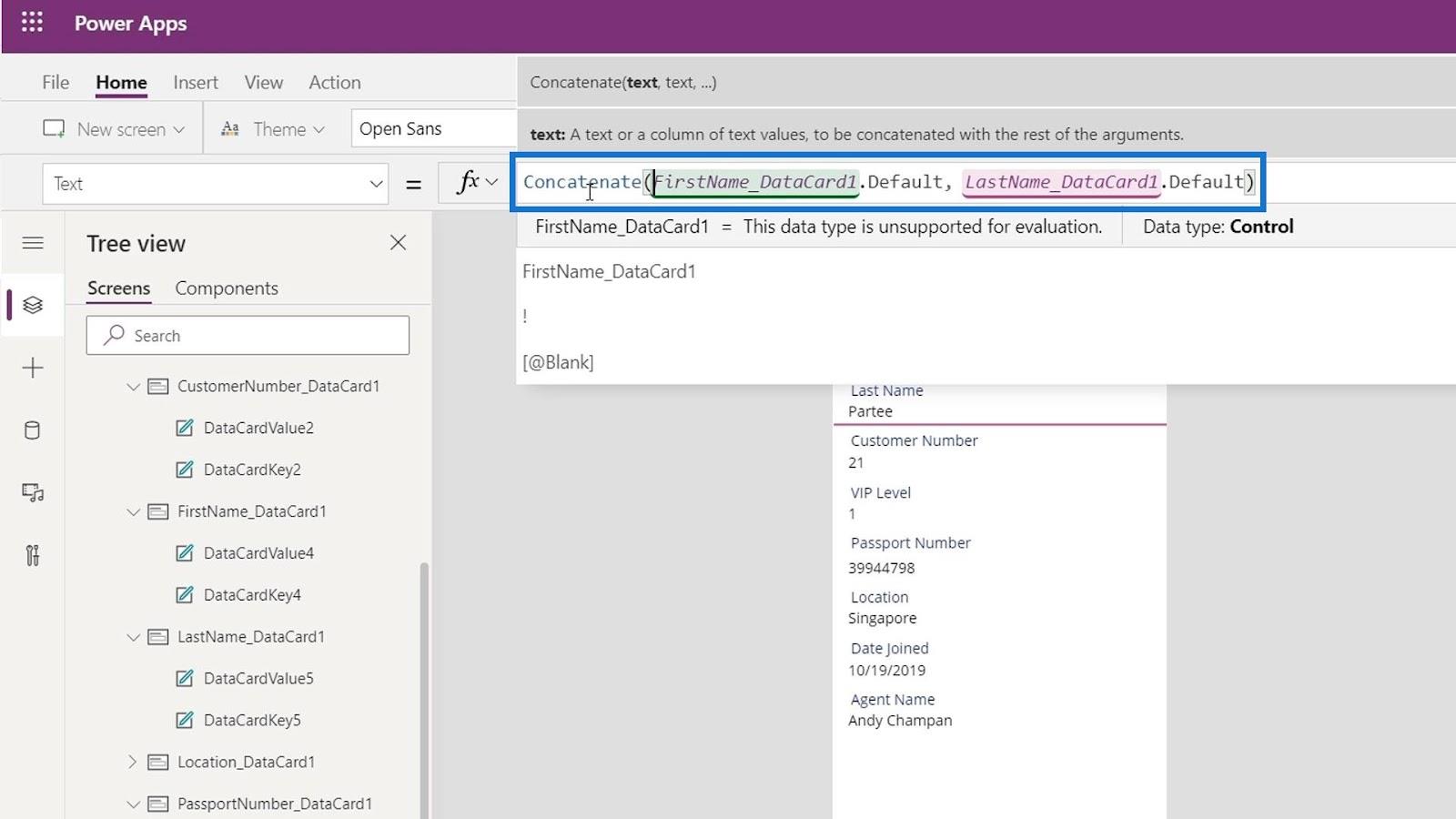
現在選択されている人の姓と名が画面タイトルとして表示されます。
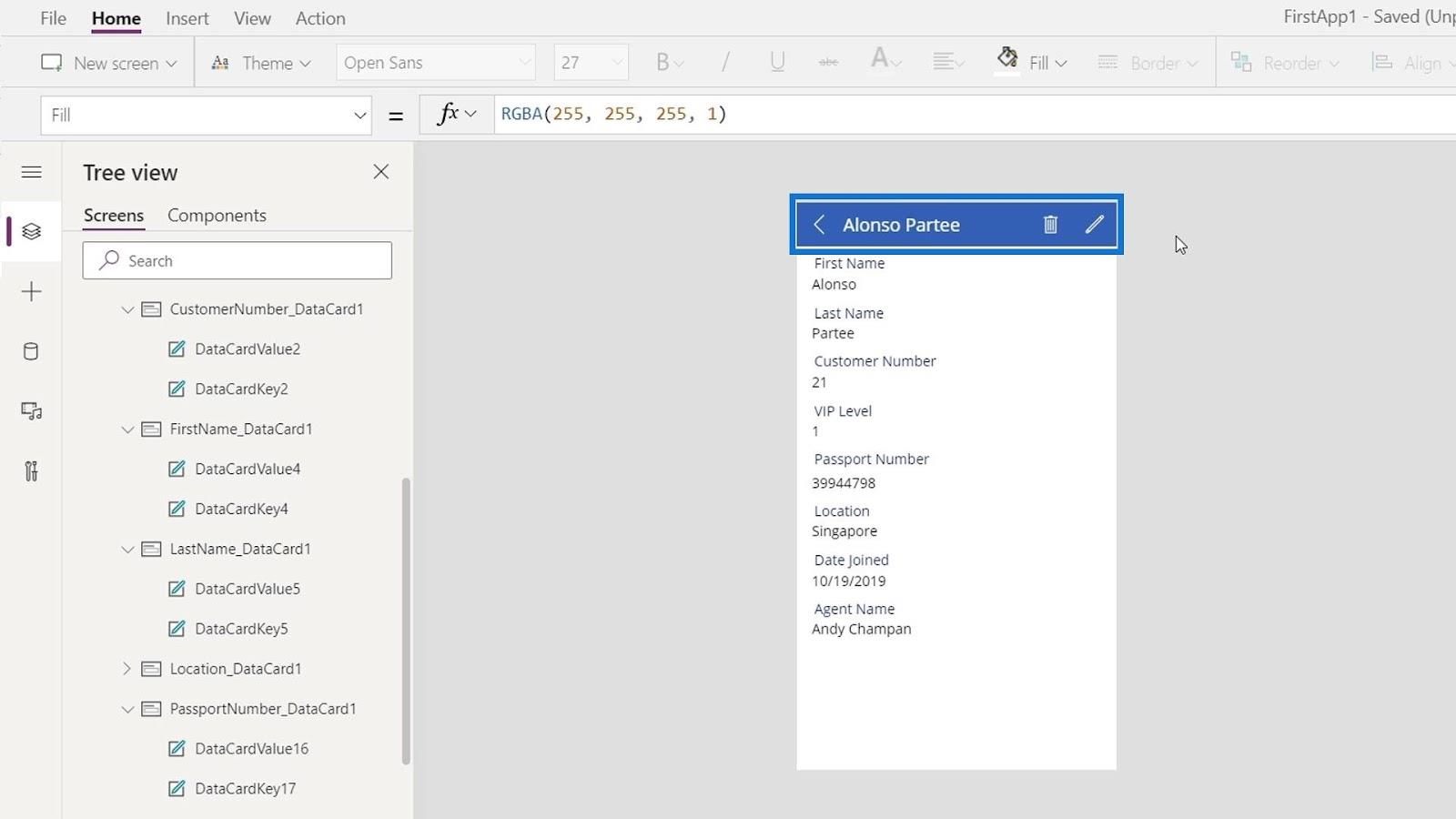
変更したい他の項目に対しても同じ手順を実行できます。「再生」ボタンをクリックして、このアプリケーションを再生してみましょう。
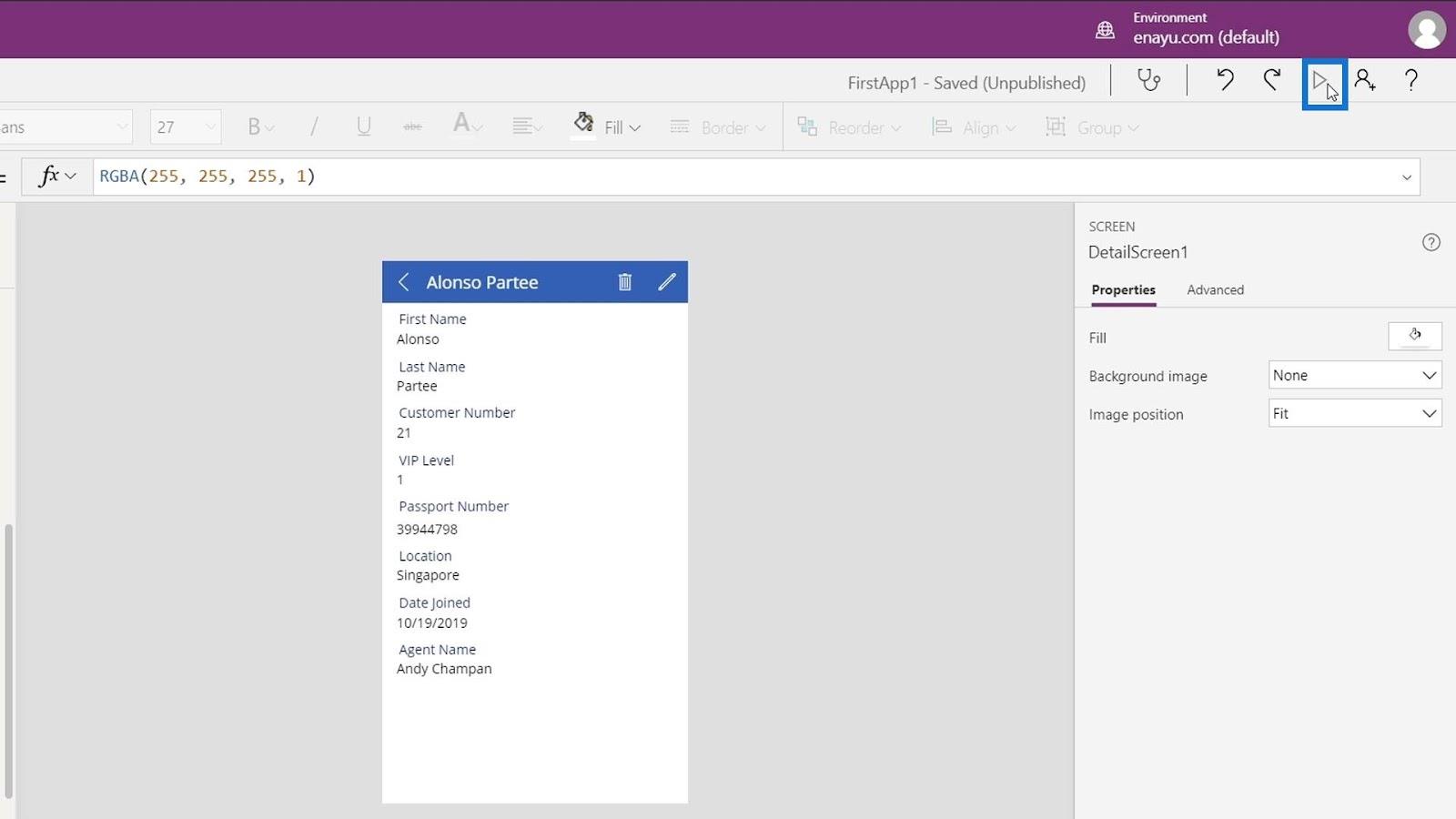
次に、矢印アイコンをクリックして選択した人物を変更します。
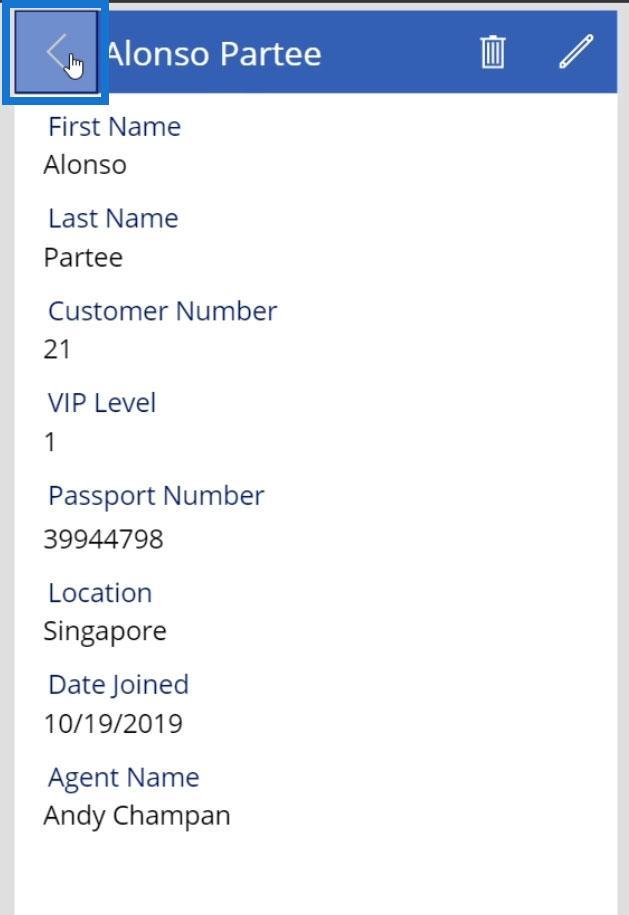
たとえば、Josh Mckay を選択してみましょう。
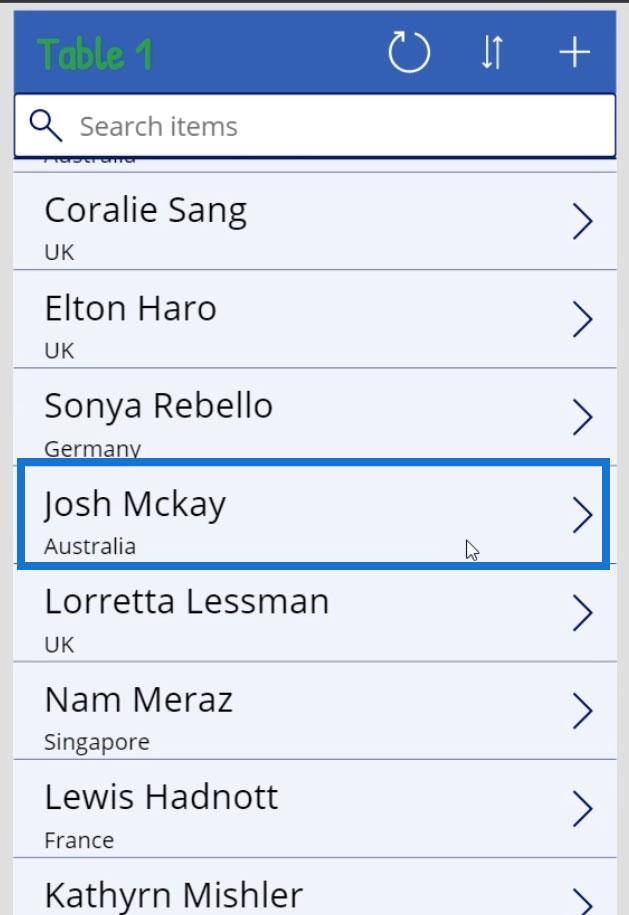
そして、画面タイトルが動的に Josh Mckay に変更されたことがわかります。
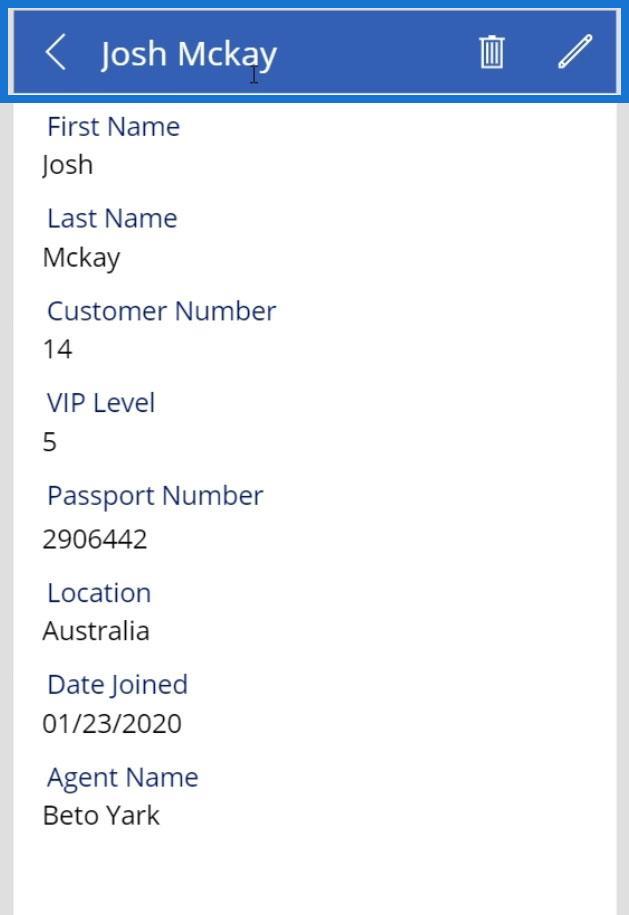
PowerApps ギャラリー: 概要
Power Apps の基礎: 基本機能とカスタマイズ
Power Apps アカウントの作成方法 | LuckyTemplates チュートリアル
結論
これらは、PowerApps データ カードを構成するときに追加で実行できることの一部です。このチュートリアルのもう 1 つの重要なポイントは、他の要素のプロパティを参照する方法を示すことでした。この例では、画面タイトルのTextプロパティを名と姓カードのDefaultプロパティに参照しました。
そうすることで、非常に複雑なアプリケーションで発生するさまざまな調整を行うことができます。さまざまなチュートリアルを進めていくと、さらに複雑になる可能性がありますが、その背後にある実際の理論やロジックは非常に単純です。
ではごきげんよう、
ヘンリー
Microsoft フローで使用できる 2 つの複雑な Power Automate String 関数、substring 関数とindexOf 関数を簡単に学習します。
LuckyTemplates ツールチップを使用すると、より多くの情報を 1 つのレポート ページに圧縮できます。効果的な視覚化の手法を学ぶことができます。
Power Automate で HTTP 要求を作成し、データを受信する方法を学んでいます。
LuckyTemplates で簡単に日付テーブルを作成する方法について学びましょう。データの分析と視覚化のための効果的なツールとして活用できます。
SharePoint 列の検証の数式を使用して、ユーザーからの入力を制限および検証する方法を学びます。
SharePoint リストを Excel ファイルおよび CSV ファイルにエクスポートする方法を学び、さまざまな状況に最適なエクスポート方法を決定できるようにします。
ユーザーがコンピューターから離れているときに、オンプレミス データ ゲートウェイを使用して Power Automate がデスクトップ アプリケーションにアクセスできるようにする方法を説明します。
DAX 数式で LASTNONBLANK 関数を使用して、データ分析の深い洞察を得る方法を学びます。
LuckyTemplates で予算分析とレポートを実行しながら、CROSSJOIN 関数を使用して 2 つのデータ テーブルをバインドする方法を学びます。
このチュートリアルでは、LuckyTemplates TREATAS を使用して数式内に仮想リレーションシップを作成する方法を説明します。








