Power Automate の文字列関数: Substring と IndexOf

Microsoft フローで使用できる 2 つの複雑な Power Automate String 関数、substring 関数とindexOf 関数を簡単に学習します。
トリガーとプロパティはどちらも PowerApps に関連するトピックです。このチュートリアルでは、 PowerApps トリガーの概要を説明します。プログラミングのクラスを受講したことがある方は、クラスにプロパティとメソッドという 2 つの要素があることをご存知でしょう。
PowerApps では、要素にはプロパティとトリガーがあります。
目次
PowerApps トリガーを理解する
プロパティは要素を定義するものです。たとえば、このテキスト ボックスを見ると、プロパティの 1 つは、テキスト ボックスのサイズ、テキスト ボックス内の実際のテキスト、左右のパディング、またはその Y 座標と X 座標である可能性があります。
これらはトリガーでも変更できるプロパティです。たとえば、テキストを変更すると、それがトリガーになります。テキストを入力して Enter をクリックすると、それもトリガーになります。
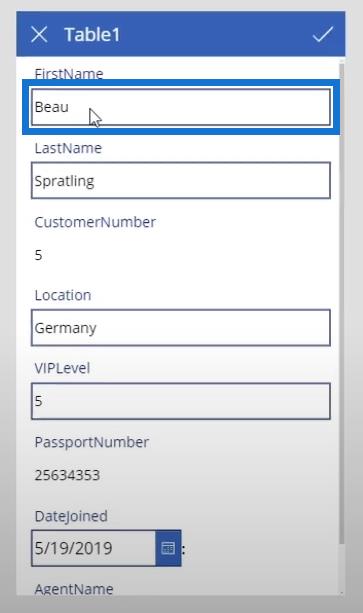
別の例は、右上のチェックマーク( ? ) です。クリックするとフォームが送信されます。
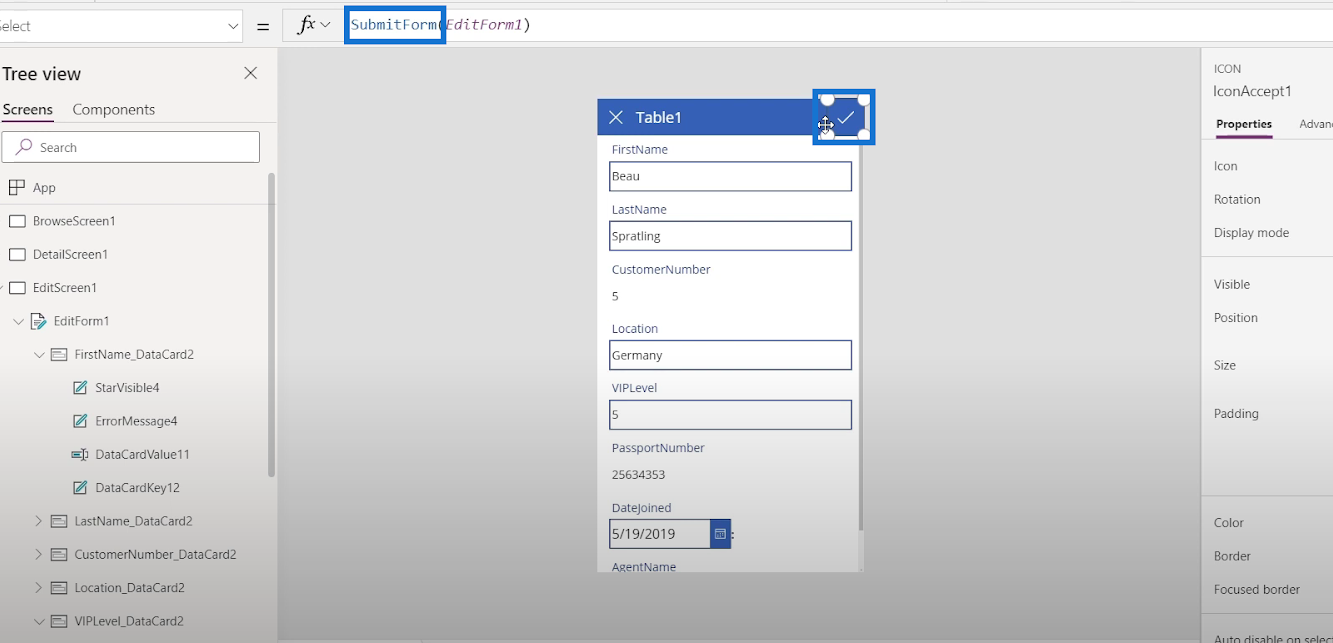
それで、それはどのように機能するのでしょうか?チェックマーク( ? ) をクリックし、ドロップダウン矢印をクリックしてみましょう。次に、そのトリガーであるOnSelect を確認します。
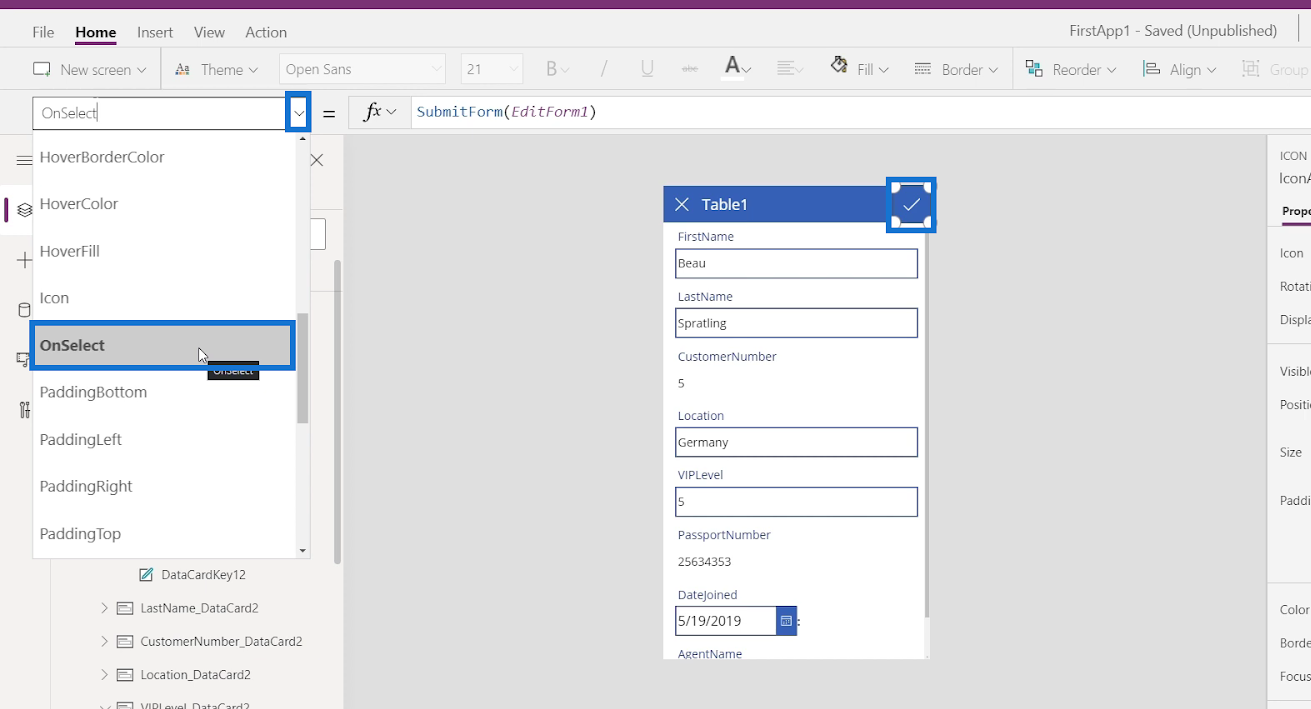
これは、要素が選択されると、フォームを送信するという指定されたアクションが実行されることを意味します。
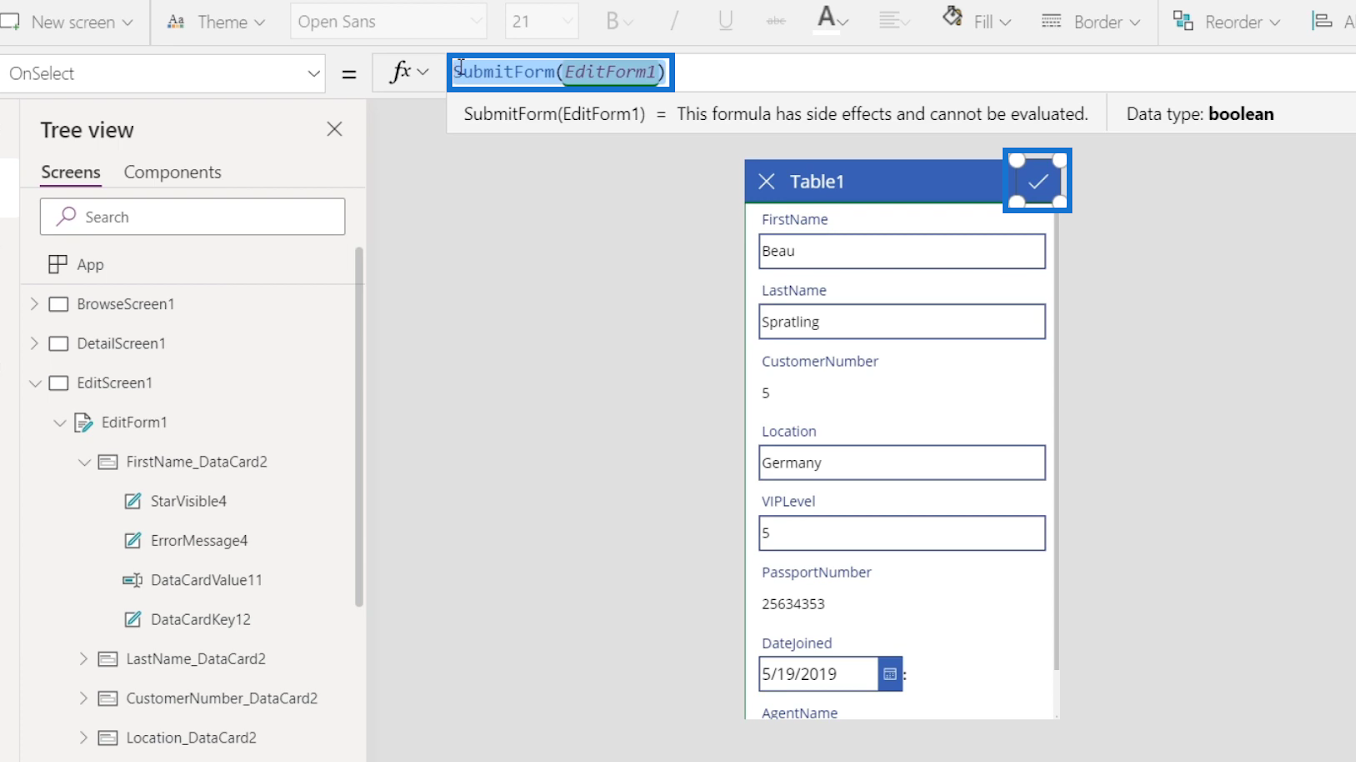
ドロップダウン メニューにあるすべてのトリガーは、「On」という単語で始まります。これで、そのオプションがトリガーであることがわかります。
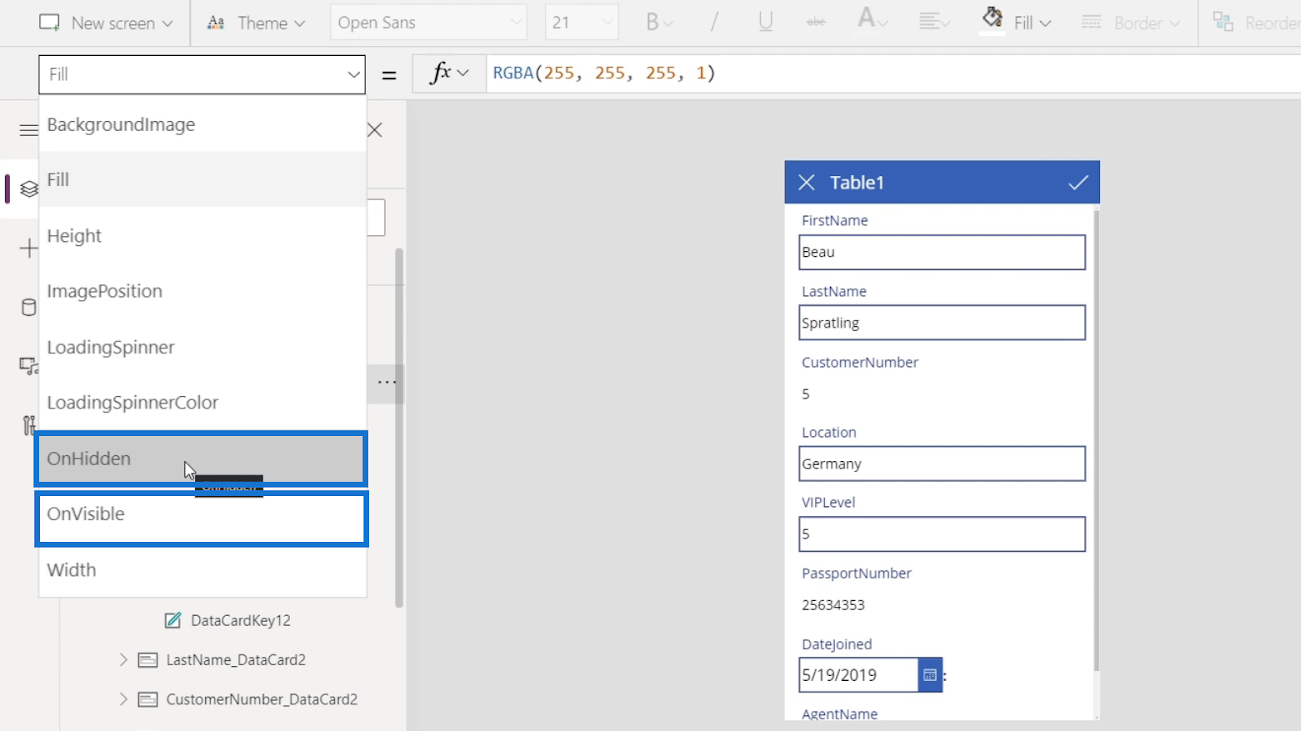
さまざまな種類の PowerApps トリガー
トリガーにはさまざまな種類があります。たとえば、テキスト ボックスをクリックすると、OnSelectトリガーがあることがわかります。OnChangeトリガーもあります。
FirstNameフィールドに数字を入力すると、数字を入力して変更できないことを示すポップアップ メッセージのような別のアクションがトリガーされる場合があります。ただし、現時点ではまだ何も起こらないため、デフォルトは「false 」になります。
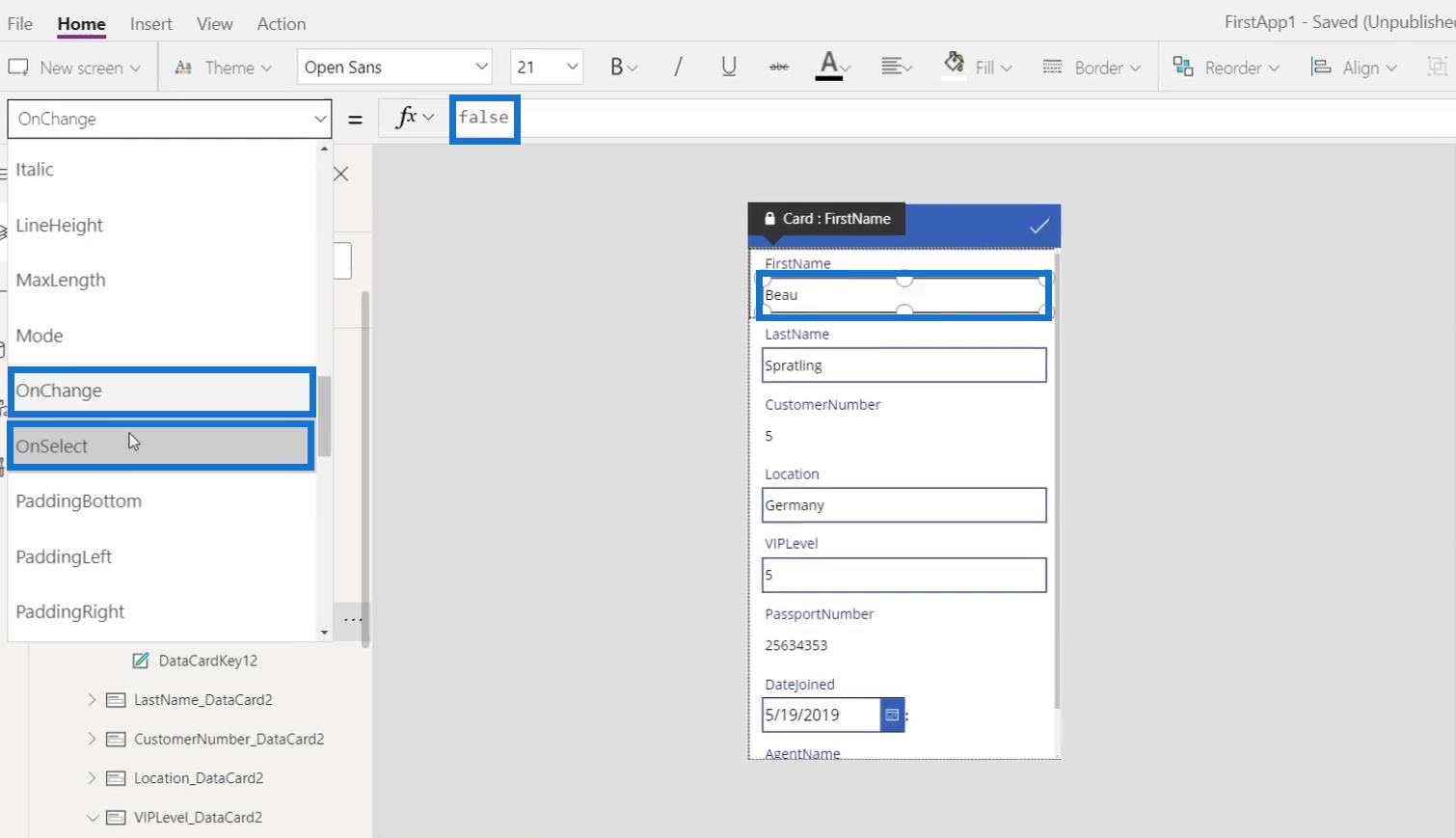
もう 1 つはXアイコンです。クリックすると、2 つの機能が実行されます。フォームがリセットされ、メイン画面に戻ります。
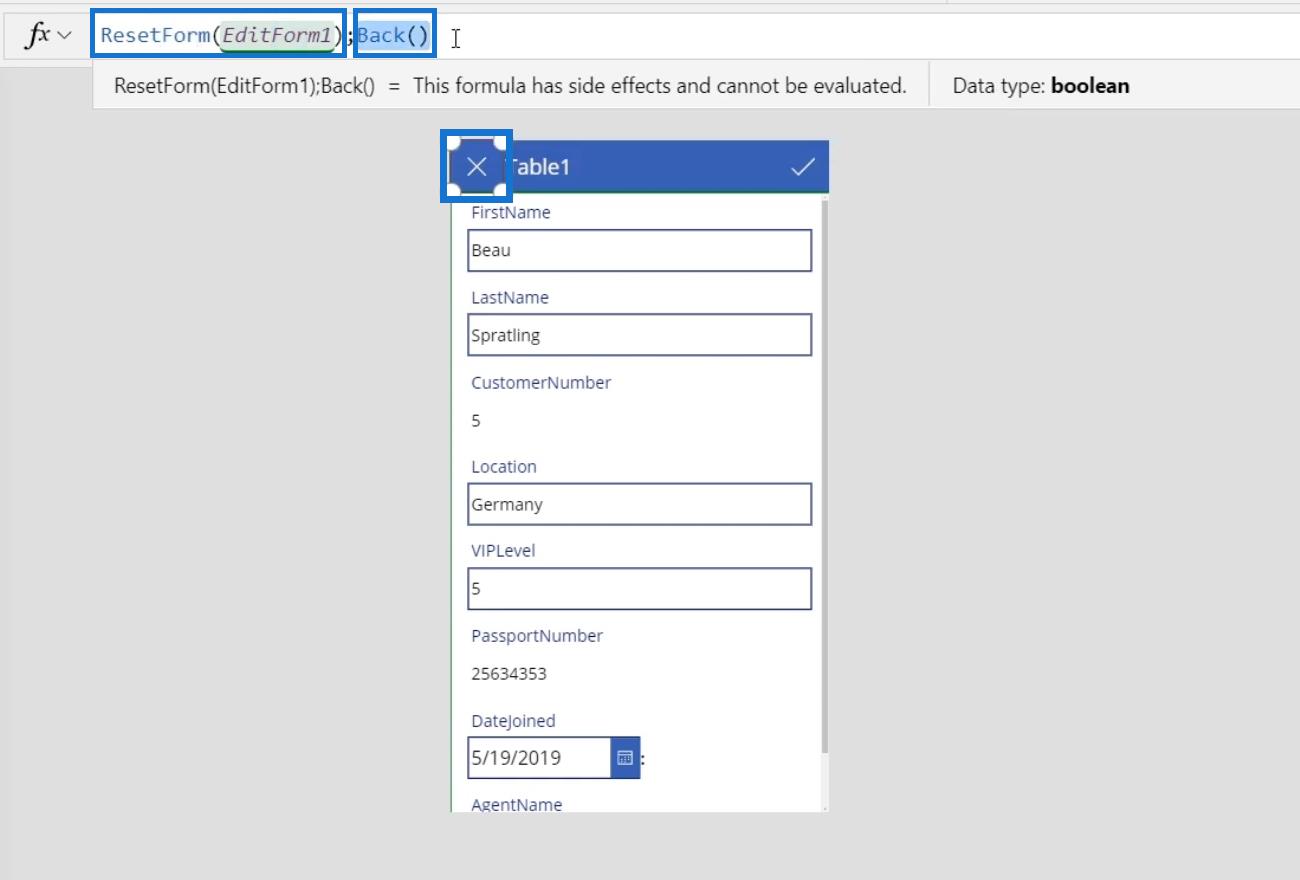
ご覧のとおり、2 つの関数はセミコロン( ; ) で区切られています。この記号は関数の終わりを示すために使用され、セミコロンの後に来るものは別の関数であることを示します。

ここで、BrowseScreen1 をクリックしてブラウザ画面に戻りましょう。
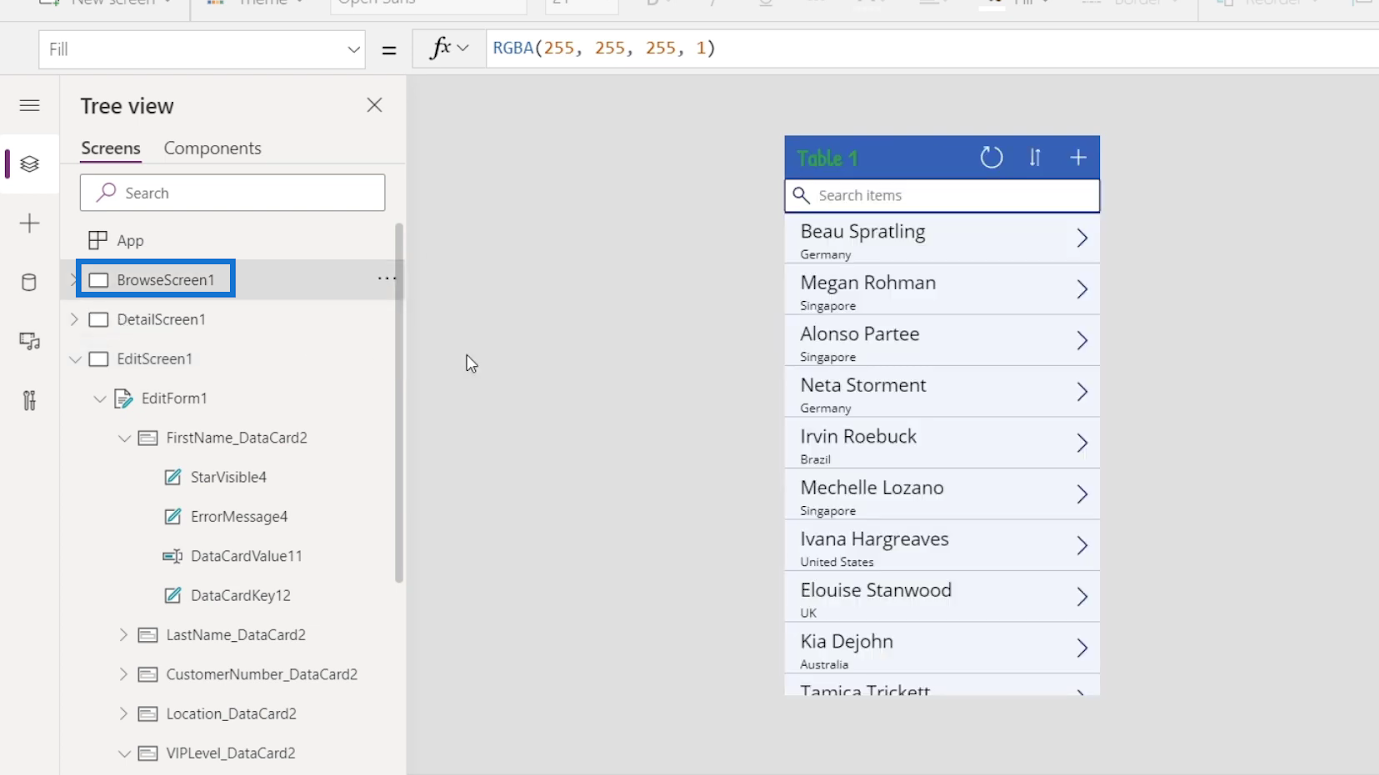
別のボタンをクリックして、その動作を確認してみましょう。OnSelectトリガーをクリックします。この要素の機能は、表 1を更新することです。
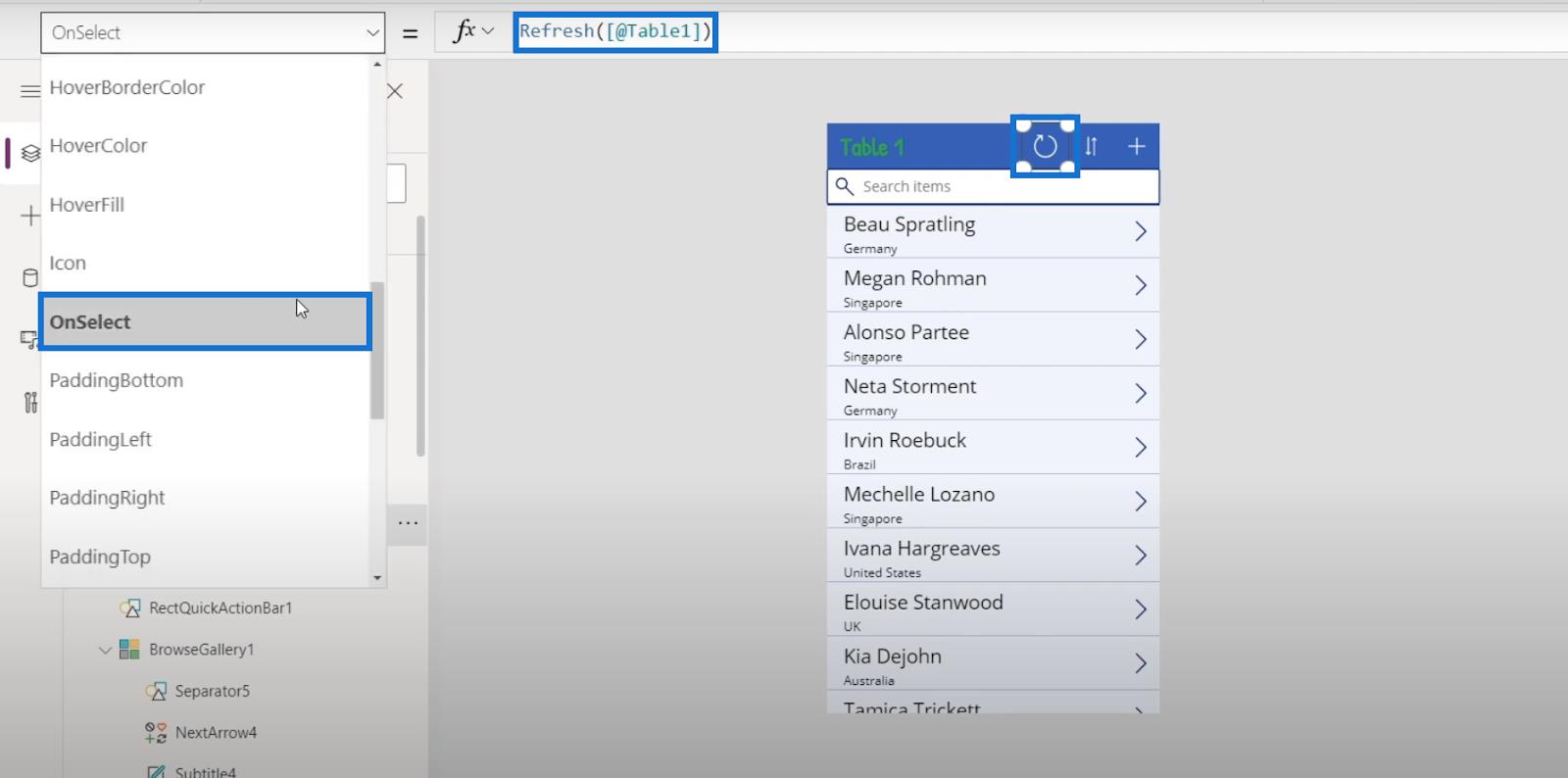
一方、このボタンはデータを並べ替える要素です。
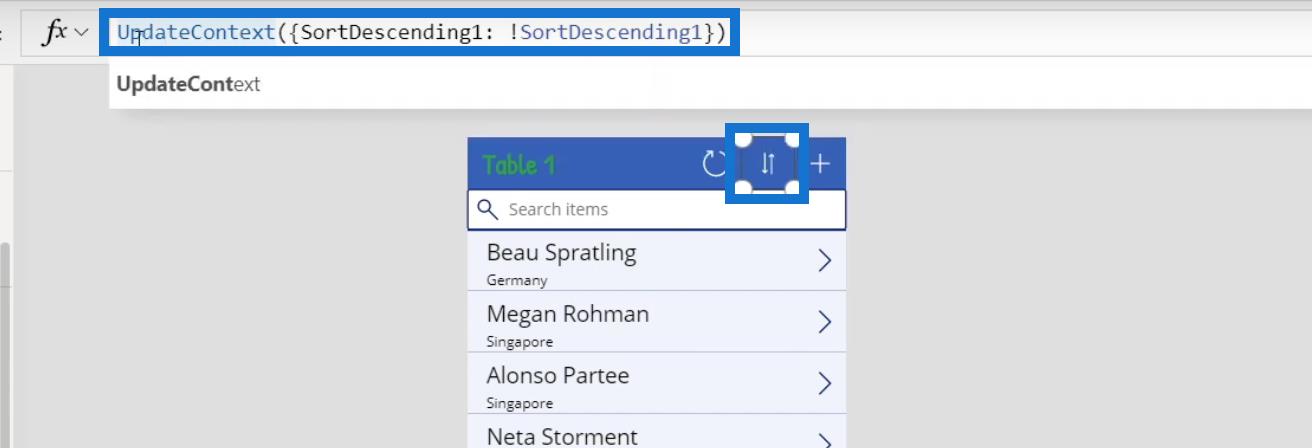
次に、データ カード全体またはBrowseGallery1をクリックして、そのトリガーを確認してみましょう。
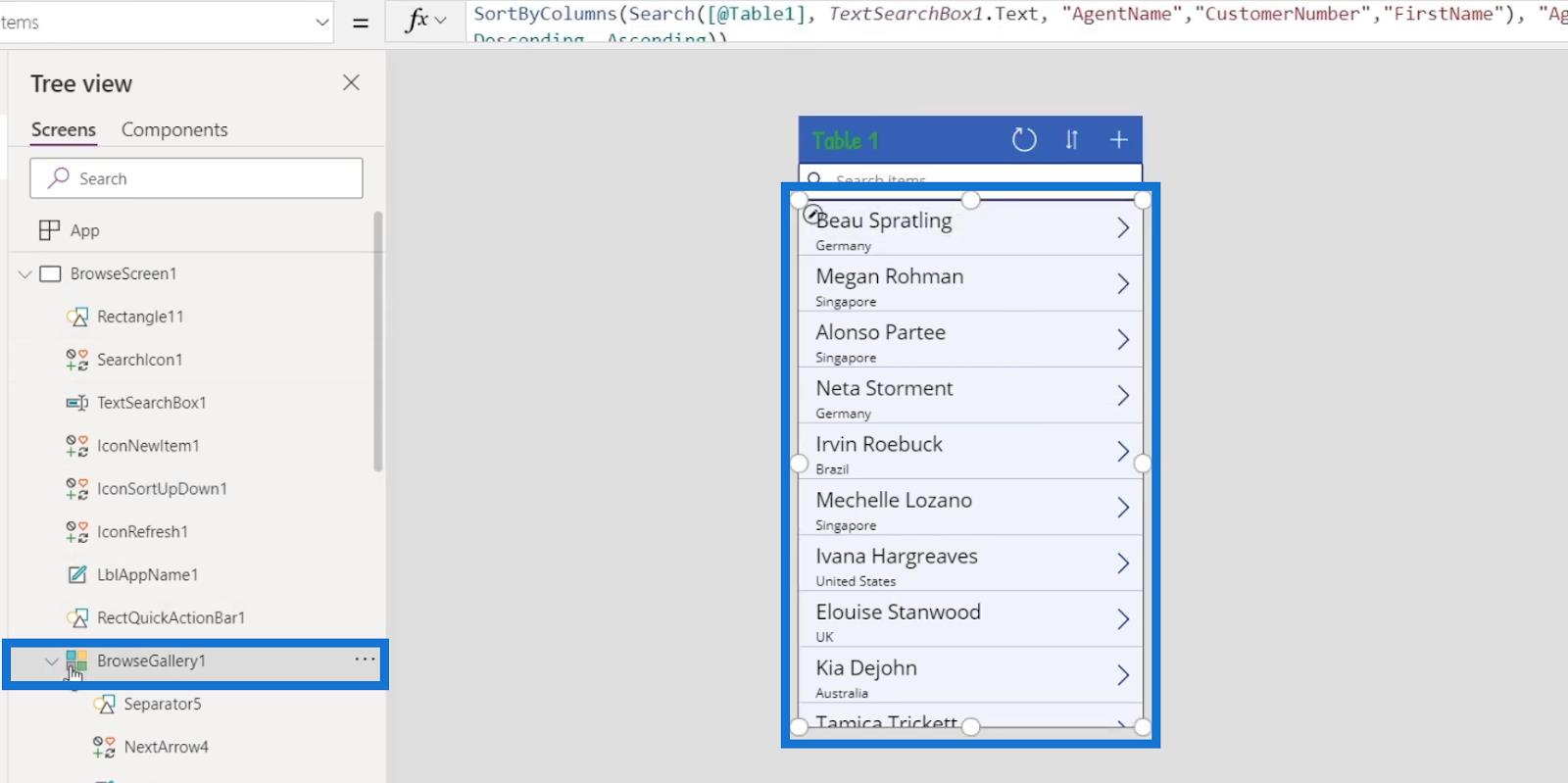
OnSelectトリガーもあります。
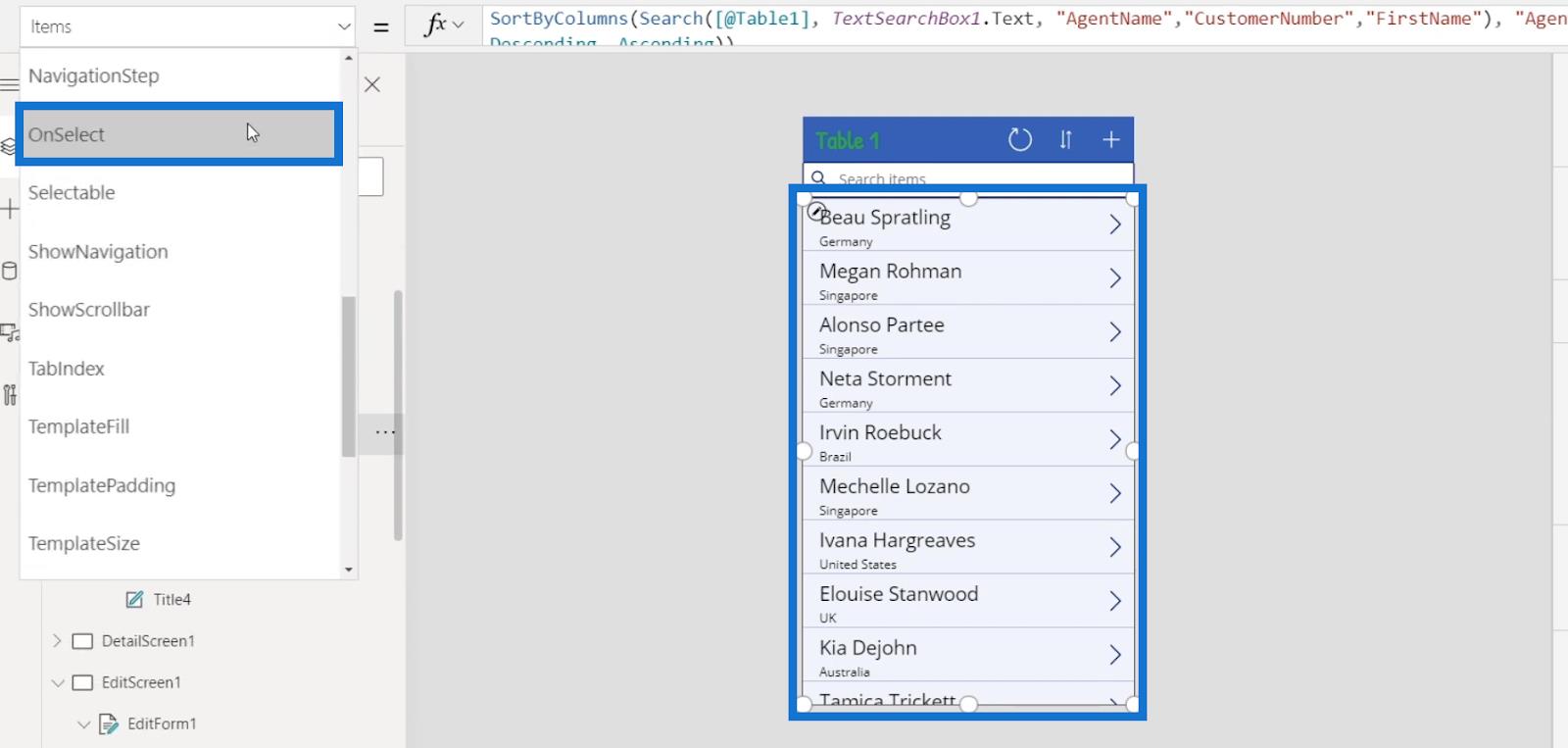
Separator5をクリックしてデータ カードの一部を選択し、そのトリガーを確認します。
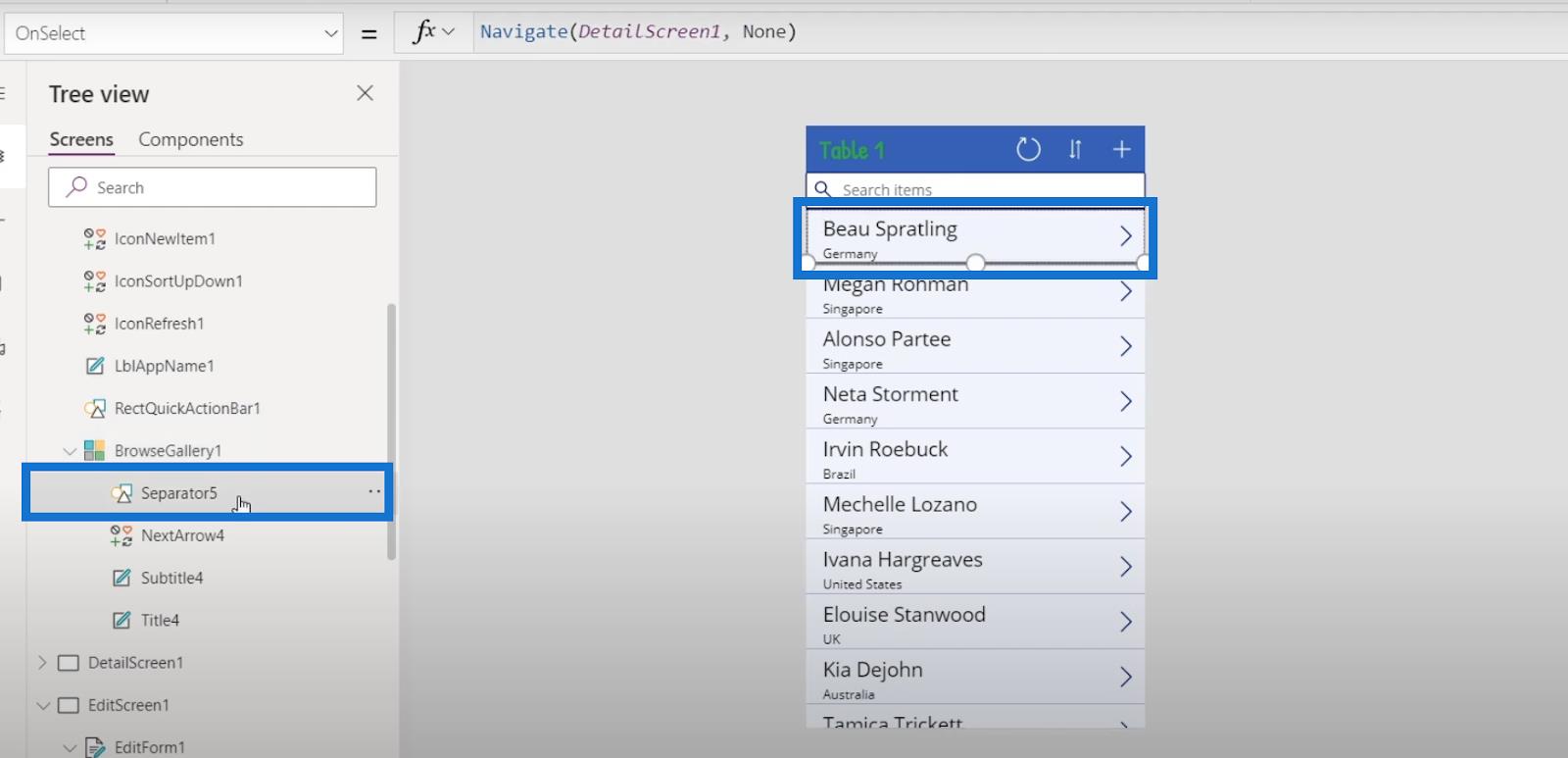
見てわかるように、 OnSelectトリガーもあります。
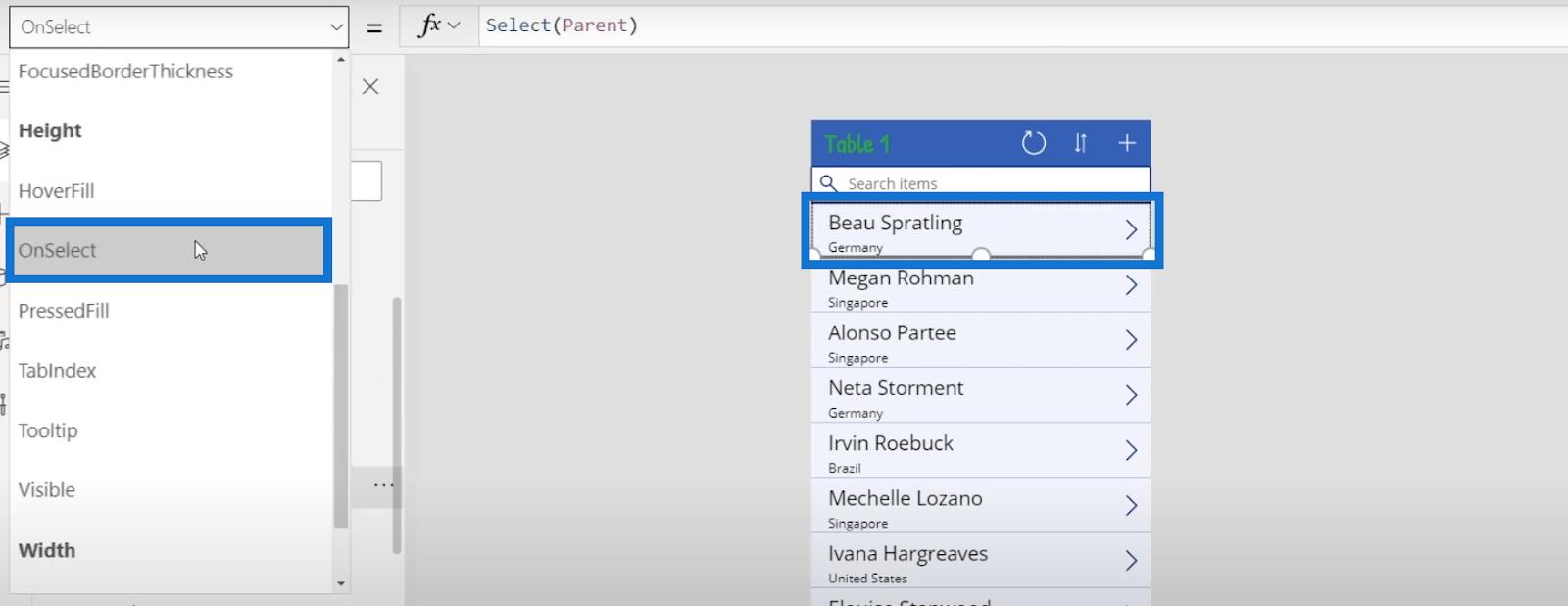
詳細画面への移動
トリガーとは別に、データ カードには詳細画面に移動する機能があることがわかります。
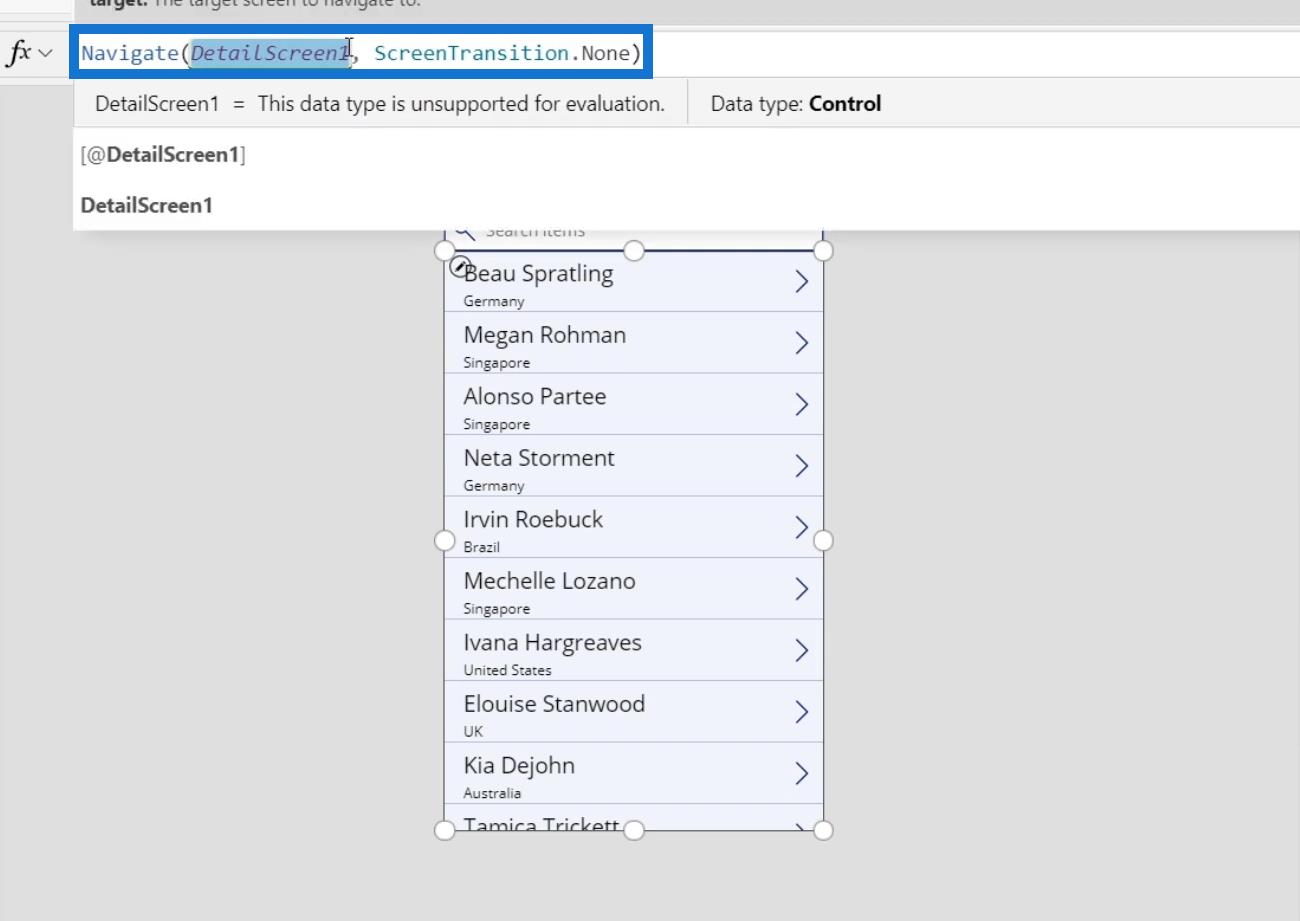
ここで、たとえば、ブラウザ ギャラリーの機能を「False」という単語で変更してEnterを押してみましょう。
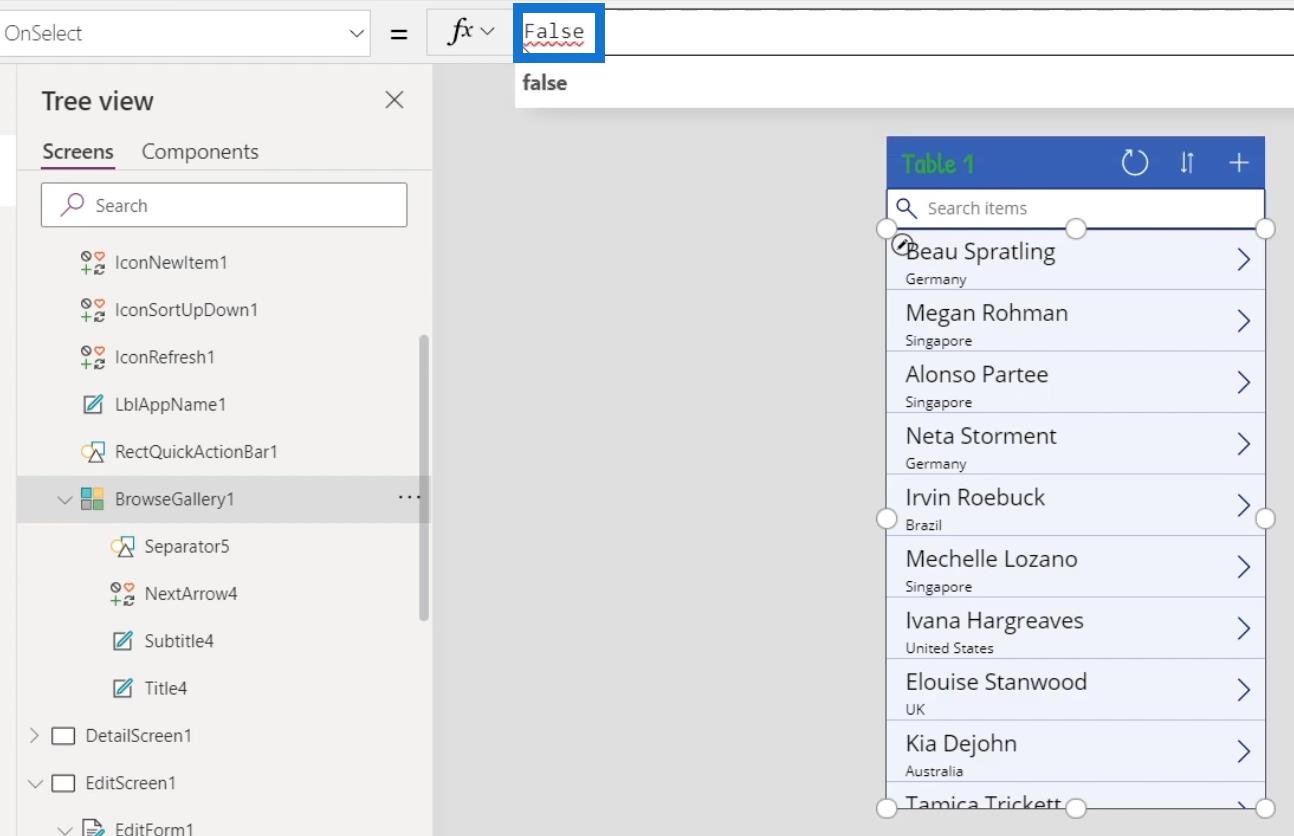
その後、再生ボタンをクリックしてください。
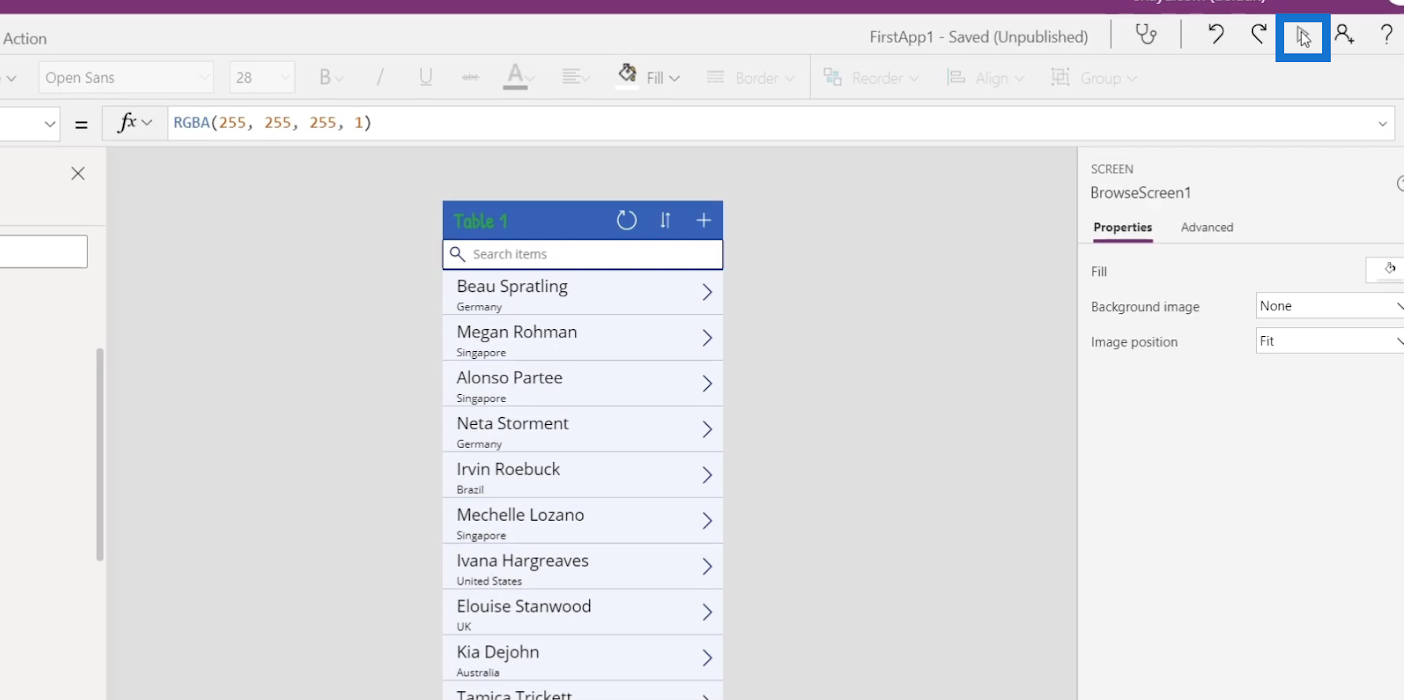
その後、トリガーがなくなっていることがわかります。何を選択してもアクションは実行されません。ブラウザ ギャラリーをスクロールすることはできますが、実際のアクションが削除されているため、何もできません。
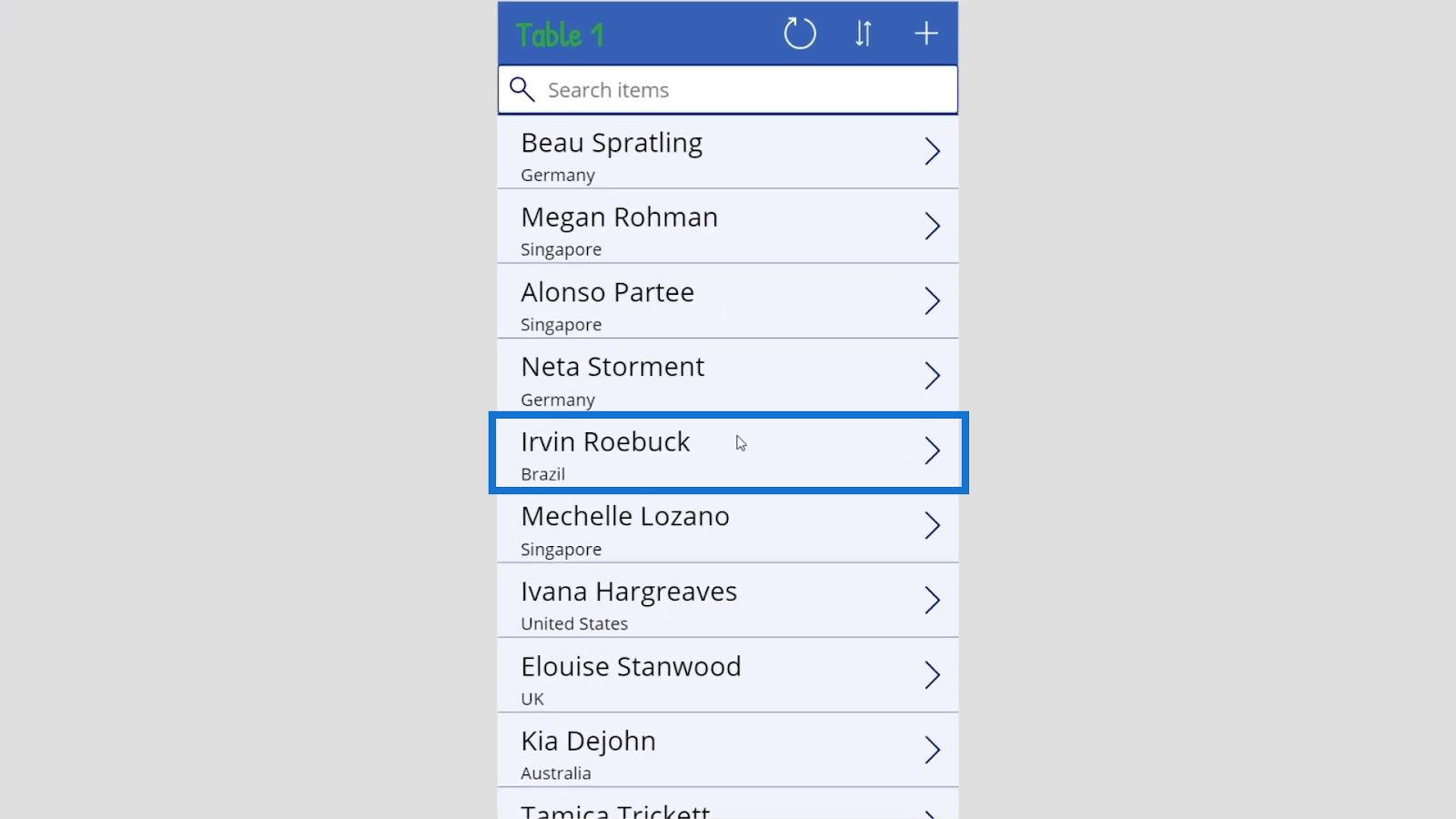
ここで、行ったことを逆にして元に戻します。まずは画面を閉じてみましょう。
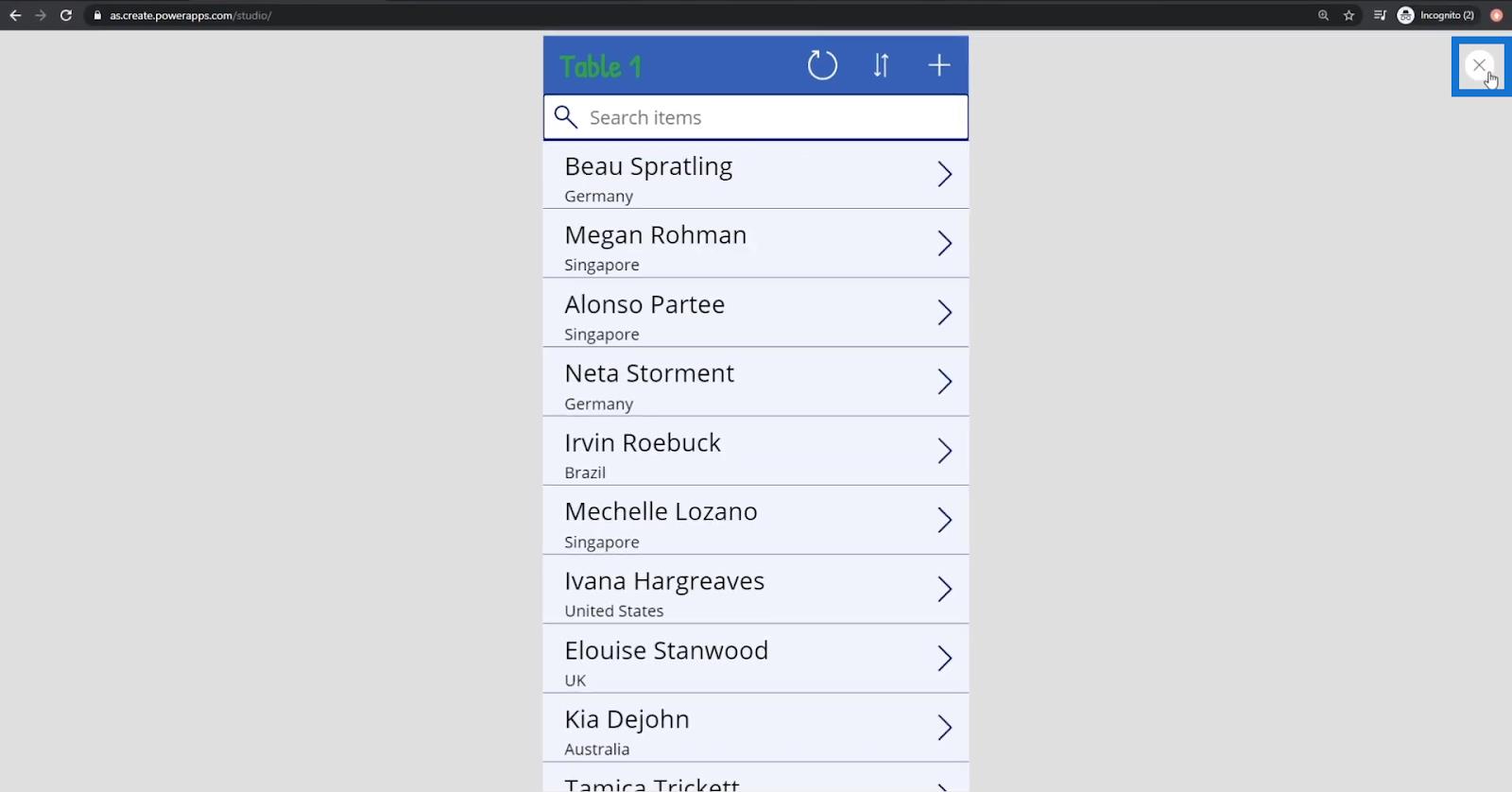
次に、「OK」をクリックします。
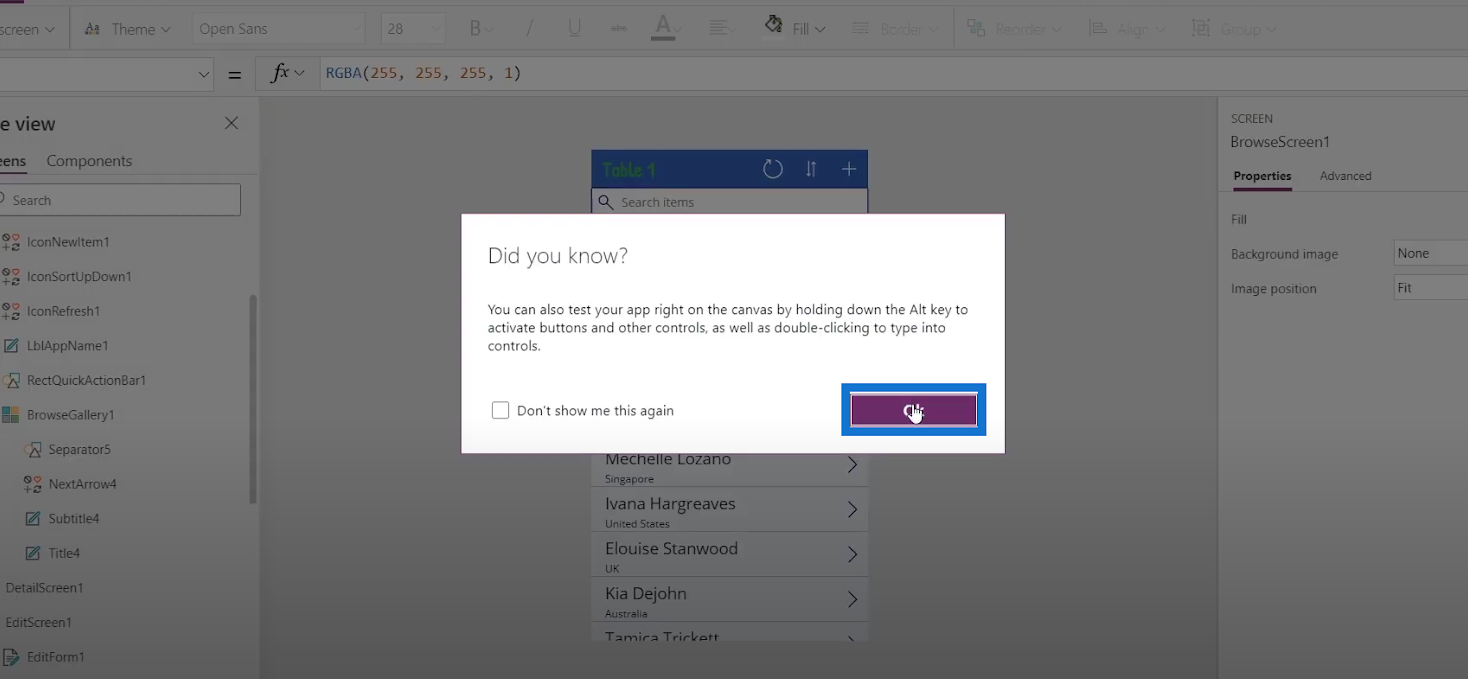
反転アイコンをクリックします。
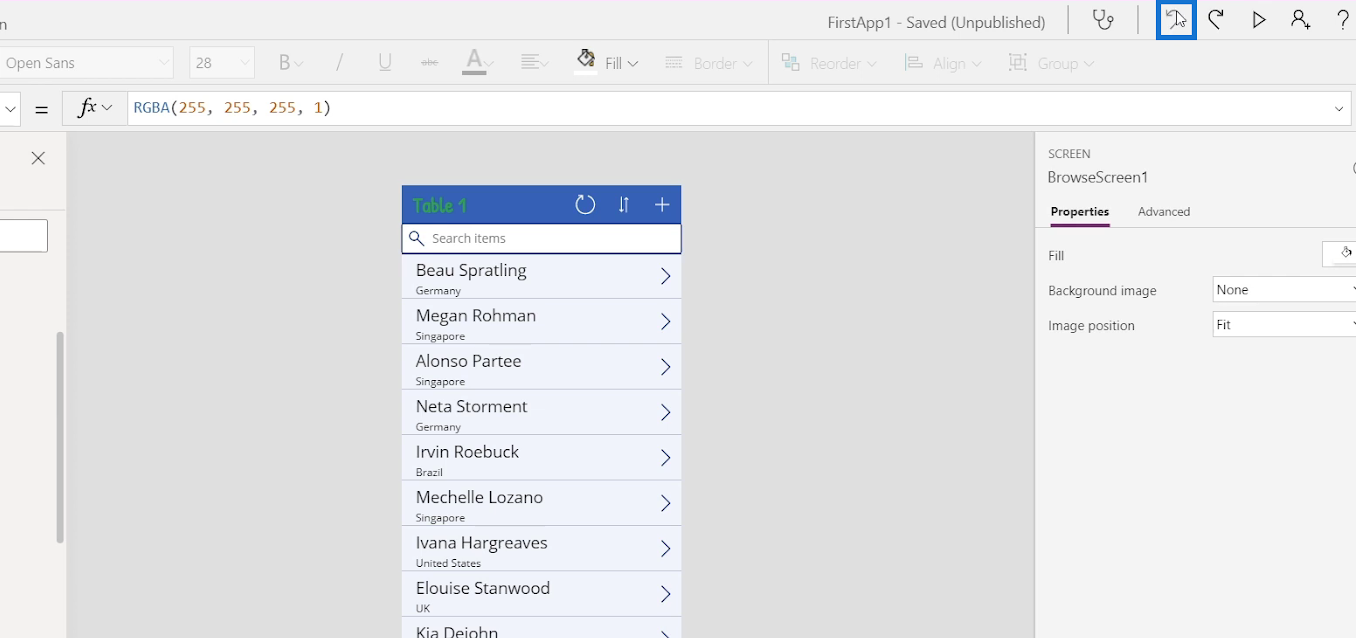
[BrowseGallery1]をクリックして、反転されているかどうかを確認します。
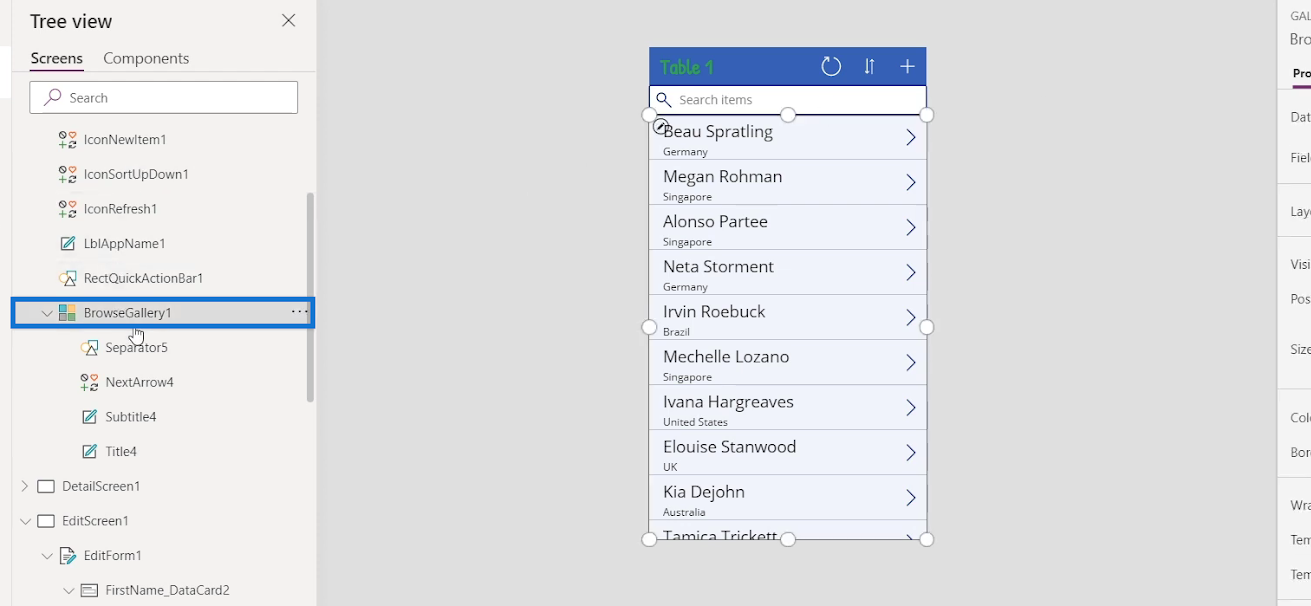
そうでない場合は、反転アイコンをもう一度クリックすると、通常の状態に戻っていることがわかります。
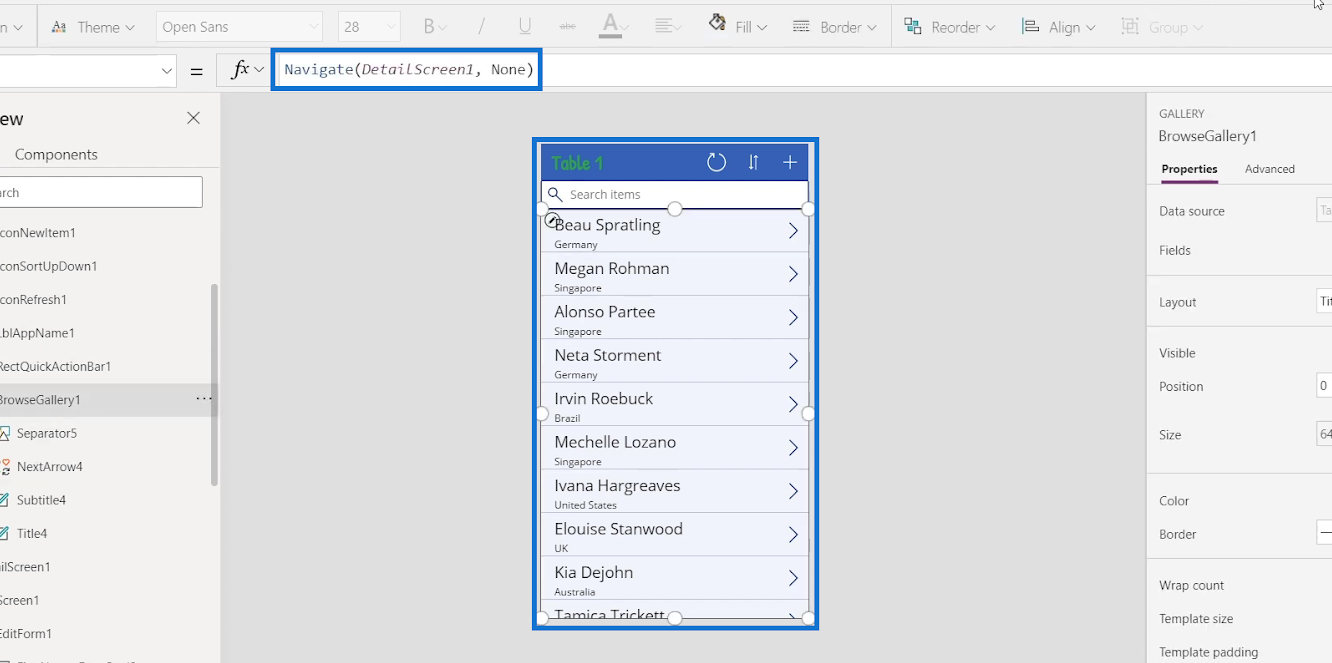
もう一度確認してみましょう。再生ボタンをクリックします。
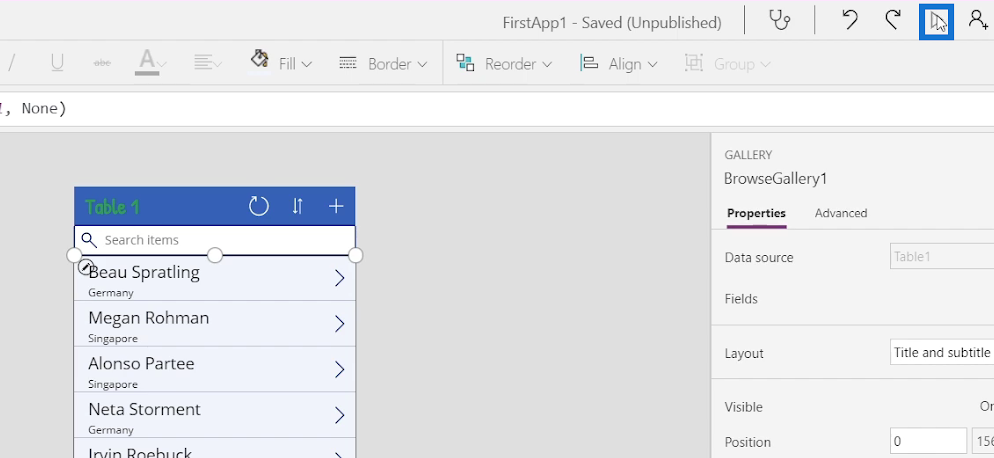
最初の項目をクリックしてみましょう。
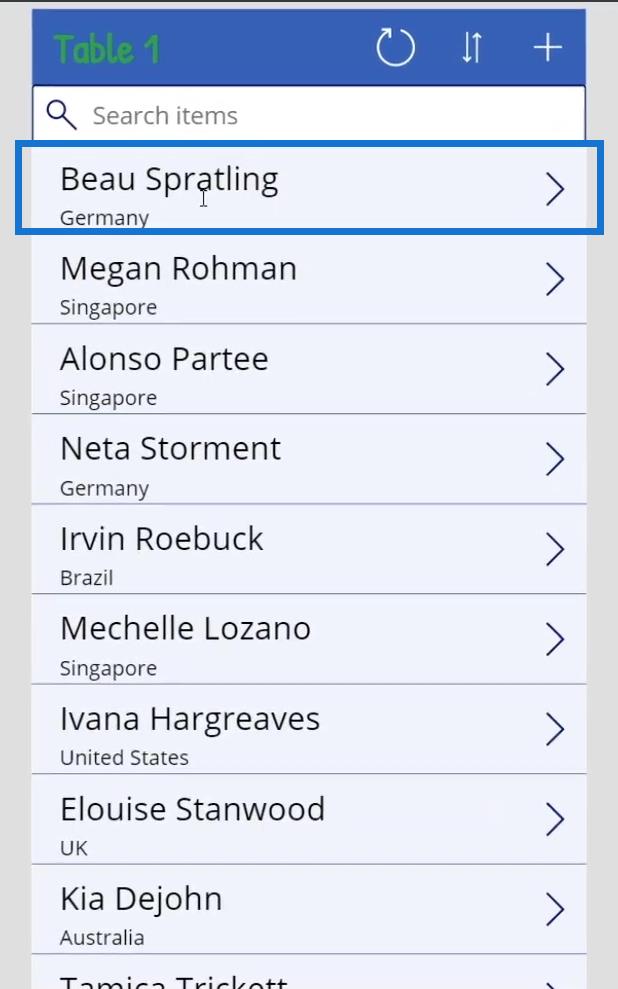
その後、通常どおり詳細画面に移動します。
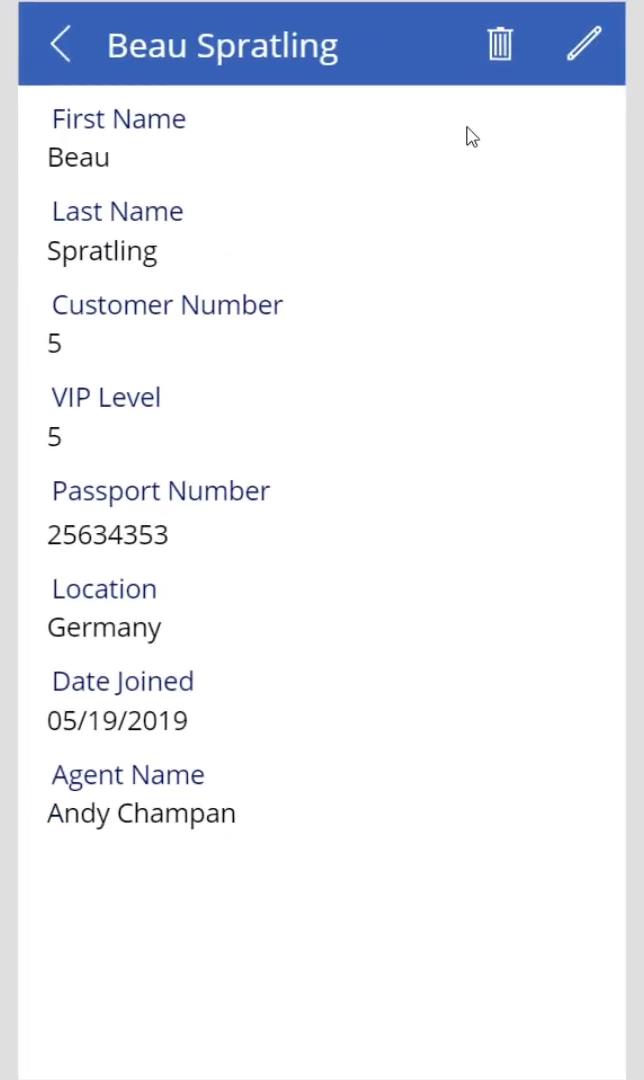
ギャラリーに戻るには、矢印アイコンをクリックするだけです。
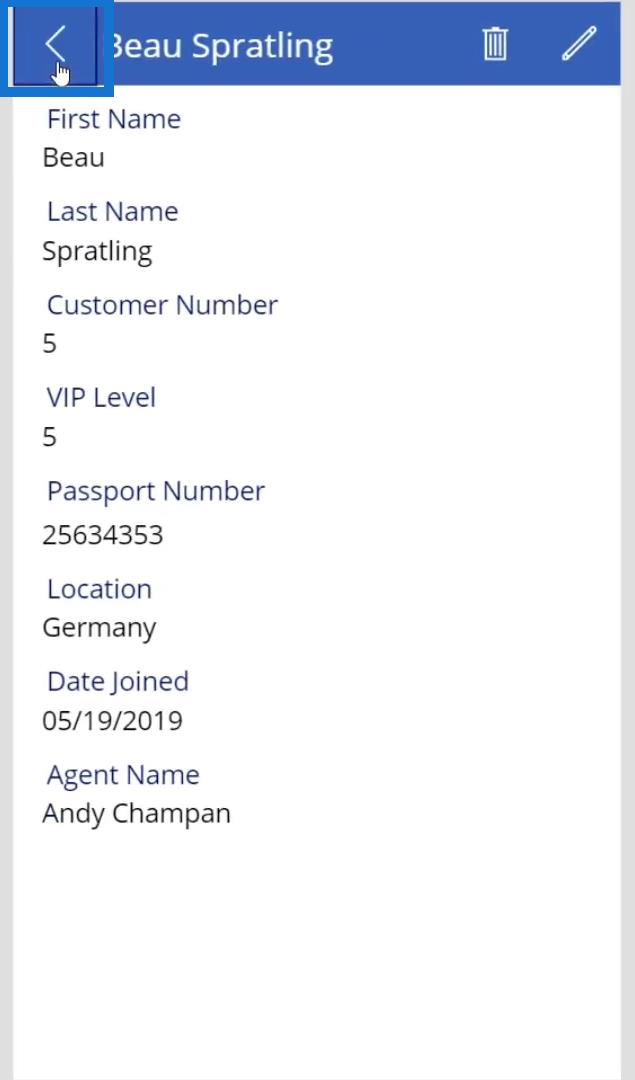
その後、画面を閉じます。
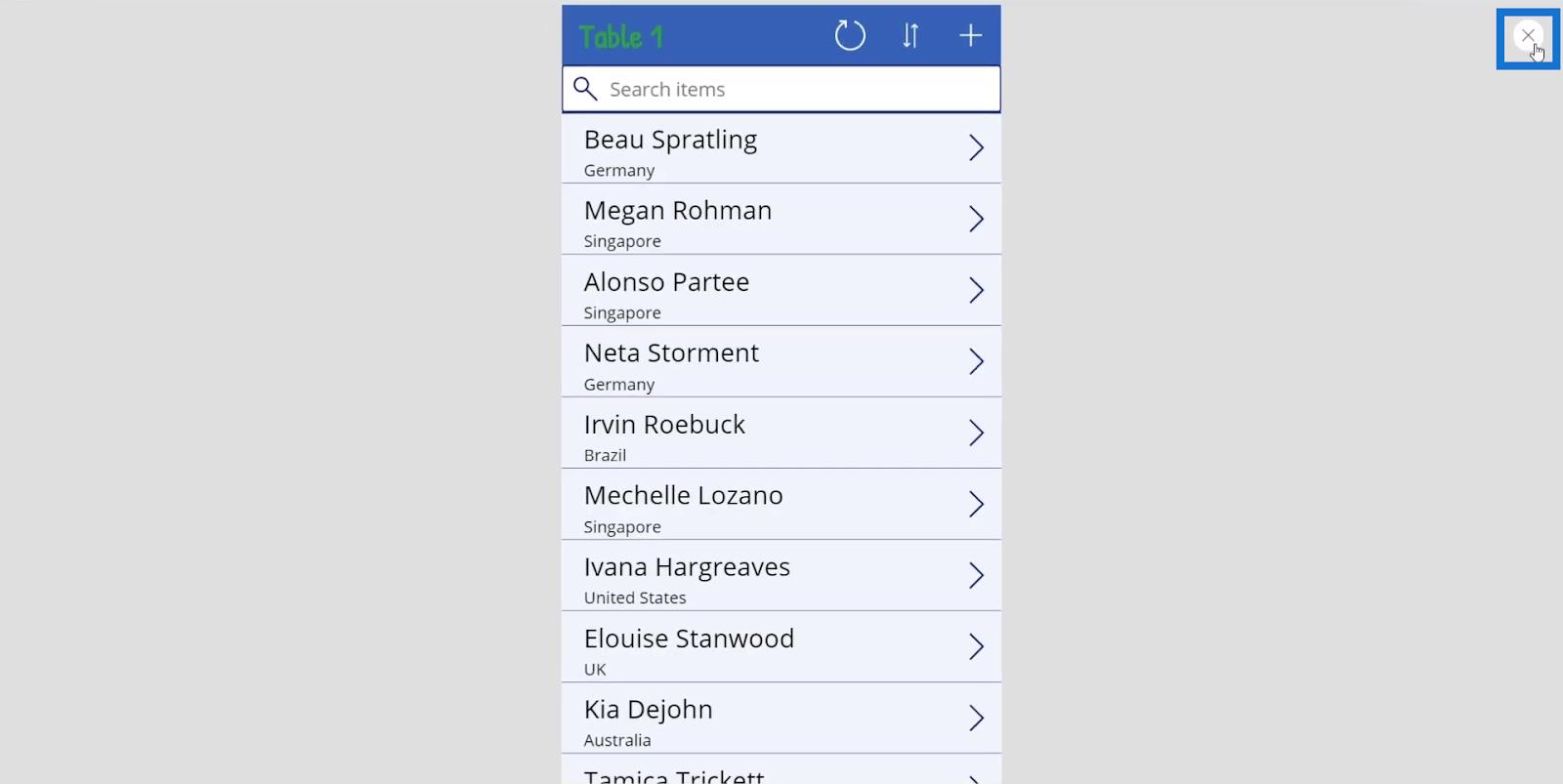
Power Apps の概要: 定義、機能、機能、および重要性
Power Apps: この革新的なツールの開始
PowerApps データ カードとプロパティの割り当て
結論
要約すると、トリガーは単にユーザーが対応する要素に対して実行するアクションです。トリガーはPower Apps システム内で重要な役割を果たします。これらはプロパティと同じくらい重要です。データ検証を行って変数の更新に取り組むときに、複雑なトリガーについてさらに学びます。ただし、現時点では、トリガーがプロパティとともにどのように機能するかを学ぶことが重要です。
ヘンリー
ではごきげんよう、
Microsoft フローで使用できる 2 つの複雑な Power Automate String 関数、substring 関数とindexOf 関数を簡単に学習します。
LuckyTemplates ツールチップを使用すると、より多くの情報を 1 つのレポート ページに圧縮できます。効果的な視覚化の手法を学ぶことができます。
Power Automate で HTTP 要求を作成し、データを受信する方法を学んでいます。
LuckyTemplates で簡単に日付テーブルを作成する方法について学びましょう。データの分析と視覚化のための効果的なツールとして活用できます。
SharePoint 列の検証の数式を使用して、ユーザーからの入力を制限および検証する方法を学びます。
SharePoint リストを Excel ファイルおよび CSV ファイルにエクスポートする方法を学び、さまざまな状況に最適なエクスポート方法を決定できるようにします。
ユーザーがコンピューターから離れているときに、オンプレミス データ ゲートウェイを使用して Power Automate がデスクトップ アプリケーションにアクセスできるようにする方法を説明します。
DAX 数式で LASTNONBLANK 関数を使用して、データ分析の深い洞察を得る方法を学びます。
LuckyTemplates で予算分析とレポートを実行しながら、CROSSJOIN 関数を使用して 2 つのデータ テーブルをバインドする方法を学びます。
このチュートリアルでは、LuckyTemplates TREATAS を使用して数式内に仮想リレーションシップを作成する方法を説明します。








