Power Automate の文字列関数: Substring と IndexOf

Microsoft フローで使用できる 2 つの複雑な Power Automate String 関数、substring 関数とindexOf 関数を簡単に学習します。
このチュートリアルは、ビジネス プロセス フローの PowerApps フォームにエンティティ フィールドを関連付けるためのものです。ユーザーがエンティティまたはテーブルにデータを入力する方法として機能するフォームを作成します。これにより、ユーザーは詳細を入力して送信するために使用できる UI を利用できるようになります。
次の手順を実行する前に、エンティティとカスタム フィールドを含む環境がすでにセットアップされていることを確認する必要があることに注意してください。
目次
ビジネス プロセス フロー用の PowerApps フォームの作成
これは、事前に作成したサンプル エンティティまたはテーブルです。次に、エンティティ フィールドのフォームを作成する方法を学びましょう。エンティティ内の 「フォーム」タブをクリックします。
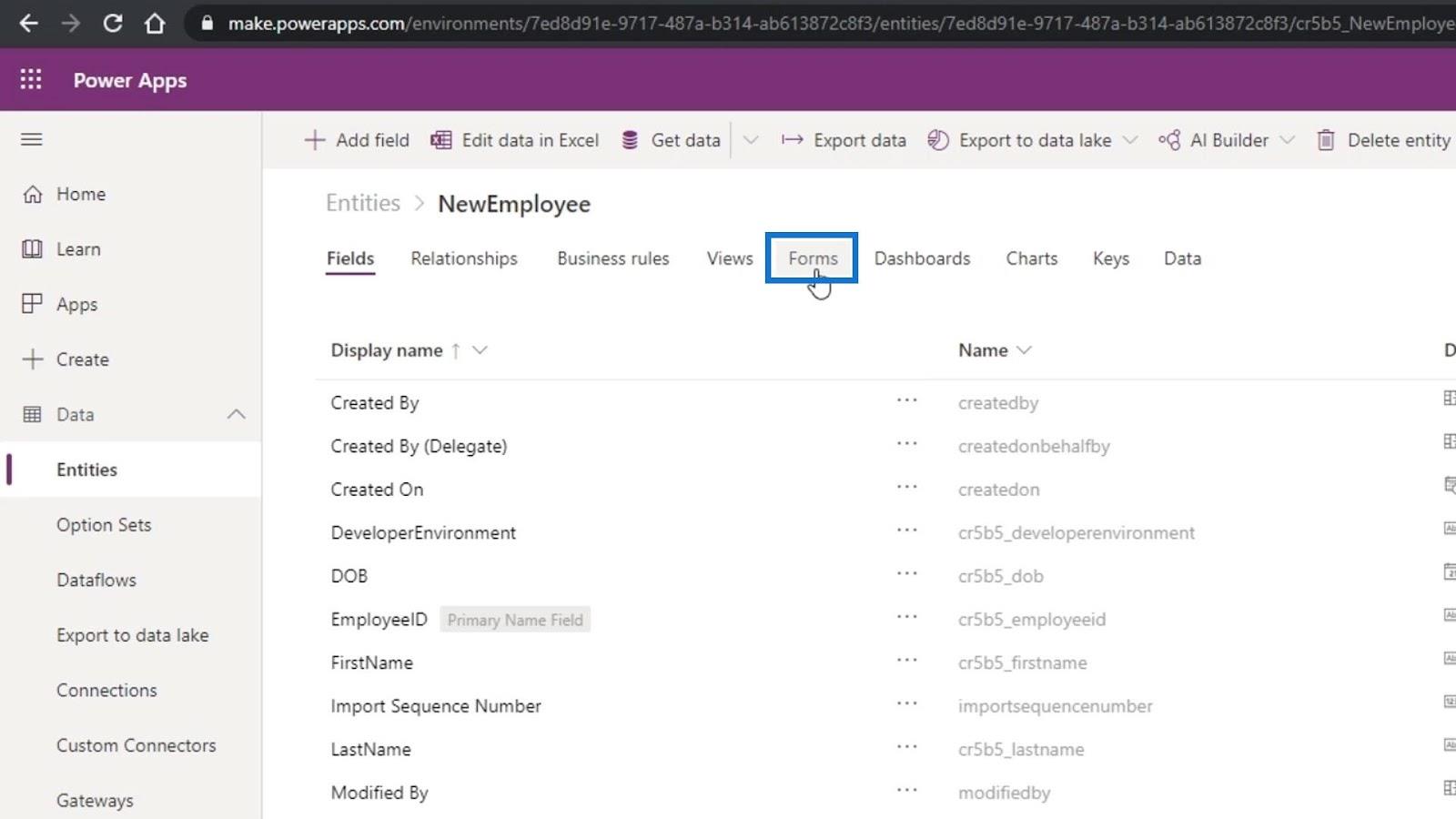
これにより、編集できるさまざまなフォームが表示されます。「フォーム タイプ」に記載されているようにメインフォームを編集します。
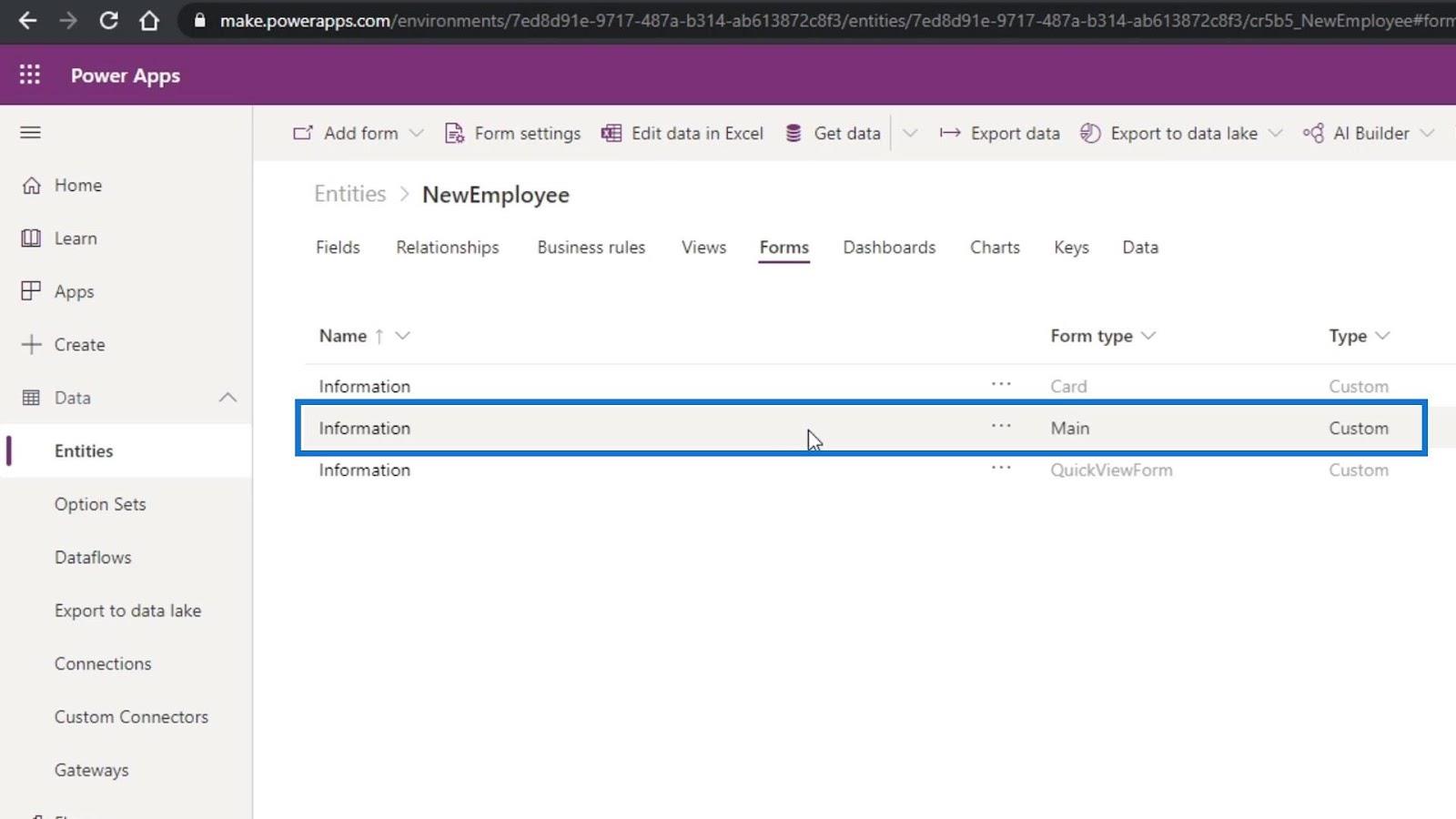
3 つの省略記号をクリックし、[フォームの編集]をクリックし、 [新しいタブでフォームを編集] をクリックします。
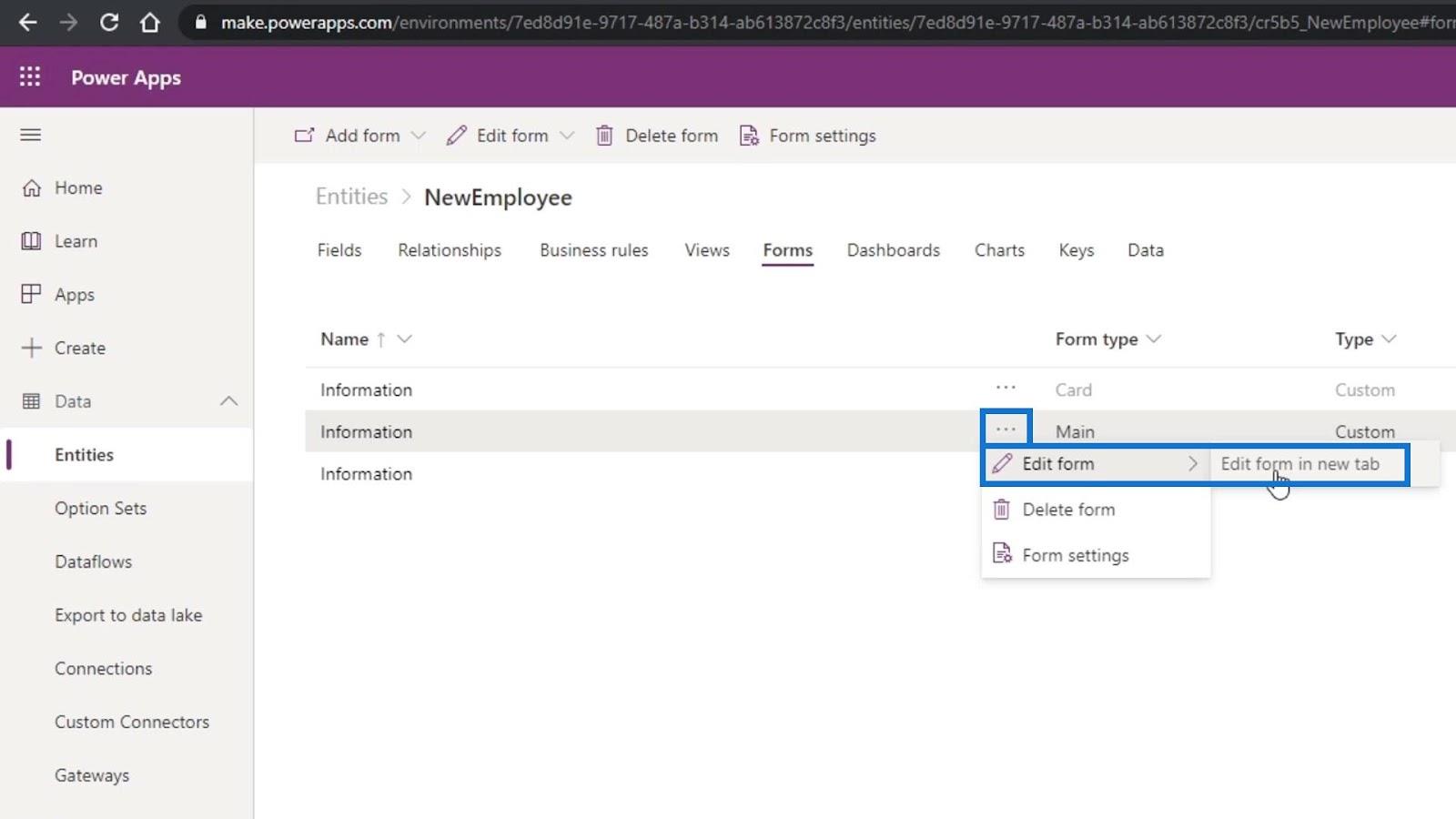
フォームを作成するとこんな感じになります。現在、 「EmployeeID」フィールドと「Owner」フィールドのみがあります。
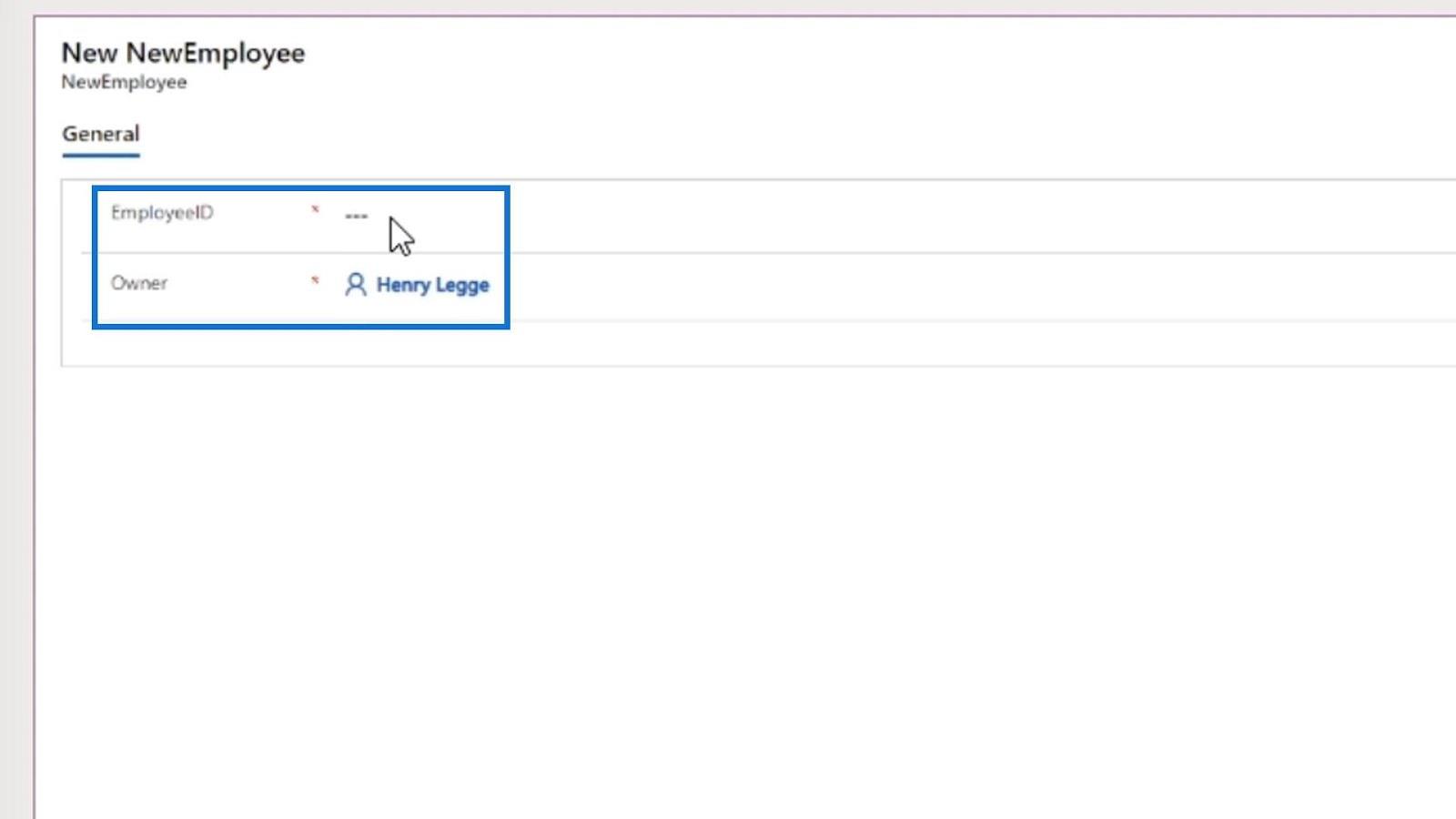
まず、 FirstNameなどの他のフィールドの追加を開始しましょう。それらをフォームにドラッグするだけです。
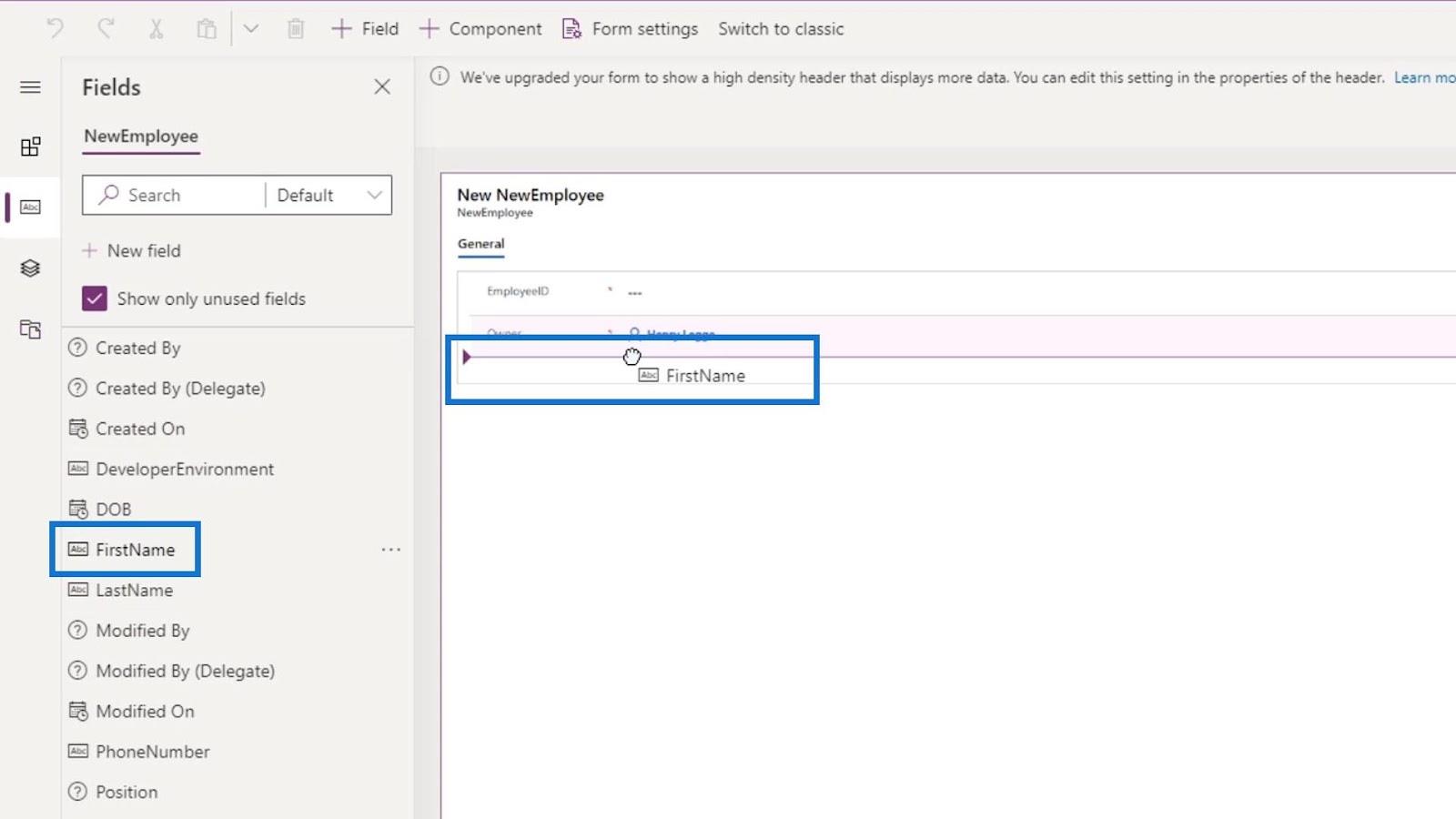
引き続き、 LastName、PhoneNumber、DOB (生年月日)、Position、DeveloperEnviroment、TesterProduct、ReportingManager、およびstartingPayフィールドを追加してみましょう。
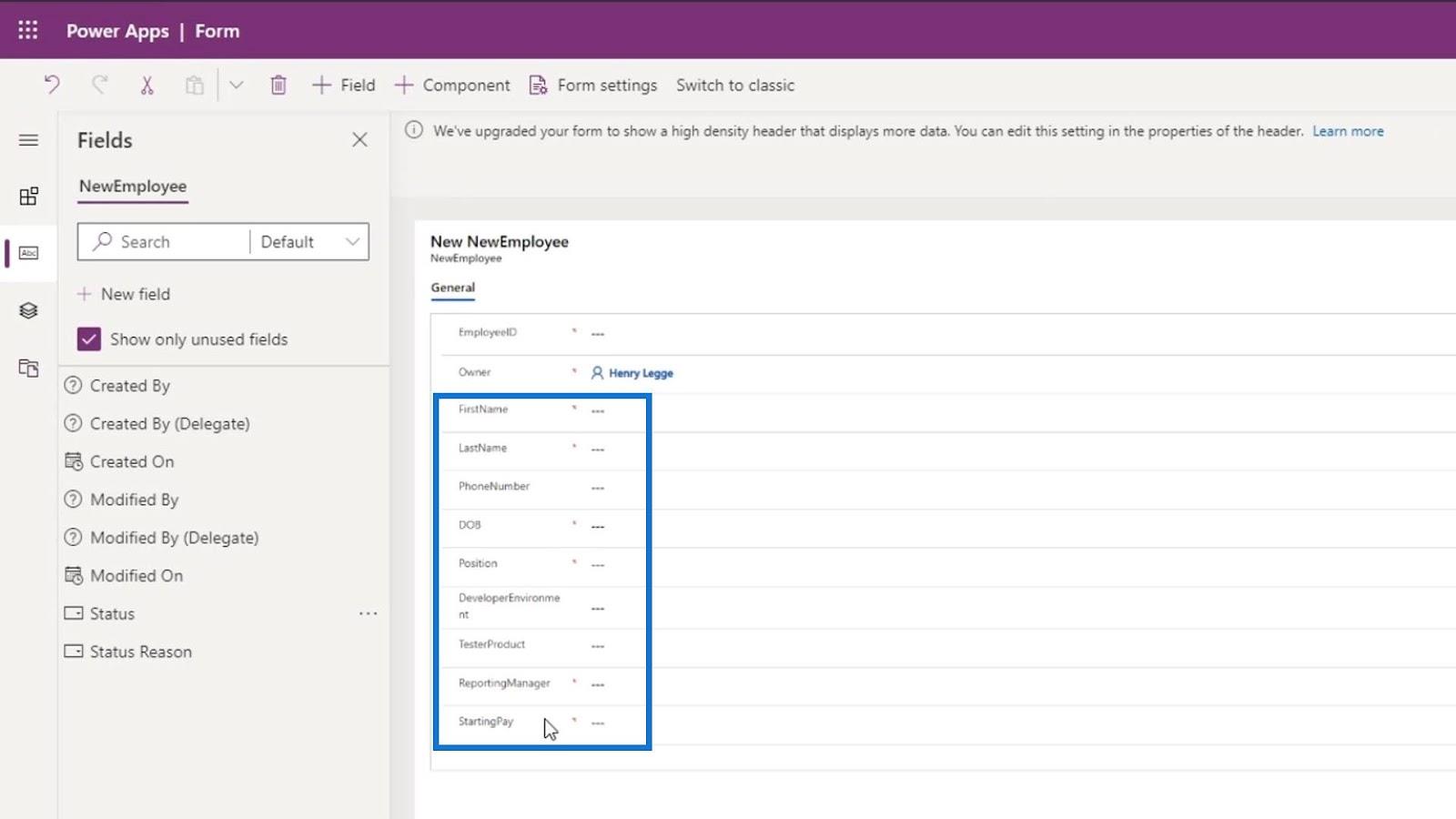
PowerApps フォーム フィールドの変更
この例では、実際には、 Positionフィールドに間違ったデータ型を選択しました。このフィールドは、ユーザーが開発者であるかテスターであるかを選択するためのものです。
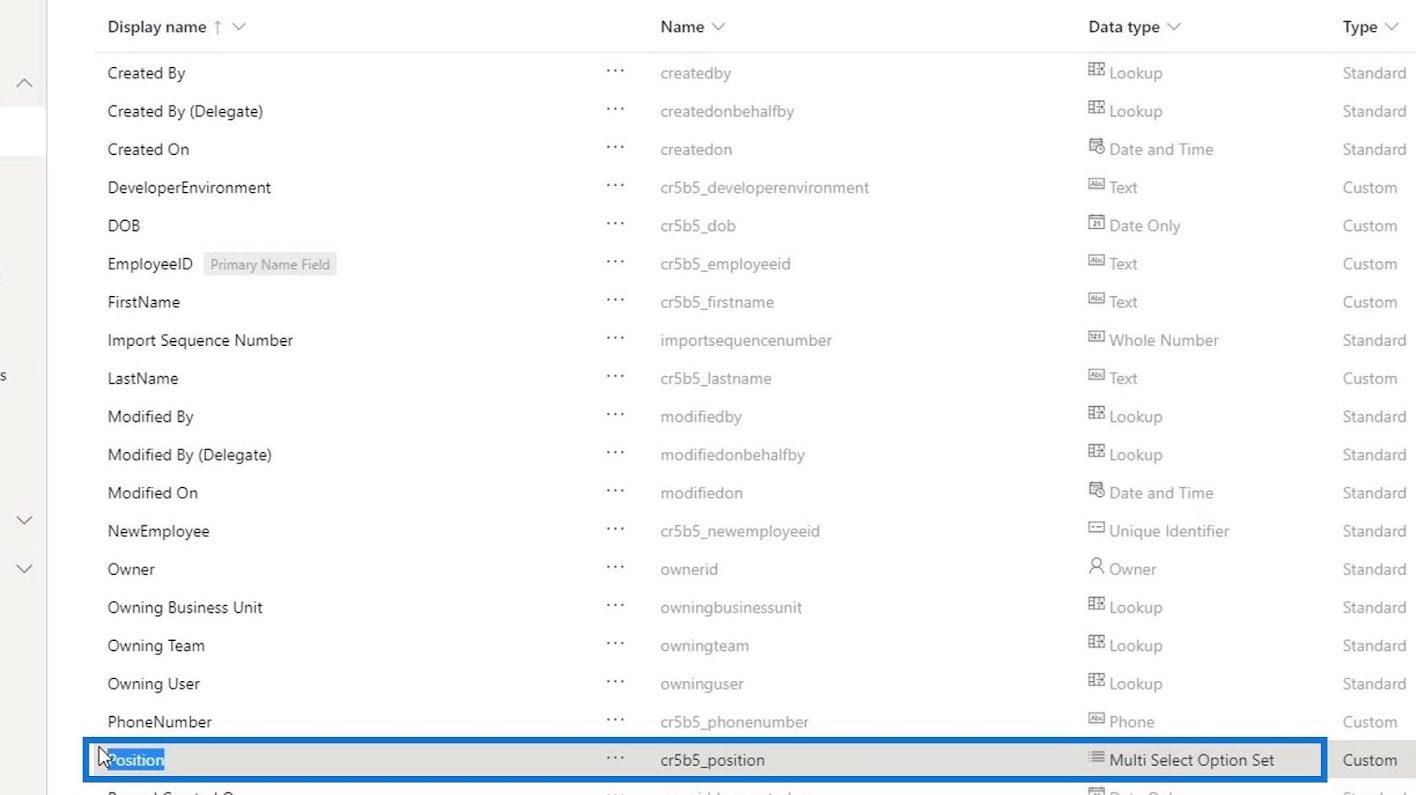
現在、ユーザーが開発者かテスター、または開発者とテスターのどちらであるかを選択できるようにする複数選択オプション セットデータ タイプを使用しています。これは単に、両方のオプションを選択できることを意味します。
残念ながら、一度作成したフィールドのデータ型を変更することはできません。
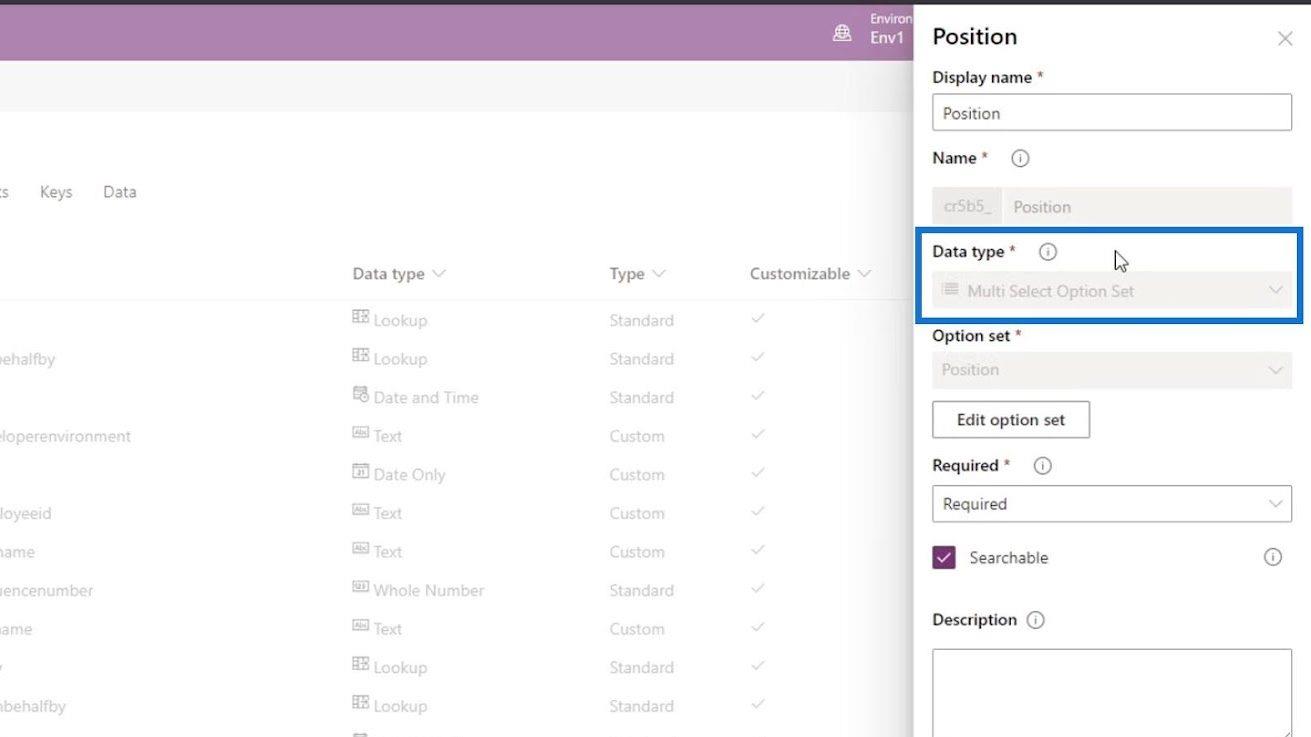
私たちにできることは、フォーム上のこのフィールドを削除することです。ただし、このフィールドを削除する前に、 RequiredフィールドをRequiredではなくOptionalに変更する必要があります。次に、「完了」ボタンをクリックします。
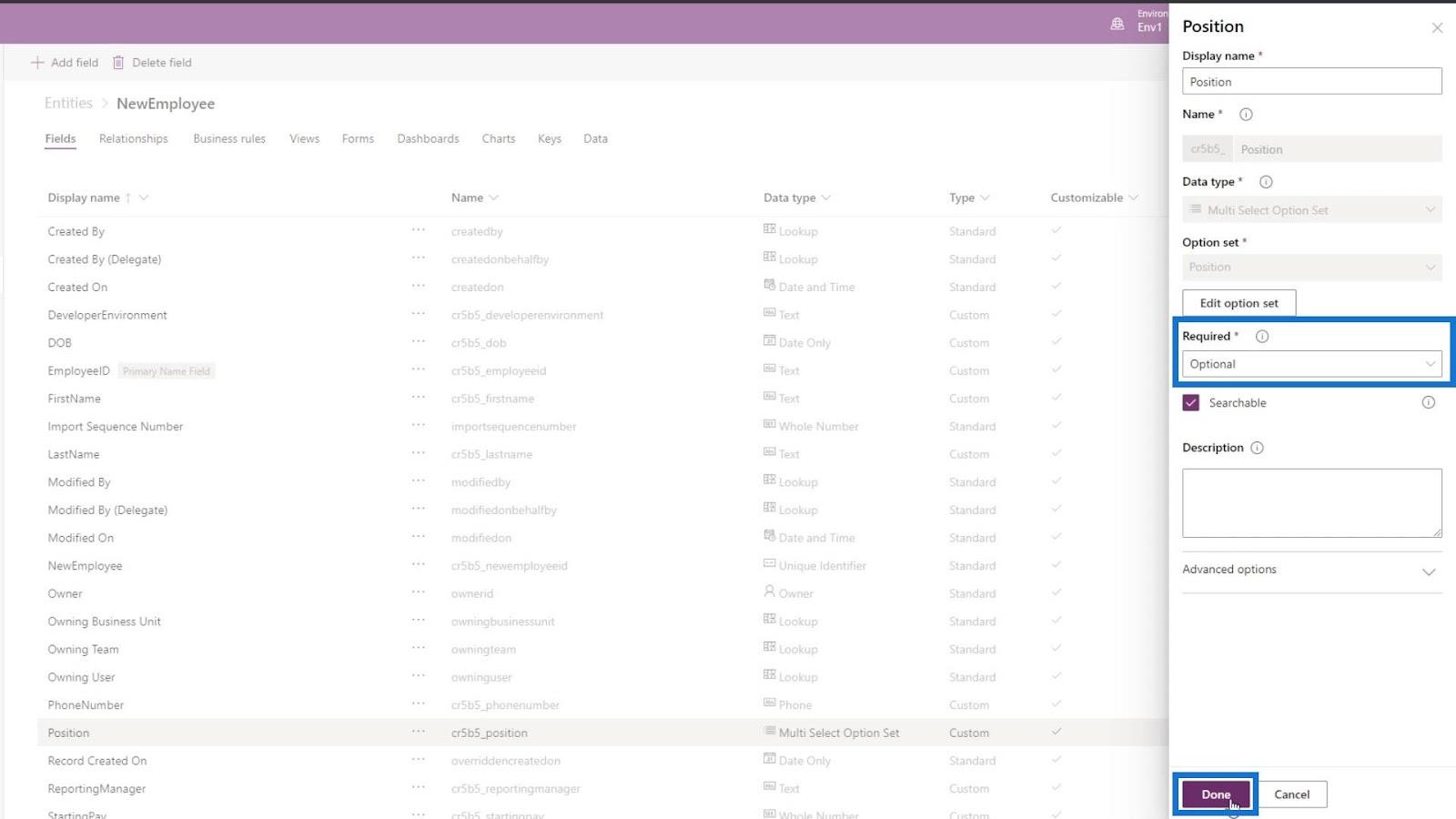
その後、Positionの新しいフィールドを追加する必要があります。そこで、「追加」フィールドをクリックします。
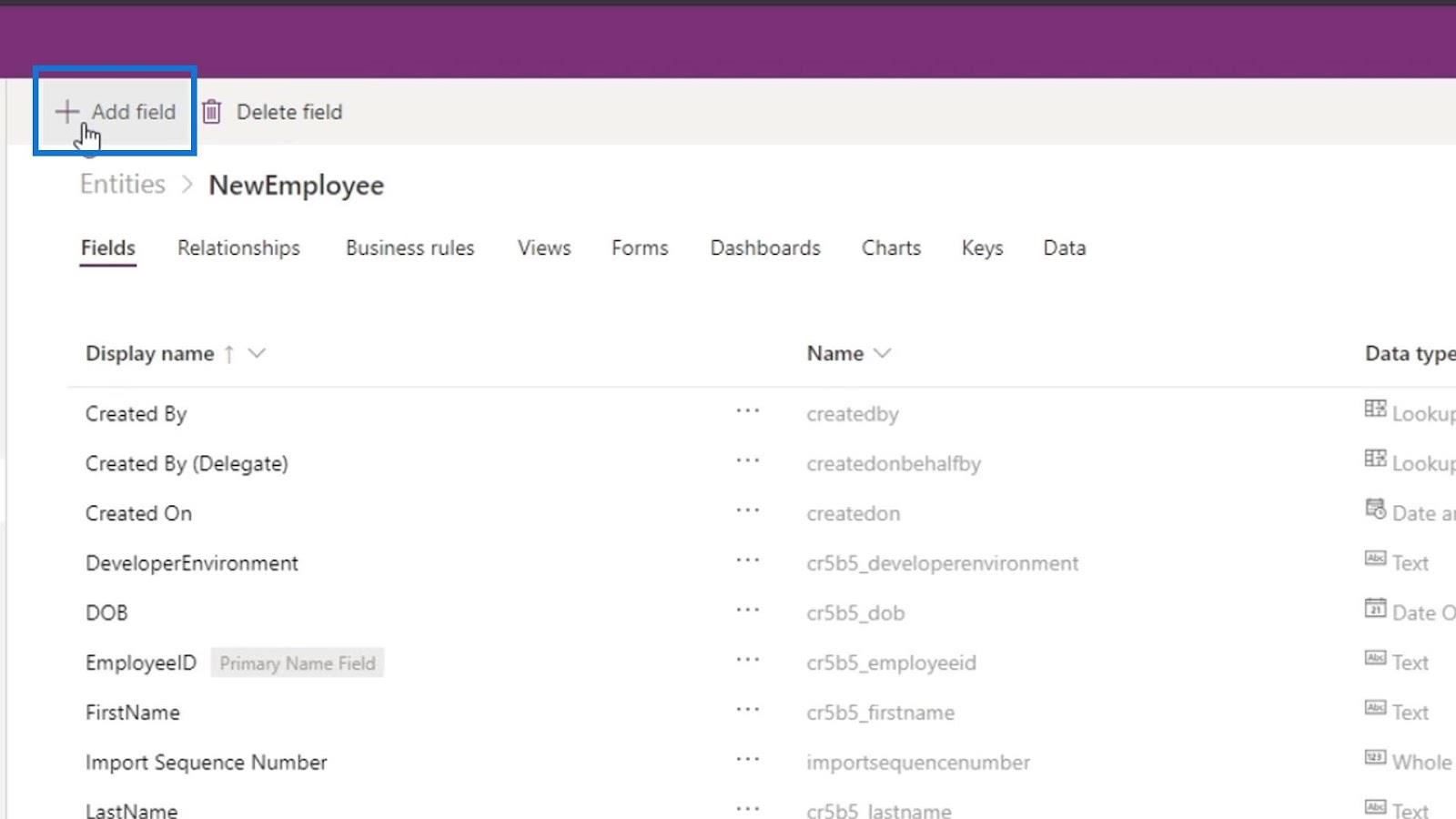
次に、このフィールドにMainPositionという名前を付けます。
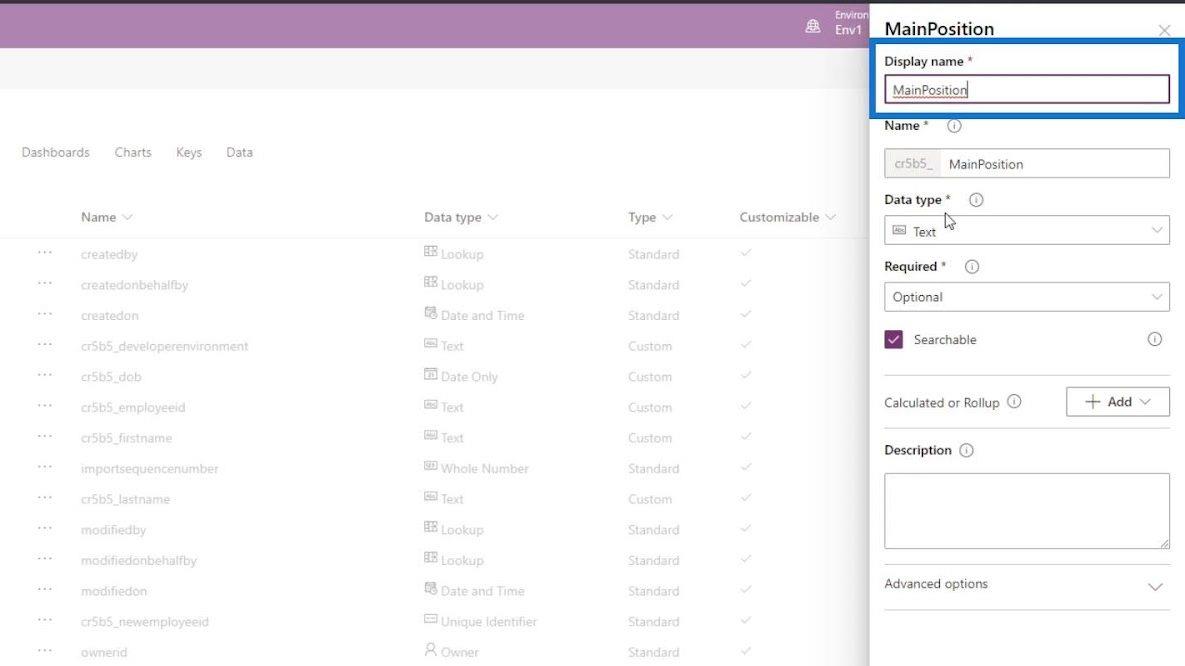
データ型をOption Setに変更しましょう。このデータ型では、ユーザーは設定するオプションの中から 1 つだけを選択できます。
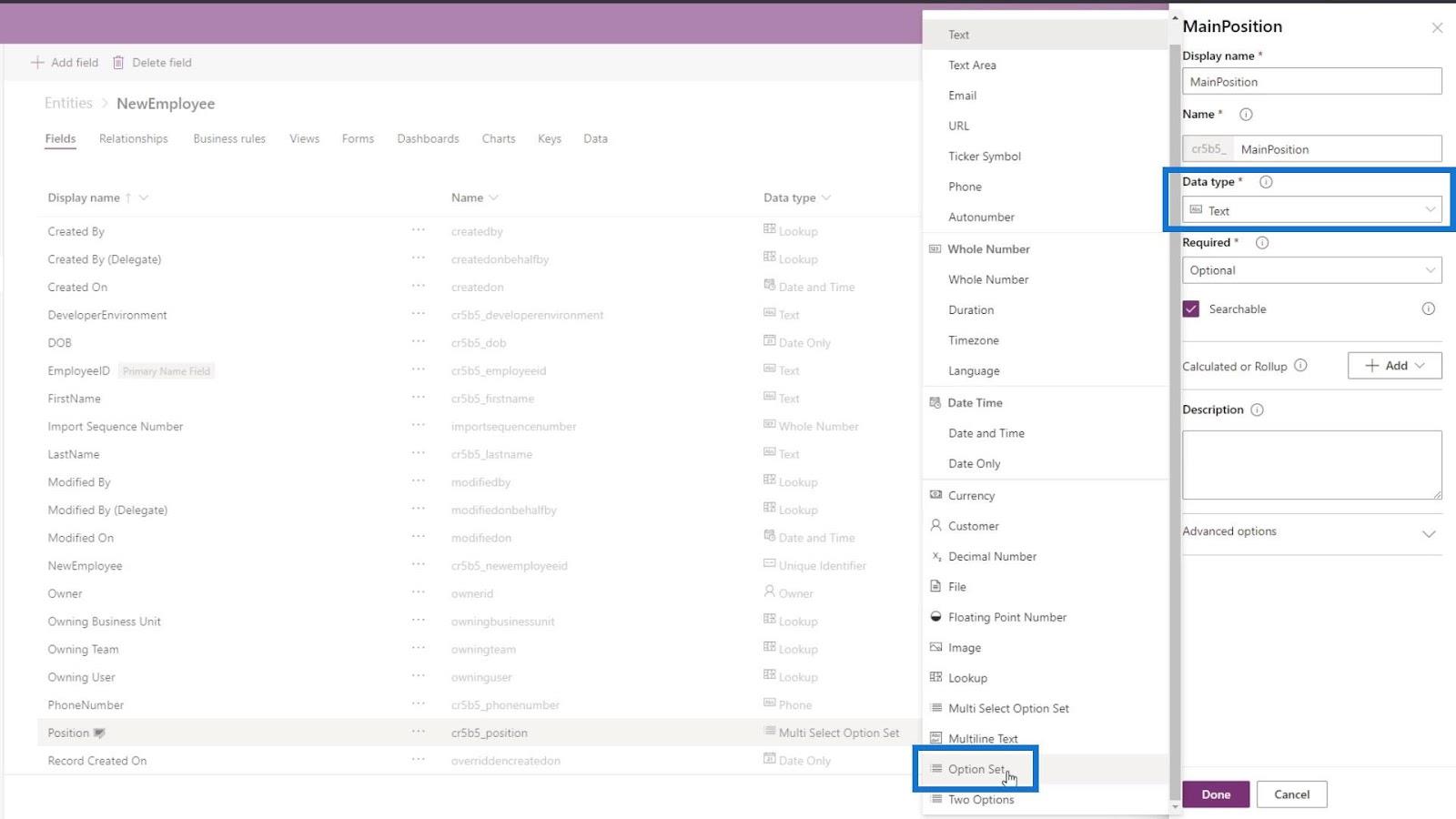
オプション セットをクリックして、新しいオプション セットを追加しましょう。
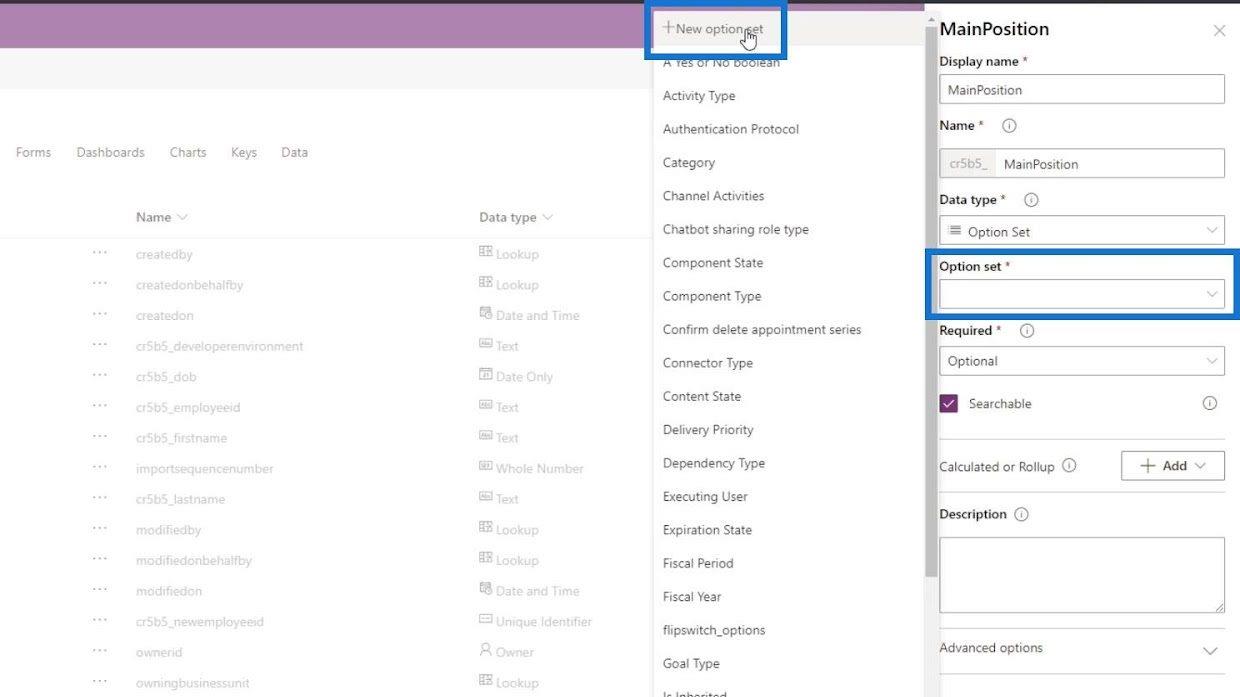
次に、開発者とテスターをオプションとして追加します。
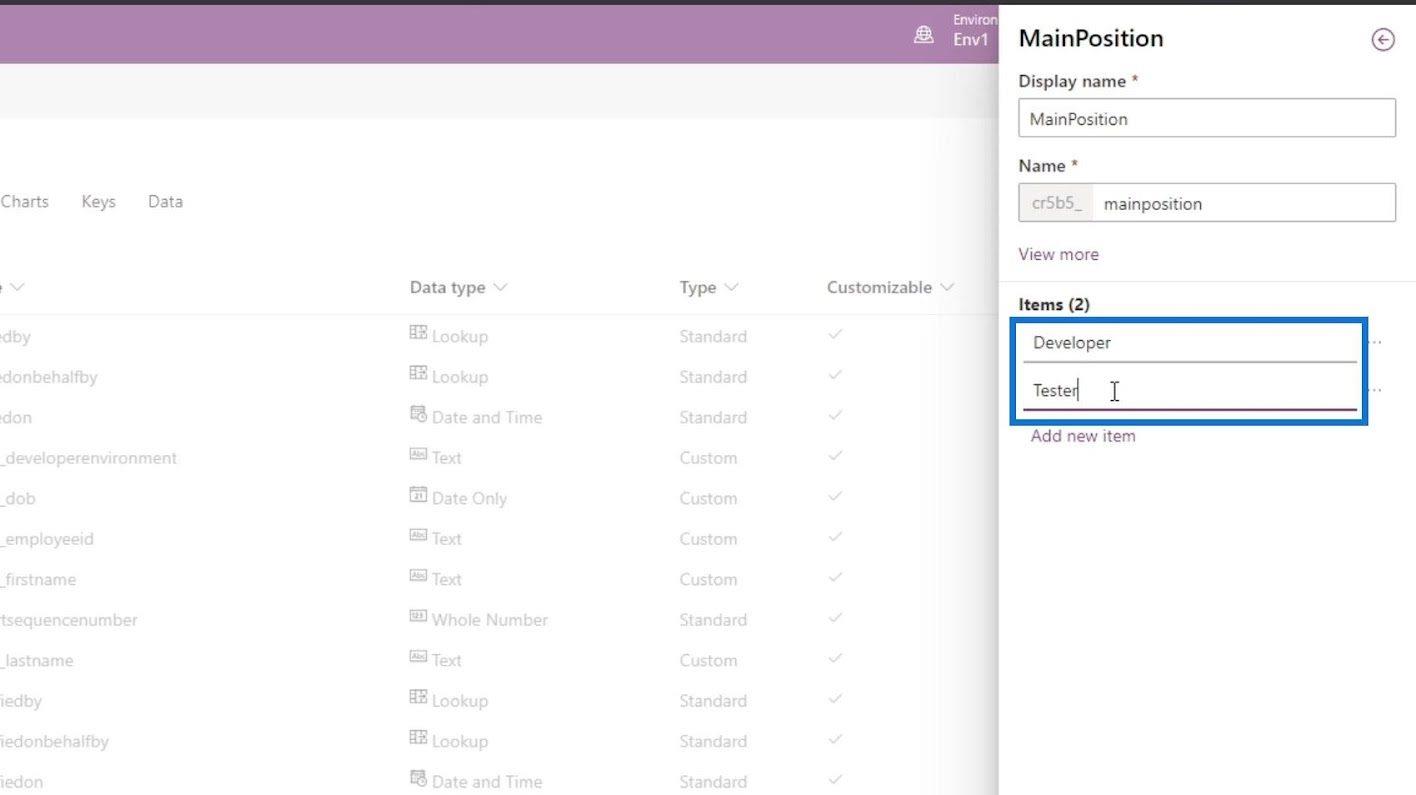
その後、「保存」ボタンをクリックします。
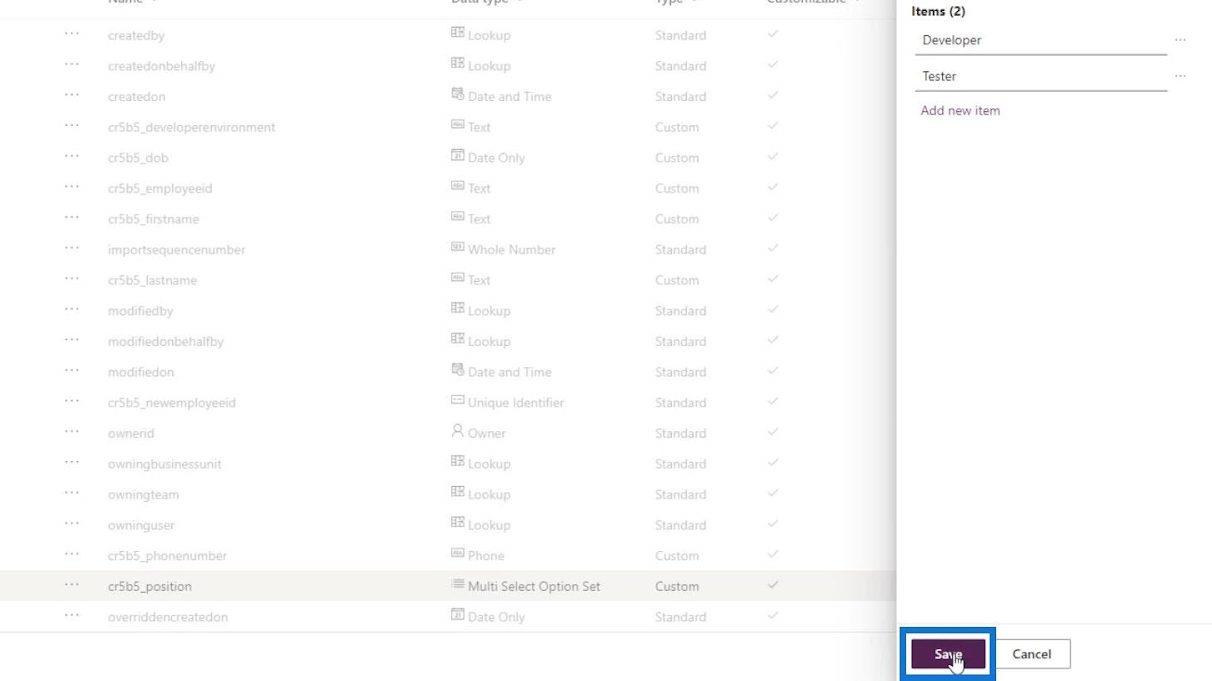
このフィールドも必須にして、「完了」ボタンをクリックしましょう。
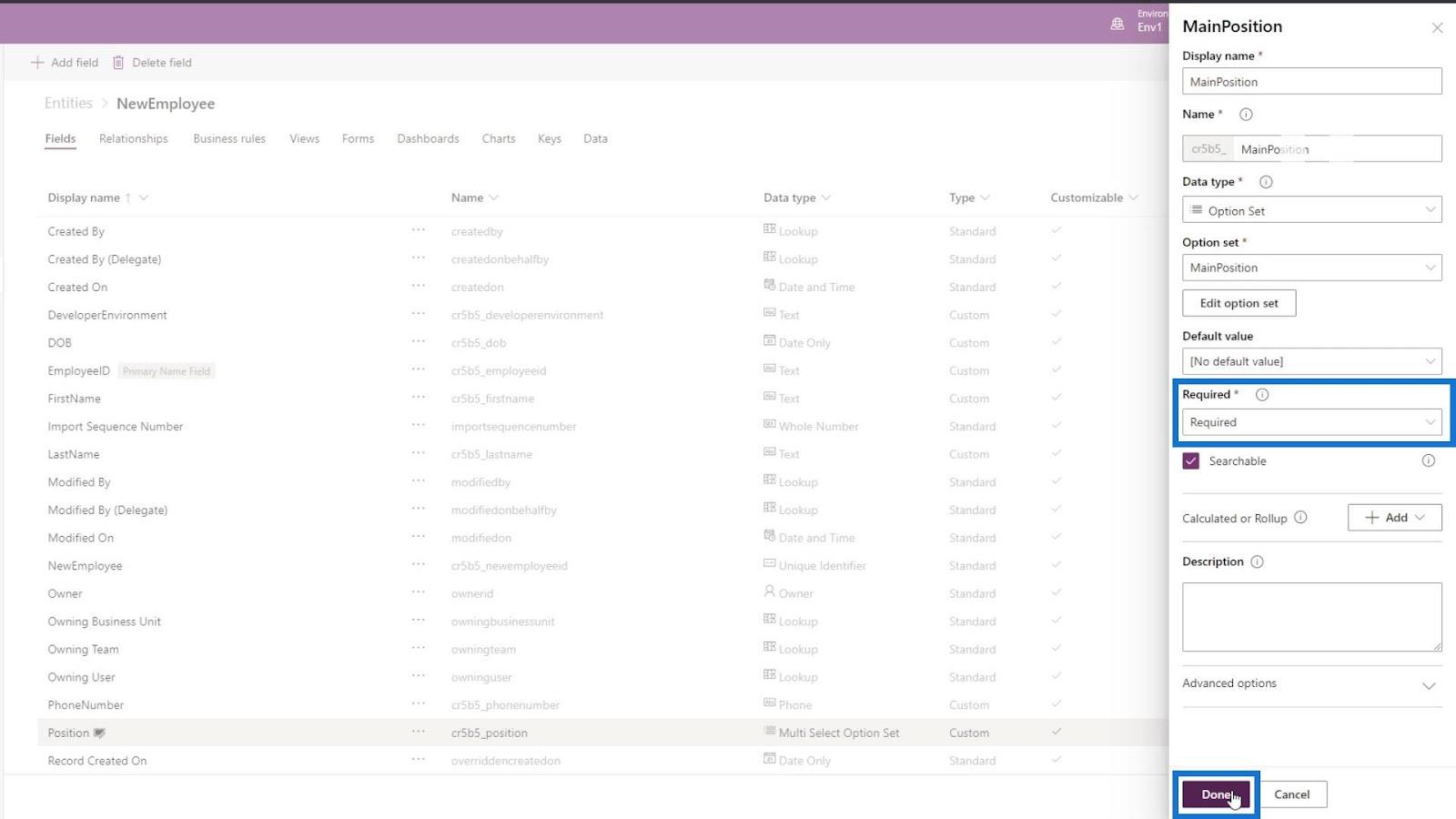
新しいフィールドが追加されたので、「エンティティを保存」ボタンをクリックしましょう。
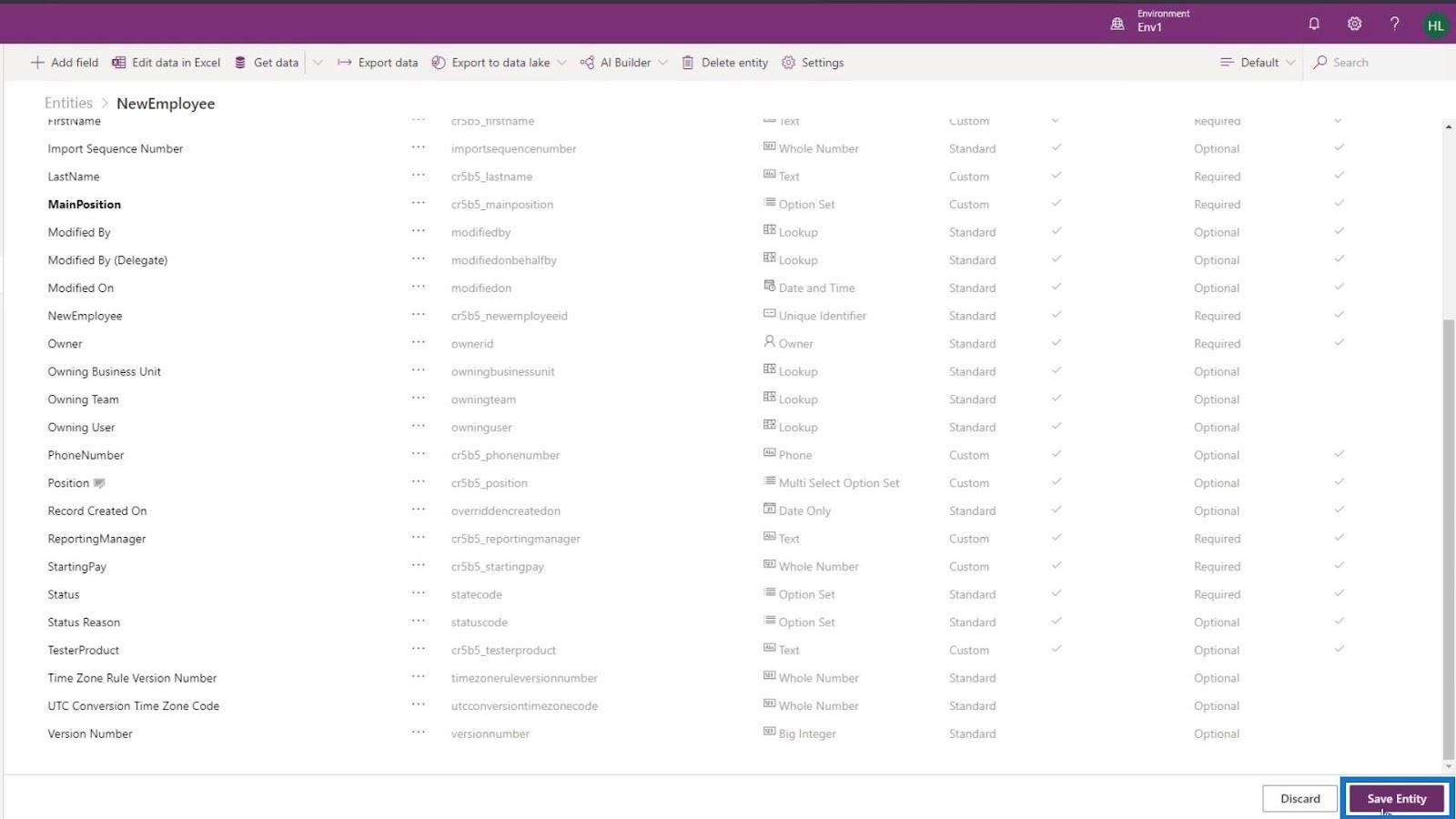
メインフォームに戻り、このページも必ず更新してください。
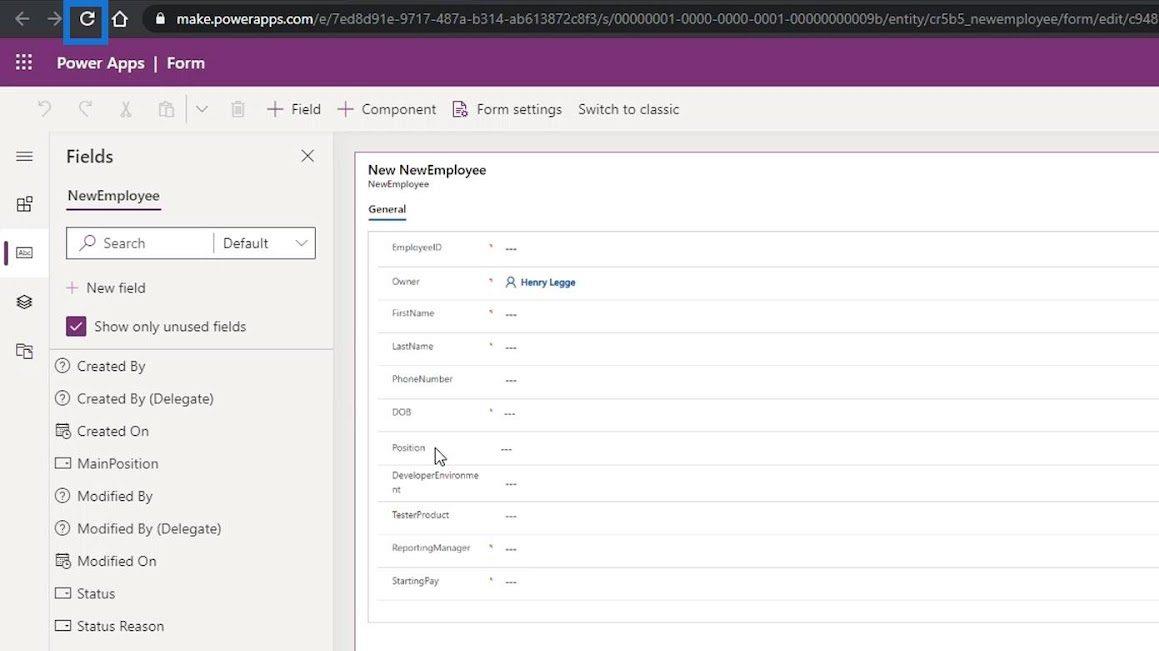
次に、フォームのPositionフィールドの後にMainPositionフィールドを追加します。
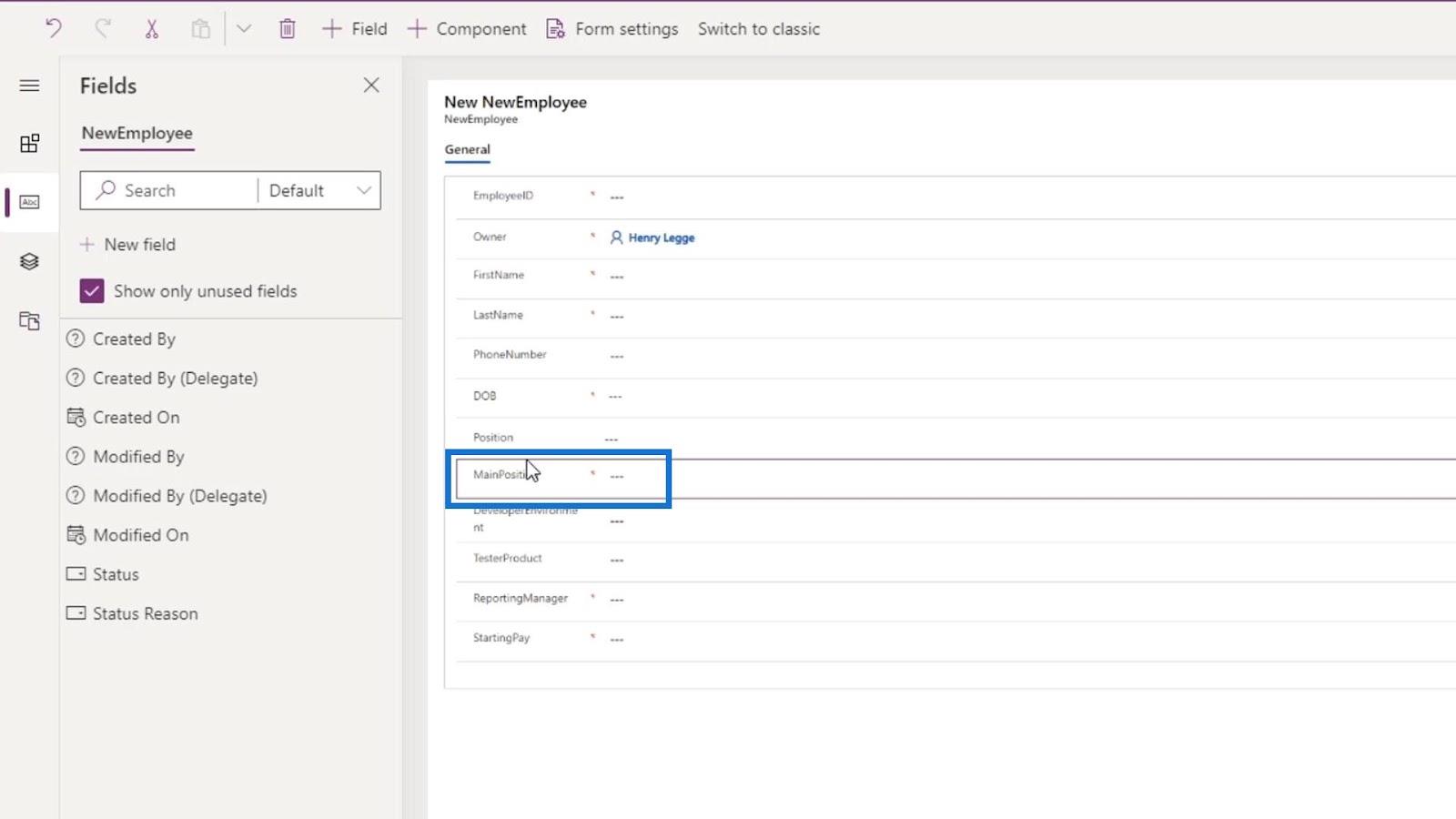
[Position]フィールドをクリックして削除し、上部の [削除]アイコンをクリックします。
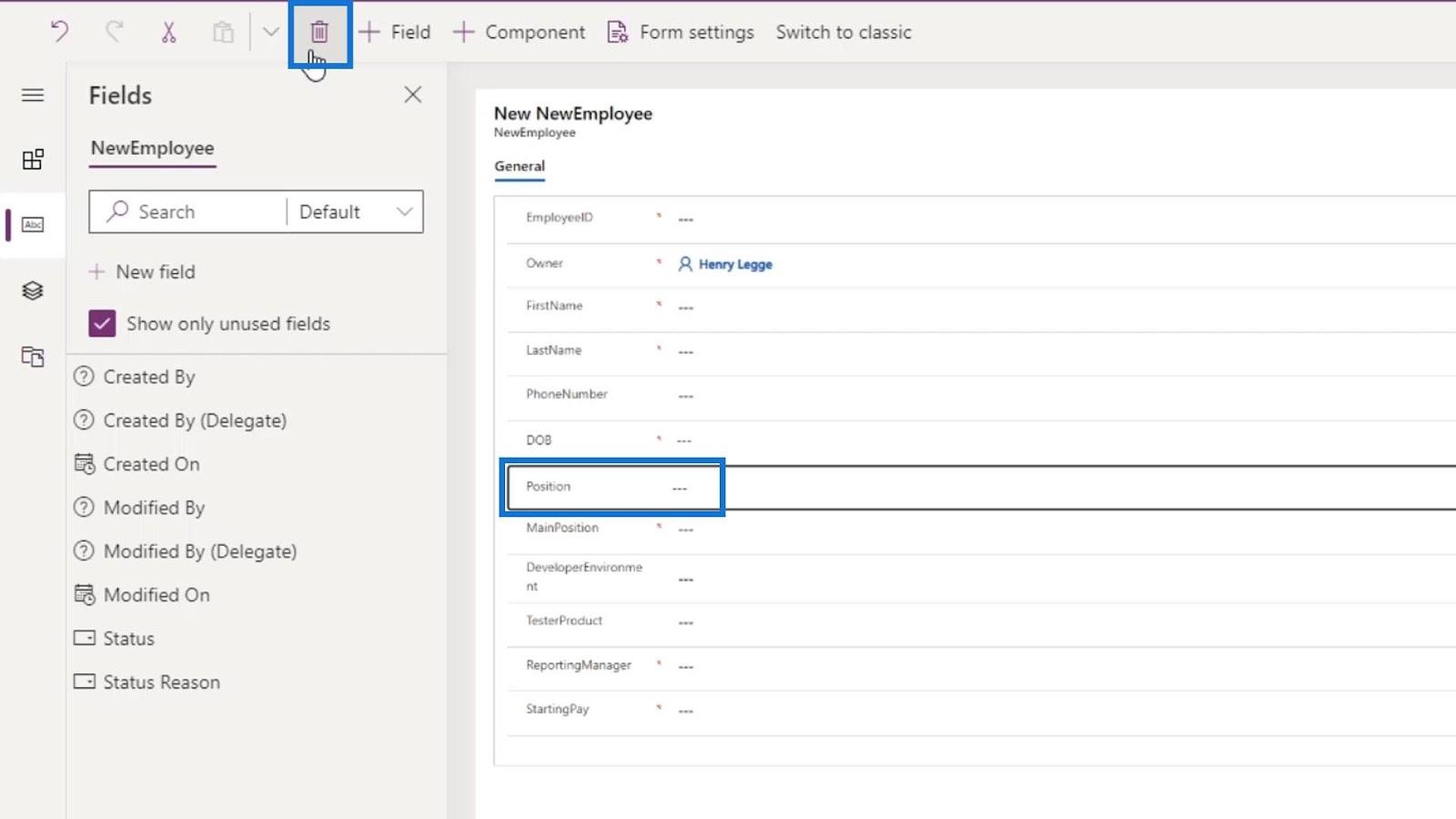
これは、エンティティ フィールドで間違いを犯した場合にできることです。最後に、 [保存]ボタンをクリックしてこのフォームを完成させましょう。
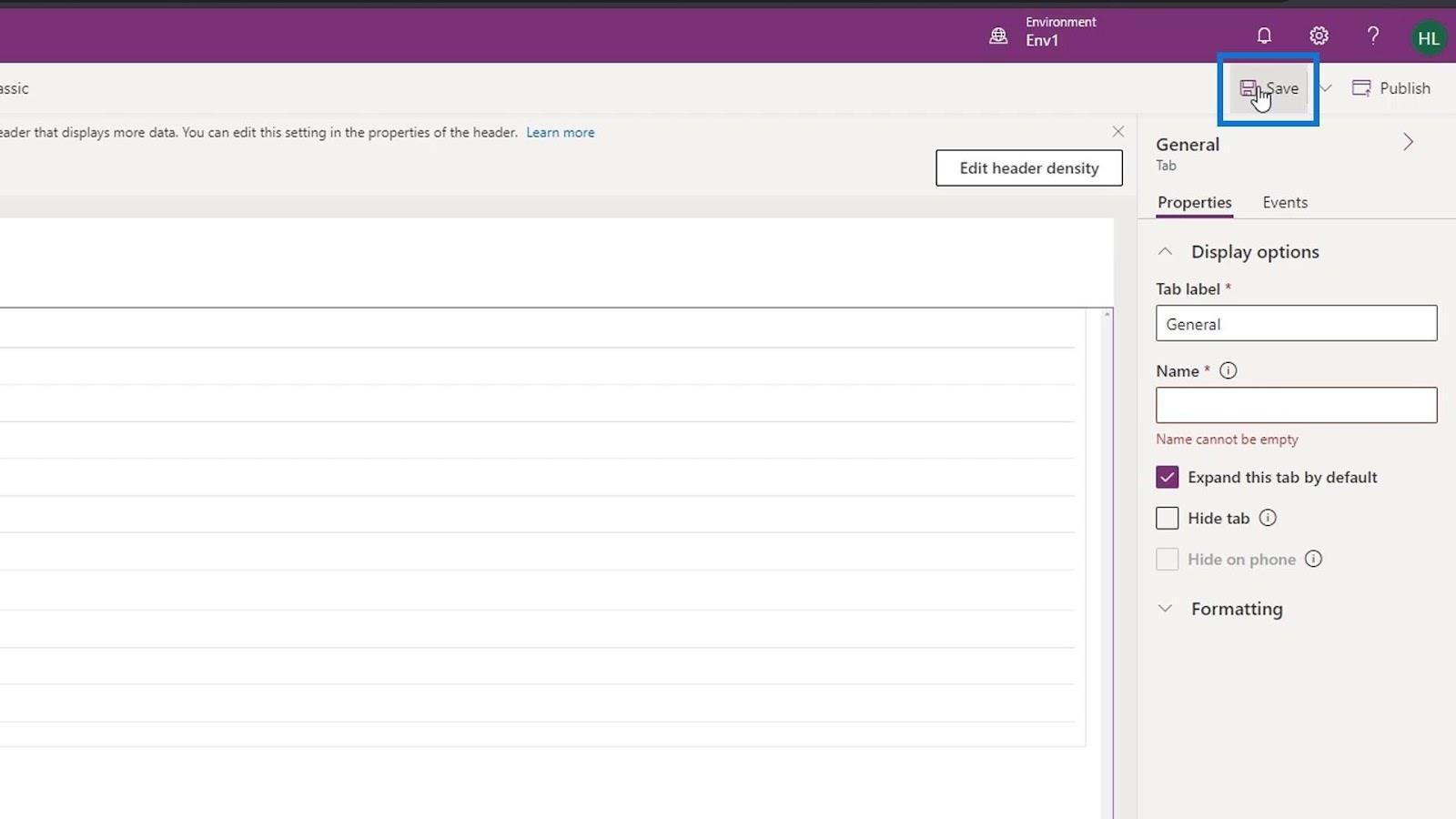
次に、「公開」ボタンをクリックします。
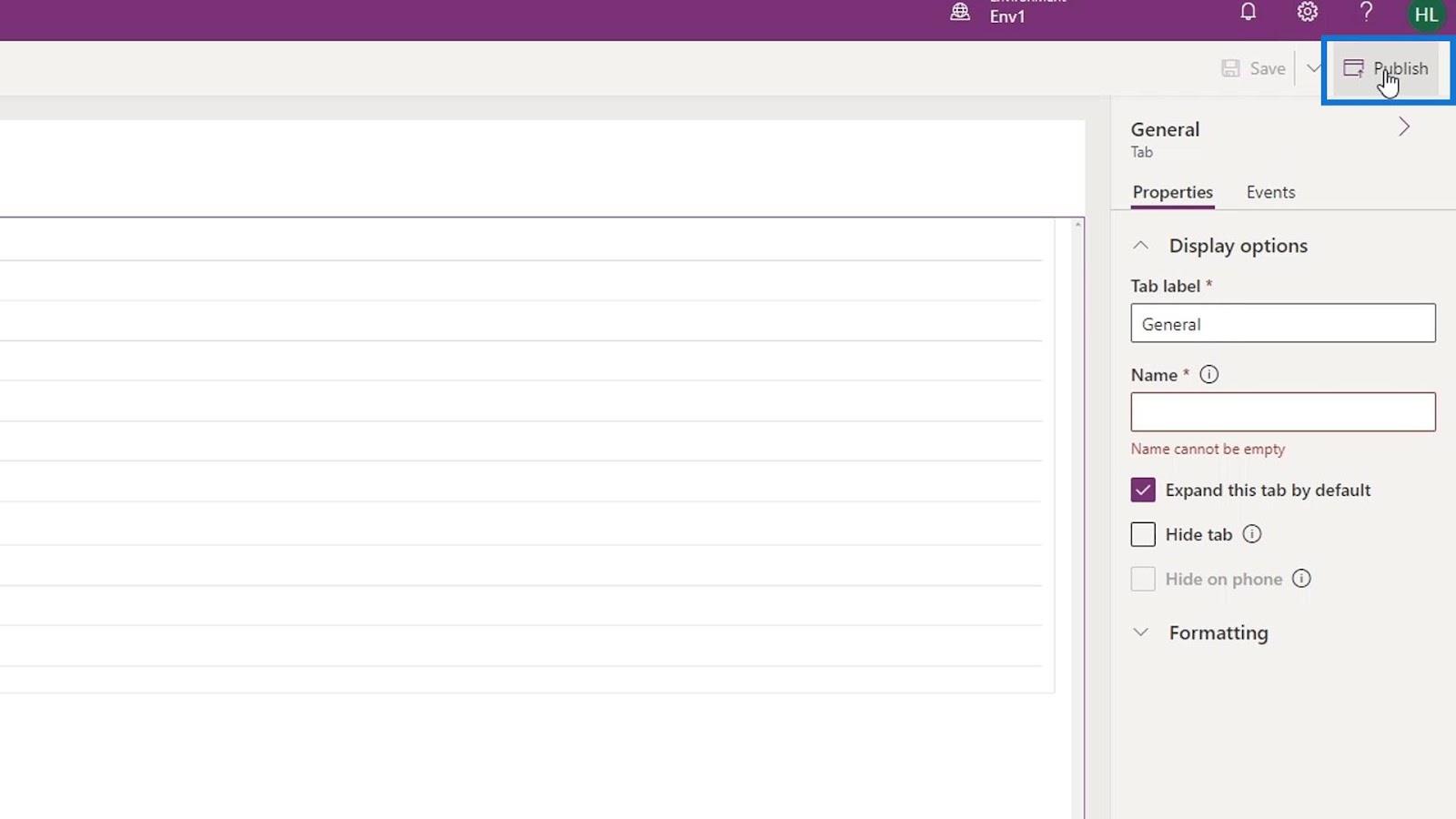
Microsoft Power Automate への PowerApps の統合
PowerApps データ カードとプロパティの割り当て
詳細画面の Power Apps フォームとデータ カード
結論
全体として、現在のエンティティ フィールドに関連付けることができるPowerAppsフォームを作成する方法を学びました。また、CDS エンティティにとってのその重要性も理解できます。
PowerApps フォームは、ユーザー入力を収集し、基になるエンティティまたはテーブルをユーザーからの情報で更新するために使用されます。
その結果、実際の業務プロセス フローを作成するために必要なものがすべて揃いました。
ではごきげんよう、
ヘンリー
Microsoft フローで使用できる 2 つの複雑な Power Automate String 関数、substring 関数とindexOf 関数を簡単に学習します。
LuckyTemplates ツールチップを使用すると、より多くの情報を 1 つのレポート ページに圧縮できます。効果的な視覚化の手法を学ぶことができます。
Power Automate で HTTP 要求を作成し、データを受信する方法を学んでいます。
LuckyTemplates で簡単に日付テーブルを作成する方法について学びましょう。データの分析と視覚化のための効果的なツールとして活用できます。
SharePoint 列の検証の数式を使用して、ユーザーからの入力を制限および検証する方法を学びます。
SharePoint リストを Excel ファイルおよび CSV ファイルにエクスポートする方法を学び、さまざまな状況に最適なエクスポート方法を決定できるようにします。
ユーザーがコンピューターから離れているときに、オンプレミス データ ゲートウェイを使用して Power Automate がデスクトップ アプリケーションにアクセスできるようにする方法を説明します。
DAX 数式で LASTNONBLANK 関数を使用して、データ分析の深い洞察を得る方法を学びます。
LuckyTemplates で予算分析とレポートを実行しながら、CROSSJOIN 関数を使用して 2 つのデータ テーブルをバインドする方法を学びます。
このチュートリアルでは、LuckyTemplates TREATAS を使用して数式内に仮想リレーションシップを作成する方法を説明します。








