Power Automate の文字列関数: Substring と IndexOf

Microsoft フローで使用できる 2 つの複雑な Power Automate String 関数、substring 関数とindexOf 関数を簡単に学習します。
このチュートリアルでは、PowerApps 変数と、それらの変数がアプリに与える影響について学びます。
変数とは、数えたり測定したりできる任意の要素です。
PowerApps 変数には、コンテキスト変数、 グローバル変数、コレクションの3 つの形式があります。このチュートリアルでは、コンテキスト変数とグローバル変数について説明します。
目次
PowerApps 変数の仕組み
さまざまな型について説明する前に、まず Power Apps で変数がどのように機能するかを見てみましょう。これには新しい画面が必要です。
Power Appsに関する過去のチュートリアルをご覧になった場合は、アプリ全体のレイアウトを設定するマスター画面を用意することが最善であることがわかるでしょう。こうすることで、画面を追加する必要があるたびに最初からやり直す必要がなくなります。
そこでマスター画面を複製して新しい画面を作成しましょう。
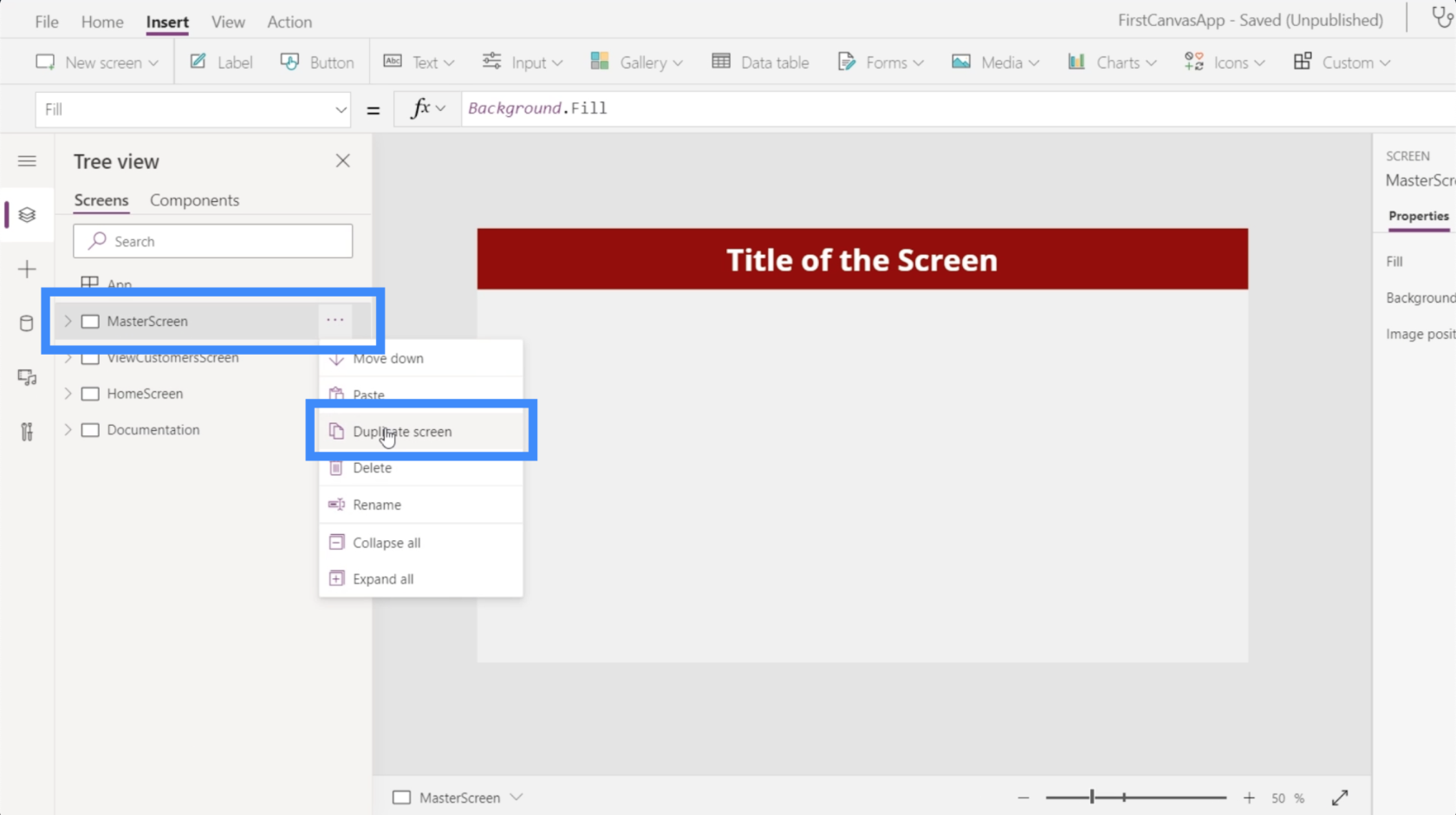
この画面では変数をいじっていくので、名前を「VariablePlay」に変更しましょう。
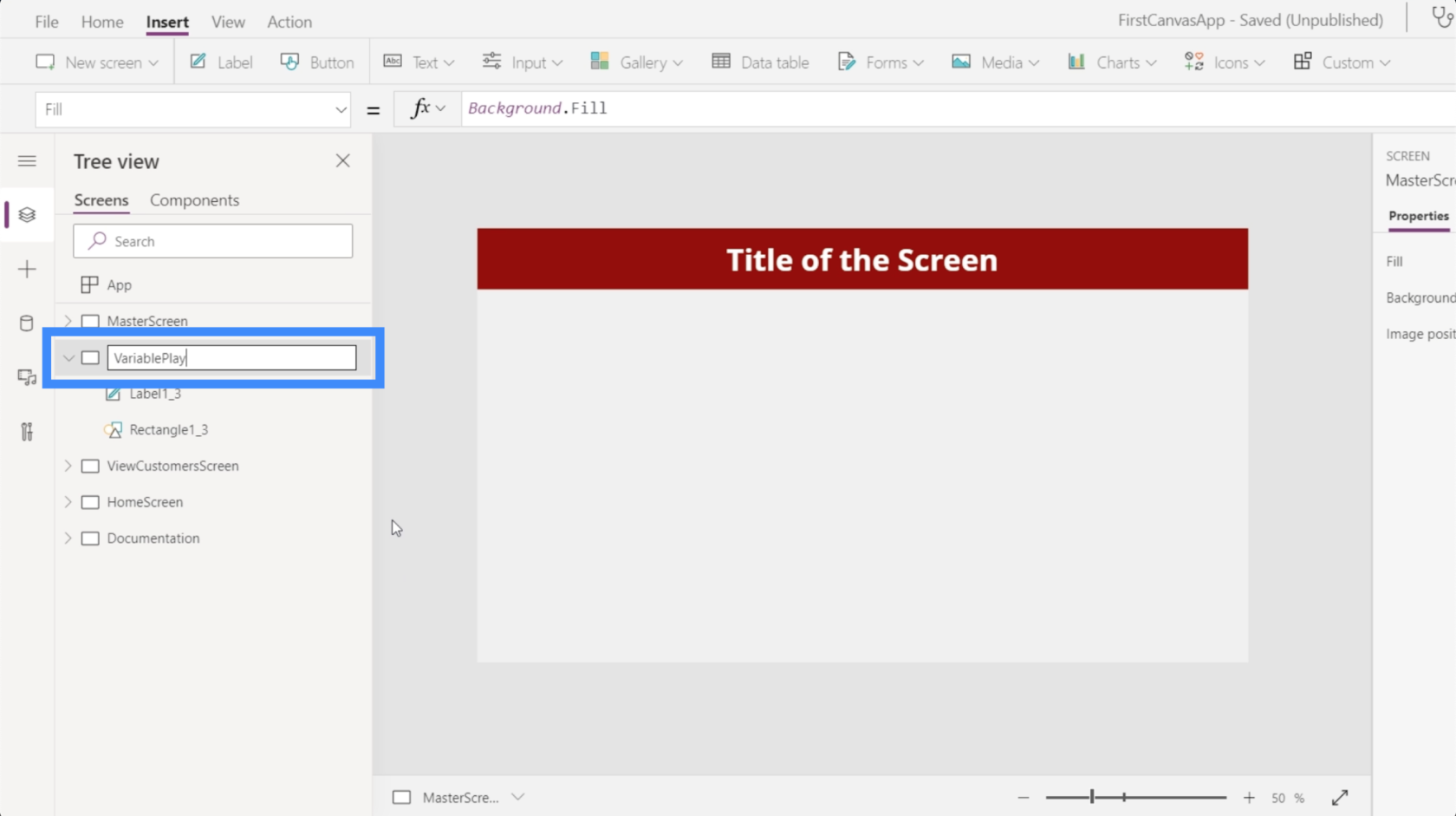
変数の画面ができたので、テキスト入力を追加しましょう。[挿入] リボンの下にある入力用のドロップダウン メニューからそれを選択します。
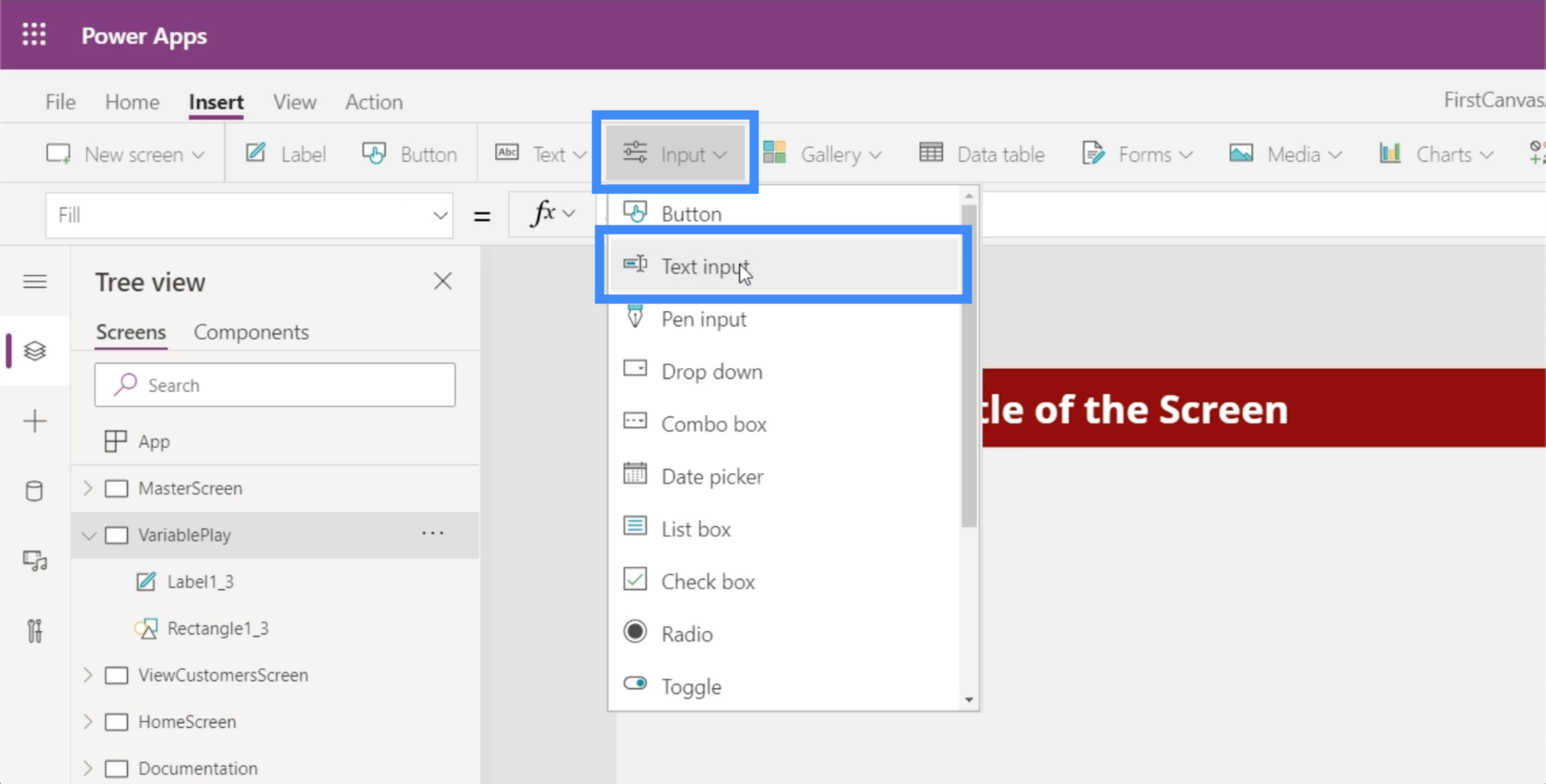
他のすべての要素と同様に、このテキスト ボックスも画面上のどこにでもドラッグ アンド ドロップできます。
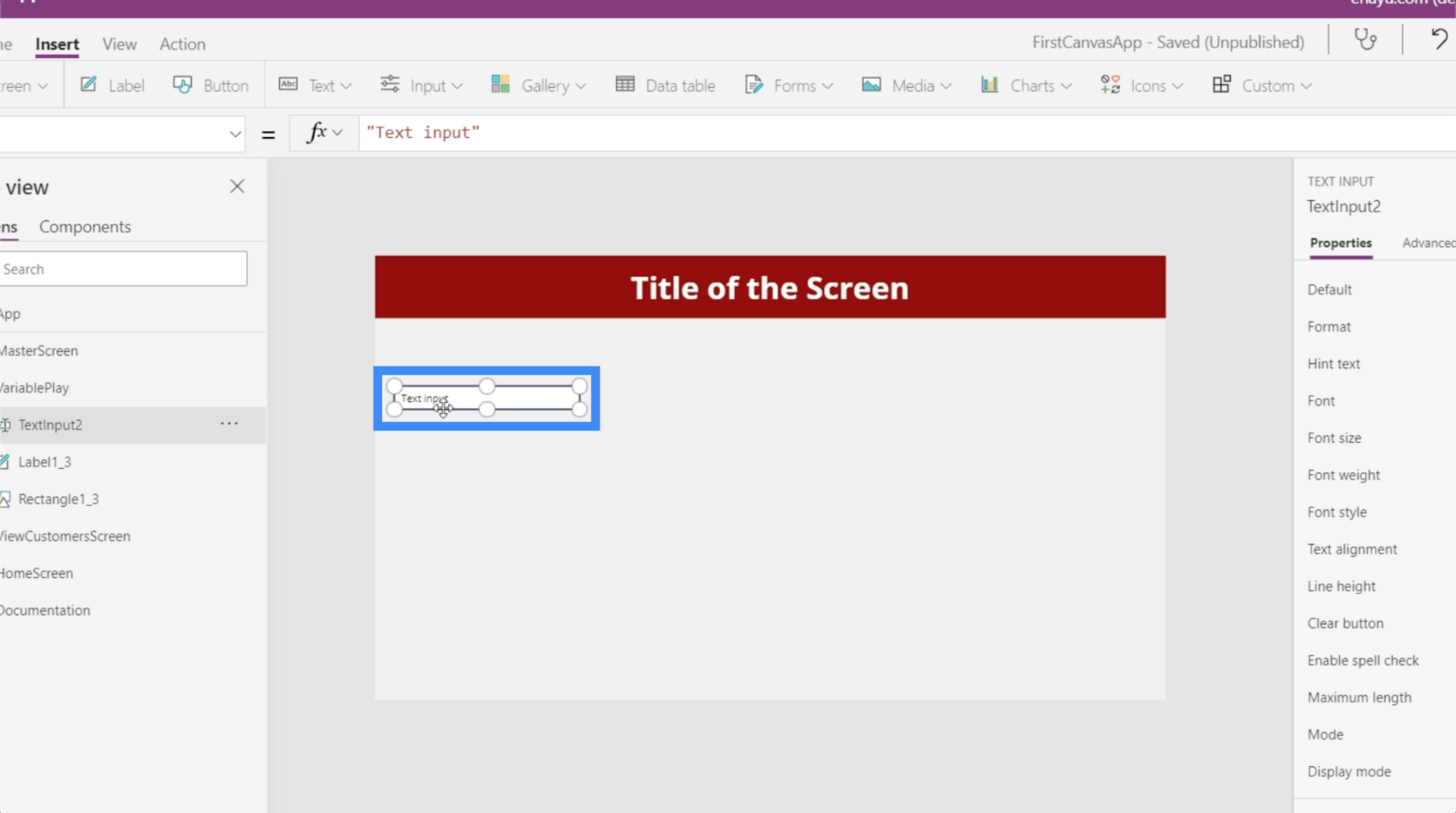
別のテキスト入力が必要になるので、既存のものをコピーして貼り付けるだけで済みます。
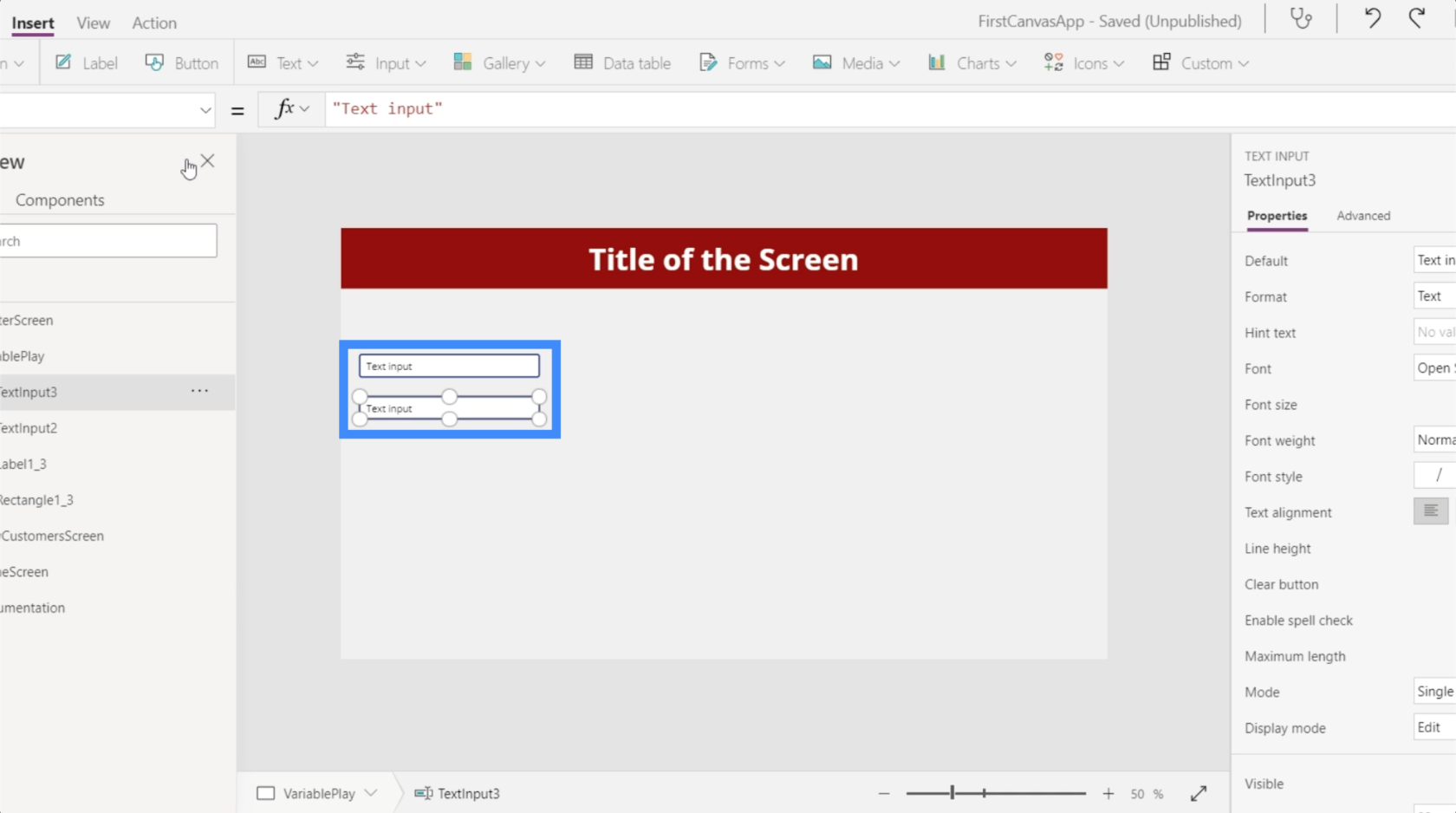
次に、[挿入] リボンの下にある [ラベル] ボタンをクリックしてラベルを追加しましょう。これを 2 つのテキスト ボックスの下に配置しましょう。
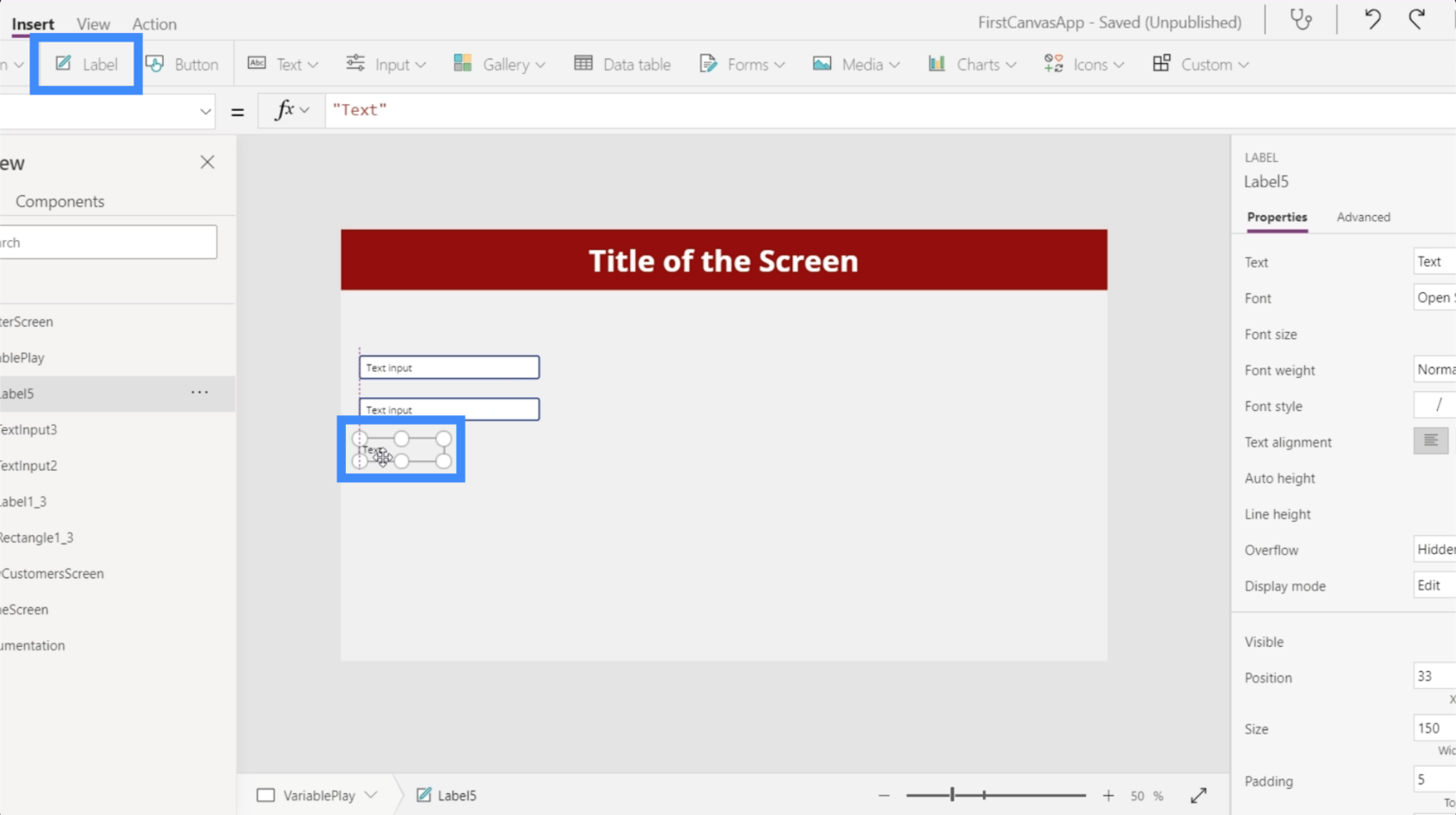
簡単なことから始めましょう。ユーザーが 2 つのテキスト ボックスを使用して数値を入力し、その合計をラベルに表示したいとします。
そこで、頼りになるラベルを作成し、数式バーに「最初の 2 つの数値の合計は次のとおりです」と入力してから、追加する要素である TextInput2 と TextInput3 を参照しましょう。
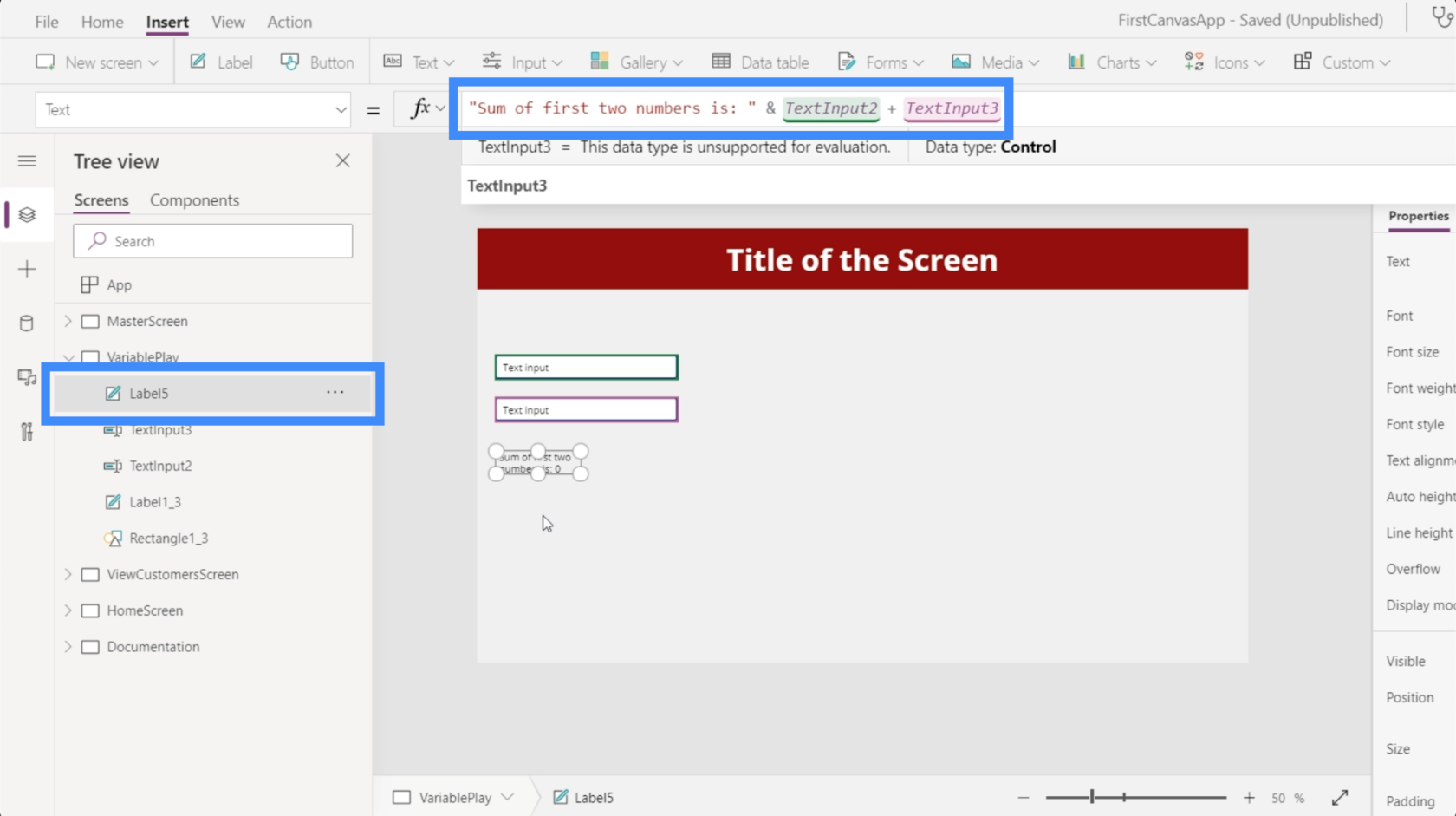
現時点では、ラベルは合計がゼロであることを示しています。
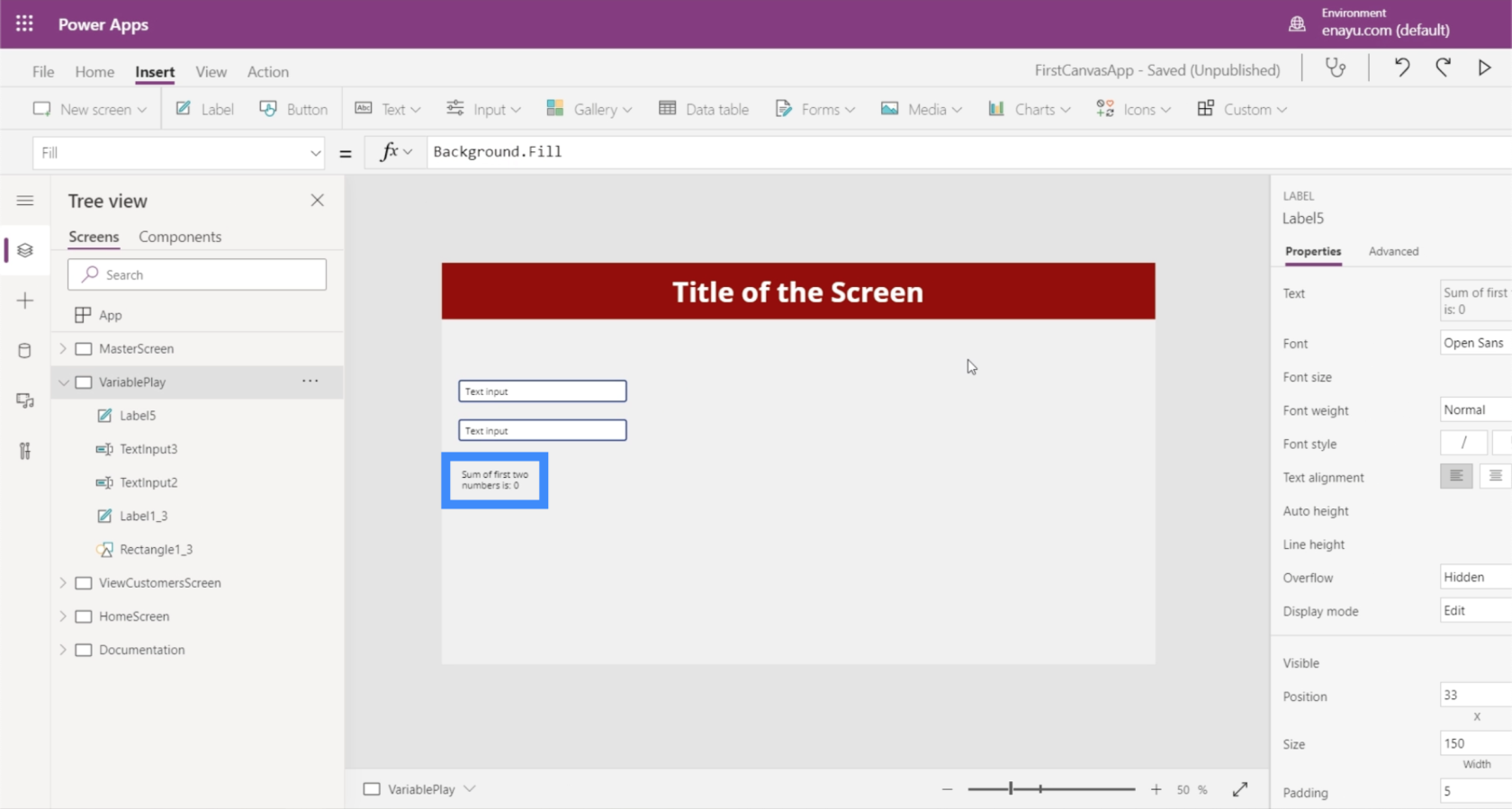
しかし、最初のボックスに 25 と入力し、2 番目のボックスに 30 と入力すると、ラベルには合計が 55 と表示されます。
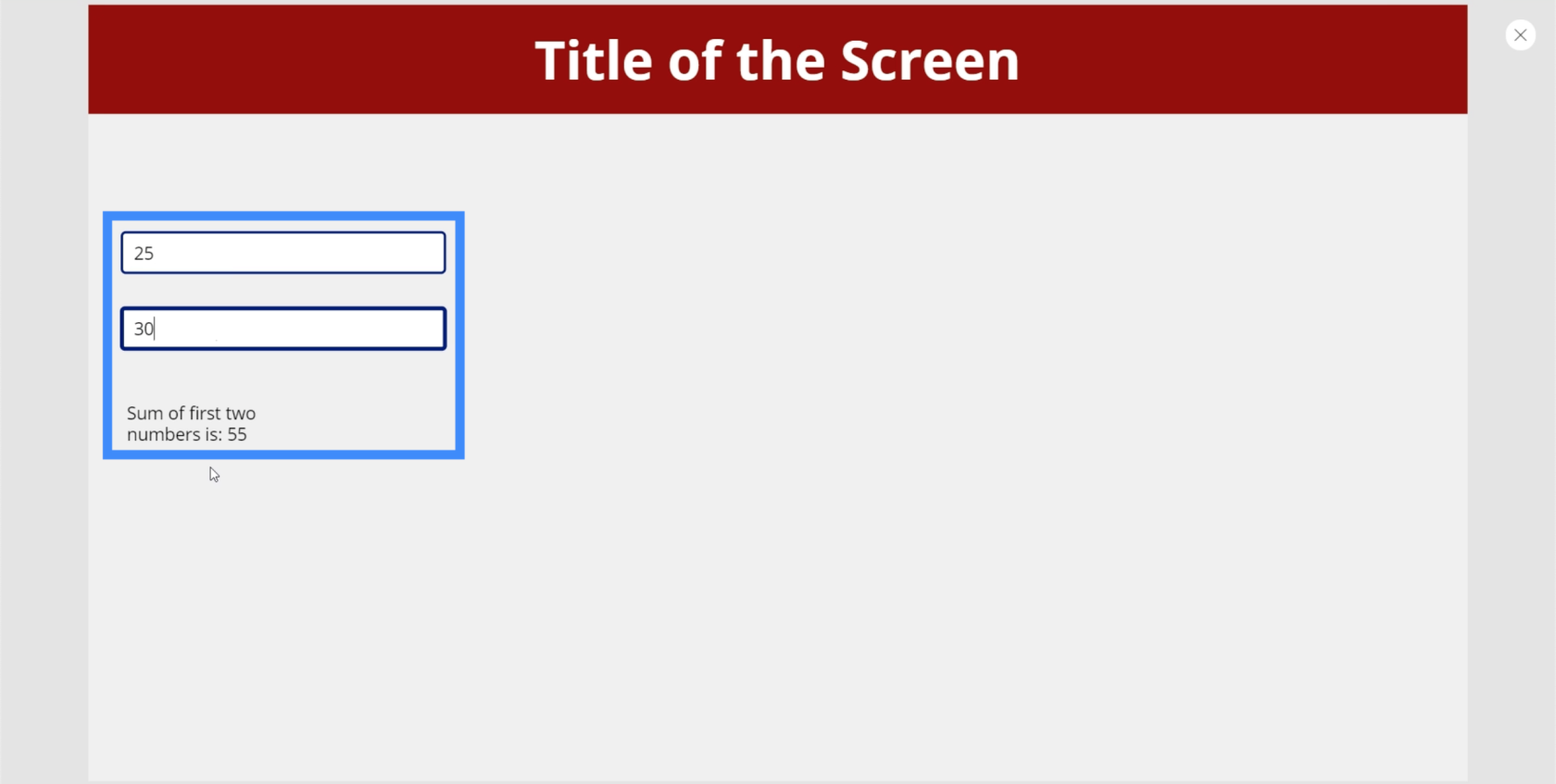
この例は、PowerApps が他のプログラミング言語と比較してどのように異なるかを示しています。他の言語では、ある変数は 25 に割り当てられ、別の変数は 30 に割り当てられます。ラベルから出力される出力は、これら 2 つの変数の合計になります。
ただし、PowerApps は静的言語を使用します。これは、別個の変数を必要とせずにプロパティと要素トリガーを直接参照できる Excel に似ています。
これが、PowerApps では 10 回中 9 回実際には変数が必要ない理由です。変数が必要になるのは、特定のテキスト ボックスの適切なプロパティを選択できない場合、またはアプリ内でより複雑なプロセスを実行したい場合のみです。
コンテキスト PowerApps 変数
コンテキスト変数は、特定の画面内でのみアクティブになります。別の画面に移動すると、その変数にアクセスできなくなり、以前に変数に加えた変更はリセットされます。
それがどのように機能するかを確認するために、各テキスト ボックスの横にボタンを追加してみましょう。
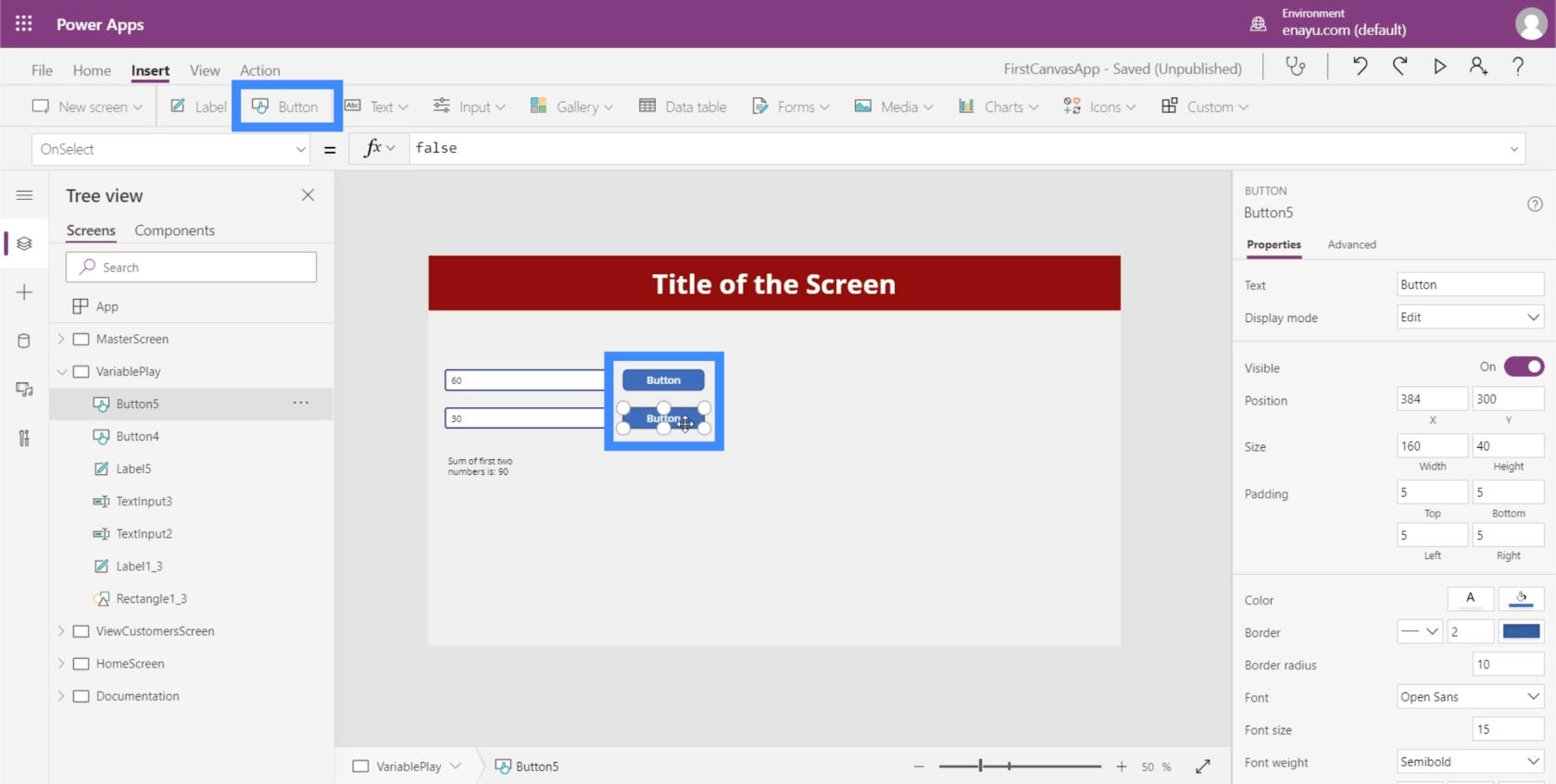
これらのボタンをクリックするたびに、コンテキスト変数を作成できます。OnSelect プロパティを通じてそのアクションを追加できます。UpdateContext という関数を使用します。
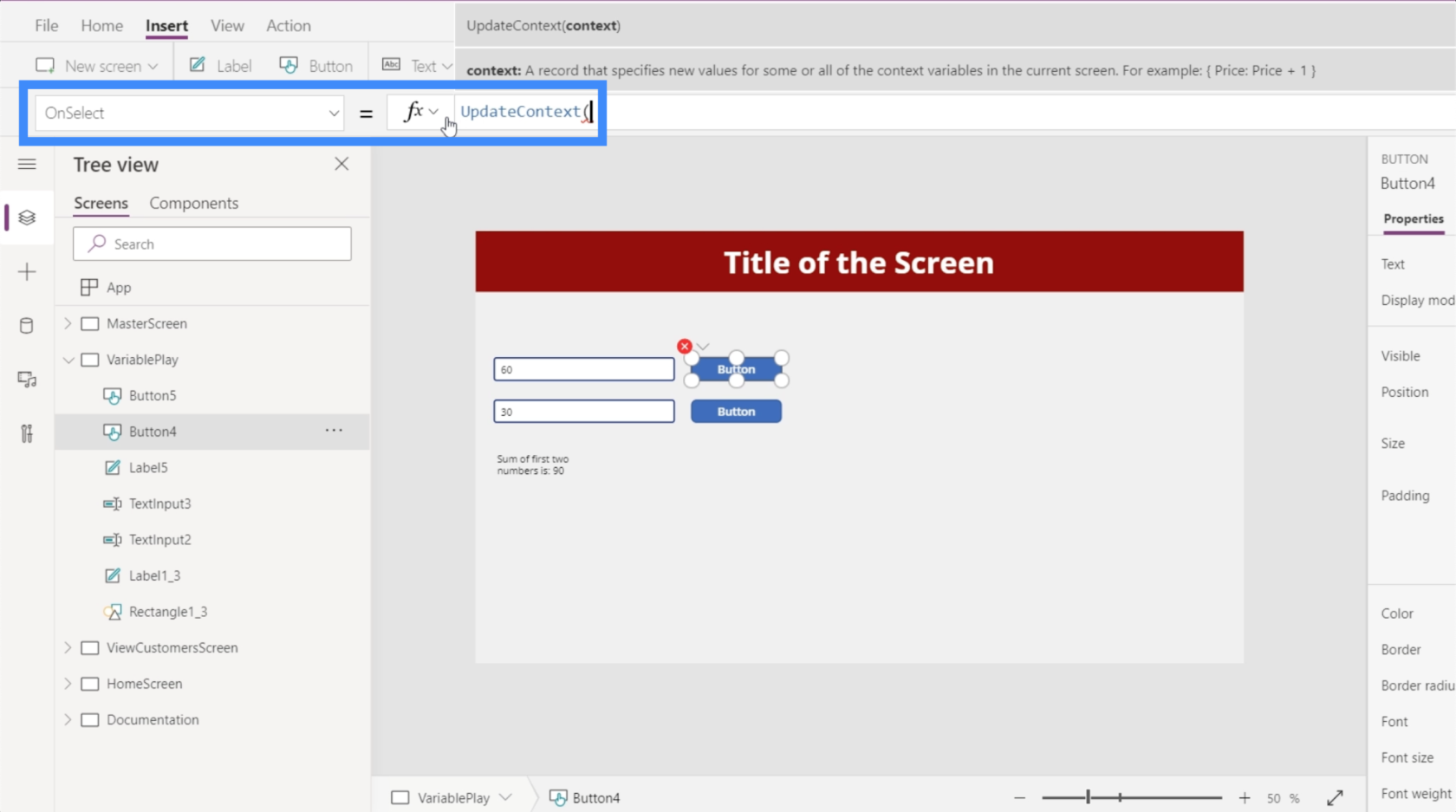
UpdateContext は基本的に変数に対応する引数を受け取ります。
この場合、最初の変数 FirstNumber を呼び出し、その後にコロンを置きます。この変数を TextInput2.Text と同等にする必要があります。
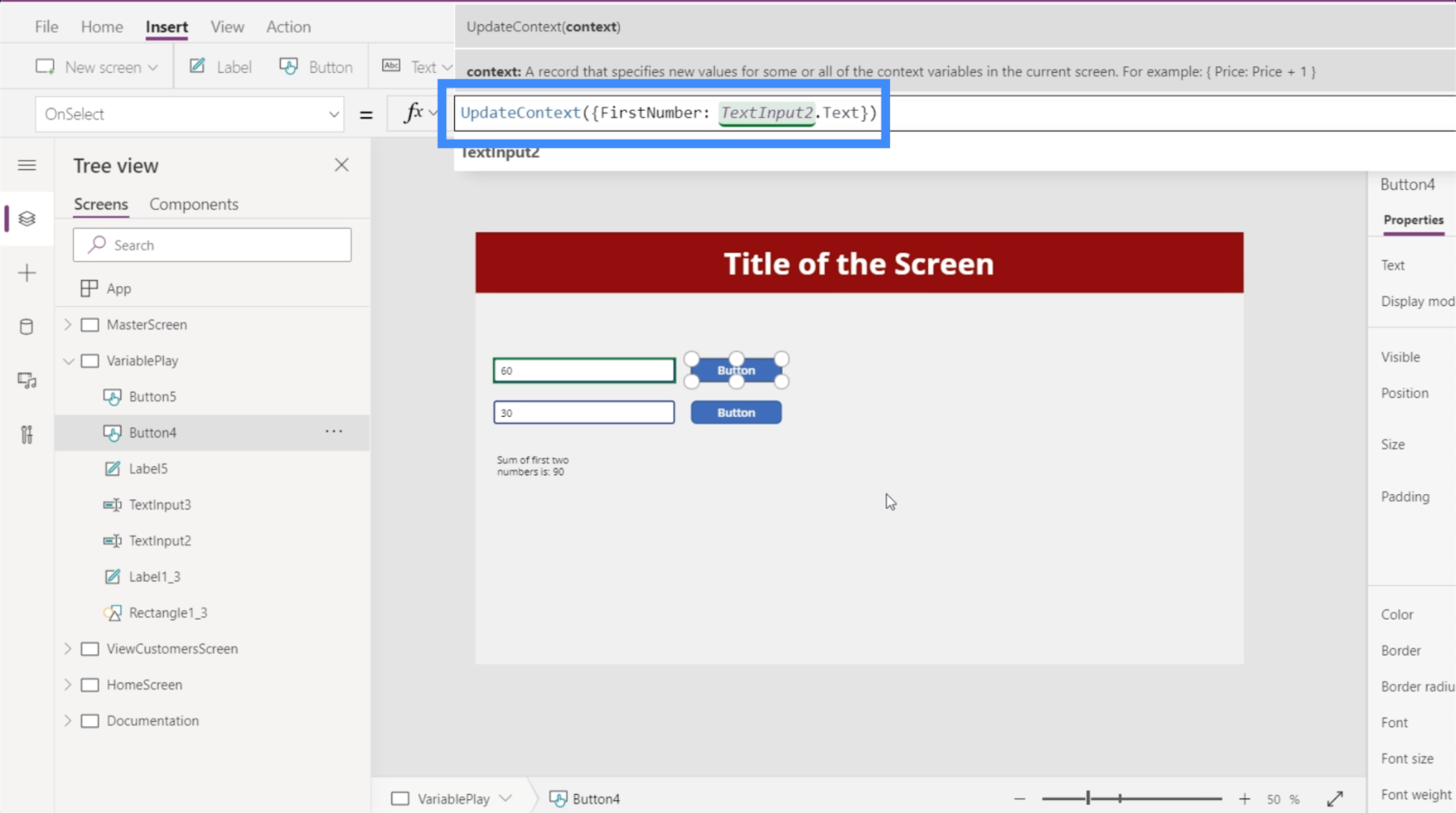
次に、その数式をコピーし、2 番目のボタンに移動し、OnSelect に移動して数式を貼り付けます。次に、変数名を SecondNumber に変更し、TextInput3 を参照させます。
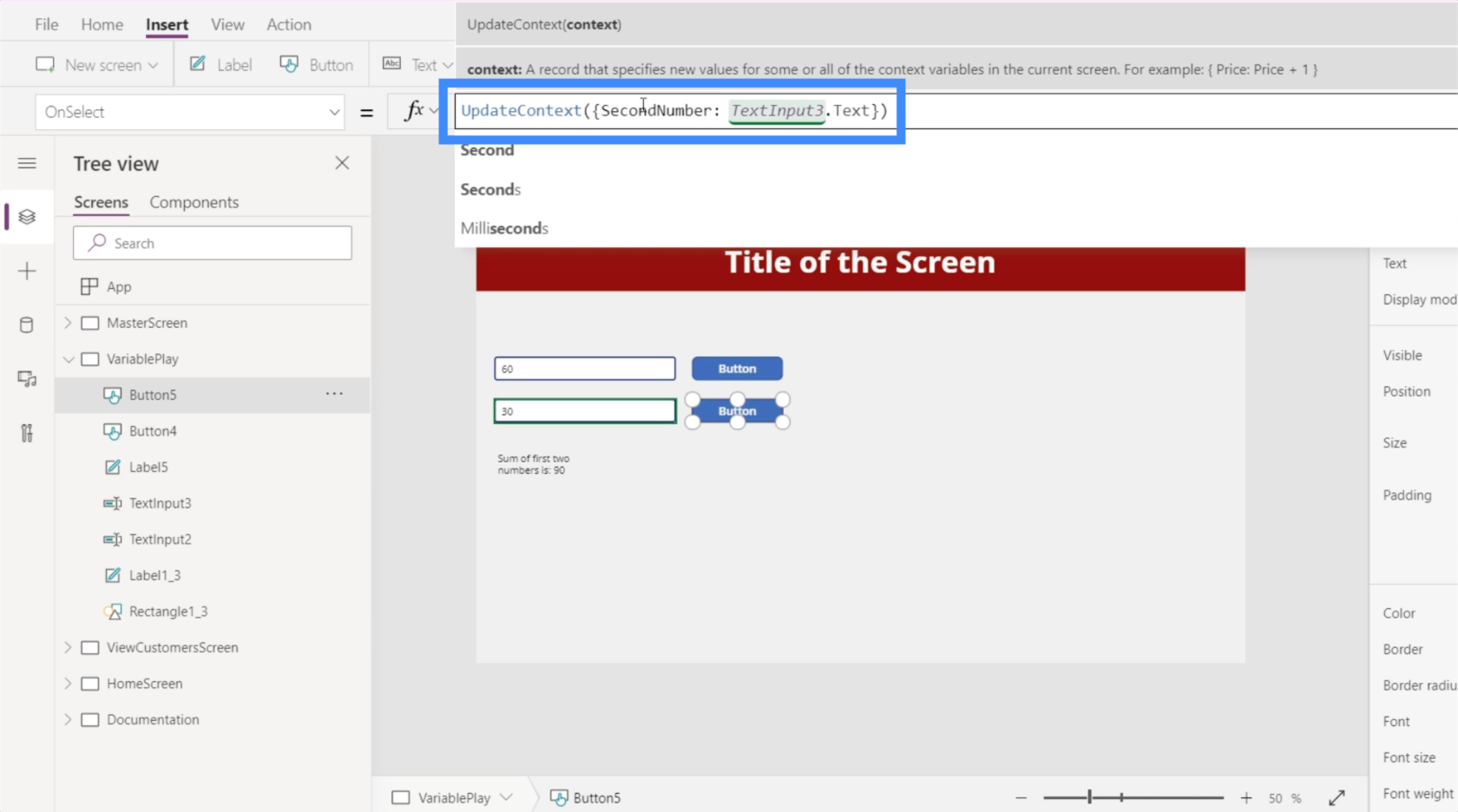
次に、別のラベルを作成しましょう。もう一度、テキストを「最初の 2 つの数値の合計は:」に変更し、実際にプロパティを参照する代わりに、変数を参照します。アンパサンドを入力してから、FirstNumber + SecondNumber を入力しましょう。
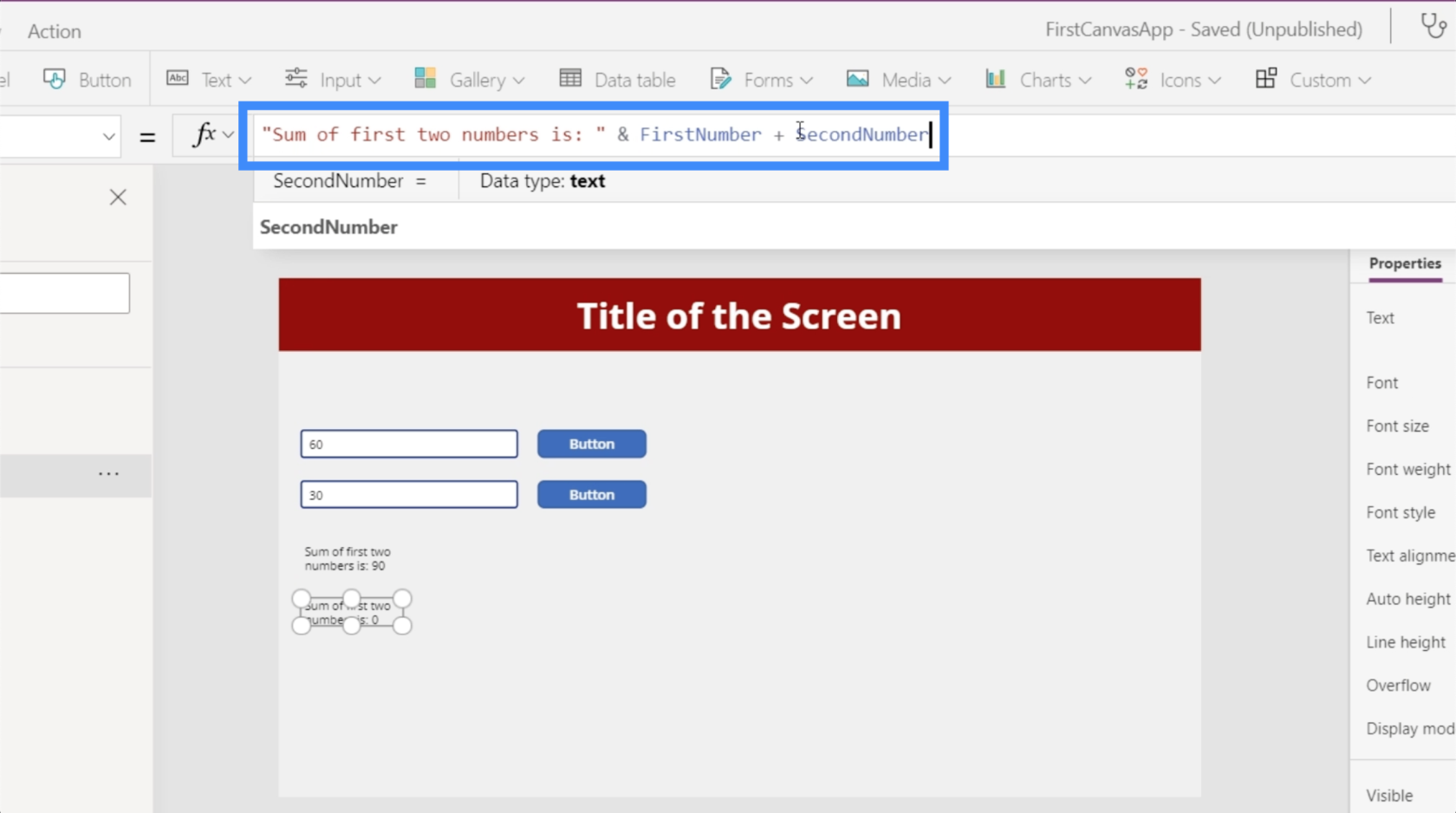
繰り返しますが、これらのコンテキスト変数は、実際にボタンをクリックすることによってのみ設定されます。この例を見ると、最初の数値を 50 に変更すると、ボタンをクリックしなくても、下部の最初のラベルが自動的に変更されることがわかります。これは、テキスト ボックスに入力された実際の数値が取得されるためです。
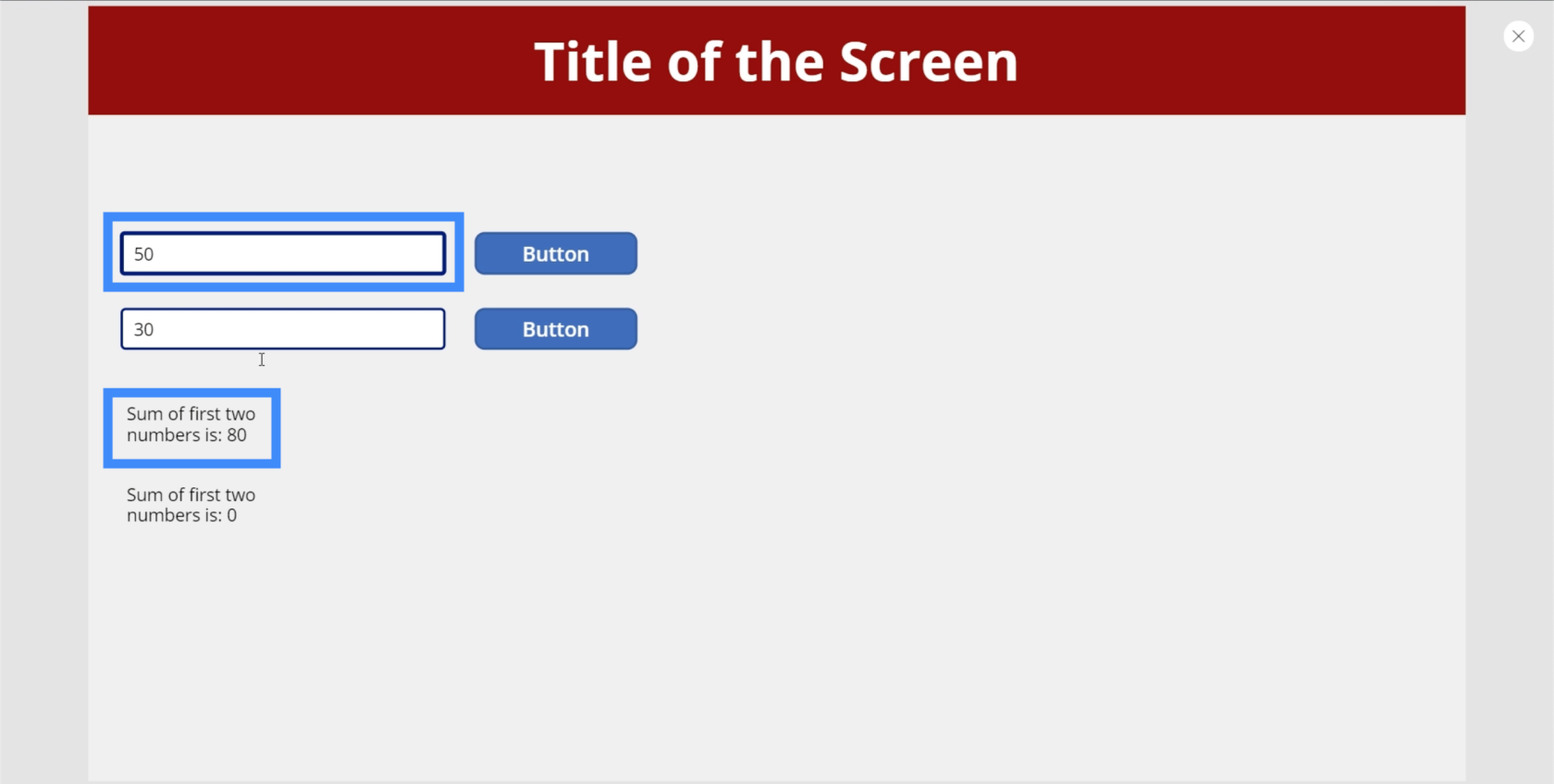
ただし、2 番目のラベルも更新したい場合は、最初にボタンをクリックして変数を設定する必要があります。したがって、最初のボタンをクリックすると、最初の変数のみが設定されているため、合計はちょうど 50 になります。
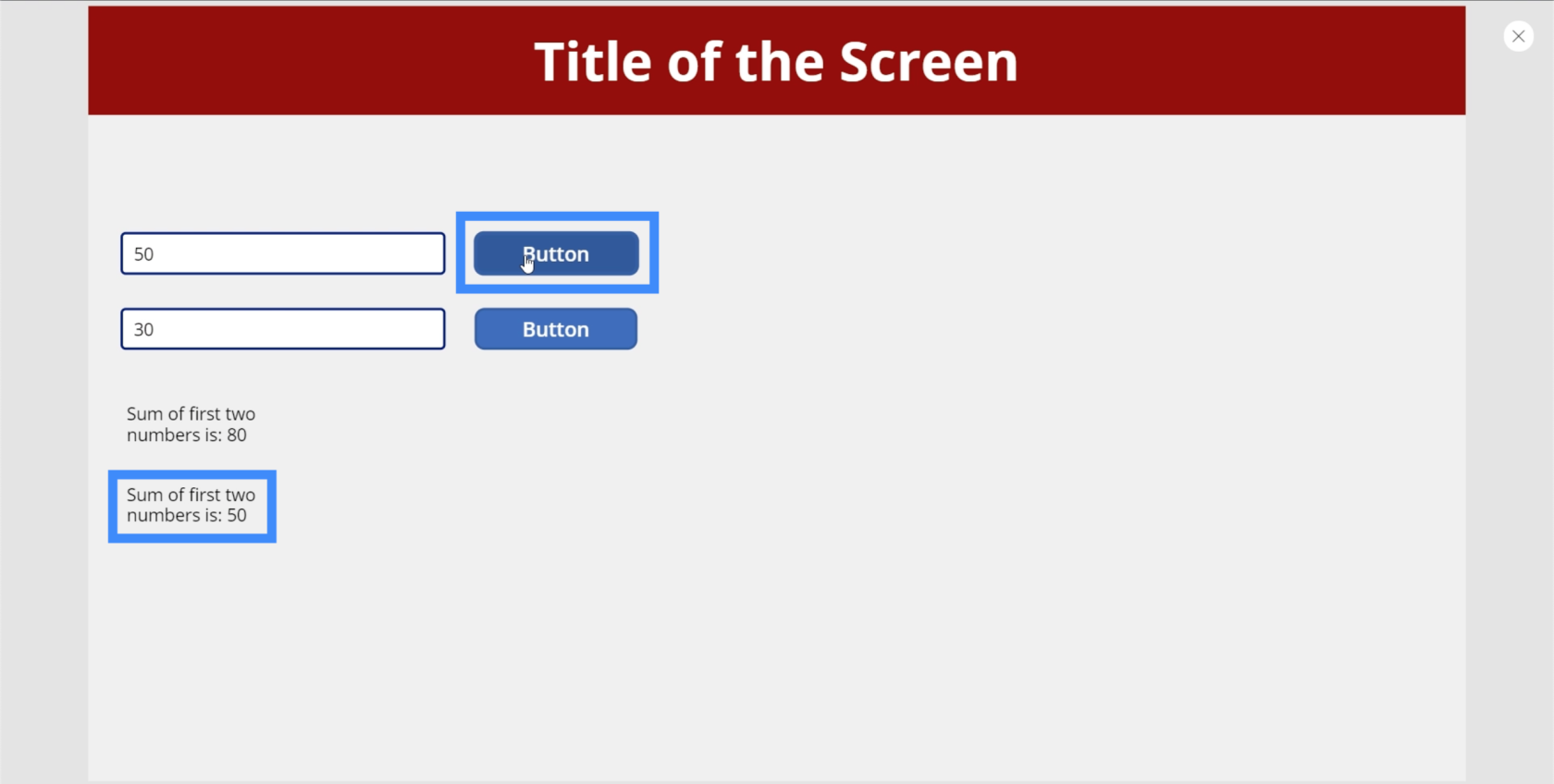
2 番目のボタンをクリックしたときのみ、2 番目のラベルの合計が 80 と表示されます。
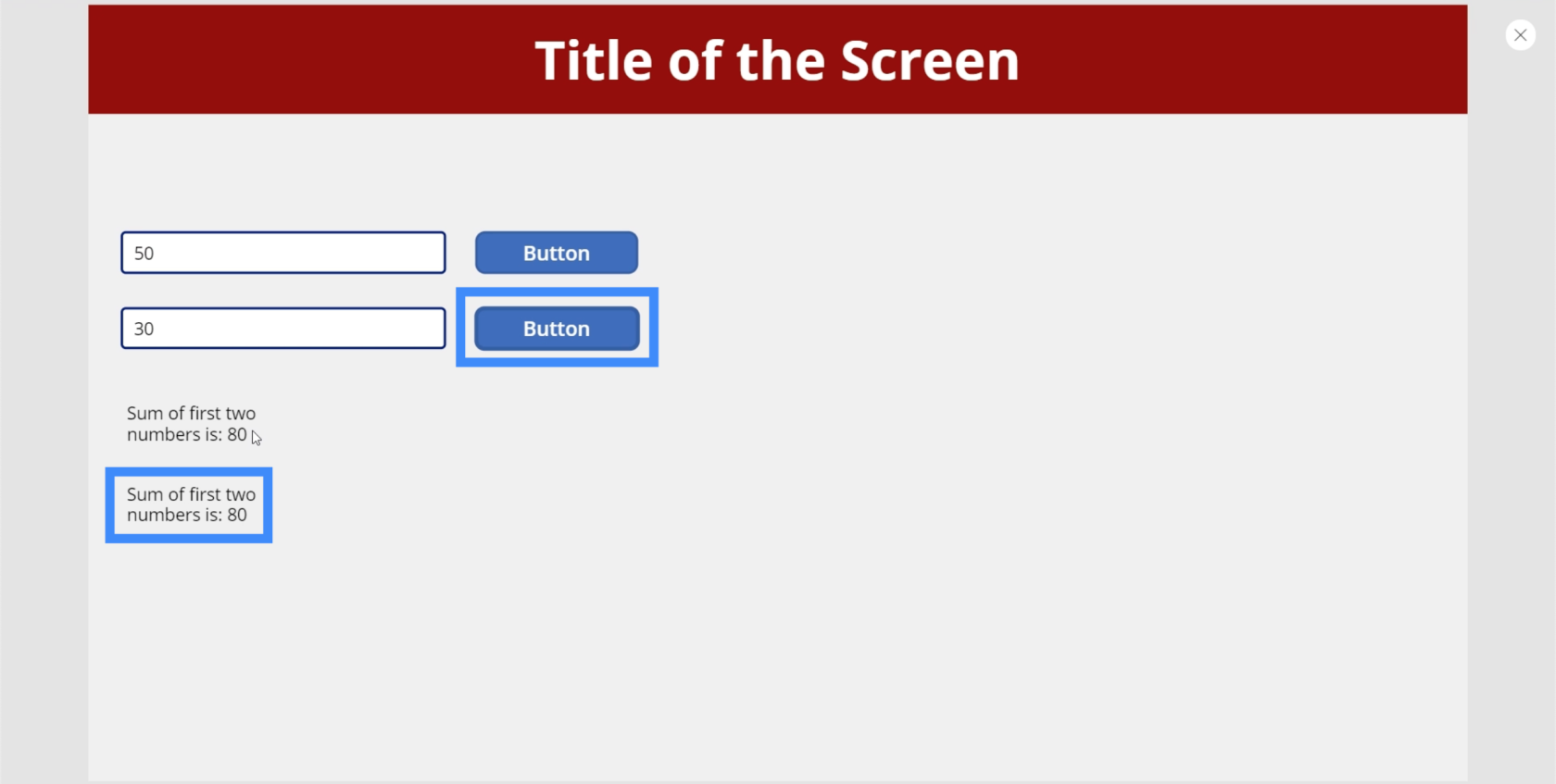
では、別のことを試してみましょう。別のラベルを追加して、「カウンター」と名付けましょう。
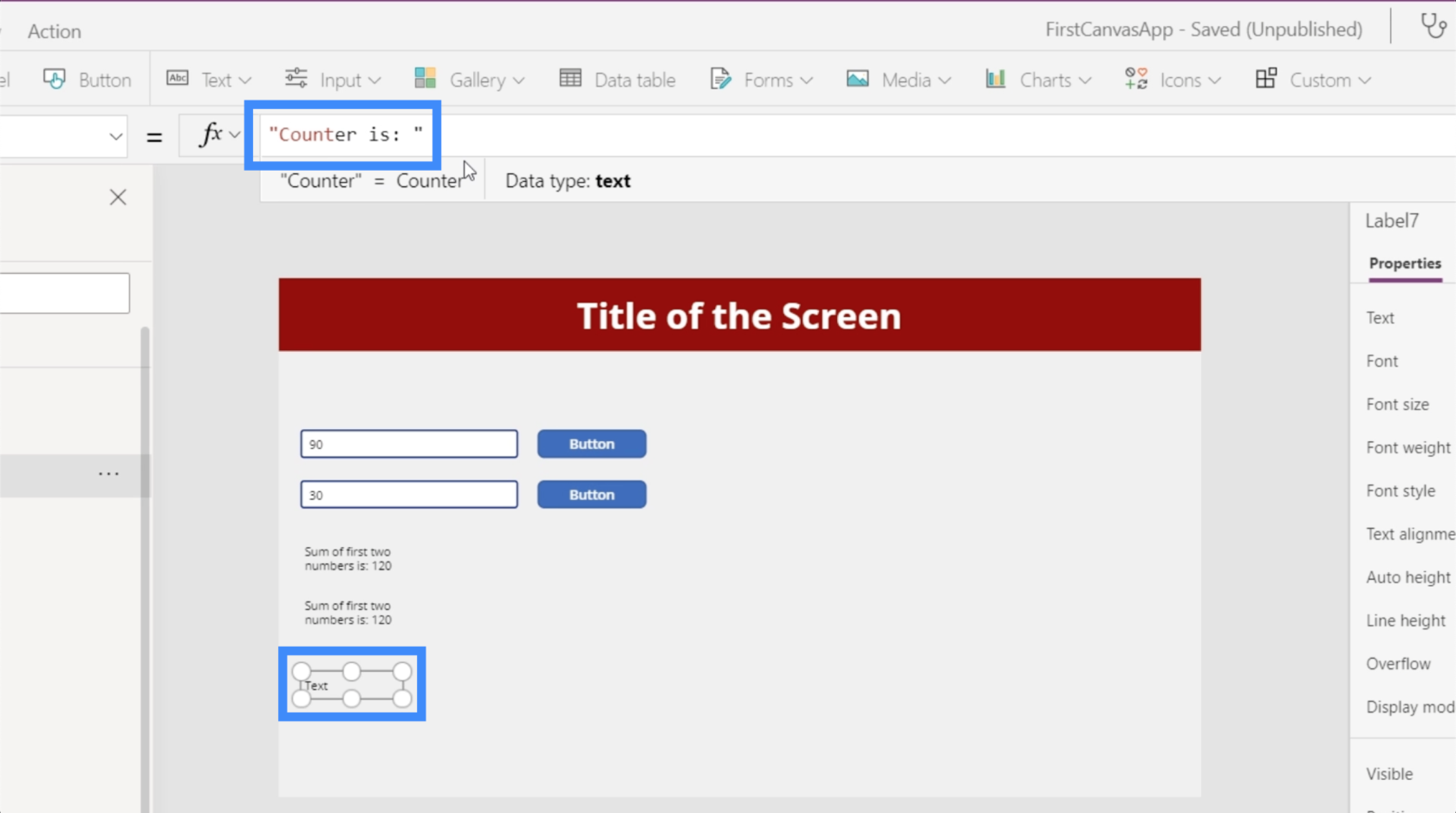
また、別のボタンを作成して、カウンター ラベルのすぐ隣に配置しましょう。そのボタンの OnSelect については、UpdateContext を使用して変数を作成し、変数 Counter を呼び出します。次に、この変数を Counter + 1 に設定しましょう。
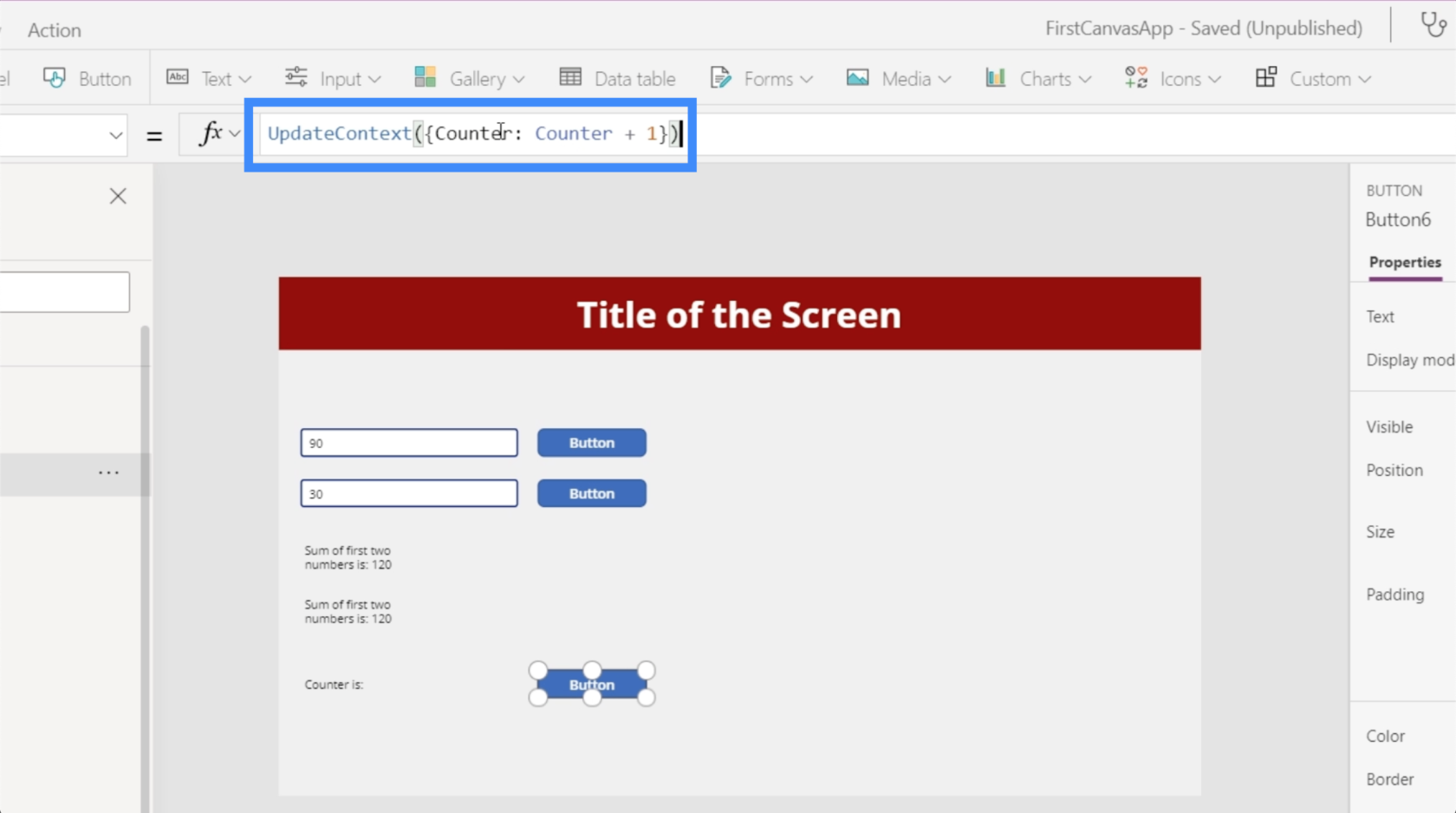
ここで基本的に行っていることは、以前のカウンターをすべて取得し、それに 1 を追加することです。
ラベルに戻って、Counter を参照してみましょう。
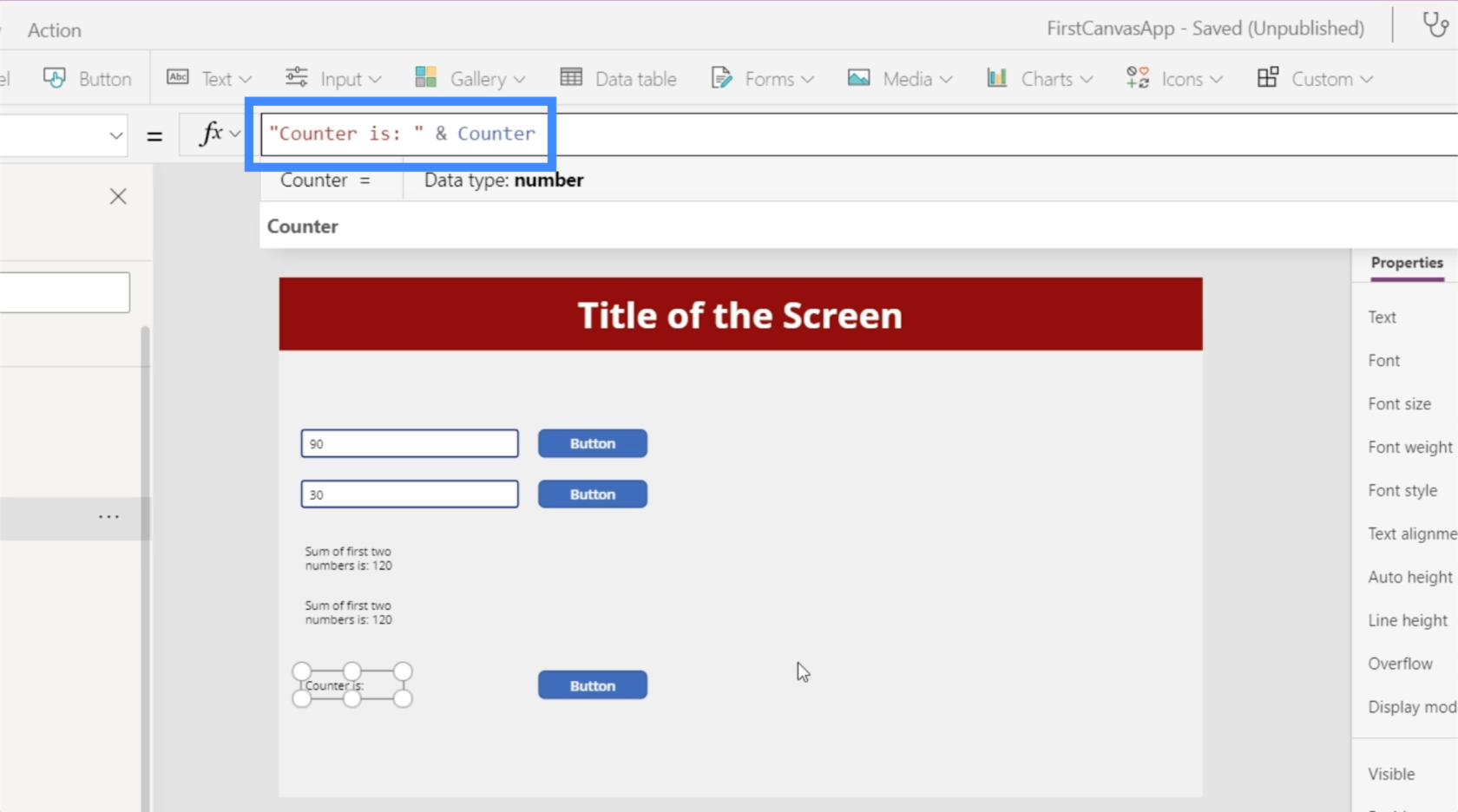
ボタンをクリックすると 1 から始まります。
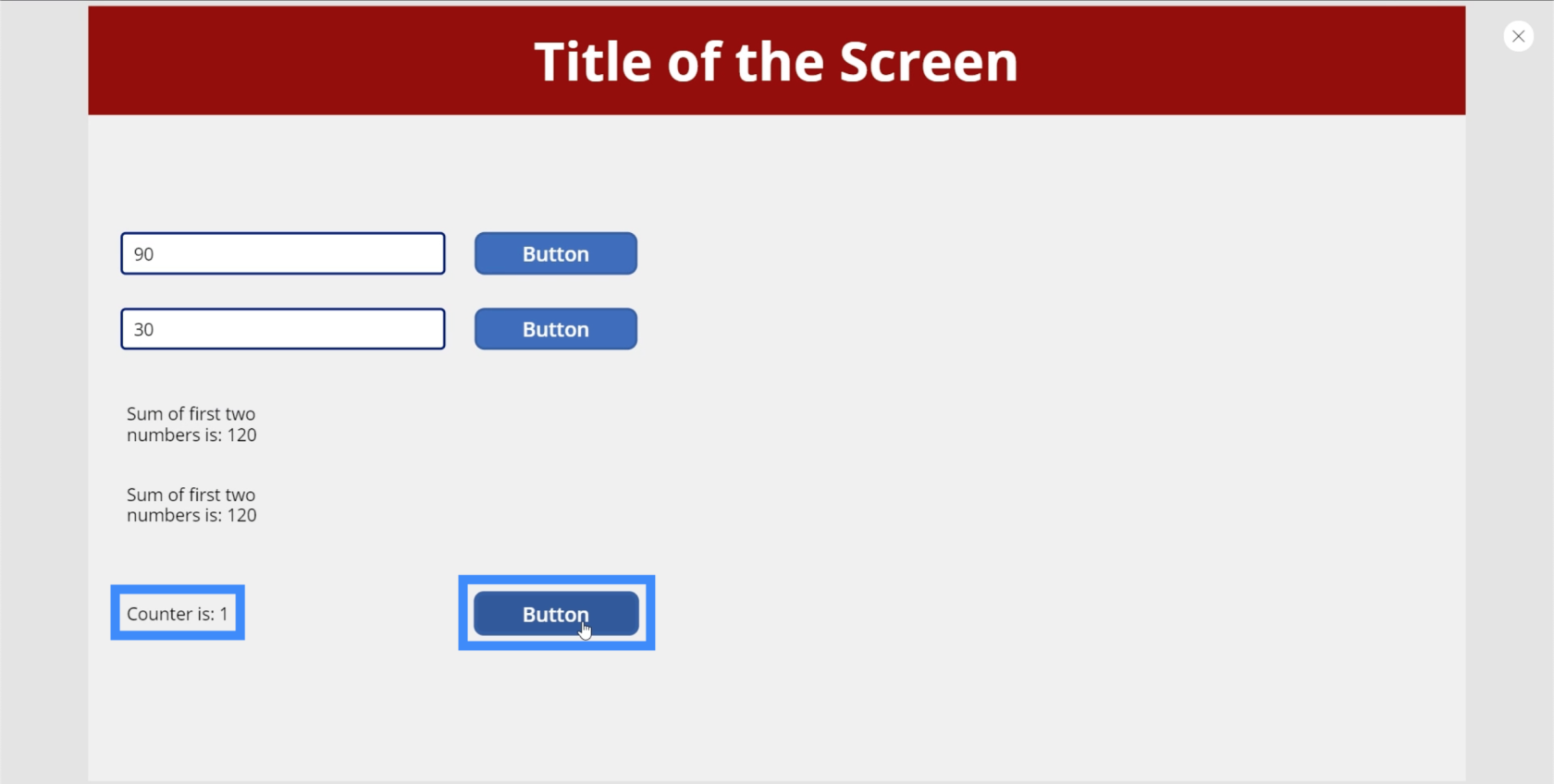
もう一度クリックすると、前の値に自動的に 1 が追加されます。そのため、現在は 2 と表示されています。
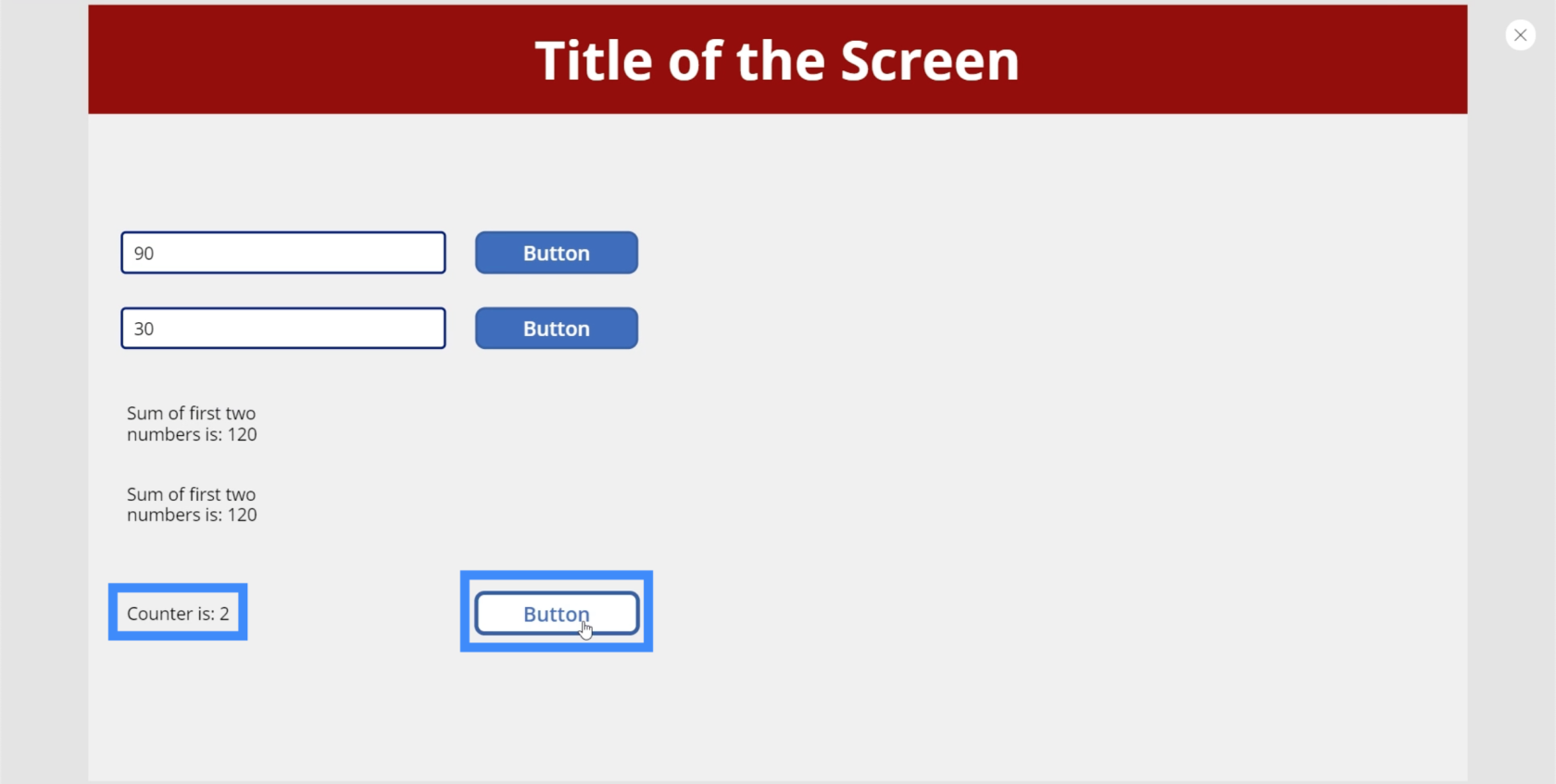
ここでの数値は、ボタンをクリックするにつれてどんどん大きくなり、カウンターには前の数値より 1 つ多く表示されます。
PowerApps のグローバル変数
グローバル変数を使用すると、1 つの画面で変数を設定し、他の画面からその変数にアクセスできます。新しい画面から始めて、これがどのように行われるかを見てみましょう。これを VariablePlayTwo と呼びます。
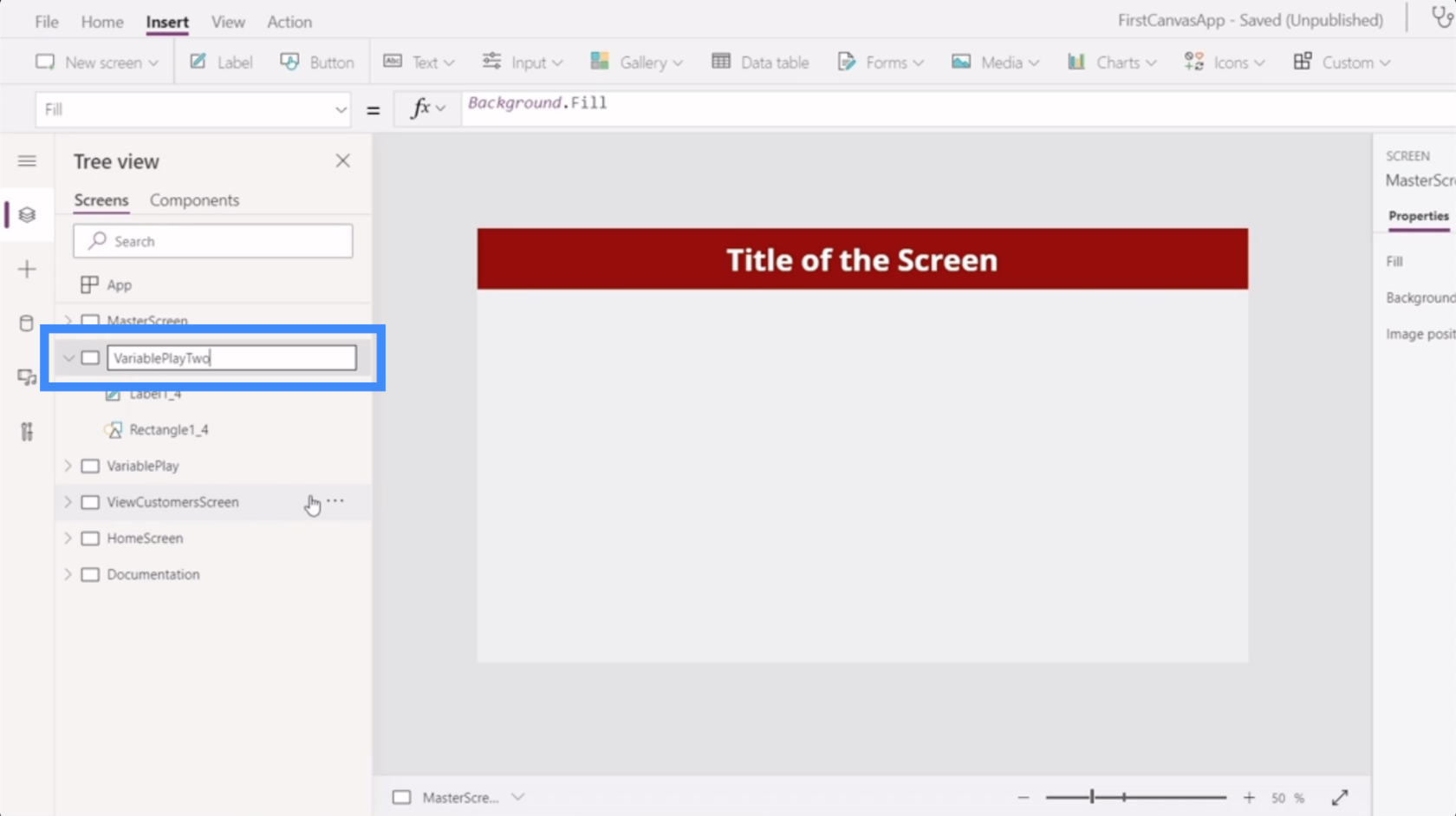
他の画面から変数 Counter を参照するラベルをこの画面に追加しましょう。ご覧のとおり、ラベルにエラーが残ります。
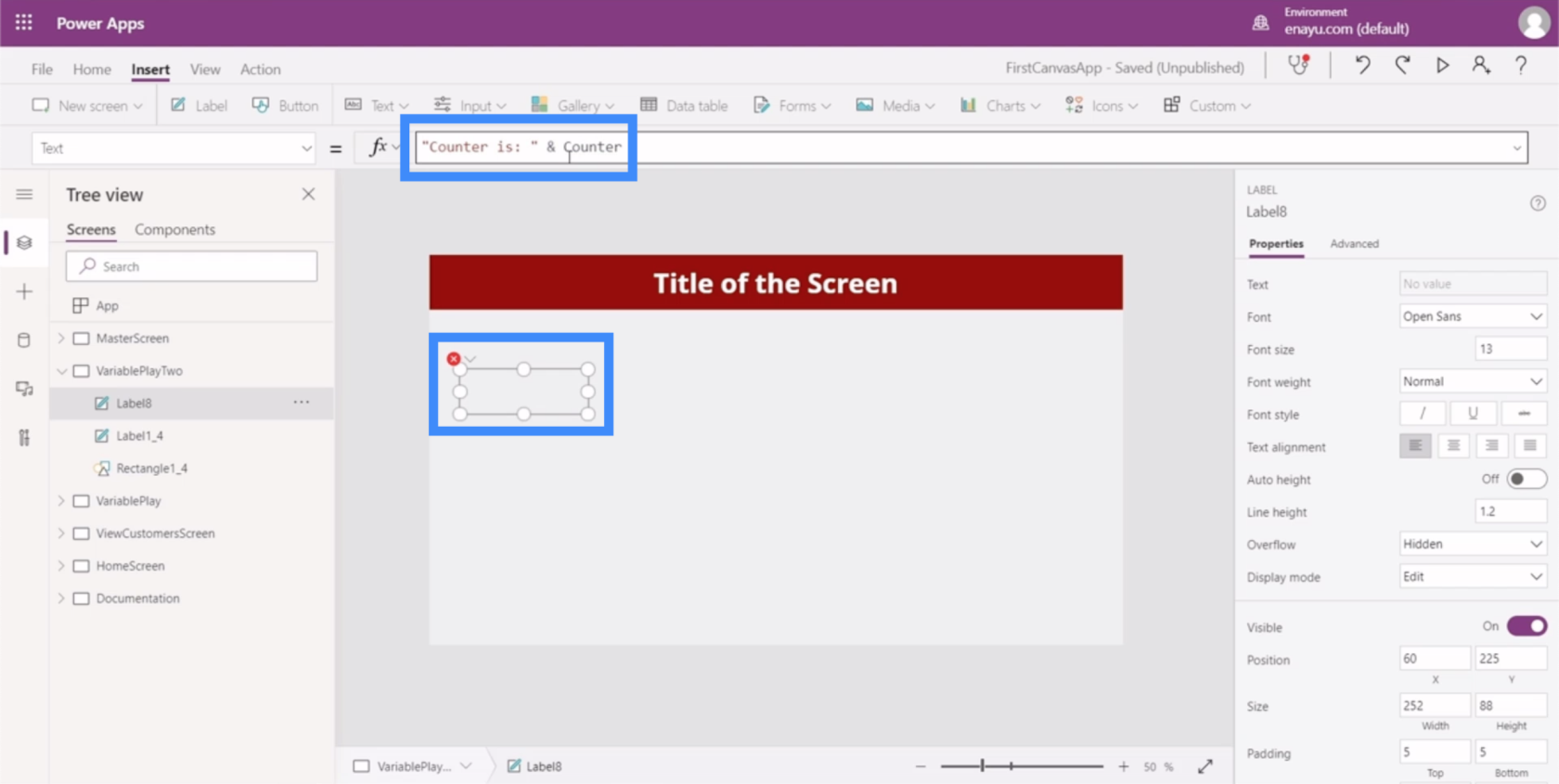
ここでエラーが発生する理由は、Counter が認識されないためです。Counter はコンテキスト変数として作成したため、独自の画面内にのみ留まることに注意してください。
それでは、VariablePlay 画面に戻り、Counter を含むボタンをグローバル変数に変換しましょう。
まず、CounterGlobal と呼ぶ set 関数を使用する必要があります。Set 関数は変数と値を取るため、CounterGlobal + 1 を使用します。
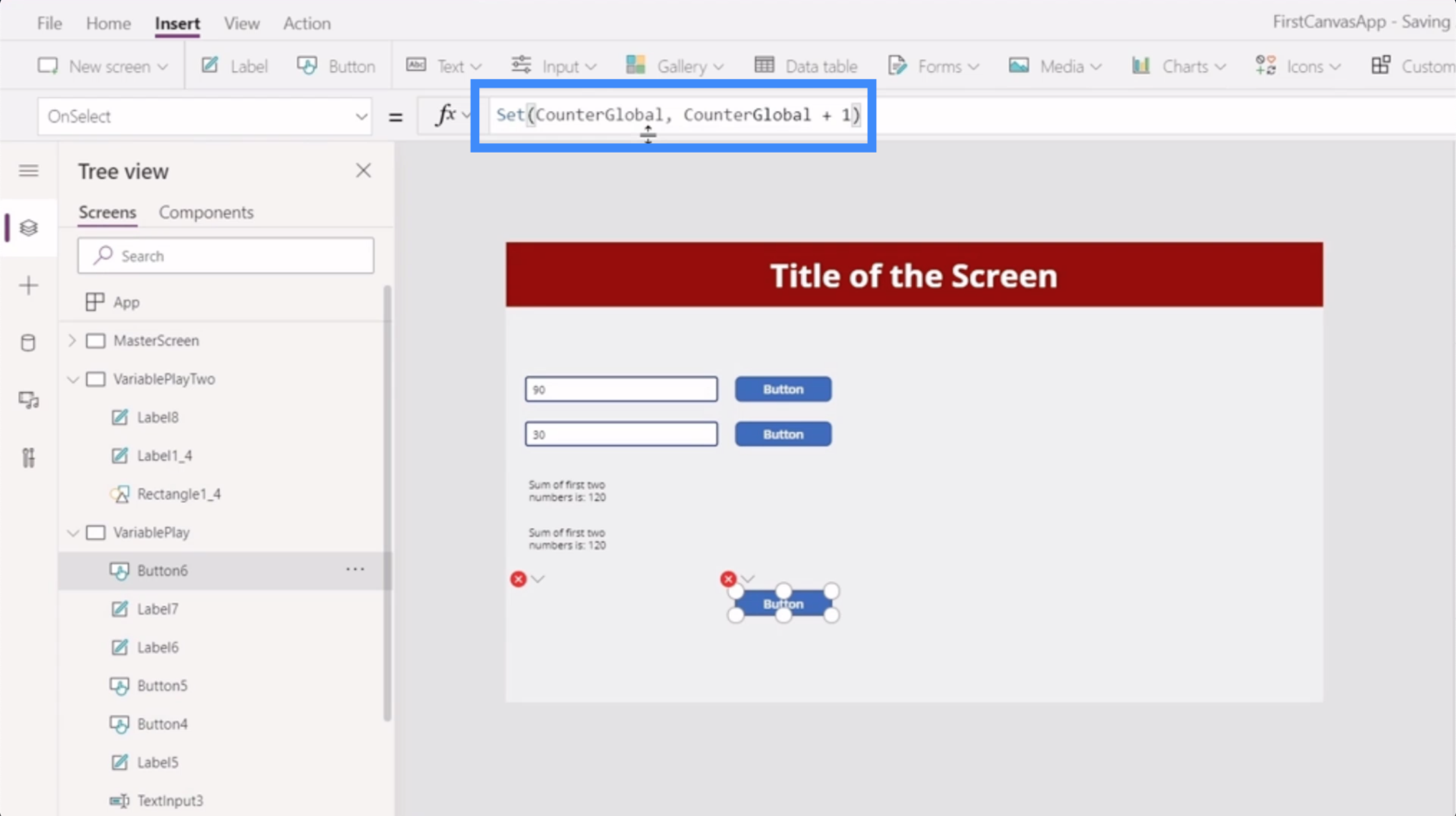
グローバル変数を作成する際には、次の 2 つの点に注意してください。まず、グローバル変数ではコロンの代わりにカンマが使用されます。
第 2 に、引数を囲む中括弧ではなく、括弧のみが必要です。
ボタンにこれらの変更を加えると、ラベルにエラーが表示されるようになったことがわかります。これは、システムが認識しなくなった Counter をまだ参照しているためです。
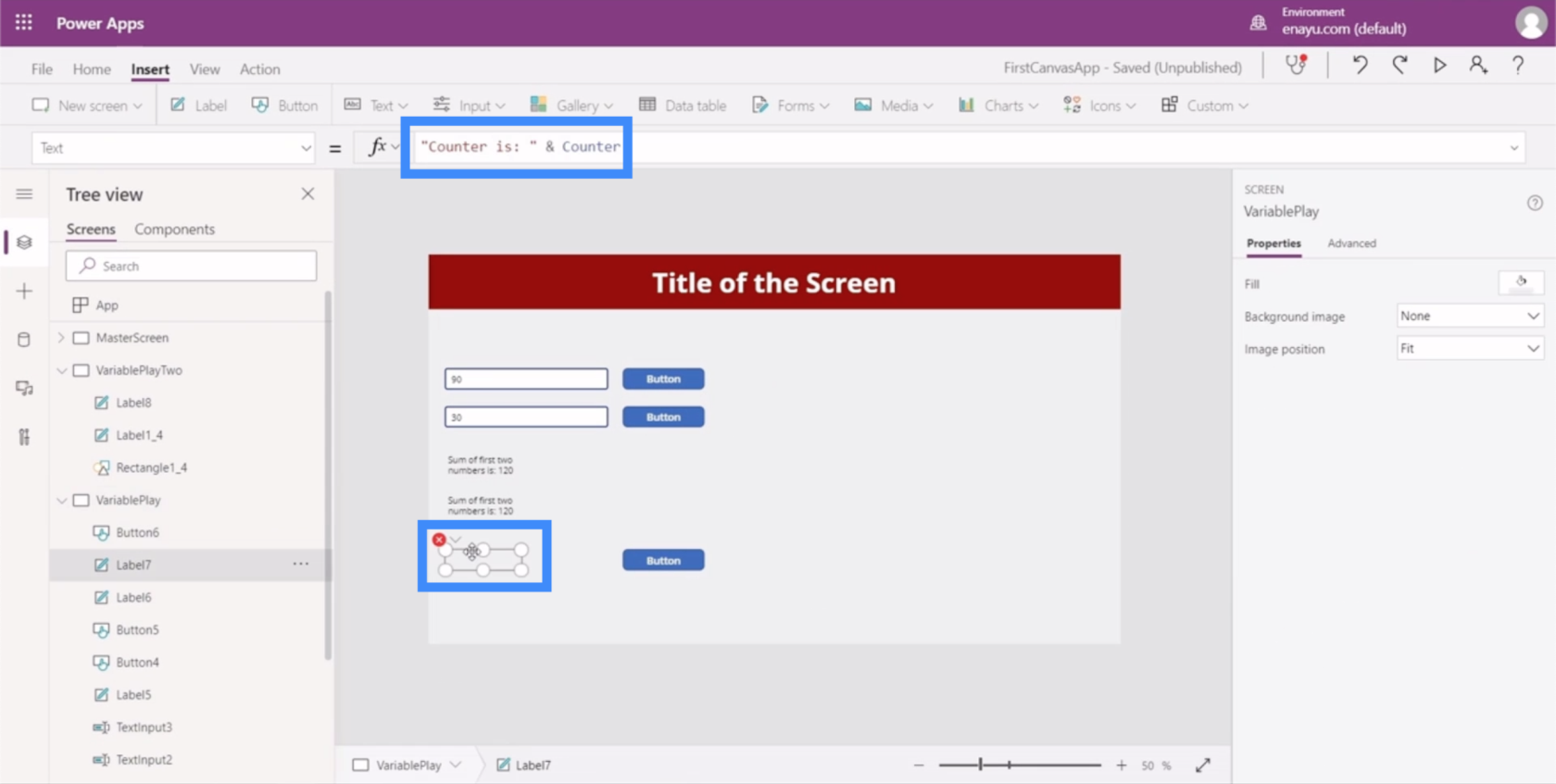
したがって、ここで行う必要があるのは、これも CounterGlobal に変更することだけです。
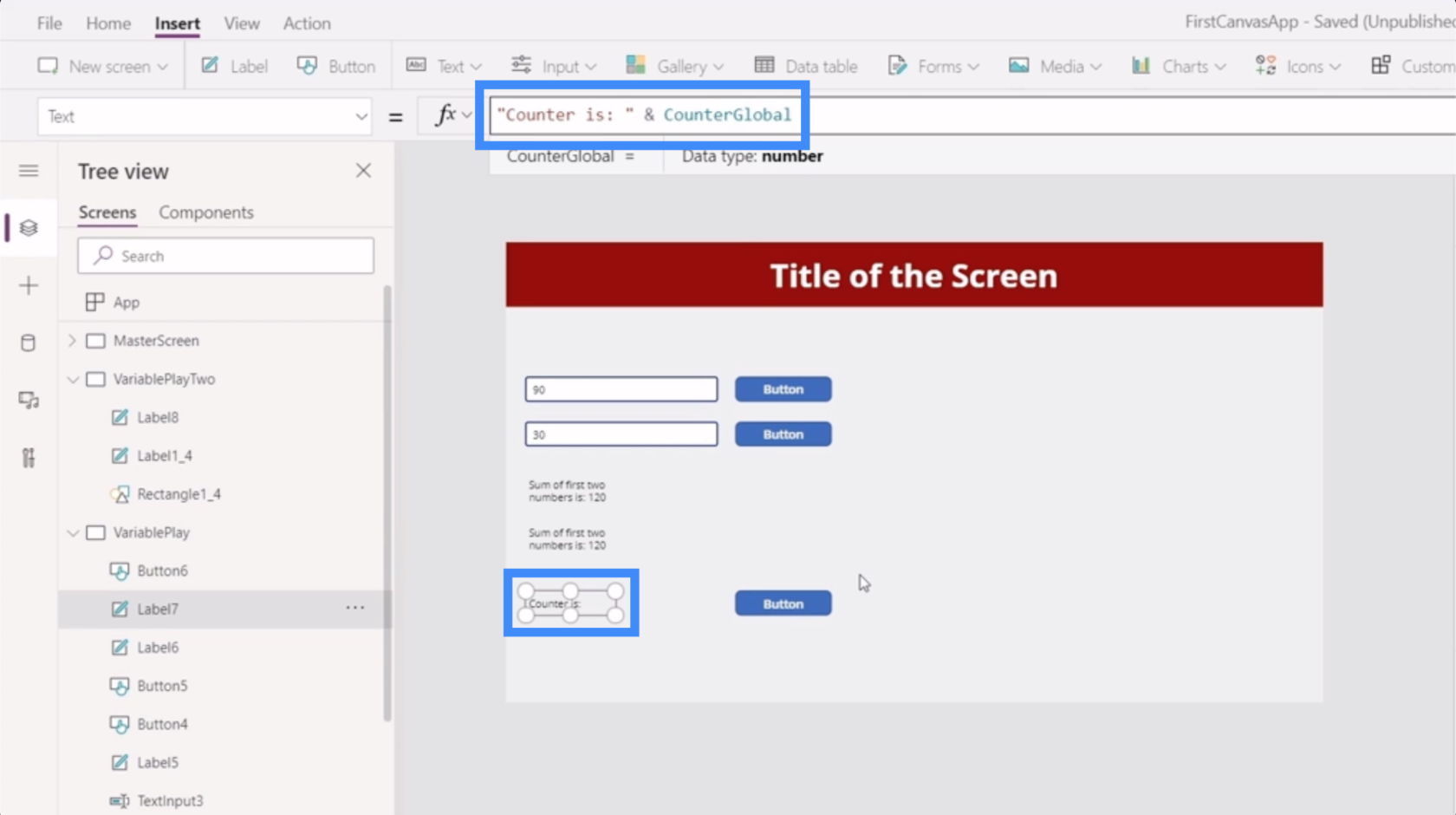
ここで、VariablePlayTwo に戻り、CounterGlobal を参照してみましょう。ご覧のとおり、エラーは表示されなくなりました。
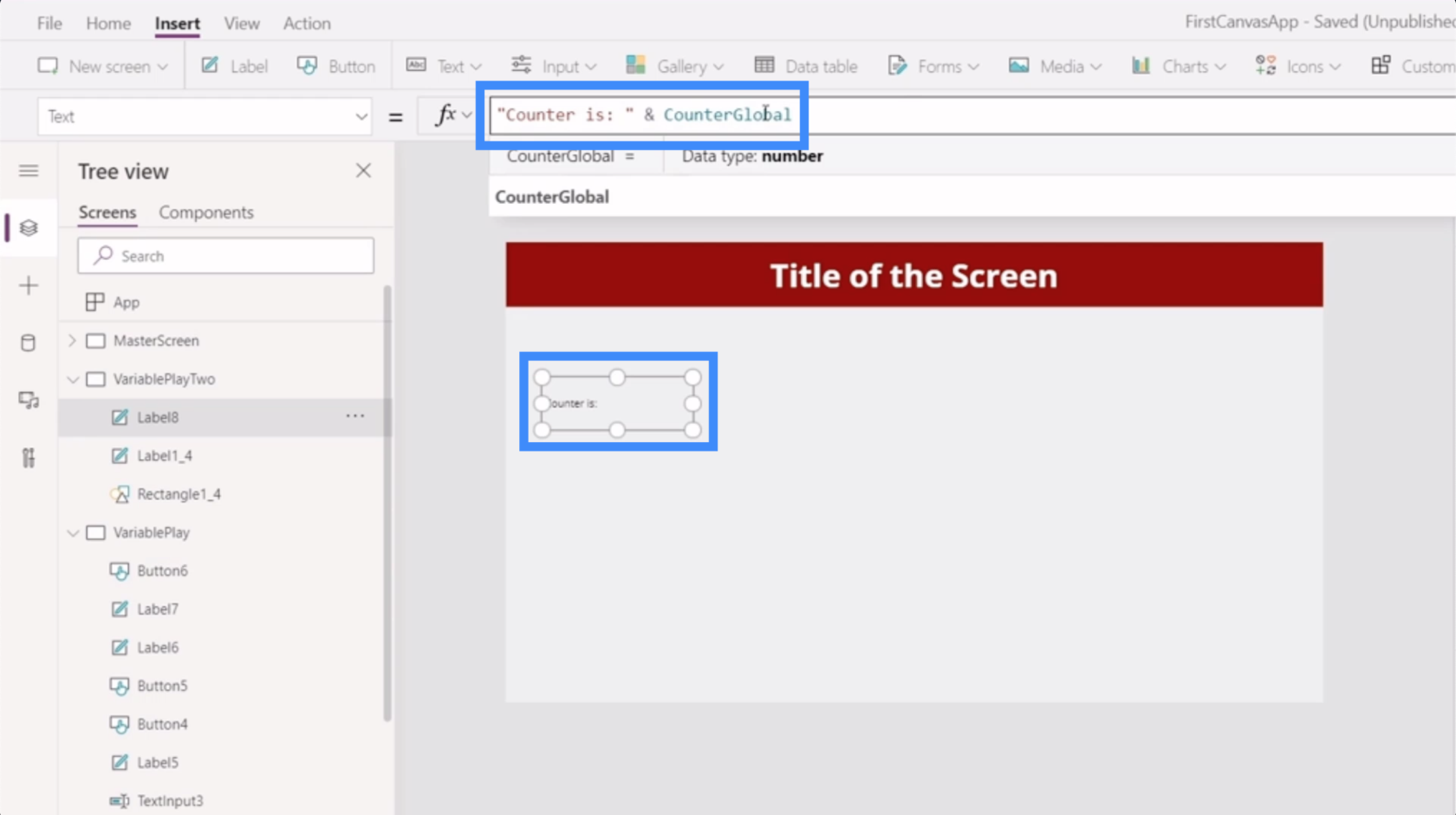
グローバル変数をテストして、機能するかどうかを確認してみましょう。元の変数が設定されている VariablePlay に戻り、22 に設定されるまでボタンをクリックし続けましょう。
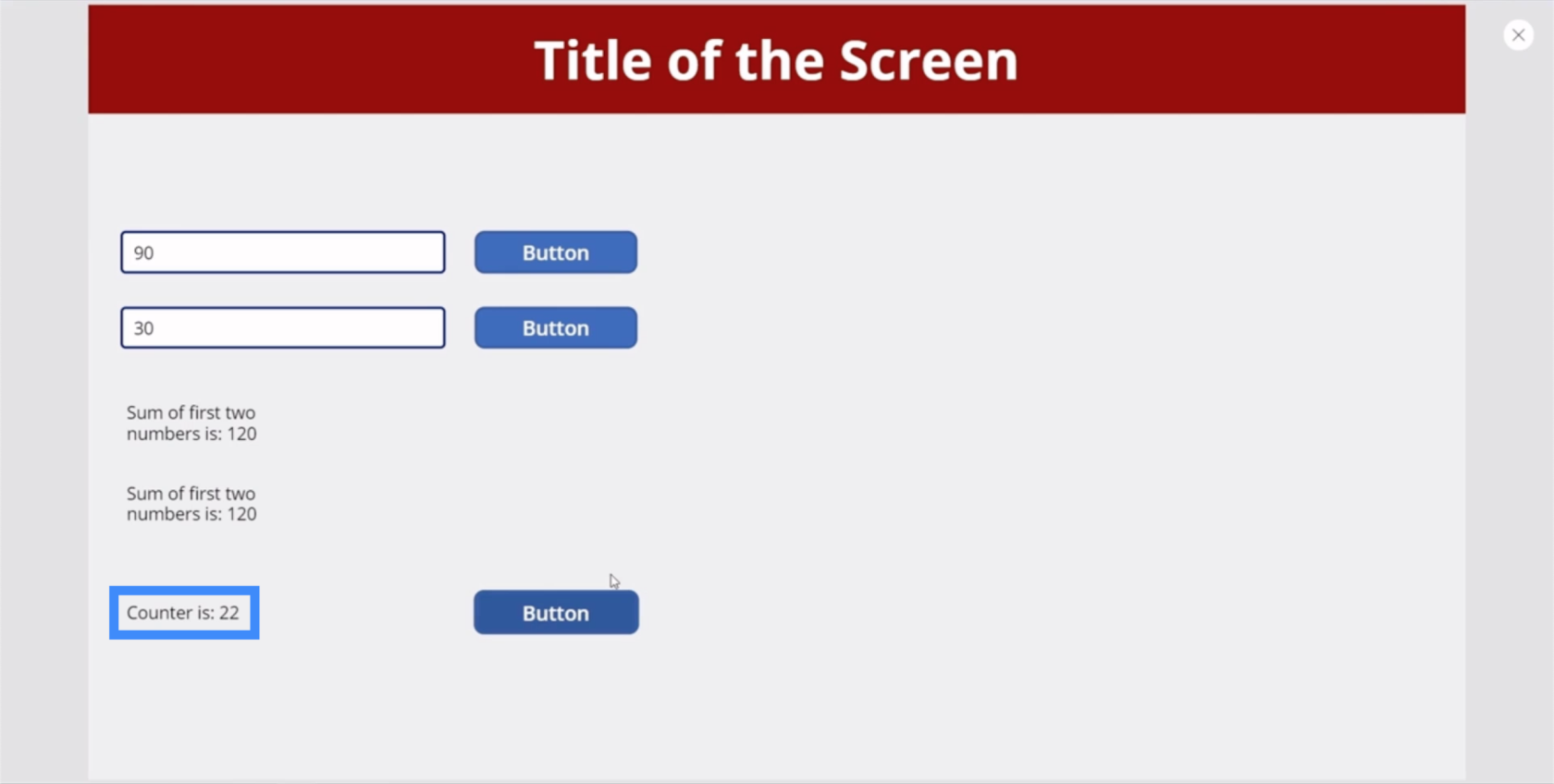
それでは、VariablePlayTwo に行きましょう。ご覧のとおり、ここのラベルも変更され、22 と表示されるようになりました。
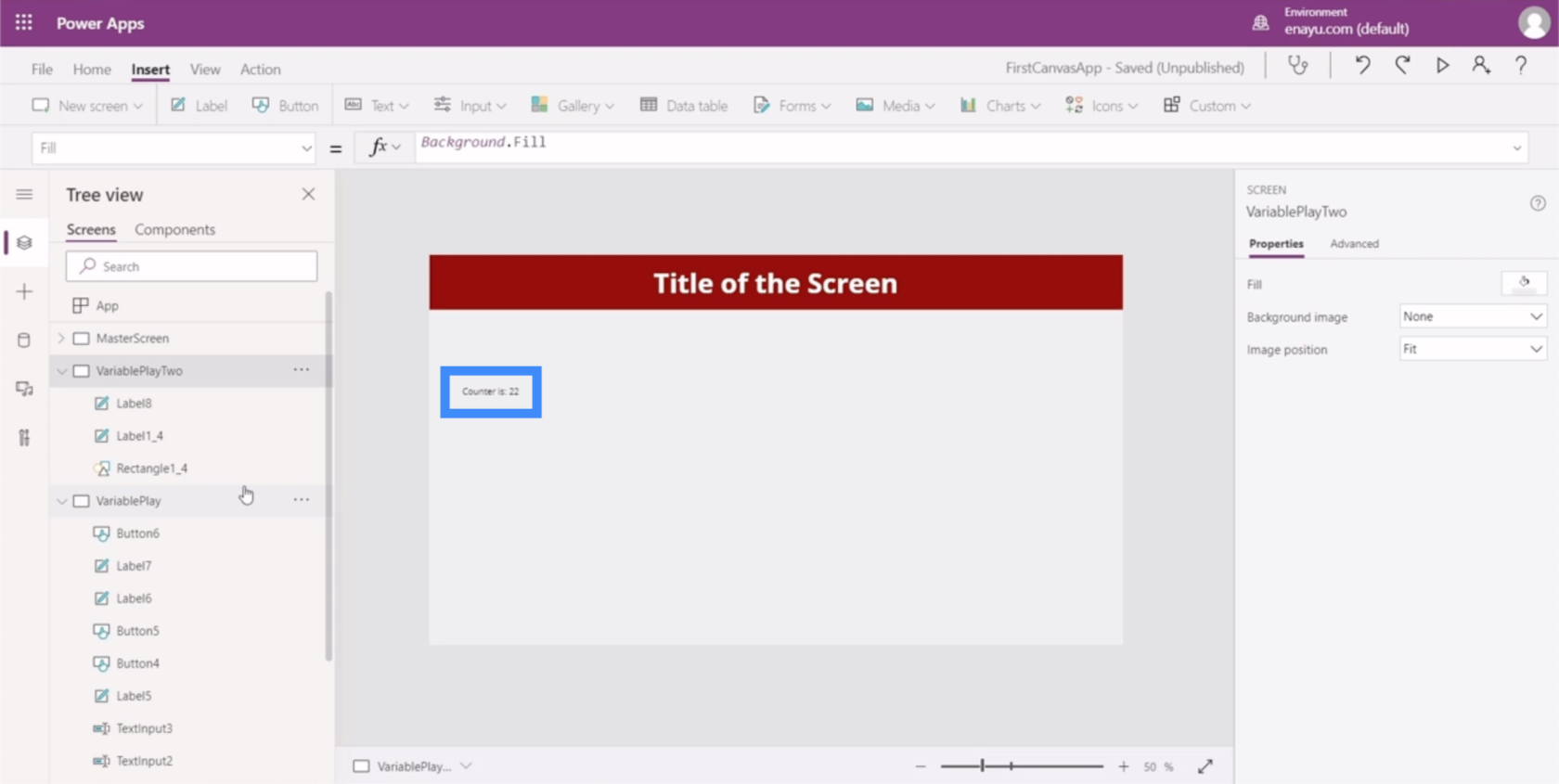
Power Apps の概要: 定義、機能、機能、重要性
Power Apps 環境: アプリ要素を適切にセットアップする
Power Apps キャンバス: アプリを最初から作成する方法
結論
アプリに対してコンテキスト変数とグローバル変数がどのような役割を果たすかを理解できたので、作業中のアプリにコンテキスト変数とグローバル変数が必要かどうかを簡単に判断できるはずです。
コンテキスト変数は、画面上で追加機能またはより複雑な機能が必要な場合にのみ役立ちます。ただし、グローバル変数は、ある画面から別の画面に情報を利用できるようにする非常に効果的な方法です。
繰り返しますが、変数はほとんどの場合必要ありませんが、必要になった場合には、ツールキットにこのようなものが含まれていることを知っておくとよいでしょう。
ではごきげんよう、
ヘンリー
Microsoft フローで使用できる 2 つの複雑な Power Automate String 関数、substring 関数とindexOf 関数を簡単に学習します。
LuckyTemplates ツールチップを使用すると、より多くの情報を 1 つのレポート ページに圧縮できます。効果的な視覚化の手法を学ぶことができます。
Power Automate で HTTP 要求を作成し、データを受信する方法を学んでいます。
LuckyTemplates で簡単に日付テーブルを作成する方法について学びましょう。データの分析と視覚化のための効果的なツールとして活用できます。
SharePoint 列の検証の数式を使用して、ユーザーからの入力を制限および検証する方法を学びます。
SharePoint リストを Excel ファイルおよび CSV ファイルにエクスポートする方法を学び、さまざまな状況に最適なエクスポート方法を決定できるようにします。
ユーザーがコンピューターから離れているときに、オンプレミス データ ゲートウェイを使用して Power Automate がデスクトップ アプリケーションにアクセスできるようにする方法を説明します。
DAX 数式で LASTNONBLANK 関数を使用して、データ分析の深い洞察を得る方法を学びます。
LuckyTemplates で予算分析とレポートを実行しながら、CROSSJOIN 関数を使用して 2 つのデータ テーブルをバインドする方法を学びます。
このチュートリアルでは、LuckyTemplates TREATAS を使用して数式内に仮想リレーションシップを作成する方法を説明します。








