Power Automate の文字列関数: Substring と IndexOf

Microsoft フローで使用できる 2 つの複雑な Power Automate String 関数、substring 関数とindexOf 関数を簡単に学習します。
このシリーズでは、PowerPoint を使用して美しいデータ視覚化レポート テンプレートを作成する方法を説明します。ここで説明するプロセスは、独自の LuckyTemplates 開発をスピードアップします。
正直に言いましょう。組織内で LuckyTemplates レポートのテンプレートを作成するのに苦労している人はたくさんいます。私たちはデザイナーではありませんが、LuckyTemplates を使用するには、ある程度のデザイン スキルが必要です。
LuckyTemplates レポートで PowerPoint を使用する方法に関する基本的なヒントとコツを紹介します。組織向けに美しいレポートを作成するために高度なスキルを持っている必要はありません。
今日の投稿と今後の投稿でも取り上げるポイントを見てみましょう。
目次
空白のキャンバスから始める
PowerPoint を開いて、空白のキャンバスから始めましょう。まず最初に、PowerPoint で非常に重要な 2 つの図形、長方形と角丸長方形を紹介します。長方形を使用している場合、この長方形の境界線を変更することはできません。
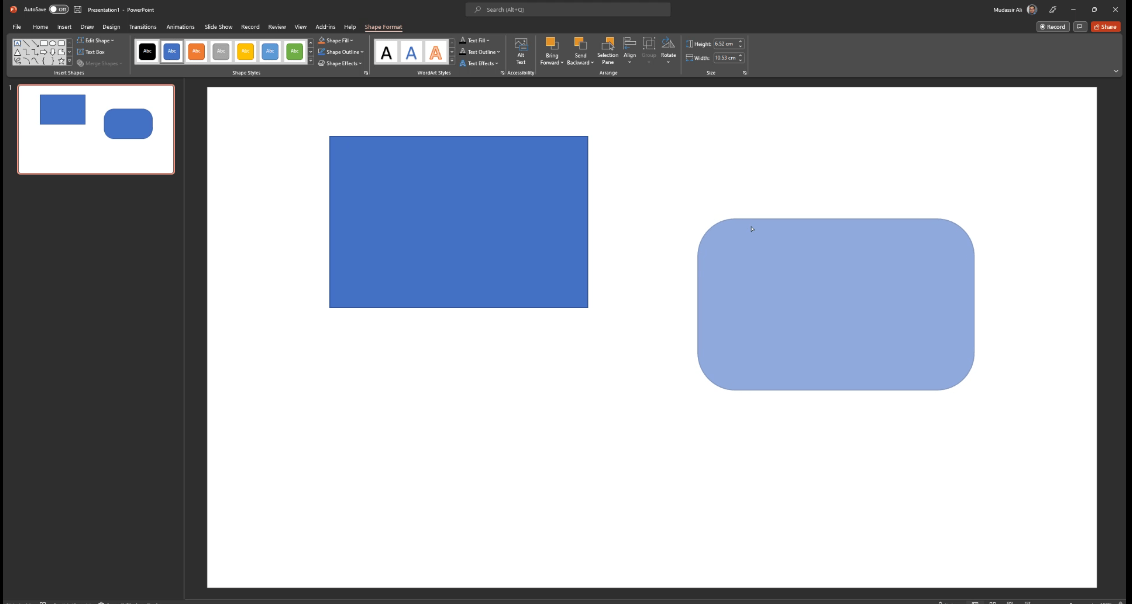
最初の例では、LuckyTemplates でカードを作成できます。まずは円を描くための楕円形を選択しましょう。円をコピーするには、Ctrl + D をクリックして円を複製します。次に、それを前の円の上に置きます。
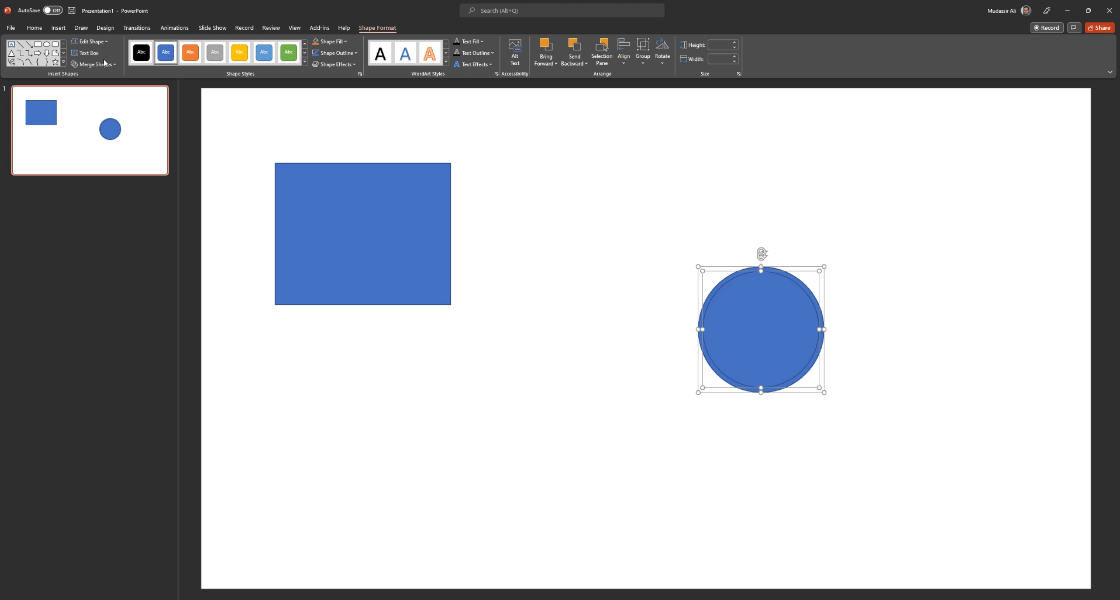
私たちはこの内側の円を切り離し、外側の円から取り出したいと考えています。これを行うには、内側の円をクリックしてから外側の円をクリックします。次に、「Merge Shapes」に移動すると、 「Combine」、「Fragment」、「Intersect」などのオプションが表示されます。
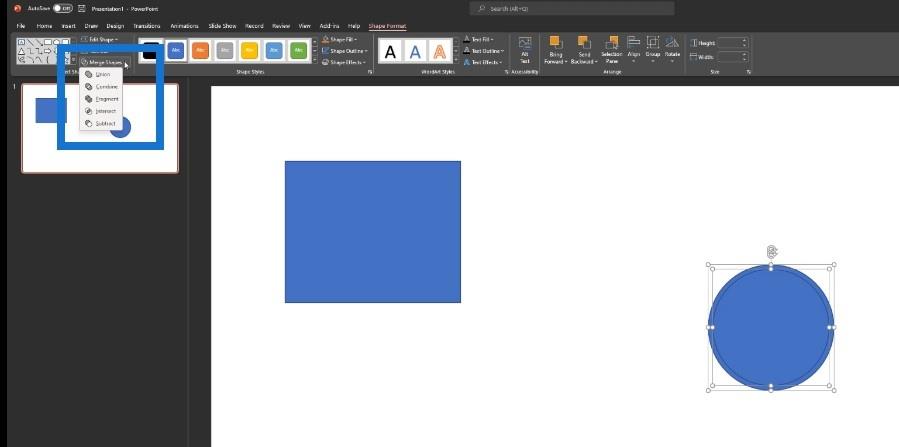
[フラグメント] をクリックすると、形状が内側の円と外側の円の 2 つに分割されます。内側の円をクリックして取り出し、削除します。
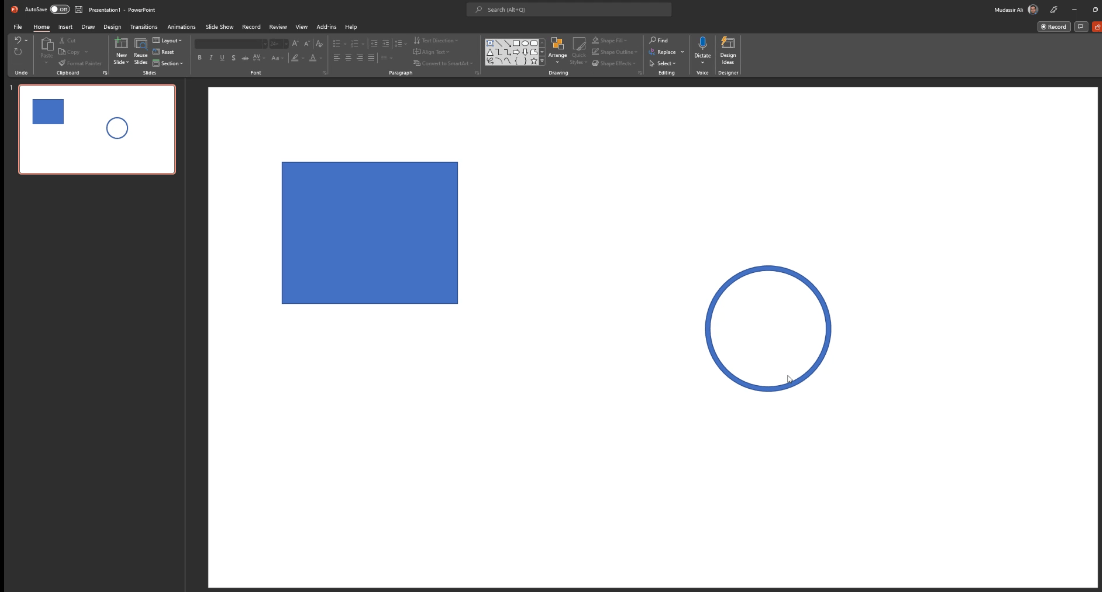
次のステップは、円内のこの特定の線を削除することです。
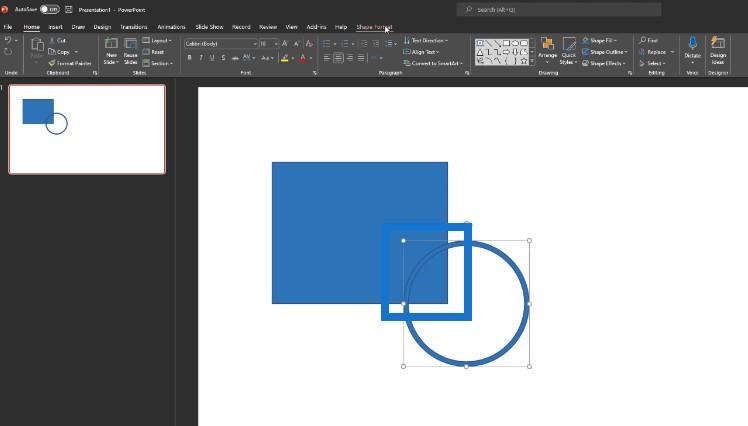
この正方形または長方形の外側の円を削除したいと考えています。[図形の挿入]に移動し、次のような長方形を 1 つ持ってきます。
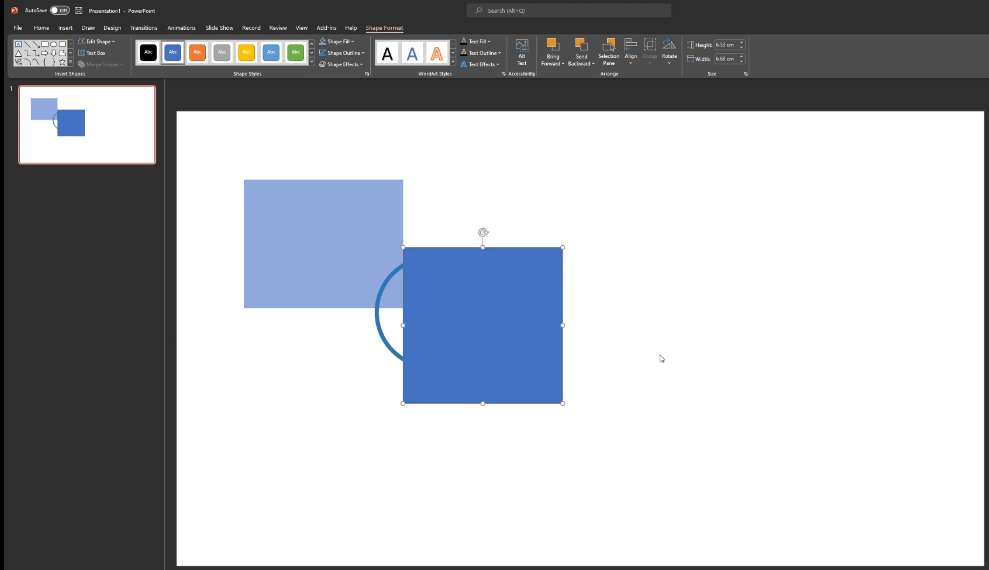
「Shape Format」、「Merge Shapes」、「Subtract」の順にクリックすると、円の他の部分を非表示にできます。このデザインが完成するまで、他の部分も同様に差し引いていきます。また、この円の透明度を下げて、この正方形の形状に埋め込まれているように見せます。
これは円である必要はないことに注意してください。どのようなデザインを望むかは完全にあなた次第です。
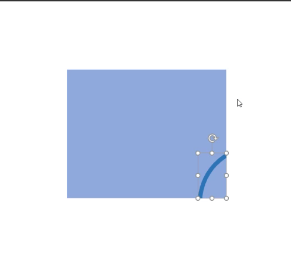
六角形などの別の形状を使用して、前の円の形状で行ったのとまったく同じことを行うことができます。これを Control + D で複製し、その複製を上に配置して、サイズを縮小します。「Shape Format」、「Merge Shapes」、「Combine」の順にクリックします。
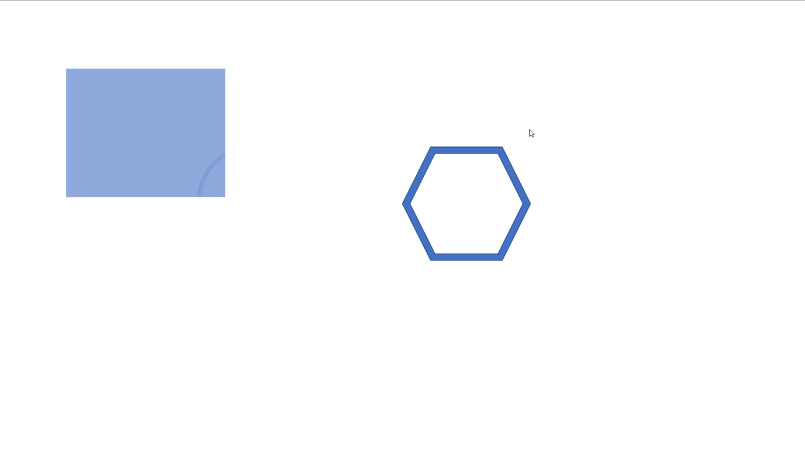
五角形を回転させてカードの上に置きましょう。次に、Ctrl + G をクリックして、これらすべての項目をグループ化します。
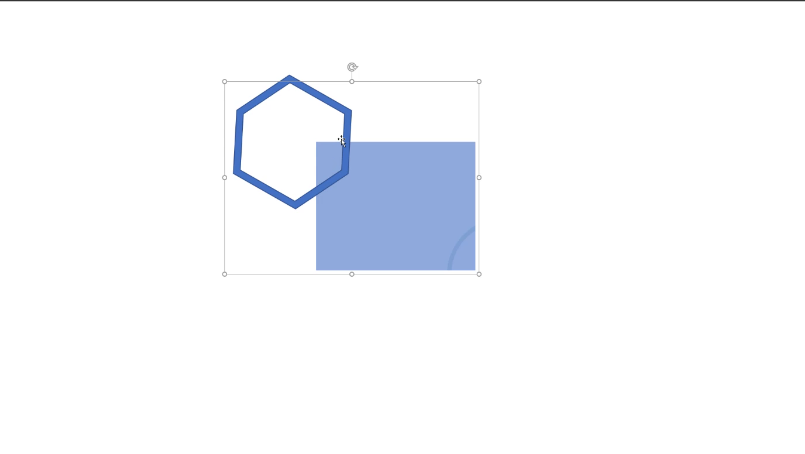
これでカードのデザインが完成しました。
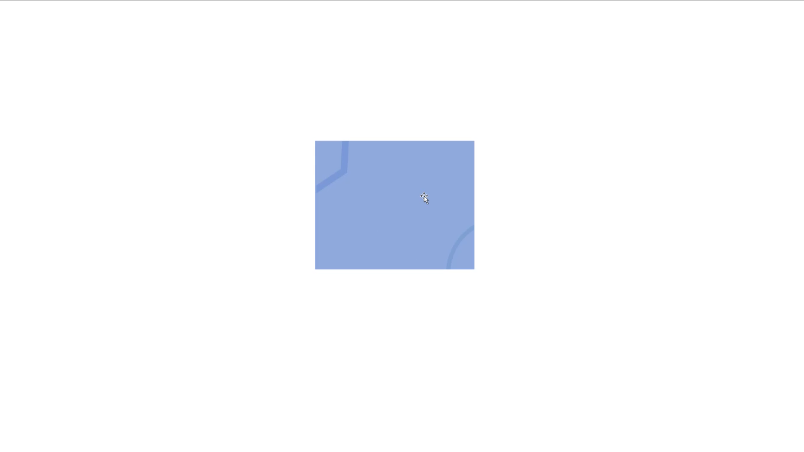
カードにどのようなデザインを入れたいかはあなた次第です。この目的は、PowerPoint でさまざまな種類の図形を操作する方法を示すことでした。
データ視覚化レポート テンプレートのナビゲーション ウィンドウの作成
PowerPoint にはデフォルトの図形が多数組み込まれており、これらを使用して数分でテンプレートを作成できます。[図形の挿入]に移動し、上部の角が丸い をクリックします。この形状をキャンバスに描画し、回転させることができます。
これでナビゲーション ペインの準備ができました。
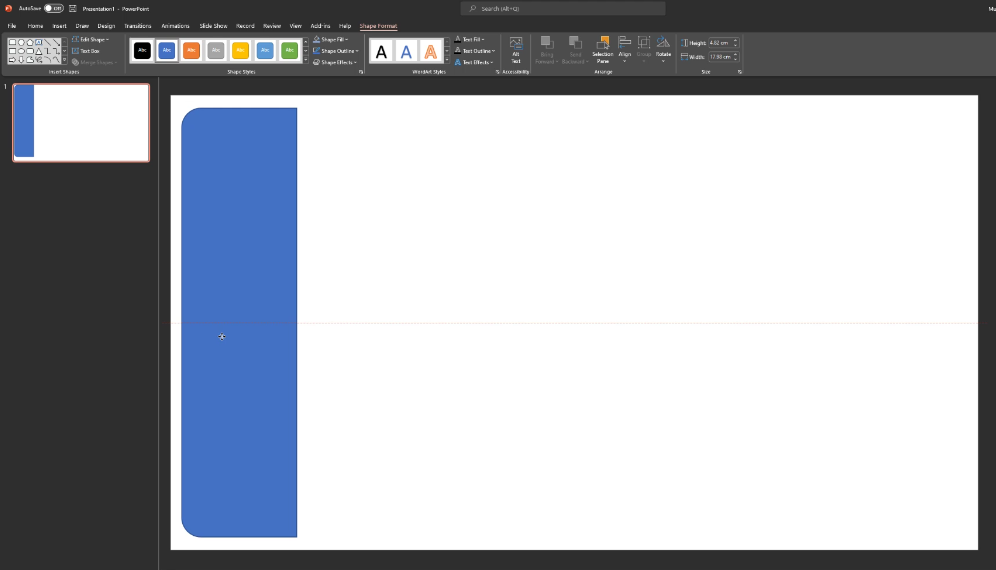
メインの視覚化領域の作成
レポート ページでは、[図形の挿入]をクリックし、四角形 を選択します。次に、キャンバス内に四角形を描画し、ナビゲーション ウィンドウの横に配置し、正しく配置されていることを確認します。
これで、視覚化のメイン領域の準備が整いました。
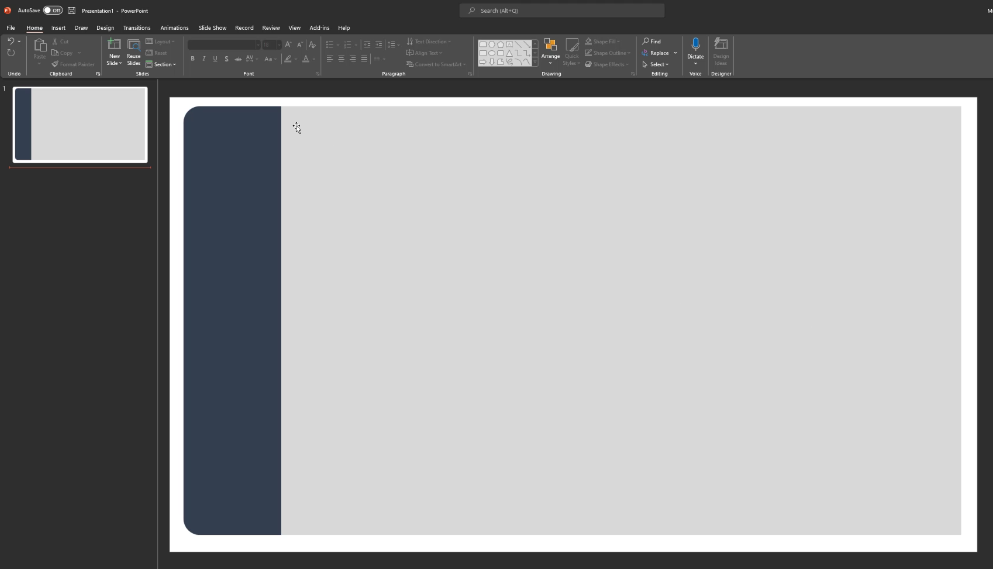
ただし、メイン領域を丸い形状にしたい場合は、それも可能です。[図形の挿入]をクリックし、[角丸長方形]を選択して、[最背面に移動]をクリックするだけです。
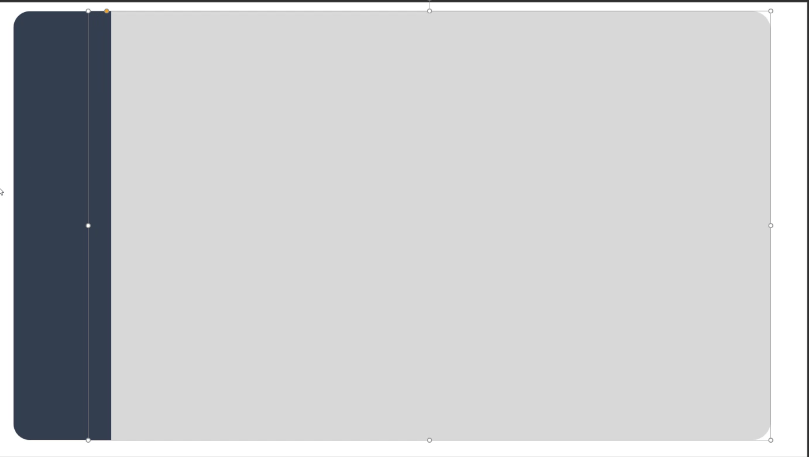
これで、シェイプに同じボーダー パターンが追加されました。Control + G で両方を選択し、この画像をエクスポートして LuckyTemplates に取り込むと、これをレポートで使用する準備が整います。
データ視覚化レポートテンプレートのボタンの作成
もう 1 つの例は、LuckyTemplates レポートのボタンとして使用できる対角角の丸い長方形です。グラデーション塗りつぶしを使用して、見栄えの良いボタンを作成できます。選択できるオプションは複数あります:リニア、ラジアル、およびレクタングル。これには線形オプションを使用しています。
また、どの勾配終点を使用するかを選択する必要があります。ほとんどの場合、2 ~ 3 つの停留所を使用します。グラデーションの色を変更することもできます。
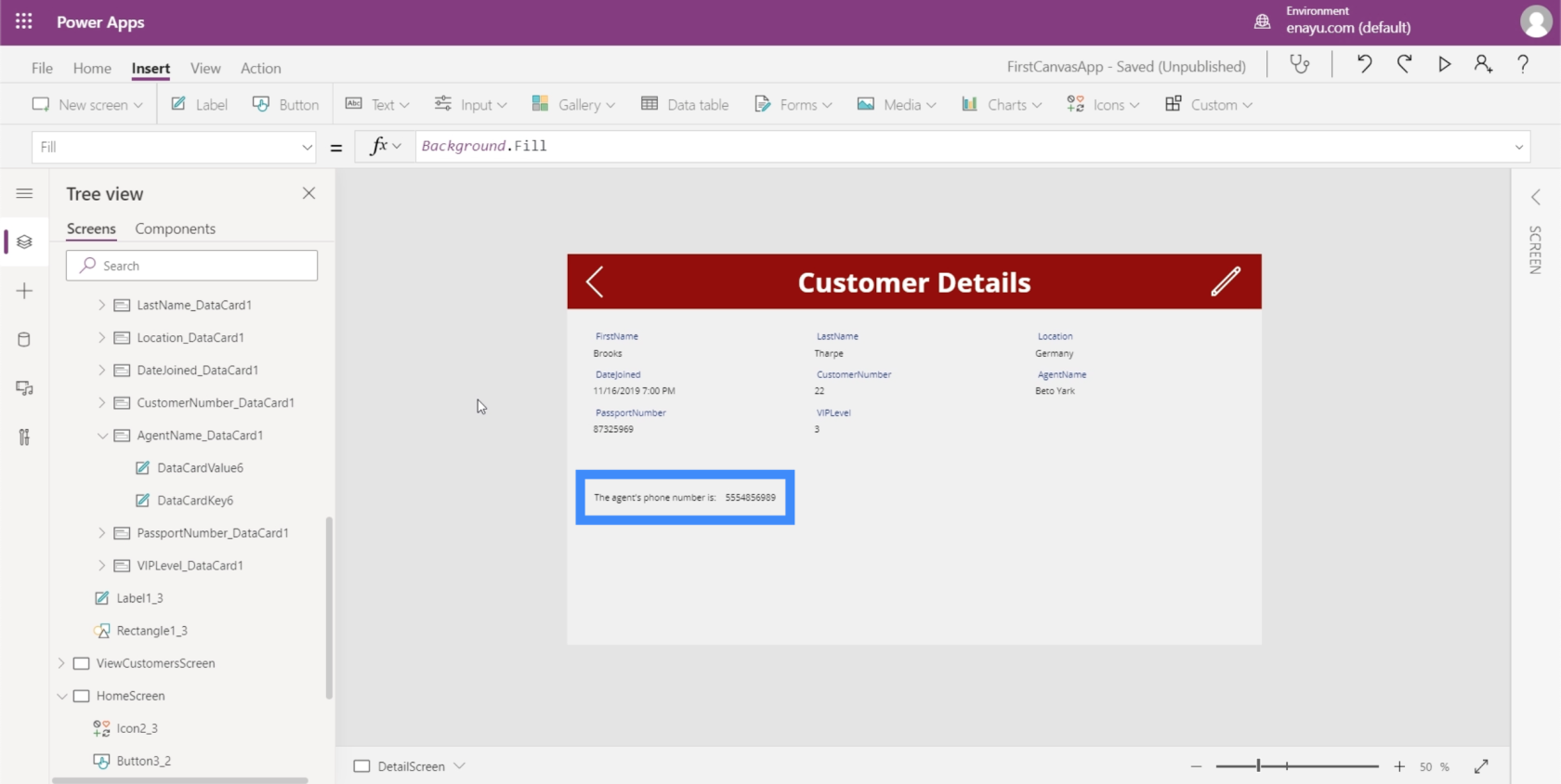
これで、LuckyTemplates レポート用の美しいボタンが完成しました。これを試してみて、自分にとって良いと思うものを思いついた後、このオブジェクトを LuckyTemplates にインポートできます。
結論
PowerPoint の機能を使用してデータ視覚化レポート テンプレートをデザインすると、レポート開発を標準化し、簡素化し、スピードアップするための迅速かつ簡単な方法です。
このシリーズのパート 2 では、PowerPoint を使用して LuckyTemplates レポート テンプレートを作成する方法を説明します。
ムダシル
Microsoft フローで使用できる 2 つの複雑な Power Automate String 関数、substring 関数とindexOf 関数を簡単に学習します。
LuckyTemplates ツールチップを使用すると、より多くの情報を 1 つのレポート ページに圧縮できます。効果的な視覚化の手法を学ぶことができます。
Power Automate で HTTP 要求を作成し、データを受信する方法を学んでいます。
LuckyTemplates で簡単に日付テーブルを作成する方法について学びましょう。データの分析と視覚化のための効果的なツールとして活用できます。
SharePoint 列の検証の数式を使用して、ユーザーからの入力を制限および検証する方法を学びます。
SharePoint リストを Excel ファイルおよび CSV ファイルにエクスポートする方法を学び、さまざまな状況に最適なエクスポート方法を決定できるようにします。
ユーザーがコンピューターから離れているときに、オンプレミス データ ゲートウェイを使用して Power Automate がデスクトップ アプリケーションにアクセスできるようにする方法を説明します。
DAX 数式で LASTNONBLANK 関数を使用して、データ分析の深い洞察を得る方法を学びます。
LuckyTemplates で予算分析とレポートを実行しながら、CROSSJOIN 関数を使用して 2 つのデータ テーブルをバインドする方法を学びます。
このチュートリアルでは、LuckyTemplates TREATAS を使用して数式内に仮想リレーションシップを作成する方法を説明します。








