Power Automate の文字列関数: Substring と IndexOf

Microsoft フローで使用できる 2 つの複雑な Power Automate String 関数、substring 関数とindexOf 関数を簡単に学習します。
Excel ファイルの操作は、多くの専門家の日常生活における一般的なタスクであり、それを好む人もいれば、嫌いな人もいます。ただし、Python には、このプロセスをより簡単、合理化、効率化するためのライブラリがいくつか用意されています。
Pandas ライブラリと openpyxl の両方を使用すると、ユーザーは Python で Excel ファイルを開くことができます。Pandas にはそれを簡単にする組み込みメソッドがあり、ファイルの構造と書式設定をさらに制御する必要がある場合には openpyxl が最適です。
この記事では、これらのライブラリを使用して Python でスプレッドシートを開いて操作するさまざまな方法を検討します。この知識があれば、Python の広範なエコシステムが提供する強力なツールを使用して Excel データを効率的に処理および分析できるようになります。
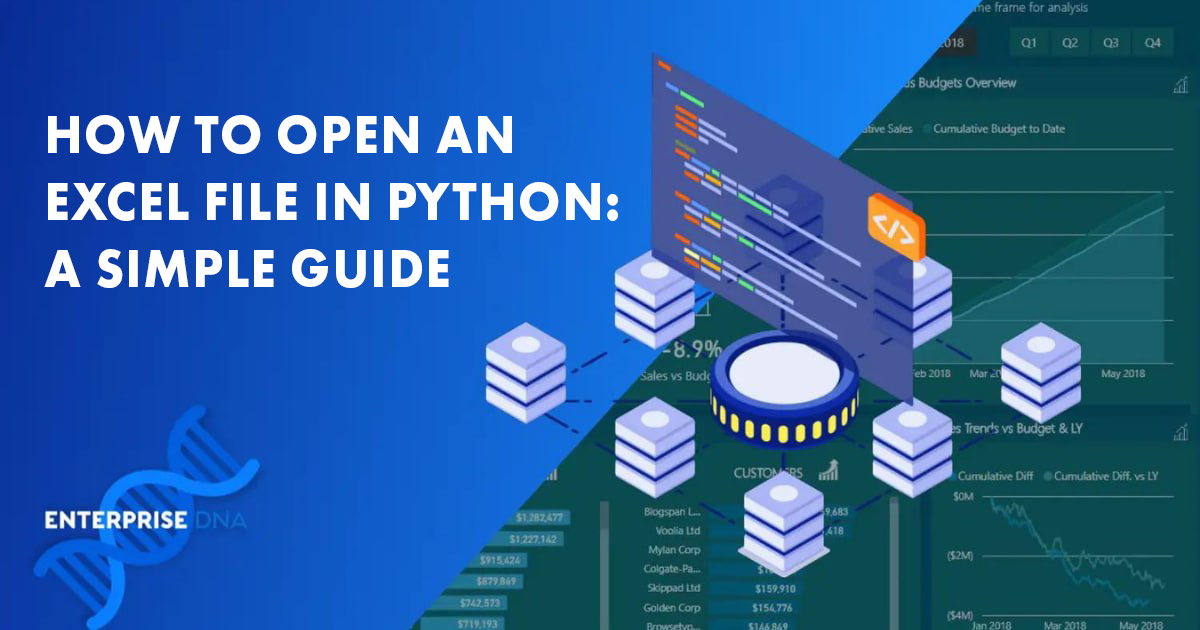
目次
前提条件は何ですか?
Python で Excel ファイルを開くプロセスに入る前に、いくつかの前提条件を満たしている必要があります。何よりもまず、変数、関数、ライブラリのインポートなど、Python プログラミングの基本を理解しておく必要があります。
これは、この記事で提供されているコード例を簡単に理解し、使用するのに役立ちます。
Python の基本的な知識に加えて、必要なライブラリをインストールすることも重要です。Excel ファイルの操作に使用できる次のような Python ライブラリがいくつかあります。
pandas: 強力なデータ操作ライブラリ。
openpyxl: Excel ファイルの読み取りと書き込みのための人気のあるライブラリ。
xlrd: Excel ファイルからデータを読み取り、情報をフォーマットするためのライブラリ。
xlwt: Excel ファイルにデータと書式設定情報を書き込むためのライブラリ。
xlutils:データの読み取り、書き込み、変更など、Excel ワークブックを操作するためのツール スイート。
pip を使用して上記のライブラリのいずれかをインストールするには、コマンド プロンプトまたはターミナルを開いて次のコマンドを入力し、` library_name`を目的のライブラリに置き換えます。
pip install もう 1 つの重要な前提条件は、作業するExcelスプレッドシートがあることです。Python で操作したいデータを含む Excel ワークブックを準備する必要があります。
Microsoft およびその他のチュートリアル サイトからサンプル ワークブックをダウンロードできます。
ファイルには複数のシートやさまざまな形式を含めることができますが、最初の学習プロセスでは単純なデータセットから始めることをお勧めします。使用しているライブラリについての経験と理解を深めれば、複雑なスプレッドシートに取り組むことができます。
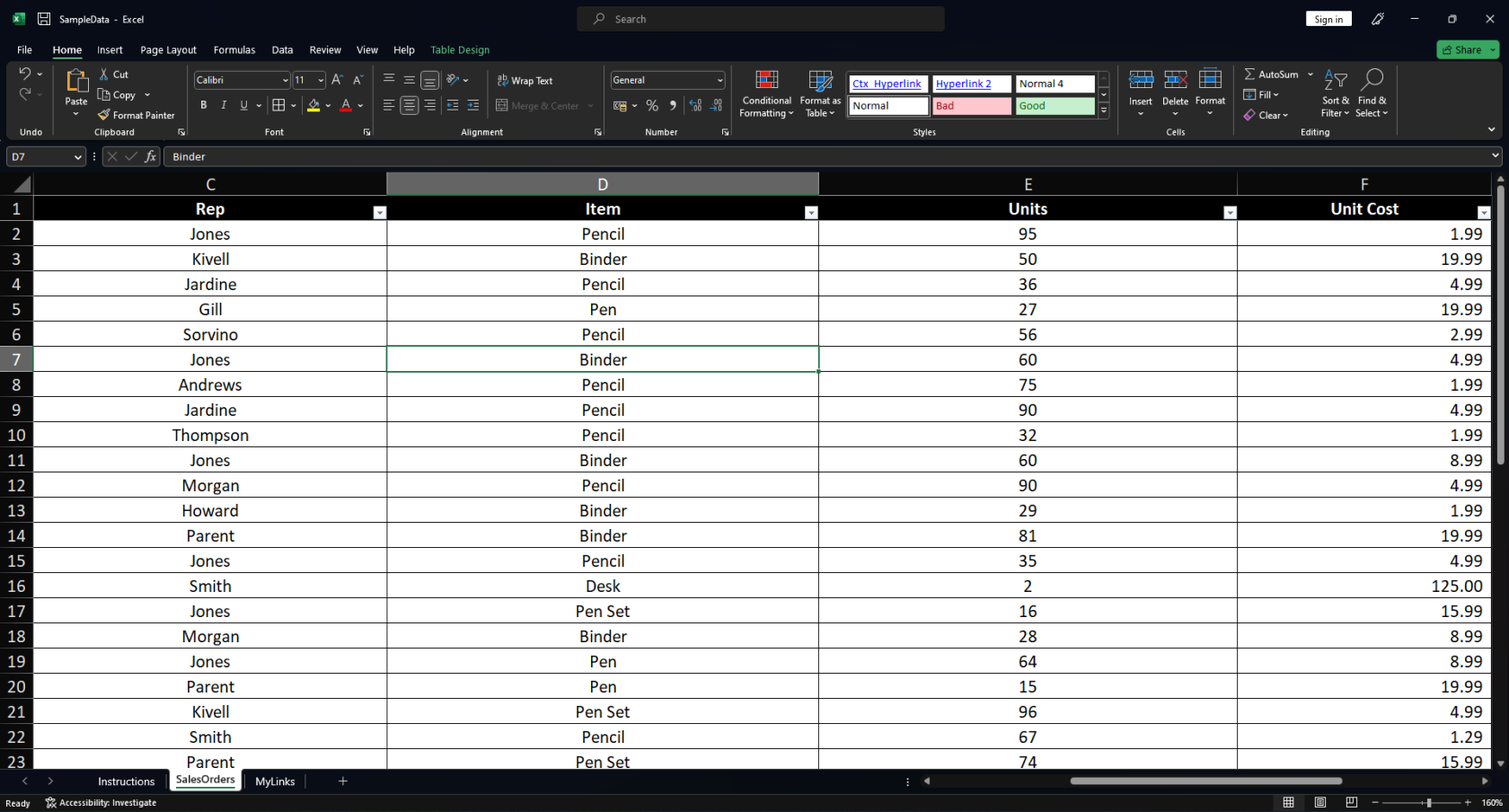
必要なライブラリをインストールする方法
Python で Excel スプレッドシートを操作するには、適切なライブラリをインストールする必要があります。この目的で使用できるライブラリはいくつかありますが、最も人気のあるライブラリの 2 つはopenPyXLとxlrdです。
OpenPyXL は、Excel ファイル (特に xltm、xlsm、xltx、および xlsx ファイル) の読み取りと書き込みを可能にする Python ライブラリです。Microsoft Excel をインストールする必要はなく、すべてのプラットフォームで動作します。pip を使用して OpenPyXL をインストールするには、ターミナルで次のコマンドを実行します。
pip install openpyxl
一方、xlrd は、Excel ファイルからデータを読み取り、情報を書式設定するために広く使用されているもう 1 つのライブラリです。特に xls および xlsx ファイル形式をサポートします。
pip を使用して xlrd をインストールするには、ターミナルで次のコマンドを実行します。
pip install xlrd
目的のライブラリがインストールされたら、Python で Excel ファイルの読み取りまたは書き込みを続行できます。各ライブラリには独自の機能と構文があるため、要件に最も適したものを選択することが重要です。
Python で Excel ファイルを開く 2 つの方法
このセクションでは、Excel スプレッドシートを開くための 2 つの一般的な方法について説明します。Pandas ライブラリと Openpyxl ライブラリの両方を使用してこれを行う方法を検討していきます。
1.パンダの使用
Pandas は、Excel や CSV ファイル形式を含むさまざまな形式のデータの読み取り、書き込み、操作に便利な機能を提供する Python の強力なデータ分析ライブラリです。
このビデオ「Pandas を使用して時系列データをリサンプリングして分析を強化する方法」でその機能を確認できます。
Pandas を使用して Excel スプレッドシートを開くには、次の手順に従います。
まず、Pandas ライブラリをまだインストールしていない場合はインストールします。pip を使用してインストールできます。
pip install pandas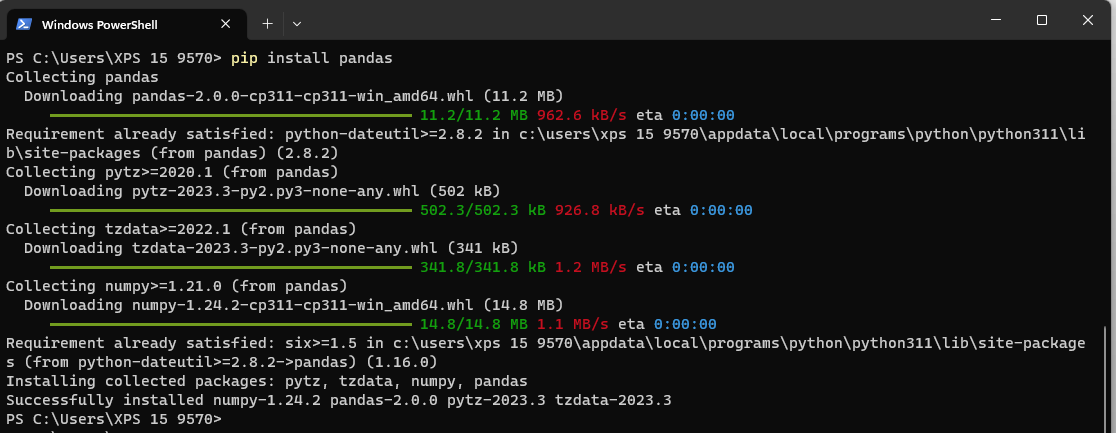
次に、Python スクリプトに Pandas をインポートし、read_excel() 関数を使用してファイルを読み込みます。
#Read excel spreadsheets with pandas
import pandas as pd
file_name = "path/to/your/file.xlsx" # Replace with your file path
sheet = "Sheet1" # Specify the sheet name or number
df = pd.read_excel(io=file_name, sheet_name=sheet)
print(df.head(5)) # Print first 5 rows of the dataframeこれにより、指定された Excel シートが Pandas DataFrame に読み込まれ、さまざまな組み込み関数を使用して簡単に操作できるようになります。
注:シート名を指定しない場合、pandas ライブラリはすべてのシートをインポートし、辞書に保存します。シート名をキーとして使用して、これらのシートにアクセスできます。
たとえば、「monthly_report」という名前のシートを取得する場合は、以下のコードを使用できます。
print(df['monthly_report'])2.openpyxlの使用
Openpyxl は、特に Excel ファイルを操作するための Python のもう 1 つの人気のあるライブラリです。Openpyxl を使用して Python で Excel ワークブックを開くには、次の手順に従います。
まず、openpyxl をまだインストールしていない場合はインストールします。pip を使用してインストールできます。
pip install openpyxl次に、Python IDE に openpyxl をインポートし、 l oad_workbook()関数を使用して Excel ワークブックを読み込みます。
from openpyxl import load_workbook file_name = "path/to/your/file.xlsx" # Replace with your file path workbook = load_workbook(file_name) sheet = workbook.active # Selects the first available sheet # Read data from the excel sheet for row in sheet.iter_rows(): print([cell.value for cell in row]) これにより、指定された Excel ファイルがロードされ、そのシート、行、および個々のセルにアクセスできるようになり、そのデータを簡単に操作できるようになります。
Pandas と openpyxl はどちらも、Python で Excel ファイルを効率的に開いて操作できる強力なライブラリです。特定のニーズや要件に最も適したものをお選びください。
Python で Excel データを読み取るには?
Python で Excel データを読み取ることは、表形式データを操作するための強力で使いやすいメソッドのセットを提供する Pandas ライブラリを使用して簡単に実現できます。このセクションでは、特定のシートへのアクセスとセル値の取得に焦点を当てて、パンダを使用して Excel データを読み取る方法を学習します。
特定のシートを読み取る
pandas を使用して Excel ファイルから特定のシートを読み取るには、シート名またはシート インデックスをパラメータとして read_excelmethod に渡すだけです。以下に例を示します。
import pandas as pd
file_name = 'example.xlsx'
sheet = 'Sheet1'
df = pd.read_excel(io=file_name, sheet_name=sheet)
print(df)
このコード スニペットは、Pandas ライブラリをインポートし、Excel スプレッドシートの名前と読み取るシートを指定します。次に、 read_excel()メソッドを使用して指定されたシートを読み取り、結果の DataFrame を出力します。
複数のシートをデータ フレームにインポートするには、sheet_name パラメーターを None に設定するだけです。これにより、ワークブック内のすべてのシートがデータフレームにインポートされます。
セル値の読み取り
pandas DataFrame へのデータのインポートが完了したら、DataFrame のiat[]メソッドを使用して個々のセル値にアクセスできます。このメソッドは行インデックスと列インデックスを引数として受け取ります。
以下に例を示します。
cell_value = df.iat[1, 2]
print(f'The cell value at row 2, column 3 is: {cell_value}')このコード スニペットは、以前にロードされたデータフレーム (df) から行インデックス 1 と列インデックス 2 (2 行目と 3 列目に相当) のセル値を抽出します。セル値を抽出した後、その値を出力します。
このセクションでは、pandas ライブラリを使用して特定のシートを読み取り、セル値を取得することに重点を置き、Python で Excel データを読み取る方法を学習しました。この知識により、Python プロジェクトで Excel データを効率的に操作できるようになります。
Excel データの操作方法
このセクションでは、Python を使用して Excel ファイルのセル値を更新し、行と列を追加または削除する方法について説明します。これらの例では、OpenPyXL を使用します。OpenPyXL には、Excel ブック内のデータを変更または挿入するために使用できるメソッドがいくつか用意されています。
セル値の更新
Excel のセル値を変更するには、openpyXL ライブラリを使用します。次に、必要なモジュールをインポートし、Excel ワークブックをロードします。
#Reading excel files with openpyxl
from openpyxl import load_workbook
workbook = load_workbook('example.xlsx')
操作したい Excel シートを選択します。
sheet = workbook.activeアクティブなメソッドは、ワークブック内の最初のシートを選択します。別のシートを選択する場合は、ワークブック[<シート名>]形式を使用します。
セル値を変更するには、単に目的のセルに新しい値を代入します。
sheet['A1'] = "New Value"最後に、変更したワークブックを保存します。
workbook.save('example_modified.xlsx')行と列の追加と削除
OpenPyXL を使用すると、行や列の追加と削除を簡単に行うことができます。その方法は次のとおりです。
行の追加:行を挿入するには、insert_rows()関数を使用します。次の例では、最初の行の後に 2 行を追加します。
sheet.insert_rows(2, 2)
行の削除:行を削除するには、delete_rows()関数を使用します。次の例では、行 3 から始まる 2 つの行を削除します。
sheet.delete_rows(3, 2)
列の追加:列を挿入するには、insert_cols()関数を使用します。次の例では、最初の列の後に 2 つの列を追加します。
sheet.insert_cols(2, 2)
列の削除:列を削除するには、delete_cols()関数を使用します。次の例では、列 3 から始まる 2 つの列を削除します。
sheet.delete_cols(3, 2)
更新されたワークブックを忘れずに保存してください。
workbook.save('example_modified.xlsx')
Python で Excel ファイルを保存する方法
Python で Excel ファイルを保存するには、Pandas や openpyxl などのライブラリを利用できます。どちらのライブラリも、Excel ファイルにデータを書き込むためのさまざまな方法を提供します。このセクションでは、それぞれのアプローチを検討し、Python を使用して Excel ファイルを保存する方法の例を示します。
Pandas の使用: Pandas は、データ操作と分析用の人気のあるライブラリです。to_excel()という組み込みメソッドがあり、DataFrame を Excel ファイルとして保存できます。
import pandas as pd
# Creating a sample DataFrame
data = {'Column1': [1, 2, 3],
'Column2': ['A', 'B', 'C']}
df = pd.DataFrame(data)
# Saving the DataFrame to an Excel file
df.to_excel('output.xlsx', index=False)この例では、サンプル DataFrame を作成し、to_excel()メソッドを使用して「output.xlsx」という名前の Excel ファイルとして保存します。結果のスプレッドシートを以下に示します。
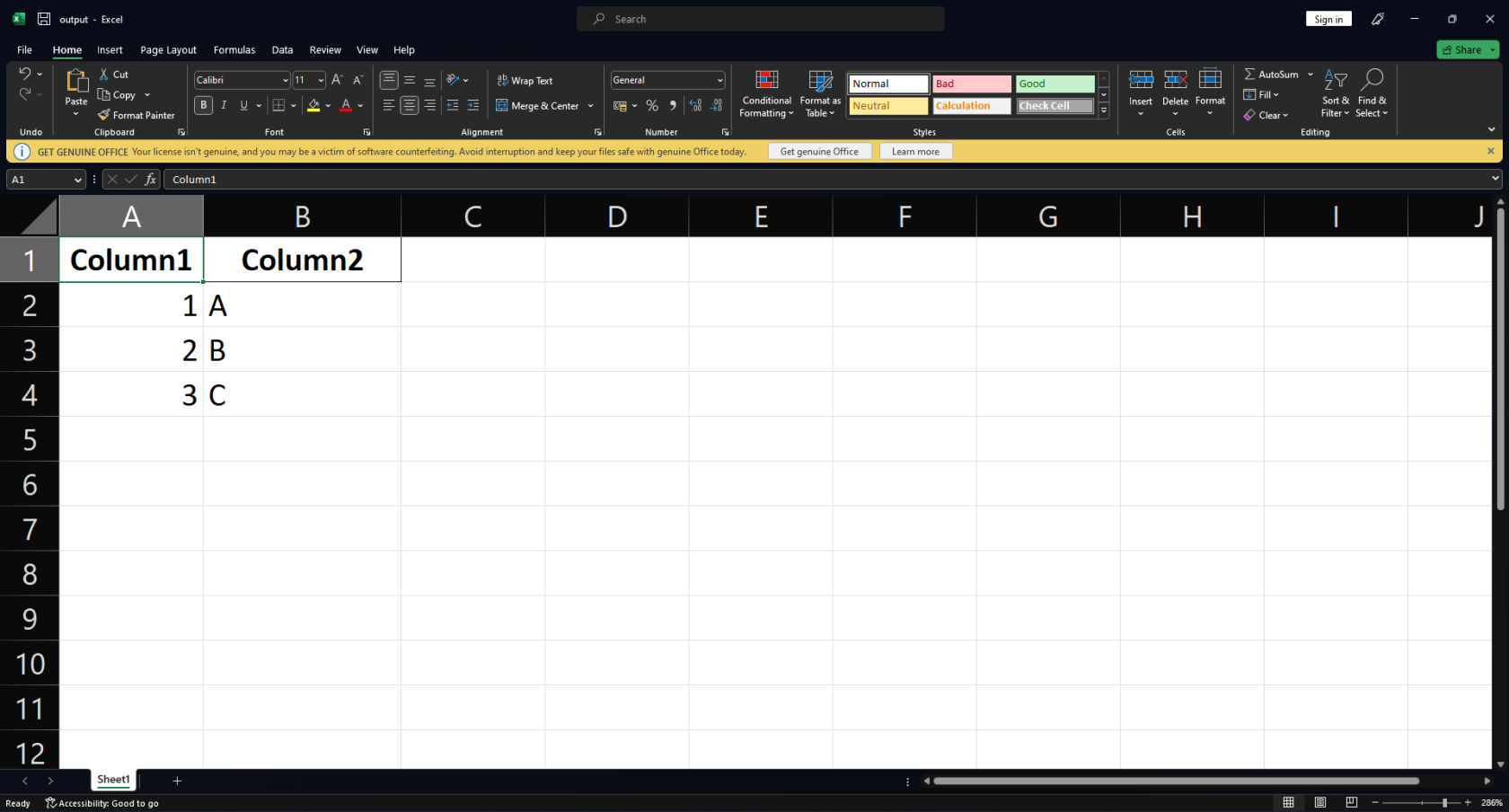
OpenPyXL の使用: openpyxl は、Microsoft Excel ファイルを操作するために特別に設計されたもう 1 つの強力なライブラリです。OpenPyXL を使用してデータを Excel ファイルに保存する方法の例を次に示します。
from openpyxl import Workbook
# Creating a new workbook
wb = Workbook()
# Selecting the active worksheet
ws = wb.active
# Adding data to the worksheet
data = [
(1, 'A'),
(2, 'B'),
(3, 'C'),
(25, 'Y'),
(26, 'Z')
]
for row in data:
ws.append(row)
# Saving the workbook to an Excel file
wb.save('output_openpyxl.xlsx')
この例では、新しいワークブックを作成し、append()メソッドを使用してアクティブなワークシートにデータを追加します。最後に、ワークブックを「output_openpyxl.xlsx」という名前の Excel ファイルとして保存します。
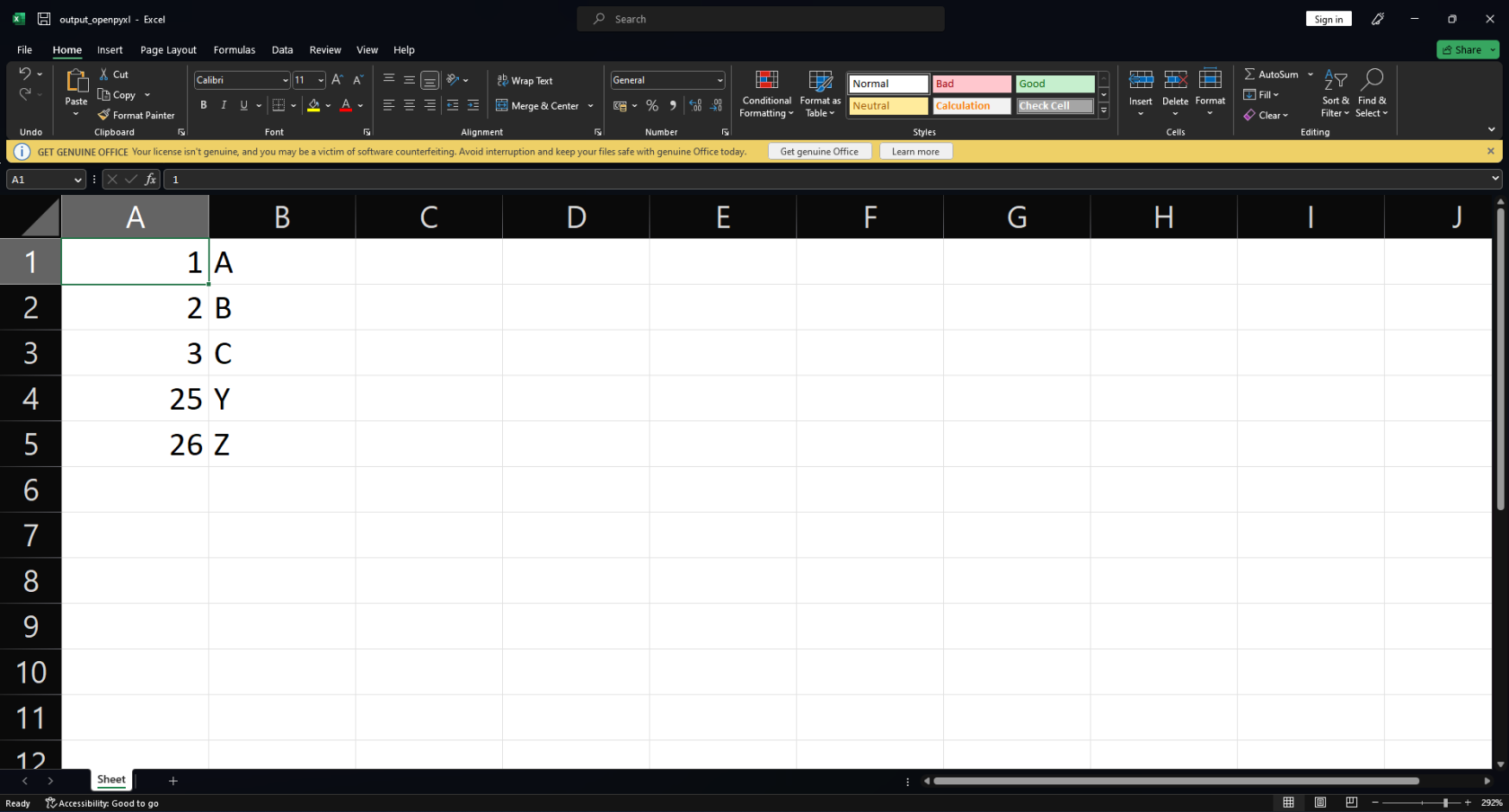
Pandas と openpyxl は両方とも、Python で Excel ファイルを保存するための堅牢な機能を提供します。したがって、選択はタスクの要件と複雑さによって異なります。
物事をまとめる時間です
この記事では、Python で Excel ファイルを開いて操作するためのさまざまなライブラリを検討しました。これらのライブラリにはそれぞれ独自の機能と利点があり、データの読み取りと書き込み、シートへのアクセス、セル値の操作などのタスクを実行できます。
この記事で説明した方法を組み込むことで、Excel ファイルを効率的に操作し、プロジェクトの機能を拡張し、データ分析と操作のスキルを向上させることができます。
これらのライブラリを使用し、その機能を探索し続けると、Python でのスプレッドシートの処理に習熟できるようになります。この記事で、仕事を遂行するために必要なスキルを身につけることができました。あなたの新しいスキルをテストする時が来ました!
Microsoft フローで使用できる 2 つの複雑な Power Automate String 関数、substring 関数とindexOf 関数を簡単に学習します。
LuckyTemplates ツールチップを使用すると、より多くの情報を 1 つのレポート ページに圧縮できます。効果的な視覚化の手法を学ぶことができます。
Power Automate で HTTP 要求を作成し、データを受信する方法を学んでいます。
LuckyTemplates で簡単に日付テーブルを作成する方法について学びましょう。データの分析と視覚化のための効果的なツールとして活用できます。
SharePoint 列の検証の数式を使用して、ユーザーからの入力を制限および検証する方法を学びます。
SharePoint リストを Excel ファイルおよび CSV ファイルにエクスポートする方法を学び、さまざまな状況に最適なエクスポート方法を決定できるようにします。
ユーザーがコンピューターから離れているときに、オンプレミス データ ゲートウェイを使用して Power Automate がデスクトップ アプリケーションにアクセスできるようにする方法を説明します。
DAX 数式で LASTNONBLANK 関数を使用して、データ分析の深い洞察を得る方法を学びます。
LuckyTemplates で予算分析とレポートを実行しながら、CROSSJOIN 関数を使用して 2 つのデータ テーブルをバインドする方法を学びます。
このチュートリアルでは、LuckyTemplates TREATAS を使用して数式内に仮想リレーションシップを作成する方法を説明します。








