Power Automate の文字列関数: Substring と IndexOf

Microsoft フローで使用できる 2 つの複雑な Power Automate String 関数、substring 関数とindexOf 関数を簡単に学習します。
Python は、Web 開発からデータ分析まで、多くの用途に使用できる多用途で強力なプログラミング言語です。Python でプログラミングする場合、ほとんどの場合、使用している Python のバージョンを知りたいと思うでしょう。
コマンドライン ツール、プラットフォームおよび sys モジュールを使用したスクリプトの実行、または好みの IDE 内でのスクリプトの実行など、複数の方法を使用して、Python のバージョンを迅速かつ簡単に確認できます。
これらのアプローチは、Windows、macOS、Linux などのさまざまなオペレーティング システムに適用できるため、Python のバージョンをすぐに識別できます。
Python の各新しいバージョンには特定の変更または更新が含まれているため、以前に別のバージョンで作成されたコードは新しいバージョンでは機能しない可能性があります。
Python のバージョンが異なると微妙な違いがある可能性があり、使用している正確なバージョンを知っていると、コードを他の人と共有したりパッケージをインストールしたりするときに互換性の問題を回避するのに役立ちます。
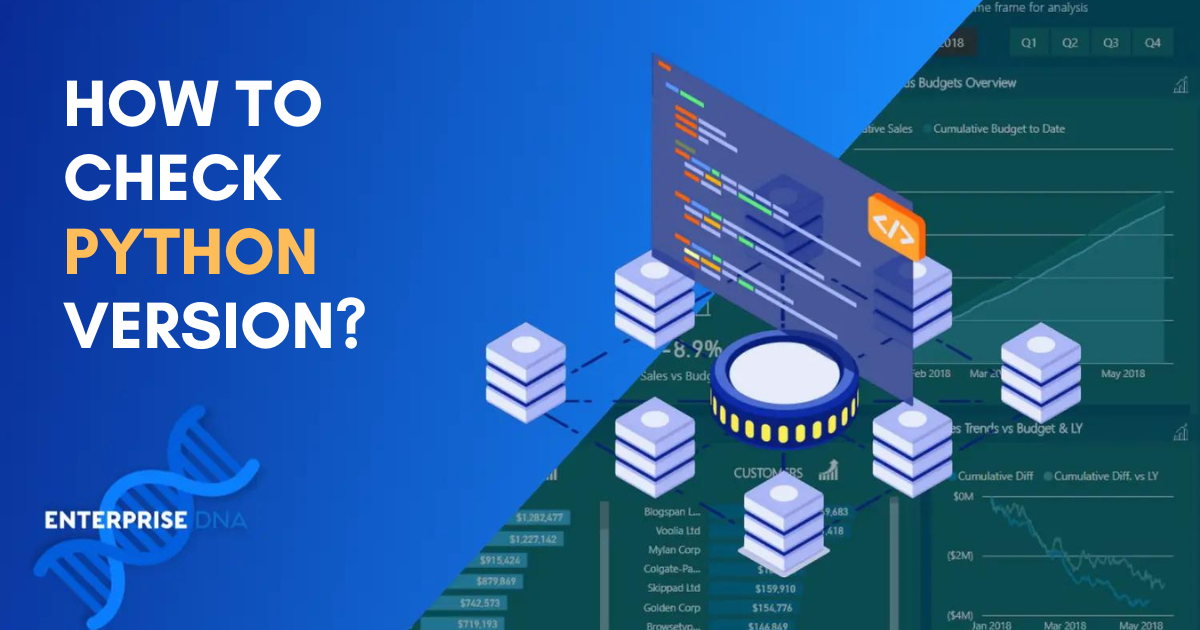
この記事では、Windows、macOS、Linux のいずれを使用しているかに関係なく、コンピューター上の Python のバージョンを確認する方法についての簡単なガイドを提供します。
さあ、始めましょう!
目次
コマンドラインからPythonのバージョンを確認する方法
このセクションでは、コマンド ラインを使用して Python のバージョンを確認する方法について説明します。この方法は、コンピューターにインストールされている Python のバージョンを確認するのに迅速かつ効果的です。
具体的には、次の内容について説明します。
WindowsでPythonのバージョンを確認する方法
LinuxでPythonのバージョンを確認する方法
MacOSでPythonのバージョンを確認する方法
さあ、始めましょう!
Windows コマンドラインプロンプト
この手順に進む前に、Python がインストールされていることを確認してください。コマンド ライン プロンプトを使用して Windows マシンにインストールされている Python のバージョンを確認するには、次の手順に従います。
ステップ 1: Win+R を押して、「ファイル名を指定して実行」ダイアログを開きます。
ステップ 2:「cmd」と入力して Enter キーを押し、Windows コマンド プロンプトを開きます。
ステップ 3:コマンド プロンプトで「python –version」と入力し、Enter キーを押します。
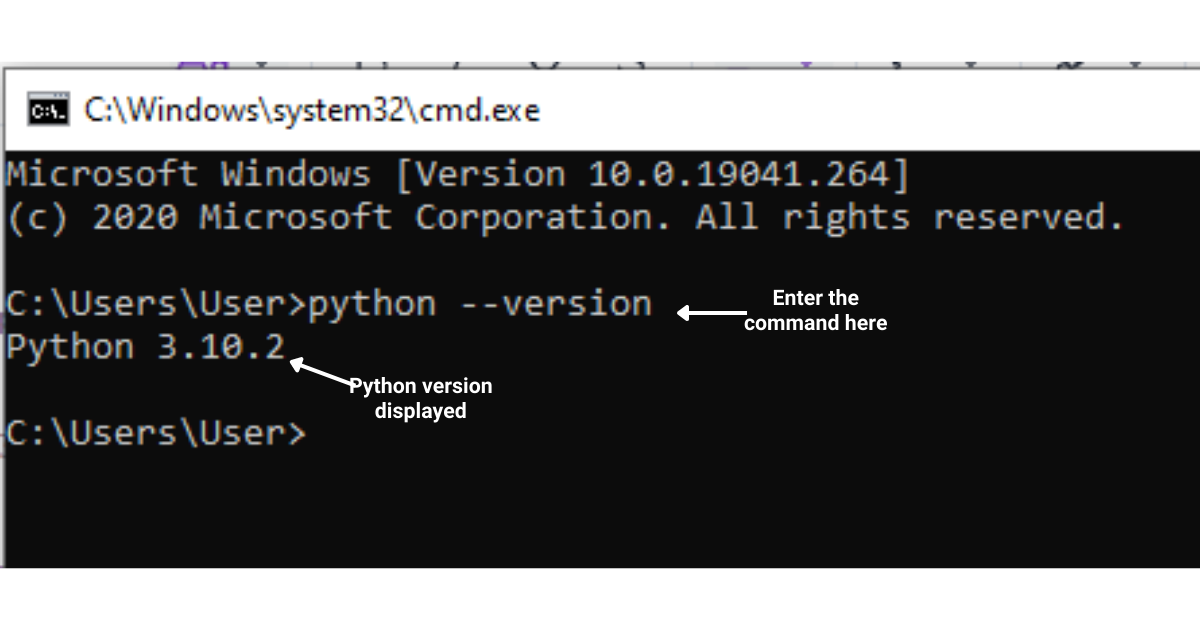
上記のプロンプトは、Python にインストールされている Python のバージョンを表示するコマンドを実行します。応答が表示されない場合、またはエラーが発生した場合は、Python がインストールされており、環境変数に追加されていることを確認してください。
MacOS および Linux ターミナル
Linux および macOS システムでは、ターミナルを使用して Python のバージョンを確認できます。
次の指示に従ってください。
ステップ 1: Linux の場合は、Ctrl+Alt+T を押してターミナルを開きます。macOS の場合は、Finder に移動し、「アプリケーション」をクリックし、「ユーティリティ」を選択して、「ターミナル」を選択します。
ステップ 2:ターミナルが開いたら、「python –version」と入力して Enter キーを押します。
上記のプロンプトは、インストールされている Python の現在のバージョンを表示するように Python に命令します。
コンピューターに複数の Python バージョンがインストールされている場合は、python3 –version を使用して Python 3 のバージョンを確認する必要がある場合があります。
コマンド ラインからバージョンを確認する方法がわかったので、プロジェクトに正しいバージョンを使用していることを確認し、それに応じて環境を管理できます。
上記は、コンピューターで実行されているPython のバージョンを確認する方法の1 つにすぎません。Python スクリプトからバージョンを確認することもできます。以下のセクションでは、Python スクリプトを使用してバージョンを確認する方法を示します。
スクリプトから Python のバージョンを確認する方法
このセクションでは、さまざまなモジュールを使用してスクリプト内から Python のバージョンを確認する方法を学習します。
以下について調査していきます。
sysモジュールを使用してPythonのバージョンを確認する方法
プラットフォームモジュールを使用してPythonのバージョンを確認する方法
これは、スクリプトが目的のバージョンで確実に実行され、使用されているバージョンに基づいて動作を調整するのに役立ちます。
Sys モジュールを使用して Python のバージョンを確認する方法
スクリプトから Python のバージョンを確認する方法の 1 つは、sys モジュールを使用することです。
Python の sys モジュールは、標準ライブラリの不可欠な部分であり、インタープリタによって使用または維持されるさまざまな変数、関数、オブジェクトを利用する機能を提供します。
これにより、システムと Python ランタイム環境を操作し、システム、デバッグ、または Python スクリプトの実行管理に関連するタスクに役立つさまざまな機能を利用できるようになります。
sys モジュールは、Python インタープリターのメジャー、マイナー、マイクロ バージョン番号のタプルを含む version_info 属性を提供します。
以下に提供されているコードは、sys モジュールを使用して Python のバージョンを確認します。
import sys
major, minor, micro = sys.version_info[:3]
print(f"Your Python version is {major}.{minor}.{micro}")上記のコードは、Python に sys print モジュールをインポートし、それを使用して Python のバージョンを取得するように命令します。
import sys:この行は、システム固有のパラメーターと関数へのアクセスを提供する sys モジュールをインポートします。
Major、minor、micro = sys.version_info[:3]: sys.version_info 属性は、メジャー、マイナー、マイクロ バージョン番号など、Python バージョンのコンポーネントを含むタプルを返します。
ここでは、タプルを [:3] でスライスして、メジャー、マイナー、マイクロのバージョン番号を表す最初の 3 つの要素を取得し、それらをそれぞれの変数メジャー、マイナー、マイクロに割り当てています。
print(f”Your Python version is {major}.{minor}.{micro}”):この行は、f 文字列 (フォーマットされた文字列リテラル) を使用して、メジャー、マイナー、およびマイクロの値を置き換えることによって Python のバージョンを表示します。文字列内の変数。
import sys print の出力には、「Your Python version is XYZ」という形式で Python バージョンが表示されます。X、Y、Z はそれぞれメジャー、マイクロ、マイナー バージョン番号です。
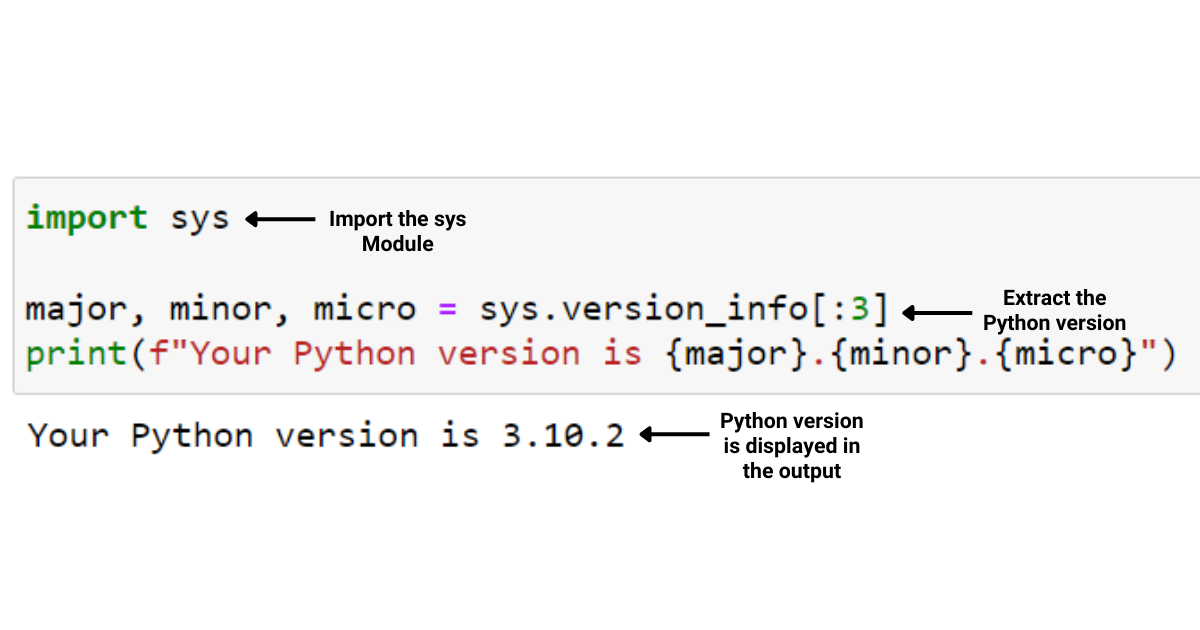
複数のバージョンの Python がインストールされている場合、出力には最新の Python バージョンが表示される場合があることに注意してください。
さらに、assert ステートメントを使用して、スクリプトが必要な最小バージョンの Python で実行されることを確認できます。例えば:
import sys
assert sys.version_info >= (3, 6), "Python 3.6 or higher is required"上記の Python コード スニペットは、sys モジュールをインポートし、それを使用して Python バージョンが 3.6 以降であるかどうかを確認する方法を示しています。要件が満たされていない場合は、カスタム メッセージを含むAssertionErrorが発生します。
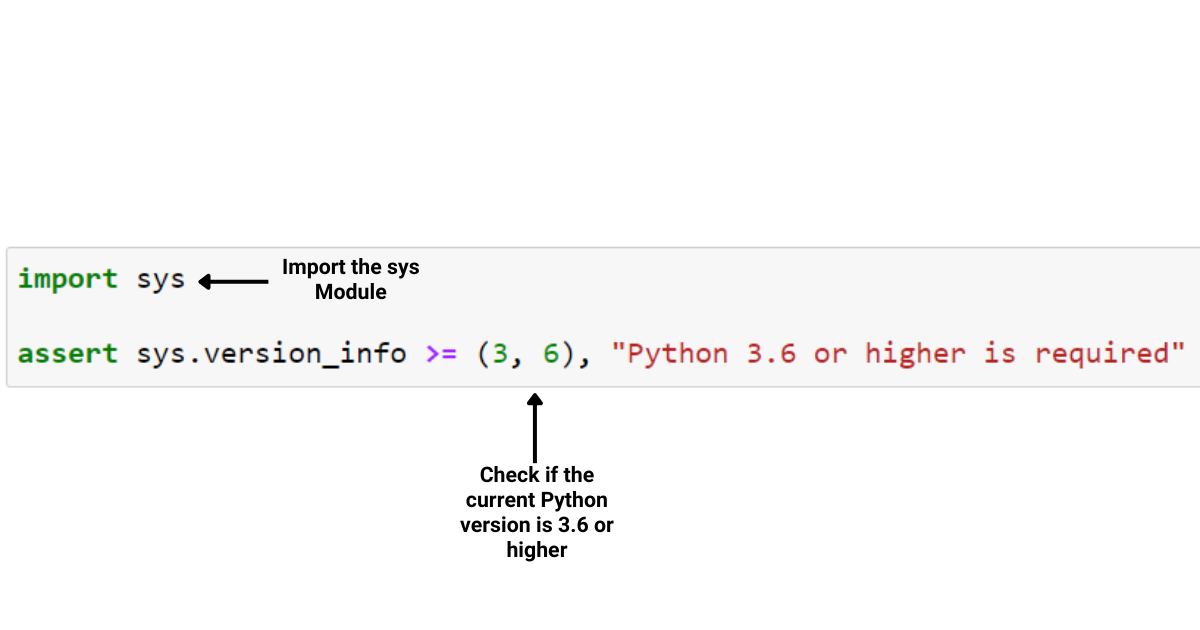
プラットフォーム モジュールを使用してインストールされている Python のバージョンを確認する方法
Python のバージョンを確認するもう 1 つの方法は、プラットフォーム モジュールの Python コマンドを使用することです。
Python のプラットフォーム モジュールは標準ライブラリの一部であり、Python インタープリターが実行されている基盤となるプラットフォーム、システム、ハードウェアに関する情報を取得するためのさまざまな関数を提供します。
これには、オペレーティング システム、プロセッサ アーキテクチャ、および Python 実装自体に関する詳細が含まれる場合があります。
インポート プラットフォーム print は、Python バージョンを含む文字列を返す python_version() 関数を提供します。
以下は、プラットフォーム モジュールの使用方法を示すサンプル コードです。
import platform
version = platform.python_version()
print(f"Your Python version is {version}")上記の Python コード スニペットは、プラットフォーム印刷モジュールをインポートし、それを使用して Python バージョン情報を取得し、フォーマットされた文字列で出力する方法を示しています。
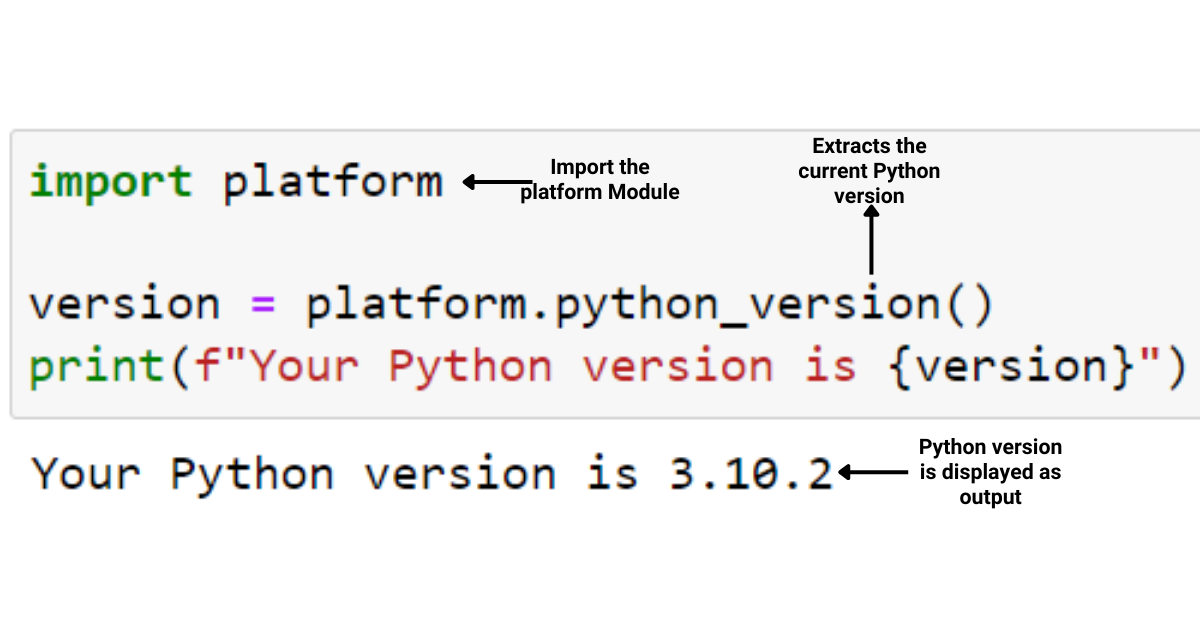
タプルを使用して Python バージョンを確認する以下の Python コマンドを使用することもできます。
import platform
version_tuple = platform.python_version_tuple()
print("Your Python version is {}.{}.{}".format(*version_tuple))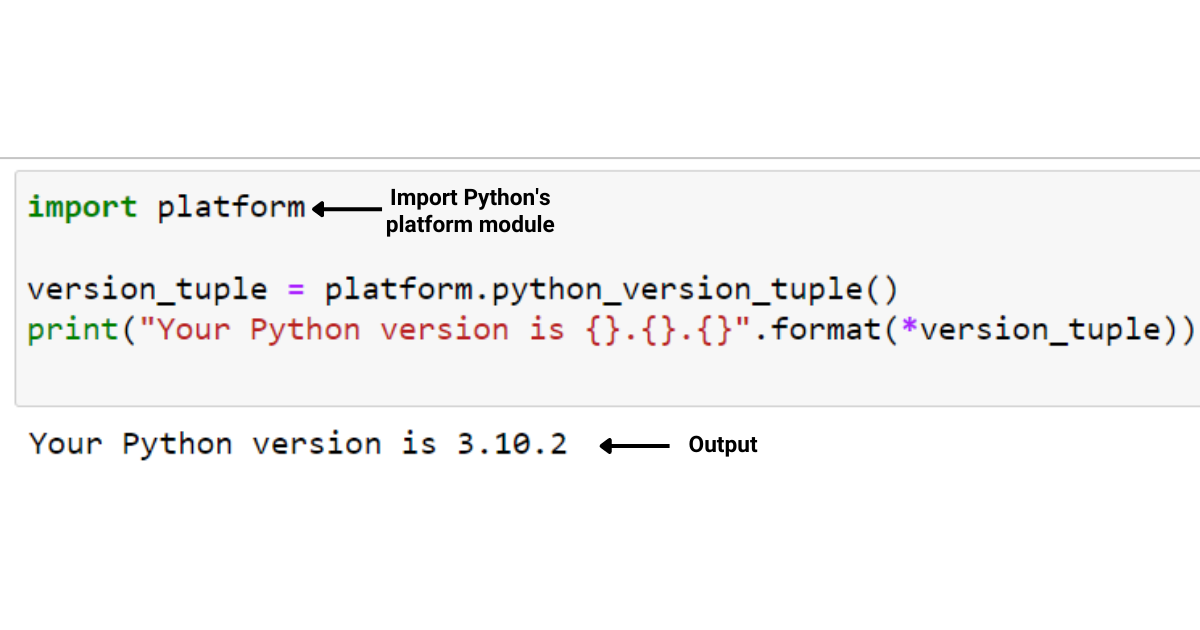
sys モジュールと platform モジュールの両方で、Python 環境に関する情報を取得するためのさまざまな Python コマンドが提供されており、特定のユースケースや要件により適したものを選択できます。
ほとんどの場合、プログラマーはコードを記述するために IDE を使用します。IDE でメジャー バージョンを確認することもできます。
以下のセクションでは、Python プログラミング用の最も人気のある 2 つの IDE である VSCode とPyCharmで Python のバージョンを確認する方法を説明します。
統合開発環境 (IDE) で Python のバージョンを確認する方法
統合開発環境は、プログラマがコードをより効率的に作成、編集、デバッグ、コンパイルできるようにする包括的なツールと機能のセットを提供するソフトウェア アプリケーションです。
統合開発環境 (IDE) で Python のバージョンを確認することは、Python プロジェクトで作業する場合の一般的なタスクです。各 IDE には、Python のバージョンを表示する独自の方法があります。このセクションでは、次のことについて説明します。
Visual Studio CodeでPythonのバージョンを確認する方法
PyCharmでPythonのバージョンを確認する方法
Visual Studio Code で Python のバージョンを確認する方法
Visual Studio Code ( VSCode ) は、Python 開発用の人気のある IDE です。VSCode で Python のバージョンを確認するには、次の手順に従います。
ステップ 1: Visual Studio コードを開きます。

ステップ 2: Python ファイルを開くか、プロジェクト内に新しいファイルを作成します。
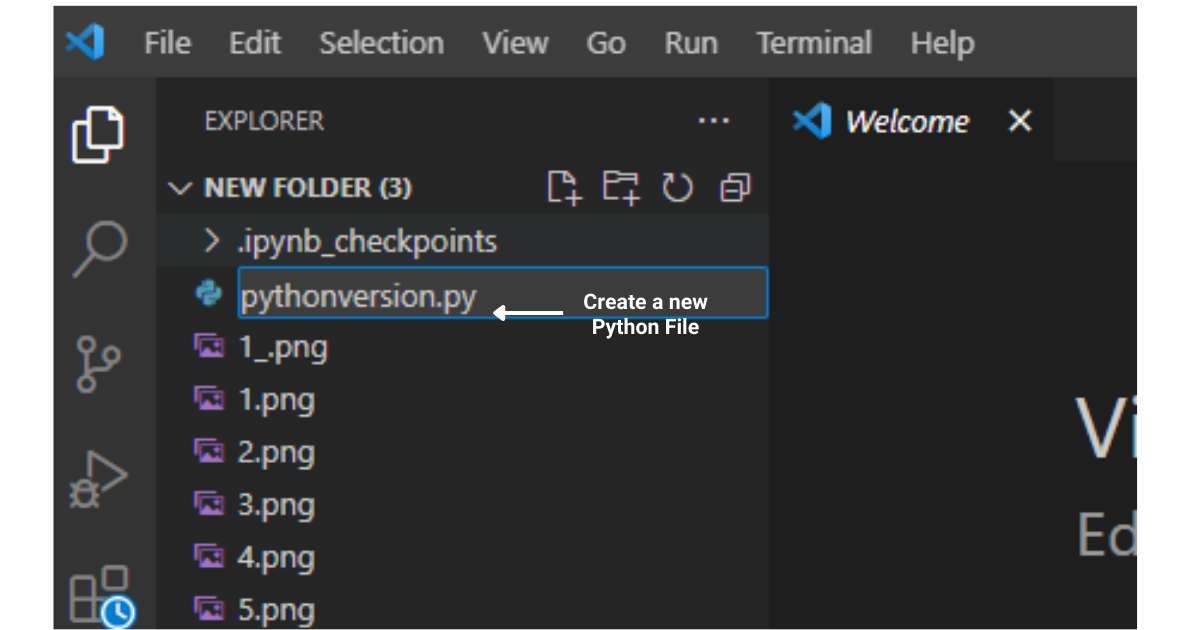
ステップ 3:ステータス バーの左下隅に表示されている Python バージョンをクリックします。
Python のバージョンが表示されない場合は、Python 拡張機能がインストールされていることを確認してください。
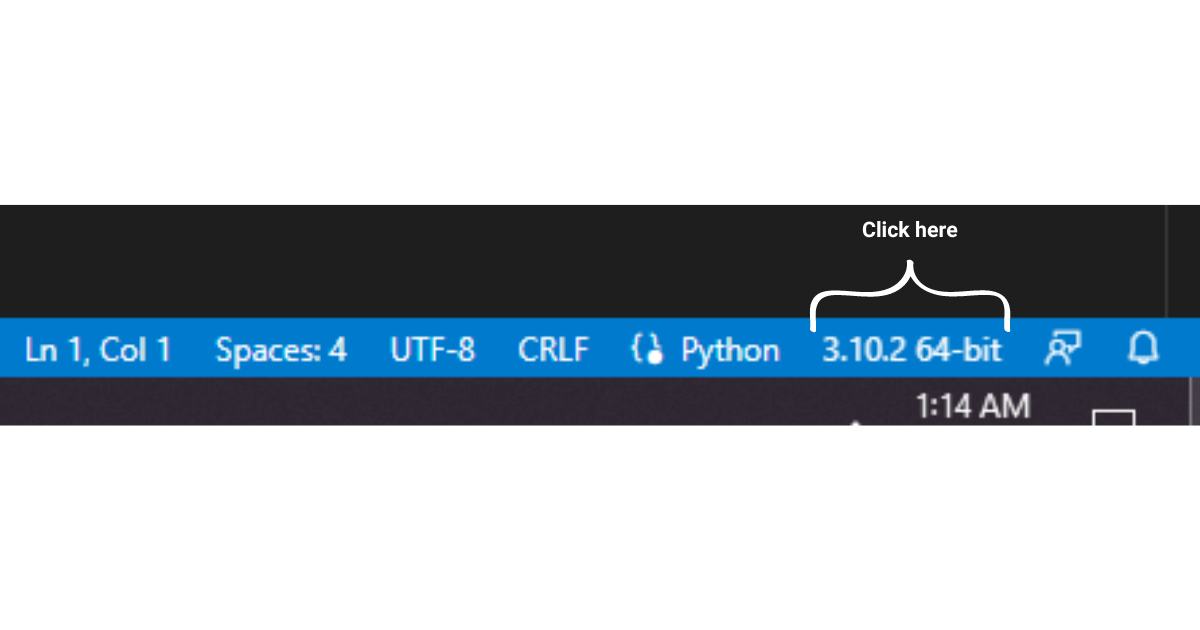
利用可能な Python インタープリターを示すドロップダウン リストが表示されます。
現在アクティブなインタープリターの横にチェックマークが付き、右側にバージョン番号が表示されます。
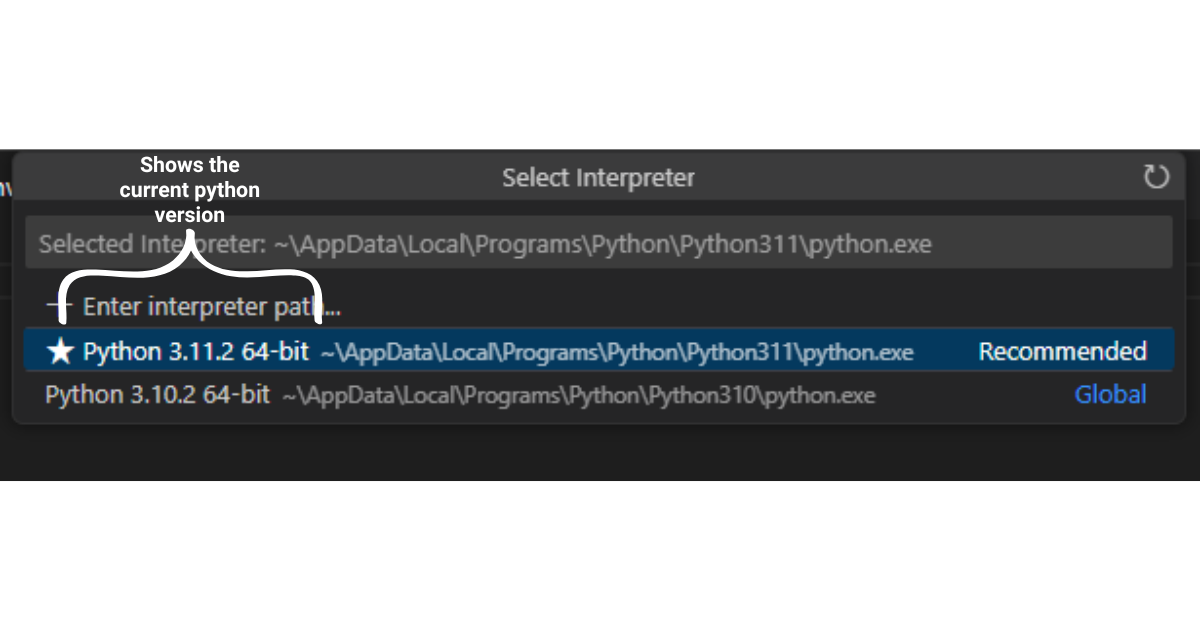
PyCharmでPythonのバージョンを確認する方法
PyCharm も、Python 開発に広く使用されている IDE です。PyCharm で Python のバージョンを確認するには、次の手順に従います。
ステップ 1: PyCharm を開きます。
ステップ 2:メイン ツールバーに移動し、「ファイル」>「設定」(macOS では「環境設定」) をクリックします。
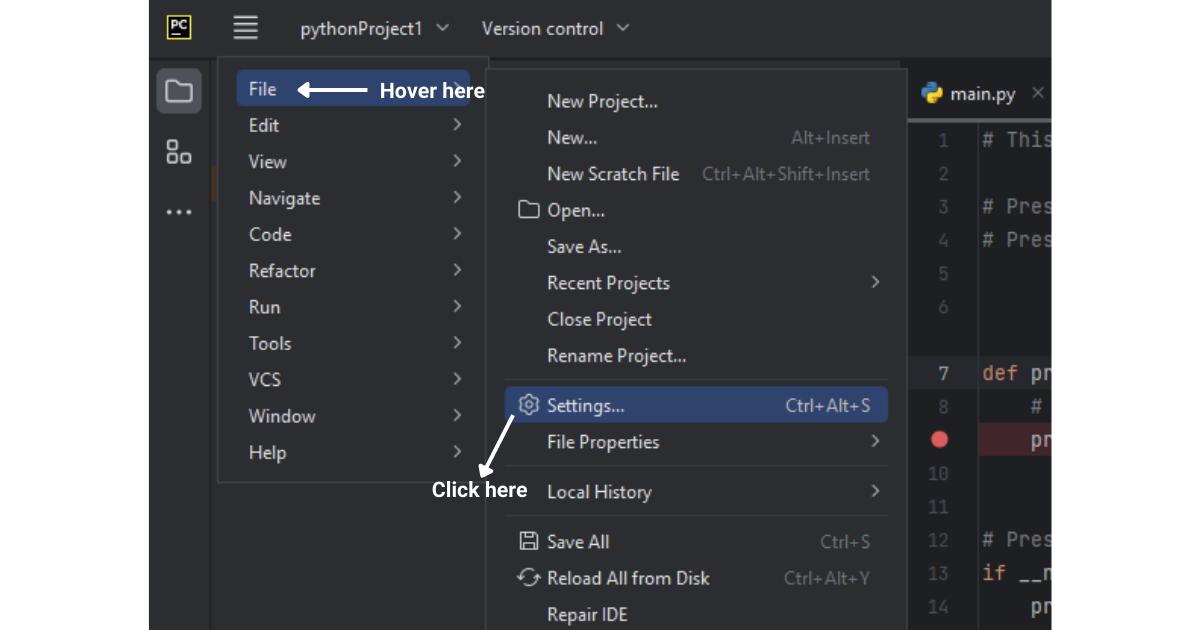
ステップ 3:左側のパネルで、「プロジェクト: Your_Project_Name」>「Python Interpreter」を選択します。
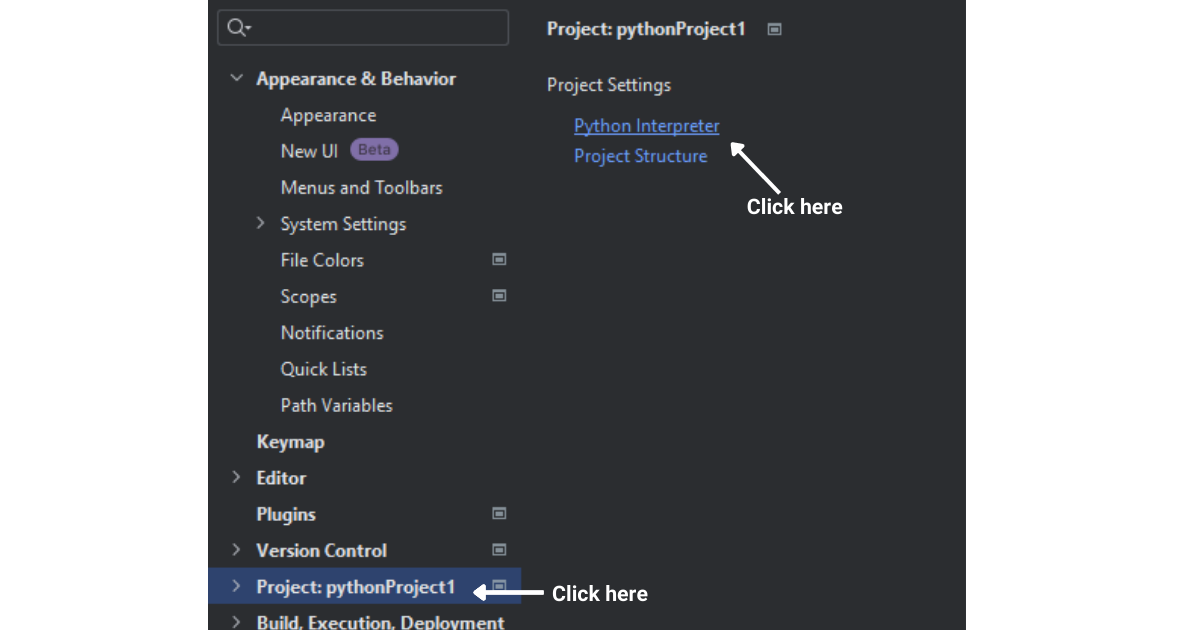
ステップ 4:右側のパネルで、仮想環境にインストールされている Python のバージョンがインタープリタの実行可能パスの横に表示されます。
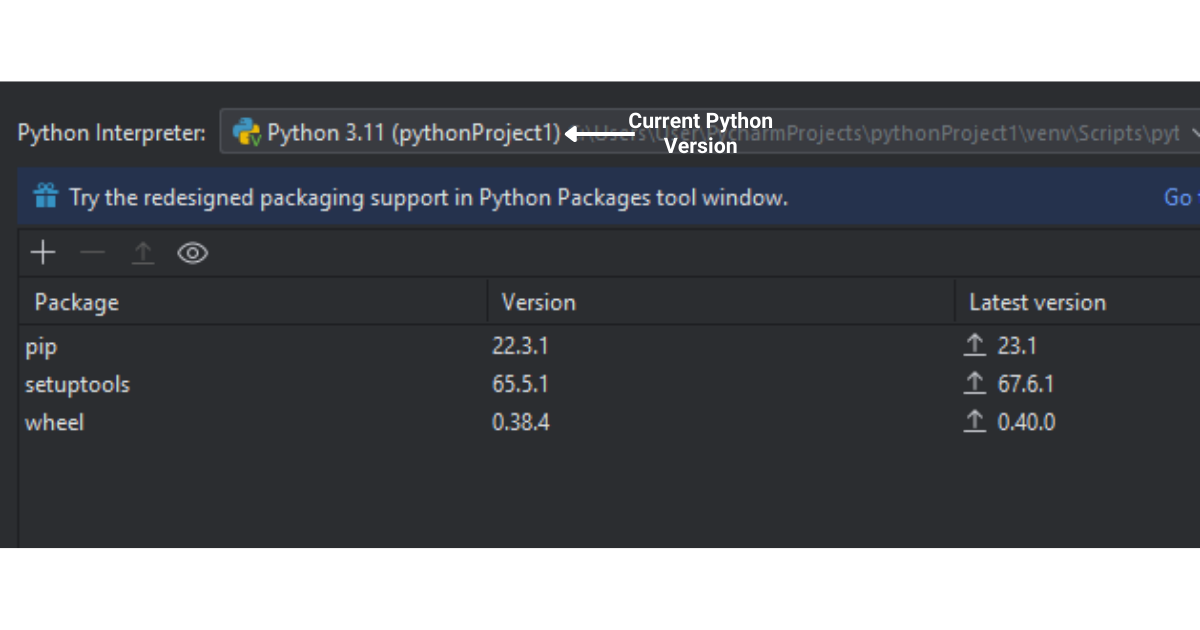
それぞれの IDE で次の手順に従うことで、プロジェクトで使用されている Python のバージョンを簡単に確認できます。
使用している Python のバージョンについての知識が得られたので、この情報を使って何ができるでしょうか?
場合によっては、同僚から受け取ったコードが新しいバージョンの Python で書かれているのに、自分が古いバージョンを使用している、またはその逆の場合があります。このような場合は、まずシステムにインストールされている Python のバージョンを特定する必要があります。
異なる Python バージョンがインストールされている可能性があるため、Python バージョンを最新バージョンに更新したい場合はどうすればよいでしょうか? 以下のセクションでは、Python バージョンを最新バージョンに更新するために使用できるいくつかの方法をリストしました。
Python バージョンを最新バージョンに更新する方法
Python バージョンの更新は Python をインストールするだけで簡単ですが、更新手順は使用しているオペレーティング システムによって異なります。
このセクションでは、Windows、Linus、MacOS で Python を更新するために必要な手順の概要を説明します。
Windows での Python の更新
ステップ 1: Python バージョンをアンインストールする
[コントロール パネル] > [プログラムと機能] に移動します。
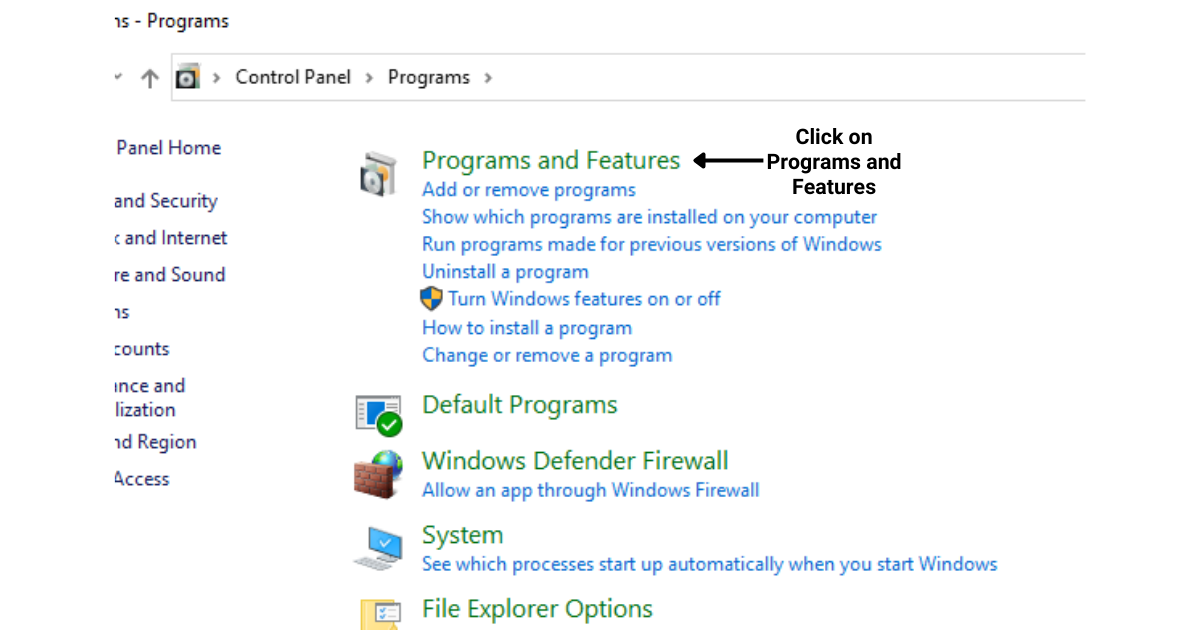
インストールされているプログラムのリストで Python を見つけてクリックし、[アンインストール] をクリックします。
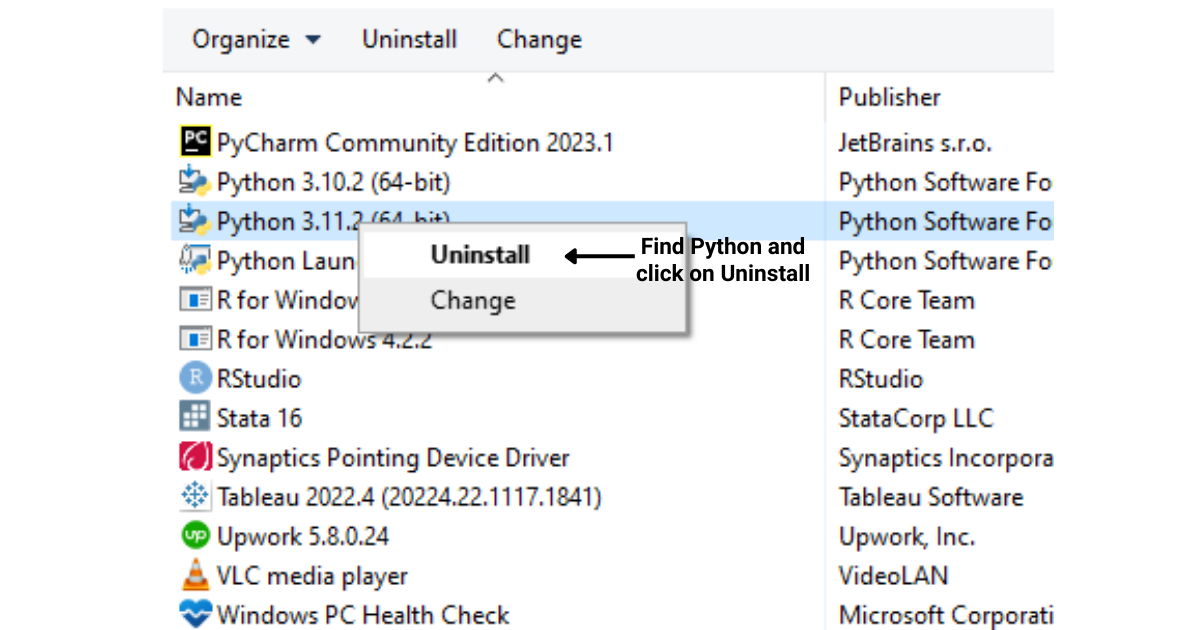
ステップ 2:最新の Python バージョンをダウンロードしてインストールする
Python 公式ダウンロード ページ ( https://www.python.org/downloads/ ) にアクセスしてください。
「Pythonをダウンロード」ボタンをクリックします
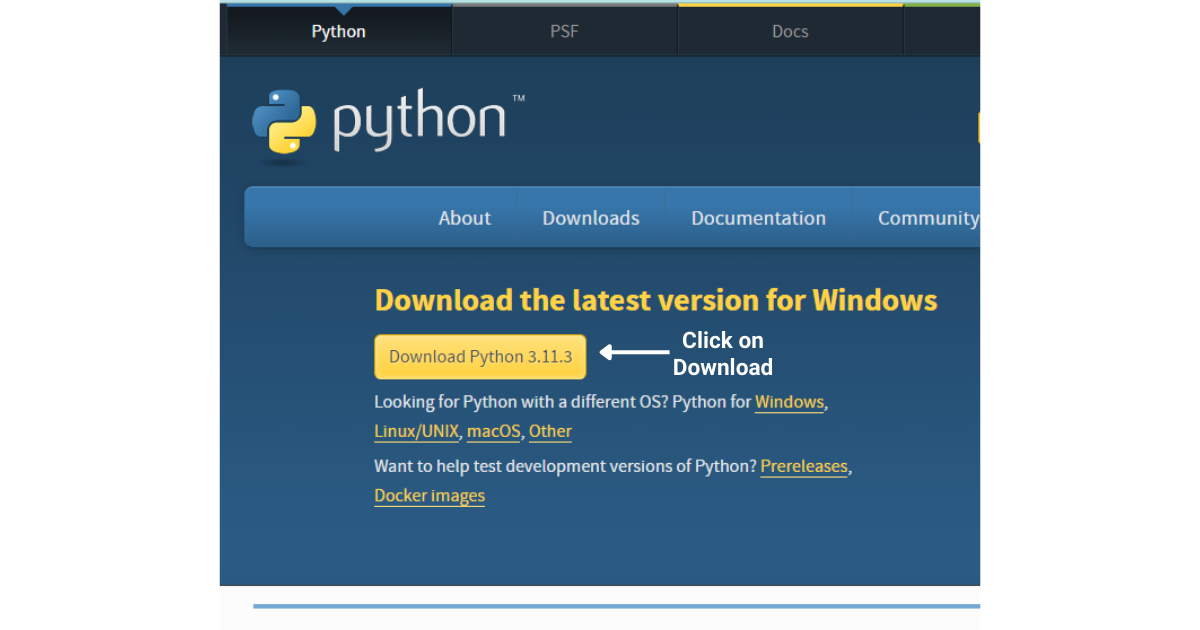
インストーラーを実行する
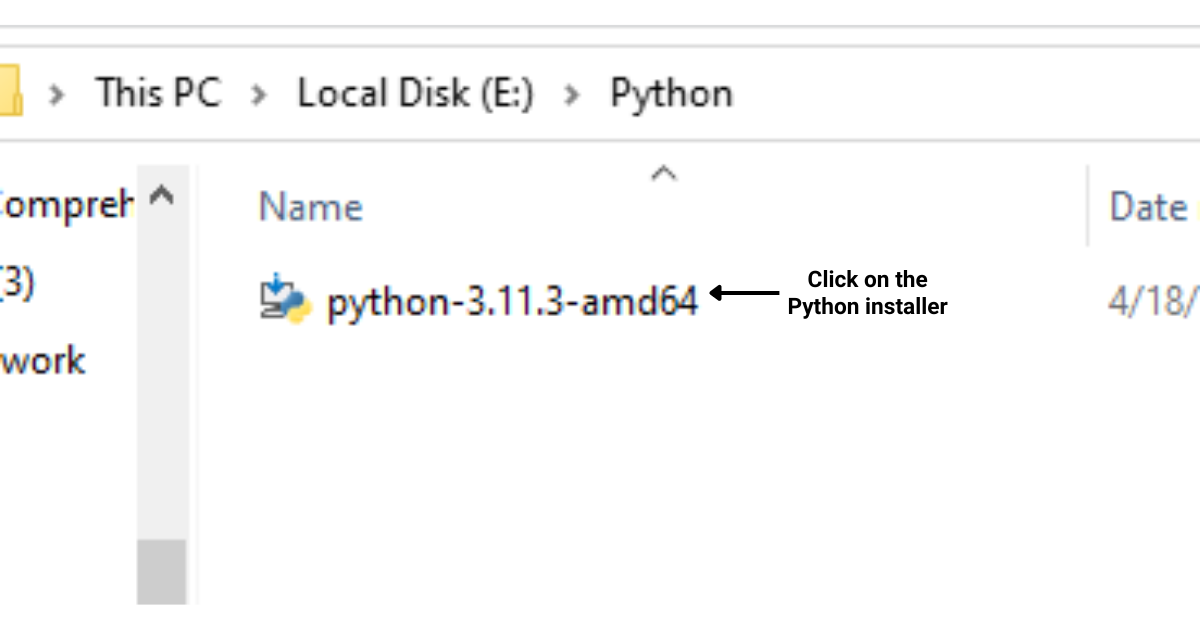
インストール手順に従ってください。
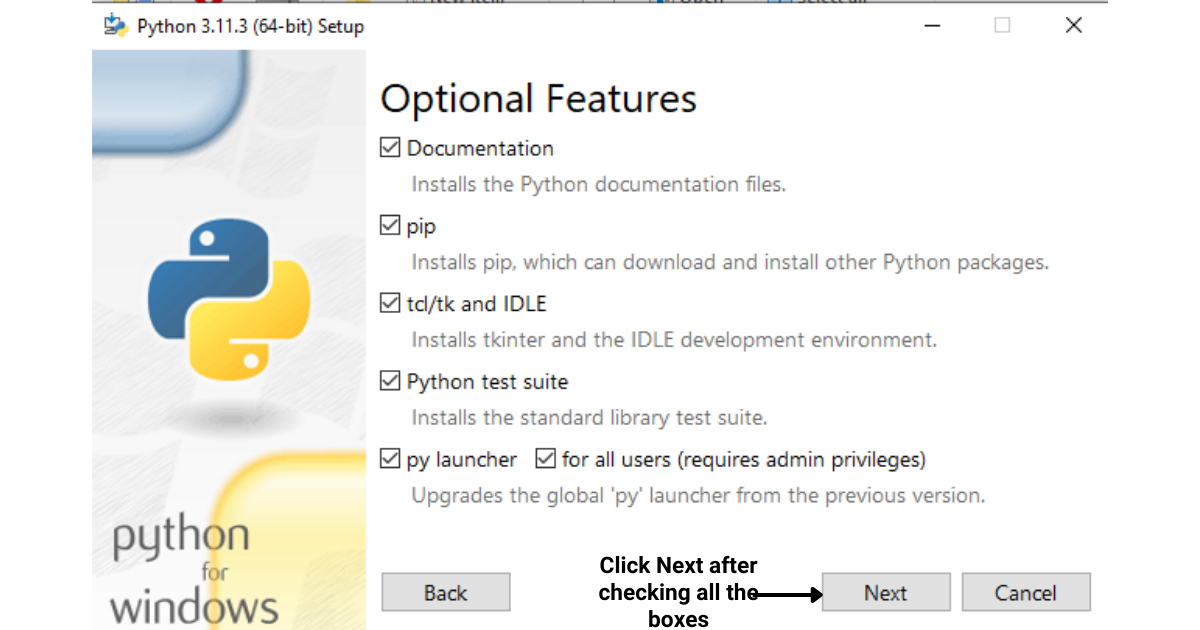
インストール中に必ず「Add Python to PATH」チェックボックスにチェックを入れてください。
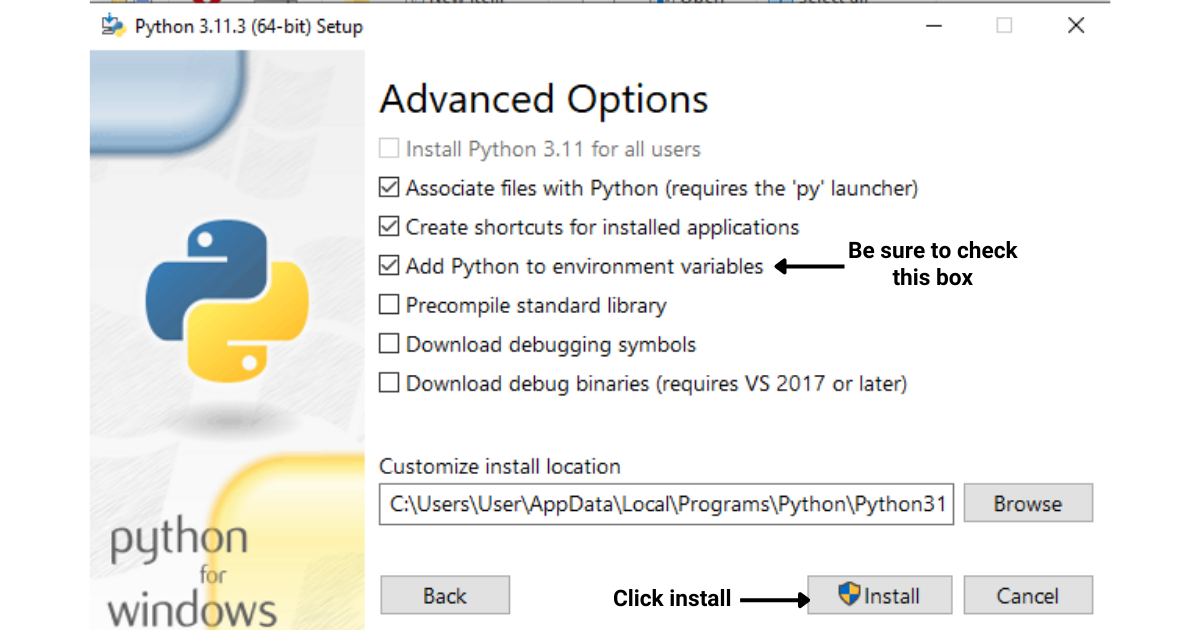
インストールボタンをクリックすると、Python がシステムにインストールされ始めます。
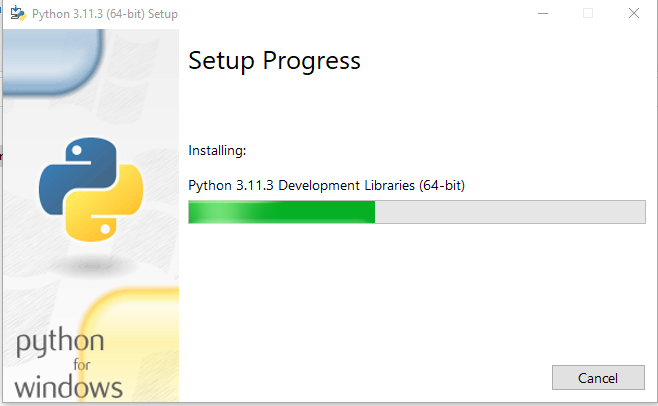
macOS での Python の更新:
ステップ 1: Homebrew をインストールする (まだインストールしていない場合)
ターミナル アプリを開きます。
次のコマンドを入力し、Enter キーを押します。
/bin/bash -c "$(curl -fsSL https://raw.githubusercontent.com/Homebrew/install/master/install.sh)"ステップ 2: Python を更新する
ターミナルで次のコマンドを入力し、それぞれの後に Enter キーを押します。
brew update
brew upgrade pythonLinux (Debian ベースのディストリビューション) での Python の更新:
ステップ 1:パッケージリストを更新する
ターミナル アプリを開きます。
次のコマンドを入力し、Enter キーを押します。
sudo apt-get updateステップ 2:最新の Python バージョンをインストールする
次のコマンドを入力し、Enter キーを押します。
sudo apt-get install python3.xステップ 3:デフォルトの Python バージョンを設定する (オプション)
次のコマンドを入力し、それぞれの後に Enter キーを押します。
sudo update-alternatives --install /usr/bin/python3 python3 /usr/bin/python3.x 1
sudo update-alternatives --config python3「x」を最新のマイナー バージョン番号に置き換え、プロンプトが表示されたら適切なバージョンを選択します。
これらの手順に従うことで、Windows、macOS、または Linux システム上で Python を最新バージョンに更新できるようになります。
これをまとめましょう
この記事では、使用している Python のバージョンを確認する方法についての包括的なガイドを説明してきました。また、sys モジュールとプラットフォーム モジュールを利用して、スクリプトから Python のバージョンを直接確認する方法も示しました。
さらに、Python 開発用の最も人気のある 2 つの IDE (Visual Studio Code と PyCharm) での Python バージョンの検証を詳しく調べました。
また、Windows、macOS、Linux システムで Python のバージョンを更新するために従う必要がある手順も示しました。
これらの手順に従うことで、Python 環境を最新の状態に保ち、最新の機能と拡張機能を活用し、プロジェクトの成功を保証できます。
Python についてさらに詳しく知りたい場合は、以下の Python プレイリストをチェックしてください。
Microsoft フローで使用できる 2 つの複雑な Power Automate String 関数、substring 関数とindexOf 関数を簡単に学習します。
LuckyTemplates ツールチップを使用すると、より多くの情報を 1 つのレポート ページに圧縮できます。効果的な視覚化の手法を学ぶことができます。
Power Automate で HTTP 要求を作成し、データを受信する方法を学んでいます。
LuckyTemplates で簡単に日付テーブルを作成する方法について学びましょう。データの分析と視覚化のための効果的なツールとして活用できます。
SharePoint 列の検証の数式を使用して、ユーザーからの入力を制限および検証する方法を学びます。
SharePoint リストを Excel ファイルおよび CSV ファイルにエクスポートする方法を学び、さまざまな状況に最適なエクスポート方法を決定できるようにします。
ユーザーがコンピューターから離れているときに、オンプレミス データ ゲートウェイを使用して Power Automate がデスクトップ アプリケーションにアクセスできるようにする方法を説明します。
DAX 数式で LASTNONBLANK 関数を使用して、データ分析の深い洞察を得る方法を学びます。
LuckyTemplates で予算分析とレポートを実行しながら、CROSSJOIN 関数を使用して 2 つのデータ テーブルをバインドする方法を学びます。
このチュートリアルでは、LuckyTemplates TREATAS を使用して数式内に仮想リレーションシップを作成する方法を説明します。








