Power Automate の文字列関数: Substring と IndexOf

Microsoft フローで使用できる 2 つの複雑な Power Automate String 関数、substring 関数とindexOf 関数を簡単に学習します。
このチュートリアルでは、 Python ユーザー定義関数の使用方法とその作成方法について説明します。ユーザー定義関数を使用すると、大規模なプログラムを小さな部分に分割して、デバッグ、保守、および理解を容易にすることができます。
ユーザー定義関数は、プログラム内で繰り返されるコードを保存するのにも最適です。必要に応じて関数を呼び出すことで、そのコードを実行できます。
新しいノートブックを作成して、ユーザー定義関数の作成方法を探索、構築、練習してみましょう。これを行うには、[ファイル]メニューをクリックし、 [新しいノートブック] にカーソルを合わせて、[Python 3]を選択します。
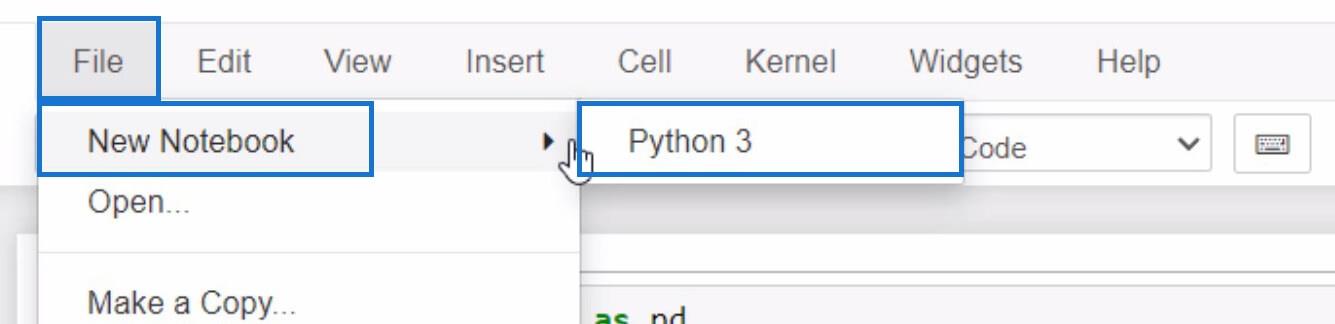
新しいノートブックを作成した後、まずESC + B を数回押して、複数のコード セルを追加します。
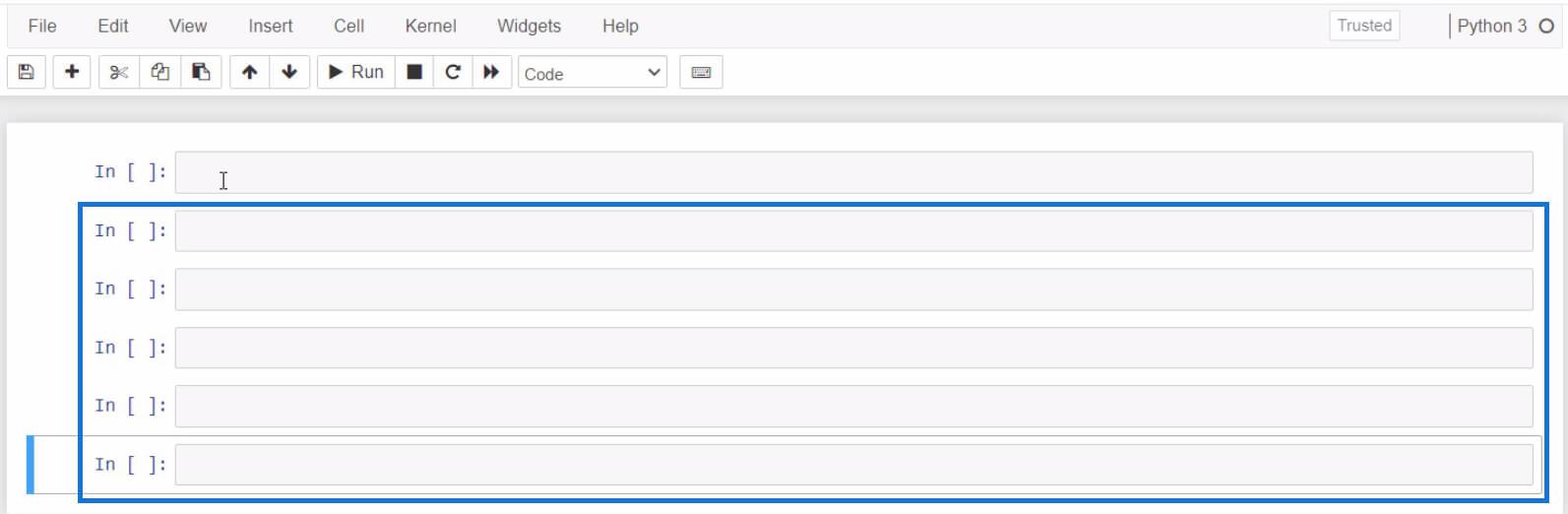
ドキュメント文字列を追加して、今やっていることについての短いメモを付けてみましょう。これを行うには、先頭に「 # 」記号を使用することが重要です。次に、「 # 」記号の直後にメモを入力します。

目次
Python のユーザー定義関数の構造
Python でユーザー定義関数を作成するには、そのデフォルトの構造に従う必要があります。まず、関数を定義するためにdefを追加する必要があります。次に、関数名を追加します。最後に、開き括弧と閉じ括弧を追加して関数を閉じます。
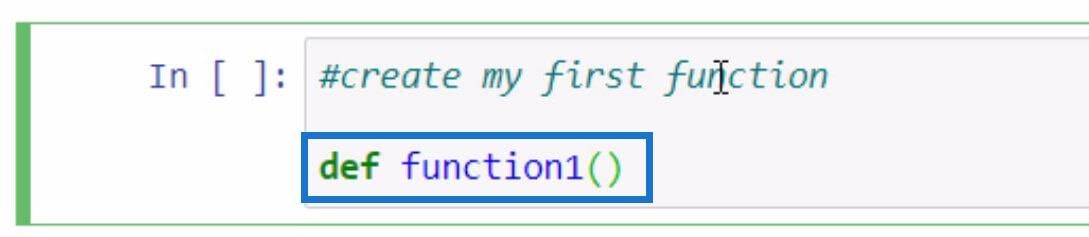
括弧内に引数を追加することもできますが、ここでは空白のままにすることに注意してください。関数を閉じた後、最後にコロンを追加できます。
これは、これから宣言する命令が作成中の関数内に確実に追加されるようにするためです。

関数を作成したら、後でこの関数を呼び出したときに実行される命令を追加しましょう。この例では、「 hello 」という単語を出力してみましょう。
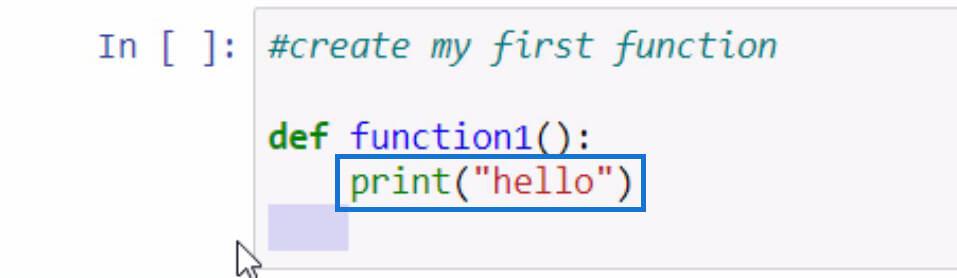
命令を追加したら、Enterをクリックして次の行に進みます。Enter キーを押した後もコード行がインデントされたままであることがわかります。これは、まだ関数内にいることを意味します。関数を終了するには、Backspace キーを1 回押すだけです。
その後、関数名を使用してその関数を呼び出すことで、その関数を実行できるようになります。その前に、別のドキュメント文字列を追加しましょう。
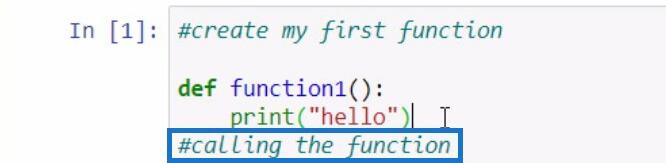
関数名を入力し、開き括弧と閉じ括弧を追加して、関数を呼び出してみましょう。次に、Shift + Enterをクリックします。
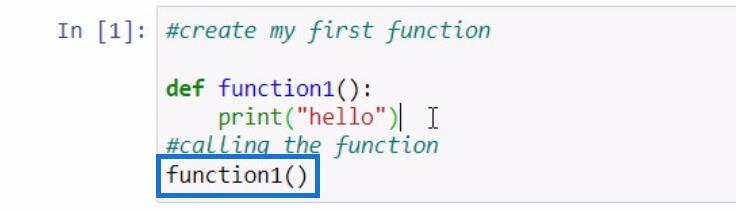
結果として、この関数が「hello」というテキストを表示していることがわかります。
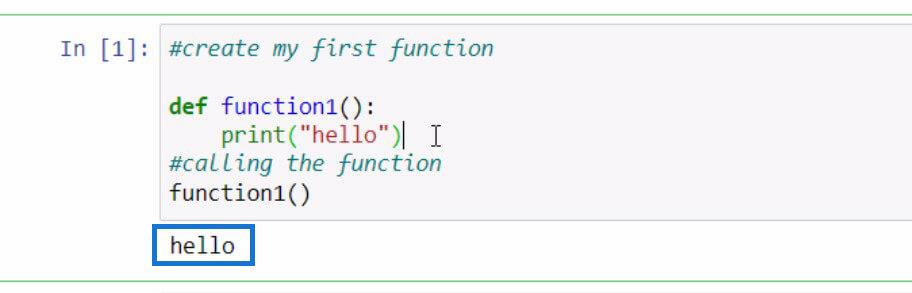
次に、「 Bob 」を表示する別の命令を追加します。
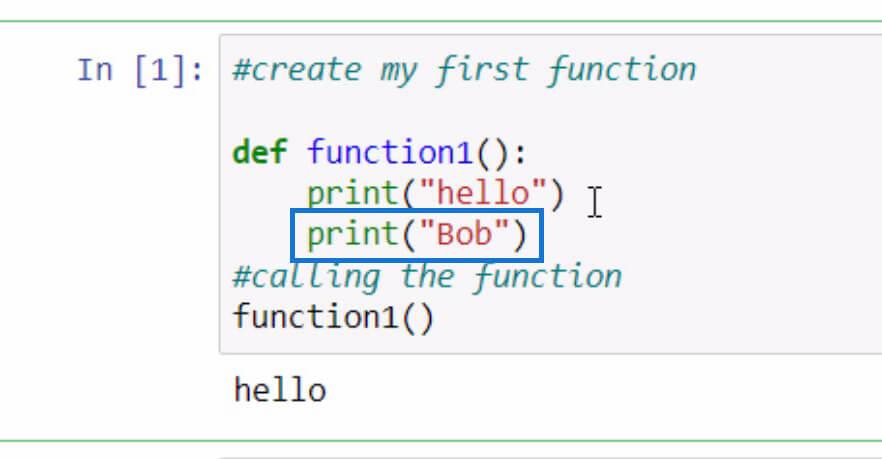
次に、もう一度Shift + Enter を押してコードを再度実行します。
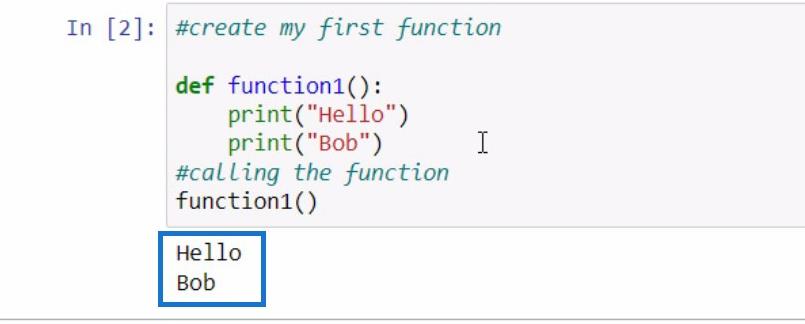
これが、 Pythonで関数を作成して呼び出す方法です。
Python ユーザー定義関数での引数の追加
次に、関数に引数を追加してみましょう。以下の例のようにドキュメント文字列 を追加してみましょう。

その後、引数を使用して新しい関数を定義しましょう。
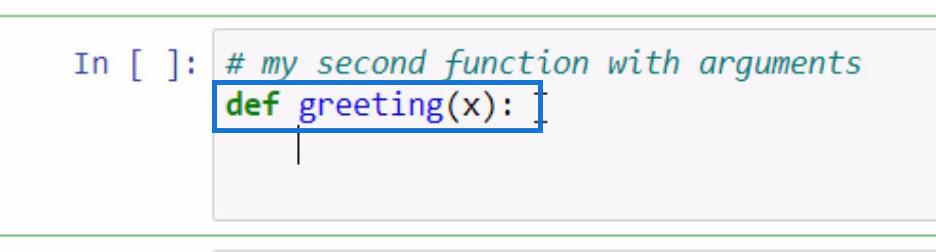
現時点では、変数「x 」を使用して引数を1 つだけ追加します。この例では、「x 」は、関数が呼び出されたときまたは実行されたときに表示される挨拶になります。追加した引数を表示する命令を追加しましょう。
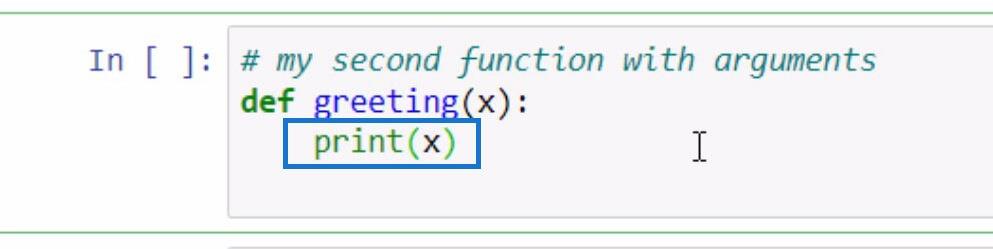
次に、「 greeting」関数を呼び出し、「 x」引数 に値を送信します。この後、結果として「 Hello Bob 」というテキストが印刷されるのがわかります。
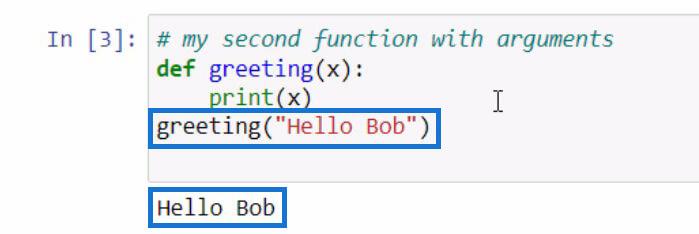
Python での関数の変更
この関数を変更してみましょう。最後に作成した関数をコピーし、次のコード セルに貼り付けます。
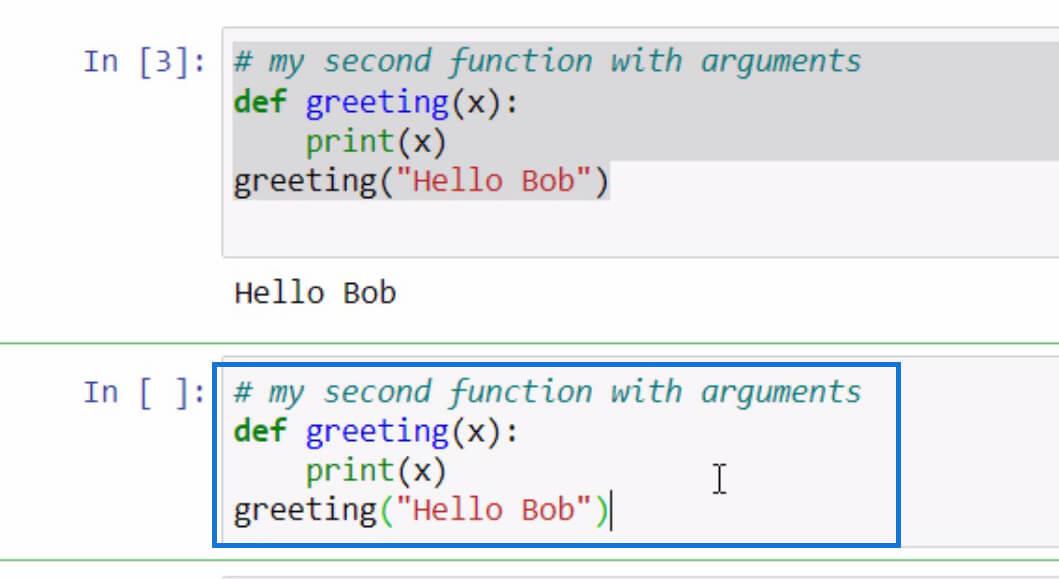
print()を使用する代わりにreturn()を使用します。これにより、関数の呼び出し時に設定した値を返すことができます。
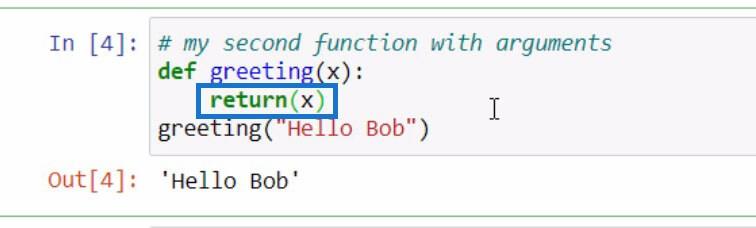
さらに、return()ステートメントを使用すると、値を複数回返すことができます。
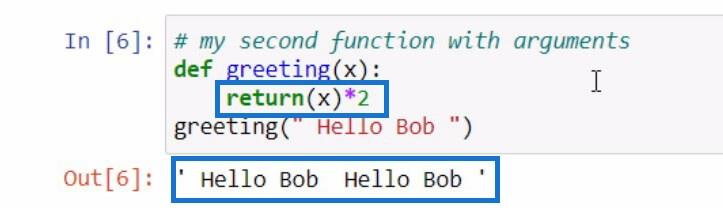
return()のもう 1 つの利点は、必要なだけ値を返すことができることです。たとえば、「Hello Bob」を 2000 回返してみましょう。
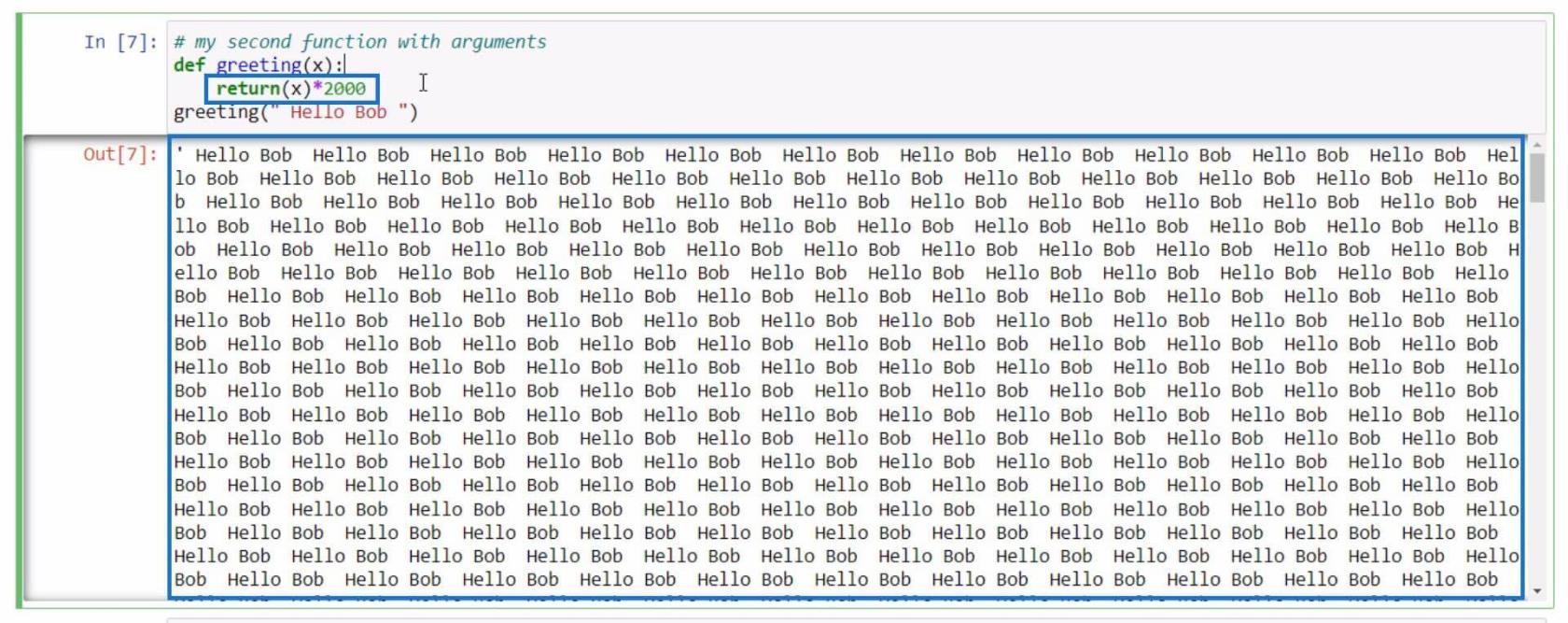
別の例に移りましょう。今回は数式を作成してみます。前の例では引数を 1 つだけ使用しましたが、この例では 2 つ使用します。
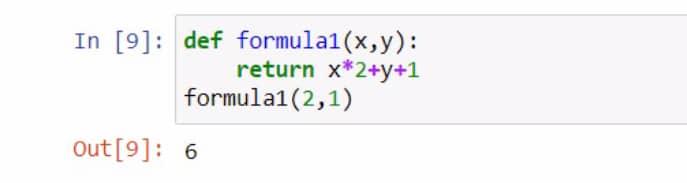
この例では、関数に「Formula1」という名前を付け 、引数は「x」と「y」です。また、 returnステートメントに数式を設定し、関数の呼び出し時に「 x」と「y 」の値を指定しました。この式を要約すると、2*2+1+1は6に等しくなります。
これが、 Pythonで引数を作成して使用する方法です。
引数は、関数が呼び出されたときに関数に送信される値であることに注意してください。
Python の条件文
Pythonでは条件文を使用して、指定された条件に基づいてプログラムを実行します。Python は、これらの条件文が指定された条件を満たしているかどうかを分析します。その後、結果はtrueまたはfalseとして処理されます。
変数を作成して条件関数の作成を始めましょう。
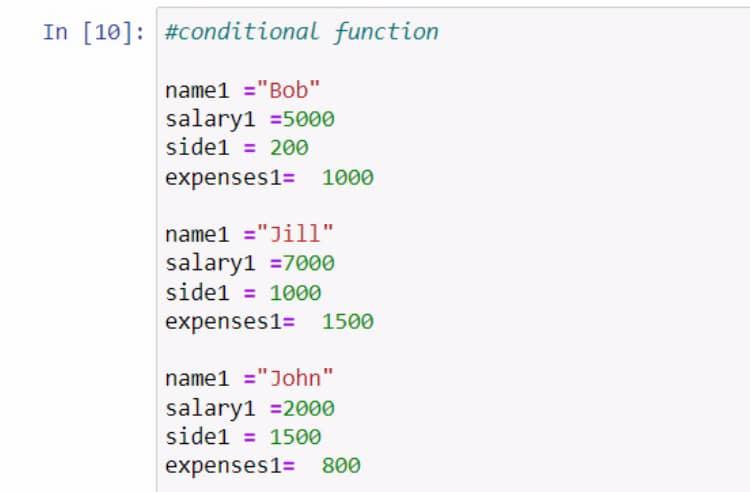
これらの変数を作成した後、Shift + Enter を押して変数をロードします。次に、関数の定義を開始します。関数に「 is_approved」という名前を付け、引数としてname、給与、サイド、経費を指定します。

関数内では、「給与*12+副次*12-経費*12」に等しいyearly_totalを取得したいと考えています。

次に、名前とyearly_totalを返します。

関数を呼び出す際には、前に作成した変数から値を渡します。この場合、name1、給与 1、サイド 1、経費 1です。以下の例のような出力が得られるはずです。
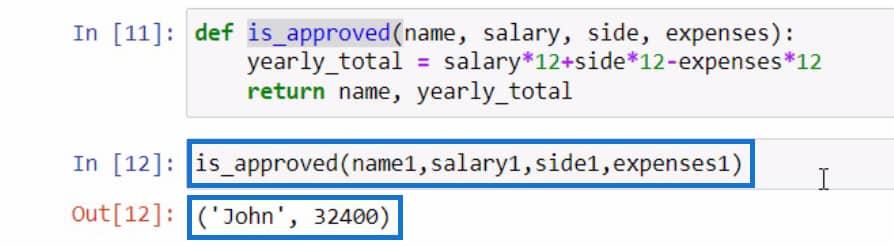
結果からわかるように、Johnとyearly_totalが32400です。
次に、条件文を追加しましょう。今回は「return name, yearly_total」をこの例では使用しないので削除します。
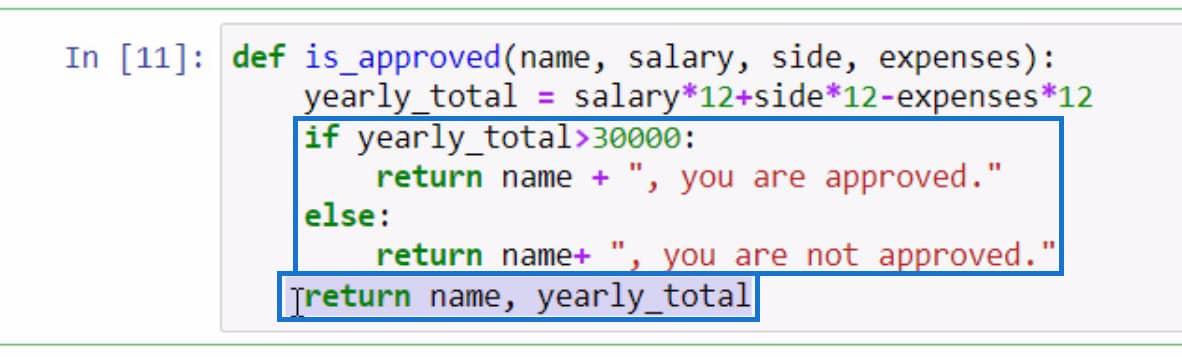
この条件ステートメントは、ある人のyearly_totalが30000より大きい場合、メッセージ「、あなたは承認されました。 」とともに名前が表示されることを意味します。」
一方、else ステートメントは、名前と「承認されていません。 」というメッセージを含むreturn()ステートメントを表示します。yearly_totalが30000未満の場合。
条件ステートメントを使用して関数を呼び出そうとすると、次の結果が得られます。
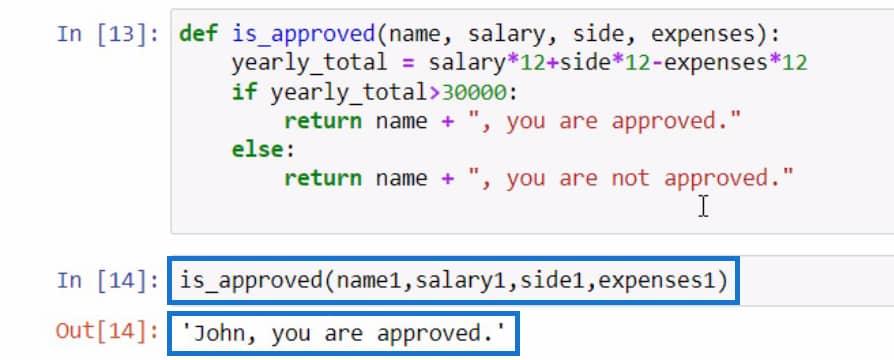
結果を見ると、yearly_totalが30000を超えているため、ジョンが承認されます。
変数内の関数の呼び出し
次に、関数を呼び出すためのステートメントを変数に入れてみましょう。これは、作成した各人物の出力を保存するために行っています。
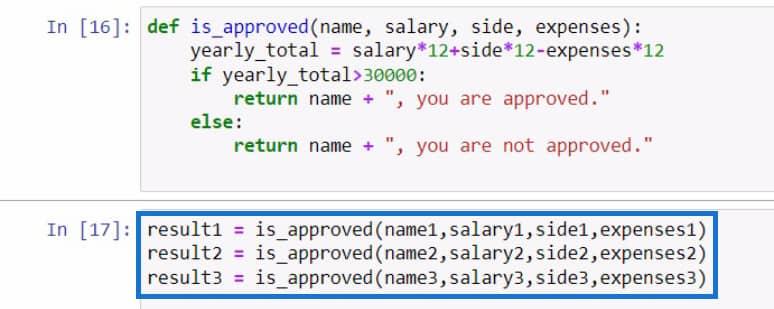
この後、作成した変数に戻り、JillとJohnに使用される変数を更新しましょう。
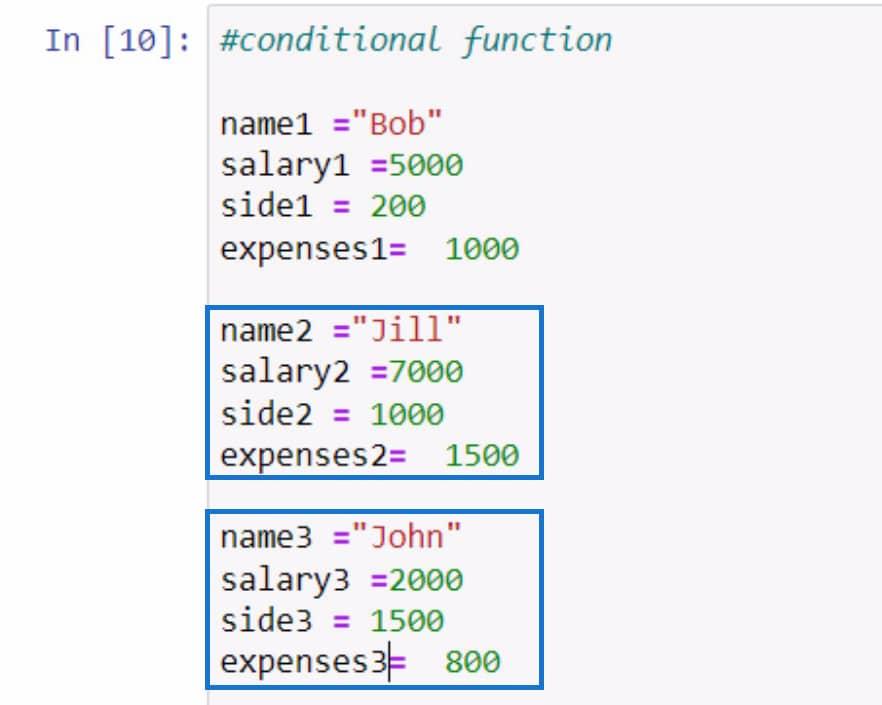
変数を更新した後、必ず プログラムを再度実行して変更を保存してください。
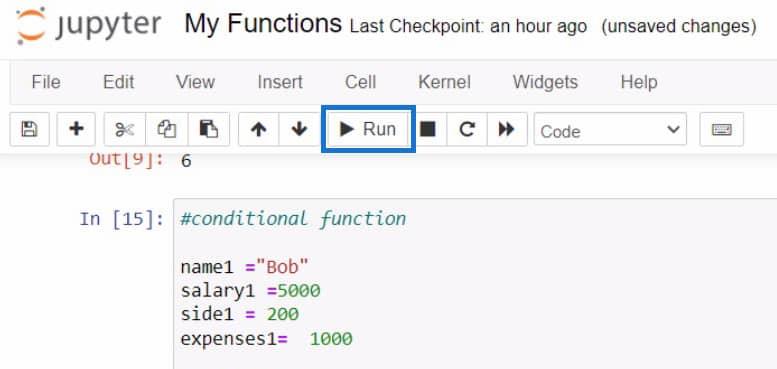
print() ステートメントと結果変数を使用して結果を表示しましょう。
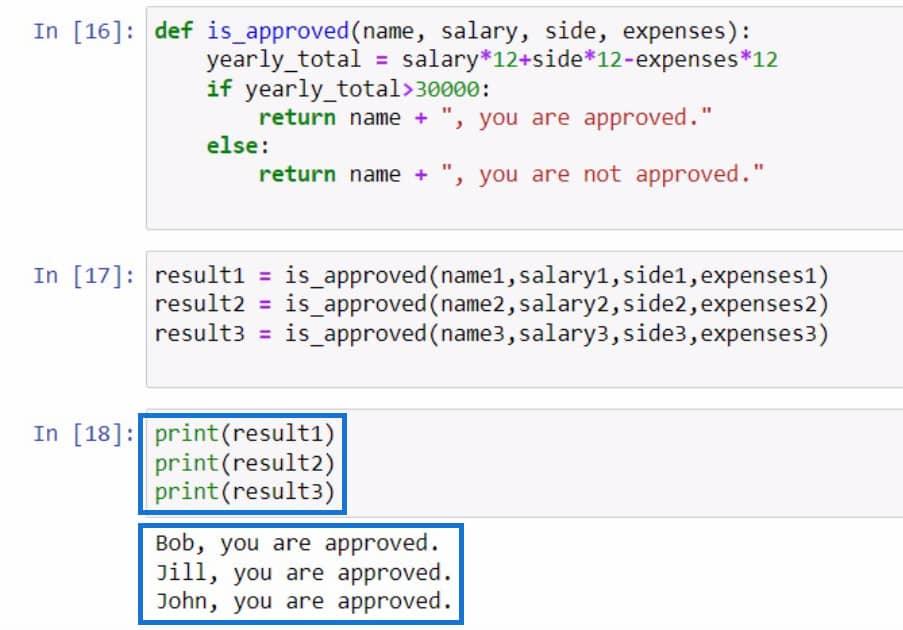
結果を表示すると、 Bob、Jill、Johnのyearly_totalが30000を超えているため、全員が承認されていることがわかります。そこで、しきい値を30000から35000に変更して、プログラムを再度実行してみましょう。
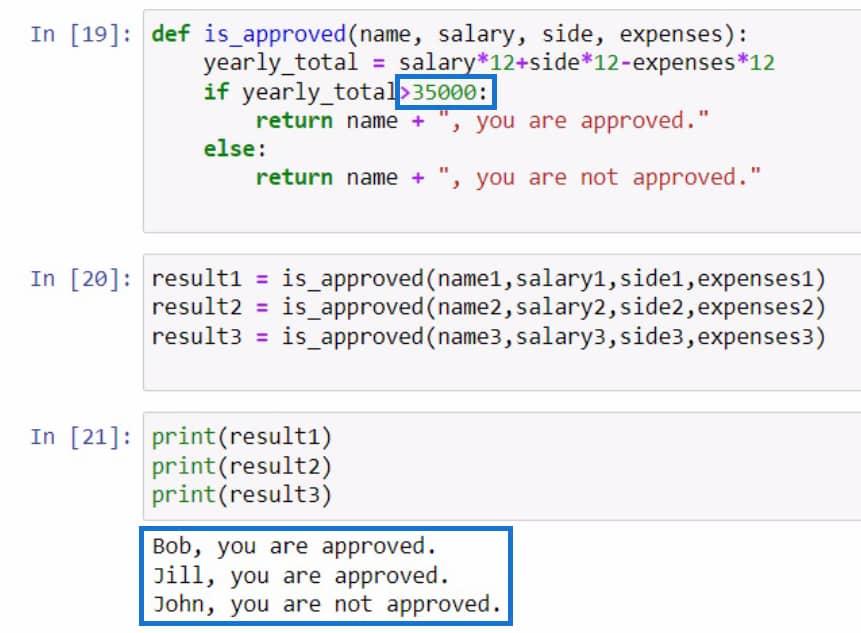
まだ覚えているかもしれませんが、Johnのyearly_totalには約32000しかありません。ただし、しきい値を35000に変更しました。その結果、ジョンは現在承認されていません。
LuckyTemplates での Python スクリプト データ レポートの
Python Intellisense と
LuckyTemplates での Python を使用したオートコンプリート インストール | データセットと文字列関数
結論
要約すると、 Python ユーザー定義関数の適切な構文と、これから作成する新しい関数の先頭にドキュメント文字列を置くことの重要性を学びました。
さまざまな状況で役立つ引数についても説明しました。このブログでは、挨拶の表示と数式の作成に使用しました。引数は、関数が呼び出されたときに関数に送信される値であることに注意してください。
さらに、ユーザー定義関数で使用される条件文、つまり「if」条件と「else」条件について学びました。これらを使用して関数内で条件を宣言し、特定のステートメントを実行するかどうかを決定できます。
ではごきげんよう、
ガリム
Microsoft フローで使用できる 2 つの複雑な Power Automate String 関数、substring 関数とindexOf 関数を簡単に学習します。
LuckyTemplates ツールチップを使用すると、より多くの情報を 1 つのレポート ページに圧縮できます。効果的な視覚化の手法を学ぶことができます。
Power Automate で HTTP 要求を作成し、データを受信する方法を学んでいます。
LuckyTemplates で簡単に日付テーブルを作成する方法について学びましょう。データの分析と視覚化のための効果的なツールとして活用できます。
SharePoint 列の検証の数式を使用して、ユーザーからの入力を制限および検証する方法を学びます。
SharePoint リストを Excel ファイルおよび CSV ファイルにエクスポートする方法を学び、さまざまな状況に最適なエクスポート方法を決定できるようにします。
ユーザーがコンピューターから離れているときに、オンプレミス データ ゲートウェイを使用して Power Automate がデスクトップ アプリケーションにアクセスできるようにする方法を説明します。
DAX 数式で LASTNONBLANK 関数を使用して、データ分析の深い洞察を得る方法を学びます。
LuckyTemplates で予算分析とレポートを実行しながら、CROSSJOIN 関数を使用して 2 つのデータ テーブルをバインドする方法を学びます。
このチュートリアルでは、LuckyTemplates TREATAS を使用して数式内に仮想リレーションシップを作成する方法を説明します。








