Power Automate の文字列関数: Substring と IndexOf

Microsoft フローで使用できる 2 つの複雑な Power Automate String 関数、substring 関数とindexOf 関数を簡単に学習します。
このチュートリアルでは、R でベクトルを使用および作成する方法を説明します。ベクトルを使用すると、複数のデータを操作し、それらを 1 つのオブジェクトに割り当てることができます。
R のベクトルはExcel の範囲によく似ています。ただし、Excel とは異なり、ベクトルの要素はすべて同じ型である必要があります。
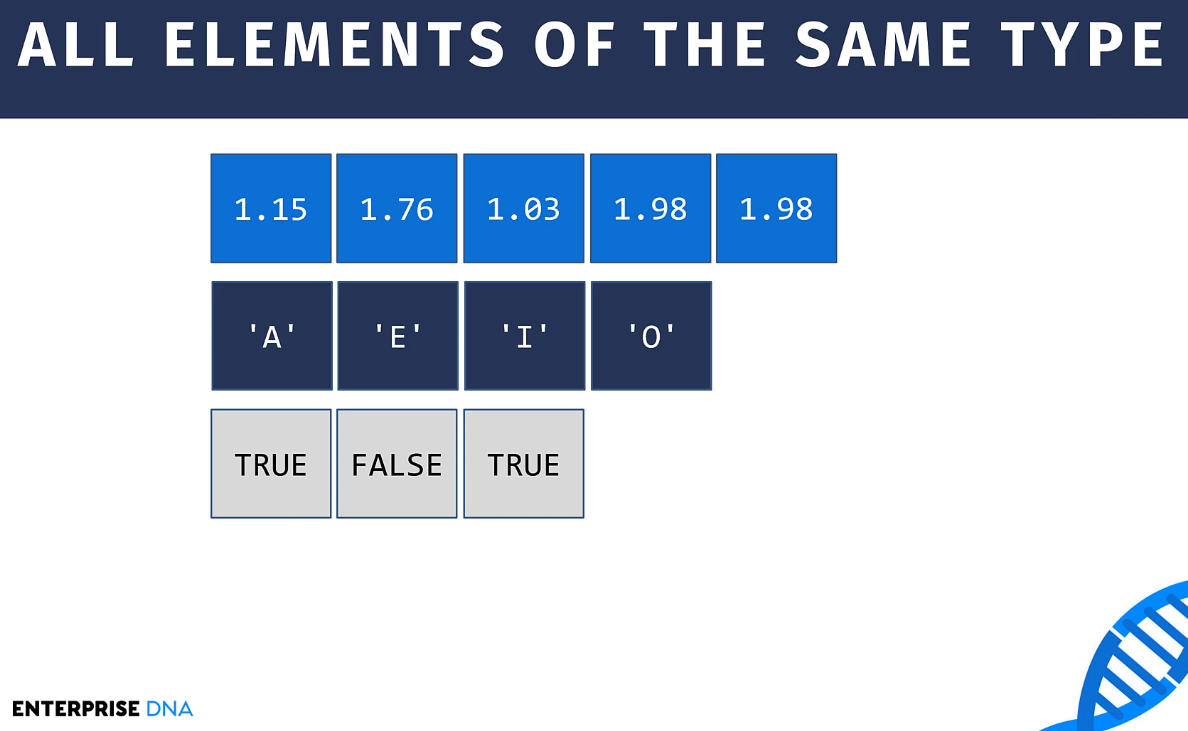
上の画像では、1 本の線が 1 つのベクトルを表します。各ベクトルでは、そのすべての要素が同じ型であることがわかります。最初の行は数値、次に文字列、そして論理です。
このチュートリアルでは、データの結合とベクトルの操作という 2 つのことに焦点を当てます。
目次
データを結合して R でベクトルを作成する
R でデータを結合するのは簡単です。c ( )関数を使用するだけです。
それで、RStudioを開きます。以下に示すように、c ( )関数を使用してオブジェクトaに複数の値を割り当てます。
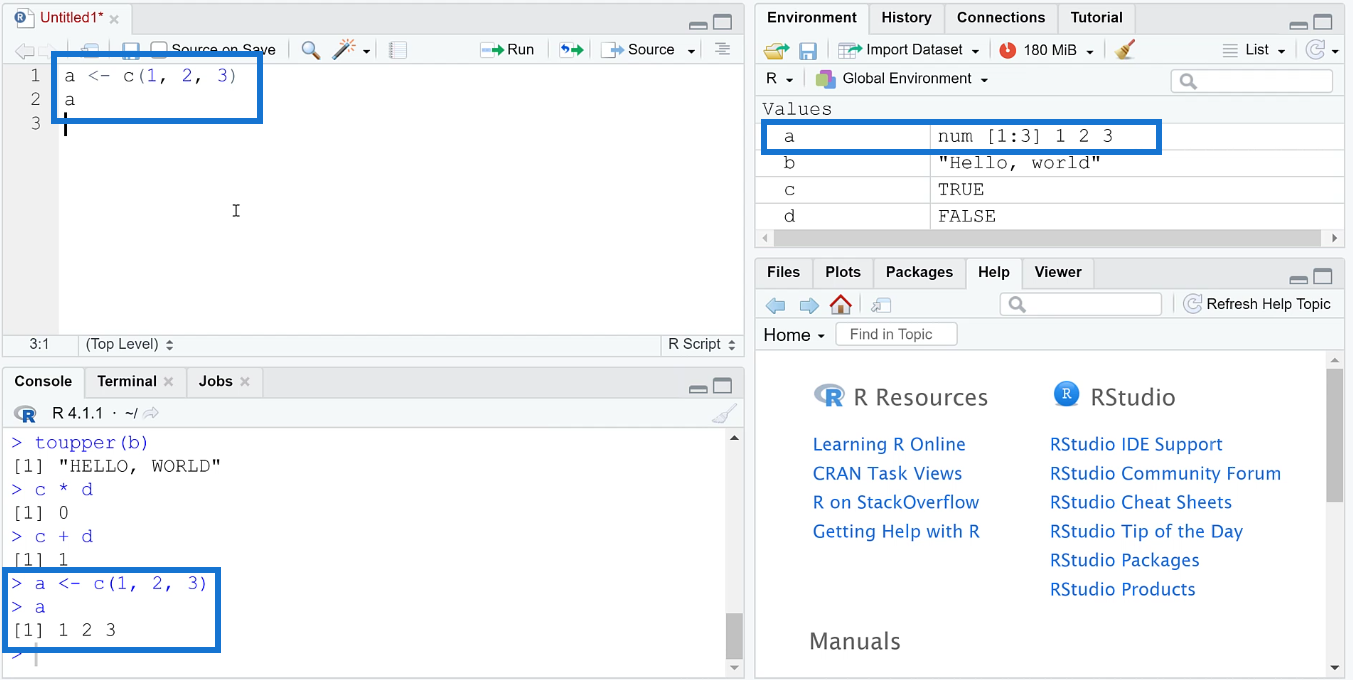
これを印刷すると、 aの値が 1、2、および 3 であることがわかります。
ここで、ベクトルには同じタイプの要素のみを含める必要があることに注意してください。では、2 つの異なるオブジェクト クラスを混在させるとどうなるでしょうか? 以下に例を示します。
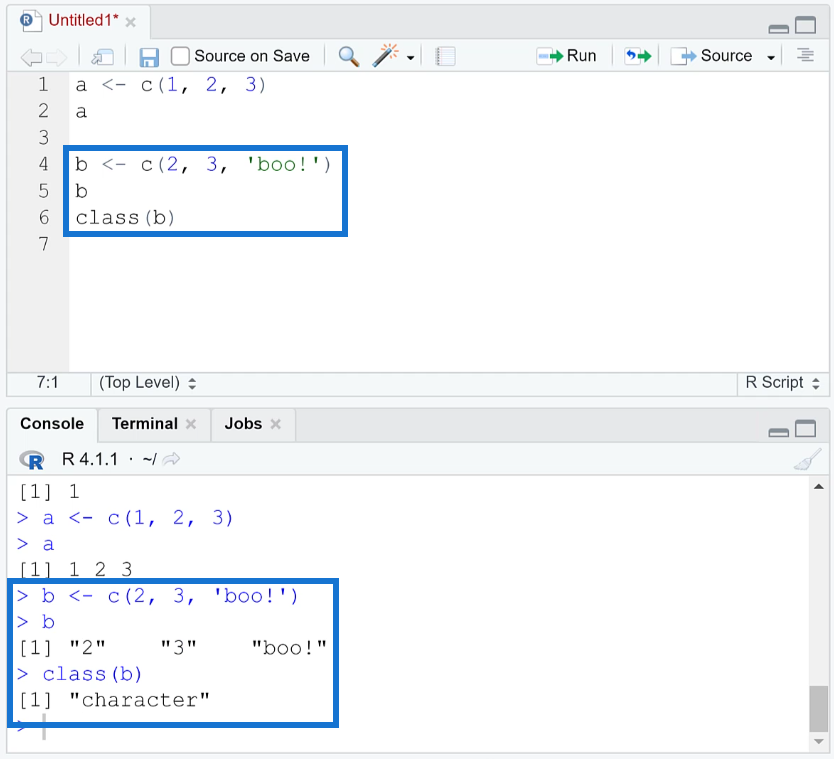
bに 2 つの数値を代入し、3 番目の数値として文字列を代入すると、 bのすべての値が文字に変換されることがわかります。
これを強制といいます。ここで、R は要素を同じオブジェクト クラスに変換する最適な方法を決定します。この場合、数値をテキストに変換するのではなく、数値をテキストに変換するのが最善の方法でした。
R でのベクトルの分析と操作
ベクトルに対して数学的演算を実行することもできます。
たとえば、a を2 で乗算すると、 aの各数値要素が 2 で乗算されたことがわかります。
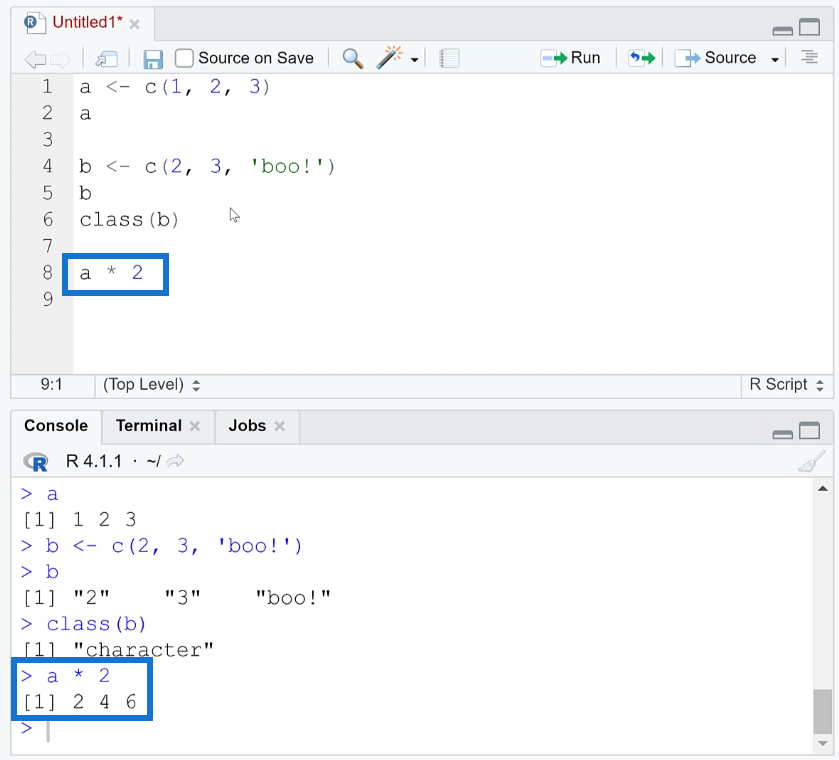
これは、Excel の範囲の乗算や LuckyTemplates の列の乗算に似ています。
次に、別のケースを試してみましょう。
my_long_vectorという新しいオブジェクトを作成し、5 ~ 84 の範囲を割り当てましょう。そのため、 c ( )関数を使用する代わりに、コロン( : ) を使用して値の範囲を示すことができます。
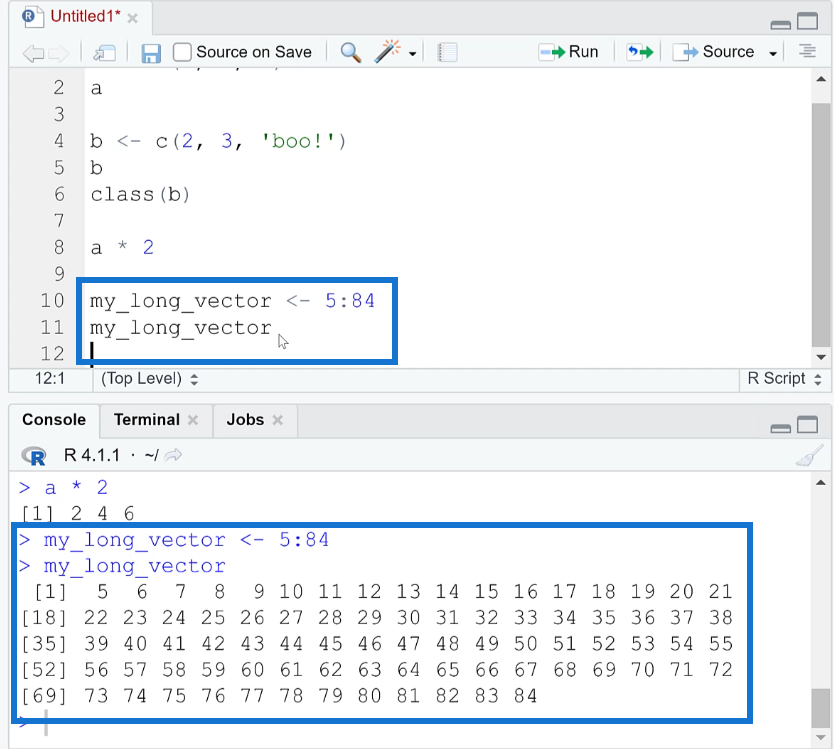
これを印刷すると、オブジェクトmy_long_vectorに 5 から 84 までのすべての値が含まれていることがわかります。
ベクトル内の特定の要素を見つけることもできます。これをインデックス作成と呼びます。これを行うには、オブジェクト名の後に角括弧( [ ] ) を付け、目的の要素の位置に配置します。
たとえば、my_long_vectorの 3 番目の要素を検索するとします。必要なのは、my_long_vector [3]を実行することだけです。すると、答えは 7 になります。
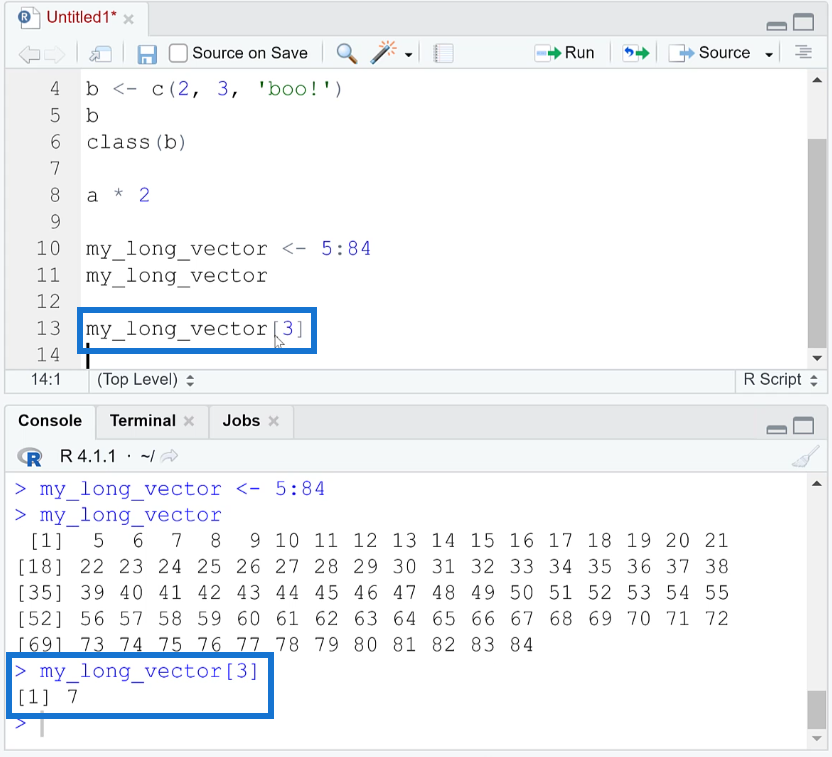
ベクトルの大きさに関係なく、これを数学的演算で使用できます。my_long_vectorの平方根を実行すると、コンソールには 5 から 84 までの各要素の平方根が表示されます。
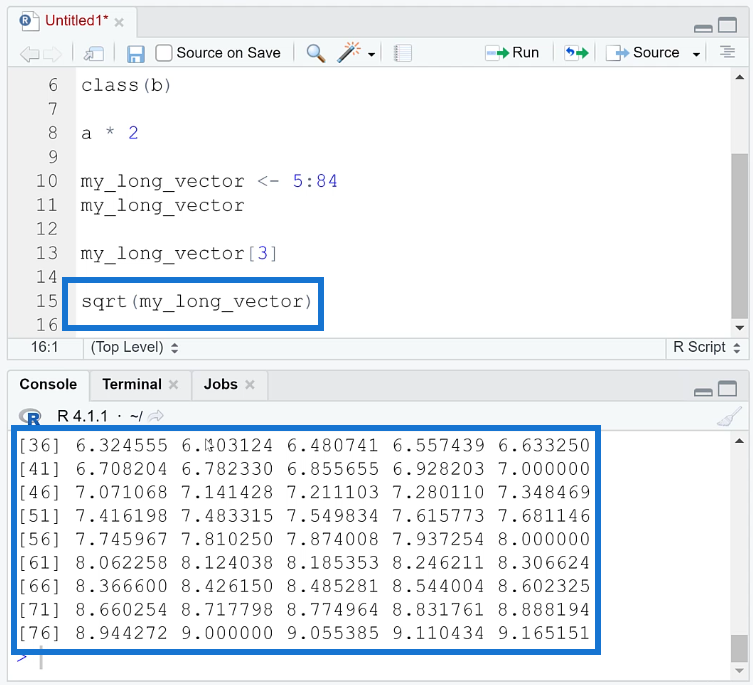
結論
ベクトルは、R の構成要素の 1 つです。ベクトルは、Excel の範囲やLuckyTemplates の列に似ています。R ベクトルは、R の基本オブジェクトに比べて高度です。データの配列に対して一度に同時操作を実行できます。
次のチュートリアルでは、データの行と列を取得するデータ フレーム全体を操作する方法を学びます。
Microsoft フローで使用できる 2 つの複雑な Power Automate String 関数、substring 関数とindexOf 関数を簡単に学習します。
LuckyTemplates ツールチップを使用すると、より多くの情報を 1 つのレポート ページに圧縮できます。効果的な視覚化の手法を学ぶことができます。
Power Automate で HTTP 要求を作成し、データを受信する方法を学んでいます。
LuckyTemplates で簡単に日付テーブルを作成する方法について学びましょう。データの分析と視覚化のための効果的なツールとして活用できます。
SharePoint 列の検証の数式を使用して、ユーザーからの入力を制限および検証する方法を学びます。
SharePoint リストを Excel ファイルおよび CSV ファイルにエクスポートする方法を学び、さまざまな状況に最適なエクスポート方法を決定できるようにします。
ユーザーがコンピューターから離れているときに、オンプレミス データ ゲートウェイを使用して Power Automate がデスクトップ アプリケーションにアクセスできるようにする方法を説明します。
DAX 数式で LASTNONBLANK 関数を使用して、データ分析の深い洞察を得る方法を学びます。
LuckyTemplates で予算分析とレポートを実行しながら、CROSSJOIN 関数を使用して 2 つのデータ テーブルをバインドする方法を学びます。
このチュートリアルでは、LuckyTemplates TREATAS を使用して数式内に仮想リレーションシップを作成する方法を説明します。








