Power Automate の文字列関数: Substring と IndexOf

Microsoft フローで使用できる 2 つの複雑な Power Automate String 関数、substring 関数とindexOf 関数を簡単に学習します。
このチュートリアルでは、R と RStudio を使用したコーディングの基本を学びます。LuckyTemplates で RStudio と R を簡単にセットアップする方法も学習します。
RStudio は、優れた統合開発環境 (IDE) です。あらゆるコーディングのニーズに対応するワンストップ ショップです。
RStudio には、スクリプトを操作できるソース コード エディターが含まれています。LuckyTemplates の IntelliSenseに似たオートコンプリートなどの優れた機能もあります。また、RStudio では、特定の関数やオブジェクトを異なる色で表示する構文の強調表示により、コーディングがより整理されます。さらに、MS Excel の VBA と同様のデバッグ ツールもいくつか含まれています。
RStudio は、スタンドアロンの R プログラムと比較して、コードを開発するのに便利な場所です。
目次
RStudio 入門
RStudio を初めて開くと、3 つのウィンドウが表示されます。

コンソールは、R コードが実行される場所です。基本的な例を次に示します。1 + 1 を入力して Enter キーを押すと、答え 2 が得られます。
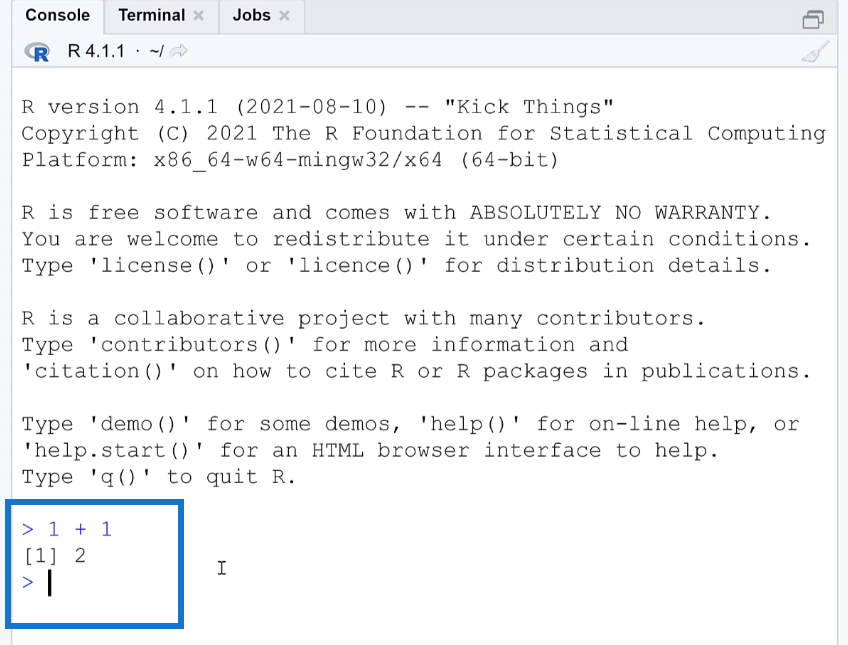
「1:50」のような範囲参照を入力してEnter キーを押すと、1 から 50 までの数値のリストが表示されます。
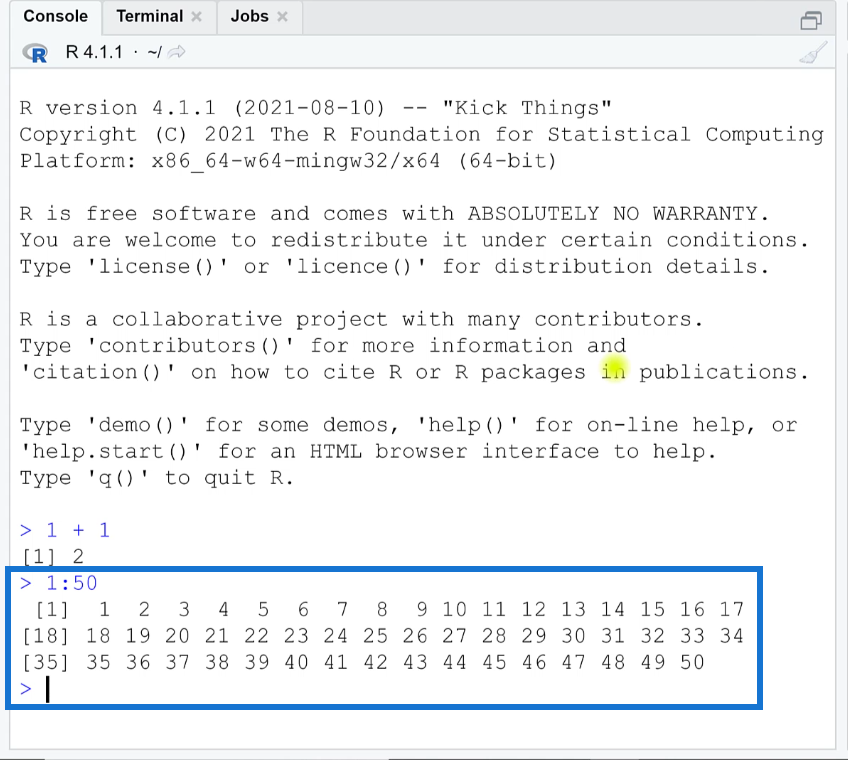
角括弧内の数字は、実行した数字のインデックス位置のプレースホルダーです。
基本的な算術演算子や短縮演算子以外に、関数も使用できます。でも使用できます。たとえば、 「sqrt 25」と入力して 25 の平方根を求め、Enter キーを押すと、5 という答えが得られます。
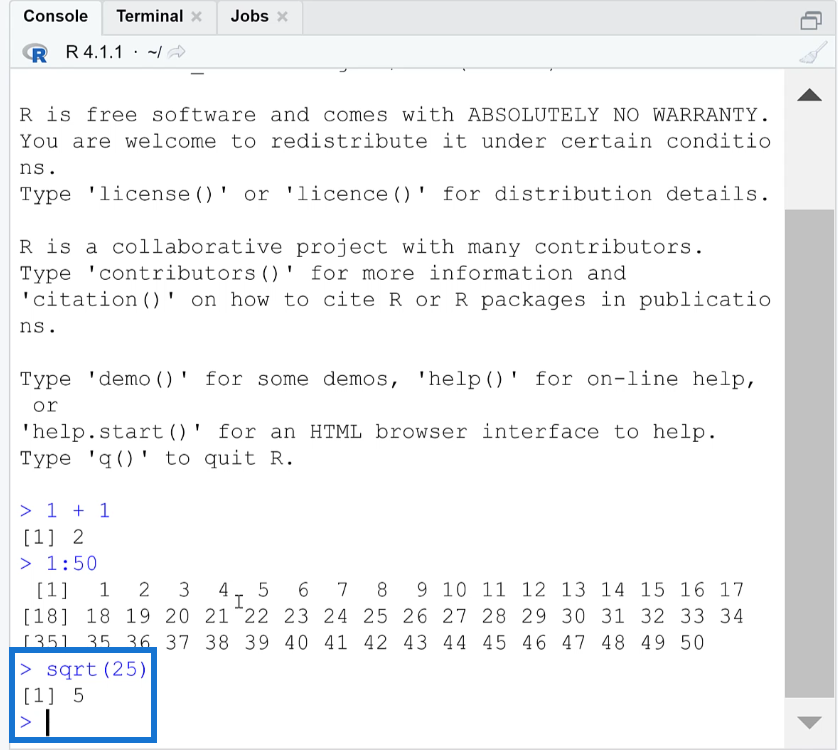
R スクリプト内で作業する場合は、必ずそれを保存する必要があります。保存せずに削除してセッションから戻ると、情報は永久に失われます。
次に、長期記録の R スクリプトが必要な場合は、キーボード ショートカットControl+Shift+Nを使用できます。これにより、RStudio から 4 番目のウィンドウが表示されます。
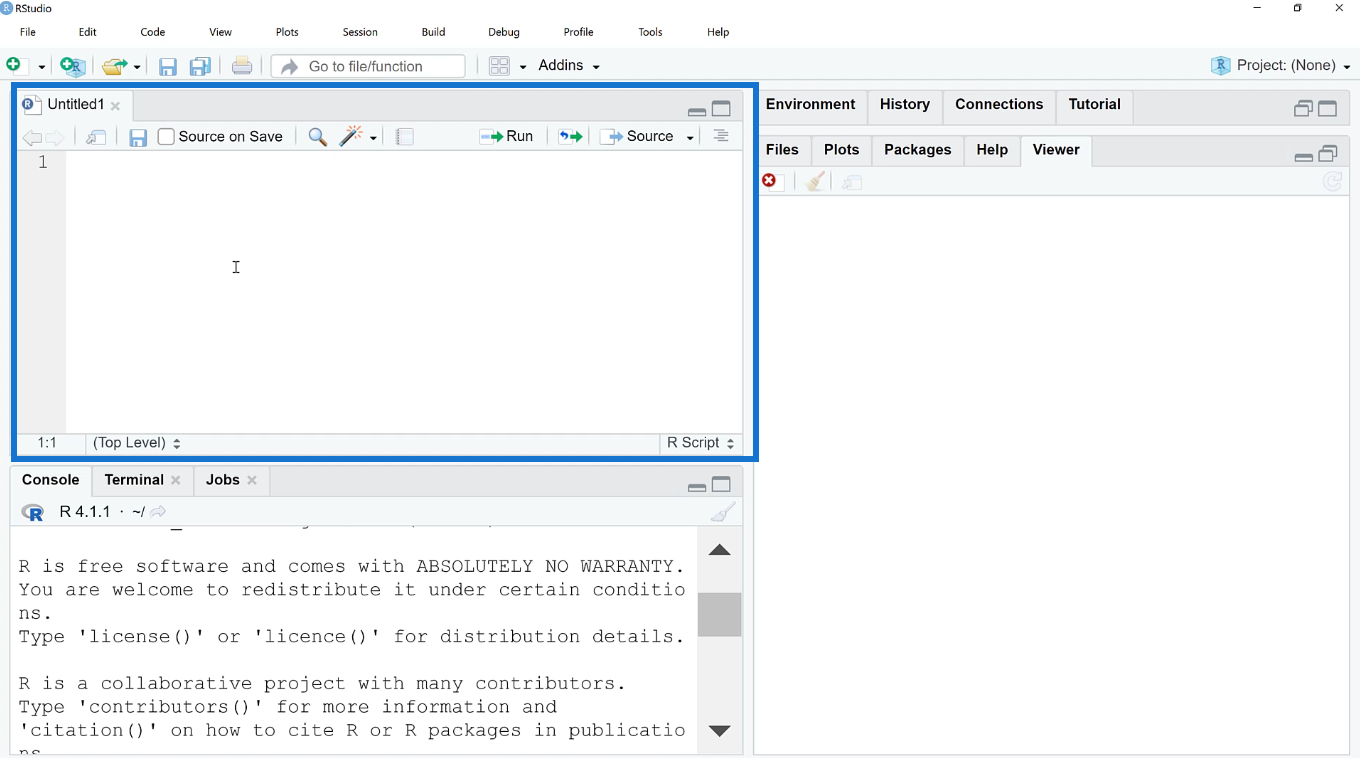
新しいウィンドウでsqrtのような関数を入力すると、構文補完ツールが表示されます。
構文を完了し、たとえばsqrt(25)と入力したら、オプションRunを選択します。すべての機能がコンソール ウィンドウで実行されることがわかります。これで、実行した R スクリプトの長期記録が得られました。
複数の操作がある場合、RStudio は標準の操作順序に従います。
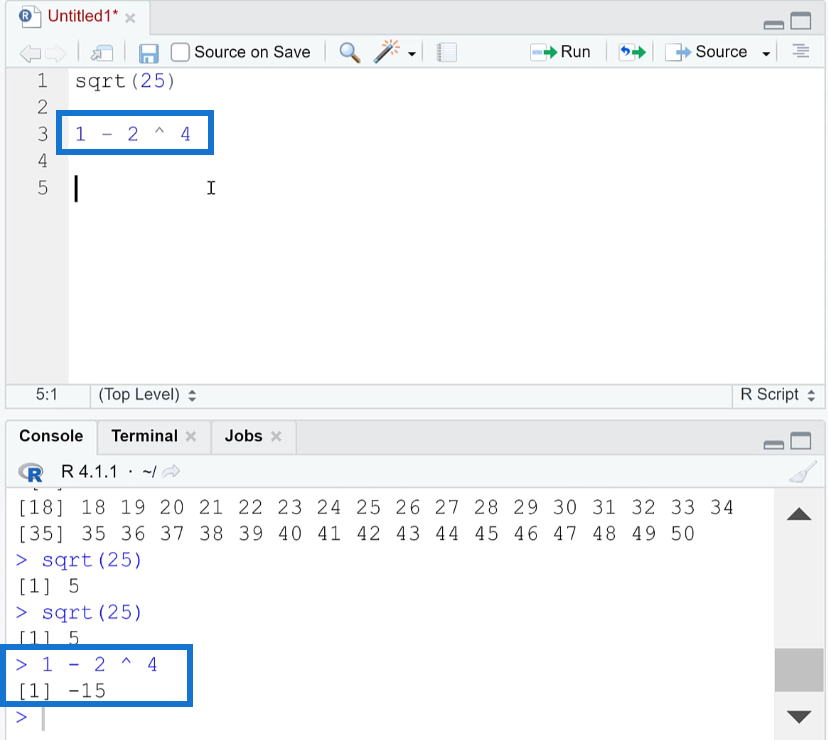
RStudio でのヘルプ ドキュメントの使用
関数についてよく分からず、関数が受け取る引数について知りたい場合は、疑問符演算子 (?)を使用できます。例として、?と入力して、plot 関数のヘルプ ドキュメントを見てみましょう。プロット。
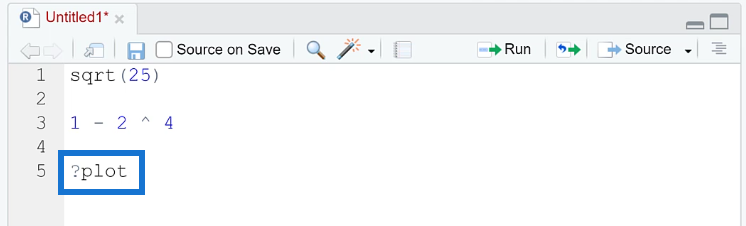
完了したら、「実行」をクリックします。デフォルトのキーボード ショートカットであるCtrl+Enter を使用することもできます。デフォルトのキーボード ショートカットを変更するには、[ツール]に移動し、[キーボード ショートカットの変更] を選択します。
強調表示した R コード、またはカーソルが置かれた場所が、Run のときに実行されるコードです。
一度? プロットコードが実行されると、右側のウィンドウにヘルプ ドキュメントが表示されることがわかります。
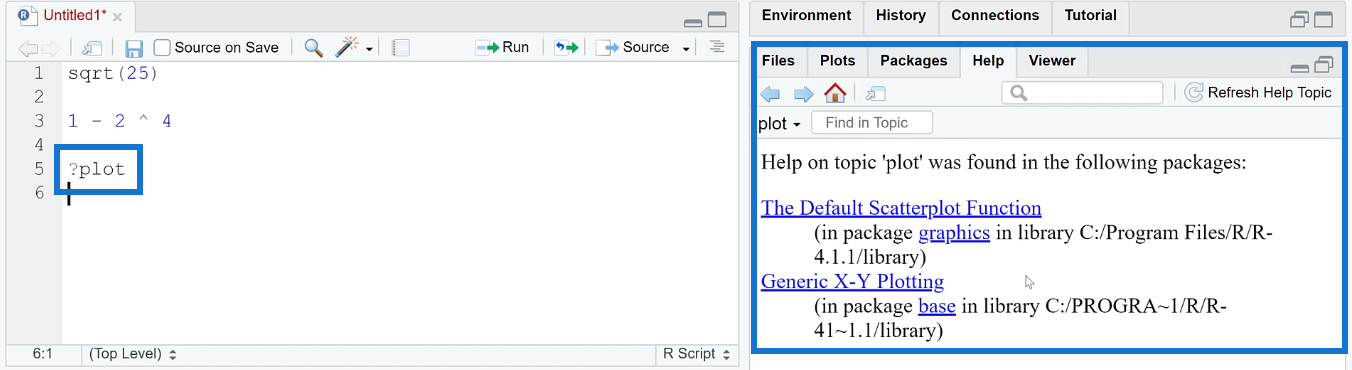
この例では、[汎用 XY プロット]を選択します。これにより、別のコンテンツにリダイレクトされます。下にスクロールすると、Plot 関数を使用した汎用 XY プロットの使用方法の例が表示されます。
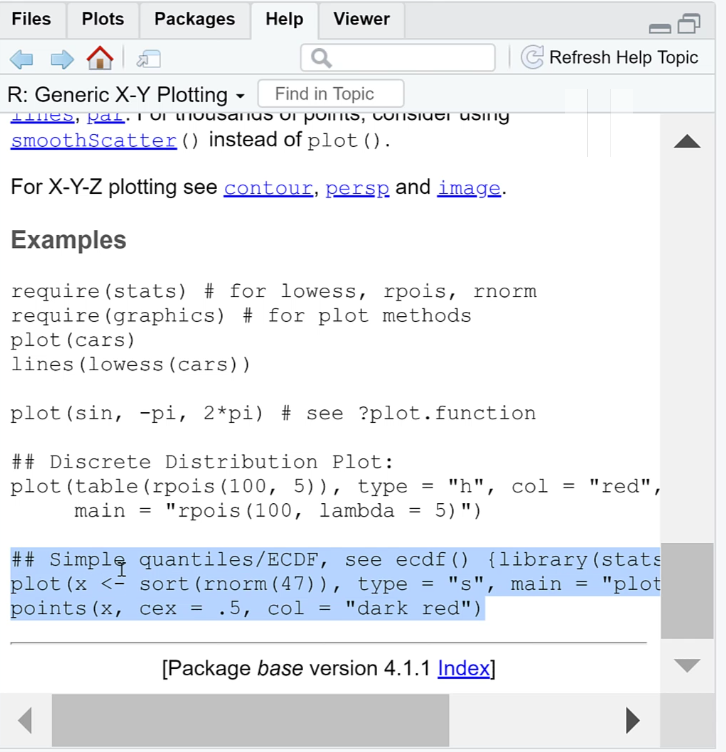
例をコピーして、R スクリプトに貼り付けます。
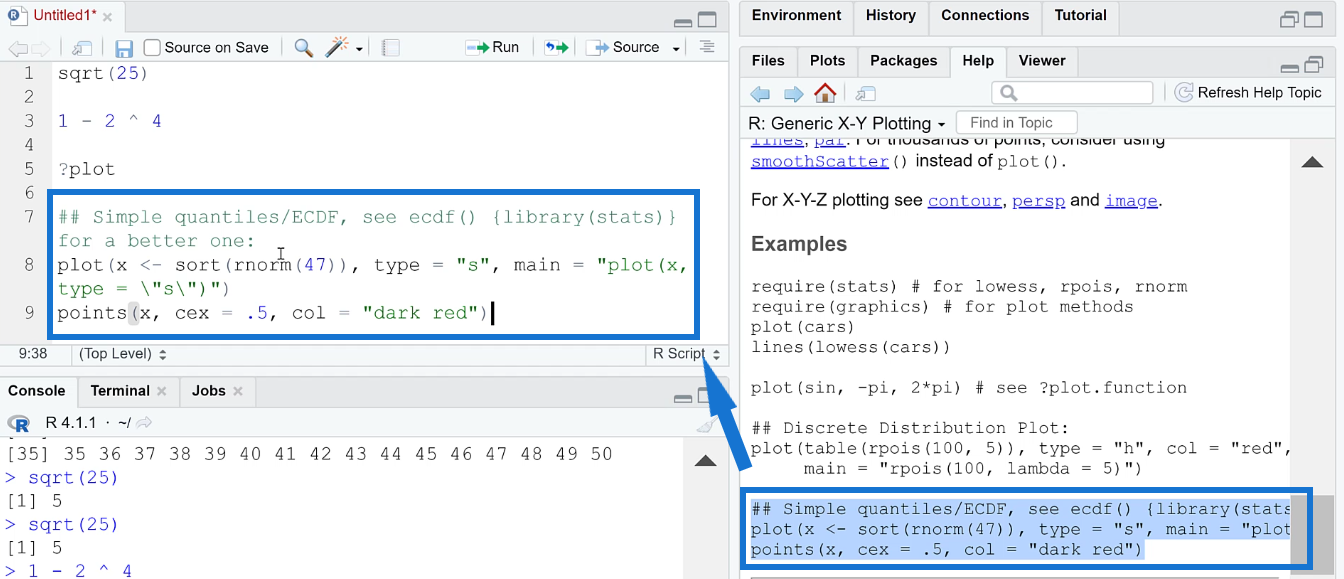
R のコメントはシャープ記号またはハッシュ記号 (#)を使用して表記されます。コメントの後にコードを実行すると、[プロット] ウィンドウの下にプロットが表示されます。
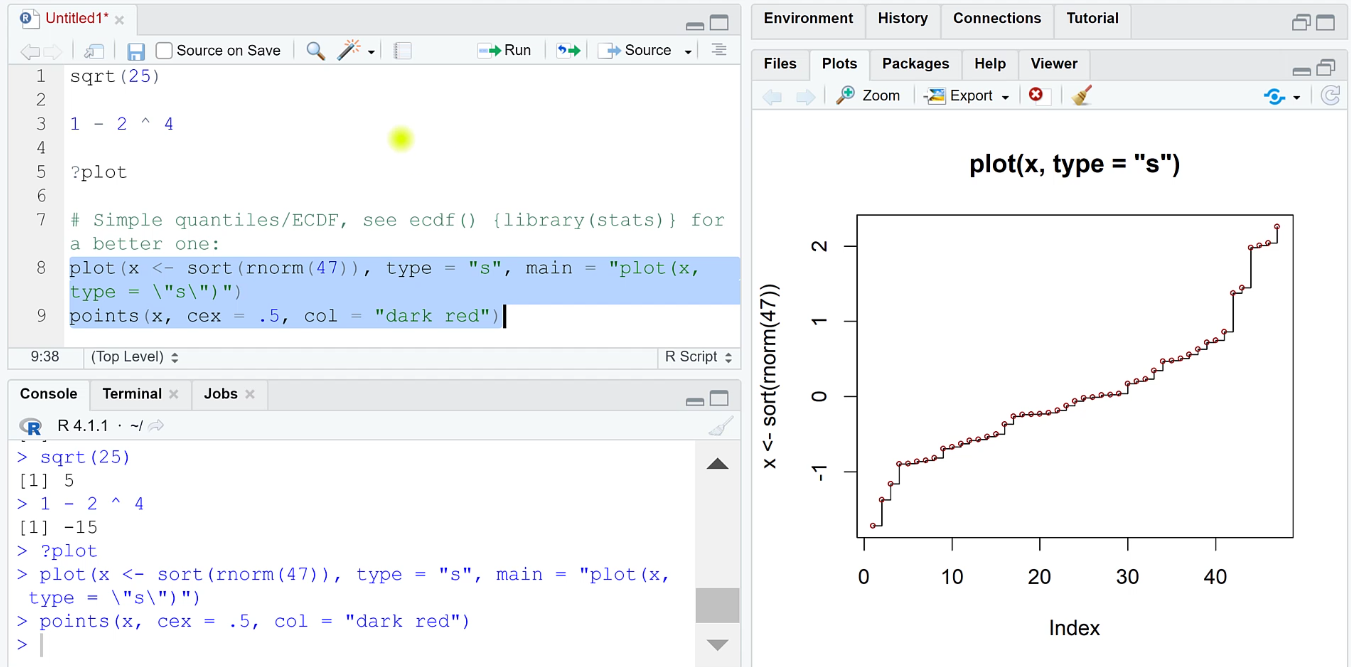
作業内容は必ず保存してください。
付け加えますと、RStudio の別のウィンドウは、[環境] ウィンドウです。これをクリックすると、xが表示されます。[環境] の下に表示されるxには、Plot 関数を使用して実行した最後のサンプル コードの結果である値が格納されます。
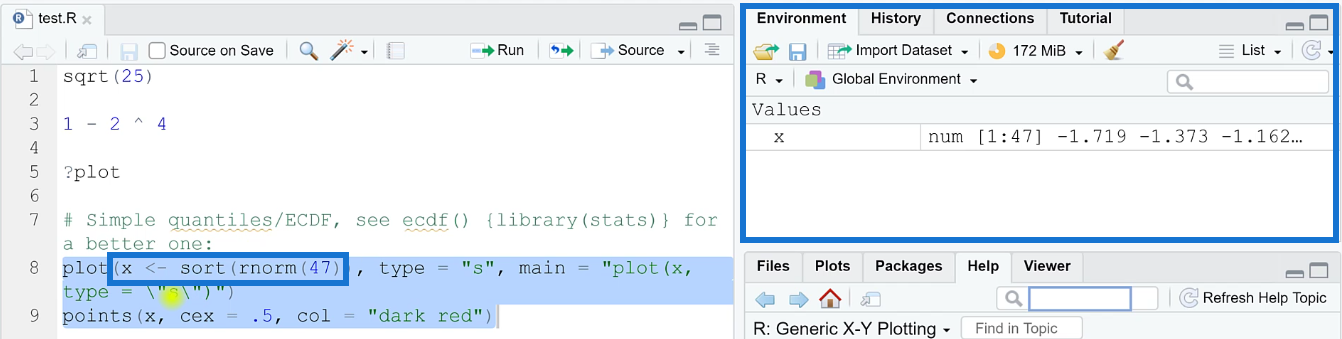
「環境」ウィンドウがどのように機能するかについては、次のチュートリアルで説明します。
R と RStudio を使用した LuckyTemplates のセットアップ
R を使用した LuckyTemplates
RStudio の簡単な紹介の後、LuckyTemplates で R を構成する方法に進みましょう。まず、デスクトップで LuckyTemplates を開きます。[ファイル]に移動し、[オプションと設定]を選択します。次に、[オプション]を選択します。
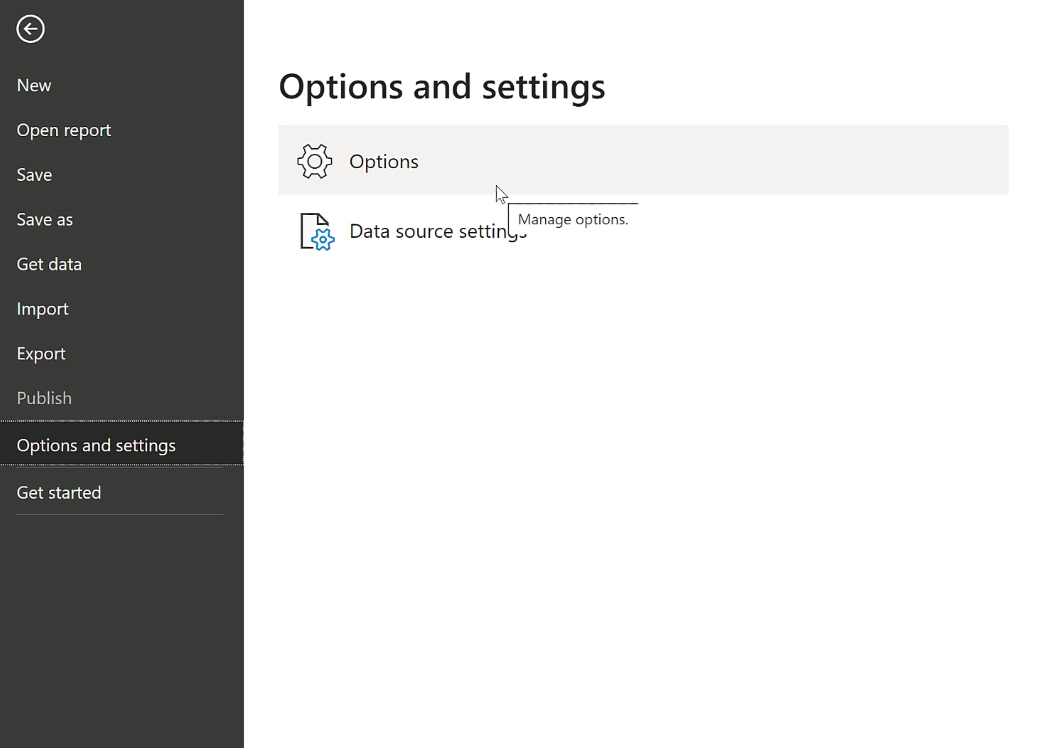
オプションメニューが画面に表示されます。[グローバル] で、[R スクリプト]に移動します。[検出された R ホーム ディレクトリ]ドロップダウン ボックスで必要な R バージョンを選択します。
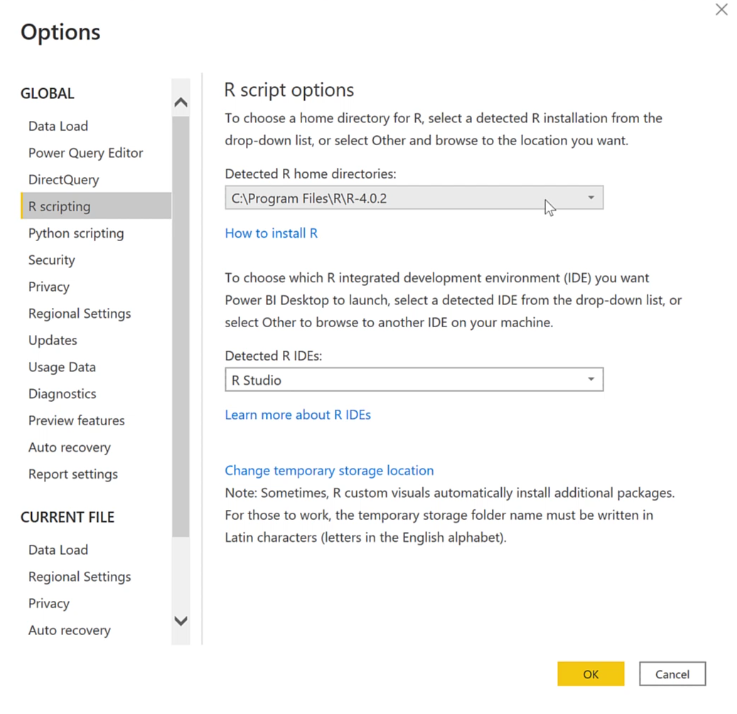
探しているバージョンが見つからない場合は、[その他]を選択します。次に、R ホームディレクトリを設定します。
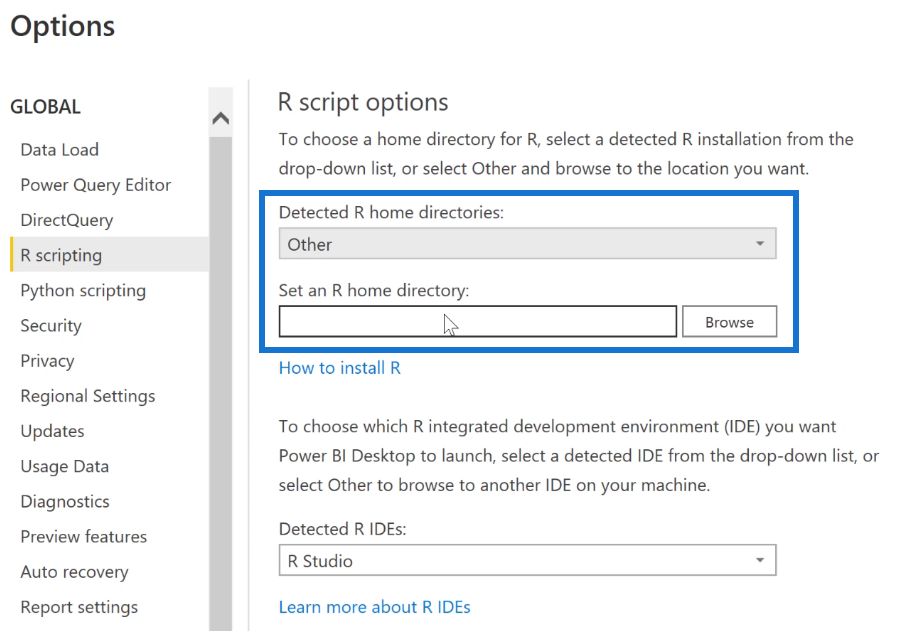
ホーム ディレクトリを見つけるには、RStudio を開いて[ツール]に移動します。次に、[グローバル オプション]を選択します。
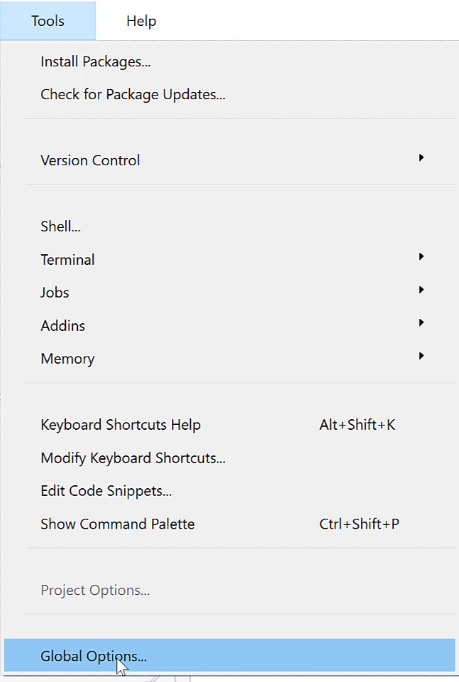
ポップアップ ウィンドウの [R バージョン] ボックスの下にファイル パスが表示されます。これをコピーして LuckyTemplates に戻ります。
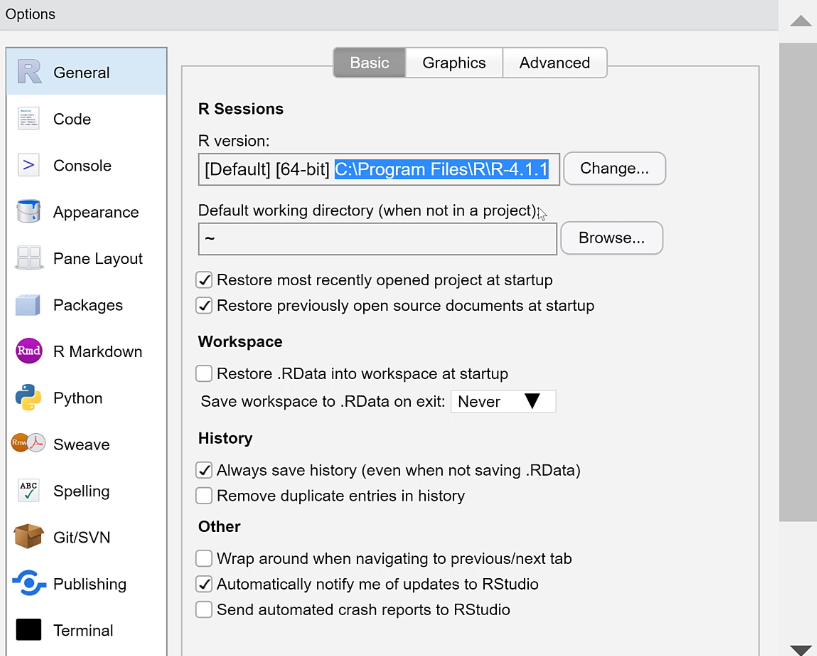
ファイル パスを[R ホーム ディレクトリの設定]ボックスに貼り付けます。
RStudio を使用した LuckyTemplates
それが完了したら、次のステップは 2 番目のドロップダウン ボックスに表示されている IDE を選択することです。使用するのに最適な IDE は RStudio です。
すべての設定が完了したら、「OK」をクリックします。これで、LuckyTemplates で R と RStudio を使用する準備が整いました。
結論
R と RStudio は、LuckyTemplates で使用するための優れた補完ツールです。これらは、統計データや分析を扱う場合に特に役立ちます。LuckyTemplates で動作するようにこれらを構成するのは迅速かつ簡単です。
ただし、特にコーディングに慣れていない場合は、R および RStudio インターフェイスに慣れるまでに時間がかかります。ただし、心配しないでください。LuckyTemplates で R を使用する方法に関するチュートリアルはたくさんあります。必ず熱心に実行してください。
Microsoft フローで使用できる 2 つの複雑な Power Automate String 関数、substring 関数とindexOf 関数を簡単に学習します。
LuckyTemplates ツールチップを使用すると、より多くの情報を 1 つのレポート ページに圧縮できます。効果的な視覚化の手法を学ぶことができます。
Power Automate で HTTP 要求を作成し、データを受信する方法を学んでいます。
LuckyTemplates で簡単に日付テーブルを作成する方法について学びましょう。データの分析と視覚化のための効果的なツールとして活用できます。
SharePoint 列の検証の数式を使用して、ユーザーからの入力を制限および検証する方法を学びます。
SharePoint リストを Excel ファイルおよび CSV ファイルにエクスポートする方法を学び、さまざまな状況に最適なエクスポート方法を決定できるようにします。
ユーザーがコンピューターから離れているときに、オンプレミス データ ゲートウェイを使用して Power Automate がデスクトップ アプリケーションにアクセスできるようにする方法を説明します。
DAX 数式で LASTNONBLANK 関数を使用して、データ分析の深い洞察を得る方法を学びます。
LuckyTemplates で予算分析とレポートを実行しながら、CROSSJOIN 関数を使用して 2 つのデータ テーブルをバインドする方法を学びます。
このチュートリアルでは、LuckyTemplates TREATAS を使用して数式内に仮想リレーションシップを作成する方法を説明します。








