Power Automate の文字列関数: Substring と IndexOf

Microsoft フローで使用できる 2 つの複雑な Power Automate String 関数、substring 関数とindexOf 関数を簡単に学習します。
前のチュートリアルでは、オブジェクト、オブジェクト クラス、およびベクトルについて学習しました。このチュートリアルでは、R のデータ フレームについて学習します。
データ フレームは基本的に、データの行と列を形成するために結合されたベクトルです。
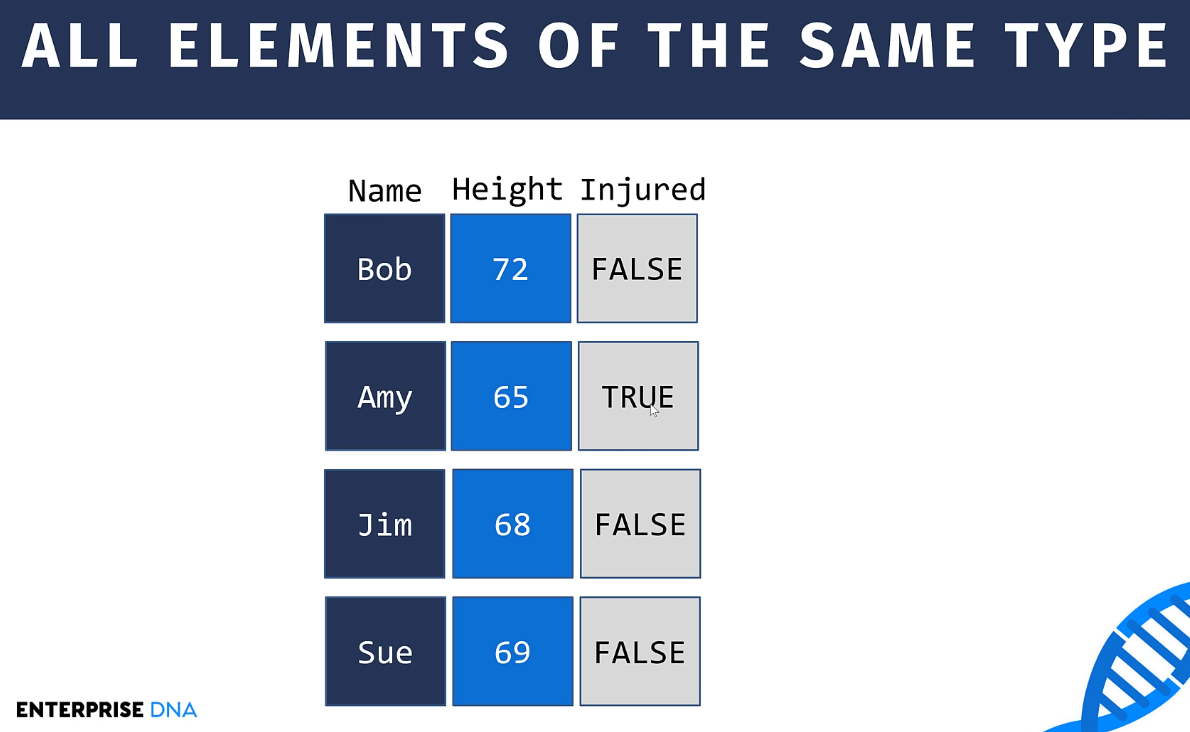
列は 1 つのベクトルで構成されます。したがって、上記の例では、最初の列は文字列列で、次に数値列、論理列が続きます。これは、LuckyTemplates でのテーブルの外観に似ています。
また、データ フレームの場合は、すべての列に同じ数の項目が存在する必要があることに注意してください。つまり、一貫した数の行が存在する必要があります。
R プログラミング言語を使用する場合、通常はデータ フレームを操作します。したがって、それらが何であり、どのように使用できるかを理解することが重要です。
目次
出荷されたデータ フレームのロードと表示
RStudio には、使用できるデータ フレームが同梱されています。それらを識別するには、 data ( )関数を使用する必要があります。
RStudio を開き、データを実行します ()。括弧内に引数を入れる必要はありません。
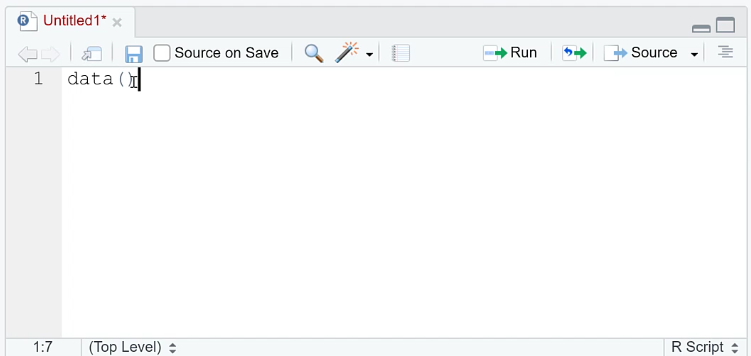
完了すると、使用できる R の組み込みデータセットのリストが表示されます。
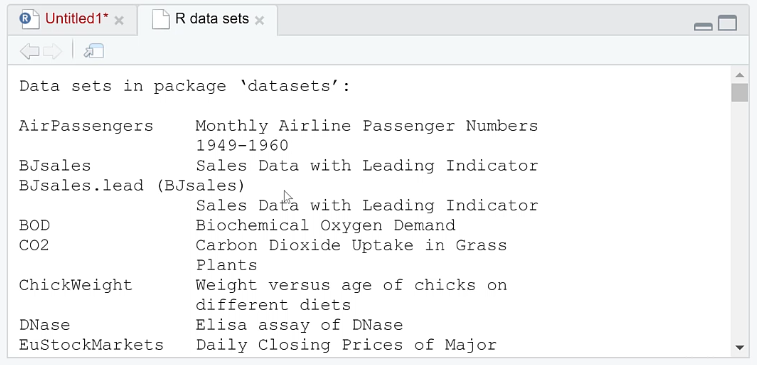
これらは、R でのデータ フレームの使用方法を練習し、慣れるのに非常に役立ちます。
最も一般的に使用される組み込みデータセットはirisです。Iris は、データ サイエンスやデータ分析全般を学習するときによく使用されます。コンソールでそのデータを確認できるように、虹彩を印刷します。
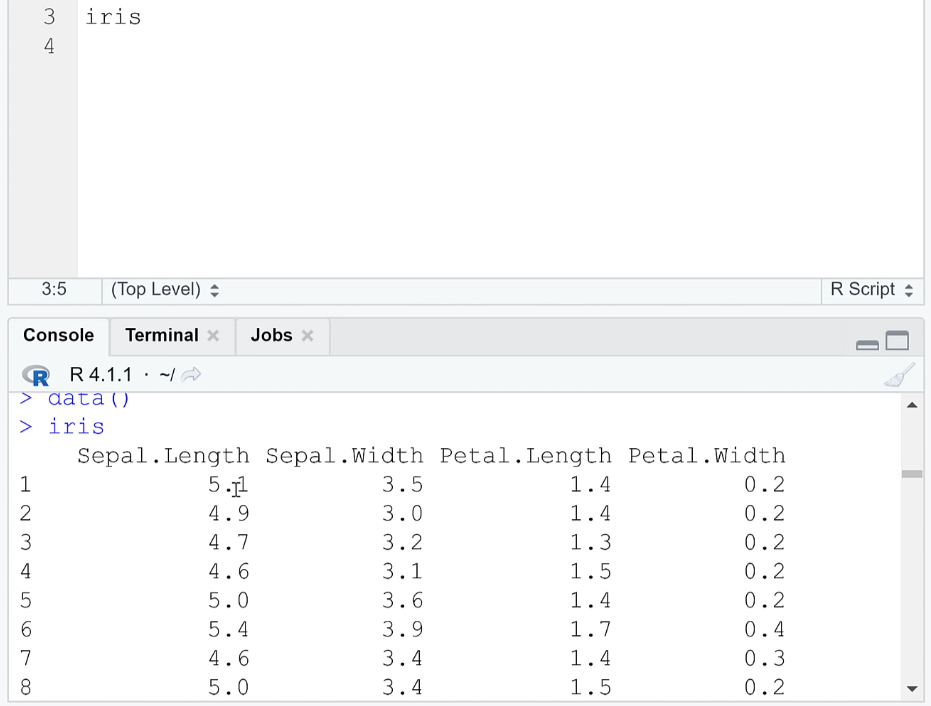
たくさんのデータがあることがわかります。上にスクロールすると、さまざまな列で構成されていることがわかります。
関数を使用した R のデータ フレームの探索
データを詳しく見る方法の 1 つは、view ()関数を使用することです。コードビュー (iris)を実行すると、RScript にテーブルを含む新しいタブが表示されます。
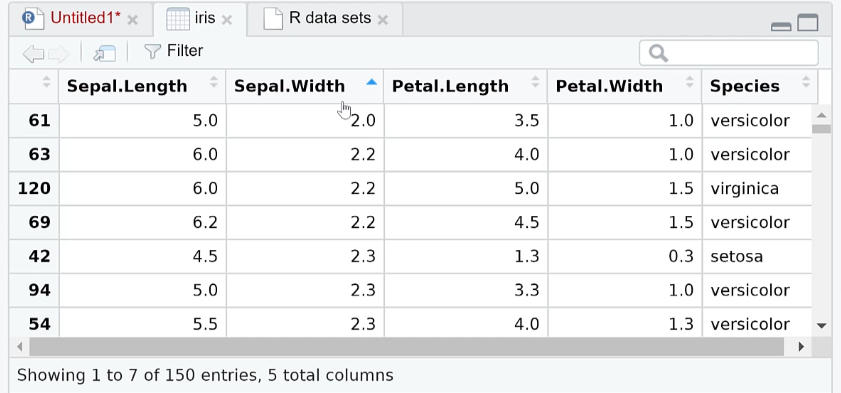
ビュー ( )の機能が向上するのは、テーブルを調整できることです。各列タイトルの矢印を使用して、データの順序を調整できます。フィルターボタンもあります。
フィルターの横にあるアイコンをクリックして、新しいウィンドウでデータを開くこともできます。
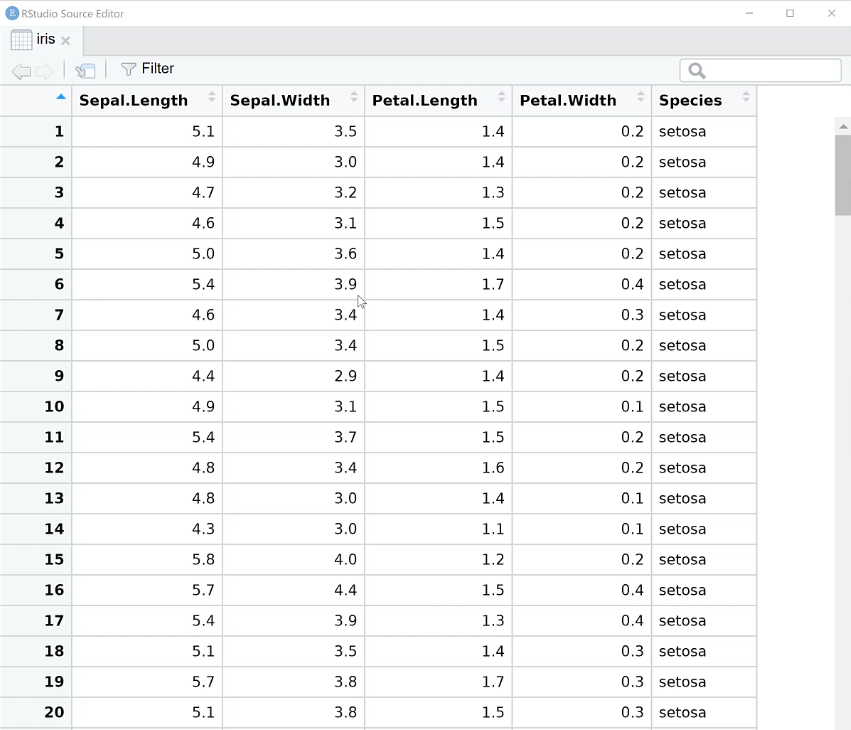
この新しいウィンドウはPower Queryに似ており、データを見ることはできますが、触れることはできません。つまり、既存のデータに値を入力したり置き換えたりすることはできません。
知っておくと便利なもう 1 つの関数は、head ()関数です。この関数は、データセットの最初の行を出力します。
したがって、 head (iris)を実行すると、最初の 6 行だけが印刷されることがわかります。
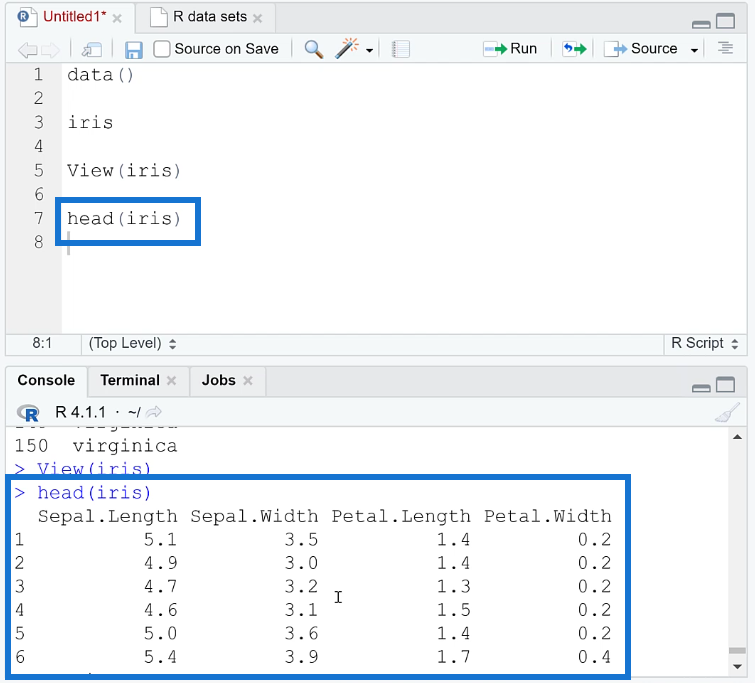
これは、データをよりよく理解したい場合に最適です。コンソールが煩雑になることはなく、データの表示がよりすっきりしています。
データフレームのインデックス作成
インデックス付けについては、ベクトルに関する以前のチュートリアルでも説明しました。位置にインデックスを付けるには角括弧( [ ] )を使用するだけです。データ フレームは行と列で構成されているため、両方にインデックスを付ける必要があります。形式はname [行, 列]です。
たとえば、irisデータセットの 2 行目と 4 列目にインデックスを付けたい場合は、iris [2, 4]を実行するだけです。
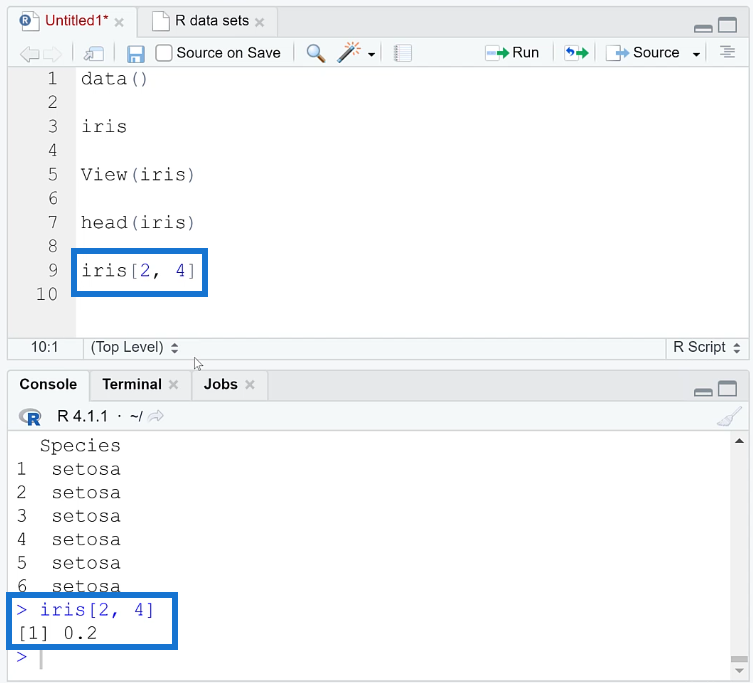
行と列の範囲にインデックスを付けることもできます。必要なのは、コロン( :)を使用して範囲を示すことだけです。以下に例を示します。
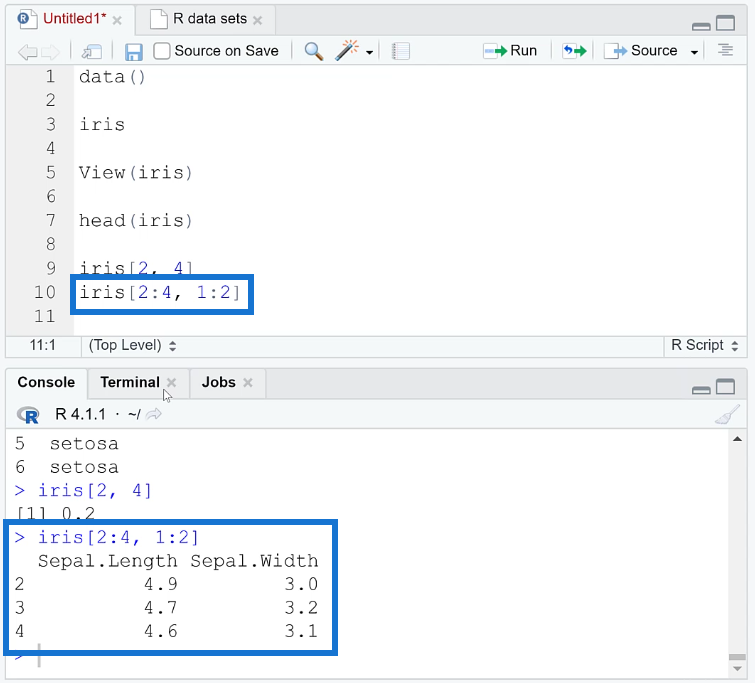
列全体にインデックスを付けることもできます。データセット名の後にドル記号( $ )を使用し、必要な列名を指定します。たとえば、 Species という名前の列全体にインデックスを作成する場合は、iris$Speciesを実行します。
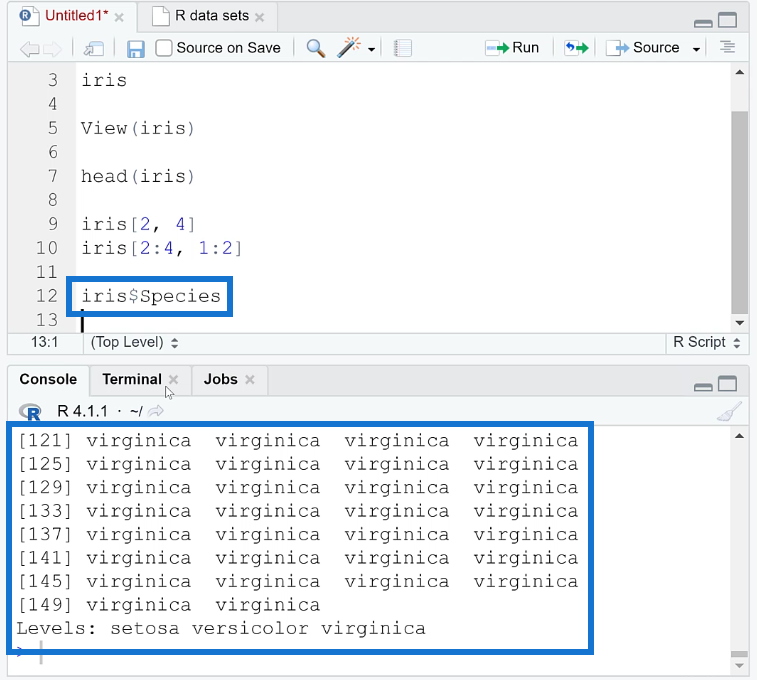
Species 列全体がコンソールに出力されたことがわかります。
R でのデータ フレーム統計の表示
これまでのチュートリアルで学んだように、R はデータ分析、統計、視覚化を目的として構築されました。したがって、R のデータ フレームについて学ぶと役立つもう 1 つのことは、データ フレームを要約する方法です。
概要 ( )関数を使用すると、コンソールはそのデータの概要統計を返します。
概要 (iris)を実行します。これにより、記述統計の観点からデータセットの基本情報が得られます。
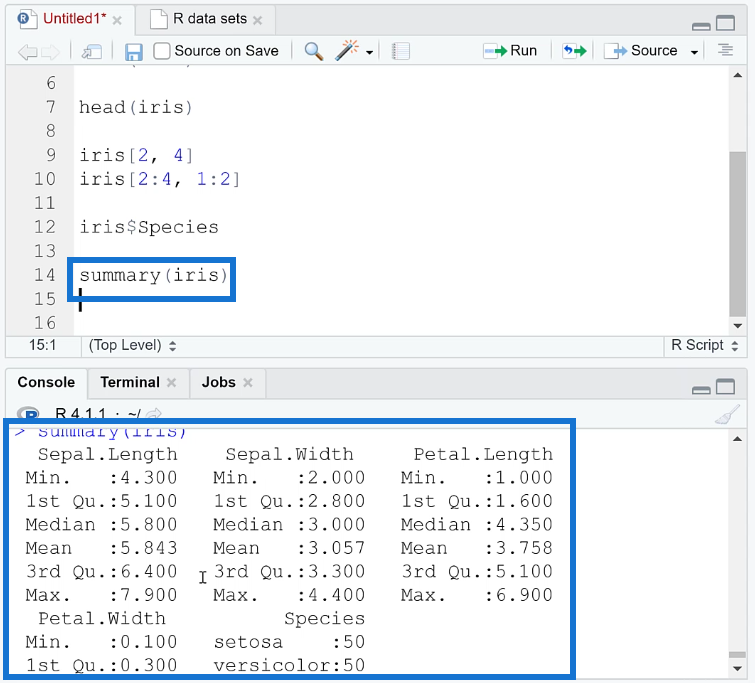
標準偏差や尖度など、より詳細な統計情報を取得するためのパッケージは他にもあります。ただし、これらについては後続のチュートリアルで説明します。
R でベクトルを作成する: ステップバイステップのチュートリアル
結論
R のコンポーネントを徐々に学習してきました。最初にオブジェクトについて学び、次にデータ フレームに関するこのレッスンまでベクトルについて学びました。これからは、より大規模で複雑なデータを扱うことになります。
データ フレームを使用することで、R のさまざまなデータセットについてさらに詳しくなり、基本的な統計情報を取得する方法を学習できるようになりました。
次のチュートリアルでは、R でより大きなデータをサイズアップして探索する方法に取り組みながら、段階的に学習を続けていきます。
Microsoft フローで使用できる 2 つの複雑な Power Automate String 関数、substring 関数とindexOf 関数を簡単に学習します。
LuckyTemplates ツールチップを使用すると、より多くの情報を 1 つのレポート ページに圧縮できます。効果的な視覚化の手法を学ぶことができます。
Power Automate で HTTP 要求を作成し、データを受信する方法を学んでいます。
LuckyTemplates で簡単に日付テーブルを作成する方法について学びましょう。データの分析と視覚化のための効果的なツールとして活用できます。
SharePoint 列の検証の数式を使用して、ユーザーからの入力を制限および検証する方法を学びます。
SharePoint リストを Excel ファイルおよび CSV ファイルにエクスポートする方法を学び、さまざまな状況に最適なエクスポート方法を決定できるようにします。
ユーザーがコンピューターから離れているときに、オンプレミス データ ゲートウェイを使用して Power Automate がデスクトップ アプリケーションにアクセスできるようにする方法を説明します。
DAX 数式で LASTNONBLANK 関数を使用して、データ分析の深い洞察を得る方法を学びます。
LuckyTemplates で予算分析とレポートを実行しながら、CROSSJOIN 関数を使用して 2 つのデータ テーブルをバインドする方法を学びます。
このチュートリアルでは、LuckyTemplates TREATAS を使用して数式内に仮想リレーションシップを作成する方法を説明します。








