Power Automate の文字列関数: Substring と IndexOf

Microsoft フローで使用できる 2 つの複雑な Power Automate String 関数、substring 関数とindexOf 関数を簡単に学習します。
ggplot2パッケージは、グラフとプロットを構築する最も包括的な方法です。New York Times や The Economist などの企業は、ビジュアライゼーションの作成に ggplot2 を多用しています。大企業がこのツールを使用しているため、ggplot2 を使用してジッター プロットなどの視覚化を作成する方法に関する知識ベースを持っていることが重要です。
で ggplot2 を使用してジッター プロットを作成する方法を学習します。ggplot2 のグラフィックスの文法を理解すると、任意のグラフやプロットをつなぎ合わせることができるようになります。
ジッタープロットは、一連の数値データ ポイントの分布を表示するために使用される散布図の一種です。プロット名の「ジッター」は、X 軸と Y 軸に沿った各シンボルの位置に追加されるランダムな変動を指します。
このバリエーションは、シンボルの重なりを防ぎ、プロットの特定の領域に高密度の点がある場合にデータ ポイントの分布を確認しやすくします。
プロットが密集している場合、ジッタープロットを使用すると視覚化が理解しやすくなります。また、これを使用してカテゴリ別に分布をプロットすることもできます。これは、箱ひげ図やヒストグラムの代わりになります。
目次
R でのジッター プロットの作成
このデモンストレーションでは、tidyverseデータセットが使用されます。
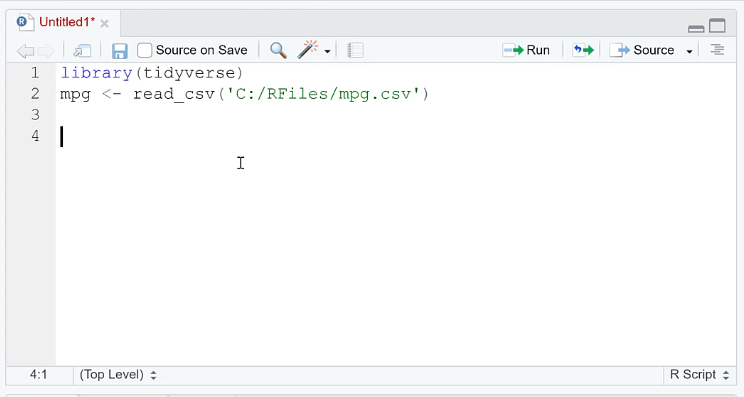
まず、 ggplot ( )関数を使用して散布図を作成します。この場合、X 軸は年、Y 軸は mpg データセットです。
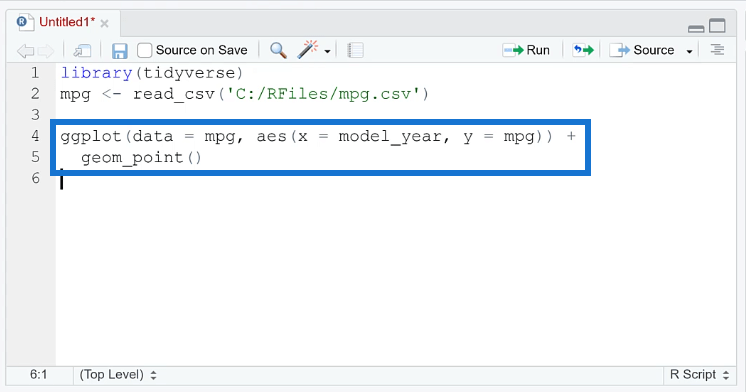
コードを実行すると、プロットに y 軸に対して直線を形成する点が表示されることがわかります。
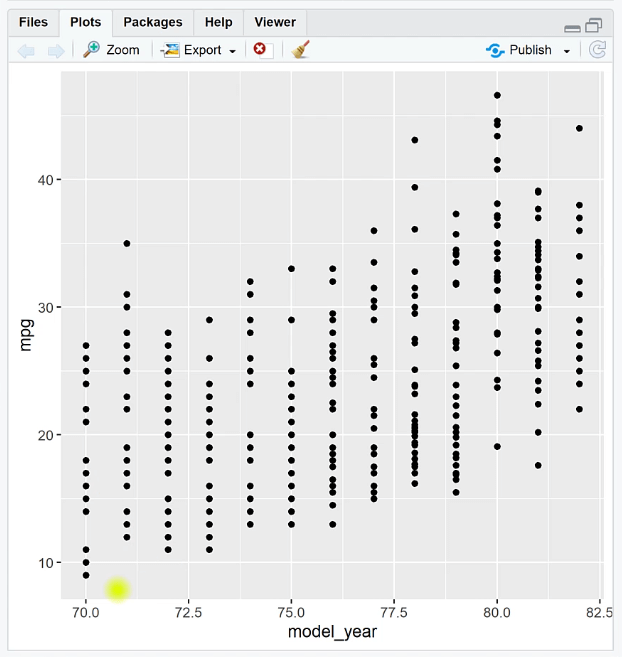
geom_jitter ( )関数を使用して、グラフに別のレイヤーを追加します。コードを実行すると、プロット内の点が移動していることがわかります。コードを実行するたびにポイントは移動し続けます。
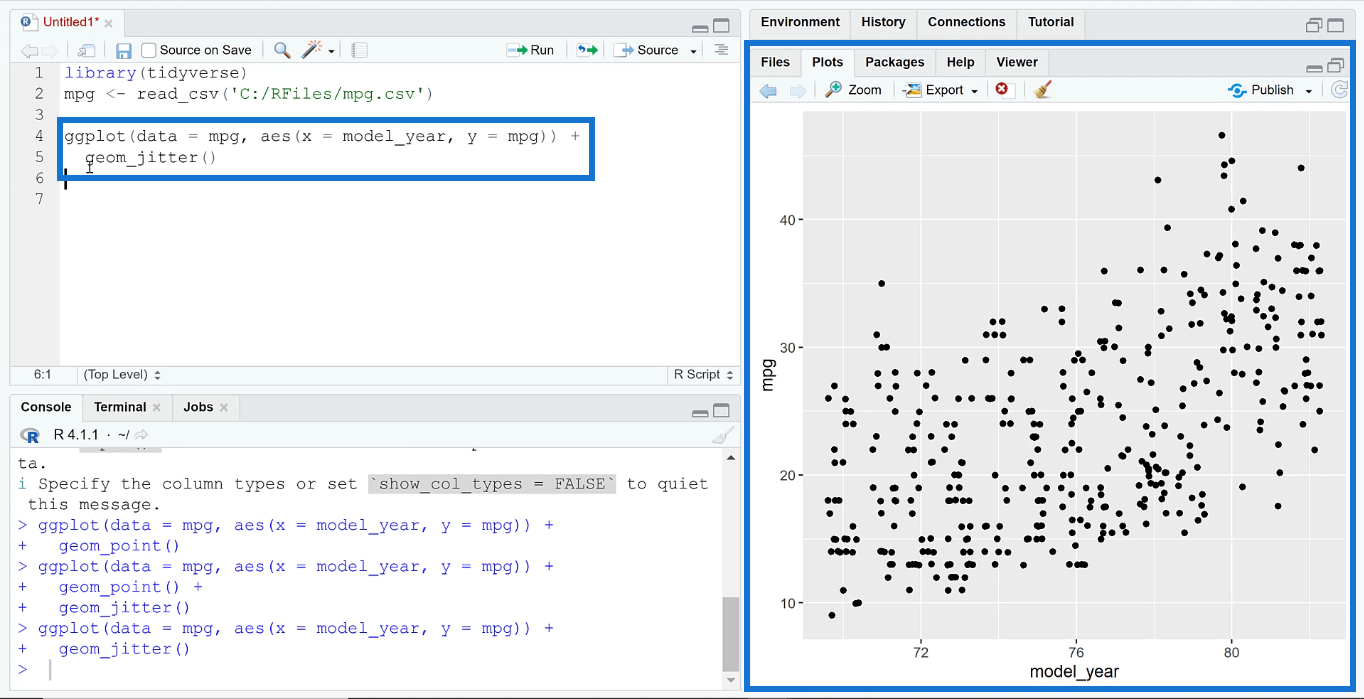
ポイントが常に移動しないようにするには、set.seed ()関数を使用します。括弧内に任意の乱数を入力します。この場合、それは 1234 です。コードを実行すると、[実行] を繰り返しクリックしてもプロットが同じままであることがわかります。
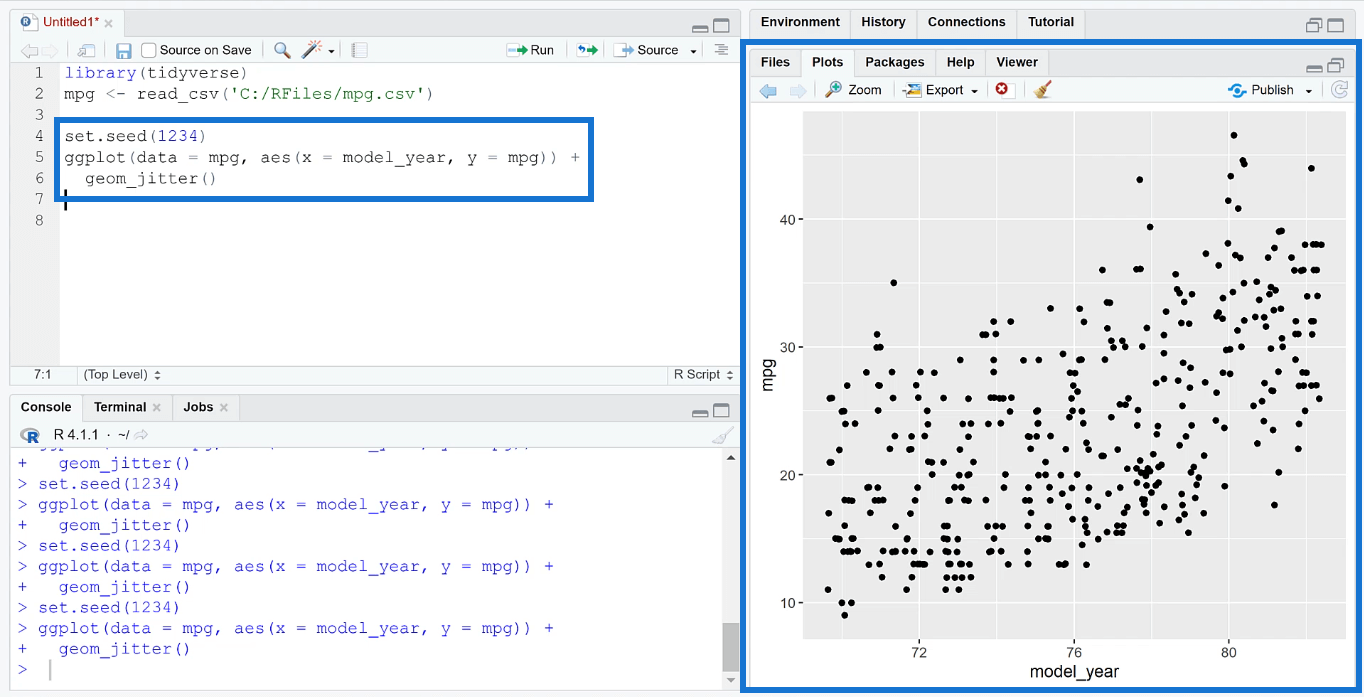
カテゴリ変数を使用したジッター プロットの作成
カテゴリ変数にはgeom_jitter ( )関数を使用することもできます。
同じ引数を使用して、x 軸を mpg に、y 軸を原点に変更しましょう。新しいコード行を実行すると、データが直線で表示されるのではなく、プロット内でランダムに分布していることがわかります。
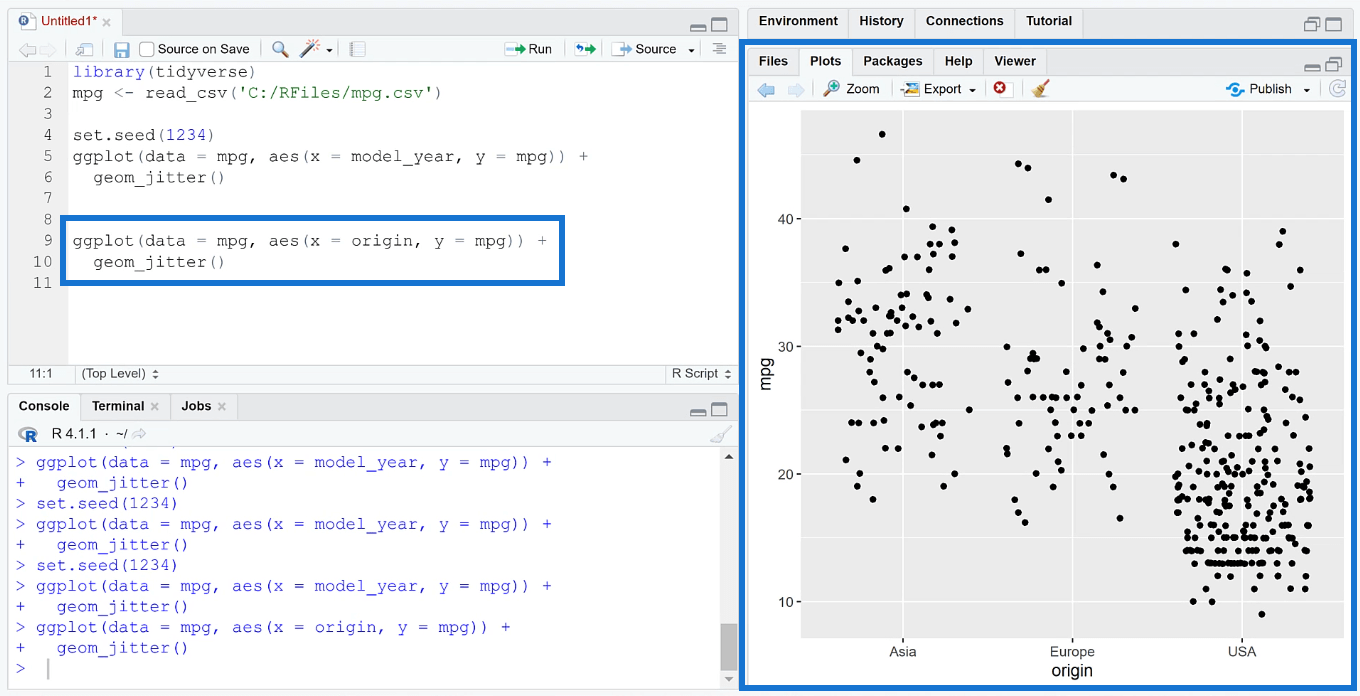
これは、各カテゴリの個々の観察結果とそれらの変化を視覚化するのに役立ちます。この場合、ある出発地と別の出発地との典型的な走行距離を確認できます。
aes ( )関数に別の引数を追加することで、プロットに色を追加できます。ポイントのサイズをデータセット内の特定のデータ値に設定することもできます。
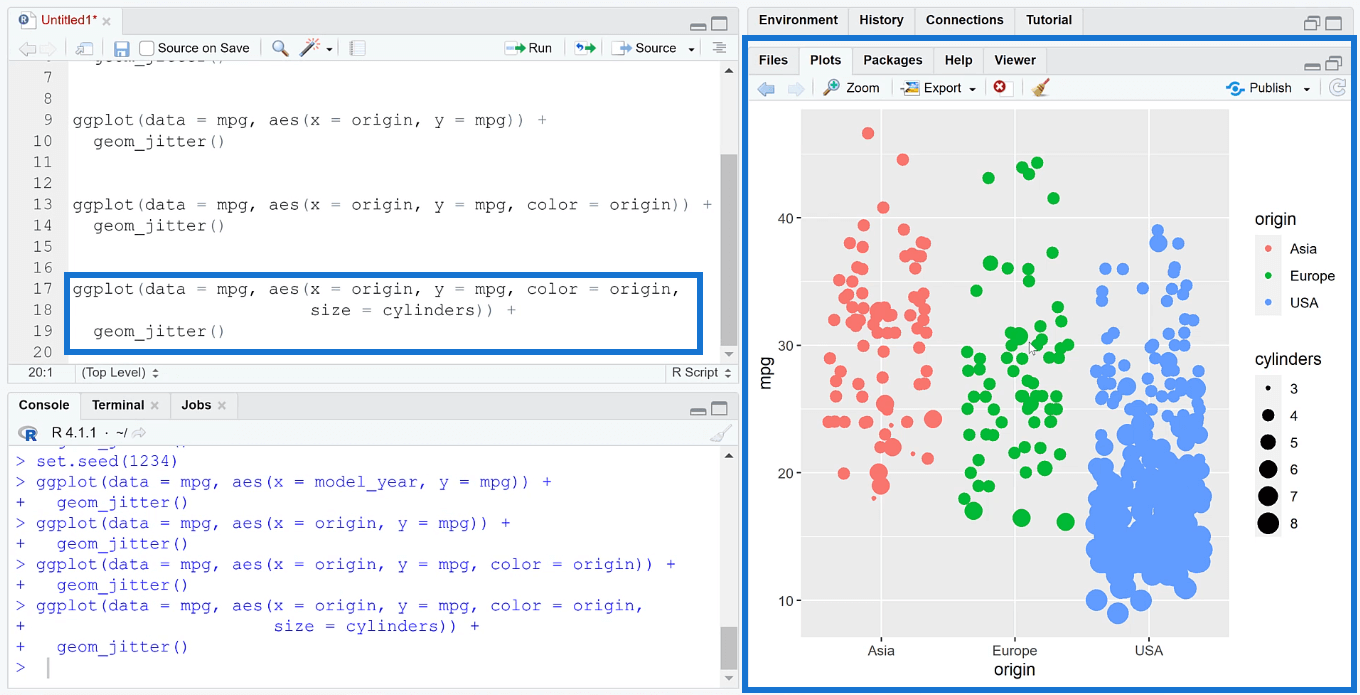
この例では、ジッター プロットにより、最も多くの車が存在する起点と走行距離のより良い起点を簡単に特定できるようになりました。
コードで設定されたサイズのため、プロットは過飽和に見えます。好みやビジネス要件に応じて、データ ポイントのサイズや色を変更できます。
結論
ジッター プロットは、ビジュアライゼーションに新しい形式の洞察をもたらす方法の 1 つです。これは、ユーザーがデータ内で何が起こっているかをよりよく理解するのに役立ちます。このプロットは、分布をプロットするための典型的なヒストグラムまたは箱ひげ図の優れた代替品です。
データセットの基礎となる構造を効果的に理解できるため、ジッター プロットは、統計、データ分析、機械学習などのさまざまな分野で貴重なツールになります。全体として、ジッター プロットは数値データ ポイントの分布を明確かつ理解しやすく表現するため、データの視覚化と分析のための強力なツールになります。
ではごきげんよう、
ジョージ・マウント
Microsoft フローで使用できる 2 つの複雑な Power Automate String 関数、substring 関数とindexOf 関数を簡単に学習します。
LuckyTemplates ツールチップを使用すると、より多くの情報を 1 つのレポート ページに圧縮できます。効果的な視覚化の手法を学ぶことができます。
Power Automate で HTTP 要求を作成し、データを受信する方法を学んでいます。
LuckyTemplates で簡単に日付テーブルを作成する方法について学びましょう。データの分析と視覚化のための効果的なツールとして活用できます。
SharePoint 列の検証の数式を使用して、ユーザーからの入力を制限および検証する方法を学びます。
SharePoint リストを Excel ファイルおよび CSV ファイルにエクスポートする方法を学び、さまざまな状況に最適なエクスポート方法を決定できるようにします。
ユーザーがコンピューターから離れているときに、オンプレミス データ ゲートウェイを使用して Power Automate がデスクトップ アプリケーションにアクセスできるようにする方法を説明します。
DAX 数式で LASTNONBLANK 関数を使用して、データ分析の深い洞察を得る方法を学びます。
LuckyTemplates で予算分析とレポートを実行しながら、CROSSJOIN 関数を使用して 2 つのデータ テーブルをバインドする方法を学びます。
このチュートリアルでは、LuckyTemplates TREATAS を使用して数式内に仮想リレーションシップを作成する方法を説明します。








