Power Automate の文字列関数: Substring と IndexOf

Microsoft フローで使用できる 2 つの複雑な Power Automate String 関数、substring 関数とindexOf 関数を簡単に学習します。
SharePoint のビューの書式設定機能を使用すると、ユーザーは SharePoint リストおよびライブラリ内のアイテムの表示方法をカスタマイズできます。このチュートリアルでは、SharePoint でのビューの表示を改善するための独自の書式設定ビュー ルールを作成する方法について説明します。
ビューを書式設定するとき、特定の条件に応じて特定の行または列を強調表示したり強調したりできます。
目次
SharePoint でのビューの書式設定: 行
まずは行の書式設定から始めましょう。これを行うには、 [すべてのドキュメント]をクリックします。
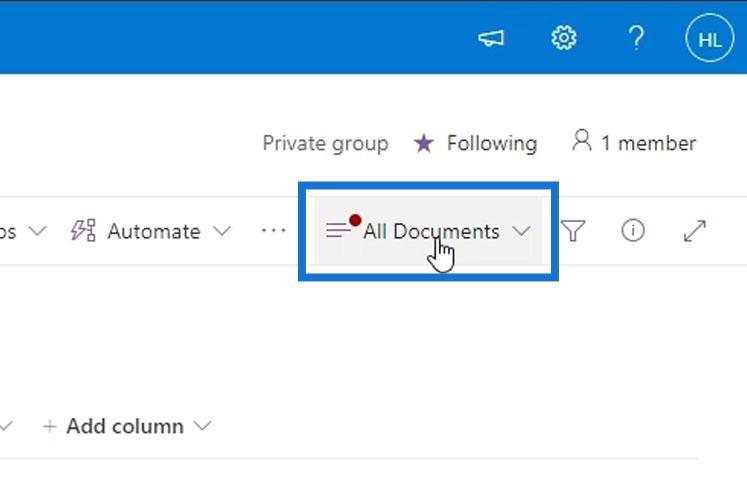
次に、「現在のビューのフォーマット」をクリックします。
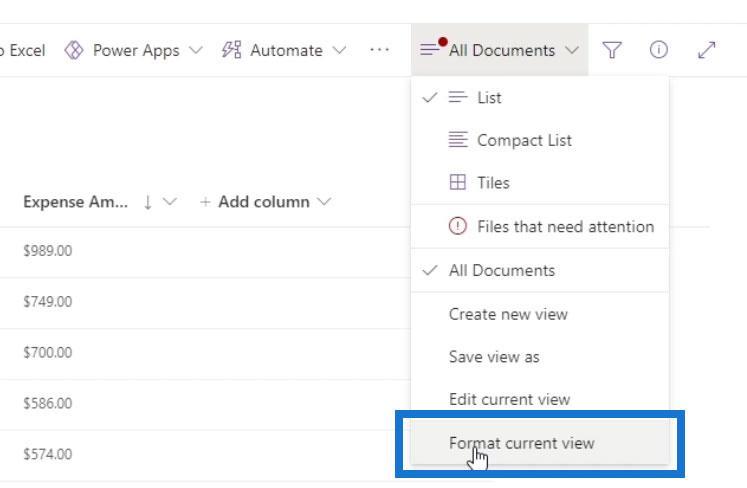
行のビューをフォーマットするには 2 つのオプションがあります。
1. 交互行スタイル
最初のオプションは[交互行スタイル]です。これは、奇数行が偶数行とは異なる色になる一般的なビューの書式設定です。
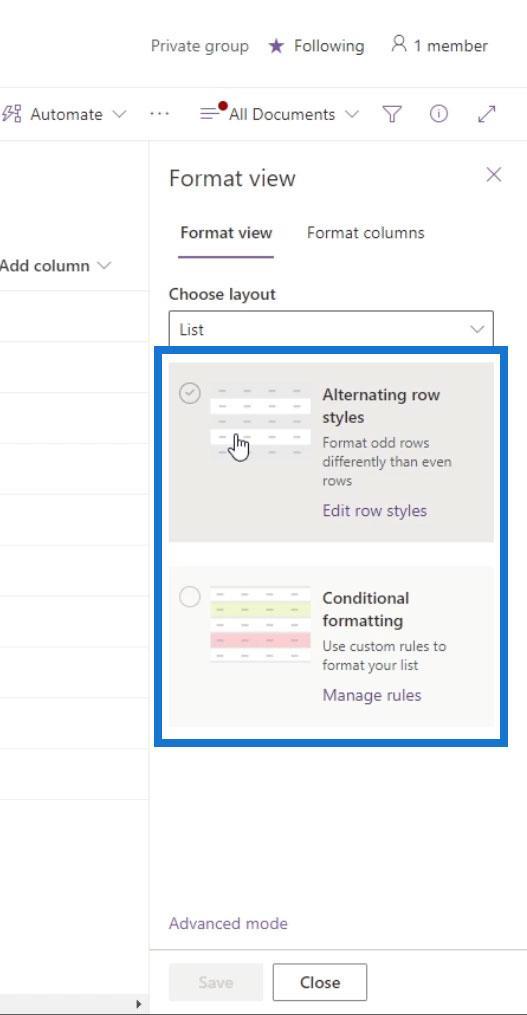
デフォルトでは、1 行おきの行の色がグレーに変更されます。
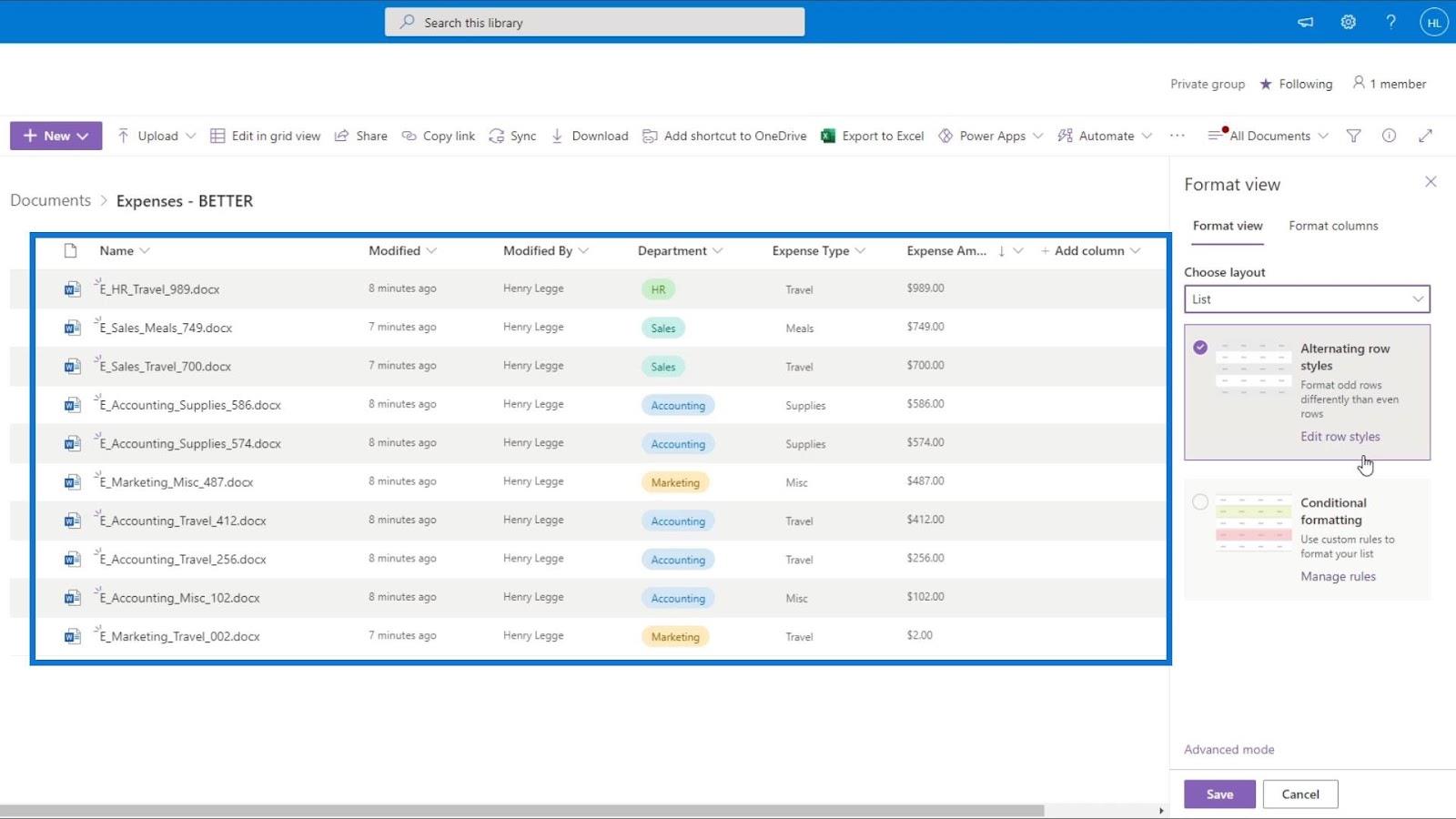
さらに、 [行スタイルの編集]をクリックすると、このビューのデフォルトの色を変更できます。
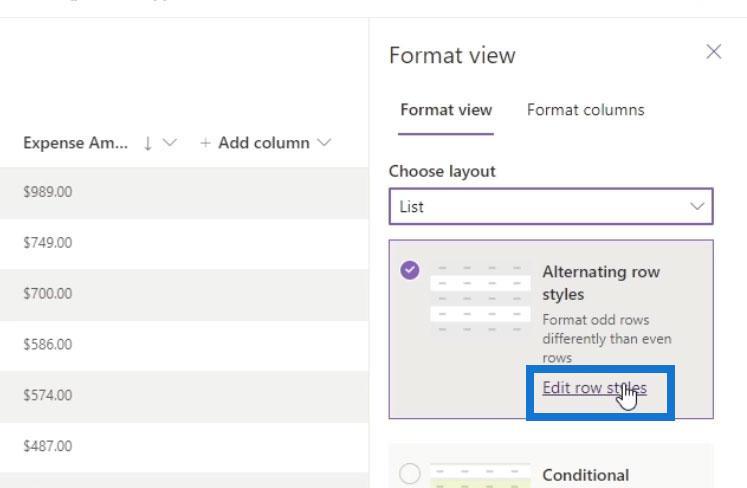
その後、奇数行と偶数行に必要な色を設定できます。それらの色アイコンをクリックして色を選択するだけです。
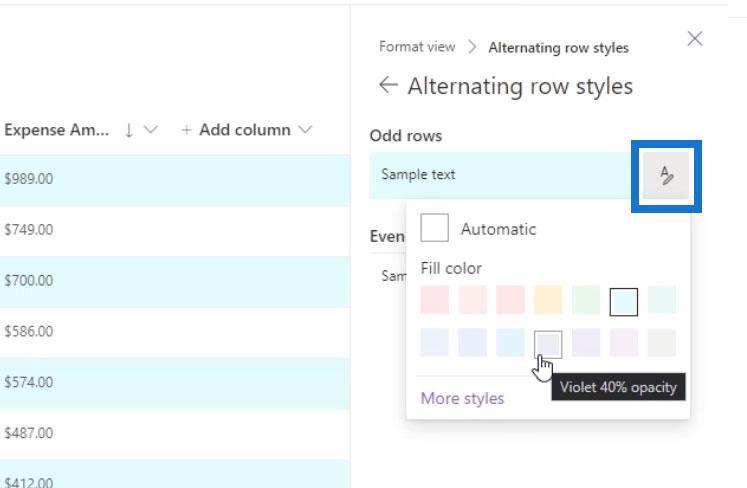
条件を使用した Sharepoint でのビューの書式設定
ビューの書式設定に使用できる 2 番目のオプションは、条件付き書式設定を使用することです。ここで、特定の条件に応じて行のスタイルを設定できます。では、実際に使ってみましょう。
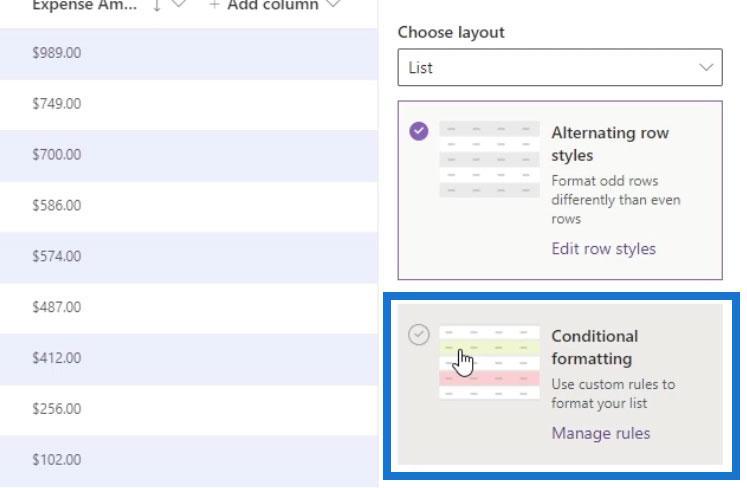
各条件付き書式設定には、if ステートメントの条件と結果が必要です。デフォルトでは、「すべての値を次のように表示する」という条件を持つ条件付き書式設定が 1 つあります。その下には、背景色をグレーに設定した結果もあります。
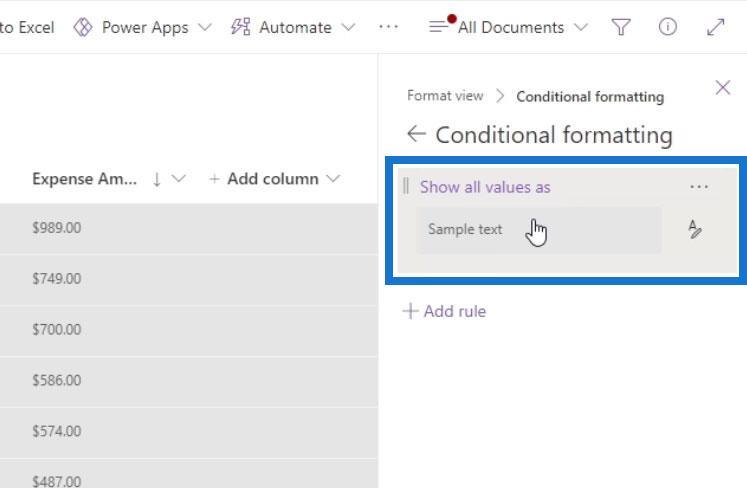
[ルールの追加]ボタンをクリックすると、独自のルールを使用して独自の条件付き書式設定ビューを作成できます。

その後、if ステートメントが提供されます。最初のフィールドは、この条件付きビューに使用する列を選択するためのものです。この例では、経費金額列に基づいて条件付き書式設定を作成します。
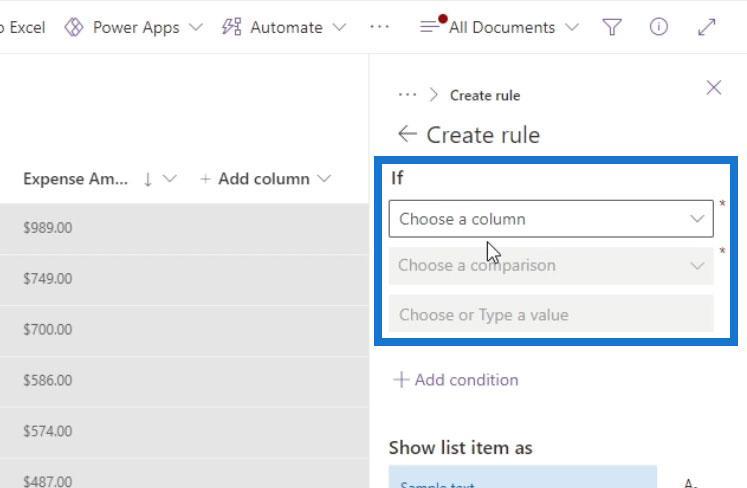
ただし、経費金額列はここのリストには含まれていません。これは、 Currency列を使用しているためです。このタイプの列は、条件付き書式設定オプションではまだサポートされていません。
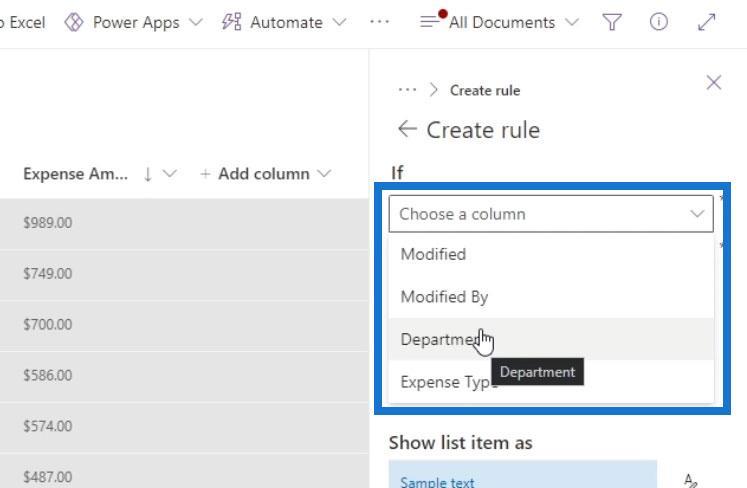
通貨タイプの列を使用していて、それに条件付き書式設定を作成して適用する場合は、代わりにその列を数値列に変換できます。
列タイプの変更
列の列タイプを変更するには、ドロップダウン矢印をクリックし、[列 設定]をクリックして、[編集]を選択します。
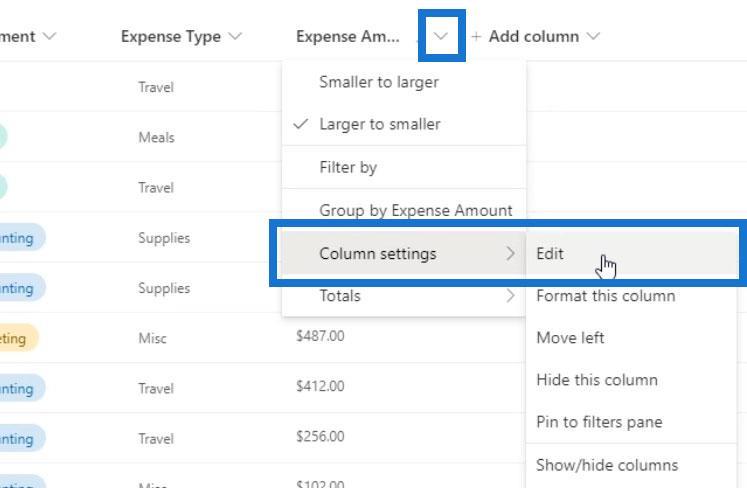
次に、列のタイプを変更し、 Number を選択します。
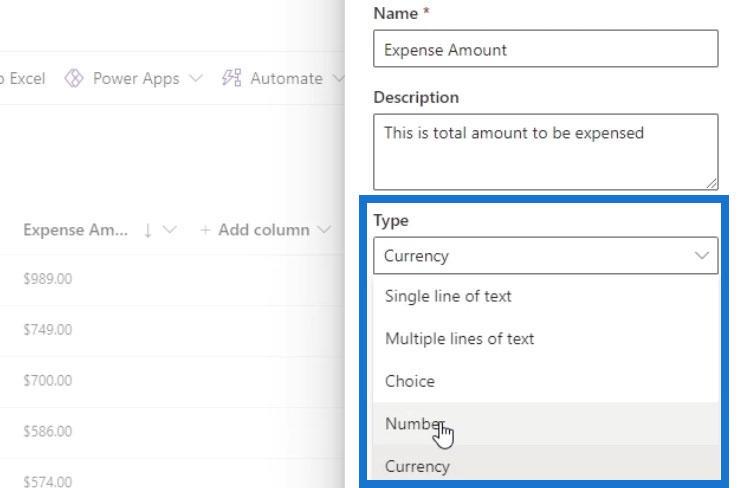
ここでは数値列を使用していますが、通貨記号も引き続き使用できます。この例では、ドル記号を使用します。
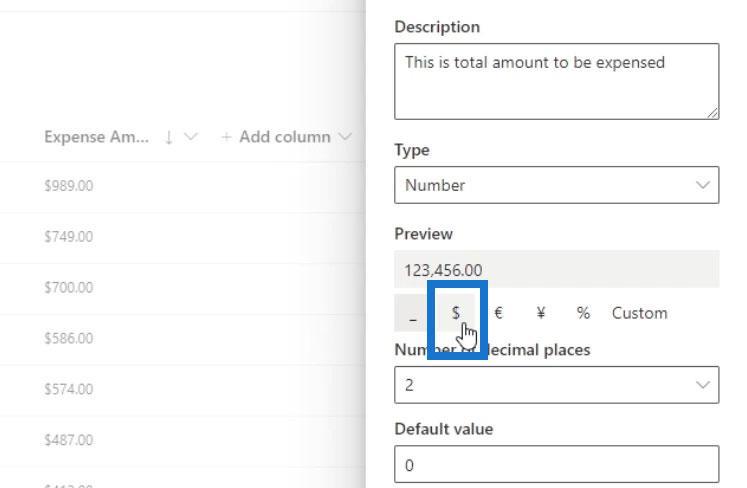
[その他のオプション]で、[この列に情報が含まれていることを要求する] オプションが有効になっていることを確認します。これは、すべてのファイルにExpense Amount値を強制的に持たせるためです。
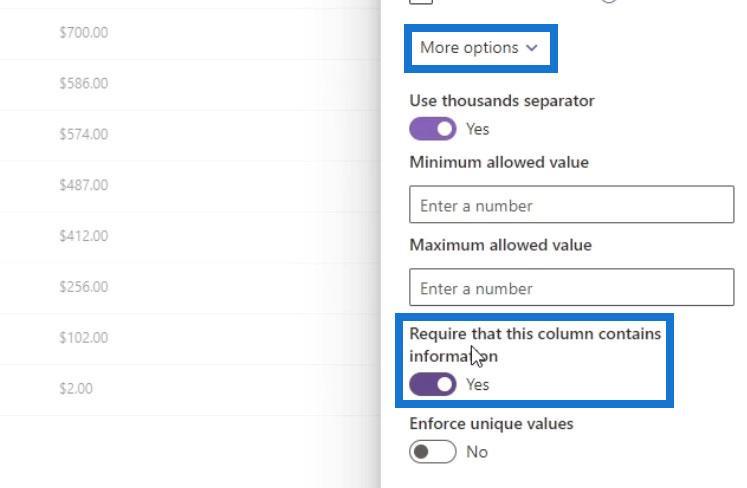
最後に、「保存」をクリックします。
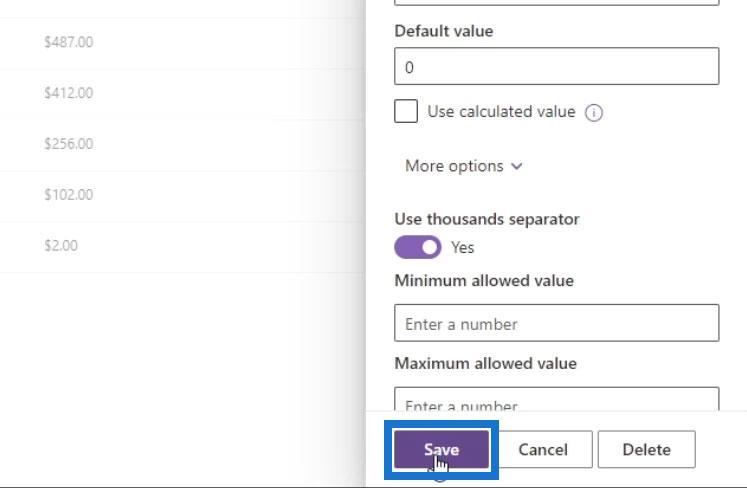
ご覧のとおり、[経費金額]列を[数値]列に変更しても、見た目は変わりません。通貨記号が表示されない場合は、ページを更新してください。
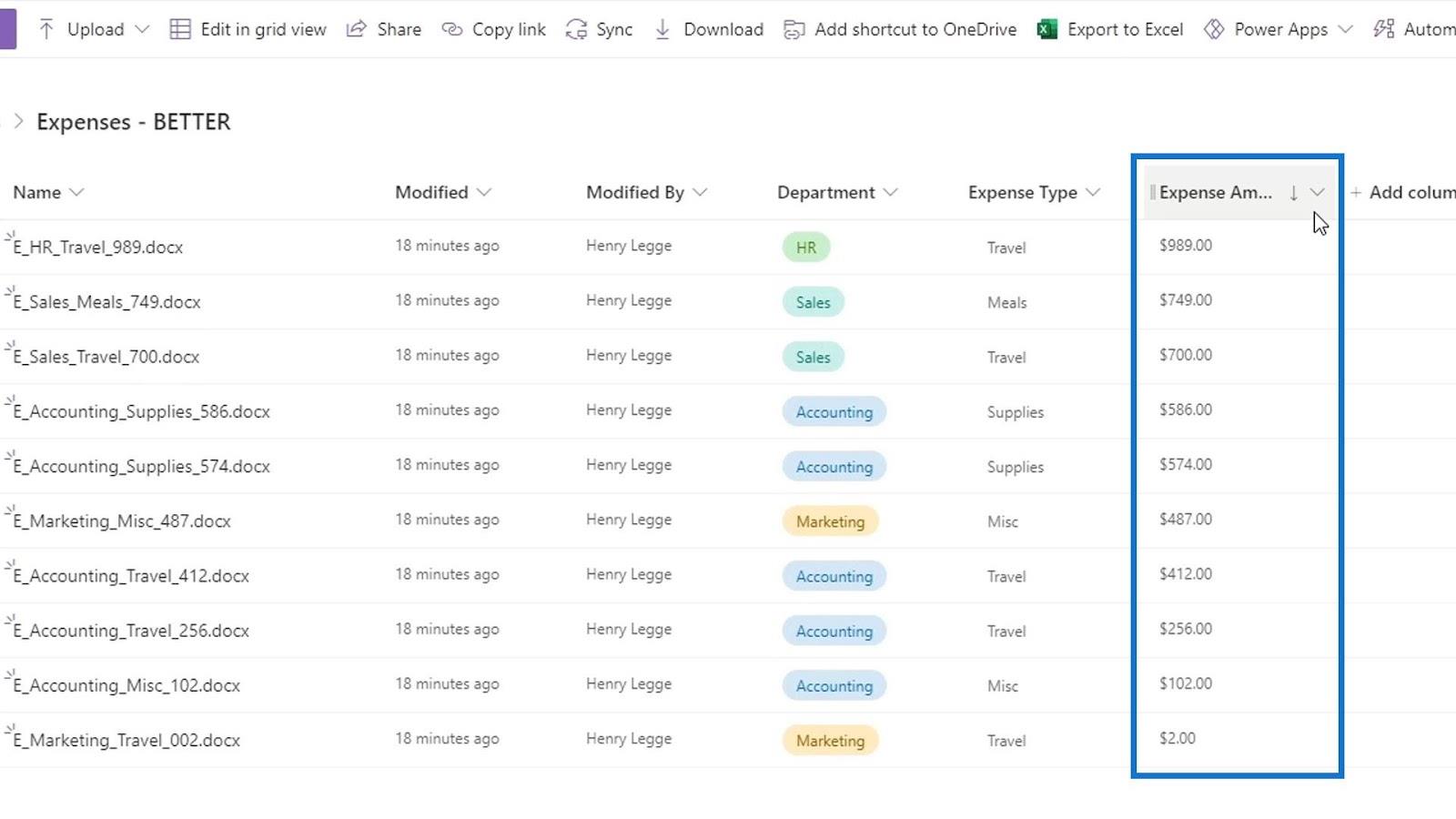
SharePoint の条件付き書式設定
条件付き書式設定ビューを続けましょう。もう一度、「すべてのドキュメント」をクリックし、「現在のビューのフォーマット」をクリックします。
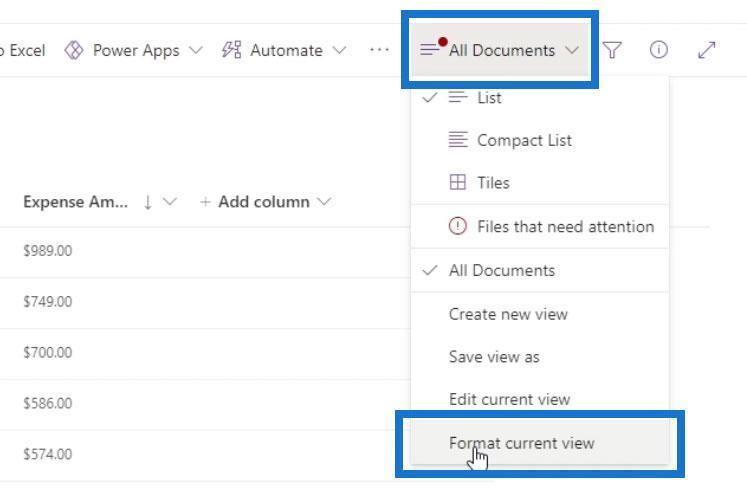
次に、「ルールの追加」をクリックします。

必要な列を選択します。この例では、経費金額列を使用します。
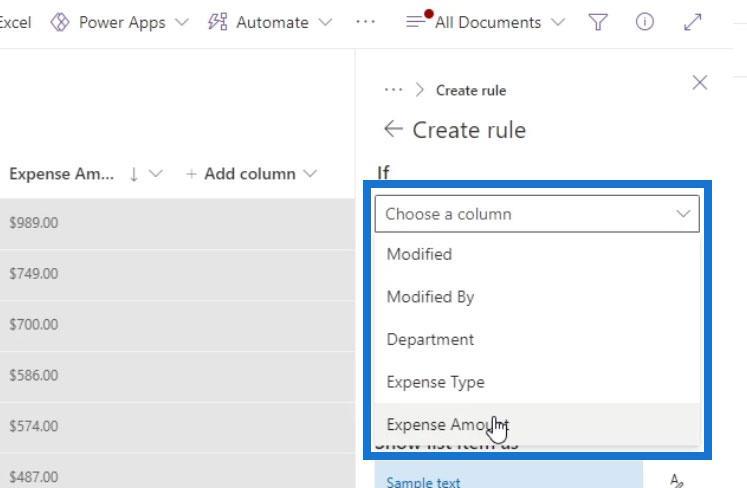
2 番目のフィールドは比較用です。この例では、金額が500 より大きいかどうかを確認します。したがって、「は よりも大きい」を選択しましょう。
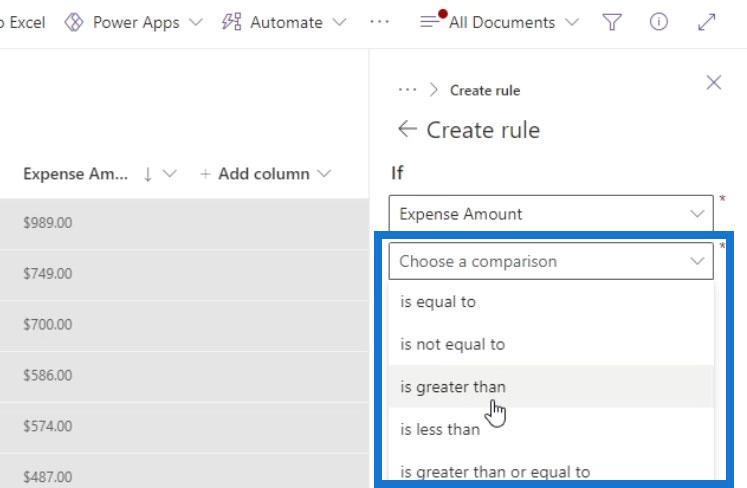
3 番目のフィールドは、 500に設定する値です。
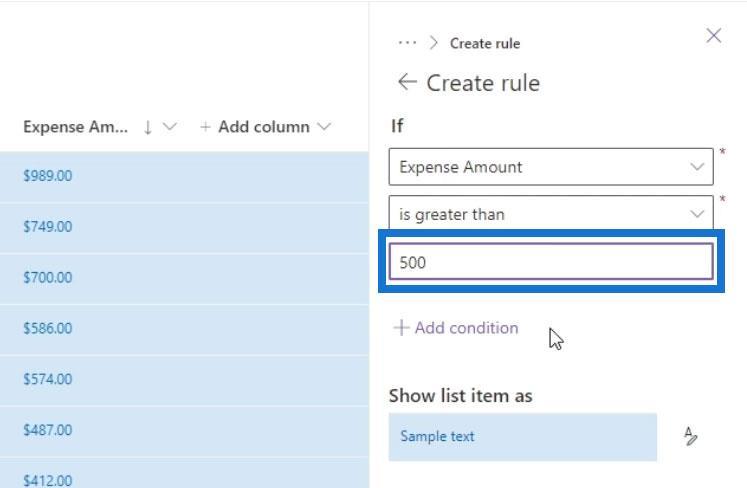
必要に応じて、 「条件を追加」をクリックして複数の条件を追加することもできます。
結果として、上記の条件を満たす行の色を設定できるようになりました。この例では、これらの行を赤色にしたいと思います。
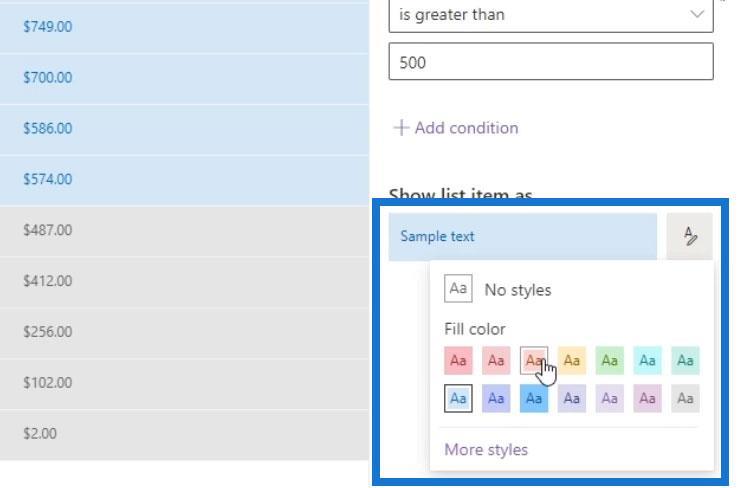
最後に、忘れずに「保存」ボタンをクリックしてください。
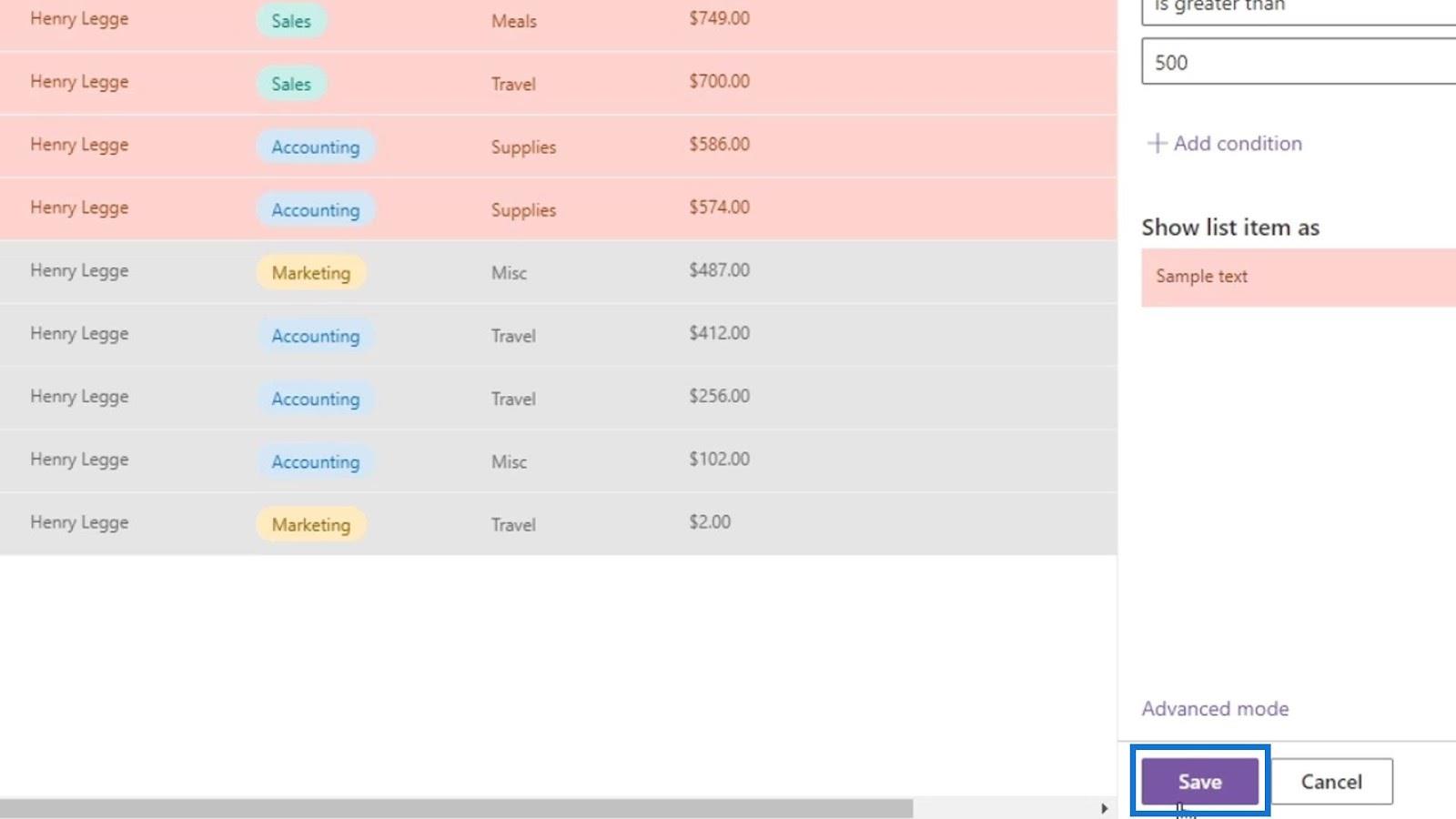
すると、ビューは次のようになります。
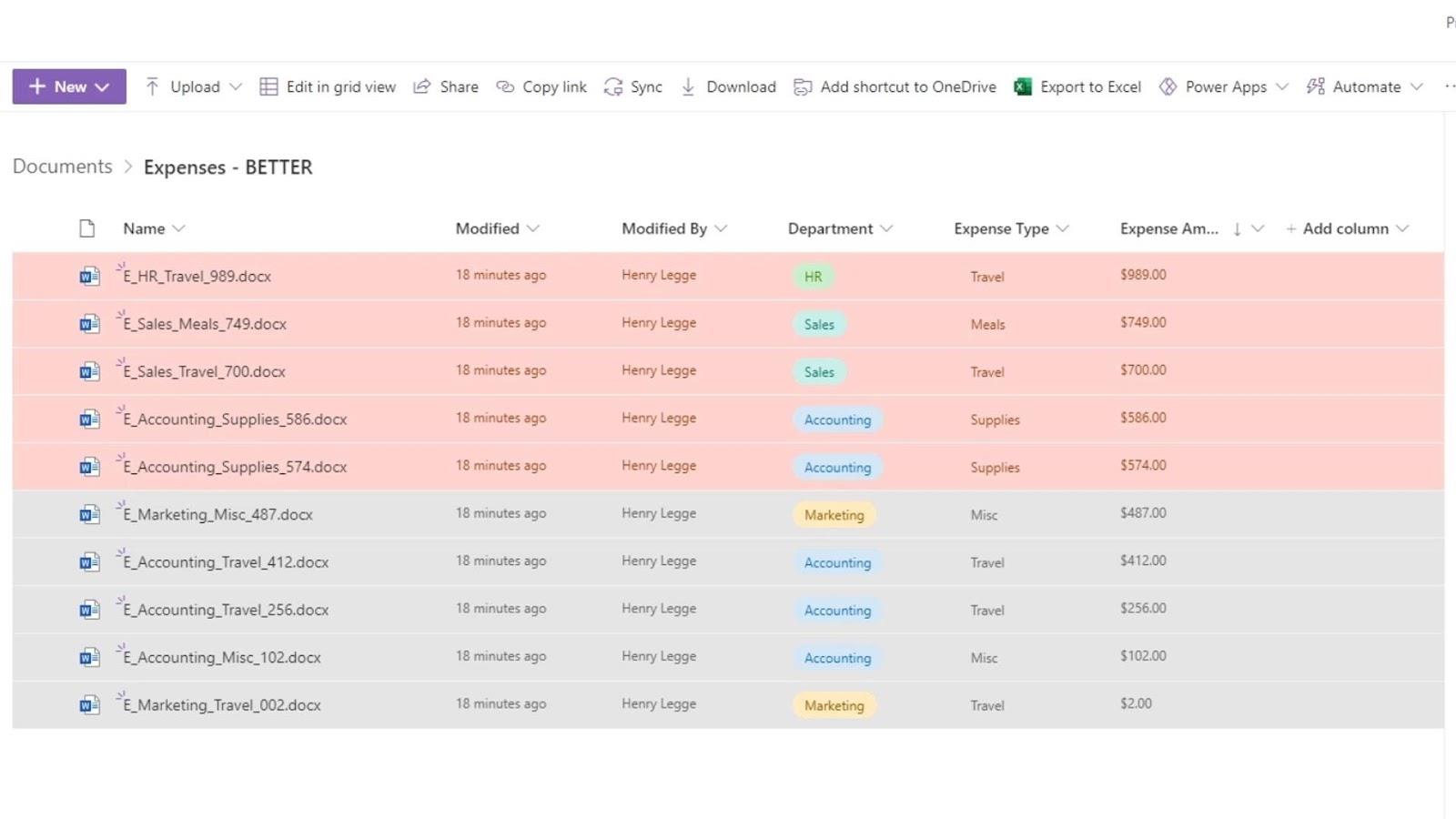
他の行はデフォルトの条件付き書式設定であるため、灰色になっています。
これを削除するには、条件付き書式オプションに戻るだけです。右側の省略記号をクリックし、[ルールの削除]をクリックします。
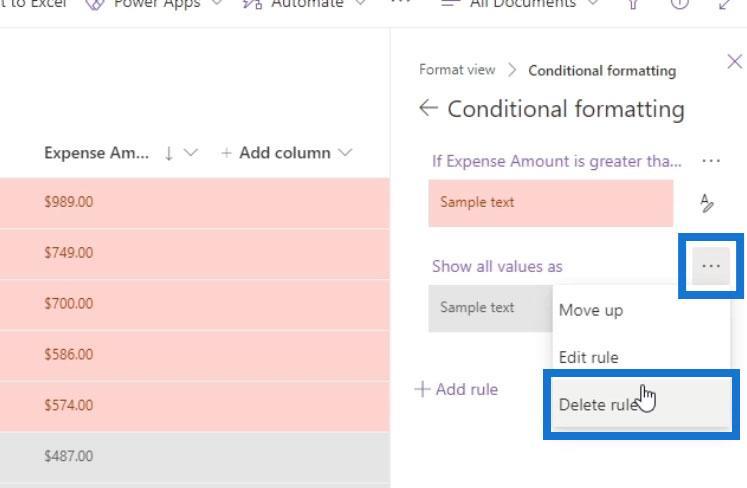
変更を保存することを忘れないでください。
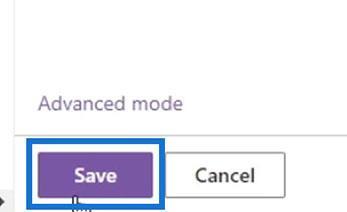
他の行の灰色の背景が消え、名前で行を並べ替えると、経費額が500を超えるファイルを簡単に確認できるようになりました。
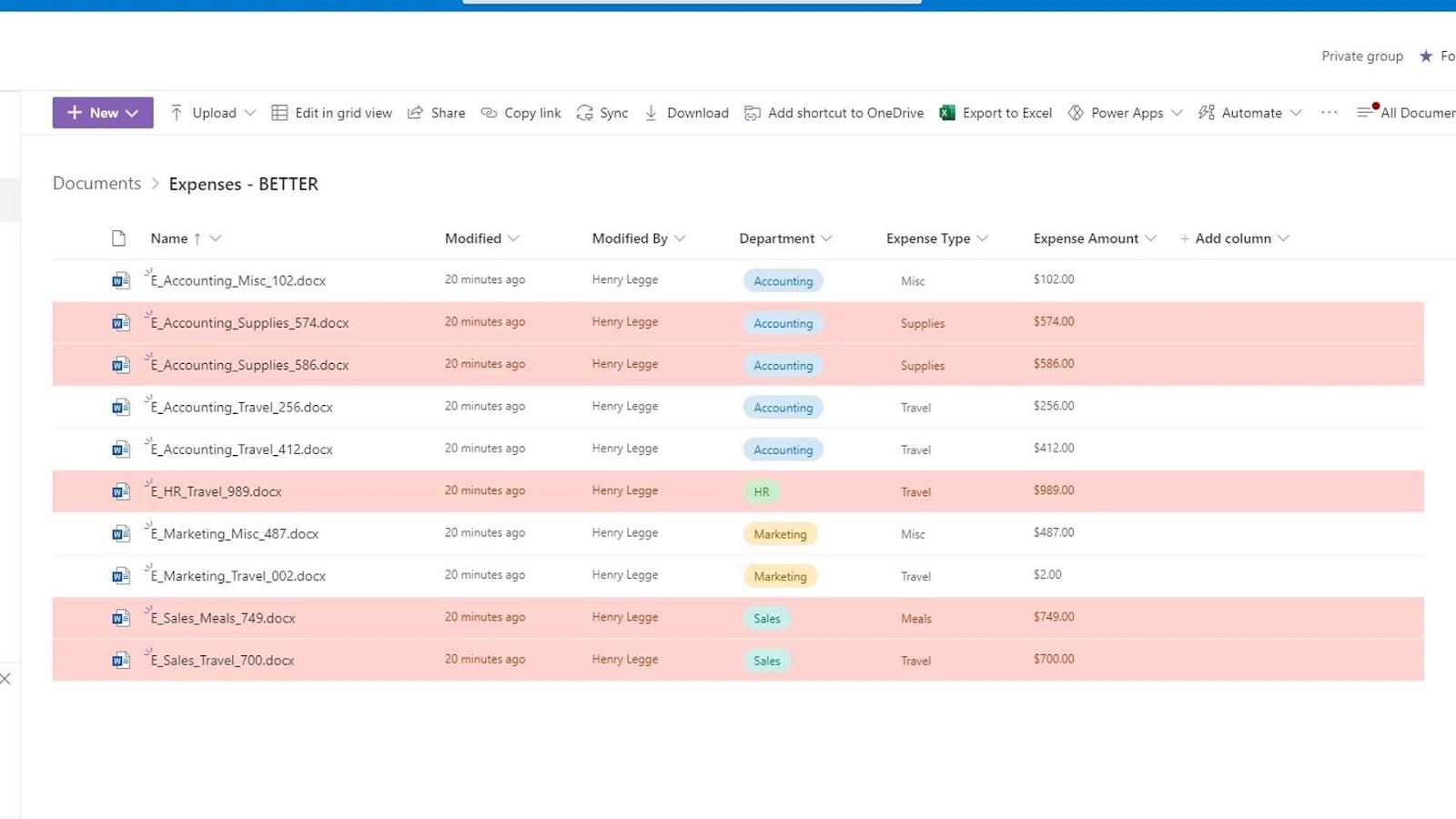
2. ビューの書式設定のための複数の条件の追加
SharePoint でビューをフォーマットするときに、複数の異なる条件を設定することもできます。この例では、現在、経費タイプが 500 を超える場合に行の色を赤に変更する条件付き書式設定を使用しています。別の条件付き書式を追加するには、[ルールの追加]をクリックするだけです。
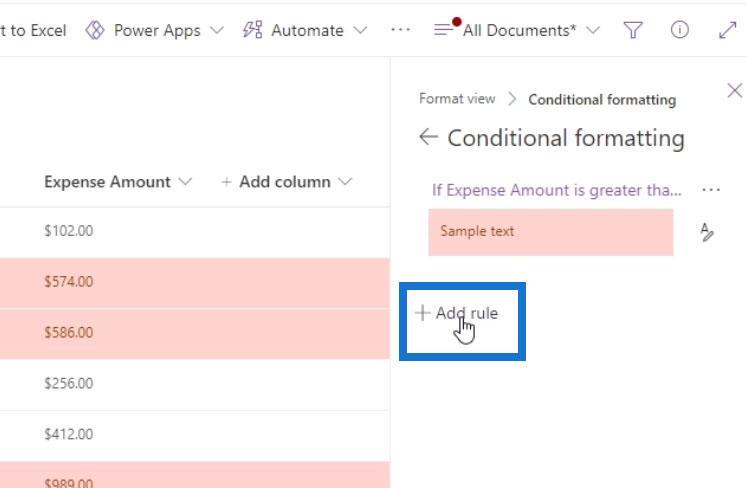
この例では、経費金額が 200 ~ 499.99 の場合に行の色を黄色に変更する新しいルールを作成しました。
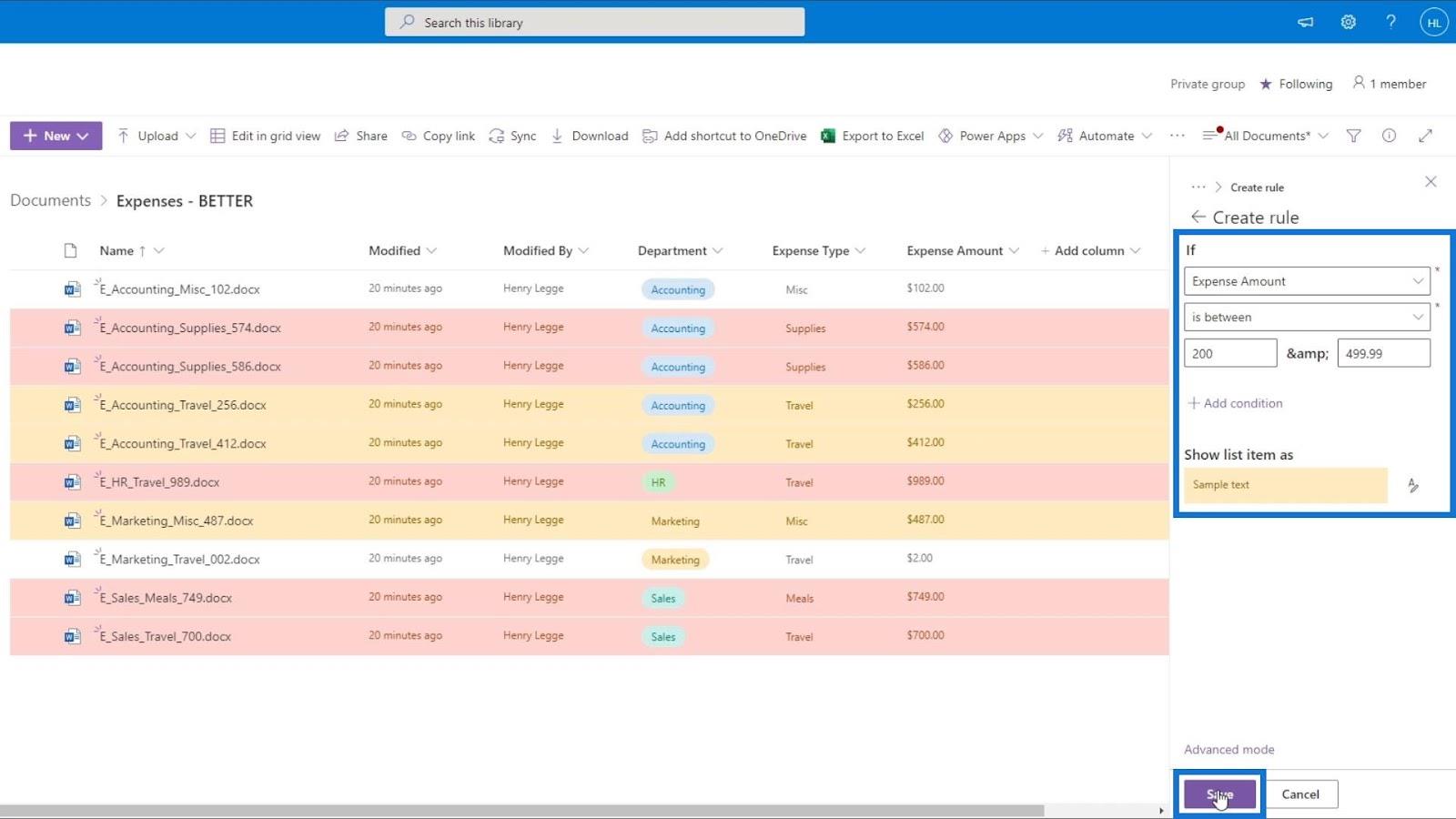
この条件付き書式ビューを削除する場合は、 [現在のビューの書式設定]ウィンドウに戻り、[条件付き書式]オプションのチェックを外します。次に、「保存」ボタンをクリックします。
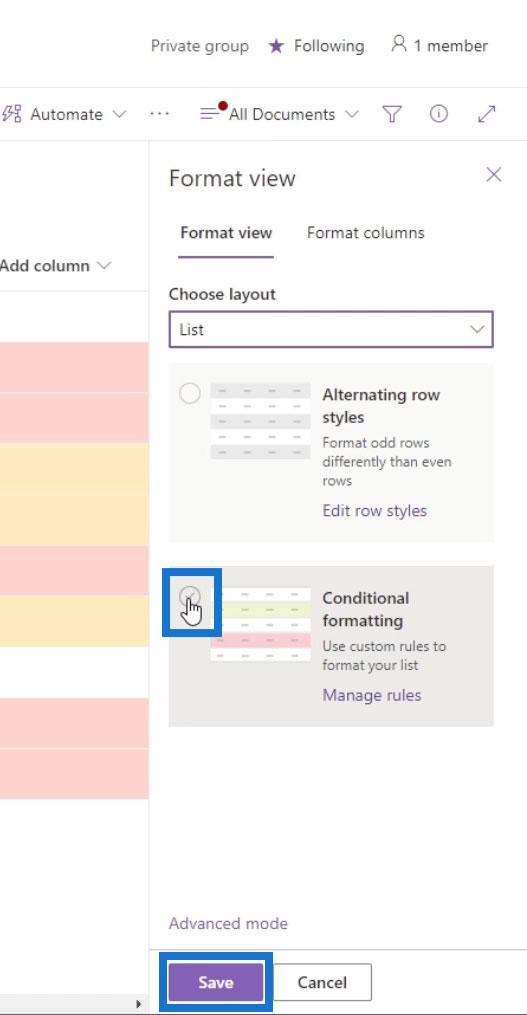
これが行のビューをフォーマットする方法です。
SharePoint でのビューの書式設定: 列
もう 1 つのタイプの書式設定は列の書式設定です。書式設定したい列のドロップダウン矢印をクリックするだけです。この例では、経費金額列を再度フォーマットします。
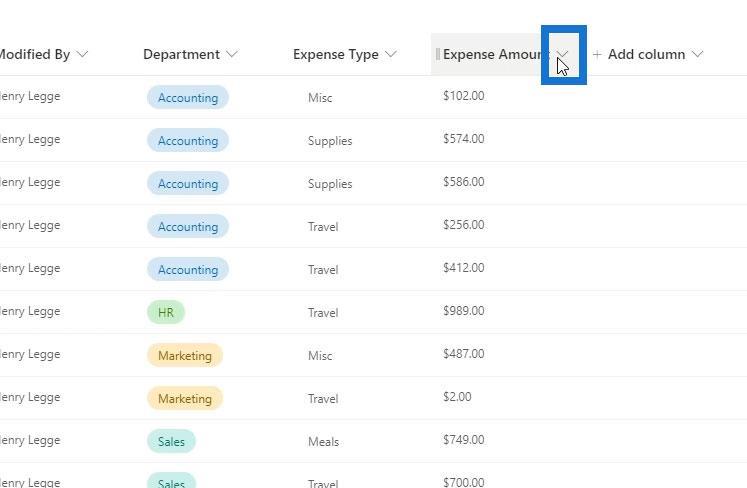
[列の設定]に移動し、[この列の書式設定]をクリックします。
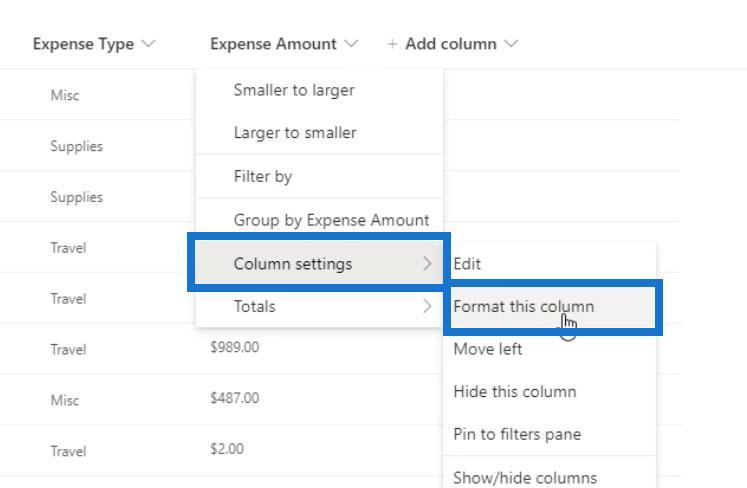
この列の書式設定には 2 つのオプションもあります。これらのオプションは実際には列のタイプに応じて変わります。
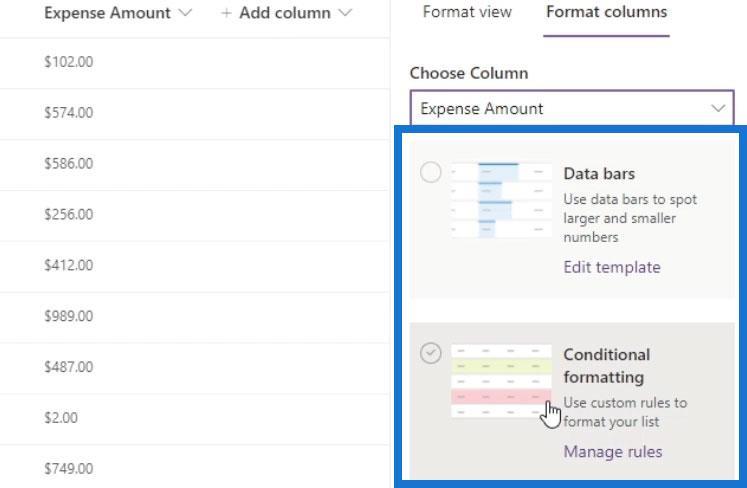
たとえば、Expense Typeの書式設定オプションを確認すると、3 つの書式設定オプションが表示されます。
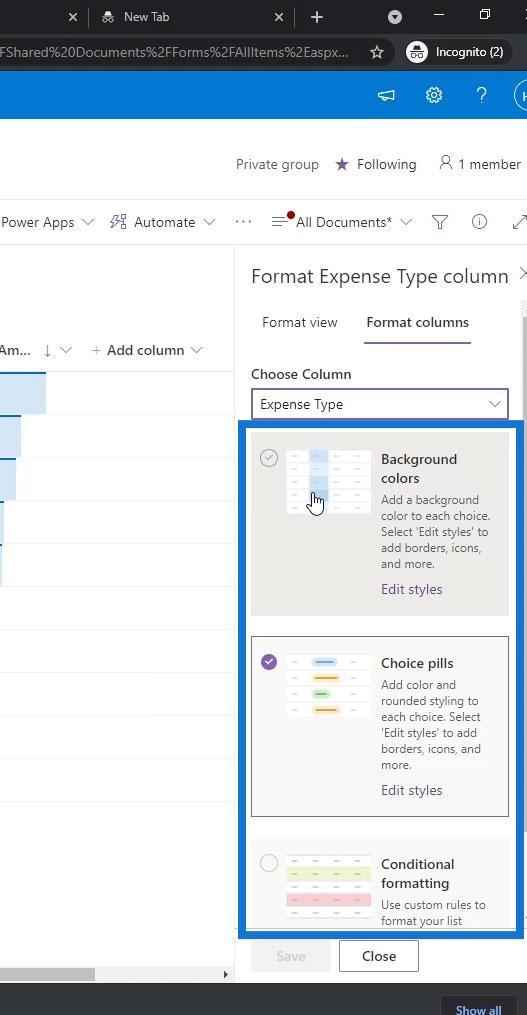
したがって、経費金額列には、数値を含む列に便利なデータ バーオプションがあります。この例では、グラフを通じて大きい数値と小さい数値を表示するために使用できます。データ バーオプションを使用すると、経費金額が最も高いファイルと最も低いファイルを簡単に確認できます。
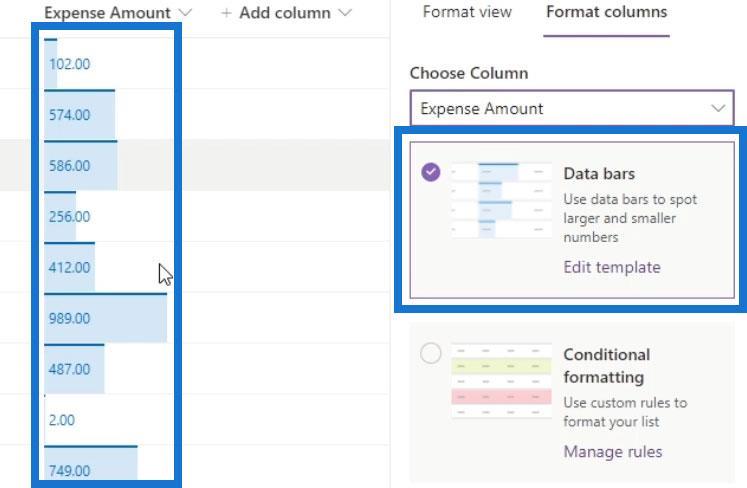
次に、列の条件付き書式設定を試してみましょう。
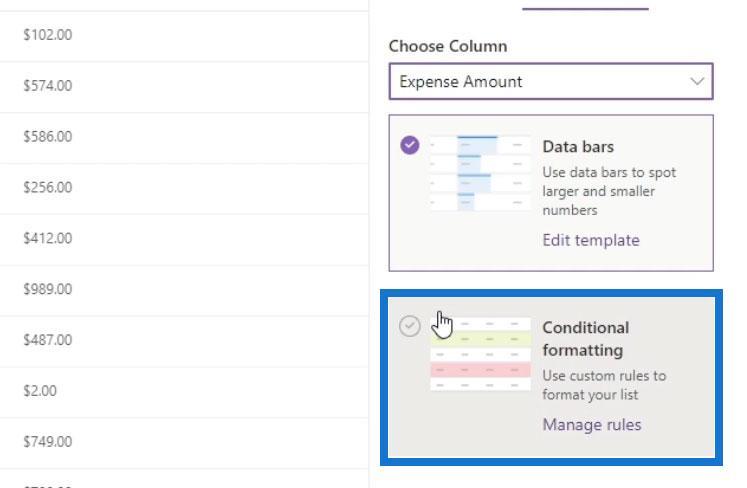
これには、行の条件付き書式設定と同じオプションがあります。新しいルールを追加するには、[ルールの追加]をクリックするだけです。
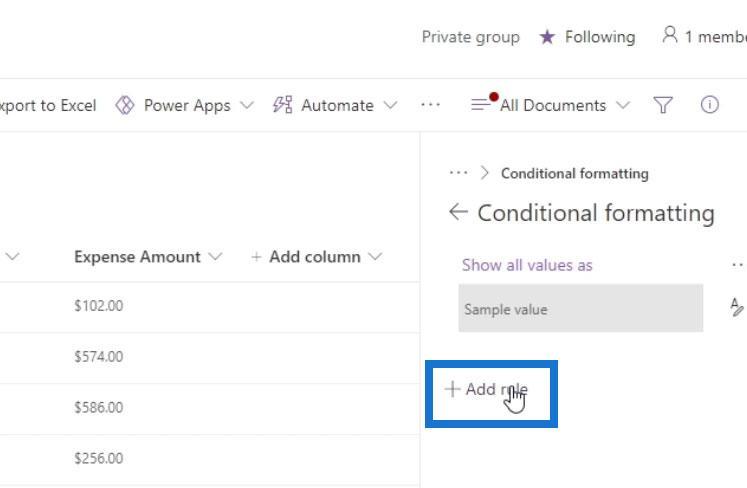
この例では、 「経費金額」列を選択し、値が 500 より大きい行を探し、その色を赤にします。変更を保存することを忘れないでください。
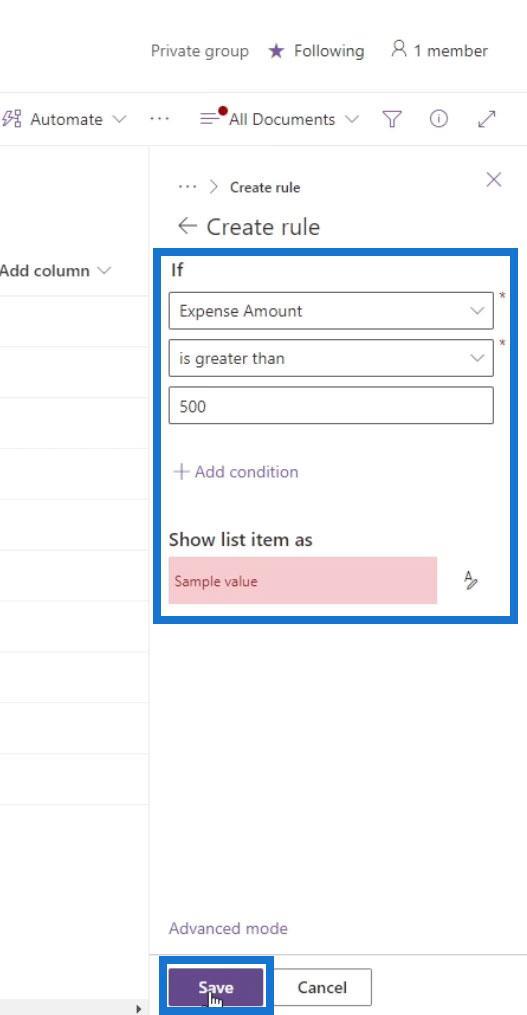
変更が適用されなかった場合は、ページを更新してください。
その結果、経費金額列の下の行のみが強調表示または書式設定されていることがわかります。他の行の色を灰色に変更するデフォルトの条件付き書式設定があるため、他の行は灰色になります。
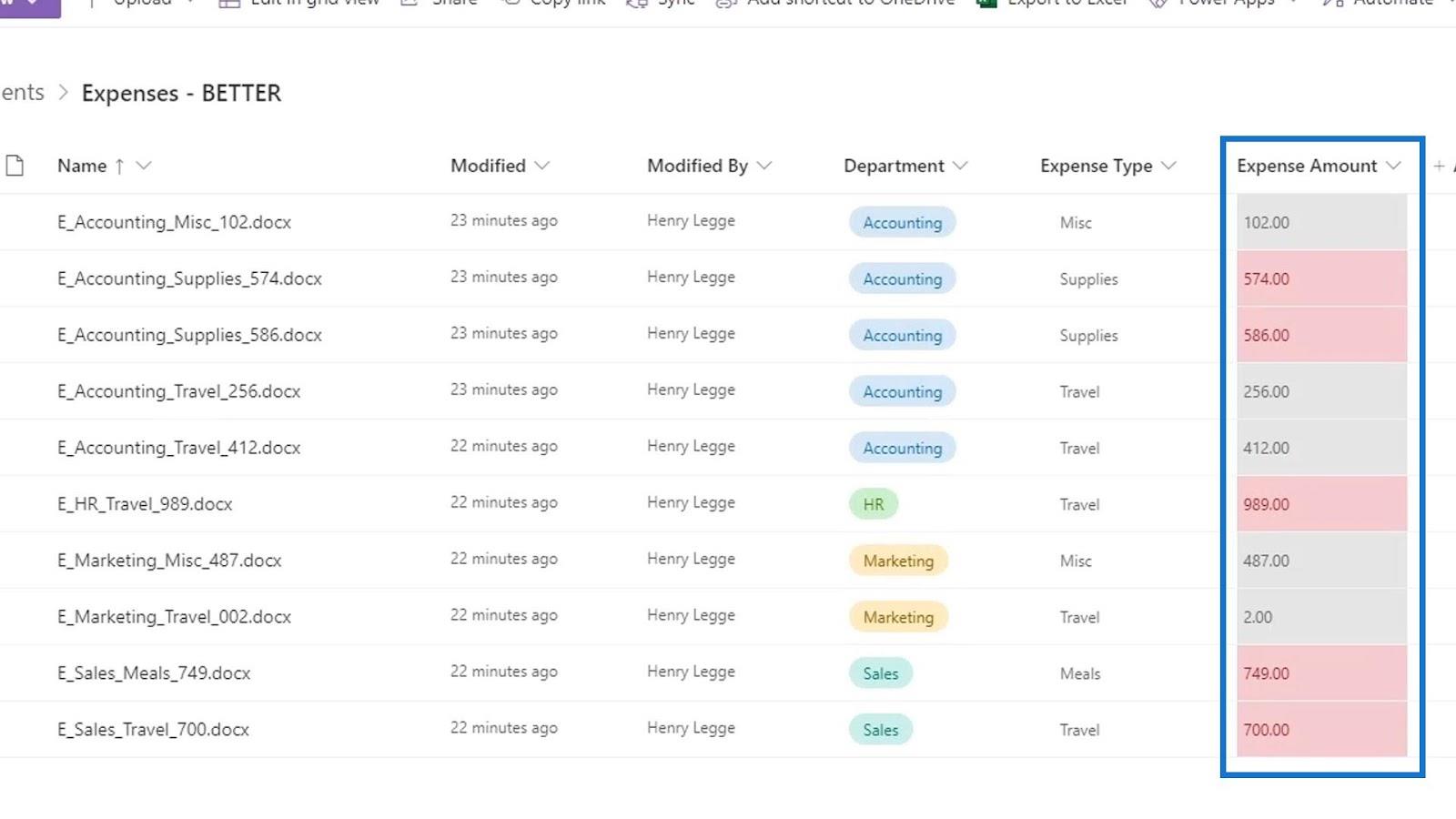
SharePoint メタデータ | 概要
SharePoint ファイルのメタデータ フィルタリング
ドキュメント ライブラリ用の SharePoint テンプレート
結論
要約すると、SharePoint でビューを書式設定することができます。条件付き書式設定を行と列の両方に適用する方法を学習しました。
特定の条件に基づいて、行全体の色、または特定の列の下の行のみの色を変更できることに注意してください。これは、Windows の従来のフォルダー構造を使用するのではなく、ドキュメント管理システムに SharePoint Online を使用することのもう 1 つの利点です。
ではごきげんよう、
ヘンリー
Microsoft フローで使用できる 2 つの複雑な Power Automate String 関数、substring 関数とindexOf 関数を簡単に学習します。
LuckyTemplates ツールチップを使用すると、より多くの情報を 1 つのレポート ページに圧縮できます。効果的な視覚化の手法を学ぶことができます。
Power Automate で HTTP 要求を作成し、データを受信する方法を学んでいます。
LuckyTemplates で簡単に日付テーブルを作成する方法について学びましょう。データの分析と視覚化のための効果的なツールとして活用できます。
SharePoint 列の検証の数式を使用して、ユーザーからの入力を制限および検証する方法を学びます。
SharePoint リストを Excel ファイルおよび CSV ファイルにエクスポートする方法を学び、さまざまな状況に最適なエクスポート方法を決定できるようにします。
ユーザーがコンピューターから離れているときに、オンプレミス データ ゲートウェイを使用して Power Automate がデスクトップ アプリケーションにアクセスできるようにする方法を説明します。
DAX 数式で LASTNONBLANK 関数を使用して、データ分析の深い洞察を得る方法を学びます。
LuckyTemplates で予算分析とレポートを実行しながら、CROSSJOIN 関数を使用して 2 つのデータ テーブルをバインドする方法を学びます。
このチュートリアルでは、LuckyTemplates TREATAS を使用して数式内に仮想リレーションシップを作成する方法を説明します。








