Power Automate の文字列関数: Substring と IndexOf

Microsoft フローで使用できる 2 つの複雑な Power Automate String 関数、substring 関数とindexOf 関数を簡単に学習します。
このブログでは、 SharePoint のアクセス許可について説明します。なぜそれらが重要なのか、そしてなぜそれらを活用すべきなのかを説明します。それに合わせて、 PermissionsとAuthenticationの違いについても説明します。さらに、グループとレベルについて説明し、 SharePoint サイトでアクセス許可を設定する際に 2 つの違いを理解することが重要な要素である理由についても説明します。
SharePoint のアクセス許可は、SharePoint サイトの基本的な機能です。これにより、サイトがより整理され、管理しやすくなります。また、サイト全体にセキュリティを提供します。
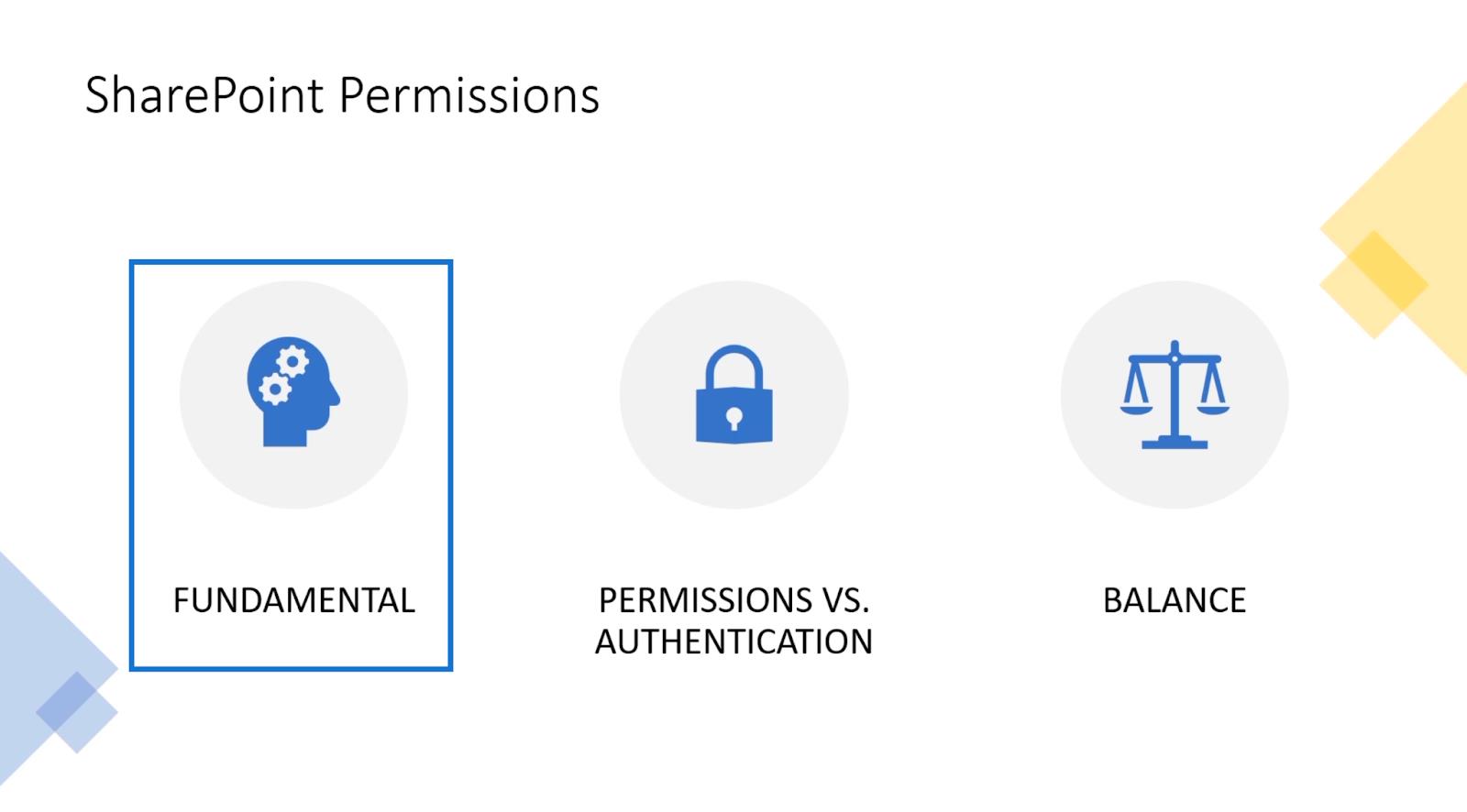
目次
権限と認証
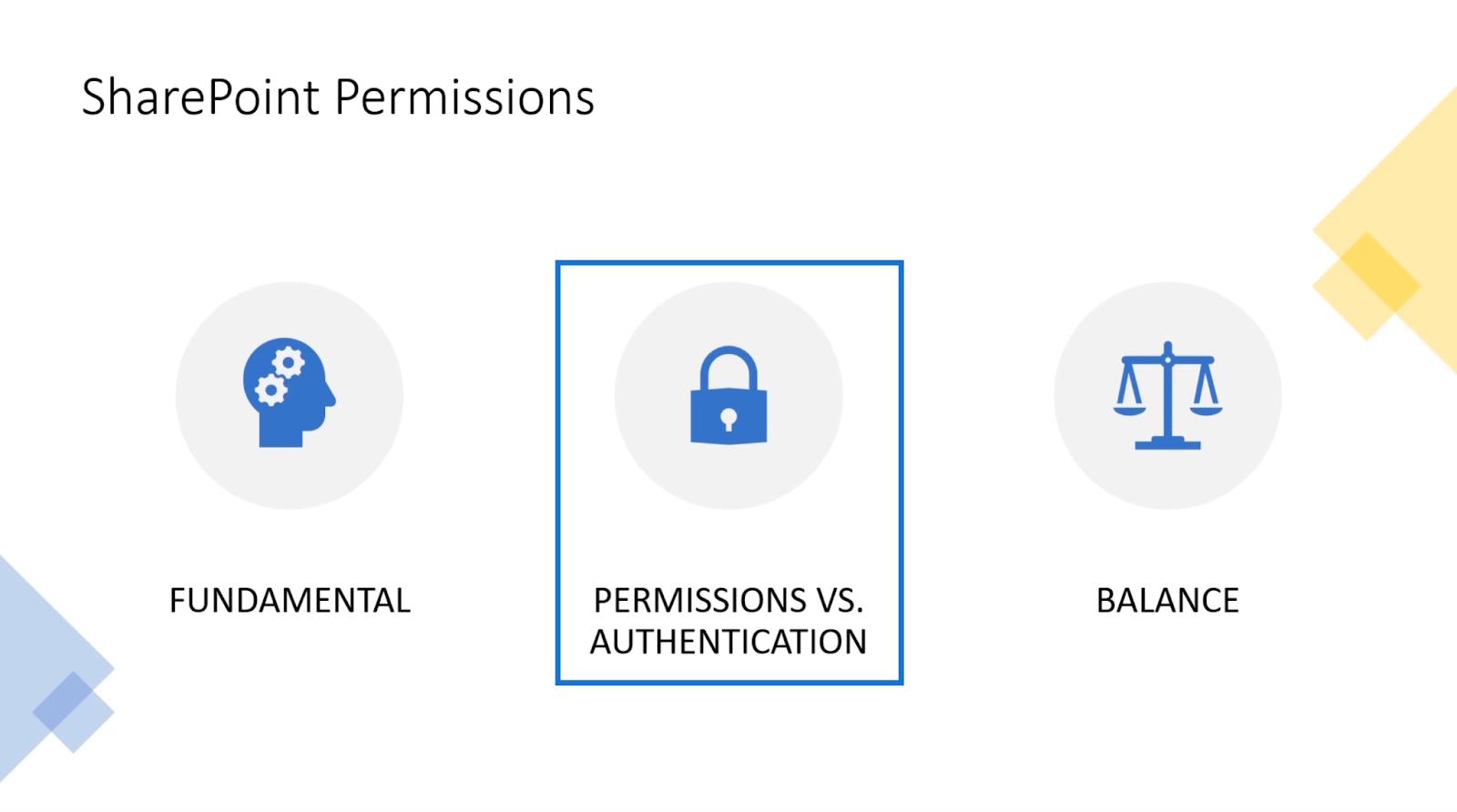
権限と認証は似たものですが、それぞれに利点があります。彼らはあなたのサイトにセキュリティを与えます。
SharePoint ページ権限を設定すると、組織内の特定のユーザーにページへのアクセスを許可することになります。ファイルの変更、追加、削除を行うことができます。
一方、認証では、ユーザーが自分が誰であるかを証明する必要があるため、追加のセキュリティが提供されます。ユーザーは、ログイン時にパスワードを入力するだけでなく、本人であることを証明する必要があります。
SharePointサイトにログインすると、 Microsoft 365 を通じて認証が行われます。認証は SharePoint 認証の外部で行われることに注意してください。これは、SharePoint サイトが Outlook、Microsoft 365、または Microsoft 関連の認証と同じであるためです。
簡単に言うと、認証はあなたが本人であることを証明するのに対し、権限はあなたが誰であるかに基づいています。
SharePoint 権限の重要性
SharePoint 権限は組織にメリットをもたらします。組織内の他のユーザーがリストやデータ、さらにはページ自体にアクセスしたくない場合は、権限によって解決されます。
権限が組織にもたらす主な利点は、グループ内の誰がどのページやファイルにアクセスできるかを許可できることです。
たとえば、A さんにページにアクセスしてもらいたいとします。このユーザーはページ内のデータを追加および変更できます。他の人がそのページにアクセスしようとしても、アクセスすることはできません。ただし、人物 Aであることが認証されると、ページにアクセスして制御できるようになります。
ただし、SharePoint サイト全体でアクセス許可を設定する際に最も重要なのは、バランスをとることです。
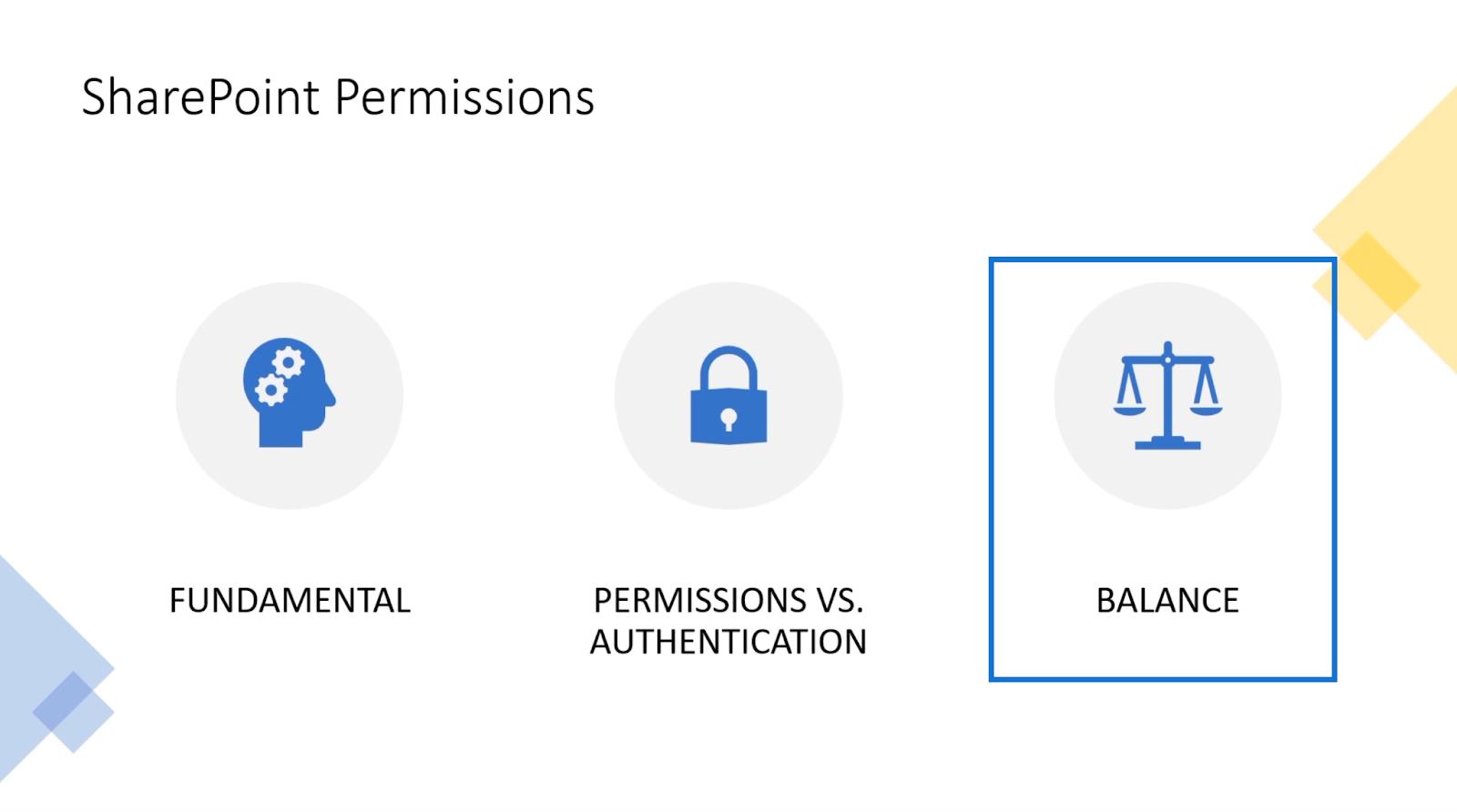
上で述べたように、組織内のユーザーがページを制御し、他のユーザーが他のページを制御できるように設定できます。ページにグループを設定し、全員に個別の設定を適用することもできます。
たとえば、ユーザー A には設定 1、5、10、および 12 を与え、ユーザー Bには設定 2、6、8 を与えることができます。ユーザー Cには設定 11、12、13、14 が与えられ、組織の他のメンバーにも設定が与えられます。これは、人物 A が人物 Cが所有する文書にアクセスできないことを意味します。人 Bから人 Cについても同様です。
すべてのユーザーに権限を与えることもできます。これにより、サイト全体に完全にアクセスできるようになります。追加、編集、削除などを行うことができます。ただし、これはお勧めしません。フルアクセス権があるため、誤ってファイルを削除し、ごみ箱を空にする可能性があります。
グループとレベル: SharePoint 権限の概要
SharePoint のアクセス許可は、グループとレベルという 2 つの主要な要素で構成されます。ブログのこの部分では、それらの違いと、それらが重要である理由について説明します。
グループ(チーム と呼ばれることもあります) とレベルにはカテゴリがあります。
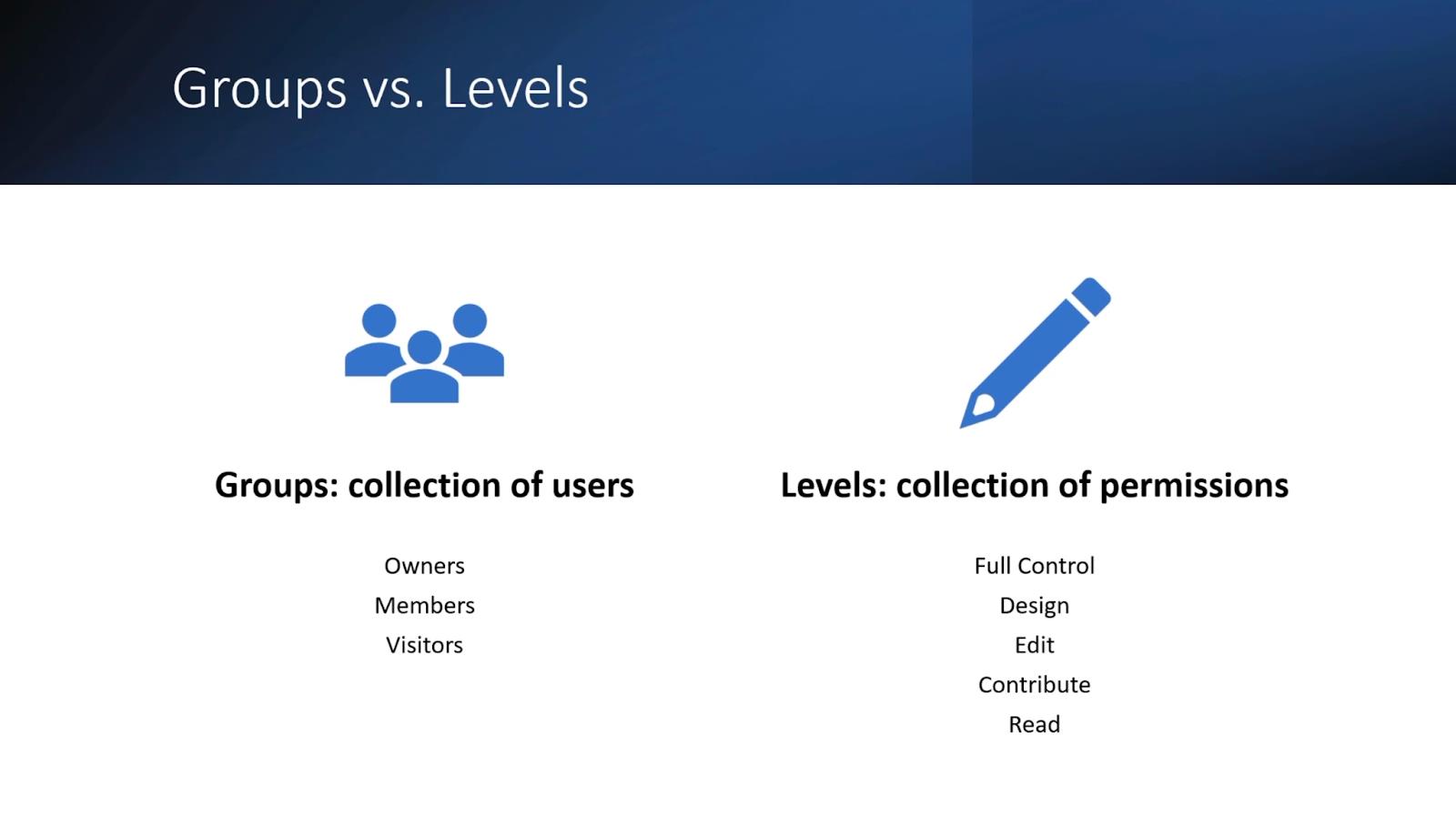
グループのカテゴリ
ただし、他のグループを追加することもできることに留意する必要があります。大規模な組織の場合は、オフィスや場所に応じて名前を付けることができます。他の例としては、「上級管理職」、「終身在職者」、「シスコ メンバー」などが挙げられます。
レベルのカテゴリ
Groupsと同様に、他のレベルを追加することもできます。たとえば、「承認」というレベルを作成する と、そのレベルには承認するための権限のみが付与され、承認のためだけに編集することはできません。「テーブルの読み取り」という別のアクセス許可レベルを設定することもできます。これにより、ユーザーはサイト上のテーブルの読み取りのみが許可され、それ以外は許可されなくなります。
SharePoint 権限のグループとレベルの重要性
グループとレベルの主な利点は、権限を調整できることです。組織内の誰を所有者グループおよびその他のグループに所属させるかを、対応するレベルに設定できます。
しかし、この機能の最も優れた点は、デフォルトとは別に新しいグループとレベルを追加できることです。これにより、レベルを組み合わせて一致させることができるため、誰に特定の権限を与えるかを簡単に決定できます。さらに、何ができるかを指定することもできます。
たとえば、新しいグループがあり、それをGroup Xと呼びます。次に、他のレベルのアクセス許可を作成し、それをLevel 1およびLevel 2と呼びます。レベル 1のグループはページを編集でき、レベル 2のグループは表の列見出しを変更できます。また、グループ X をLevel 1とLevel 2の両方に配置すると、両方の権限が付与されます。
ユーザーが複数のグループに属している場合、両方の権限を継承することに注意してください。たとえば、ユーザーはVisitor グループおよびGroup Xの一部になることができます。これは、ユーザーが Read レベルを持つ と同時に、Level 1とLevel 2を持つことを意味します。
また、レベルの権限を組み合わせて完全にカスタマイズすることもできます。
結論
要約すると、SharePoint のアクセス許可とは何なのか、そしてそれがなぜ非常に重要なのかを学習しました。また、グループとレベルの違いとそのカテゴリについても学びました。
セキュリティが確保されるため、SharePoint でアクセス許可を使用することを強くお勧めします。また、誰もが独自の権限を持つことができるため、組織がより体系化されます。
お役に立てば幸いです。このトピックやその他の関連コンテンツについて詳しく知りたい場合は、以下の関連リンクのリストをご覧ください。
ではごきげんよう、
ヘンリー
SharePoint リスト アイテム: 単一および複数のアイテムの編集
SharePoint リスト: 概要
SharePoint リストを Excel または CSV ファイルにエクスポート
Microsoft フローで使用できる 2 つの複雑な Power Automate String 関数、substring 関数とindexOf 関数を簡単に学習します。
LuckyTemplates ツールチップを使用すると、より多くの情報を 1 つのレポート ページに圧縮できます。効果的な視覚化の手法を学ぶことができます。
Power Automate で HTTP 要求を作成し、データを受信する方法を学んでいます。
LuckyTemplates で簡単に日付テーブルを作成する方法について学びましょう。データの分析と視覚化のための効果的なツールとして活用できます。
SharePoint 列の検証の数式を使用して、ユーザーからの入力を制限および検証する方法を学びます。
SharePoint リストを Excel ファイルおよび CSV ファイルにエクスポートする方法を学び、さまざまな状況に最適なエクスポート方法を決定できるようにします。
ユーザーがコンピューターから離れているときに、オンプレミス データ ゲートウェイを使用して Power Automate がデスクトップ アプリケーションにアクセスできるようにする方法を説明します。
DAX 数式で LASTNONBLANK 関数を使用して、データ分析の深い洞察を得る方法を学びます。
LuckyTemplates で予算分析とレポートを実行しながら、CROSSJOIN 関数を使用して 2 つのデータ テーブルをバインドする方法を学びます。
このチュートリアルでは、LuckyTemplates TREATAS を使用して数式内に仮想リレーションシップを作成する方法を説明します。








