Power Automate の文字列関数: Substring と IndexOf

Microsoft フローで使用できる 2 つの複雑な Power Automate String 関数、substring 関数とindexOf 関数を簡単に学習します。
このブログでは、SharePoint の検索機能について説明します。これは、サイト内を検索するために使用される非常に強力な Microsoft ツールです。SharePoint サイト上のすべてのユーザーがアクセスできます。このツールは Google 検索によく似ており、SharePoint サイト内で探しているファイルや情報を見つけることができます。
その最も優れた機能の 1 つはインデックス検索です。Microsoft は、アップロードされたあらゆるもののメタデータを収集します。そのため、ファイルをアップロードすると、今後そのファイルを検索するときに非常に速くなります。
有料版には専用のサーバーがあるため、有料版は試用版よりも高速であることに注意してください。
目次
SharePoint 検索の概要
この例では、「 William 」という名前の顧客を検索します。サイトのすべてのリストを検索すると、かなりの時間がかかる場合があります。代わりに、 SharePoint 検索ツールを使用できます。
まず、検索バーを使用して「William」と入力します。

次に、Enterをクリックします。その後、SharePoint サイト内でそのデータに関するデータの検索が開始されます。アイテムが見つかると、記録が表示されます。あとは、それをクリックするだけです。
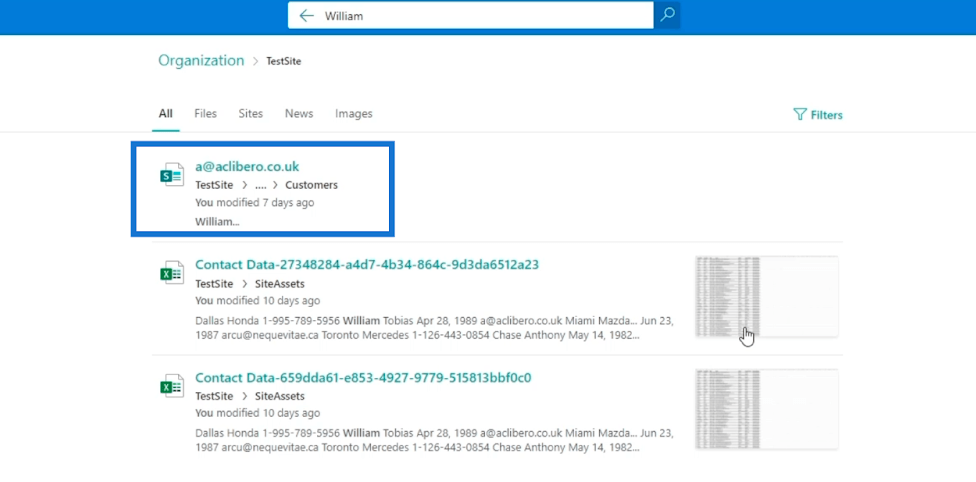
これにより、レコード自体が表示されます。それに関する情報を見ていきます。
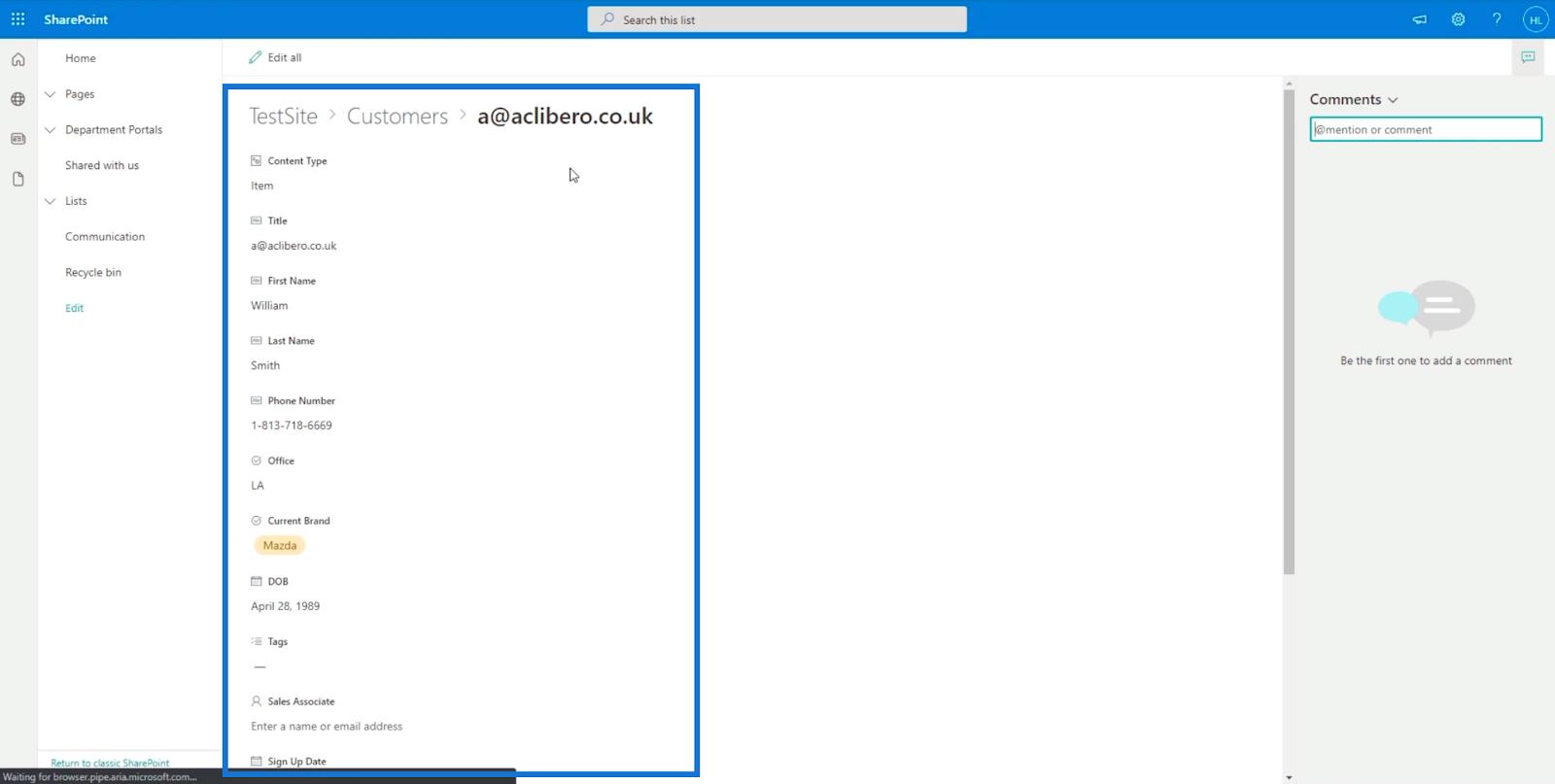
「 William 」自体を検索するだけではないことに注意してください。SharePoint Search はこれをキーワードとして使用します。したがって、すべてのファイルも調べて、キーワード「William」を検索します。
[検索結果] ページに移動すると、上部にフィルタリング ツールが表示されます。ファイル、サイト、ニュース、画像の結果を表示したい場合は、いずれかをクリックするだけです。これは、特に多くの結果が表示される場合に非常に役立ちます。
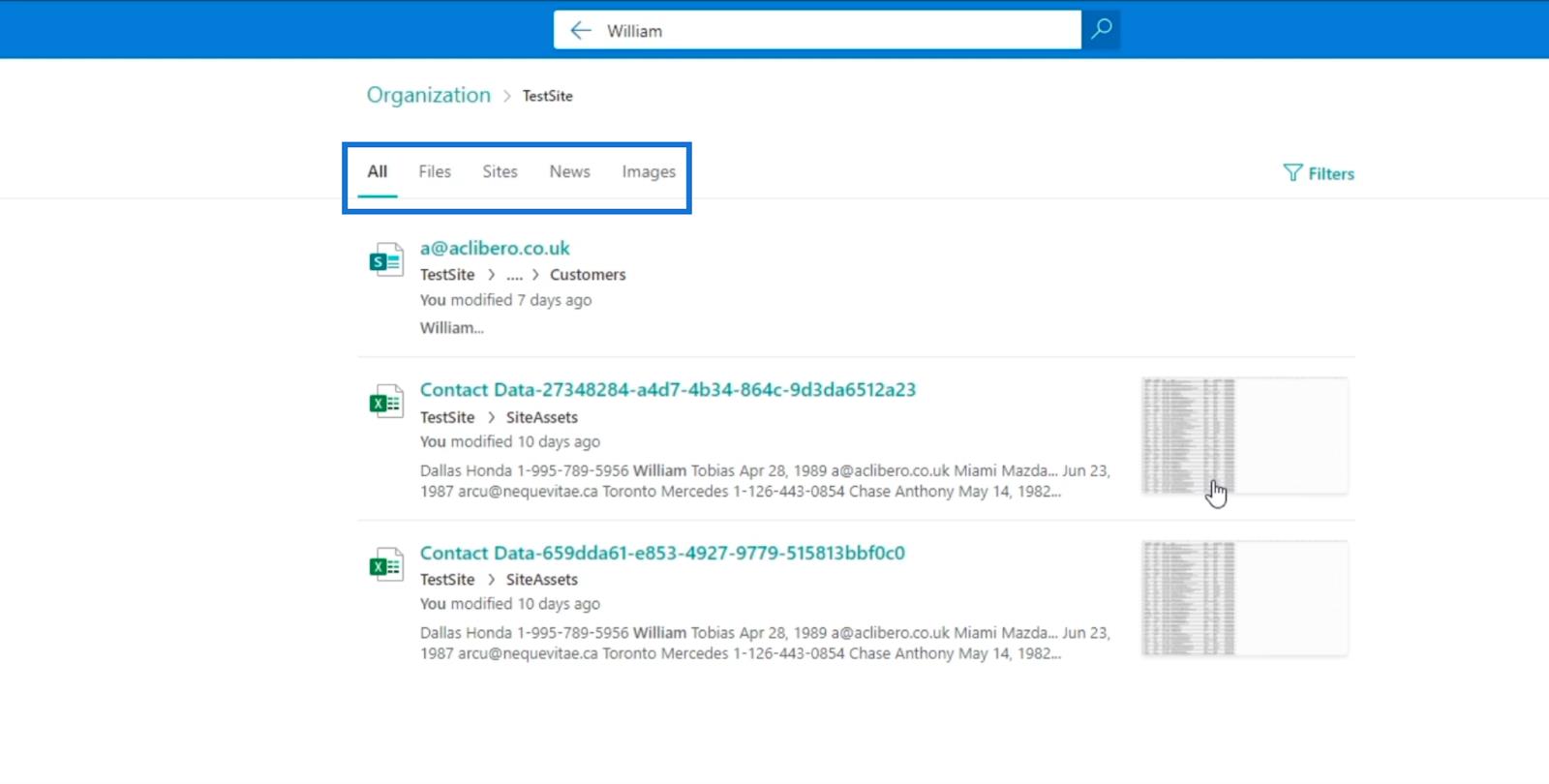
SharePoint 検索ツールを使用して、SharePoint サイト上のページを検索することもできます。この例では、「 Amazing Cars 」というページがあります。
「 Amazing 」と入力するだけで、特にアクセス数の多いアイテムやデータなど、検索対象を予測していくつかの候補が表示されます。
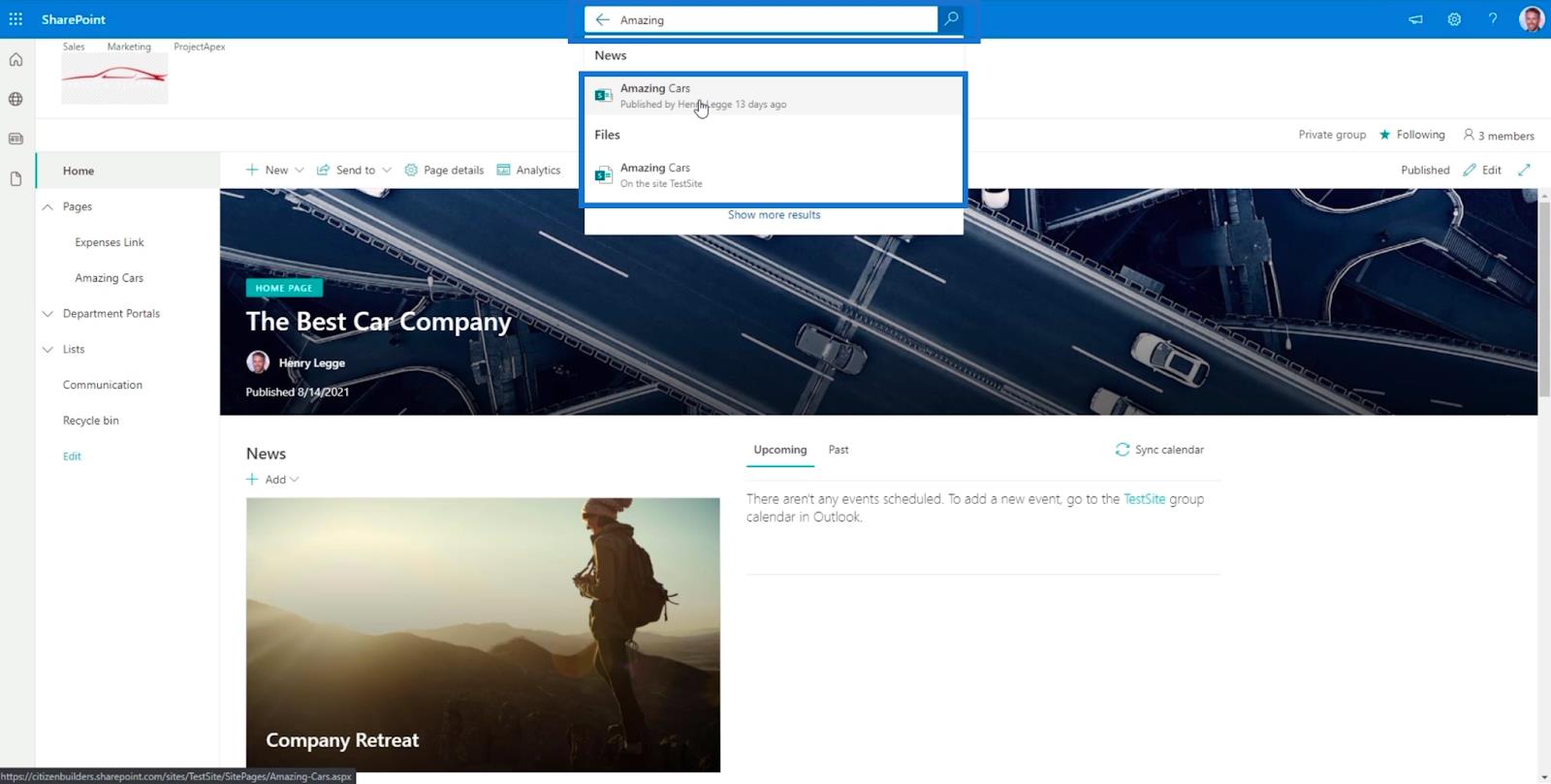
クラシック ビューでの SharePoint 検索の使用
ブログのこの部分では、クラシック ビューでSharePoint 検索を使用します。クラシック ビューで検索ツールを使用する主な利点の 1 つは、管理しやすいことです。
以前、クラシックビューで「 Project Apex 」というページを作成しました。それでは、それを例として使用してみましょう。
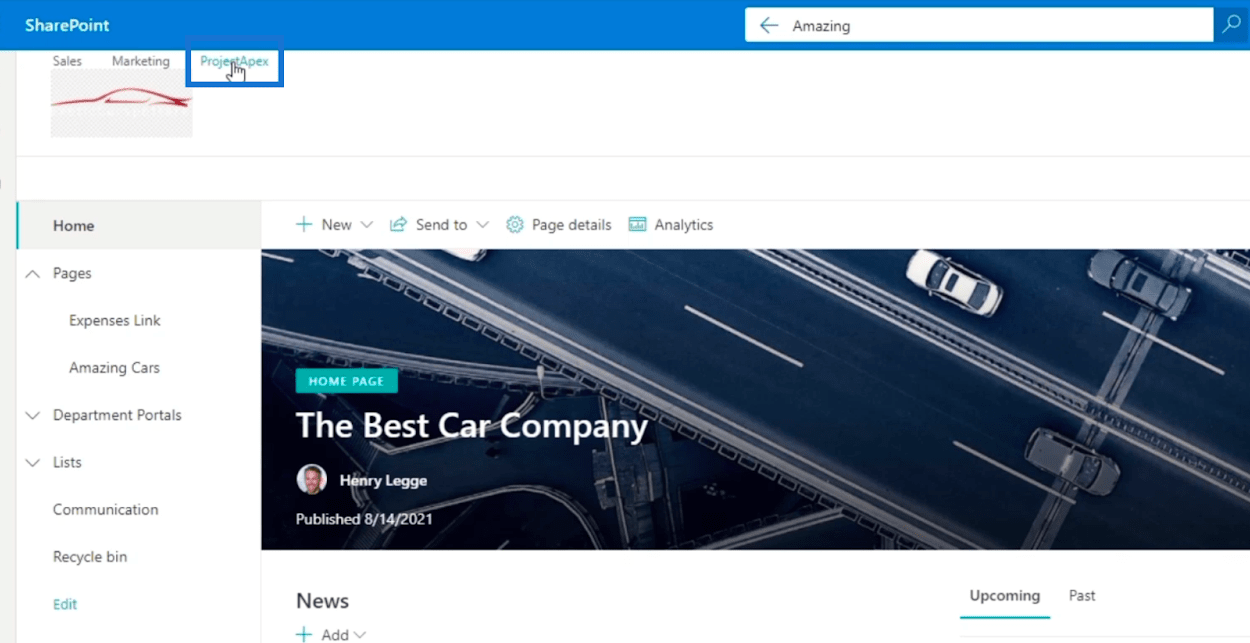
クリックすると、クラシック ビューで設定されたページに移動します。
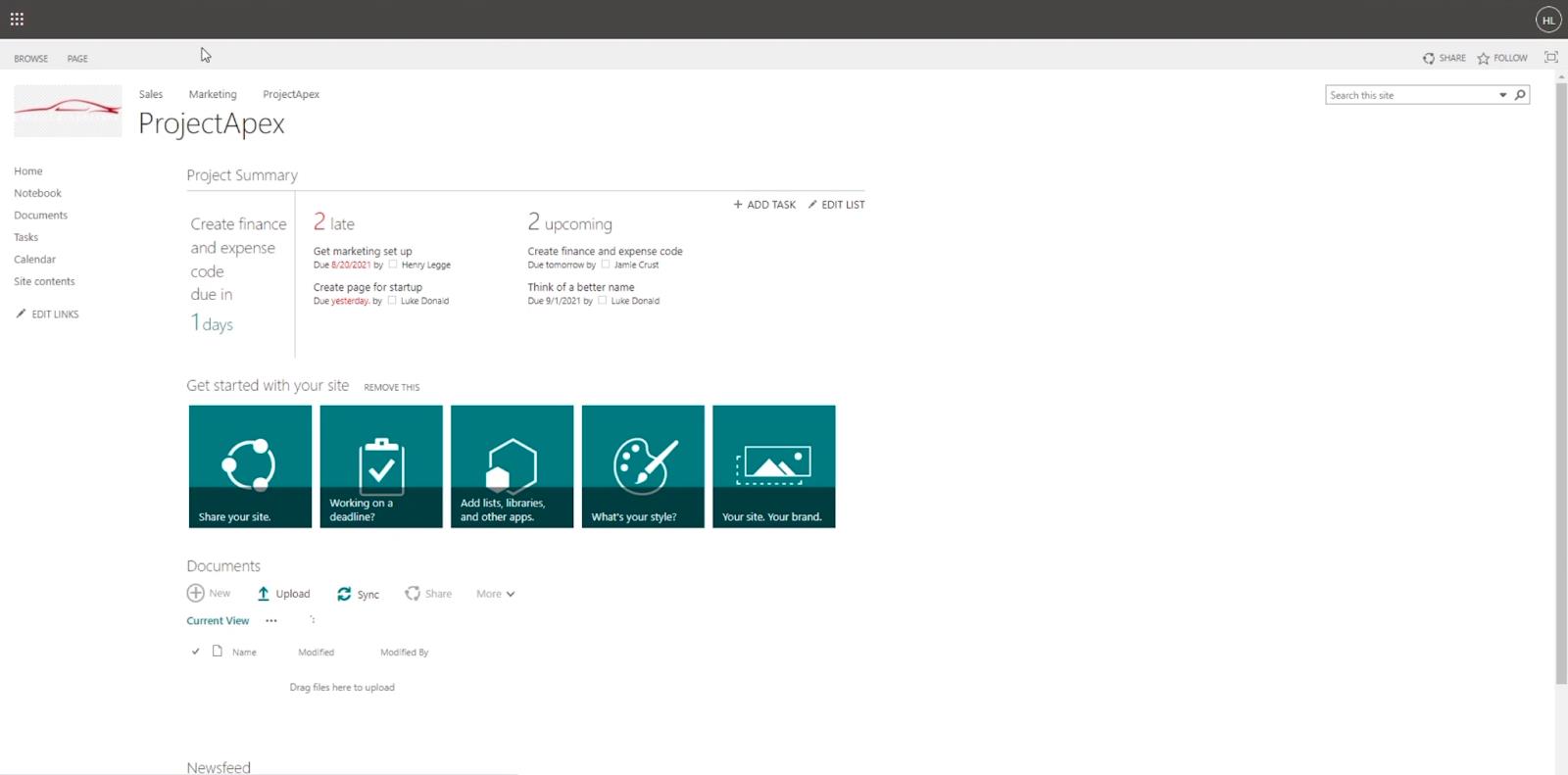
右上隅に検索ツールがあります。
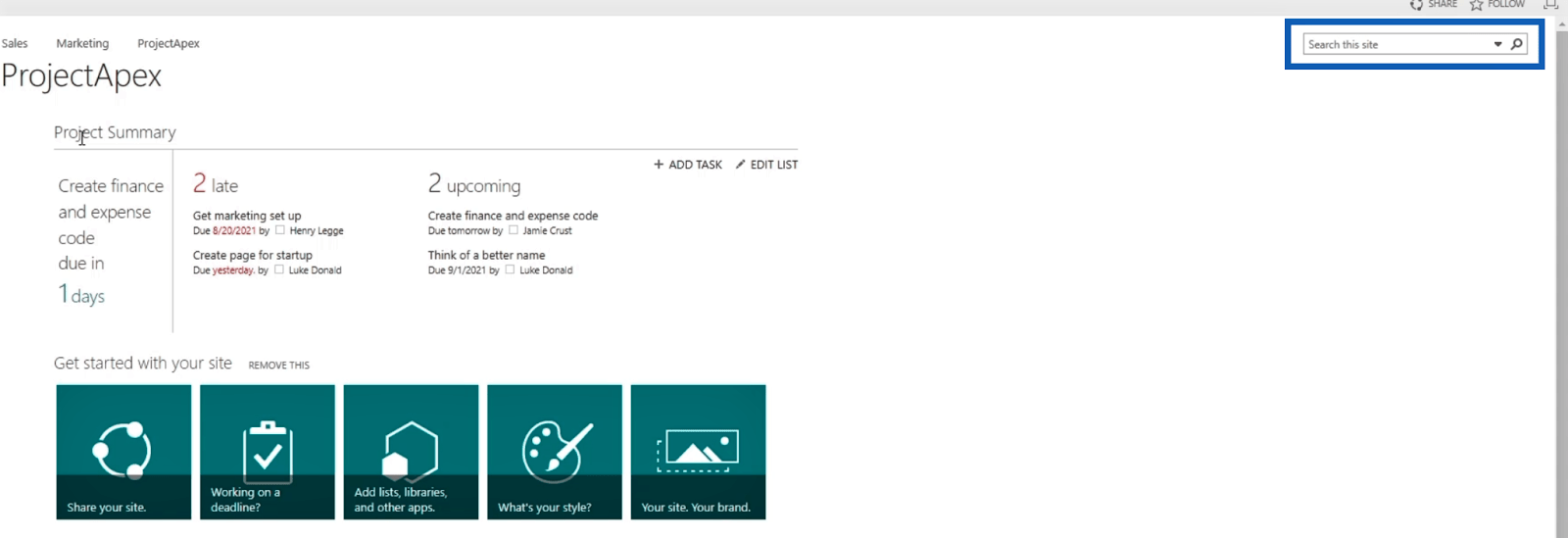
この例では、「マーケティングをセットアップする」を検索します。それでは、検索バーにキーワードとして「 Marketing 」と入力し、 Enter をクリックしてみましょう。
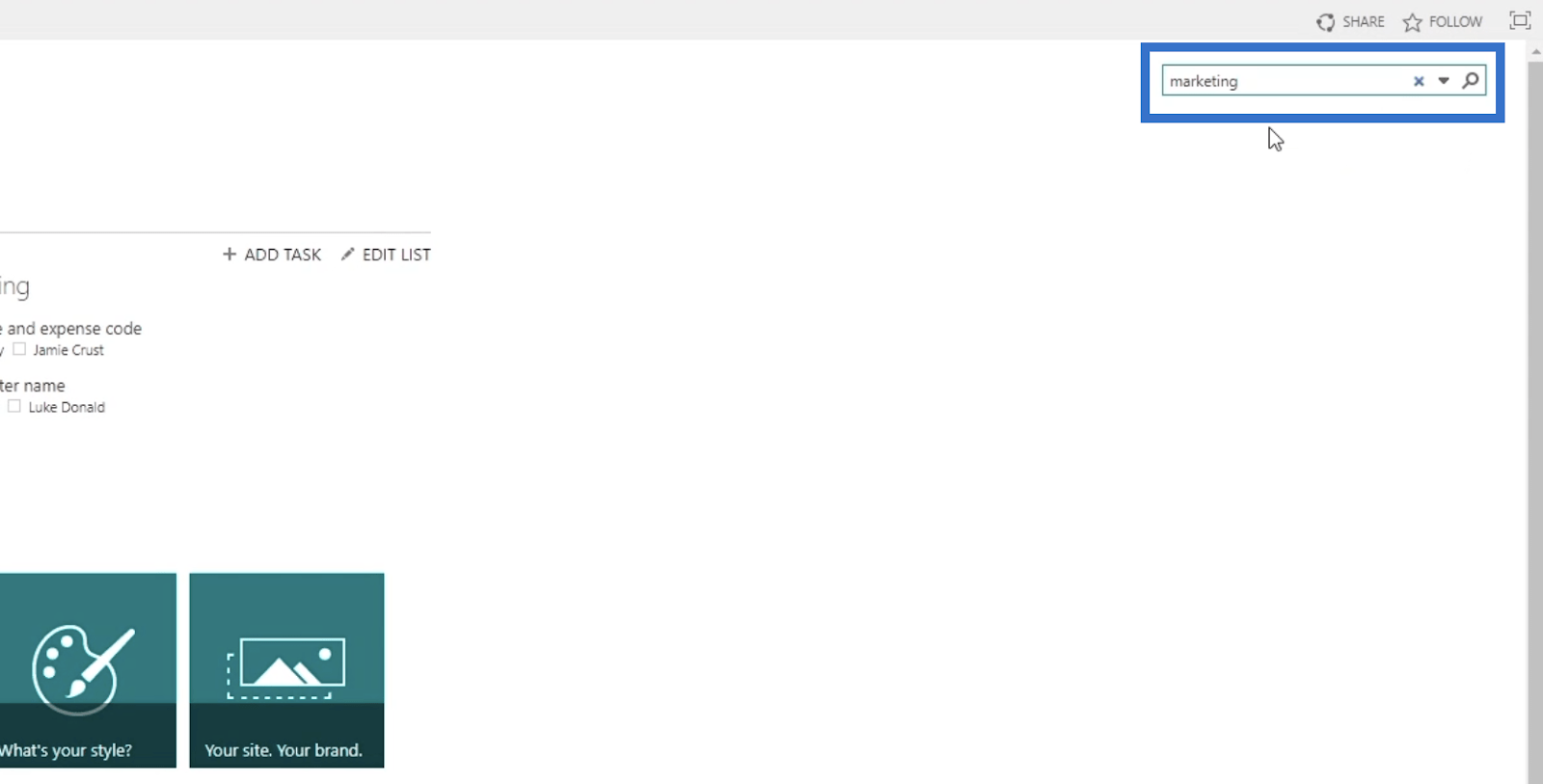
これにより、結果ページが表示されます。
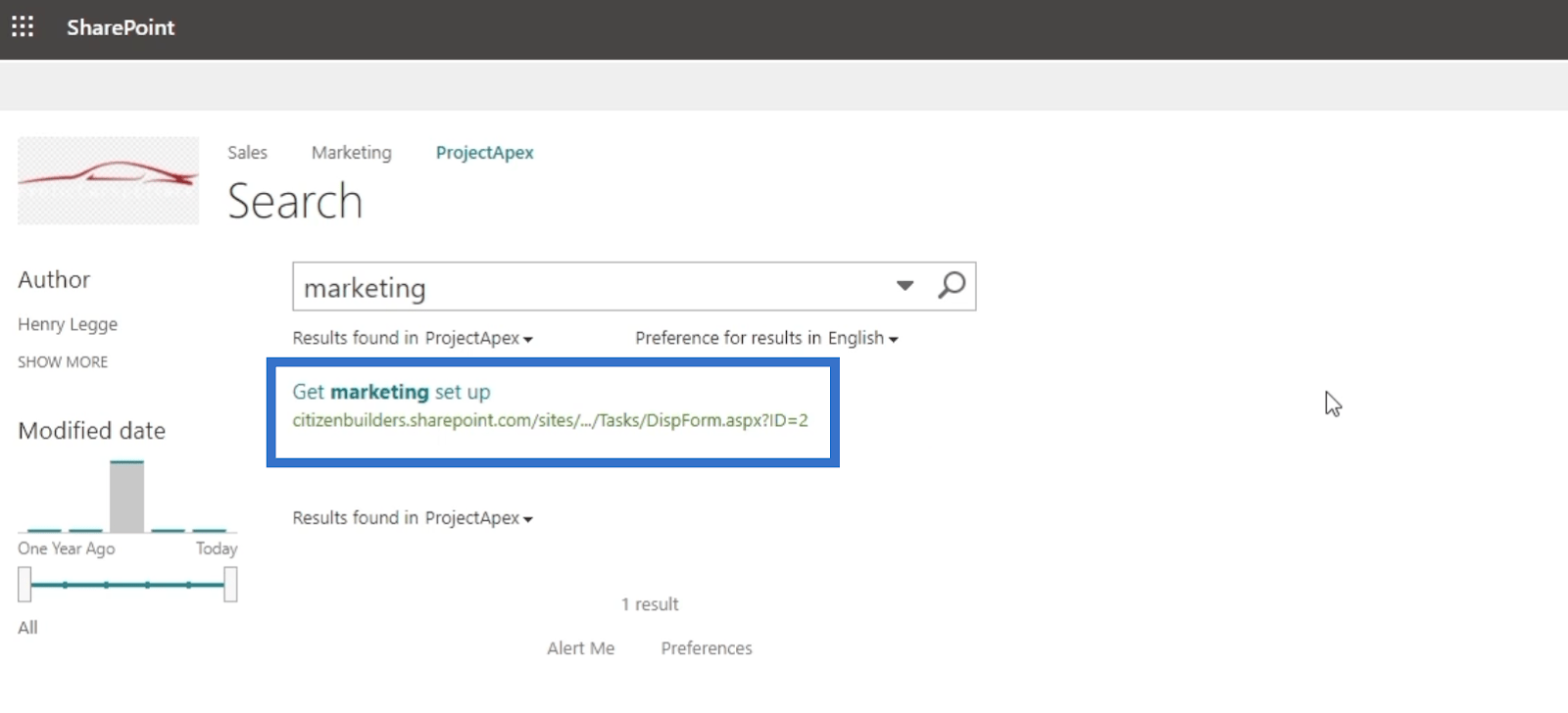
結果の上にカーソルを置くと、結果自体を開かずにファイルを開いたり送信したりできるオプション メニューが表示されます。
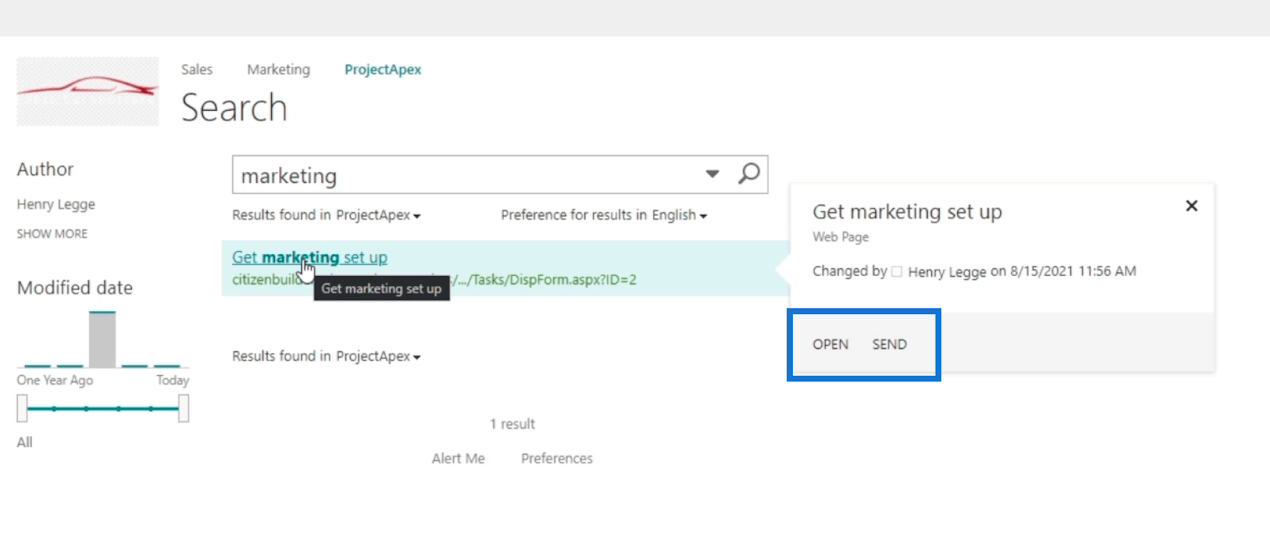
これは、新しいファイルをアップロードして、クラシック ビューで検索する場合にも似ています。この例では、「 Food Menu 」というExcel ファイルをアップロードしました。次に、クラシック ビューを使用して検索し、結果にマウスを移動すると、ビューを開かなくても、EDIT、FOLLOW、SEND、VIEW LIBRARYなどのオプションが表示されます。
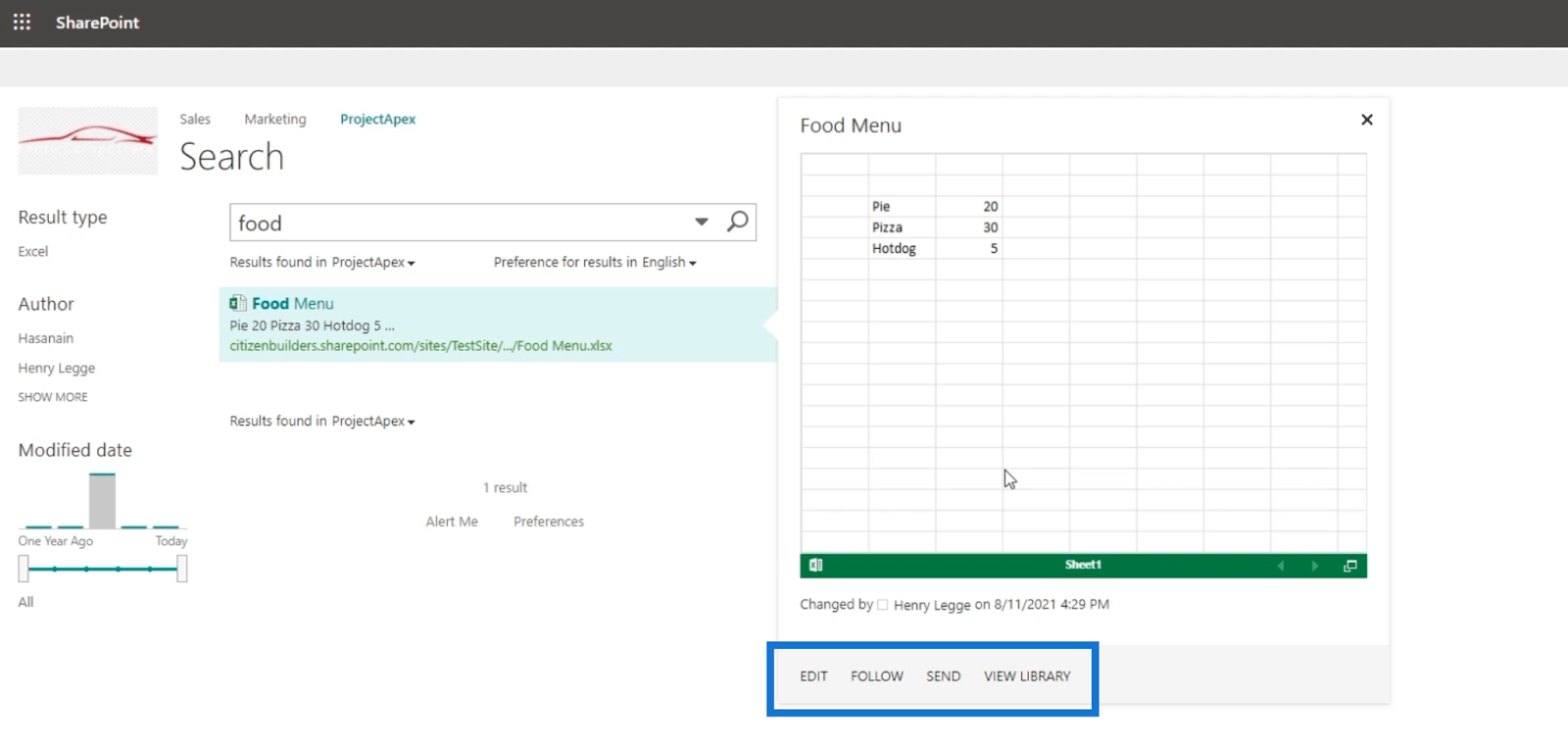
ファイルの種類によってオプション メニューが異なることに注意してください。
クラシック ビューでの SharePoint 検索設定
クラシック ビューでSharePoint 検索ツールを使用するもう 1 つの優れた機能は、検索バーにオプションを表示できることです。ドロップダウンメニューをクリックすると、特定の種類の検索が表示されます。
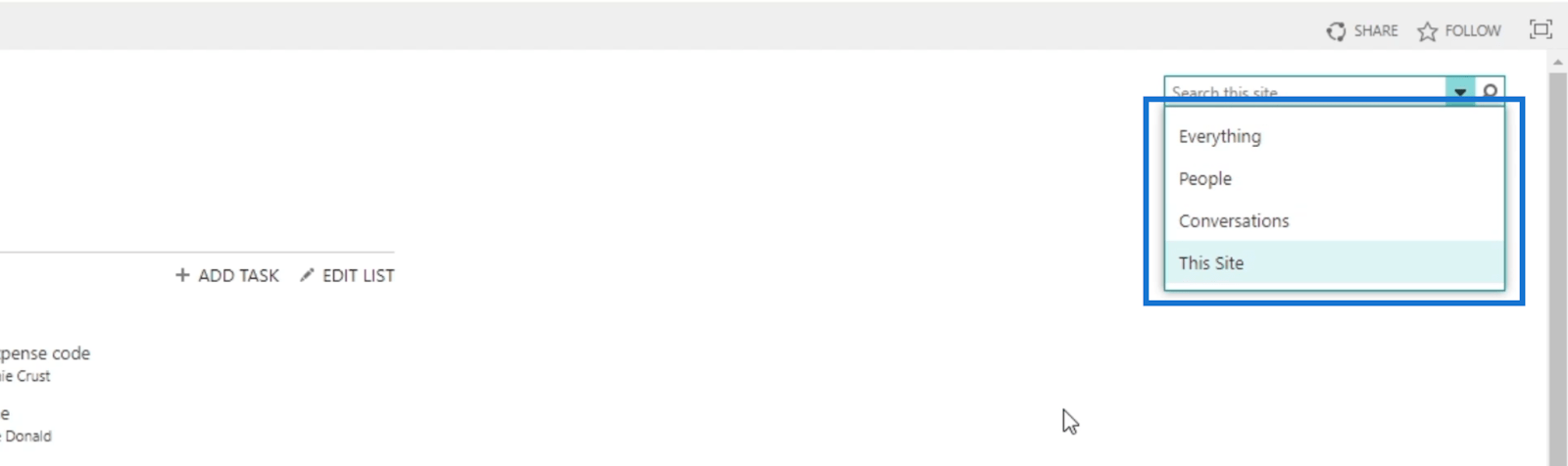
これを変更したり、リストに項目を追加したりすることもできます。設定に移動するには、右上の歯車アイコンをクリックします。
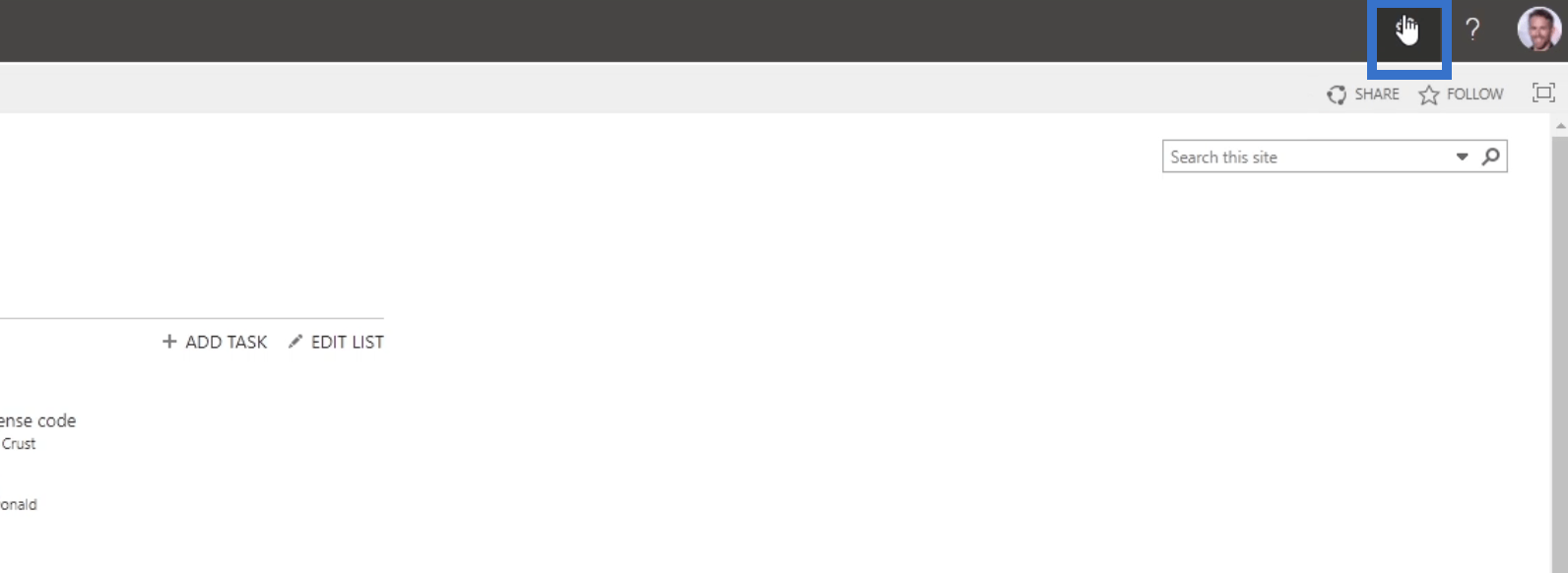
次に、[サイト設定]をクリックします。
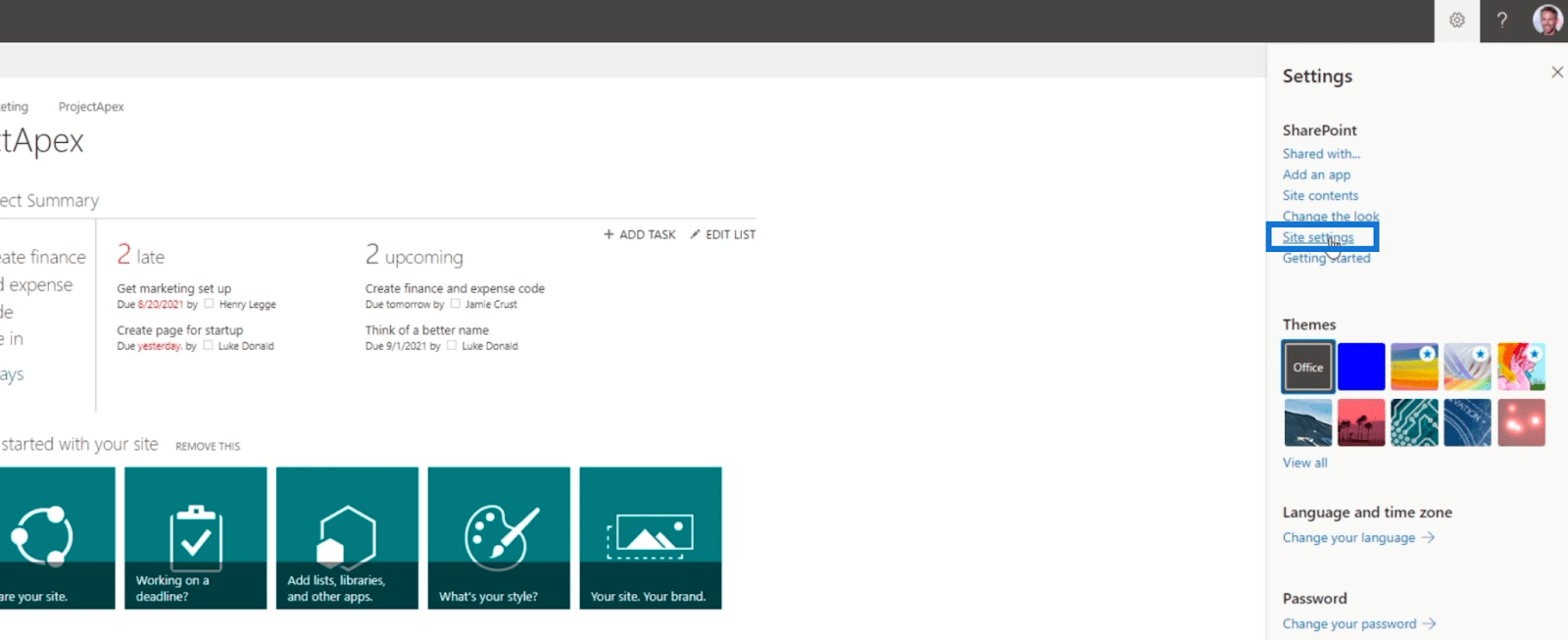
[サイト設定] ページが表示されます。[検索]セクションで、[検索先]をクリックします。
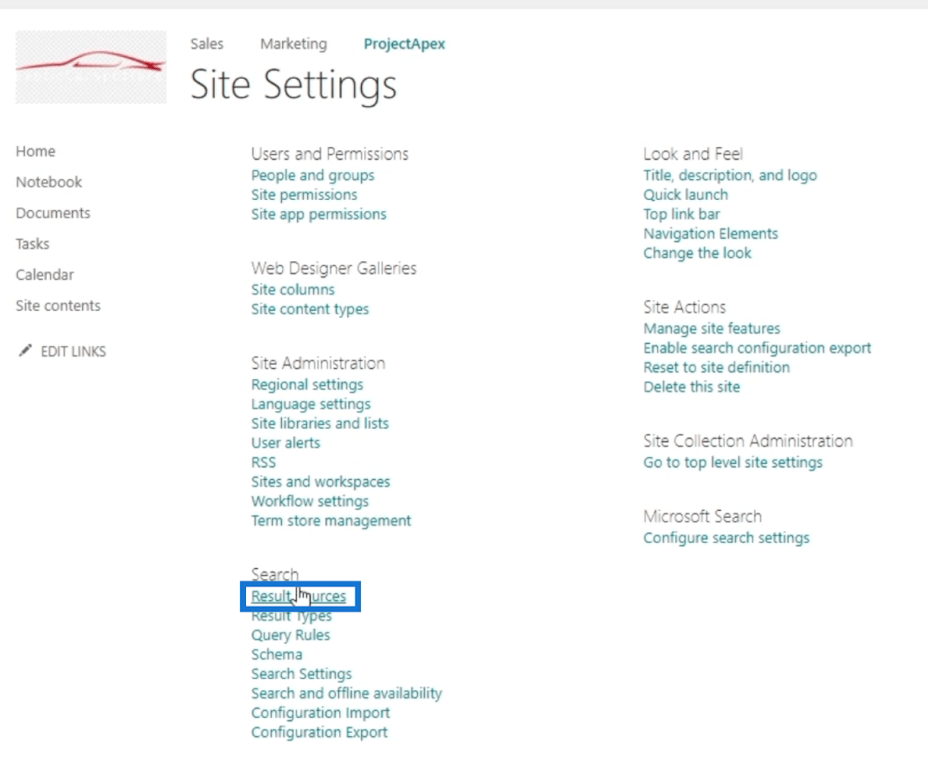
ここから、検索ツールが使用するソースのリストが表示されます。必要な場合にのみ変更する必要があることに注意してください。たとえば、写真を検索したくない場合は、ここから写真を削除できます。
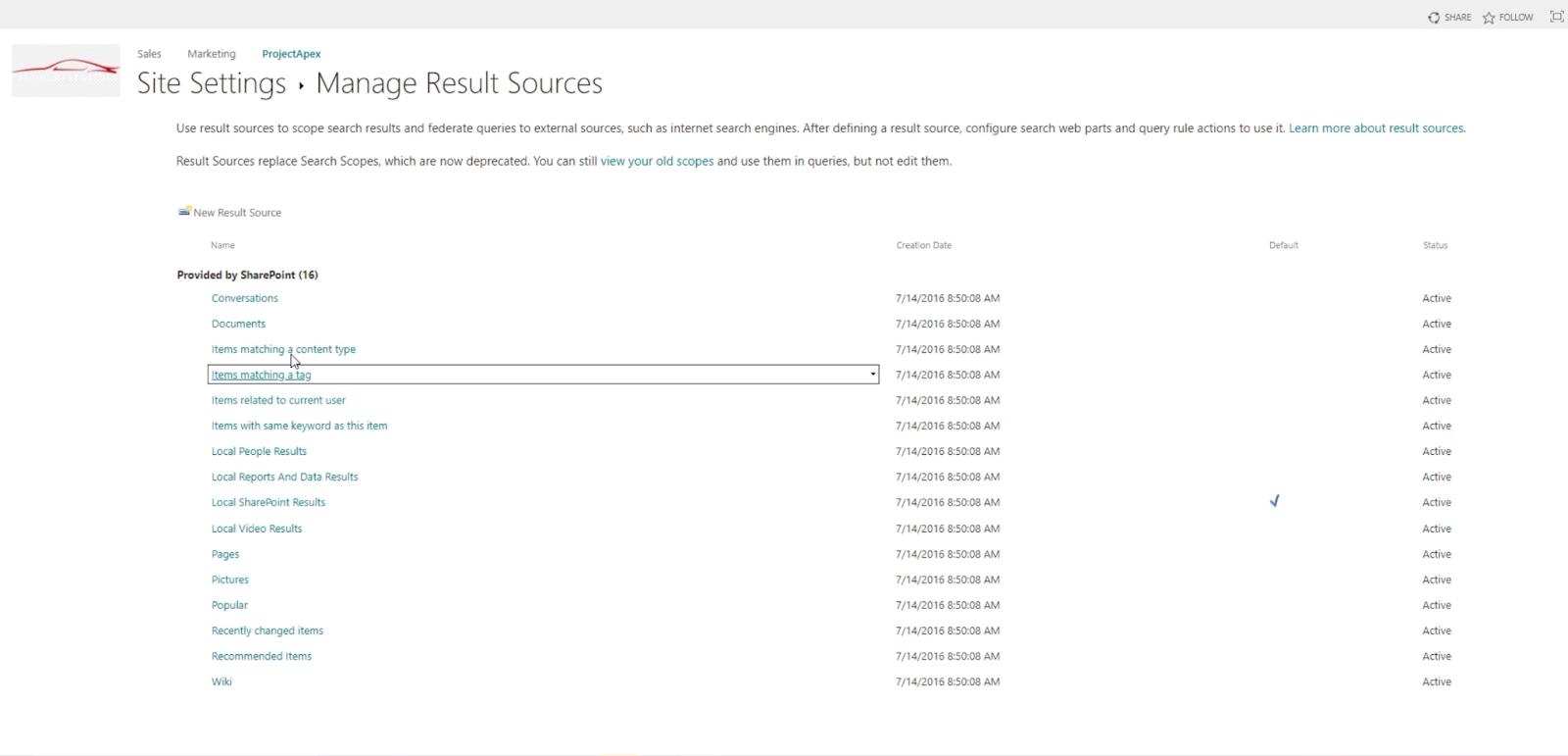
次に、 [サイト設定]ページに戻ります。
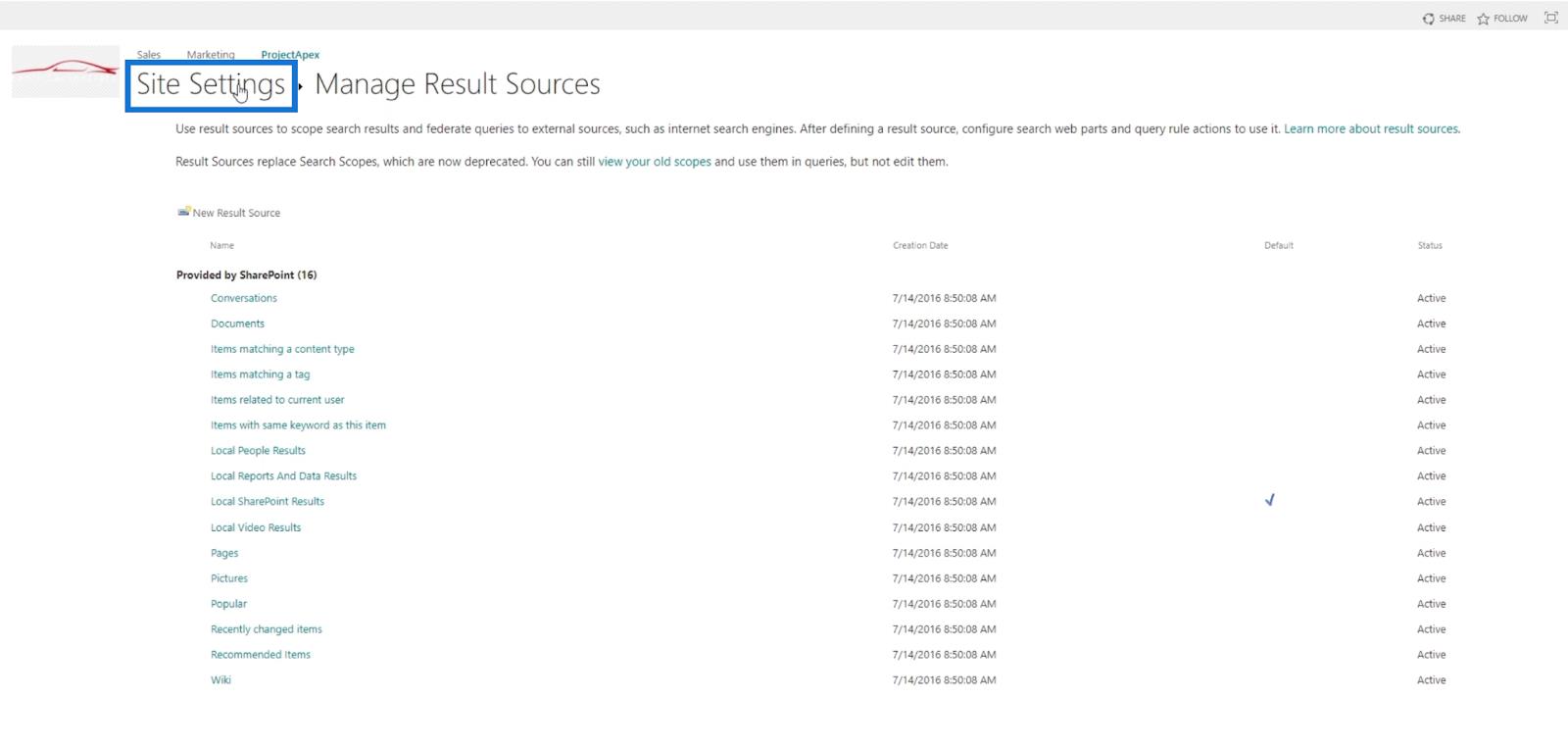
今回は、[結果の種類]をクリックしましょう。
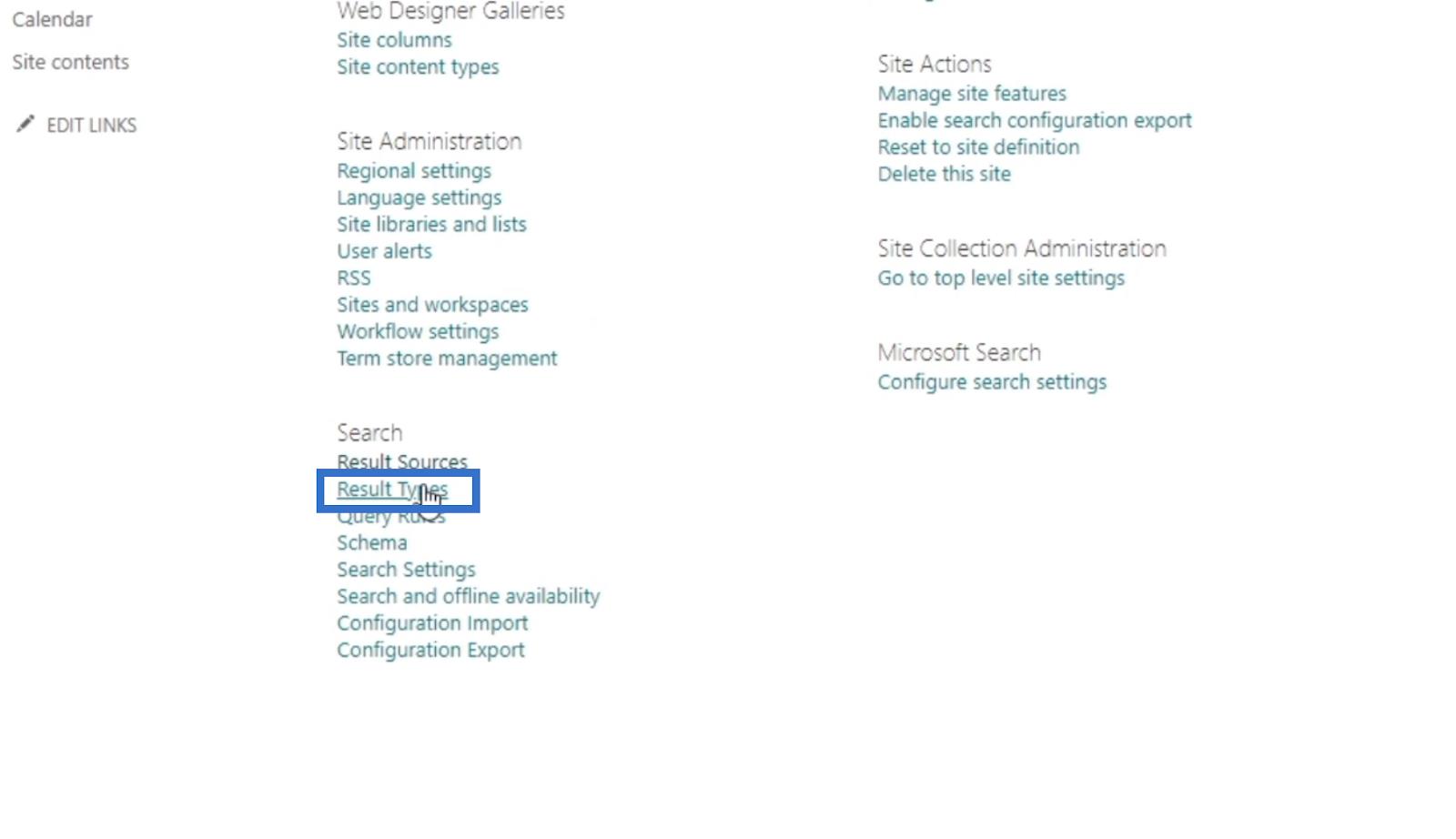
ここには、Excel ファイルのロゴ、その横の名前、外観などが表示されます。使用したテンプレートを変更したい場合は、ここで変更できます。
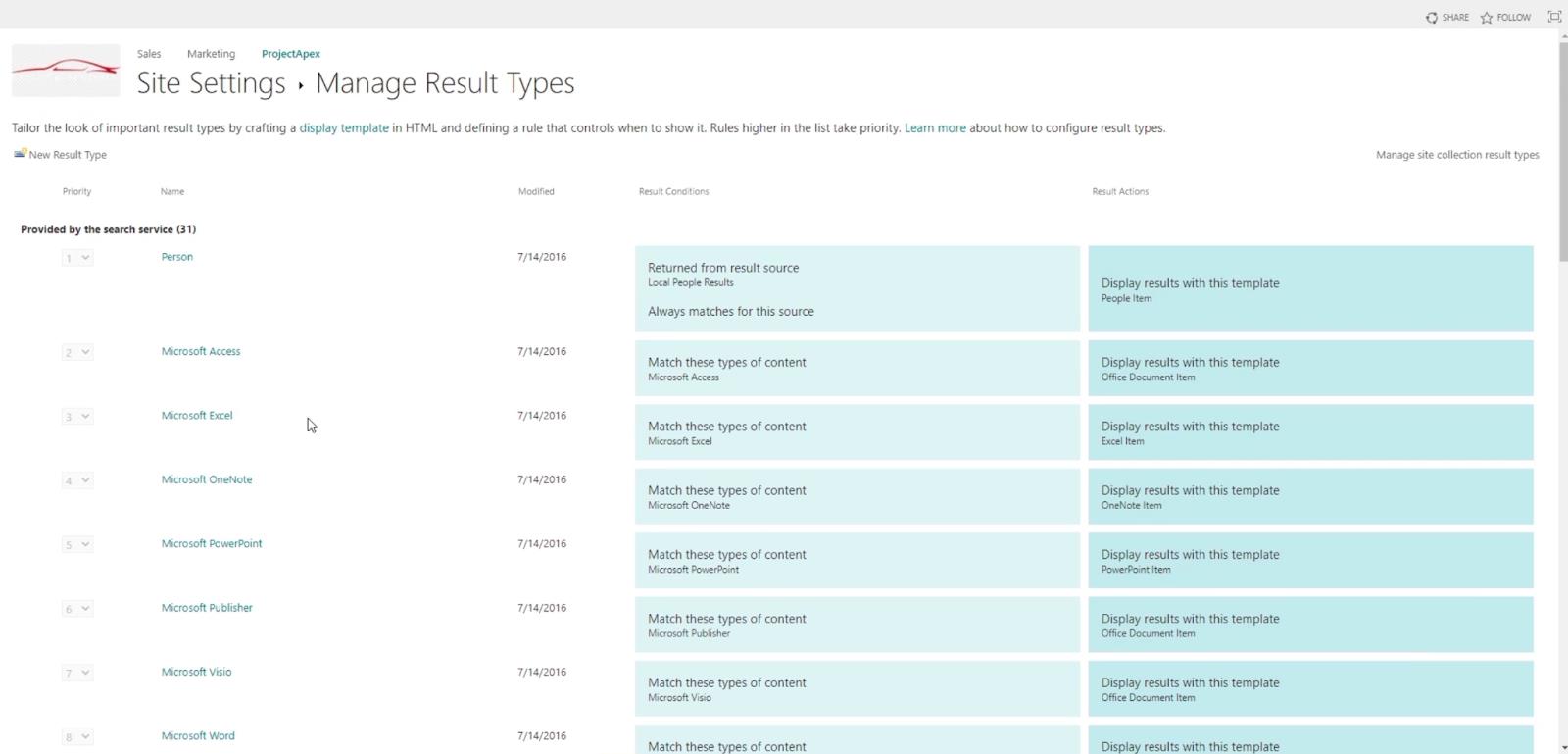
次に、[サイト設定] ページで[クエリ ルール]をクリックします。
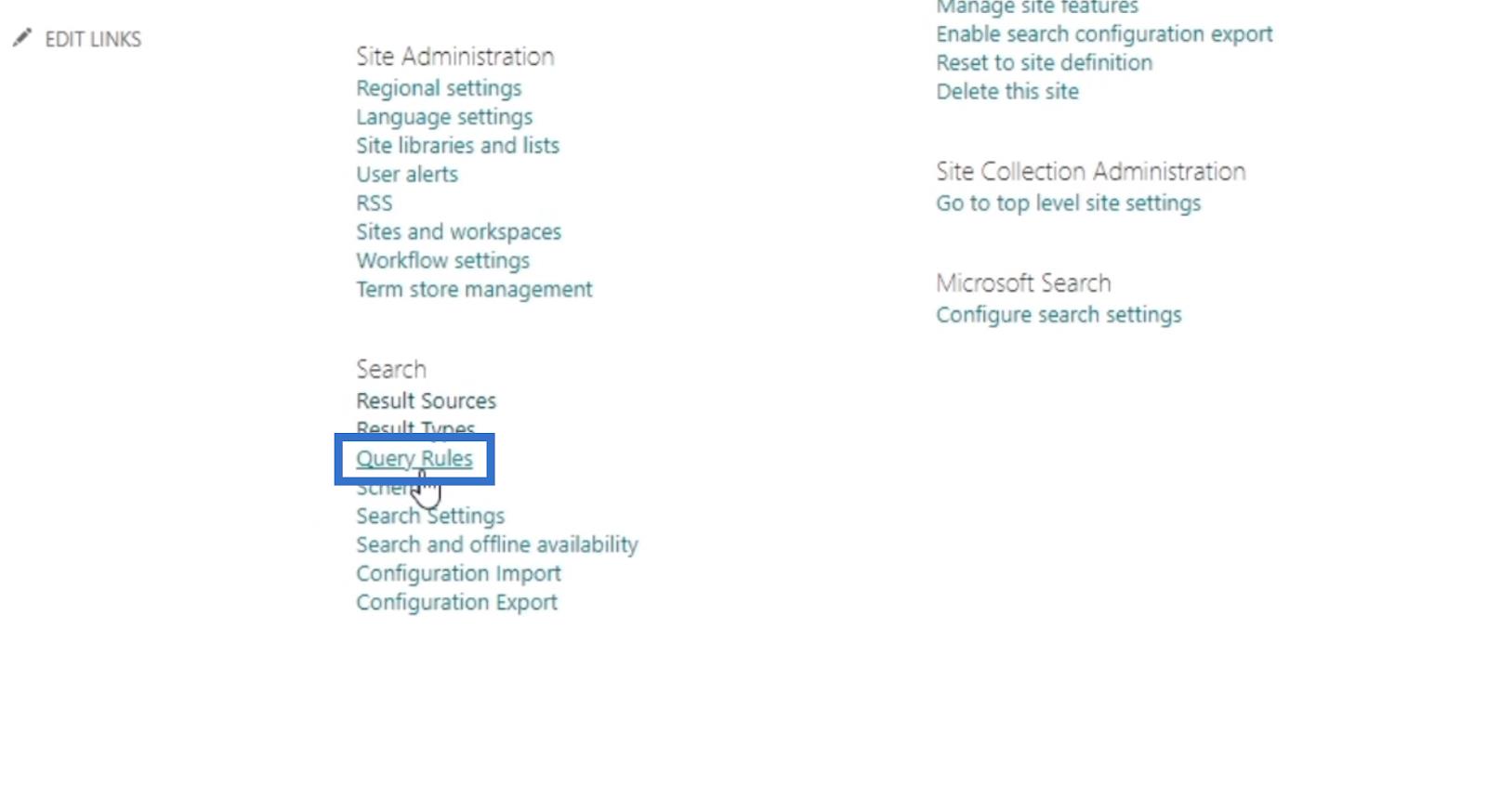
ここは、何かを検索したときに特定の結果を宣伝できる場所です。
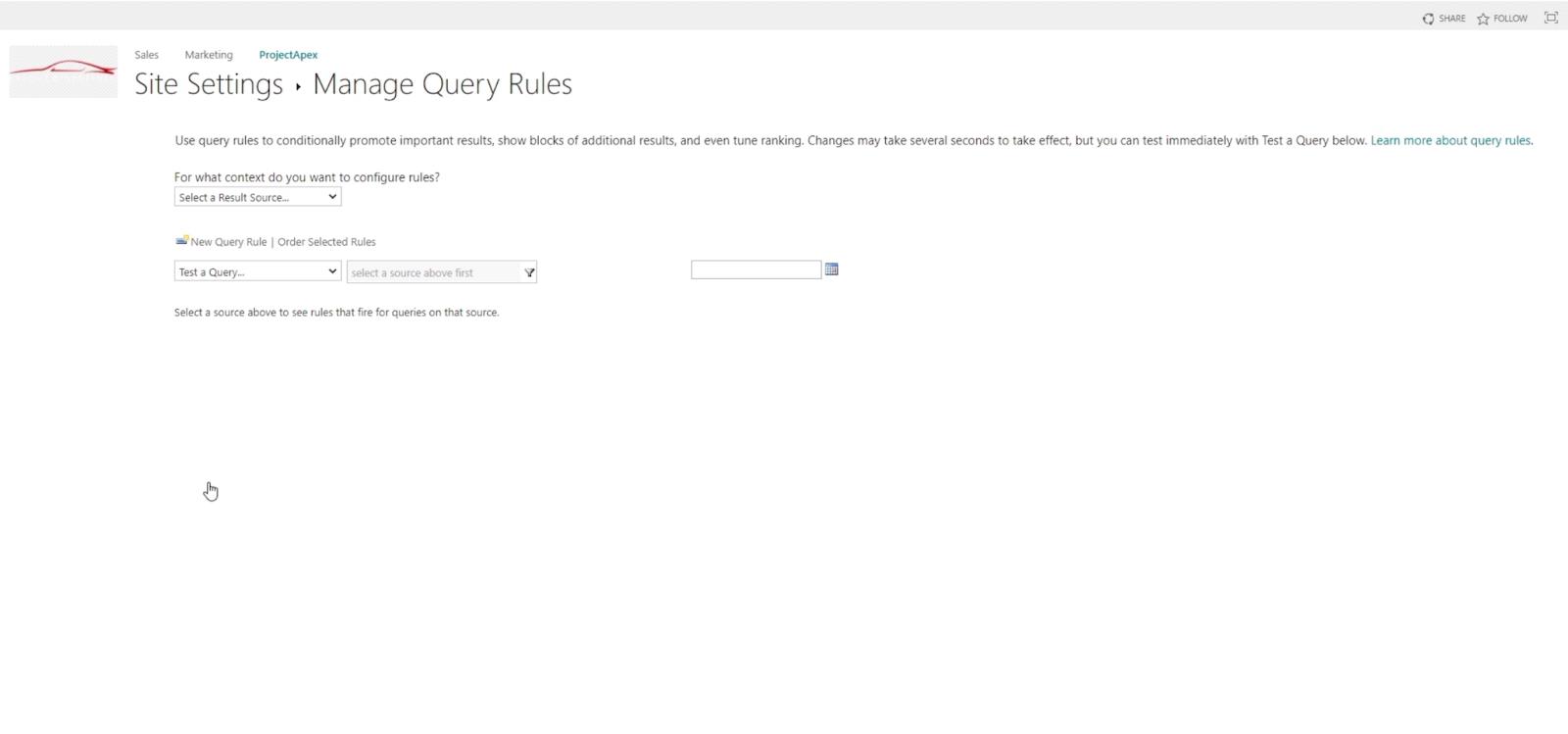
その後、[サイト設定]から[スキーマ]に移動します。
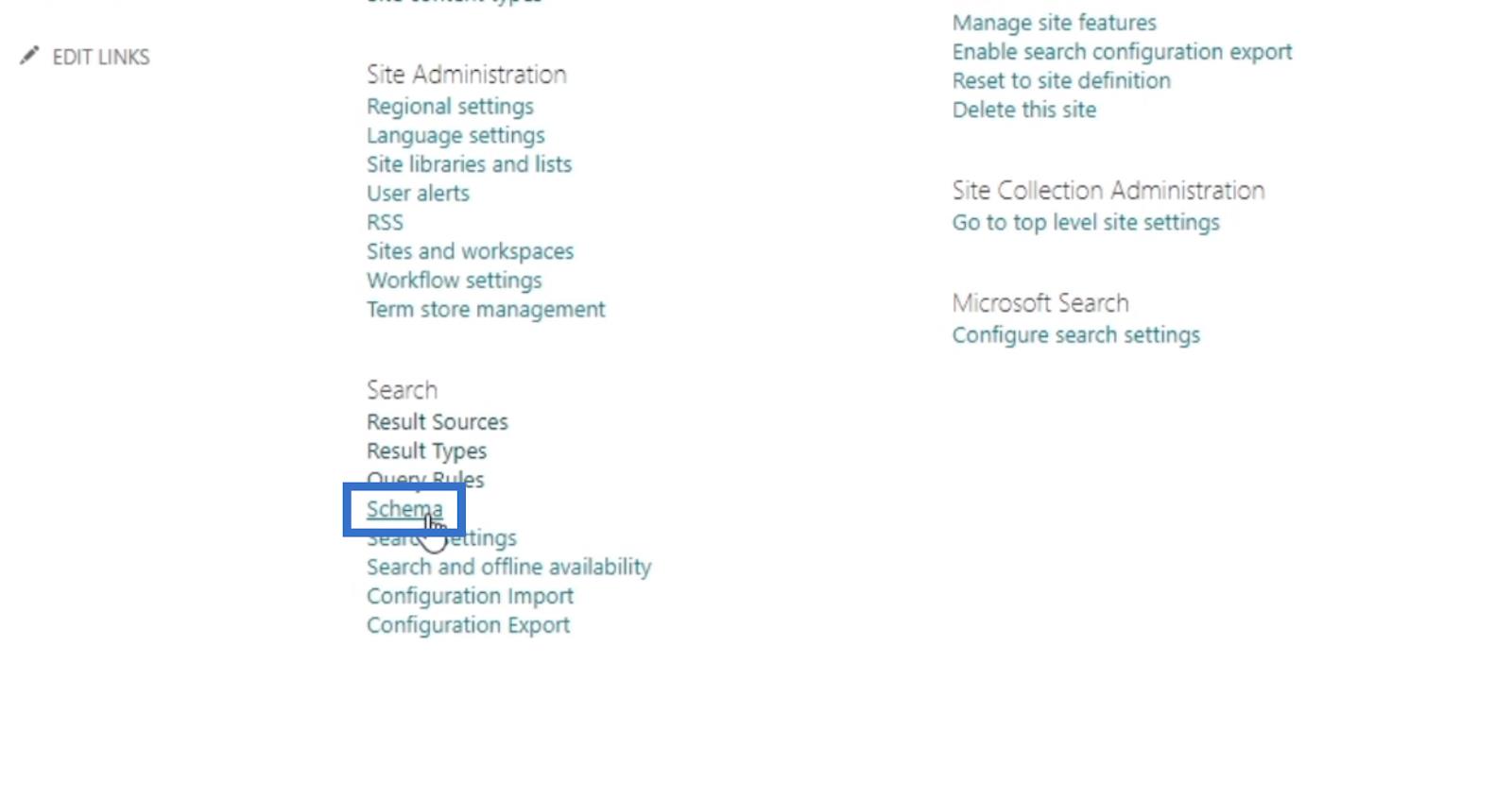
設定のこの部分は開発者側にあります。このツールを使用すると、特定のスキーマ リストを検索から除外できます。たとえば、人の名前をリストに載せたくない場合は、ここで削除できます。
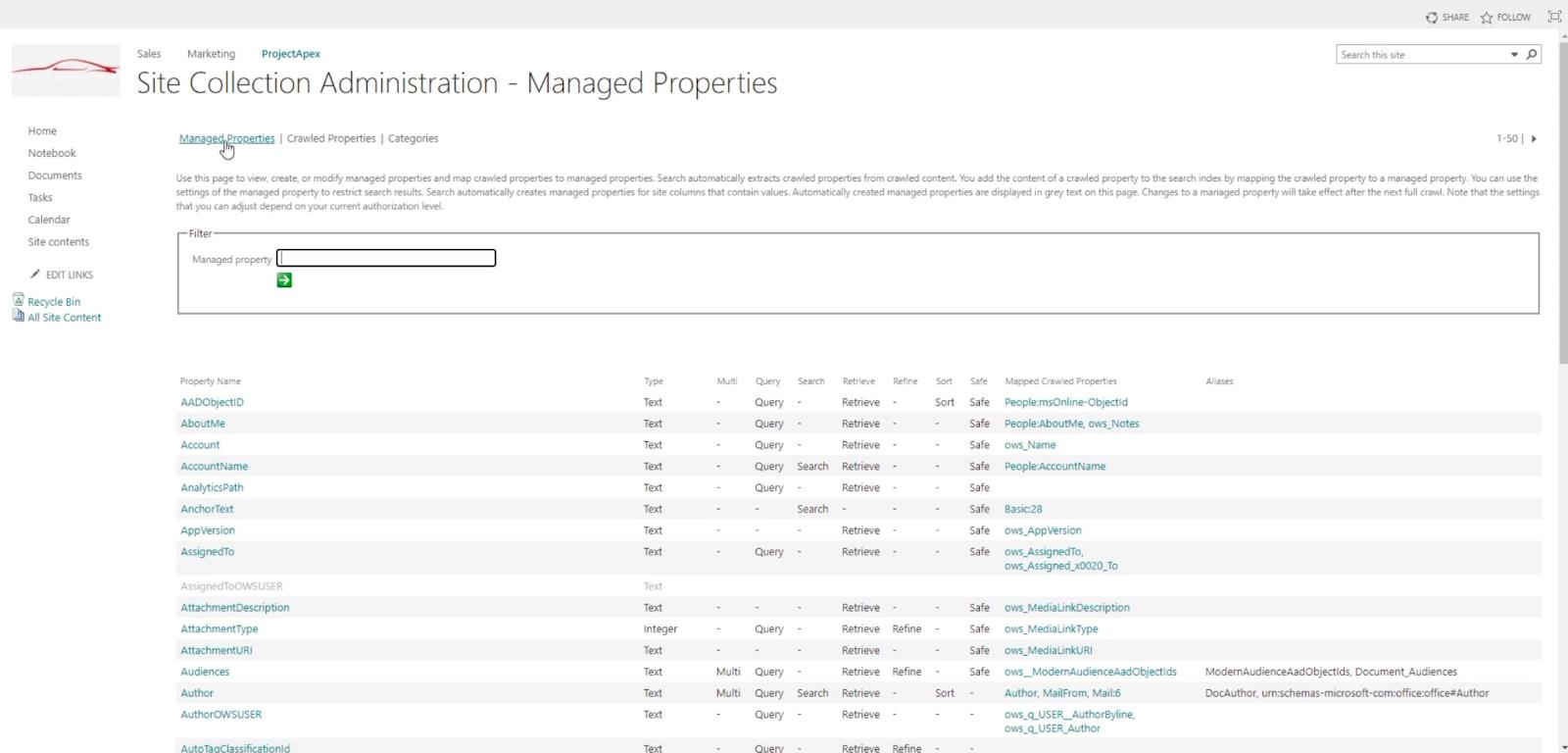
その後、 [サイト設定]に戻り、 [検索設定]に進みます。
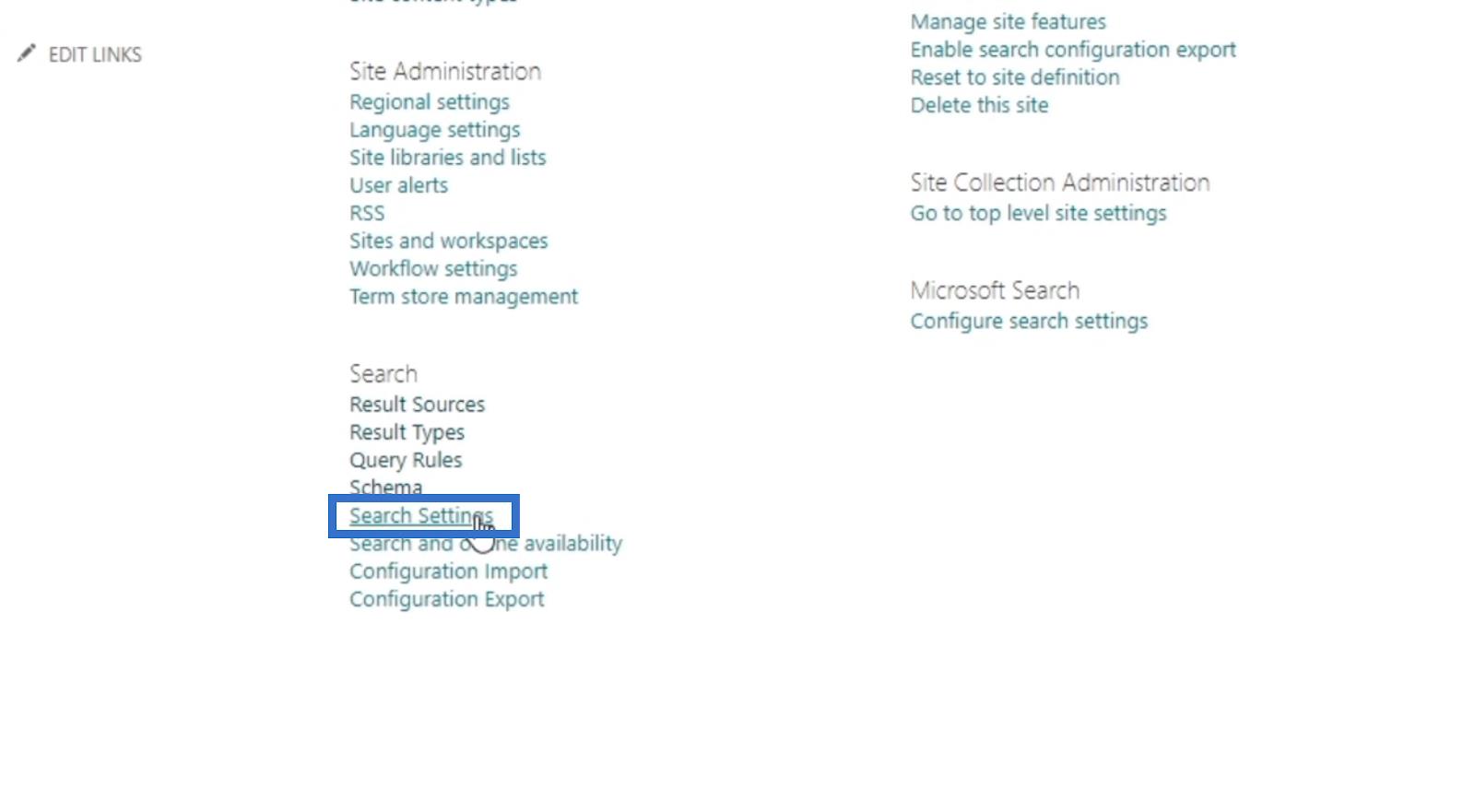
このページでは、検索バーのオプションを編集できます。
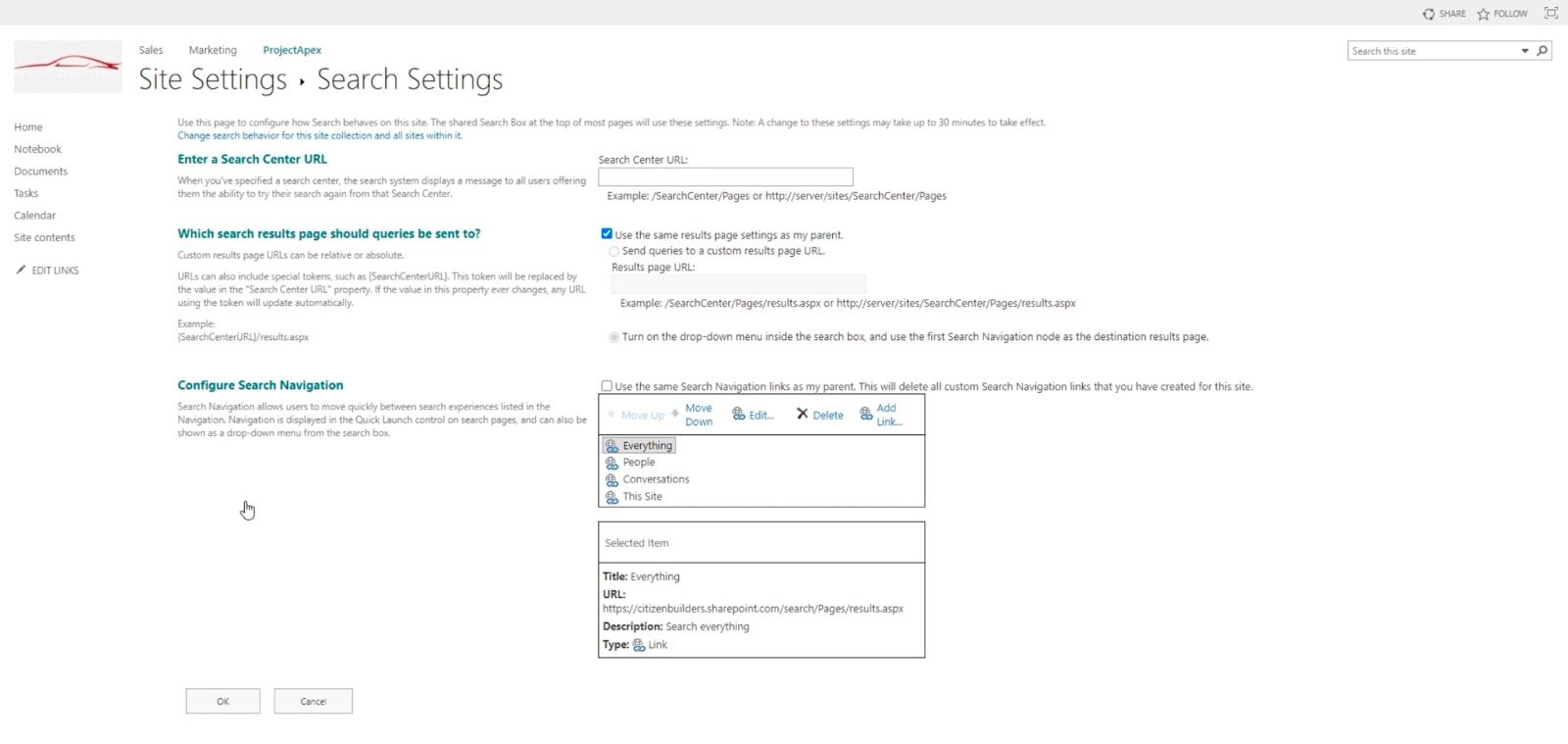
ここで、検索対象を編集することもできます。
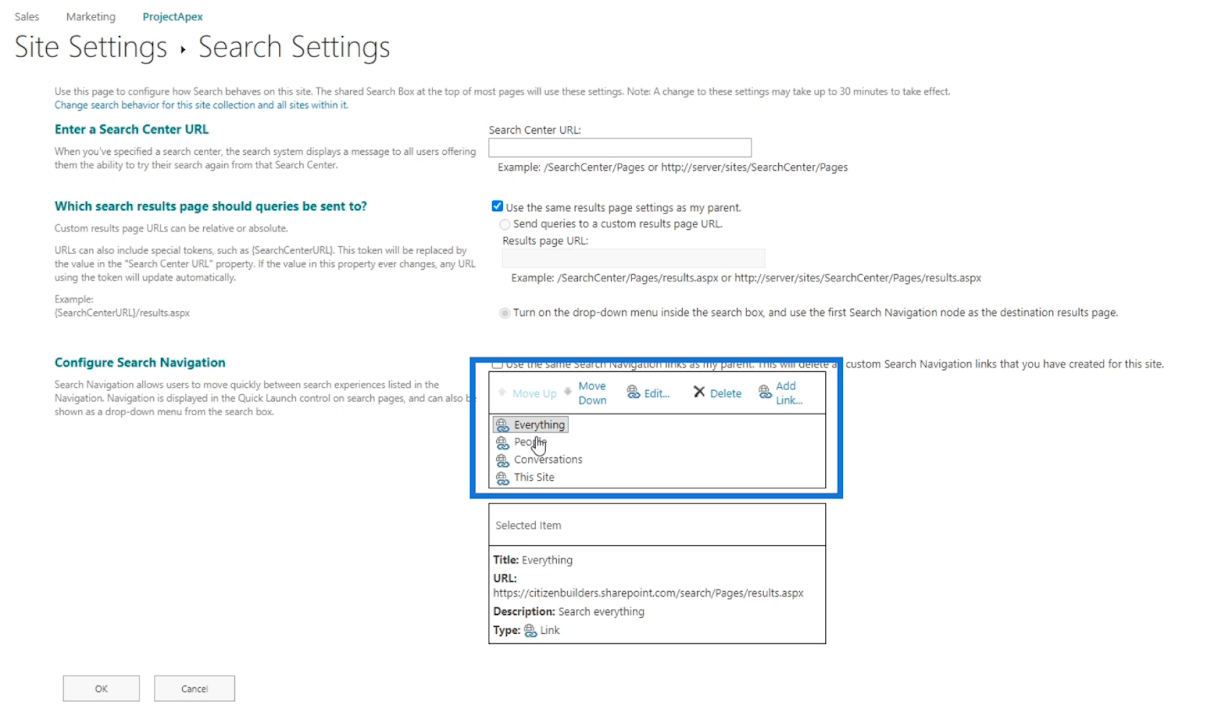
Everythingに設定されているので、選択された項目からURL内のキーワードを検索します。
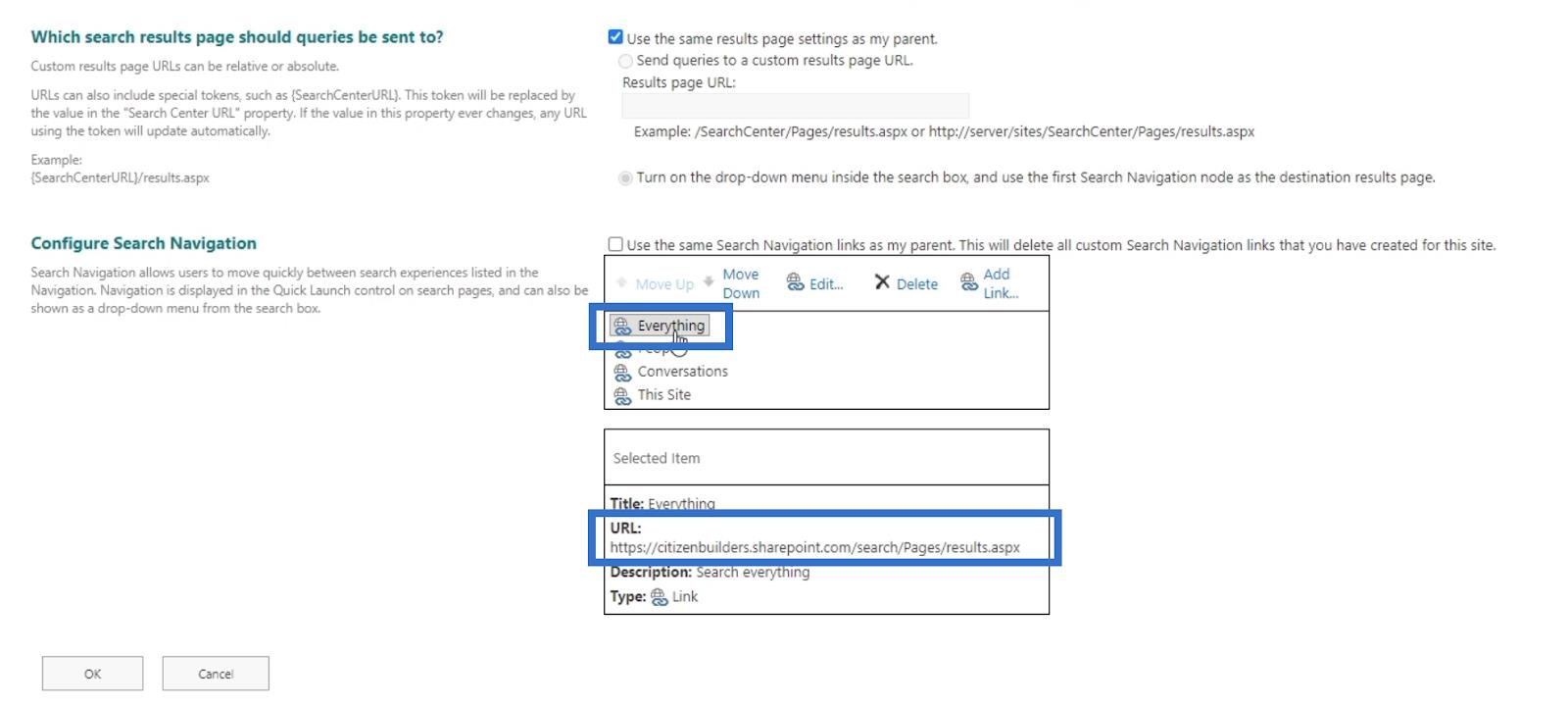
検索ナビゲーションをPeopleに変更すると、 URLも変更されます。検索はそのURL内で行われます。それは他のオプションにも当てはまります。
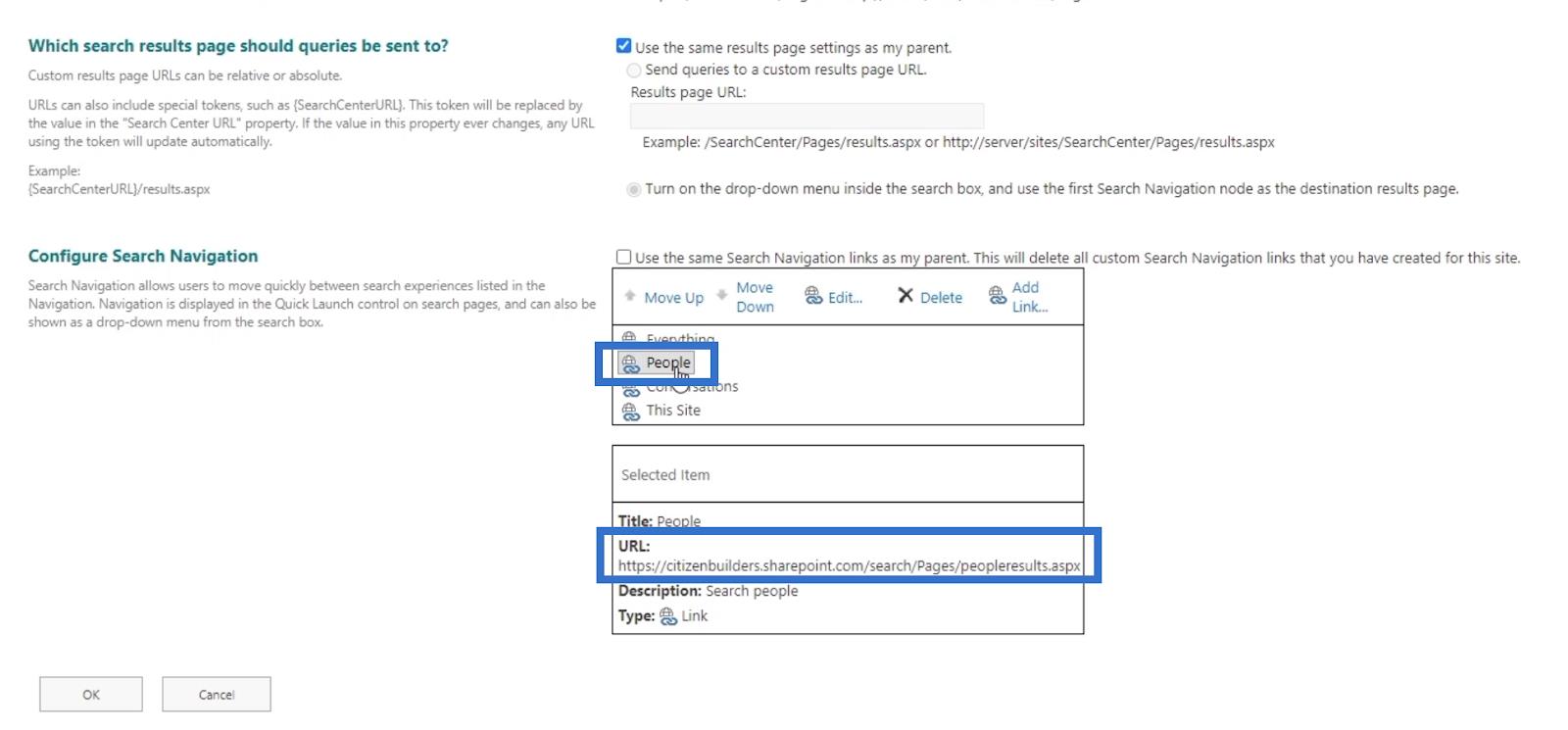
これらはデフォルトのものですが、独自のものを追加することもできます。ユーザーがサイトを検索できるオプションを追加することもできますが、Google バーティカルを使用して検索することもできます。キーワードが Google に送信され、Google の結果に表示されます。
SharePoint ユーザー権限: SharePoint サイト アクセス要求の変更と取り消しカスタマイズ
SharePoint 読み取り専用アクセスをユーザーに付与する
結論
要約すると、 SharePoint 検索ツールとは何か、そしてそれをどのように利用できるかについて説明しました。この機能には、モダン ビューとクラシック ビューの 2 つのバージョンがあります。このツールはシンプルですが、非常に強力なので、非常に便利です。
必要なファイルを検索するために各リストを調べる必要はありません。また、クラシック ビューで実行すると、ファイル自体を開かずにオプションが表示されるため、より管理しやすくなります。これの最も良い点は、好みに合わせて設定を変更できることです。
ではごきげんよう、
ヘンリー
Microsoft フローで使用できる 2 つの複雑な Power Automate String 関数、substring 関数とindexOf 関数を簡単に学習します。
LuckyTemplates ツールチップを使用すると、より多くの情報を 1 つのレポート ページに圧縮できます。効果的な視覚化の手法を学ぶことができます。
Power Automate で HTTP 要求を作成し、データを受信する方法を学んでいます。
LuckyTemplates で簡単に日付テーブルを作成する方法について学びましょう。データの分析と視覚化のための効果的なツールとして活用できます。
SharePoint 列の検証の数式を使用して、ユーザーからの入力を制限および検証する方法を学びます。
SharePoint リストを Excel ファイルおよび CSV ファイルにエクスポートする方法を学び、さまざまな状況に最適なエクスポート方法を決定できるようにします。
ユーザーがコンピューターから離れているときに、オンプレミス データ ゲートウェイを使用して Power Automate がデスクトップ アプリケーションにアクセスできるようにする方法を説明します。
DAX 数式で LASTNONBLANK 関数を使用して、データ分析の深い洞察を得る方法を学びます。
LuckyTemplates で予算分析とレポートを実行しながら、CROSSJOIN 関数を使用して 2 つのデータ テーブルをバインドする方法を学びます。
このチュートリアルでは、LuckyTemplates TREATAS を使用して数式内に仮想リレーションシップを作成する方法を説明します。








