Power Automate の文字列関数: Substring と IndexOf

Microsoft フローで使用できる 2 つの複雑な Power Automate String 関数、substring 関数とindexOf 関数を簡単に学習します。
このチュートリアルでは、 SharePoint の画像ライブラリと、ドキュメント ライブラリとの違いについて説明します。ドキュメント ライブラリでは、Word、Excel、PowerPoint、DLL ファイルなどのさまざまな種類のファイルを作成またはアップロードできます。あらゆる種類のファイルを保管するストレージのようなものです。
画像ライブラリは、画像または写真に特化したドキュメント ライブラリのサブセットまたは別のバージョンです。
この例では、 Carsという名前の画像ライブラリを作成しました。
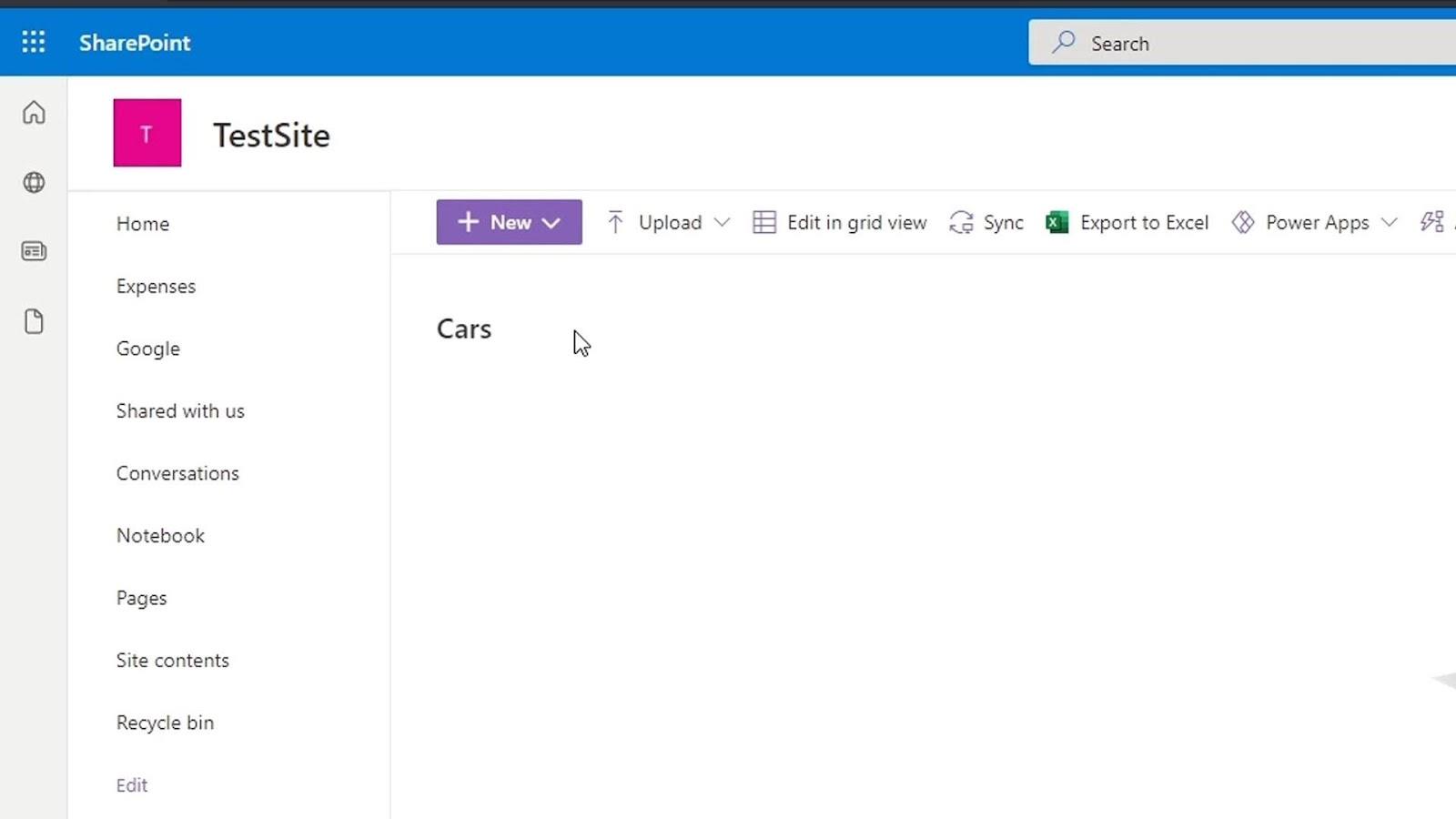
目次
SharePoint の画像ライブラリと ドキュメントライブラリ
画像ライブラリとドキュメント ライブラリの違いの 1 つは、[新規]ボタンをクリックすると、他の種類のファイルを作成するオプションが表示されないことです。フォルダー、リンク、写真を追加するためのオプションのみが表示されます。
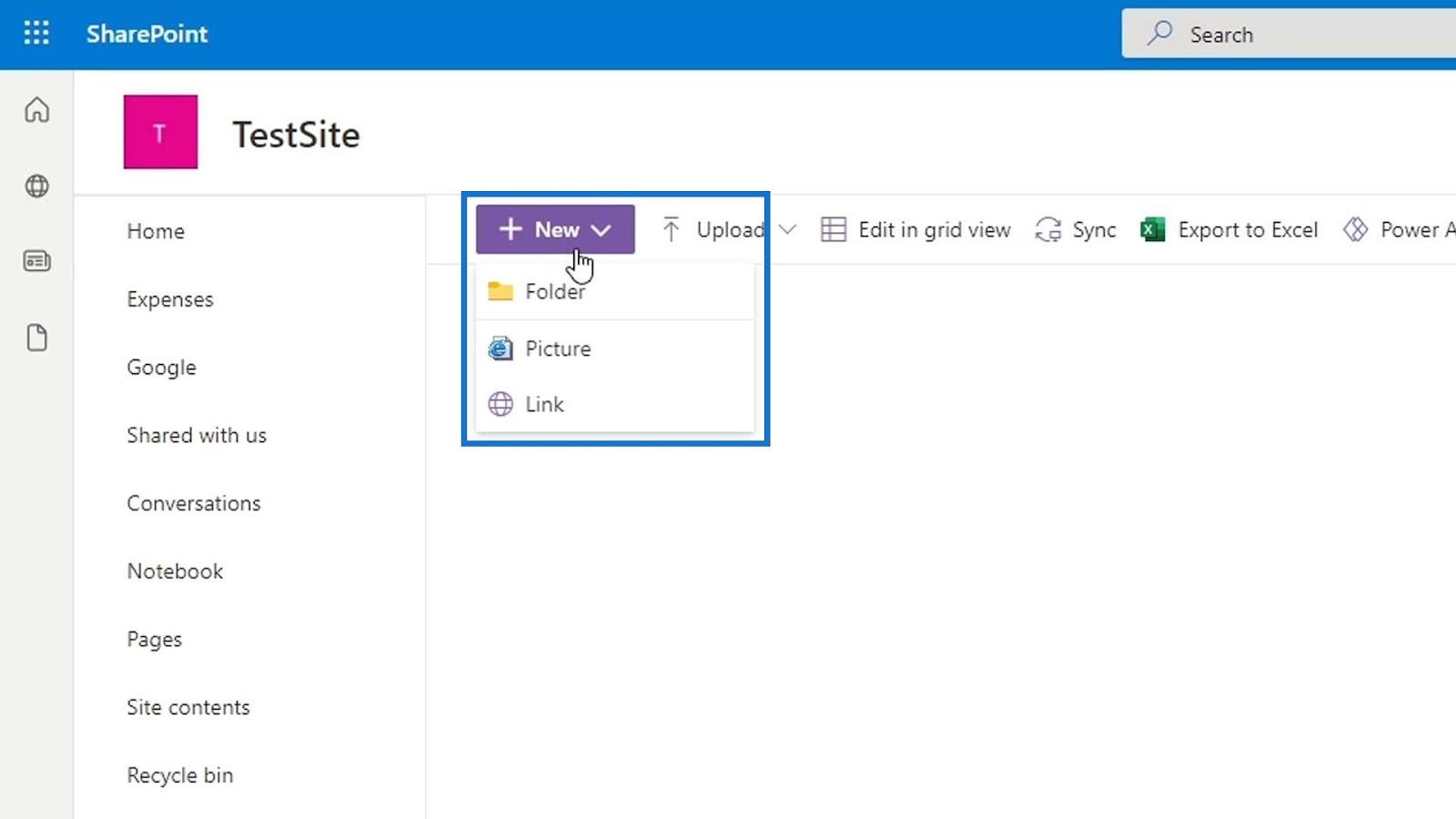
画像を画像ライブラリにアップロードするには、[アップロード] をクリックし、[ファイル]を選択します。引き続き、さまざまな種類のファイルを画像ライブラリにアップロードできます。ただし、画像ライブラリのすべてのメタデータも画像に対して自動的に設定されます。したがって、Word、Excel、その他の関連しない画像ファイルなどのファイルを追加しても役に立たず、意味もありません。
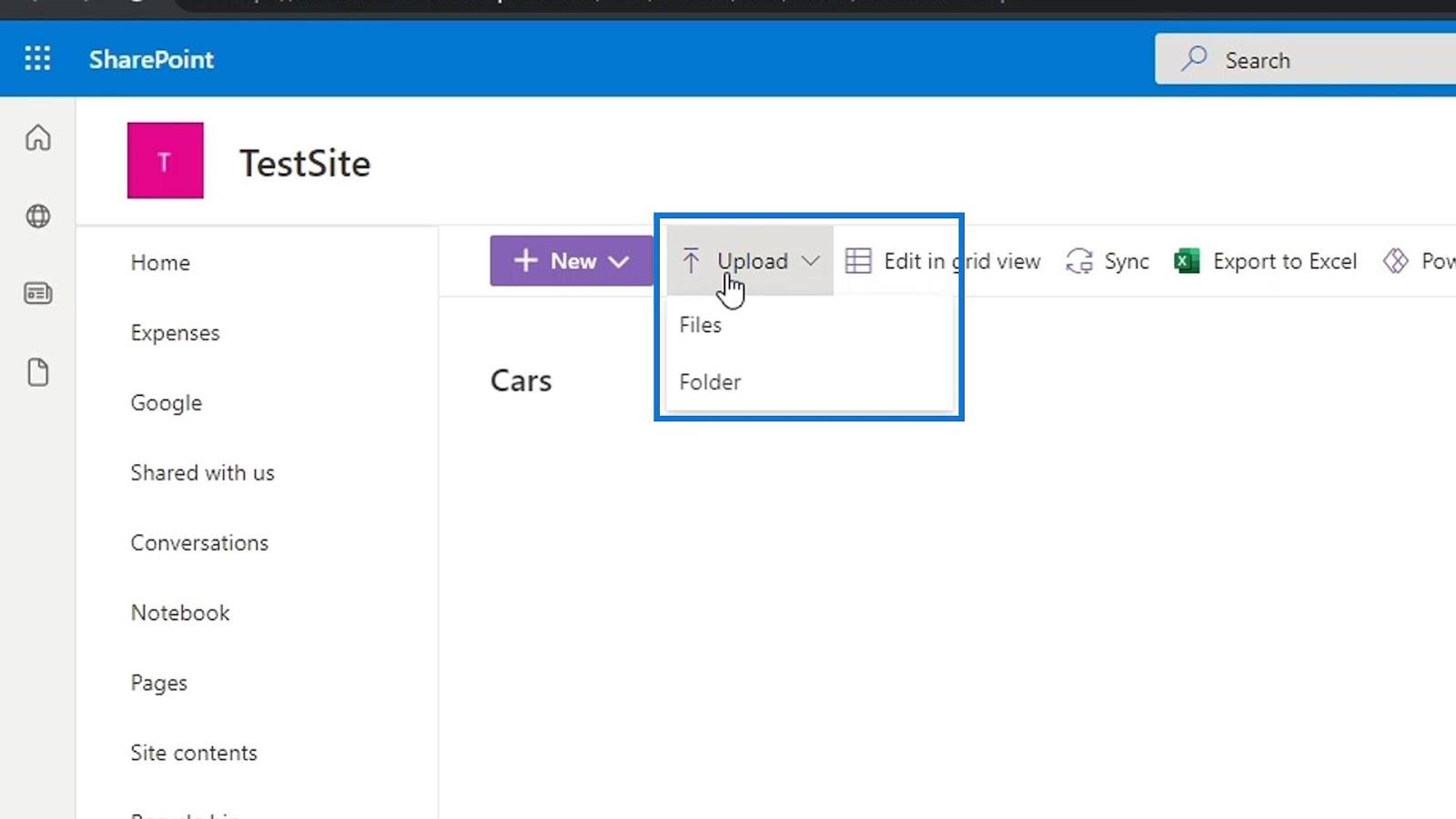
その後、アップロードしたい画像を探すことができます。この例では、車の写真をアップロードします。
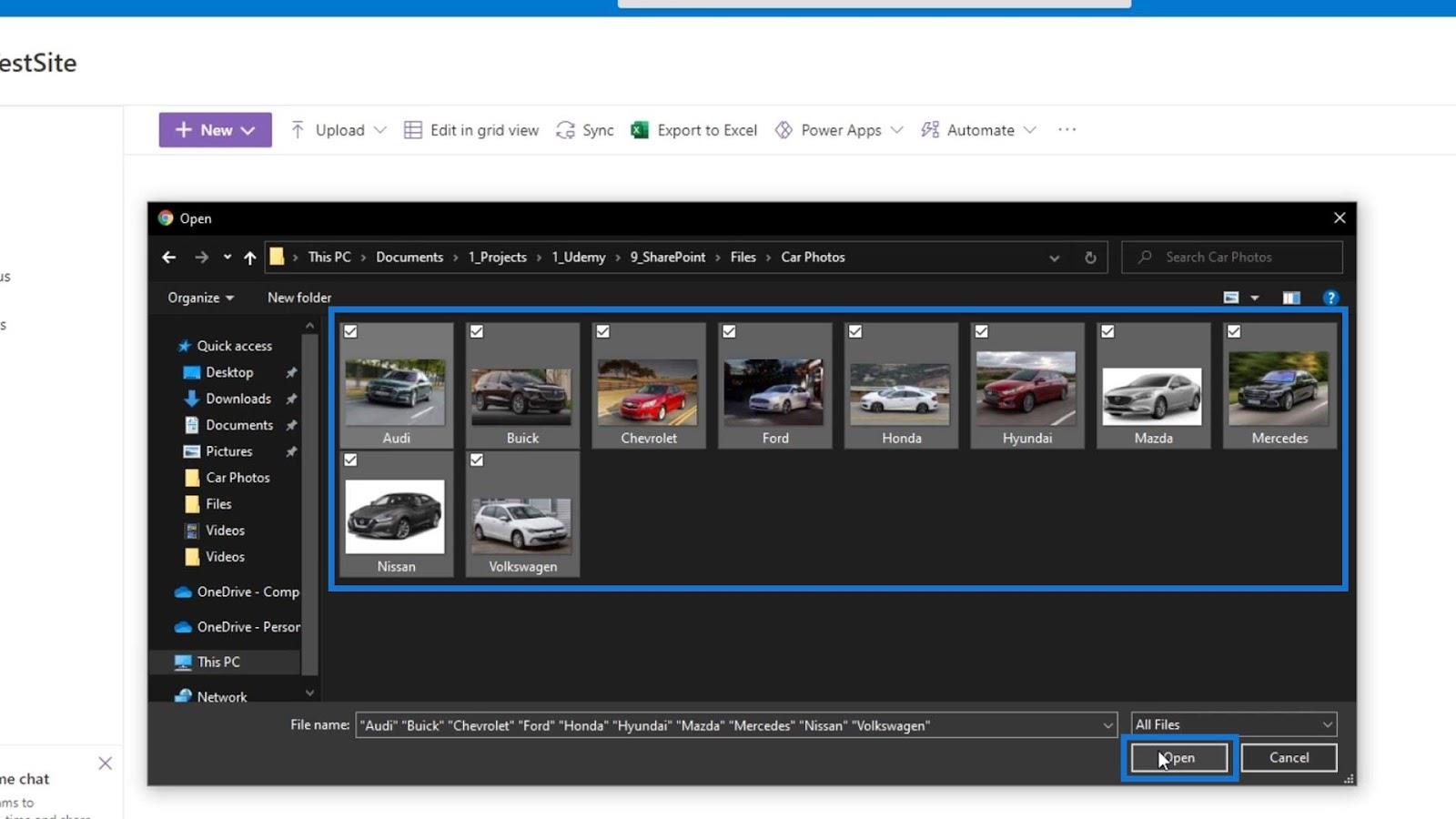
その結果、私たちの写真ライブラリには車の写真が保存されるようになりました。デフォルトでは、サムネイルビューで表示されます。
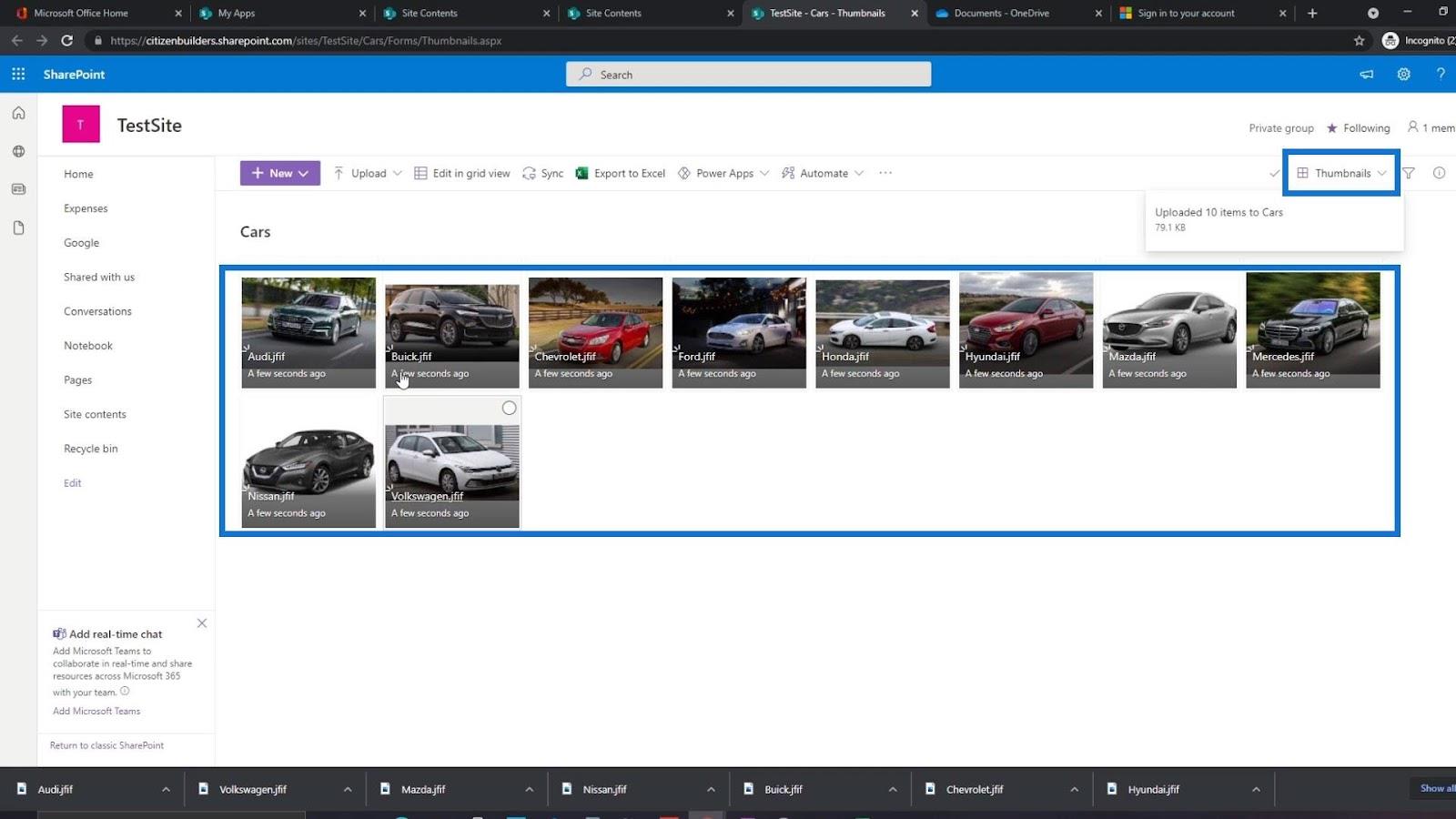
必要に応じて、写真をクリックして拡大することができます。また、共有、リンクのコピー、ダウンロード、削除などのオプションが上部に表示されます。他の写真を表示するには、右下の「次へ」ボタンをクリックし、 Xボタンをクリックして写真ビューアを閉じるだけで写真を閲覧できます。
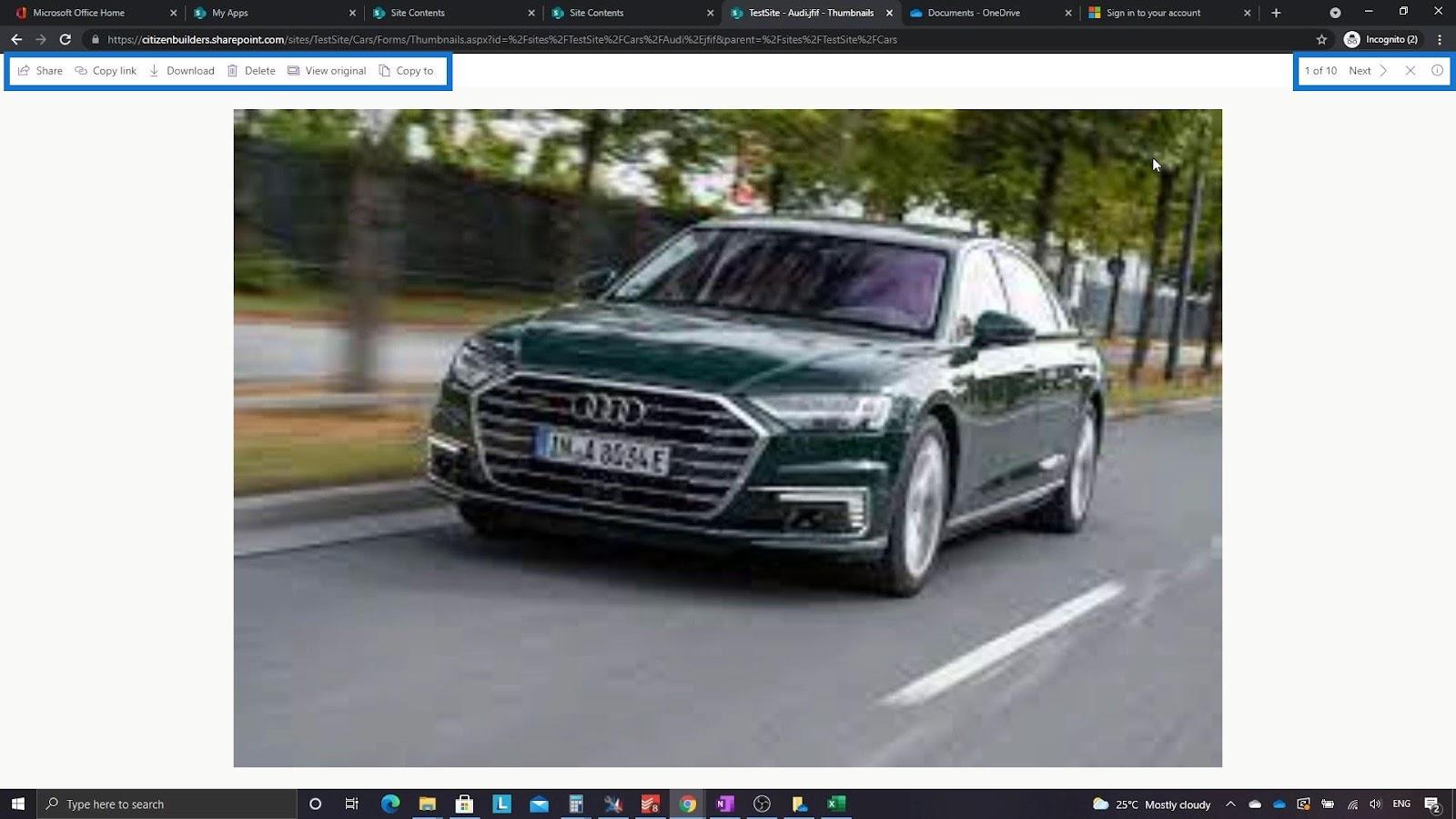
これらの画像のメタデータを表示したい場合は、ビューをThumbnailsからListに変更できます。
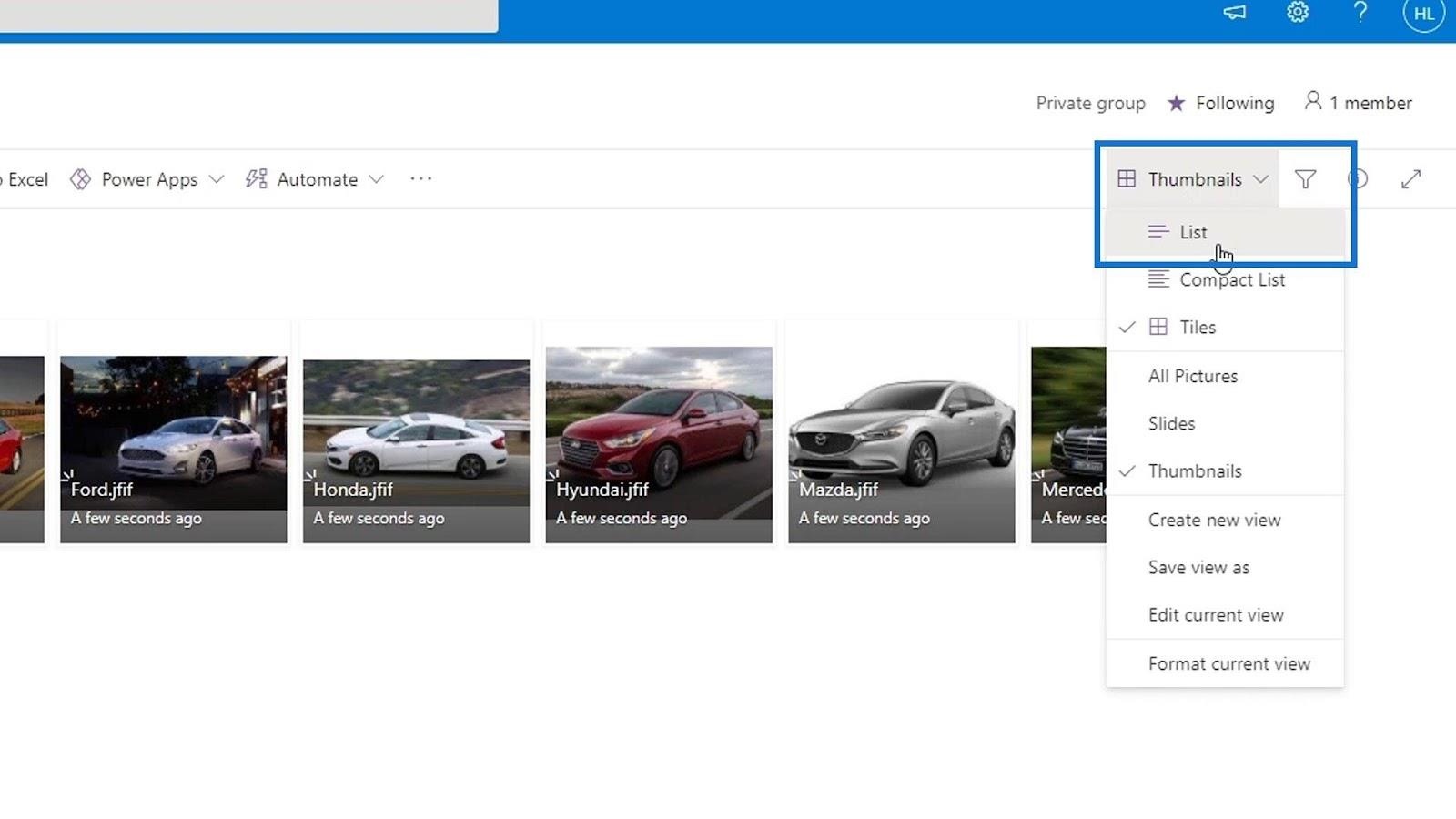
次に、画像のメタデータを見てみましょう。ご覧のとおり、ここには写真や画像を表示するのに役立つ「画像サイズ」と「ファイル サイズ」というデフォルトのメタデータ列があります。これも、画像ライブラリとドキュメント ライブラリの違いです。ドキュメント ライブラリには、既定ではこれら 2 つのメタデータ列がありません。
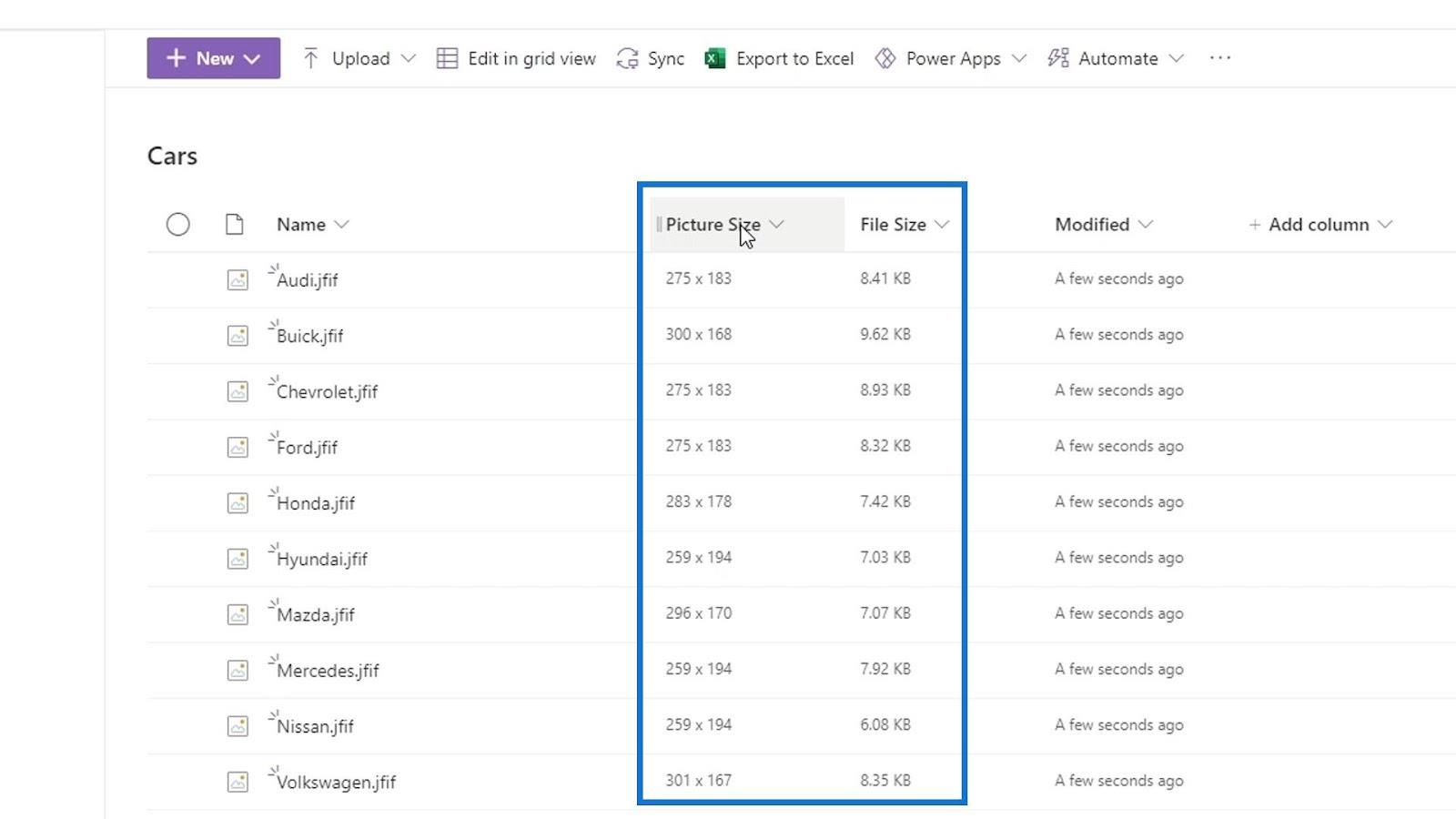
画像ライブラリをメニューに追加する
この画像ライブラリをメニューに追加するには、[編集]オプションをクリックするだけです。
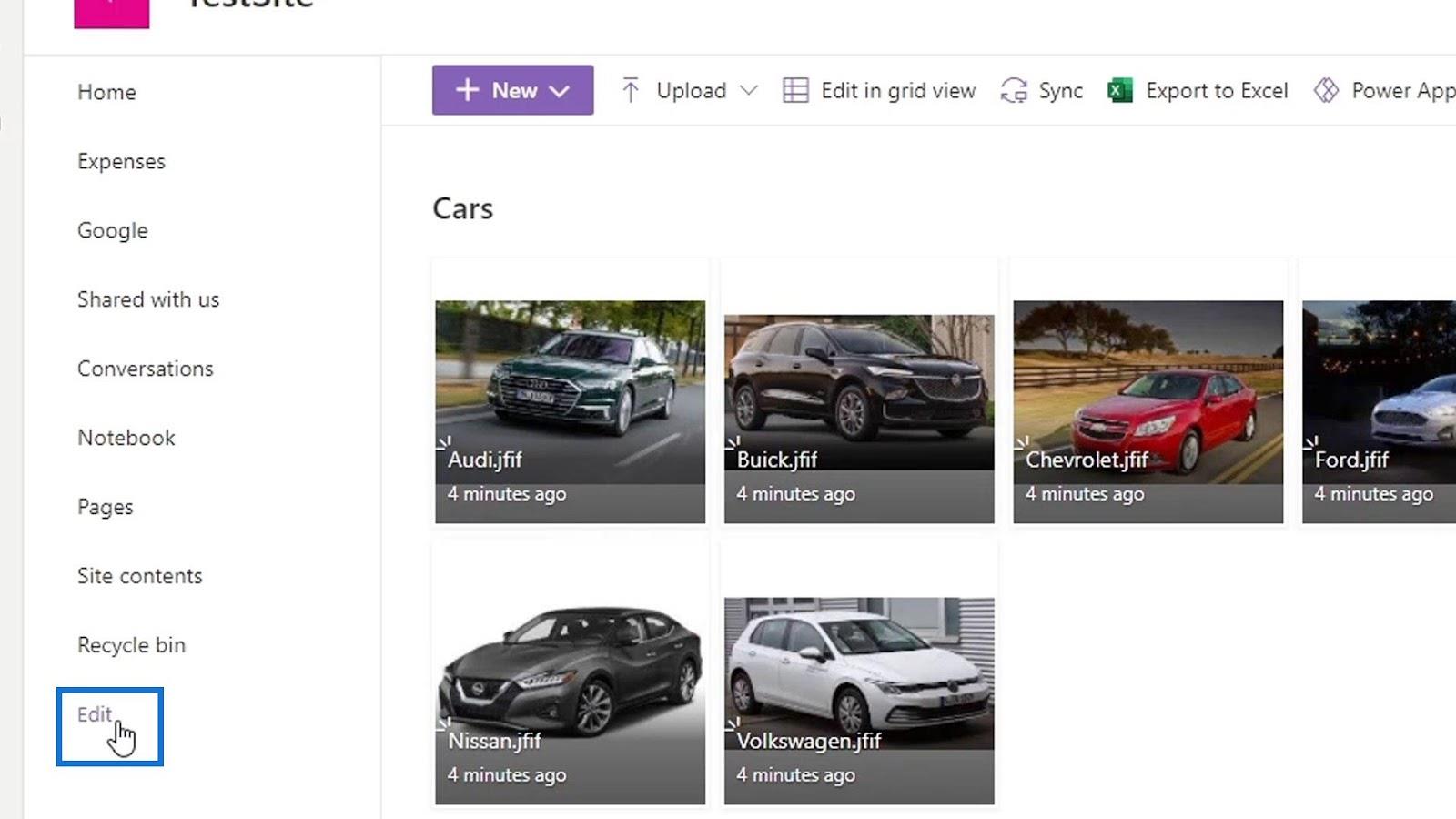
次に、メニュー リストにカーソルを合わせて、+ボタンをクリックします。
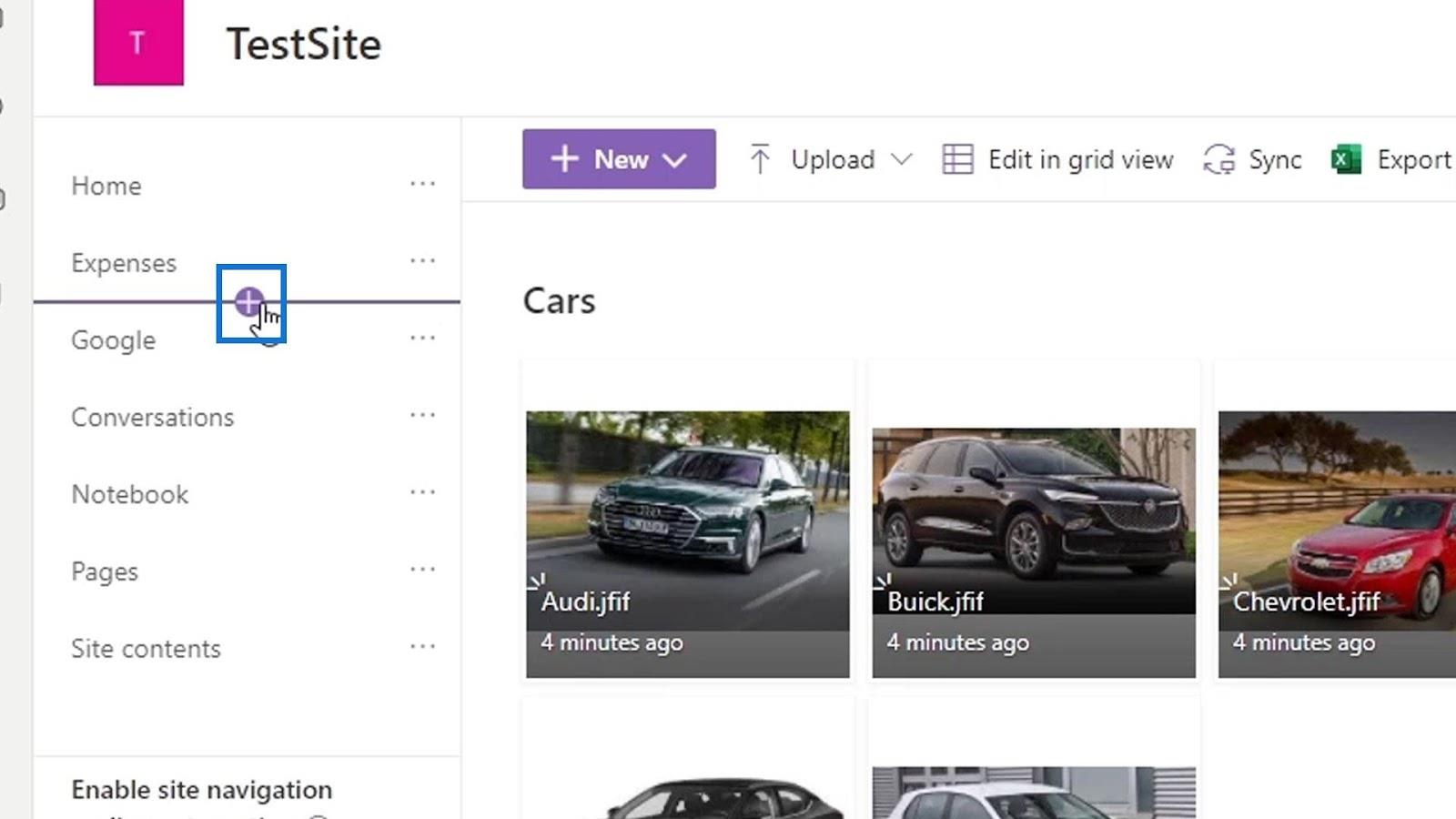
画像ライブラリにリンクを追加し、名前をCarsに設定して、[OK]ボタンをクリックします。
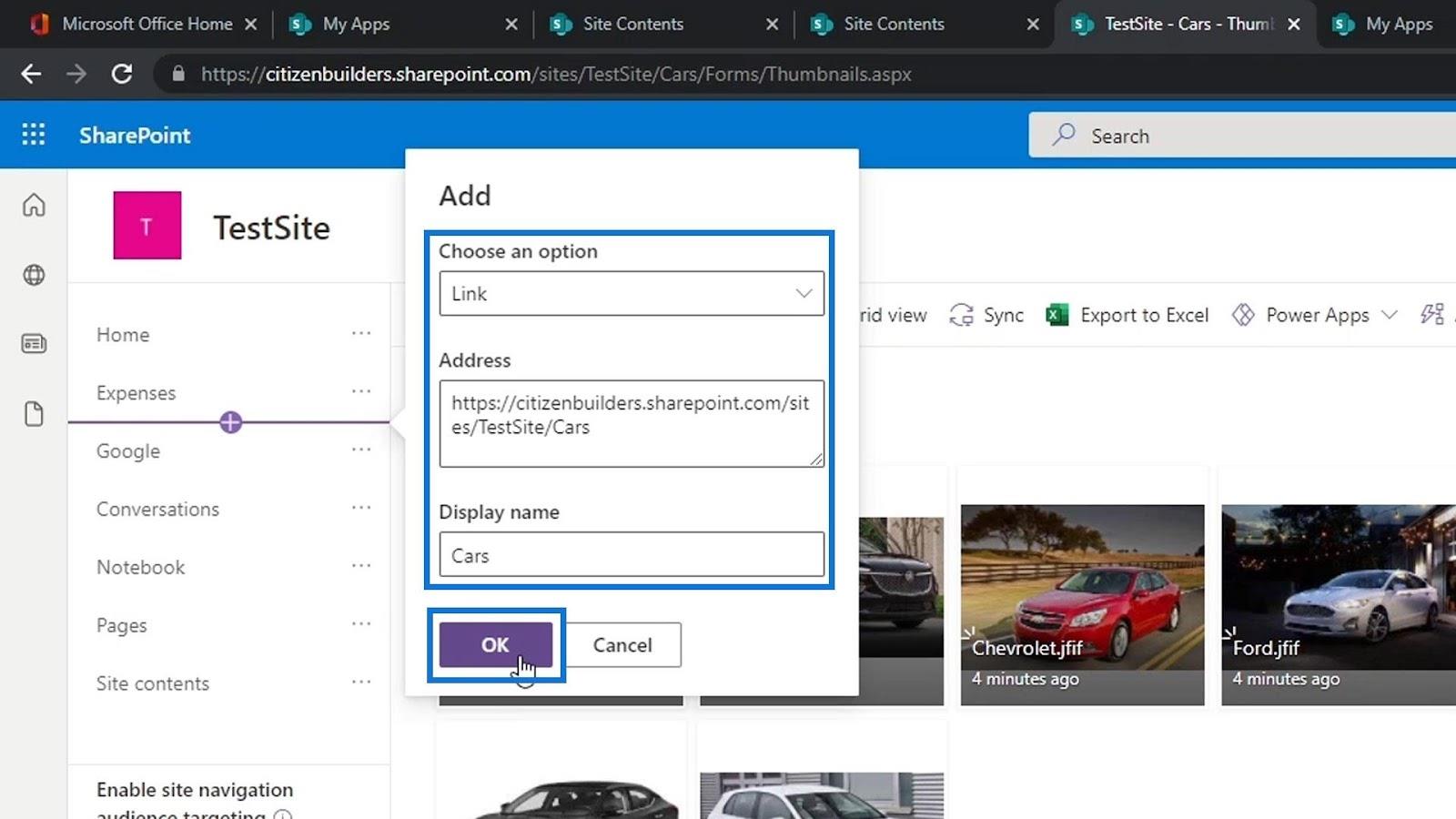
最後に、「保存」ボタンをクリックします。
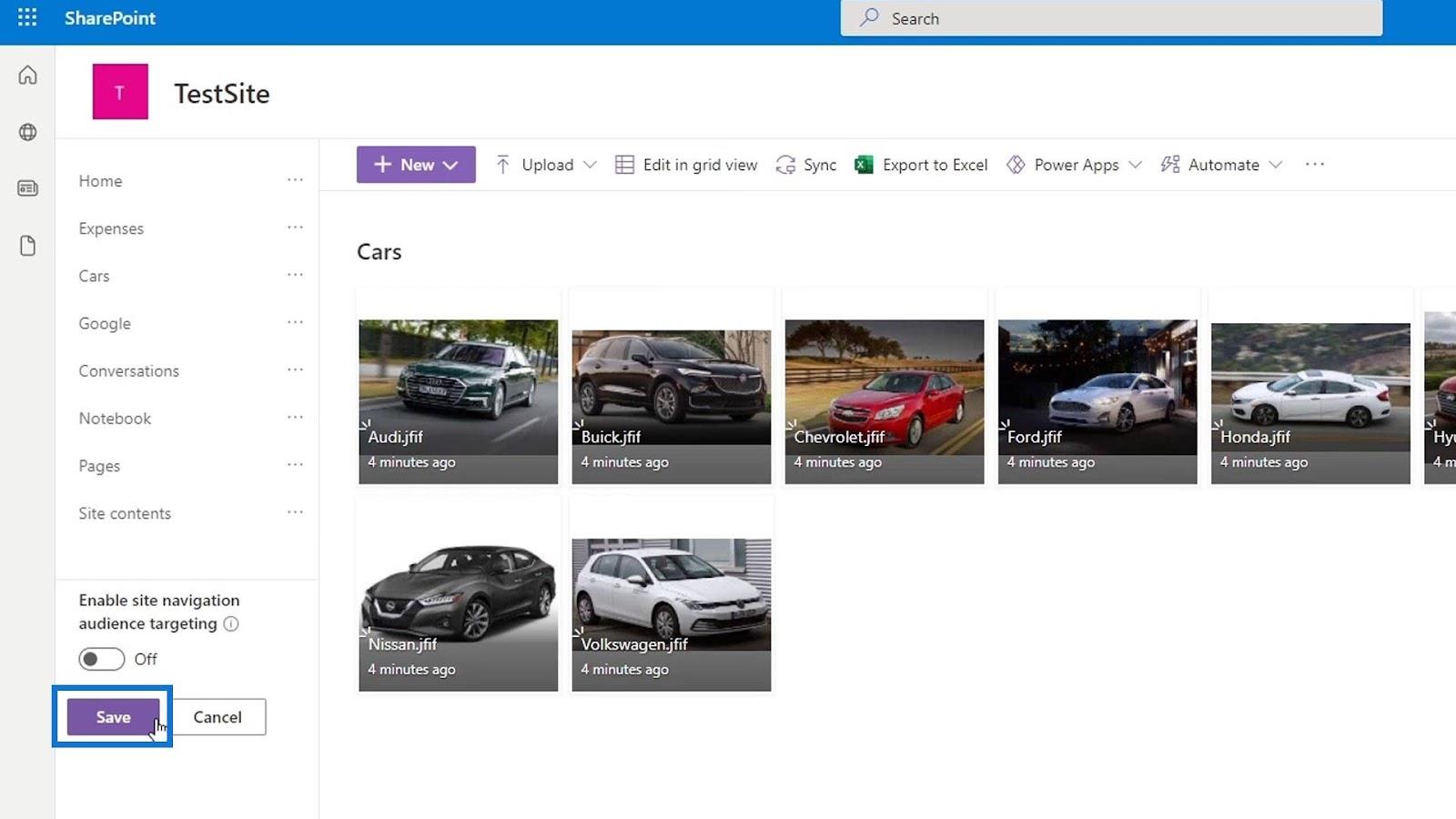
メニューにCarsという名前の画像ライブラリが追加されました。
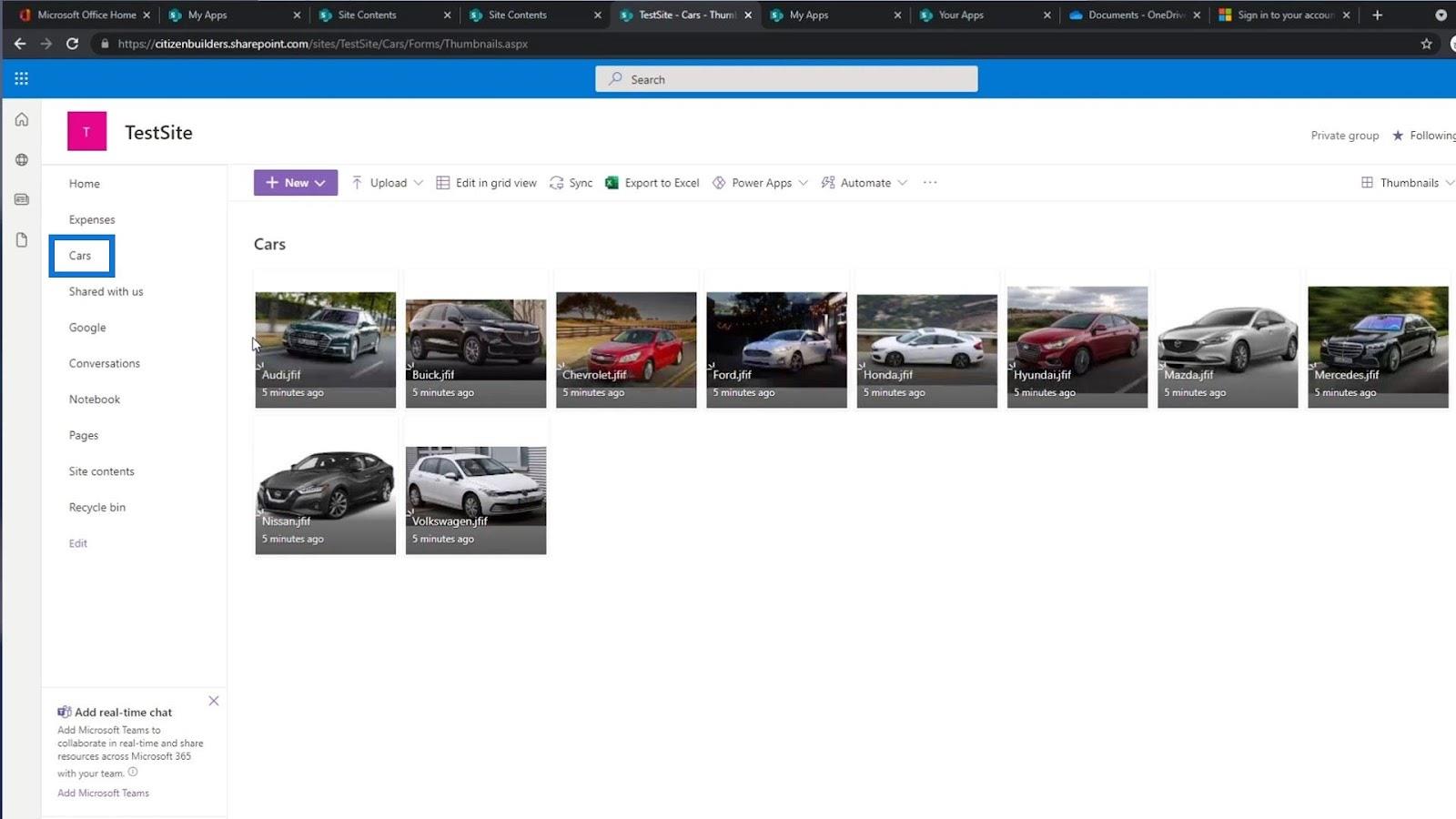
SharePoint へのドキュメント ライブラリの追加 ドキュメント
ライブラリの SharePoint テンプレート
SharePoint ファイルのチェックアウトとチェックイン
結論
要約すると、画像ライブラリのデフォルトのものは写真に関連しており、このライブラリは写真または画像用に最適化されています。したがって、他のタイプのファイルを追加することは、このライブラリでは意図されていません。
SharePoint はこれが画像に関連していることを認識しているため、画像レンディションと呼ばれる方法でこれらの画像を読み込みます。これにより、ドキュメント ライブラリの場合よりも、ユーザーにとって作業が大幅に高速化され、より優れたユーザー エクスペリエンスが提供されます。これが SharePoint の学習に役立つことを願っています。
ではごきげんよう、
ヘンリー
Microsoft フローで使用できる 2 つの複雑な Power Automate String 関数、substring 関数とindexOf 関数を簡単に学習します。
LuckyTemplates ツールチップを使用すると、より多くの情報を 1 つのレポート ページに圧縮できます。効果的な視覚化の手法を学ぶことができます。
Power Automate で HTTP 要求を作成し、データを受信する方法を学んでいます。
LuckyTemplates で簡単に日付テーブルを作成する方法について学びましょう。データの分析と視覚化のための効果的なツールとして活用できます。
SharePoint 列の検証の数式を使用して、ユーザーからの入力を制限および検証する方法を学びます。
SharePoint リストを Excel ファイルおよび CSV ファイルにエクスポートする方法を学び、さまざまな状況に最適なエクスポート方法を決定できるようにします。
ユーザーがコンピューターから離れているときに、オンプレミス データ ゲートウェイを使用して Power Automate がデスクトップ アプリケーションにアクセスできるようにする方法を説明します。
DAX 数式で LASTNONBLANK 関数を使用して、データ分析の深い洞察を得る方法を学びます。
LuckyTemplates で予算分析とレポートを実行しながら、CROSSJOIN 関数を使用して 2 つのデータ テーブルをバインドする方法を学びます。
このチュートリアルでは、LuckyTemplates TREATAS を使用して数式内に仮想リレーションシップを作成する方法を説明します。








