Power Automate の文字列関数: Substring と IndexOf

Microsoft フローで使用できる 2 つの複雑な Power Automate String 関数、substring 関数とindexOf 関数を簡単に学習します。
SharePoint または Sharepoint Online の計算列は、ユーザーがリストまたはライブラリ内の他の列の値に基づいてデータを生成および表示できるようにする強力なツールです。これらの値に対して計算を実行する方程式で構成される数式は、計算列のフレームワークとして機能し、通常は等号 (=) で始まります。
 SharePoint の計算列 " data-medium-file="https://blog.enterprisedna.co/wp-content/uploads/2022/07/Depositphotos_477270046_S-300x169.jpg" data-large-file="https://blog .enterprisedna.co/wp-content/uploads/2022/07/Depositphotos_477270046_S.jpg" decoding="async"loading="lazy" width="1000" height="562" src="https://blog.enterprisedna. co/wp-content/uploads/2022/07/Depositphotos_477270046_S.jpg" alt="SharePoint の計算列" class="wp-image-206004" srcset="https://blog.enterprisedna.co/wp-content/アップロード/2022/07/Depositphotos_477270046_S.jpg 1000w、https://blog.enterprisedna.co/wp-content/uploads/2022/07/Depositphotos_477270046_S-300x169.jpg 300w、https://blog.enterprisedna.co/wp-content/uploads/2022/07/Depositphotos_477270046_S-768x432.jpg 768w、https://blog.enterprisedna.co/wp-content/uploads/2022/07/Depositphotos_477270046_S-560x315.jpg 560w"sizes="(最大幅: 1000px) 100vw、1000px">
SharePoint の計算列 " data-medium-file="https://blog.enterprisedna.co/wp-content/uploads/2022/07/Depositphotos_477270046_S-300x169.jpg" data-large-file="https://blog .enterprisedna.co/wp-content/uploads/2022/07/Depositphotos_477270046_S.jpg" decoding="async"loading="lazy" width="1000" height="562" src="https://blog.enterprisedna. co/wp-content/uploads/2022/07/Depositphotos_477270046_S.jpg" alt="SharePoint の計算列" class="wp-image-206004" srcset="https://blog.enterprisedna.co/wp-content/アップロード/2022/07/Depositphotos_477270046_S.jpg 1000w、https://blog.enterprisedna.co/wp-content/uploads/2022/07/Depositphotos_477270046_S-300x169.jpg 300w、https://blog.enterprisedna.co/wp-content/uploads/2022/07/Depositphotos_477270046_S-768x432.jpg 768w、https://blog.enterprisedna.co/wp-content/uploads/2022/07/Depositphotos_477270046_S-560x315.jpg 560w"sizes="(最大幅: 1000px) 100vw、1000px">
SharePoint リストまたはライブラリに計算列を追加すると、ユーザーは消費税の計算、有効期限の決定、アイテム ソースの総コストの計算など、さまざまな機能を実行できるようになります。
これらの計算は幅広いアプリケーションで役立ち、より効率的なデータ管理と通知が可能になります。
計算列を作成する場合、ユーザーは多数の定義済み関数から選択したり、加算、減算、乗算、除算などの標準的な数学演算を使用してカスタム数式を作成したりできます。この柔軟性により、計算列は、リストやライブラリに動的でデータ駆動型のコンテンツを生成する必要があるSharePointユーザーにとって貴重な機能となります。
以下のビデオで Sharepoint についてさらに詳しく説明します。Power Apps 愛好家全員にとって、これは間違いなく見る価値があります。
目次
計算列について
SharePoint の計算列は、SharePoint リストまたはライブラリ内のデータに基づいて自動計算を実行するための強力なツールです。
このセクションでは、計算列、計算フィールド、計算値の概念と目的、および SharePoint プラットフォーム内でのそれらのアプリケーションについて説明します。
例に入る前に、基本を理解しましょう。
コンセプトと目的
計算列は基本的に、同じリストまたはライブラリ アイテム内の他の列のデータを使用して計算を実行する数式です。
計算列を使用すると、計算値が常に最新であり、計算値が依存するソース データと同期するため、データの一貫性が強化されます。さらに、計算列は計算を自動化することにより、手動データ入力と潜在的な人的エラーを削減するのに役立ちます。
SharePoint のアプリケーション
計算列は SharePoint 内のさまざまなシナリオに実装して、次のようなタスクを実行できます。
全体として、SharePoint の計算列は、リストとライブラリ内のデータ管理の効率と一貫性を強化する広範な機能を提供します。
次に、列を作成して追加しましょう。
Sharepoint 計算列を簡単に作成する方法
これは非常に簡単です。理解を深めるために視覚的な例を示して記事を終了します。
列設定の定義
SharePoint リストまたはライブラリに計算列を作成するには、まず、列を追加するリストまたはライブラリを開きます。ブラウザ ウィンドウの右上隅近くにある [設定] をクリックし、[列] セクションで [列の作成] を選択します。
新しい計算列の設定を定義するときは、まず名前を付け、「計算済み (他の列に基づいて計算)」ラジオ ボタンを選択します。これにより、リストまたはライブラリ内の他の列のデータを計算の一部として使用できるようになります。
次に、列の式を入力します。
列の式の使用
「計算済み」列タイプを選択すると、リストまたはライブラリ内の既存の列に基づいて新しい列の値を計算する数式を入力するよう求められます。SharePoint は Excel の数式に似た構文を使用し、IF、AND、SUM などの関数を使用して複雑な計算を作成できます。
数式を作成するには、まず等号 (=) を入力し、その後に関数、列名、算術演算子の組み合わせを入力します。列名は必ず角括弧 ([ ]) で囲み、テキスト文字列には二重引用符 (" ") を使用してください(SharePoint Stack Exchange)。
式の例を次に示します。
=IF([Status]="Completed", [Hours]*[Rate], 0)
この数式は、プロジェクトのステータス、時間、レートに基づいてプロジェクトの総コストを計算します。プロジェクトが「完了」とマークされている場合、コストは時間と料金を乗算して計算されます。それ以外の場合、コストはゼロです。
数式を入力したら、「OK」をクリックして計算列を作成します。参照された列のデータが変更されるたびに、その値が自動的に更新されます。
出来上がり!
次に、いくつかの一般的な関数を実行してみましょう。

一般的な関数と公式
このセクションでは、SharePoint 計算列で使用されるいくつかの一般的な関数と数式について説明します。算術関数と論理関数、およびテキスト関数と日付関数の 2 つのサブセクションに分かれています。
算術関数と論理関数
算術関数を使用すると、基本的な数学演算を実行でき、論理関数を使用すると、特定の条件に基づいて意思決定を行うことができます。
一般的に使用される算術関数と論理関数には次のようなものがあります。
=Column1+Column2=Column1-Column2=Column1*Column2=Column1/Column2=IF(Column1>Column2, "Greater", "Lesser")=AND(Column1>0,Column2>0)=OR(Column1>0,Column2>0)ここで、基本的なテキスト関数と日付関数をいくつか確認してみましょう。
テキスト関数と日付関数
テキスト関数を使用するとテキスト文字列を操作でき、日付関数を使用すると日付と時刻の値を処理できます。SharePoint 計算列の一般的なテキスト関数と日付関数には次のようなものがあります。
=CONCATENATE(Column1, Column2)=LEFT(Column1, 5)=RIGHT(Column1, 5)=DATE(Year(Column1), Month(Column1), Day(Column1)+7)=TODAY()=DATEDIF(Column1, Column2, "d")これらはほんの数例です。さらに多くの関数や数式が利用可能です。詳細については、Microsoft SharePoint Foundation の公式ガイドを参照してください。
または、LuckyTemplates の Sharepoint について真剣に取り組み、条件式、ドキュメント ライブラリ、リスト設定などについて学習したい場合は、このを確認してください。それは素晴らしい!それは本当に最良の学習方法の一つです。
SharePoint のベスト プラクティス
Sharepoint を操作するのに役立つ重要な事項をいくつか紹介します。
命名規則
計算列を使用する場合は、適切な命名規則に従うことが重要です。これは、クリーンで整理された、よりアクセスしやすい SharePoint 環境を維持するのに役立ちます。計算列について考慮すべき命名規則には、次のようなものがあります。
エラー処理
計算エラーが発生する可能性はありますし、実際に発生します。信じてください。適切なエラー処理を確保すると、エラーが減り、パフォーマンスの信頼性が高まります。計算列でのエラー処理のベスト プラクティスには次のようなものがあります。
=IF(ISERROR([Column1]/[Column2]), "Error Message", [Column1]/[Column2])命名規則とエラー処理に関するこれらのベスト プラクティスに従うと、より効率的で堅牢で保守しやすい SharePoint 環境が実現します。
確かに、いくつかの制限があります。
制限と代替手段
SharePoint 計算列の制限事項
制限には次のようなものがあります。
これですべての感覚がつかめたので、いくつかの例を見てみましょう。
Sharepoint/Sharepoint Online の計算列に関するステップバイステップ ガイド
計算列を使用する主な利点の 1 つは、必要なデータを自動的に設定できることです。また、単純な計算にとどまらず、複雑な計算も行うことができます。
これらの例では、単純な数式を使用して計算列を作成することに焦点を当てます。ただし、ブログの最後では、計算列に使用できるさらに多くの数式を知ることができるリソースを提供します。
SharePoint リストに列を追加する
先に進む前に、計算列に基づく別の列を追加することから始めましょう。そこで、「列の追加」をクリックします。
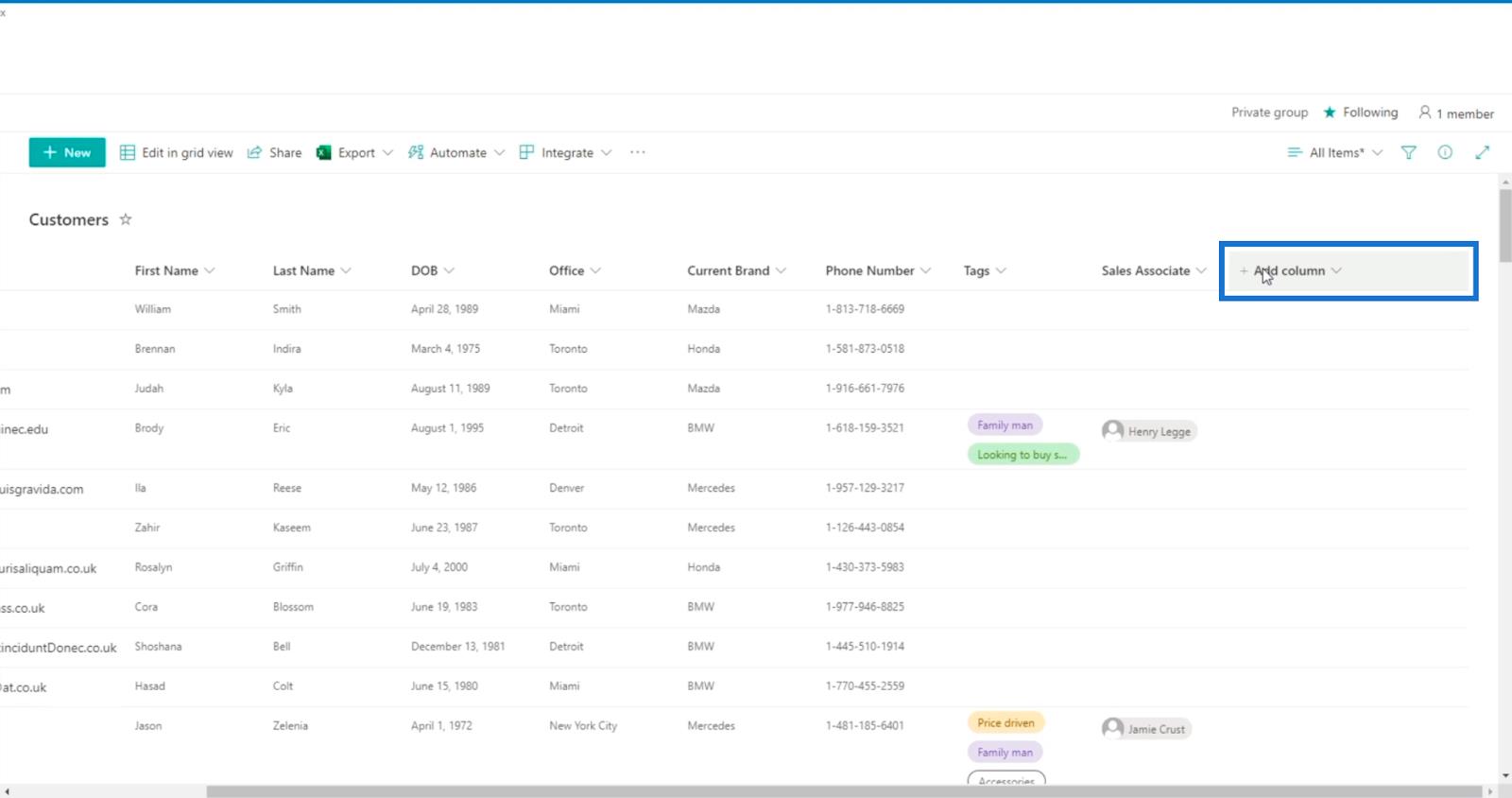
次に、[単一行のテキスト]を選択します。
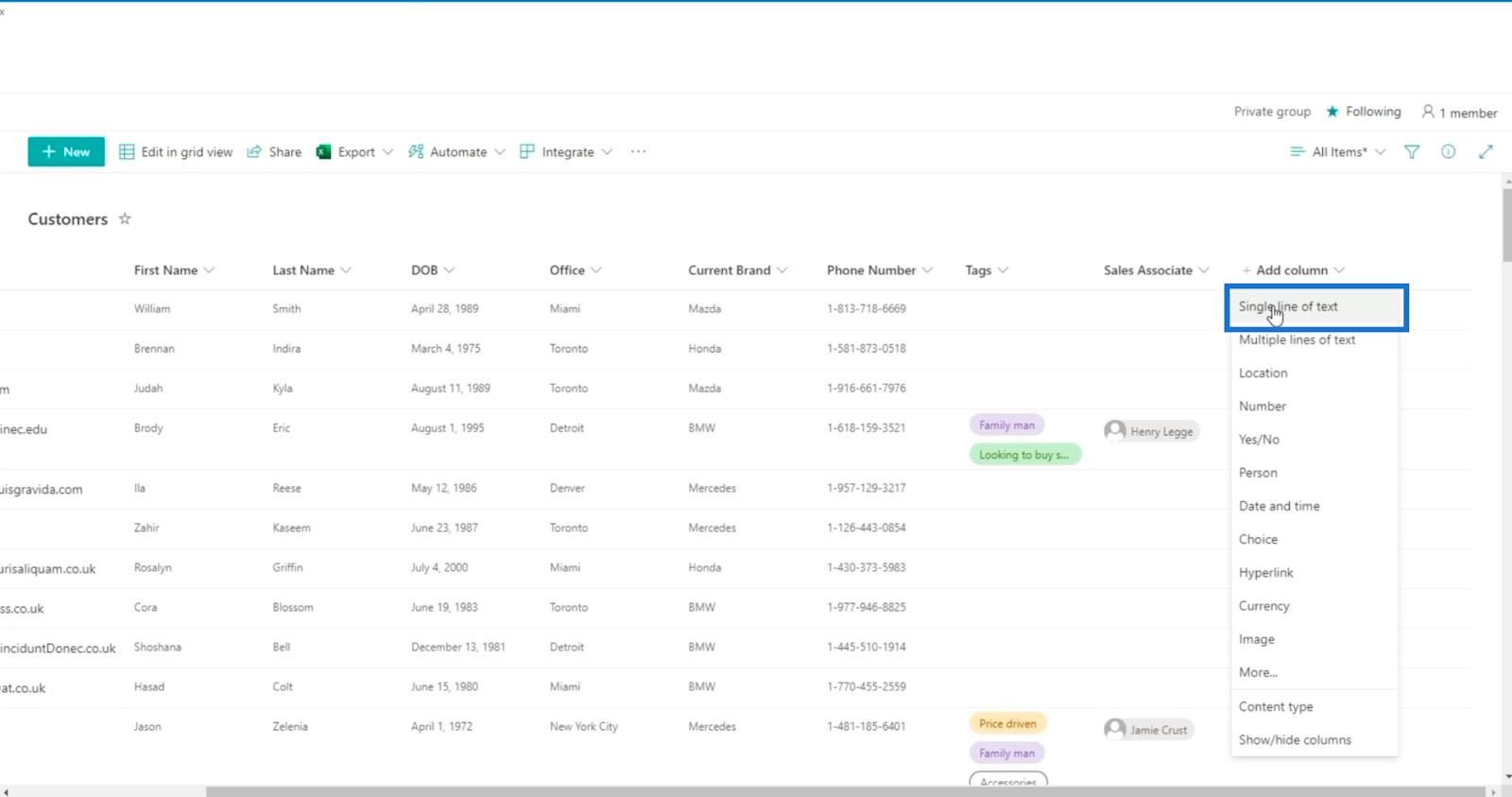
[列の作成]パネルが表示されます。
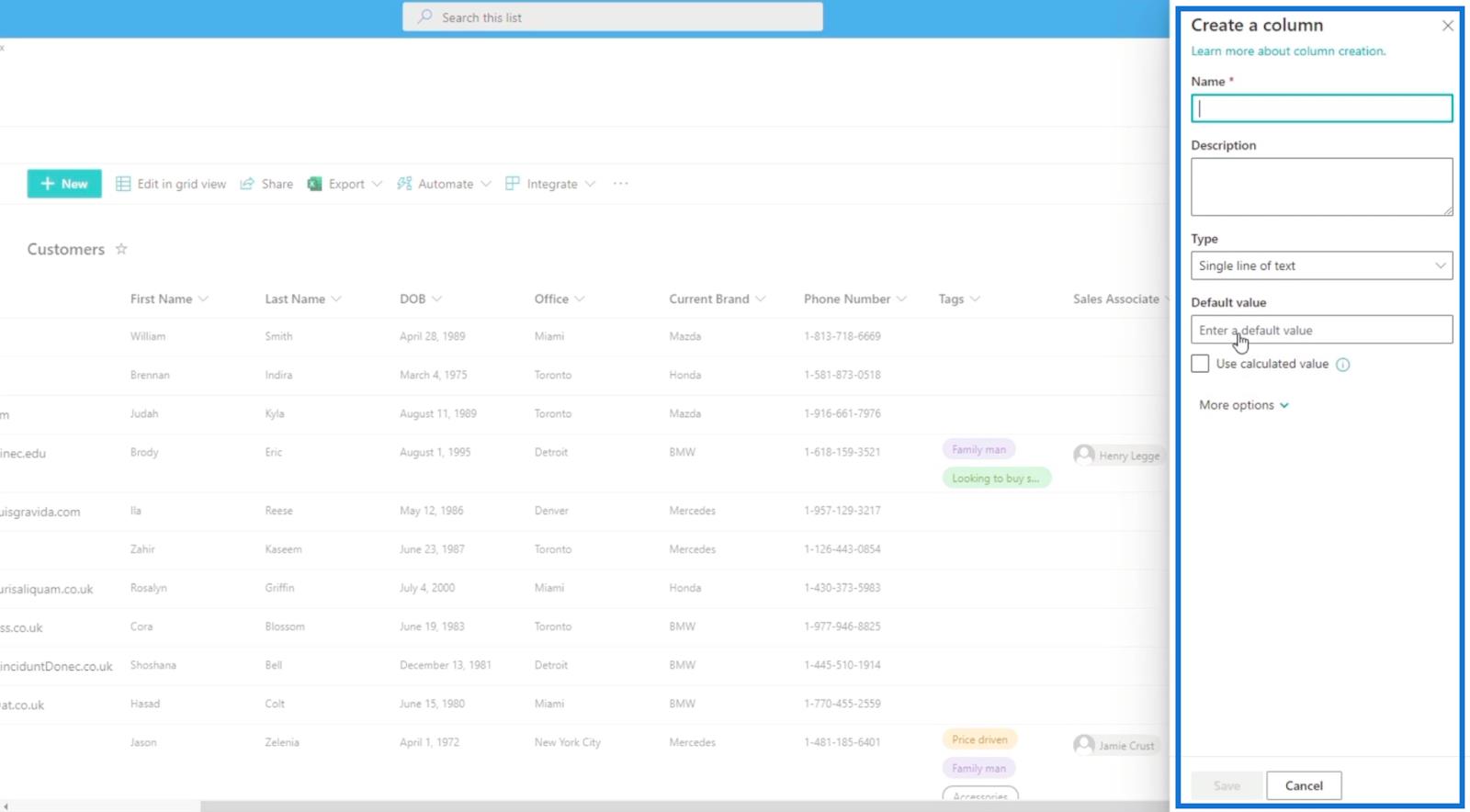
[名前]フィールドに「サインアップ日」と入力します。
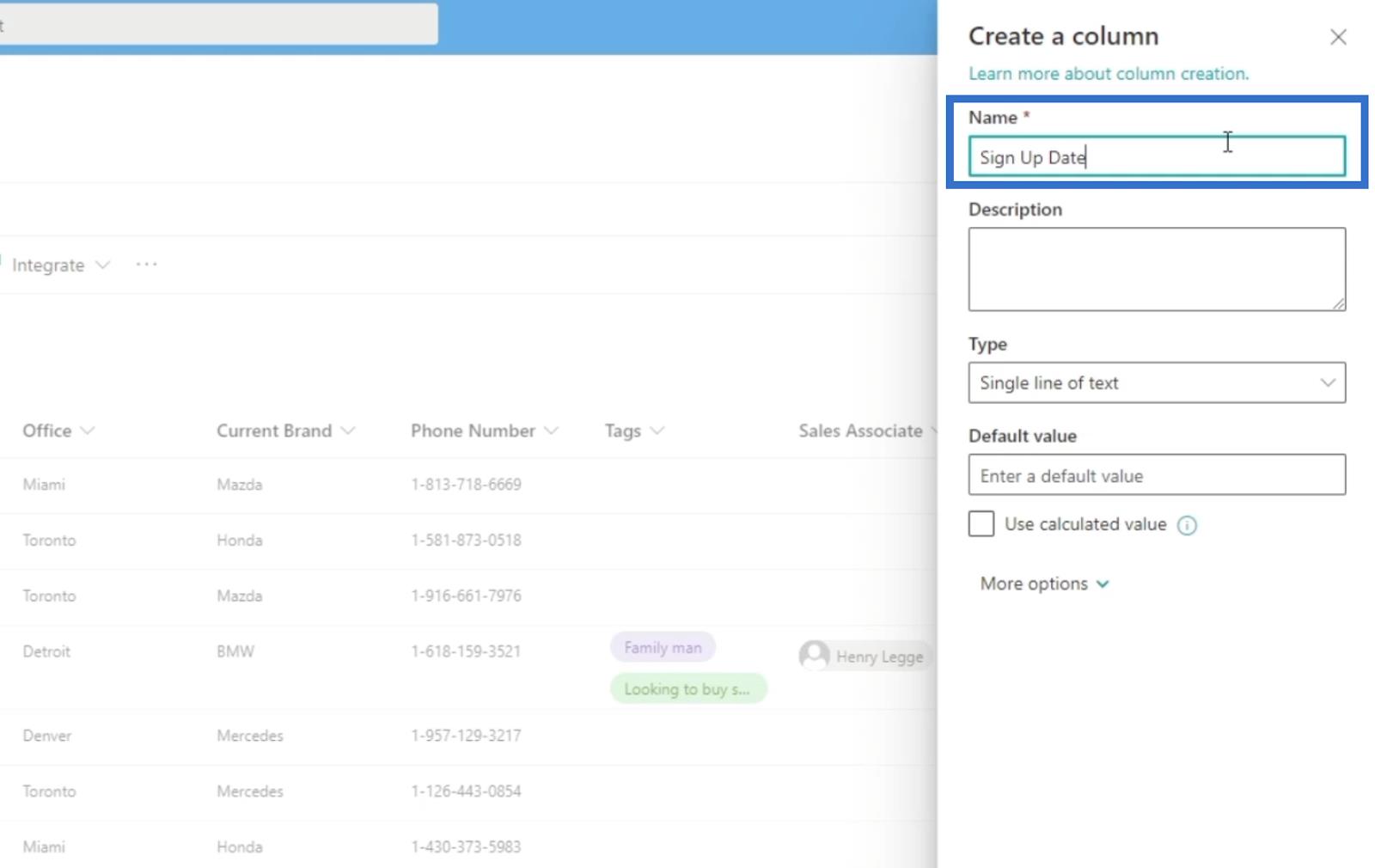
デフォルト値は何もありません。
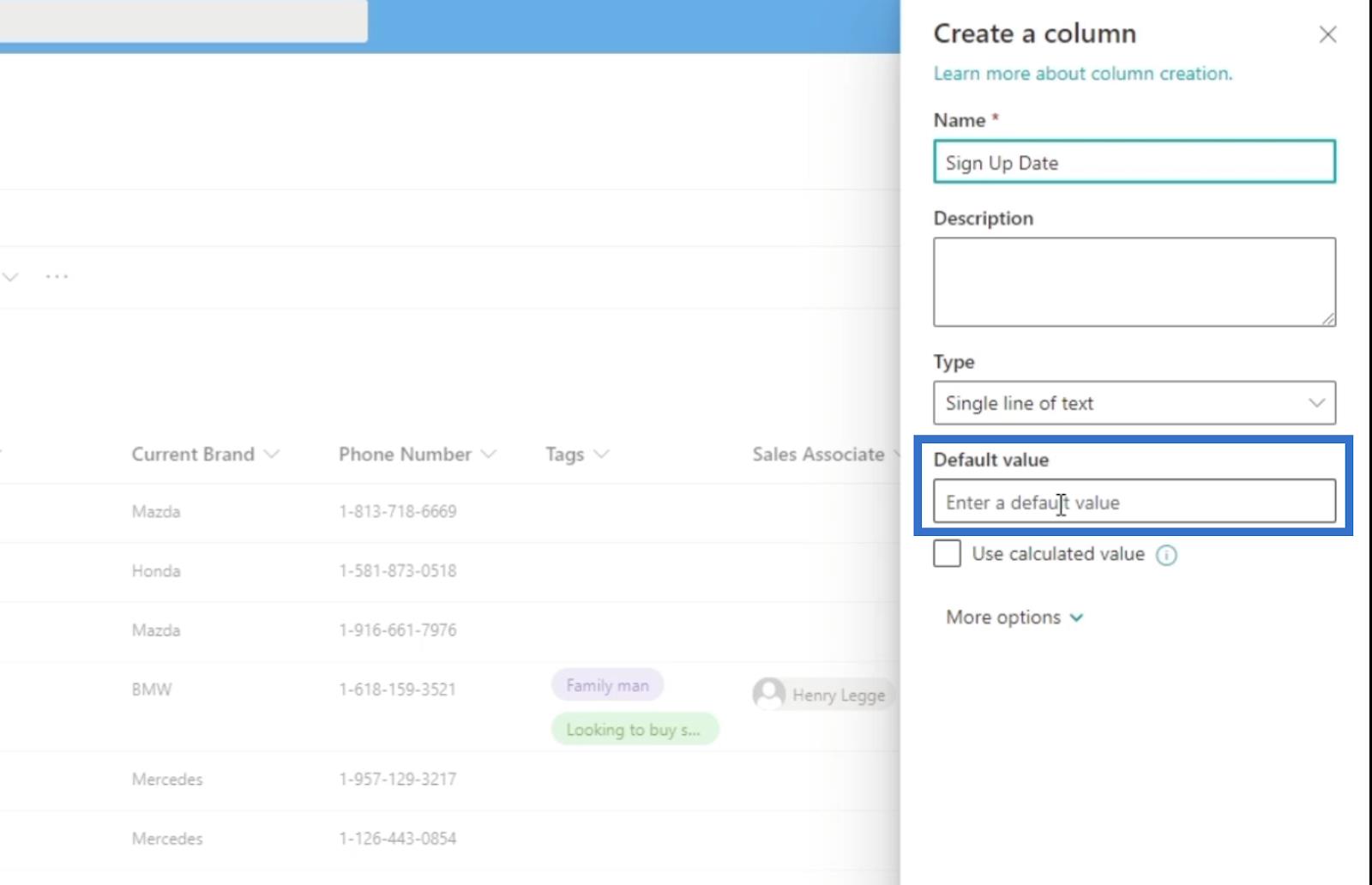
次に、「保存」をクリックします。
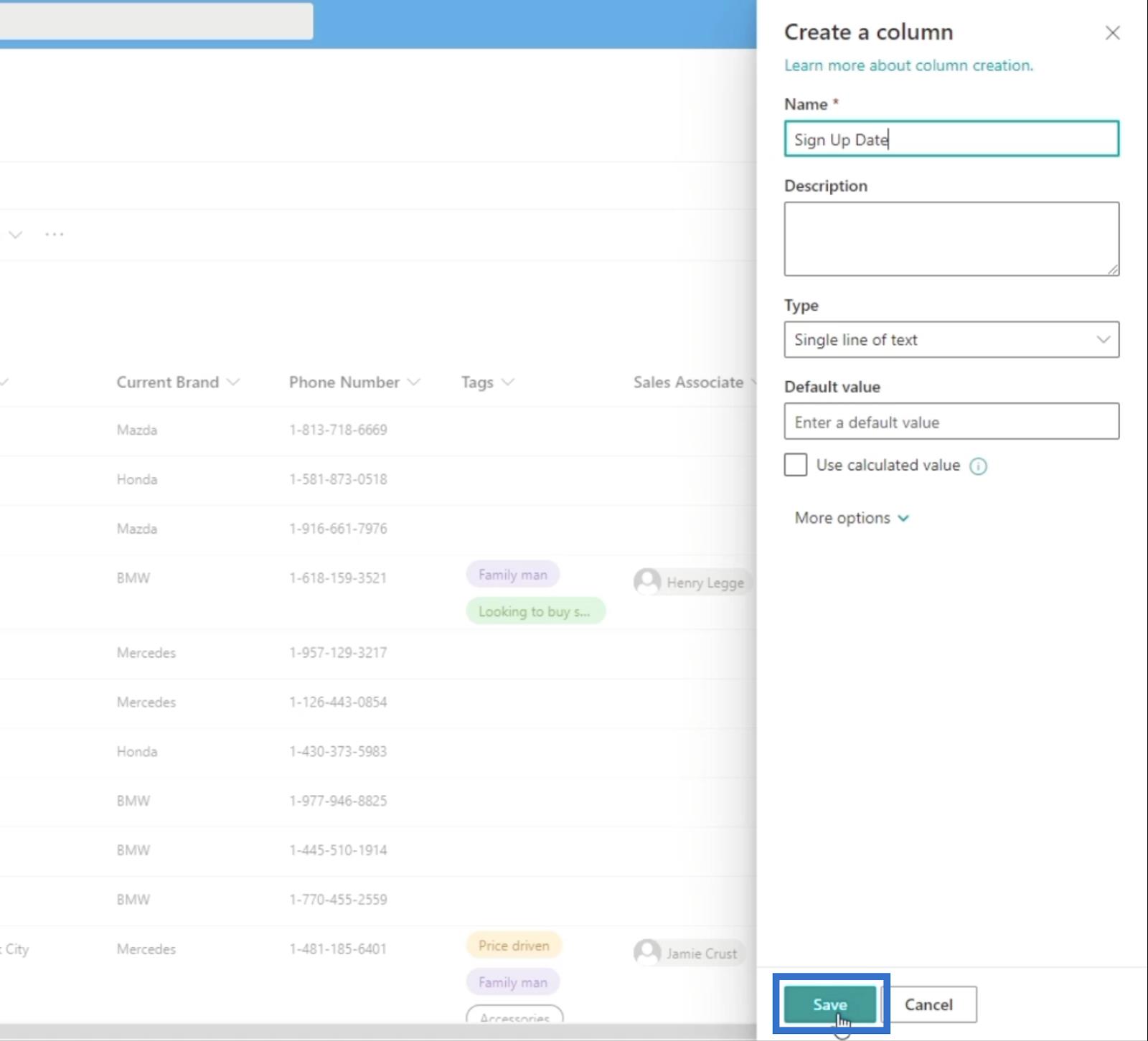
次にページを更新すると、SharePoint リストに追加された列が表示されます。
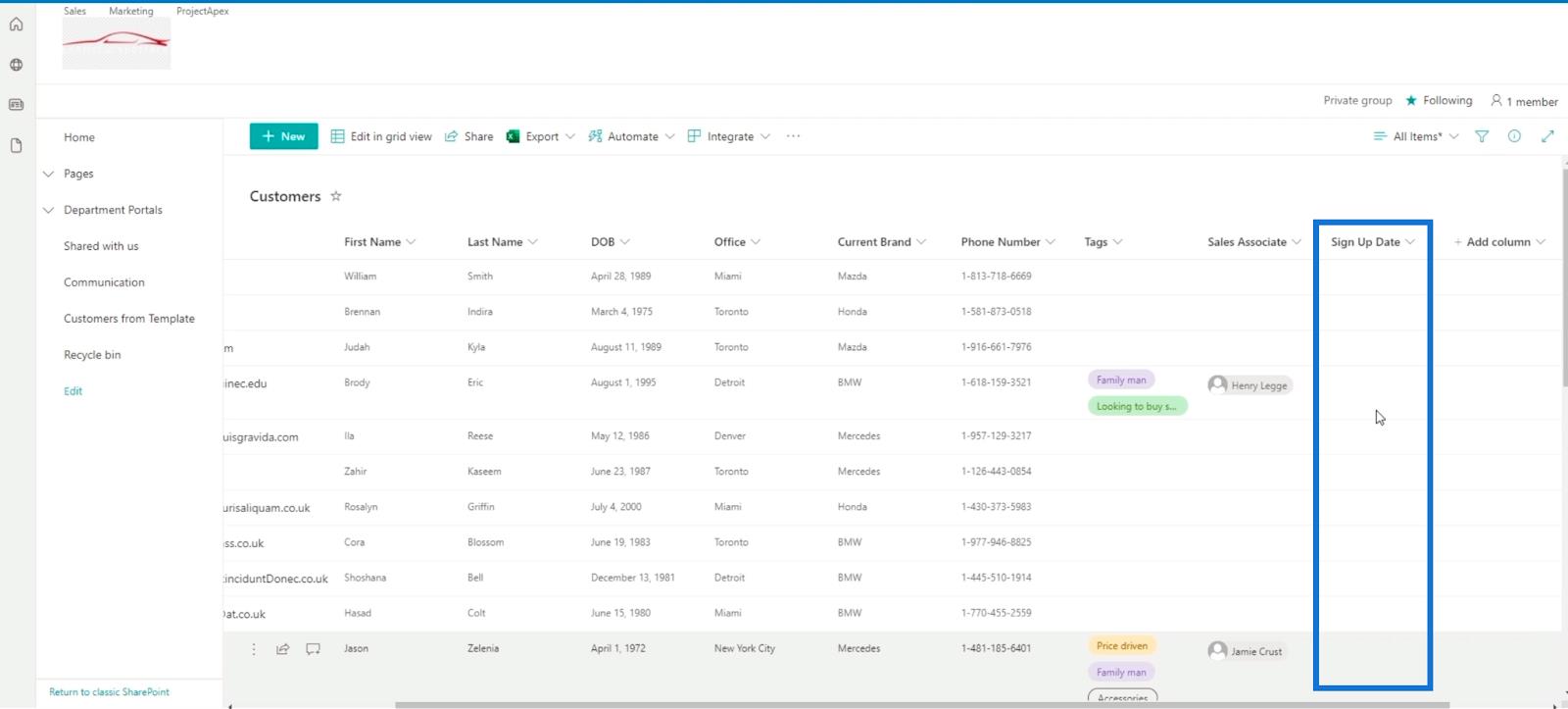
次に、 [グリッド ビューで編集]をクリックします。
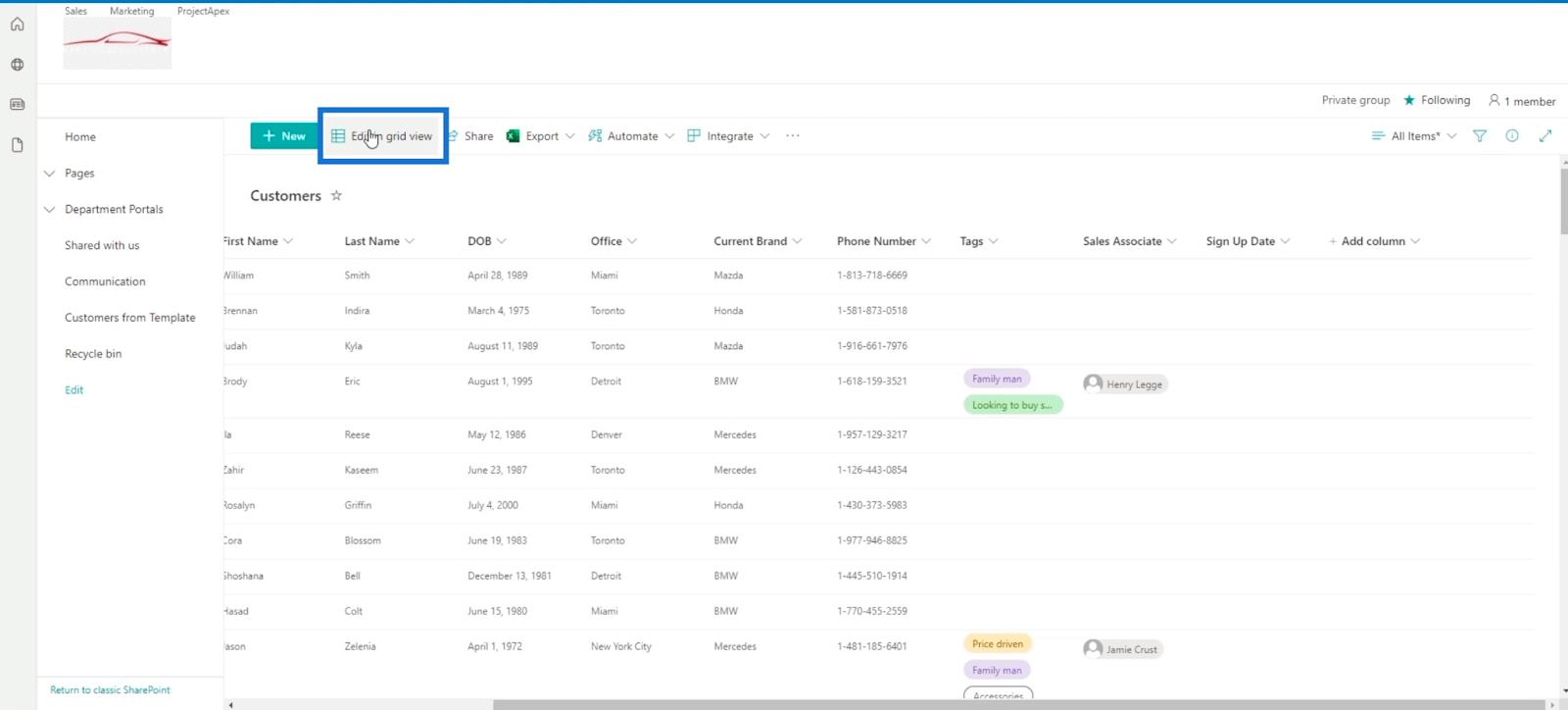
次に、このブログで提供されているリソースから Excel ファイルに移動します。
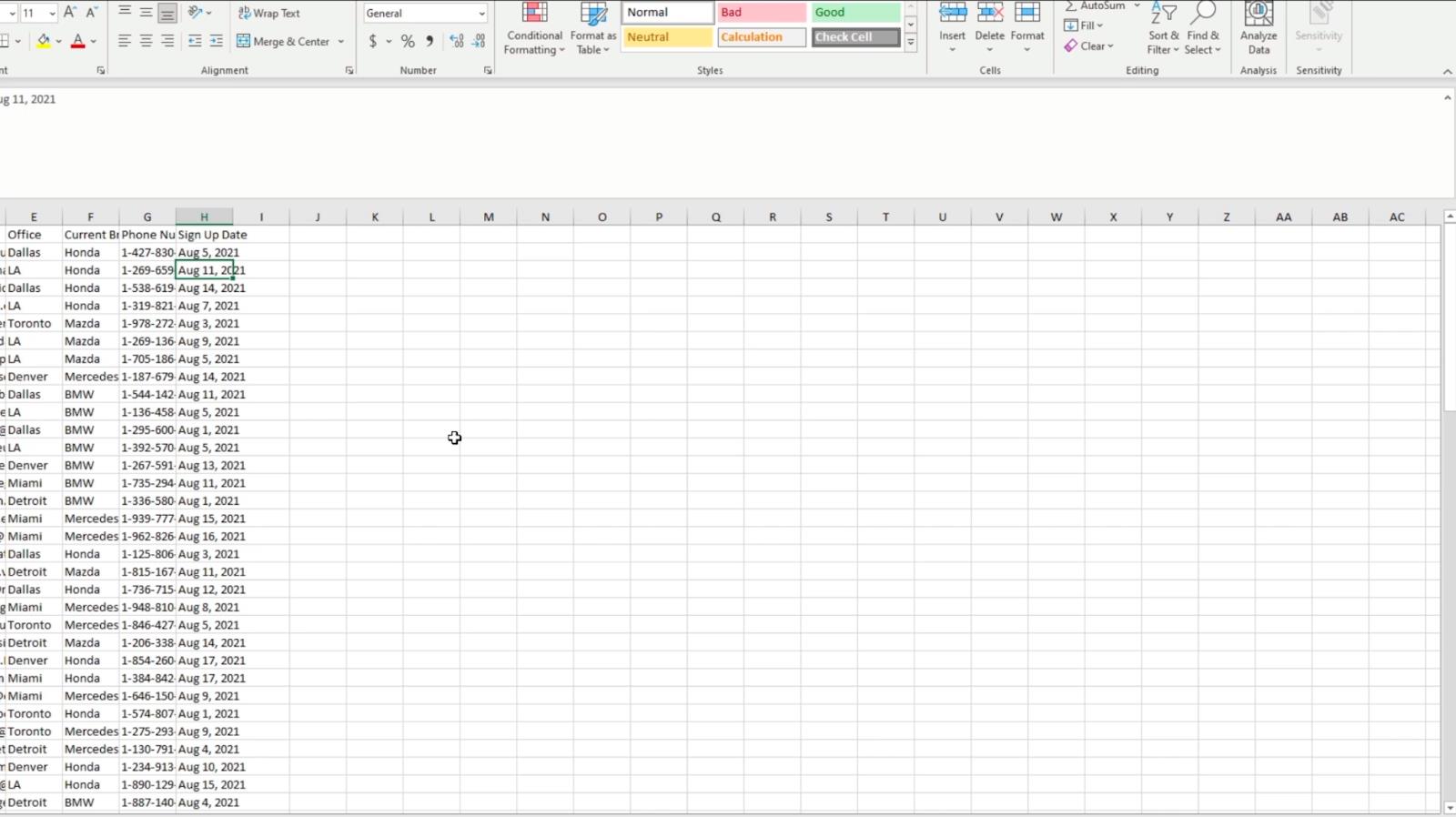
そこから、列Hのすべてのデータをコピーします。
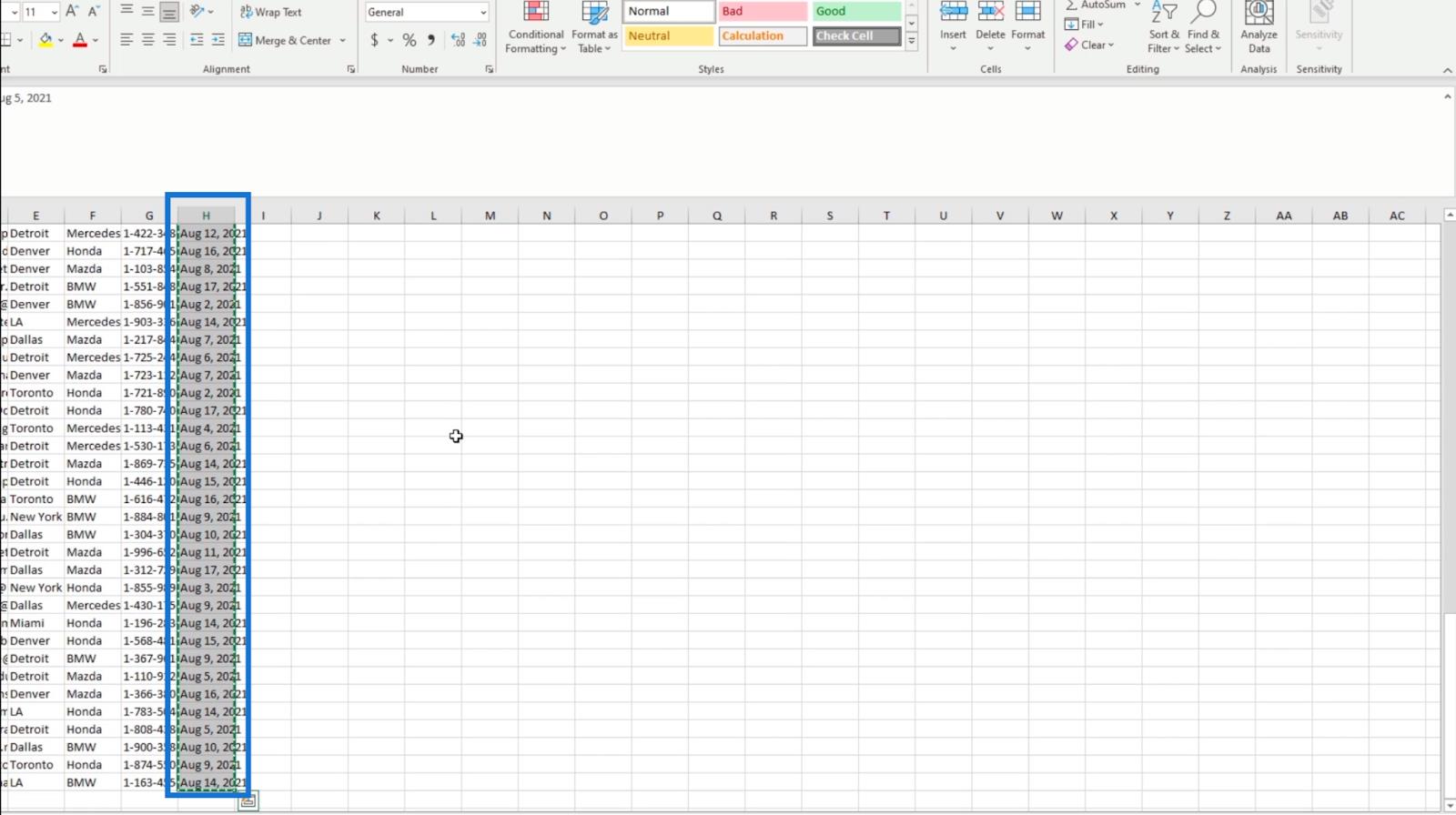
次に、SharePoint リストに戻り、[サインアップ日]列の一番上のセルを選択します。
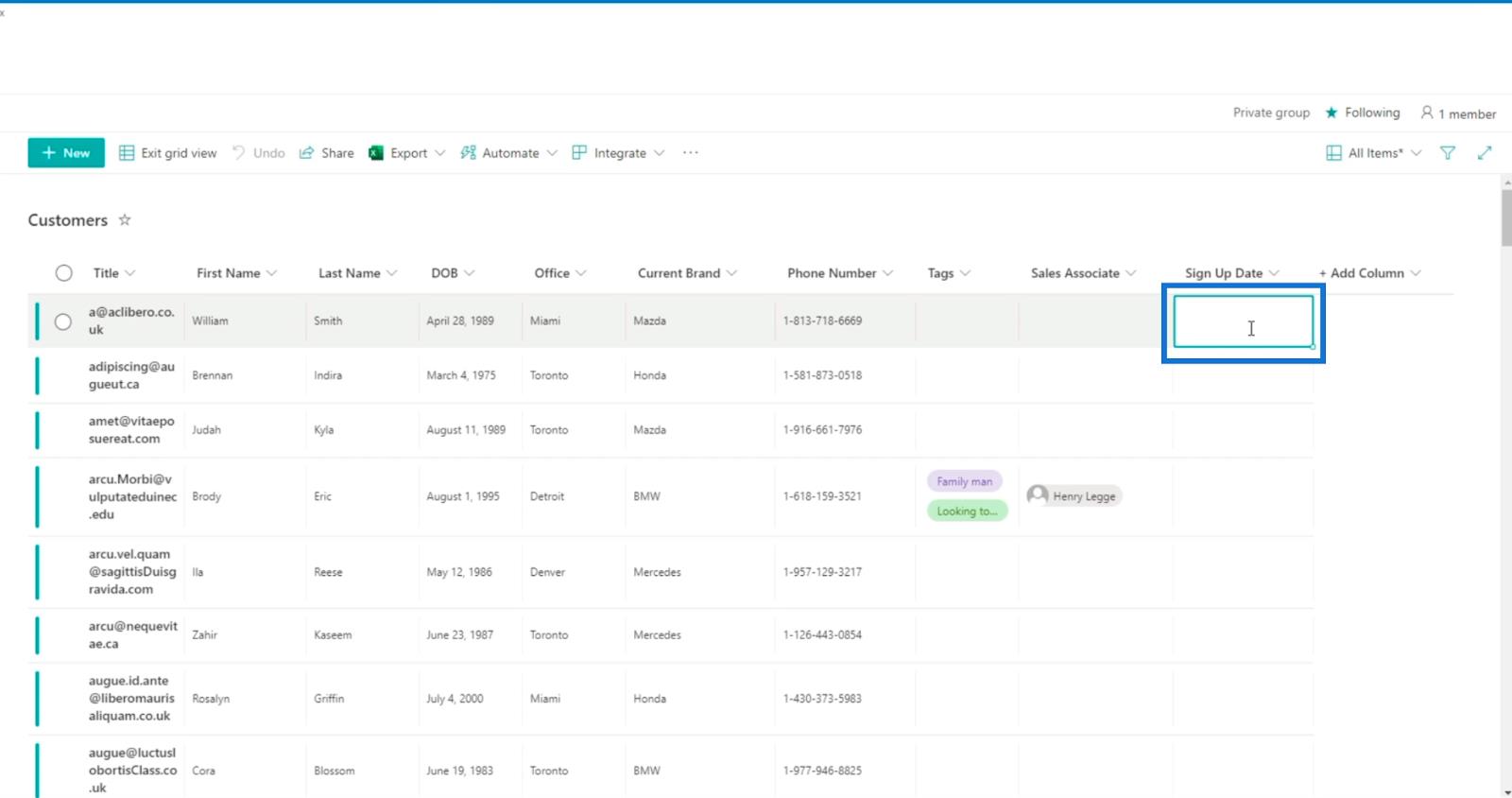
次に、コピーした Excel ファイルのデータを貼り付けます。
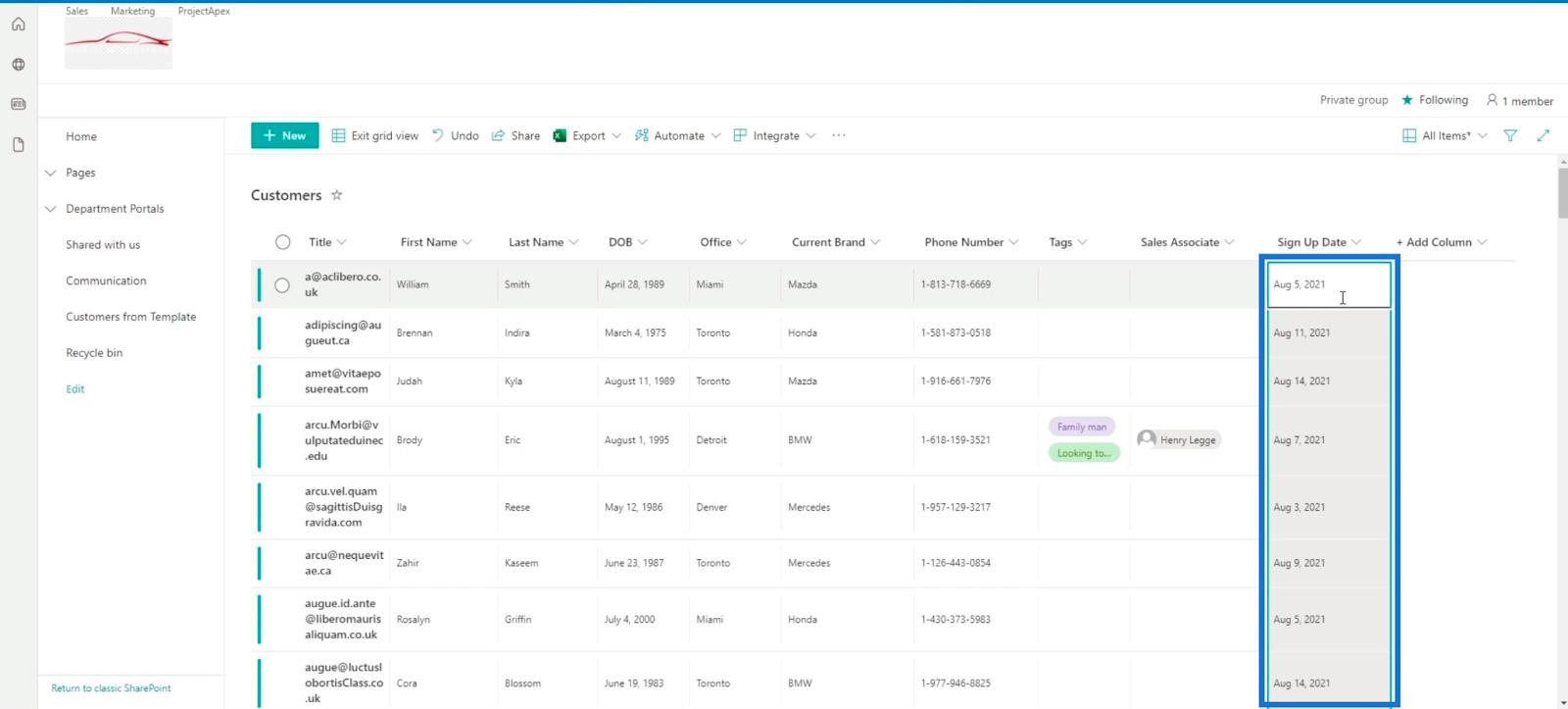
最後に、[グリッド ビューの終了]をクリックして保存します。
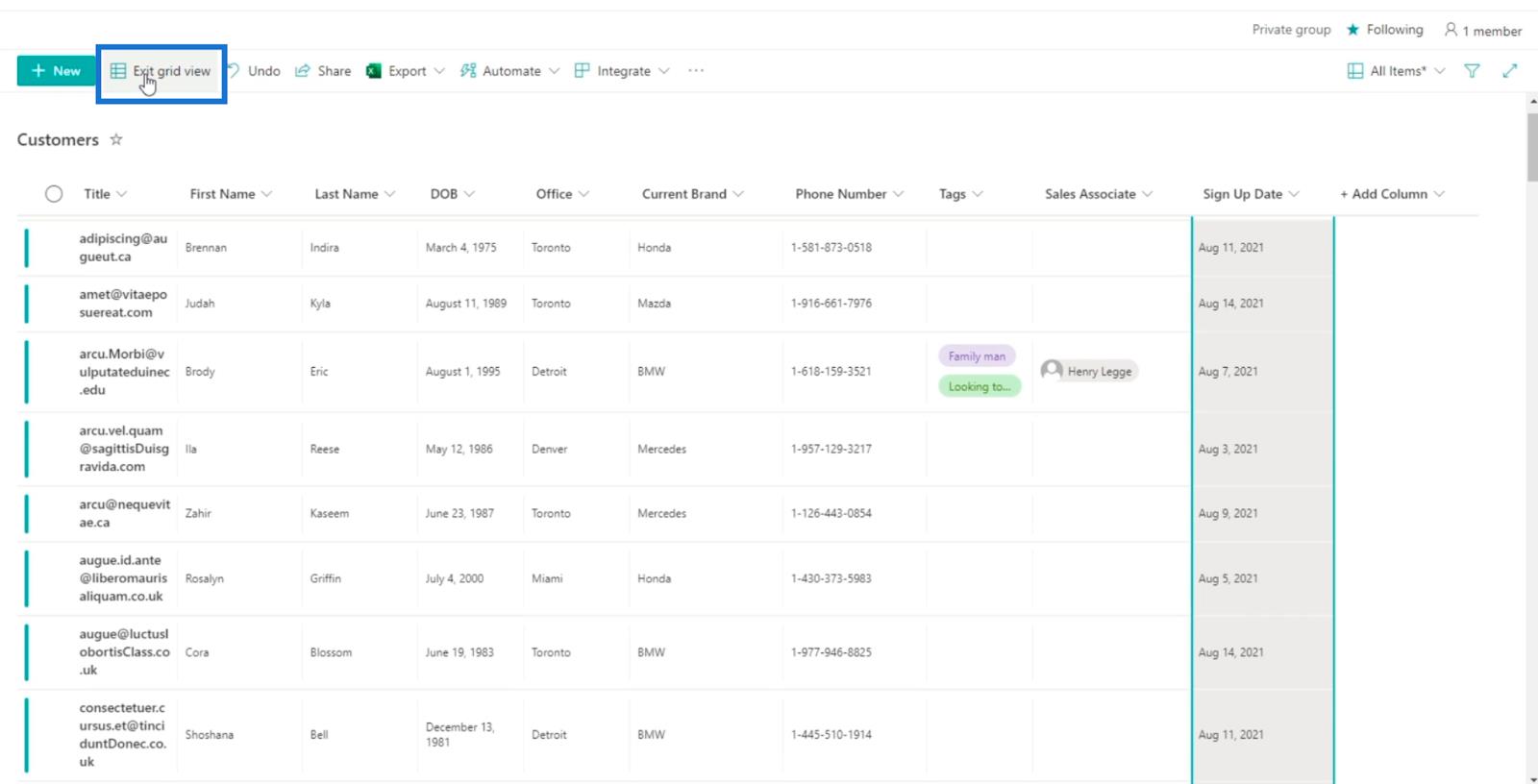
SharePoint で列の種類を日付と時刻に変更する
「サインアップ日」列をクリックします。列がたくさんあるため、表示するには右にスクロールする必要がある場合があることに注意してください。
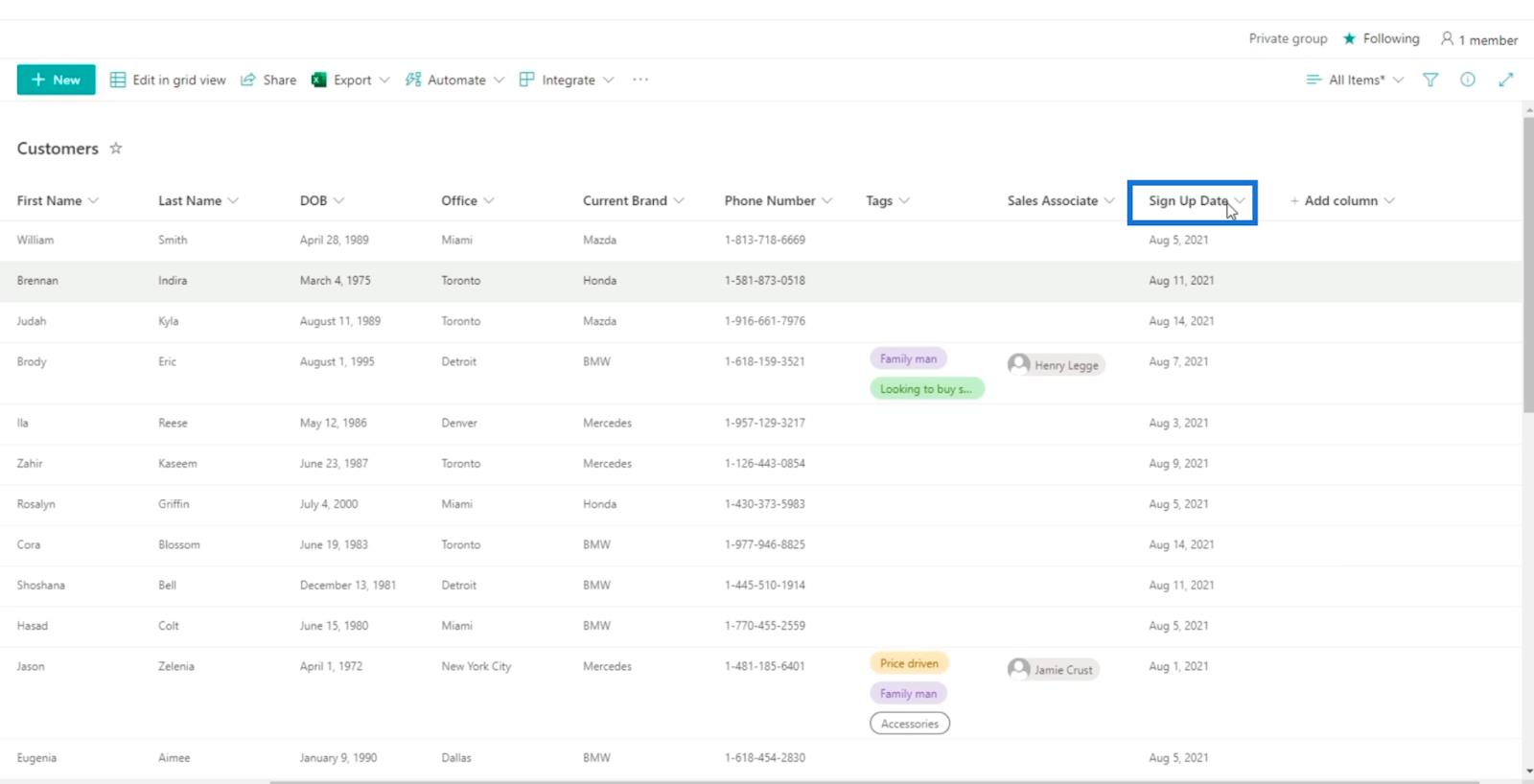
次に、[列の設定]を選択します。
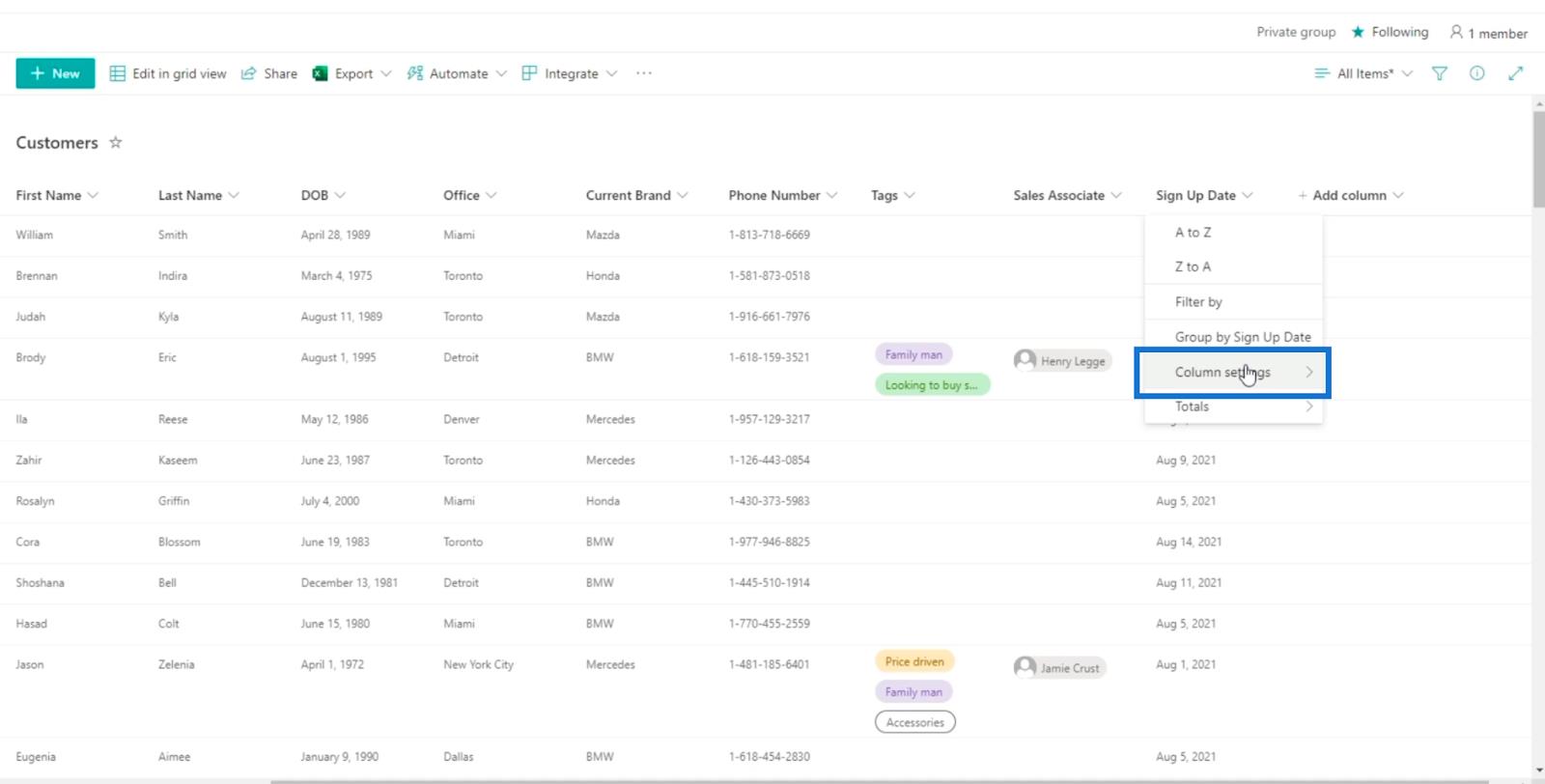
そして、「編集」をクリックします。
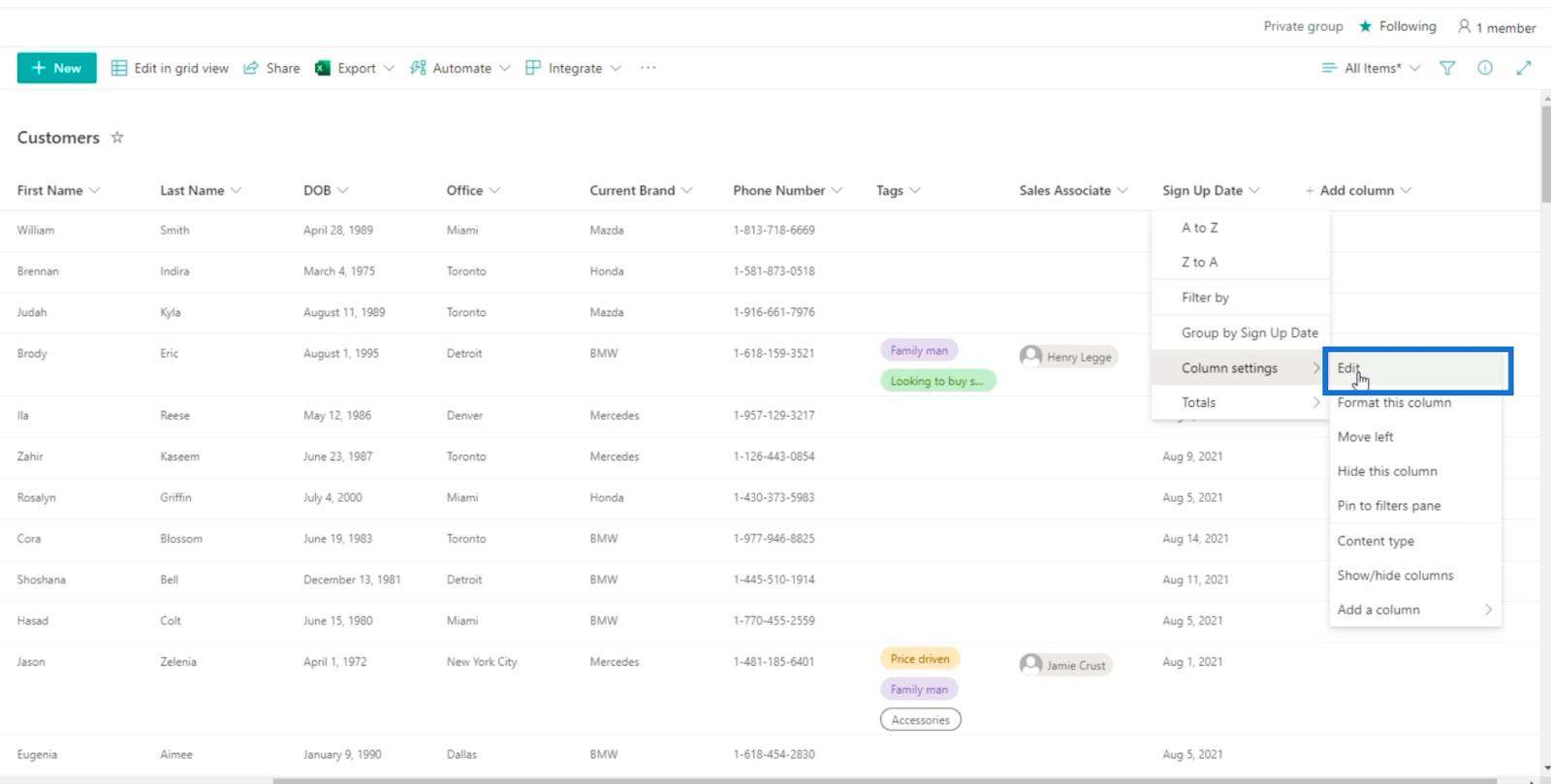
[列の編集]パネルが表示され、列を編集できます。
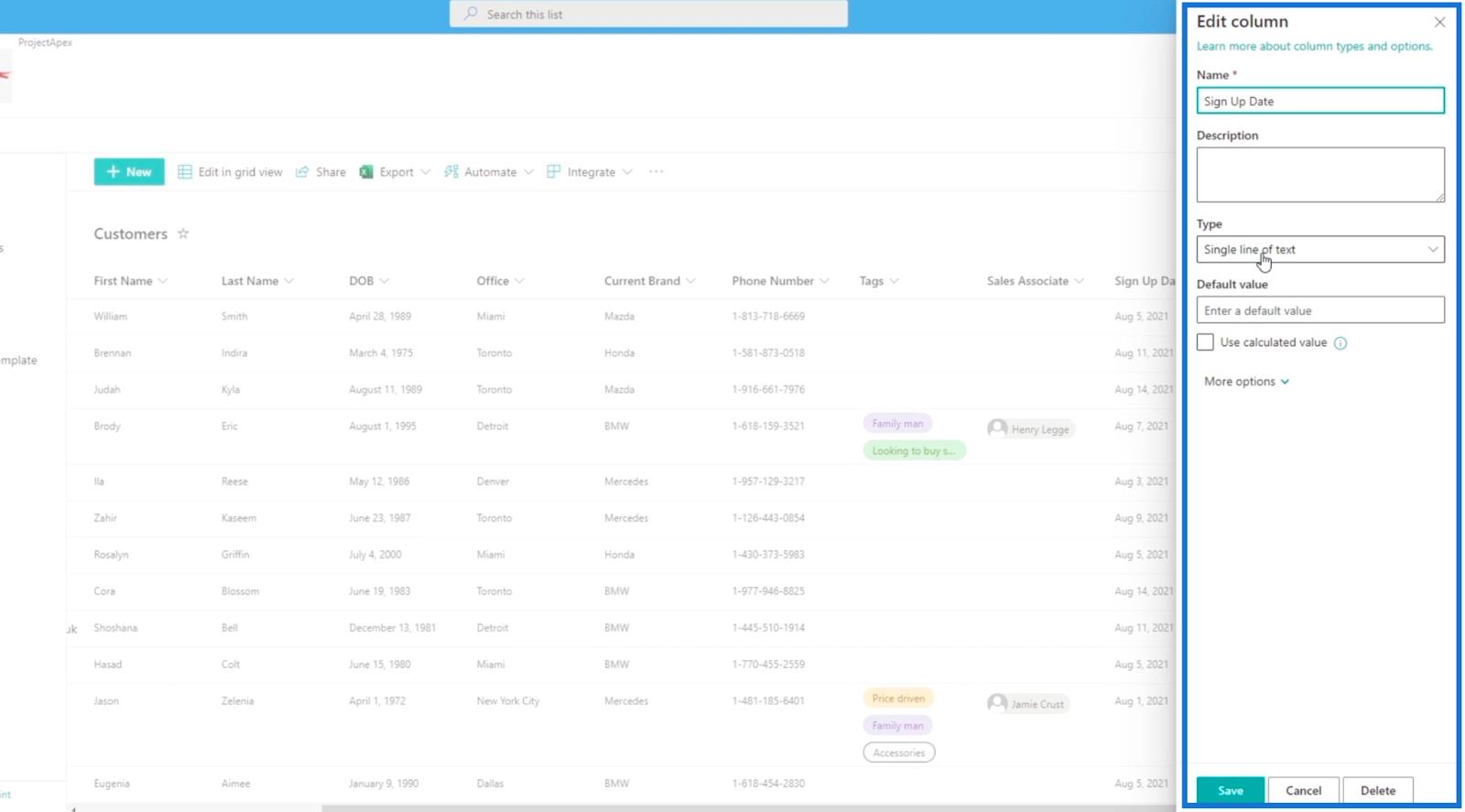
そこから、「タイプ」ドロップダウン メニューをクリックします。
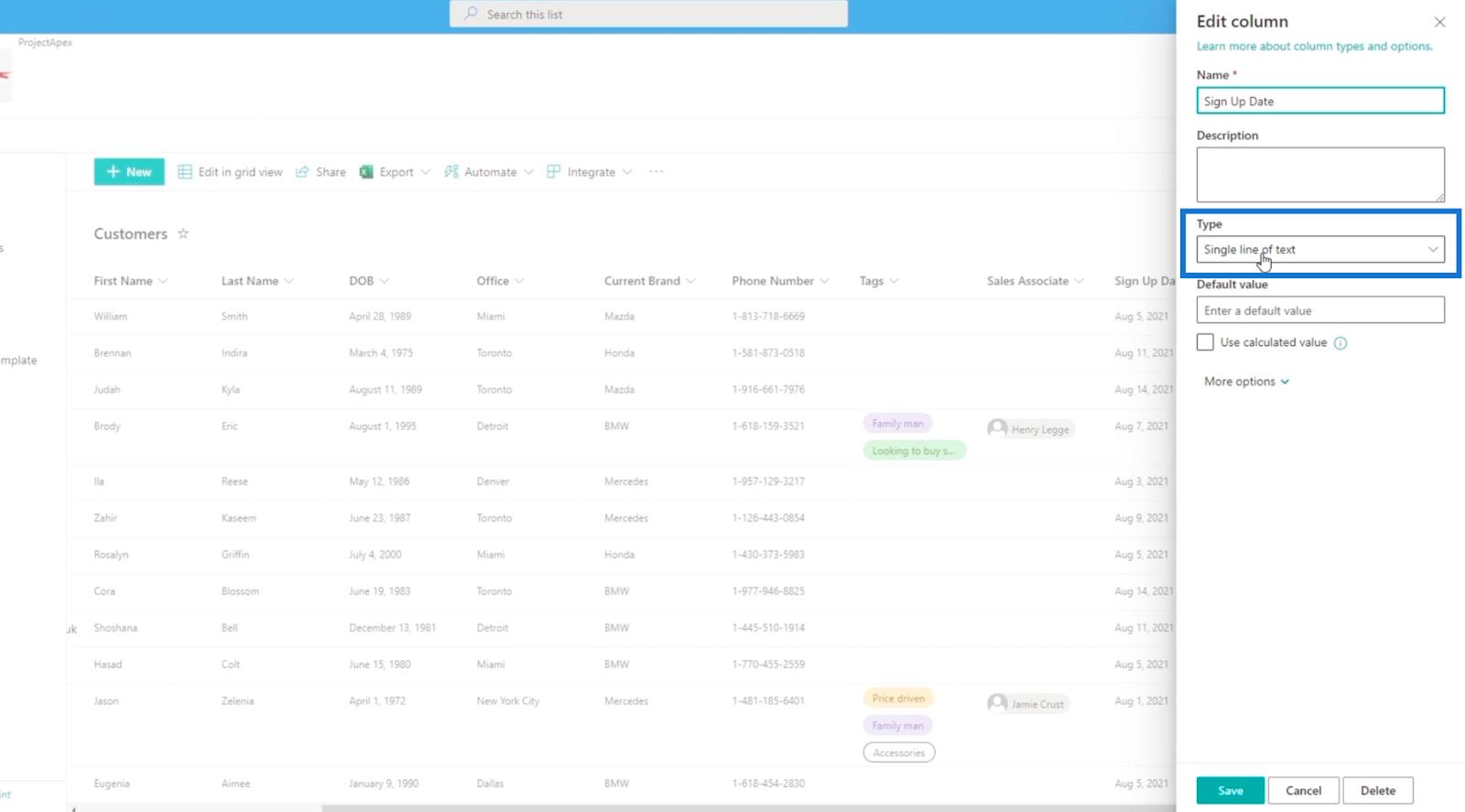
次に、[日付と時刻]を選択します。
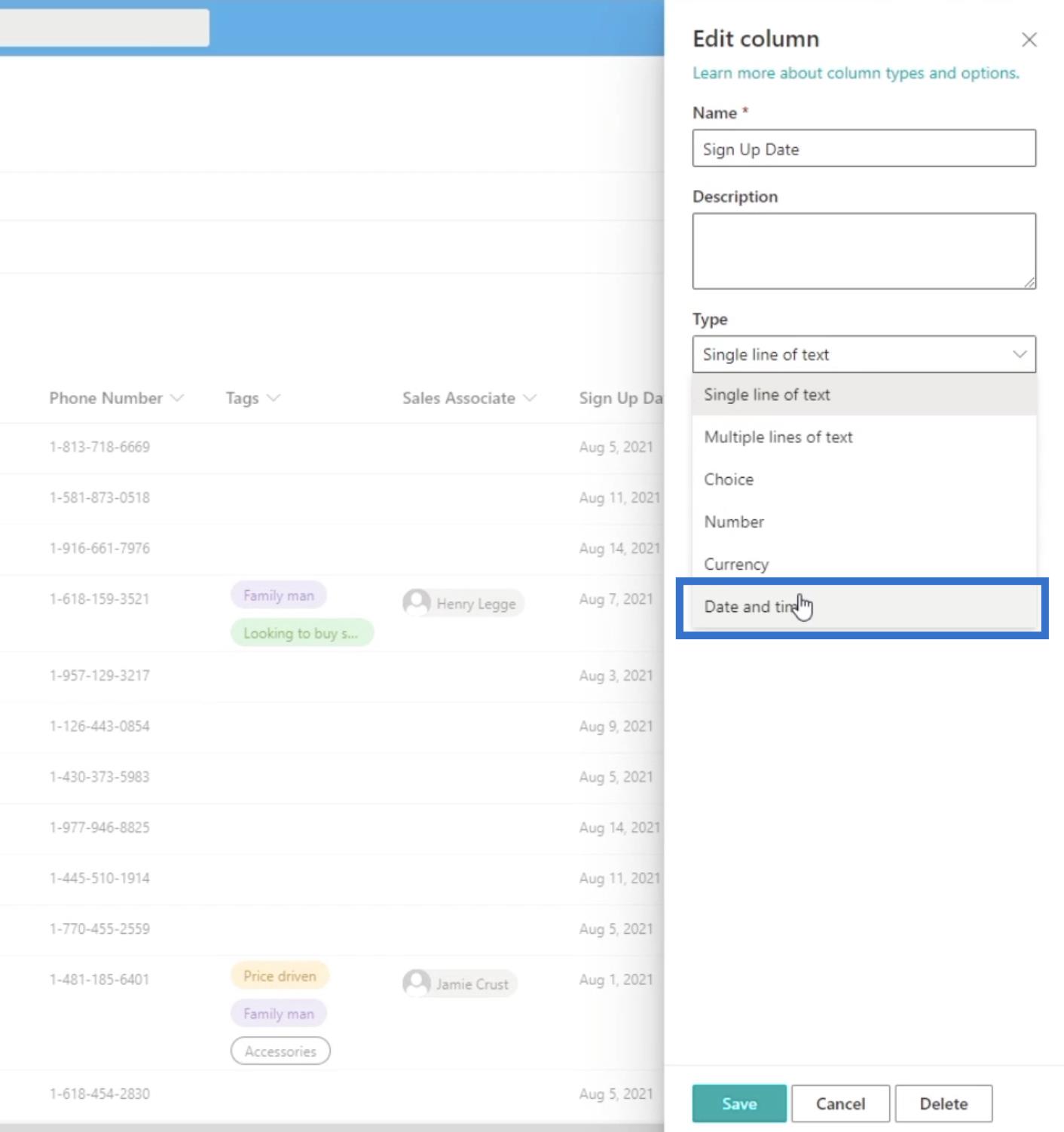
次に、フレンドリー形式をYesに設定します。

最後に、「保存」をクリックします。
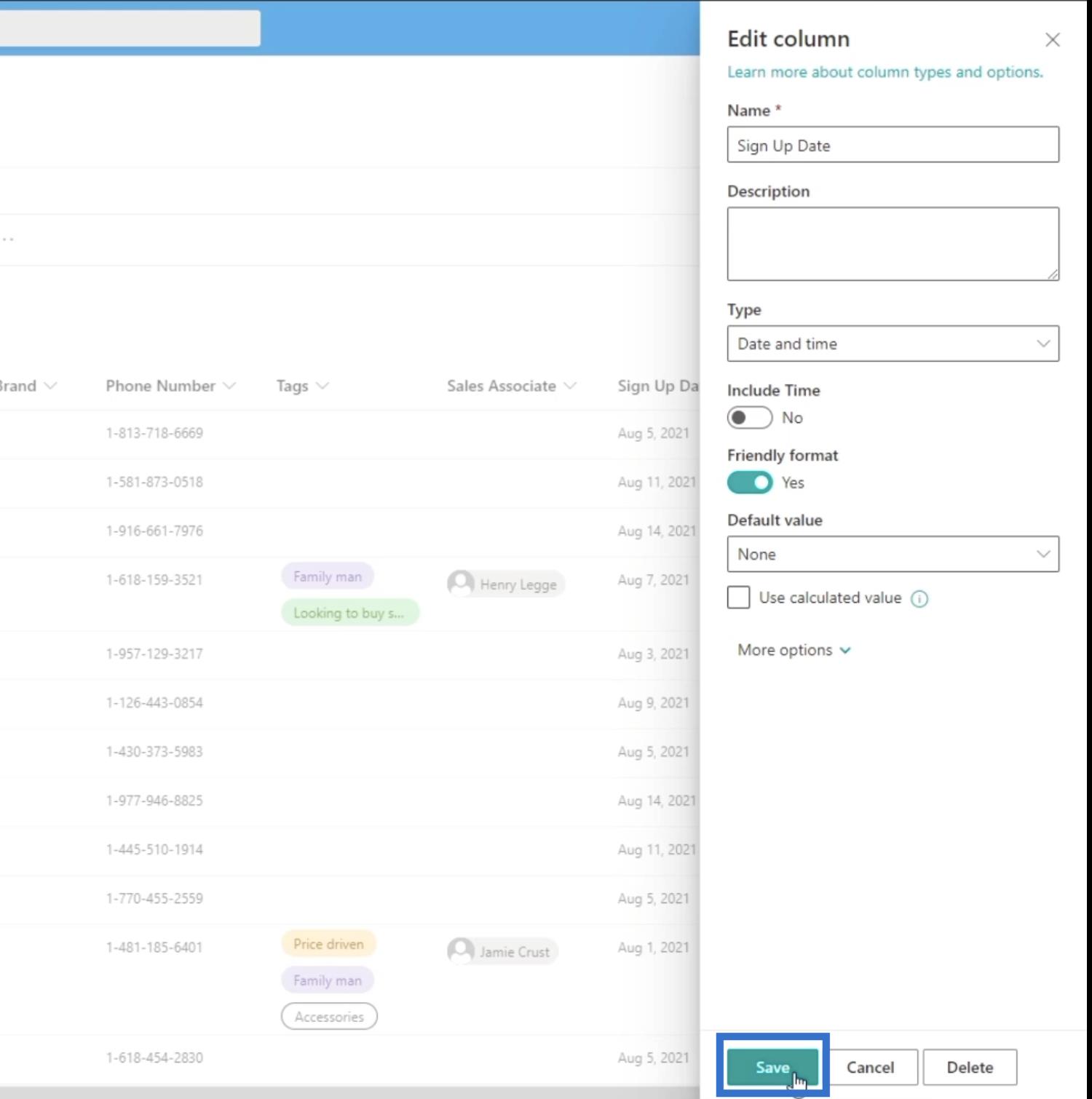
表示されるプロンプトで、「保存」をクリックします。
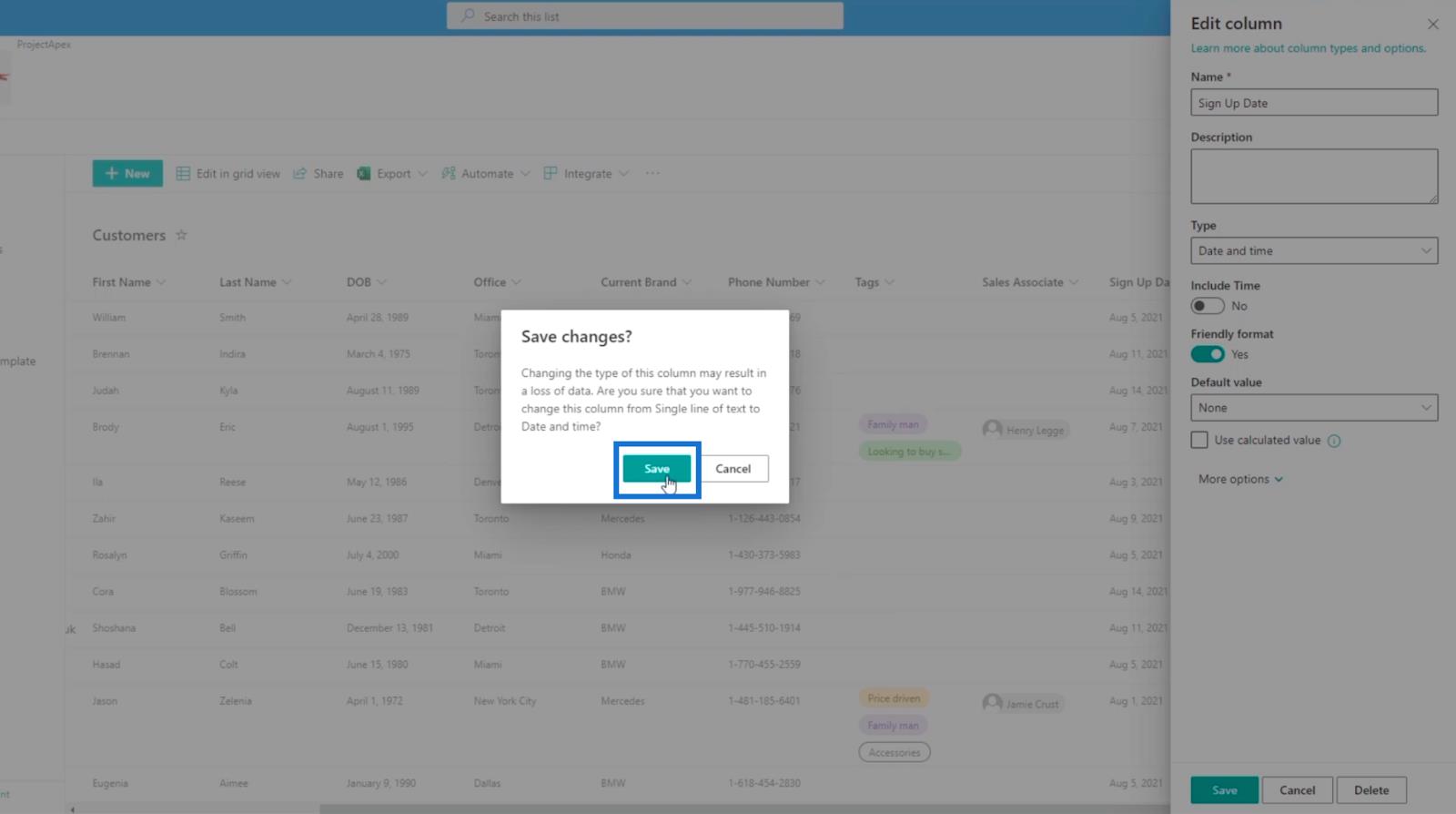
これは、日付形式自体を表示する代わりに、4 日前であることを示すデータが表示されるため、非常にユーザーフレンドリーな形式です。
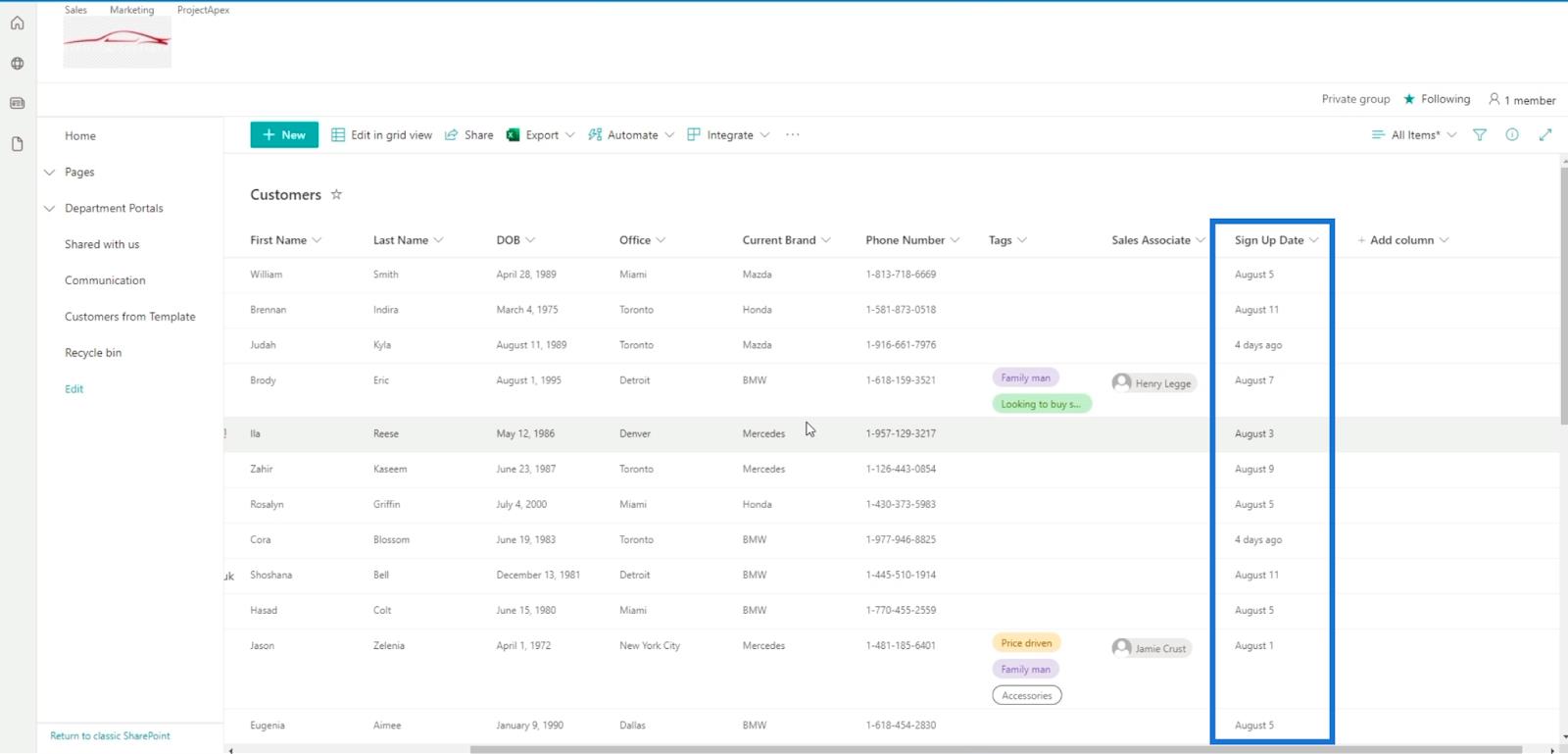
SharePoint での計算列の追加
まず、[列の追加]をクリックします。
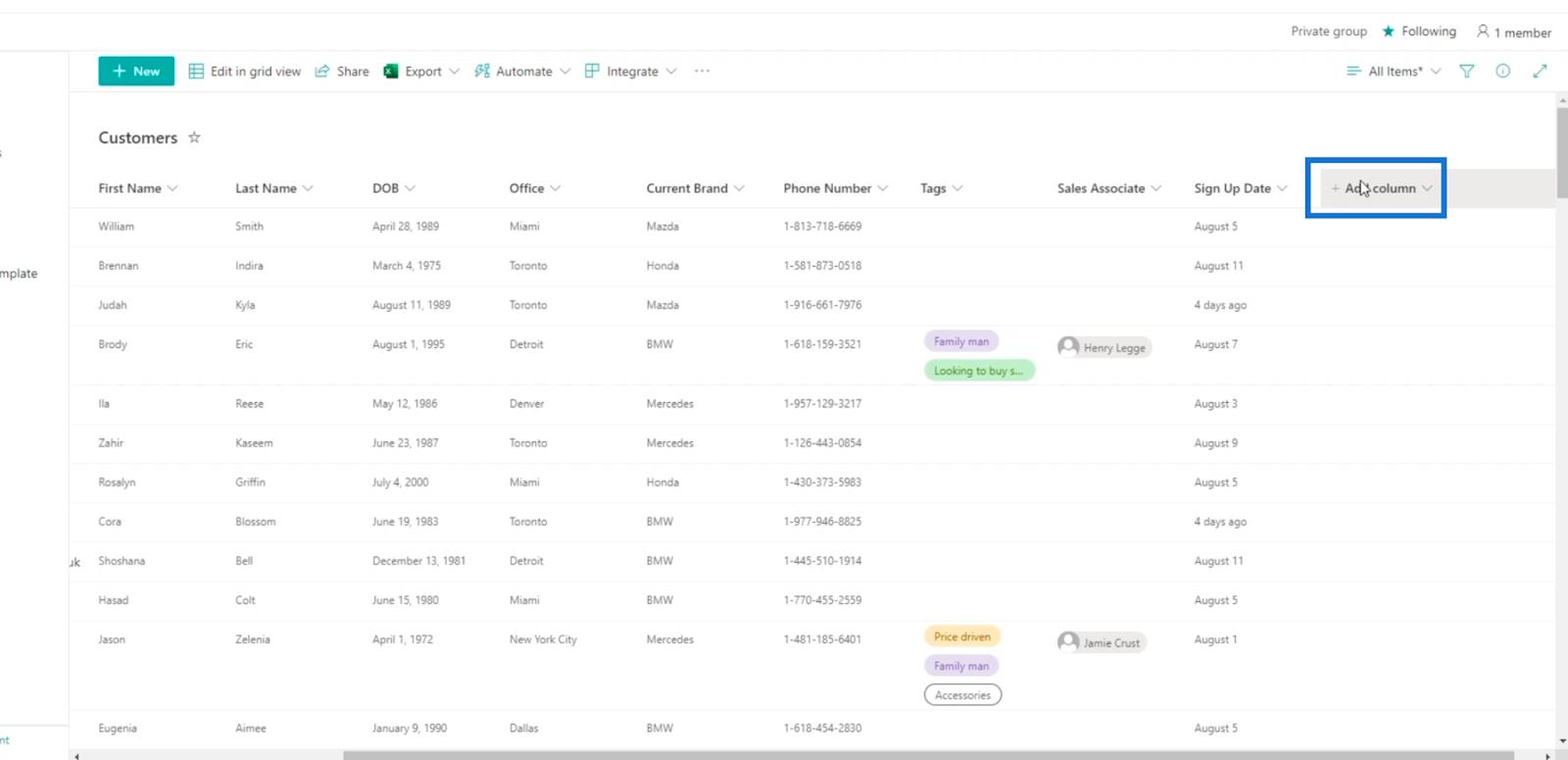
次に、「その他…」をクリックします。
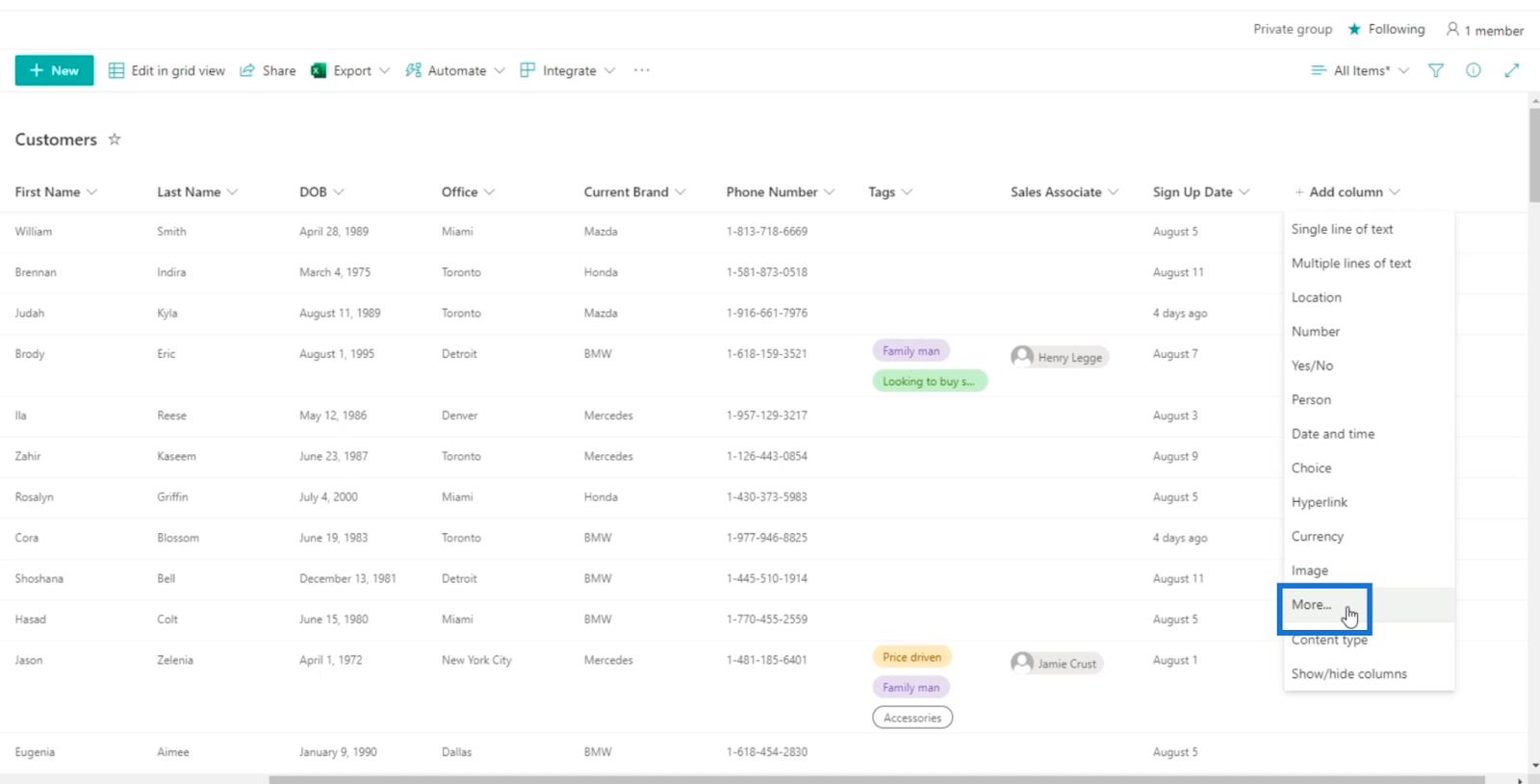
これにより、 [設定]、[列の作成]の順に移動します。ご覧のとおり、計算列の追加はクラシック ビューでのみ実行でき、モダン ビューでは実行できません。
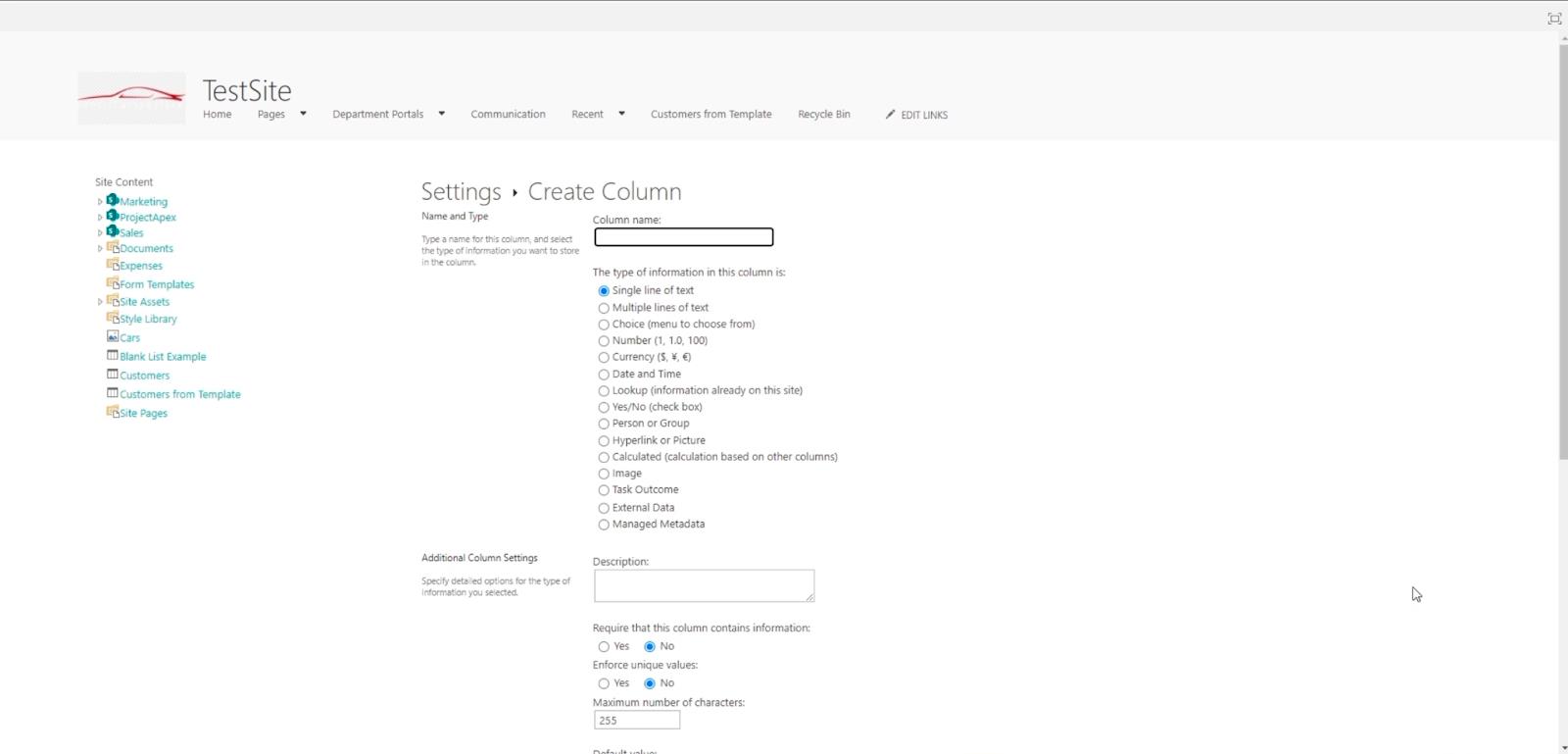
この列の完全な名前を入力します。この例では「報酬期間終了」を使用します。顧客がサインアップした後、(日数) 90 日以内に割引やその他の特典を利用できるようになります。
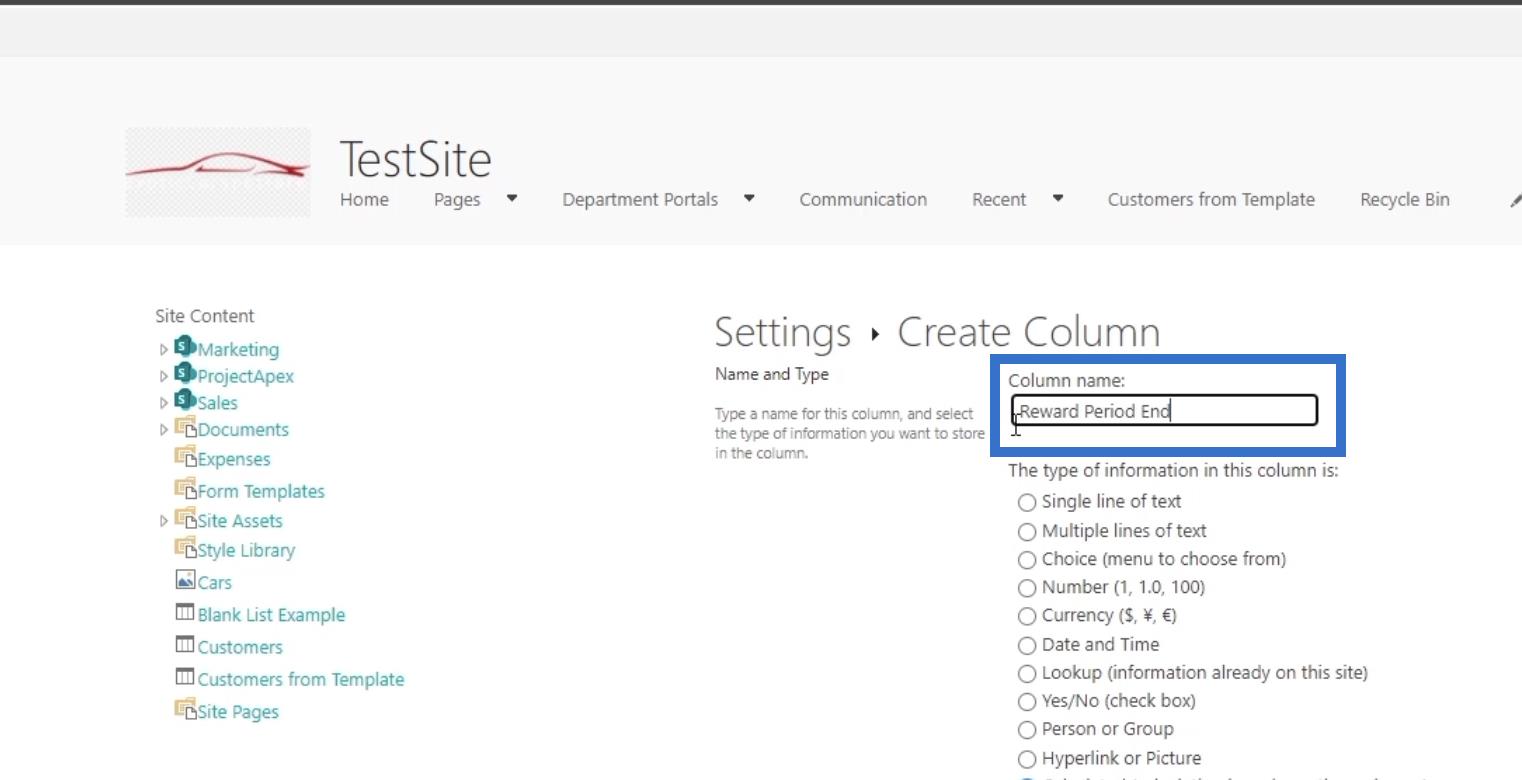
次に、タイプを[計算済み (他の列に基づく計算)]に設定します。
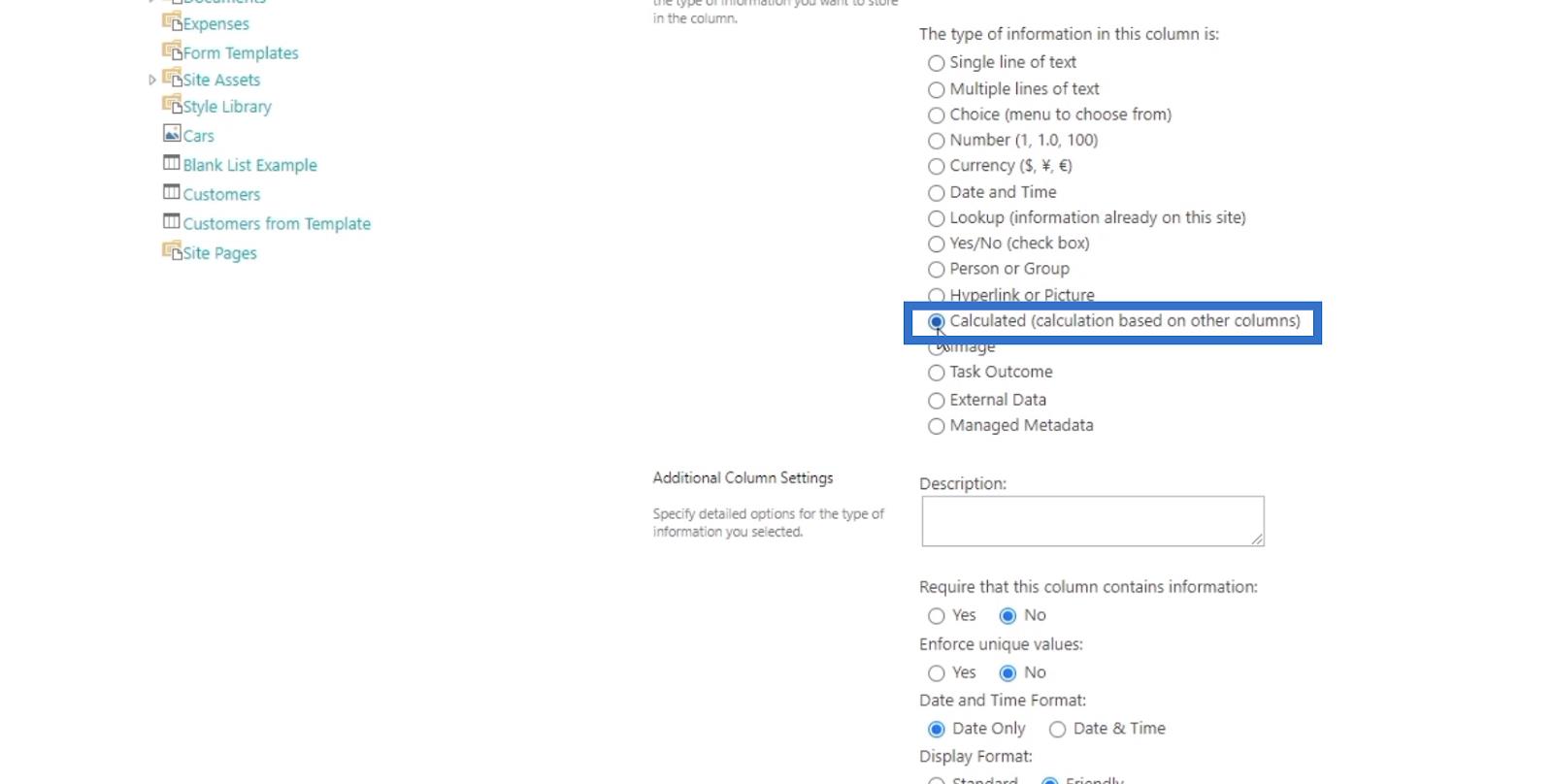
以下のスクリーンショットの説明については、今のところ何も入力しません。
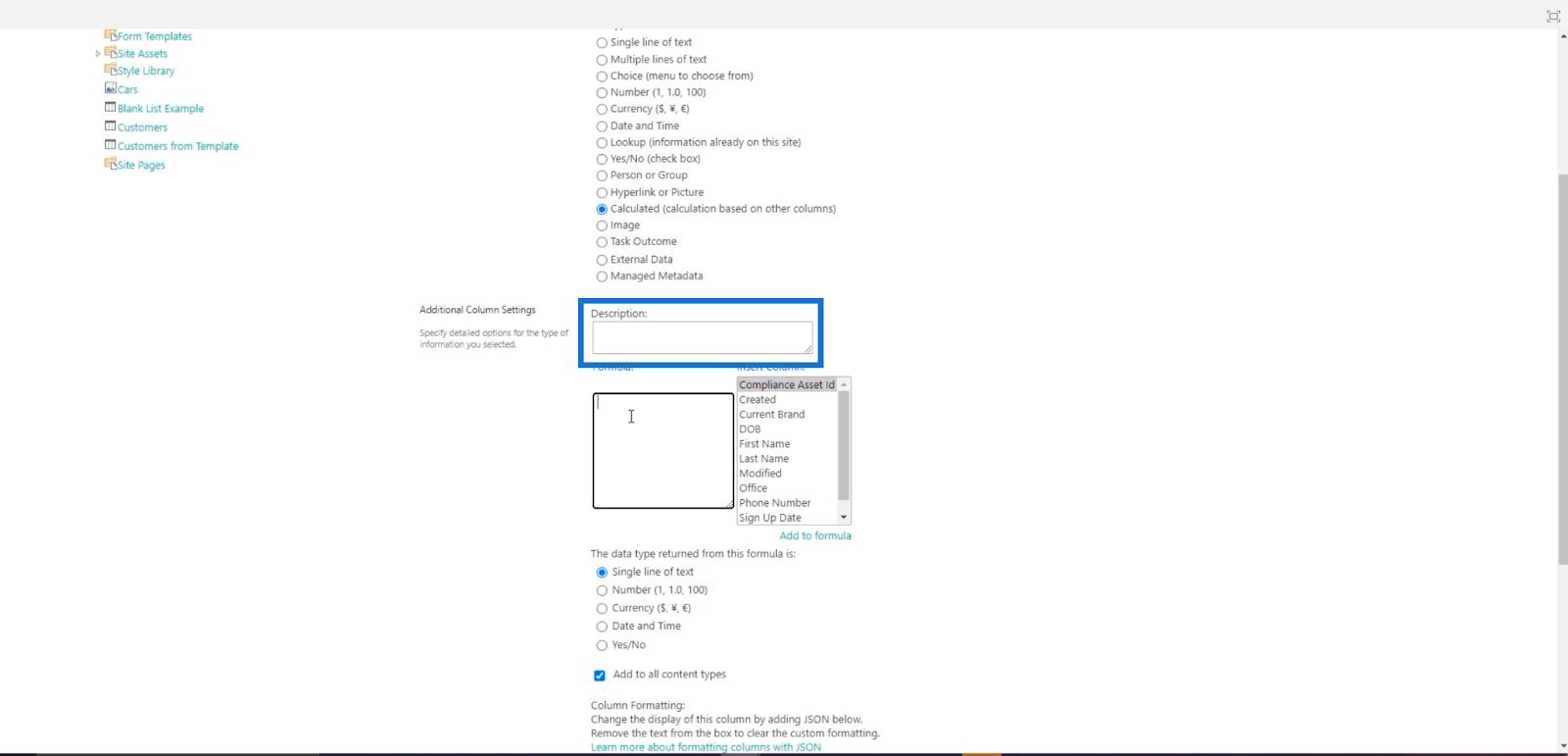
[数式]テキスト ボックスでは、サインアップ日に 90 日を加えた日付に一致するようにします。さらに、それを自動化したいと考えています。したがって、 [列の挿入]オプションで[サインアップ日]を選択します。
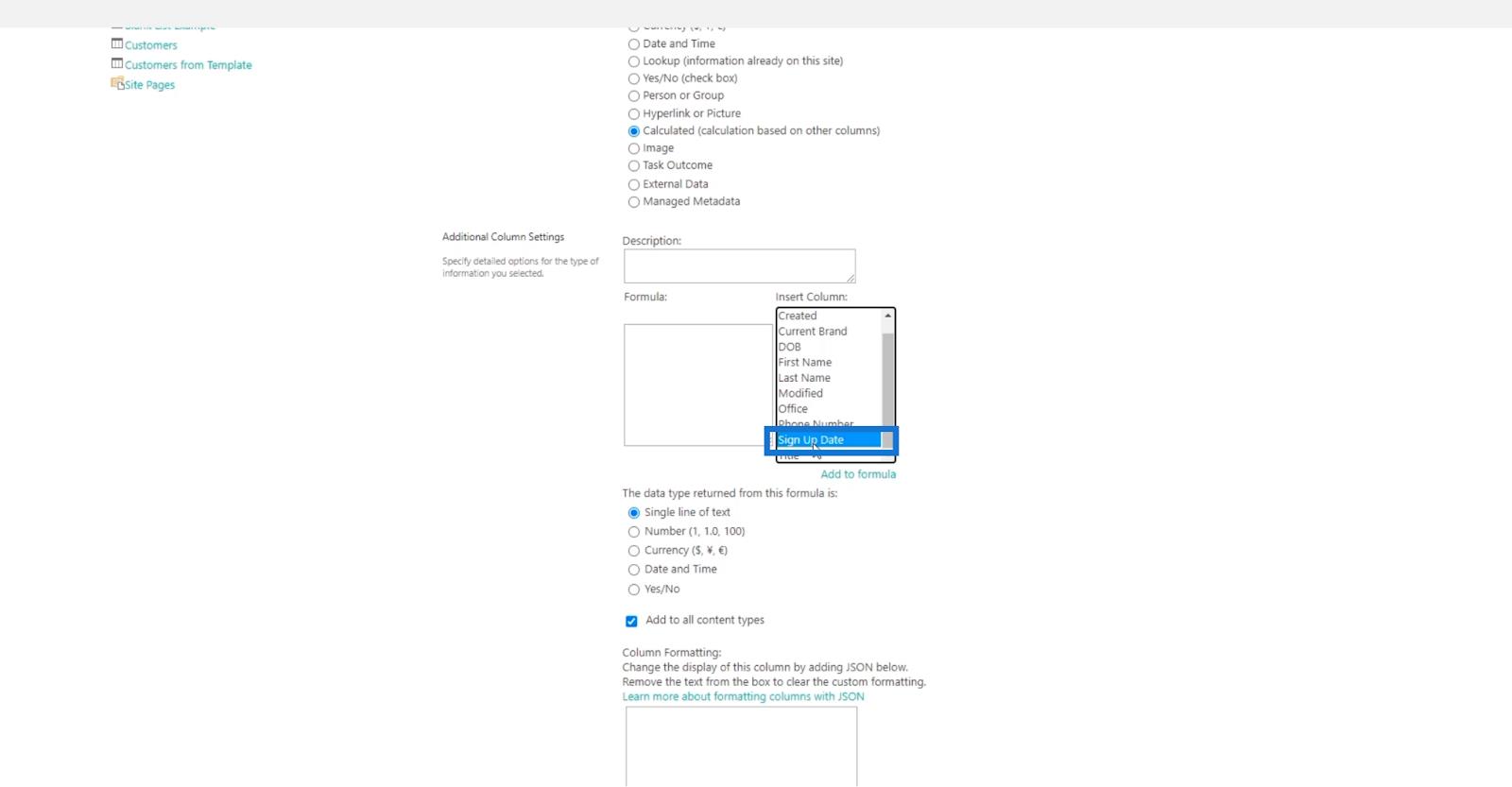
次に、[数式]フィールドに「 [サインアップ日] 」と表示されていることがわかります。そこで、その横に「 +90 」を追加します。
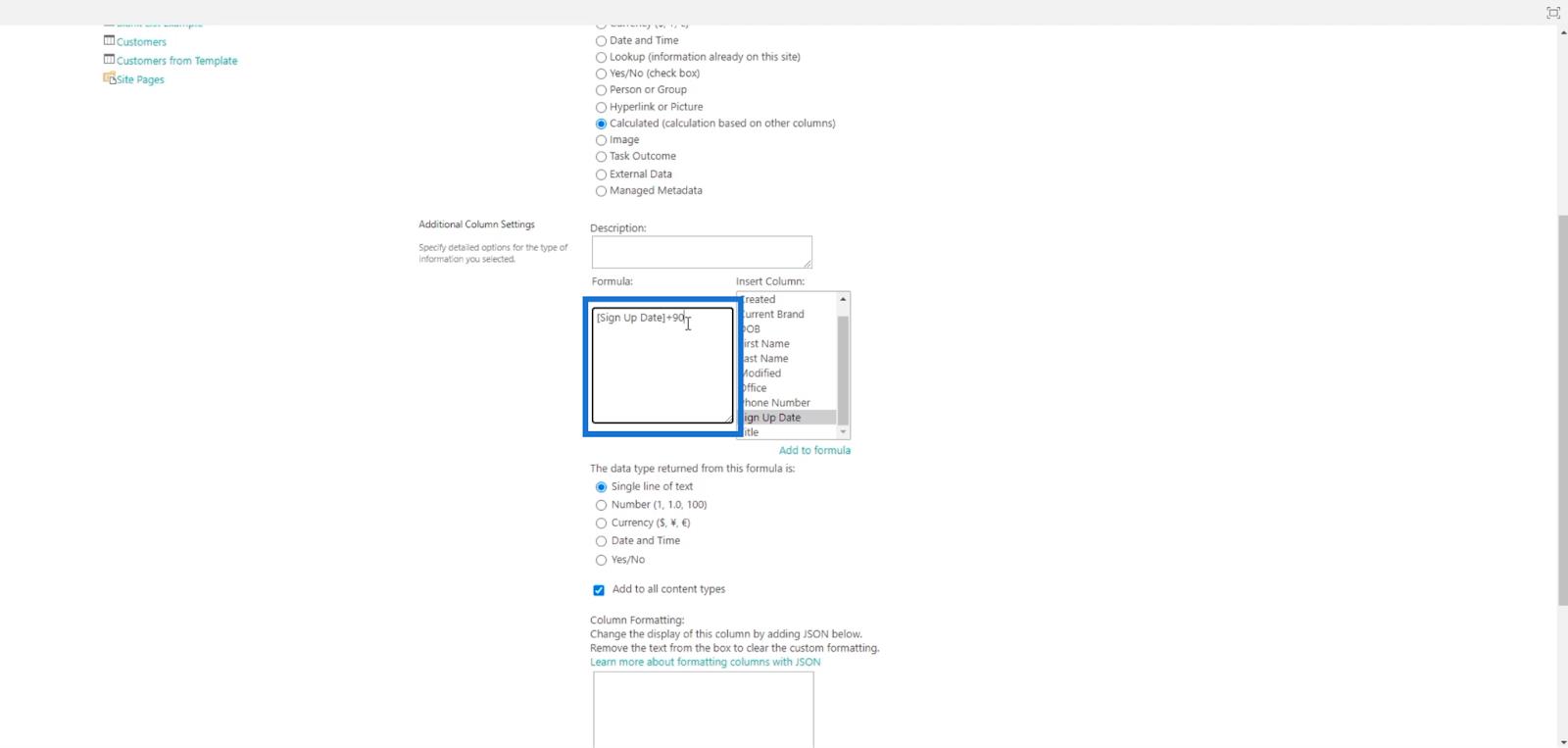
次に、[数式]テキスト ボックスの下に、 [この数式から返されるデータ型は次のとおりです]のオプションが表示されます。 [日付と時刻]を選択し、次に[日付のみ]を選択します。
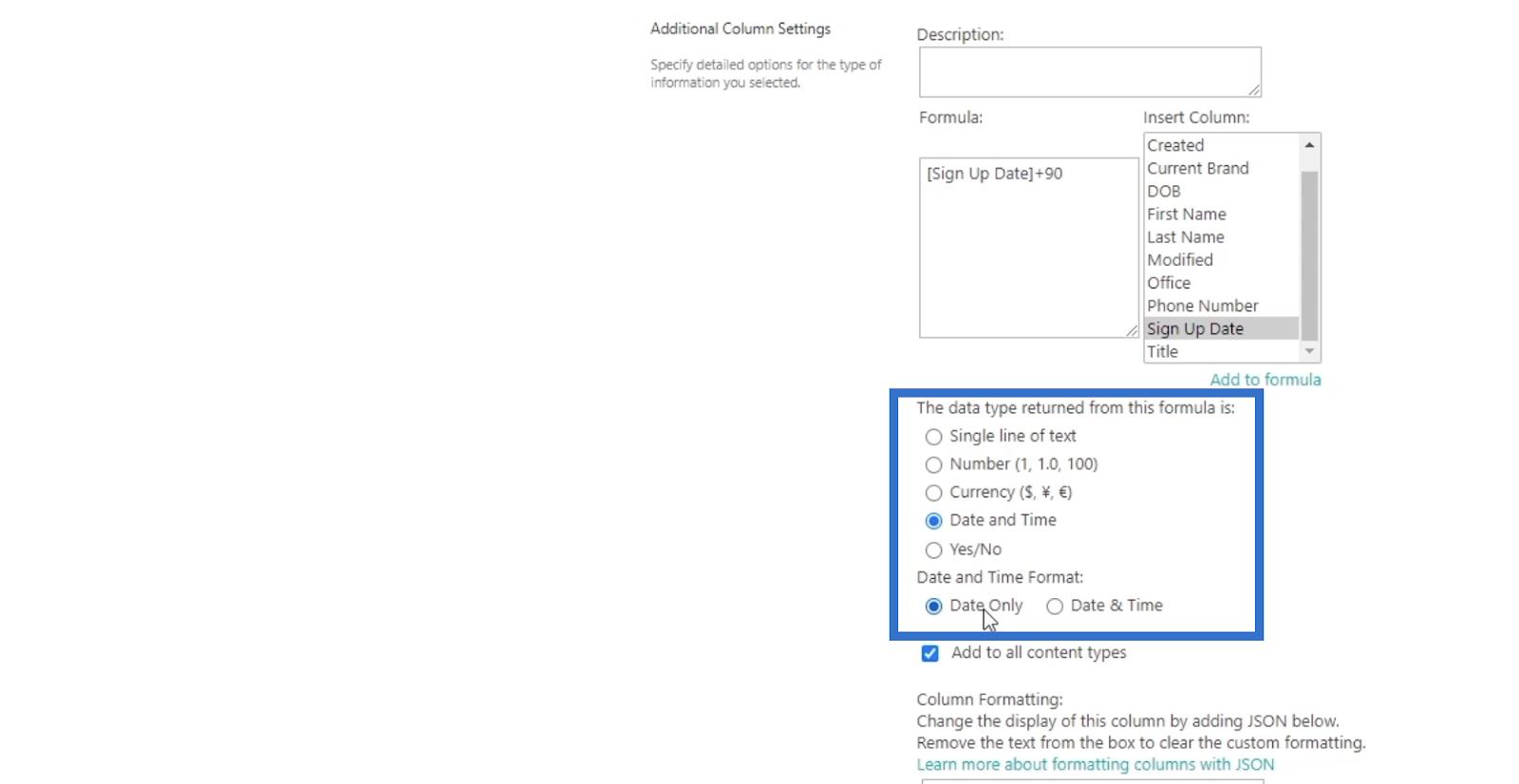
最後に、「OK」をクリックします。
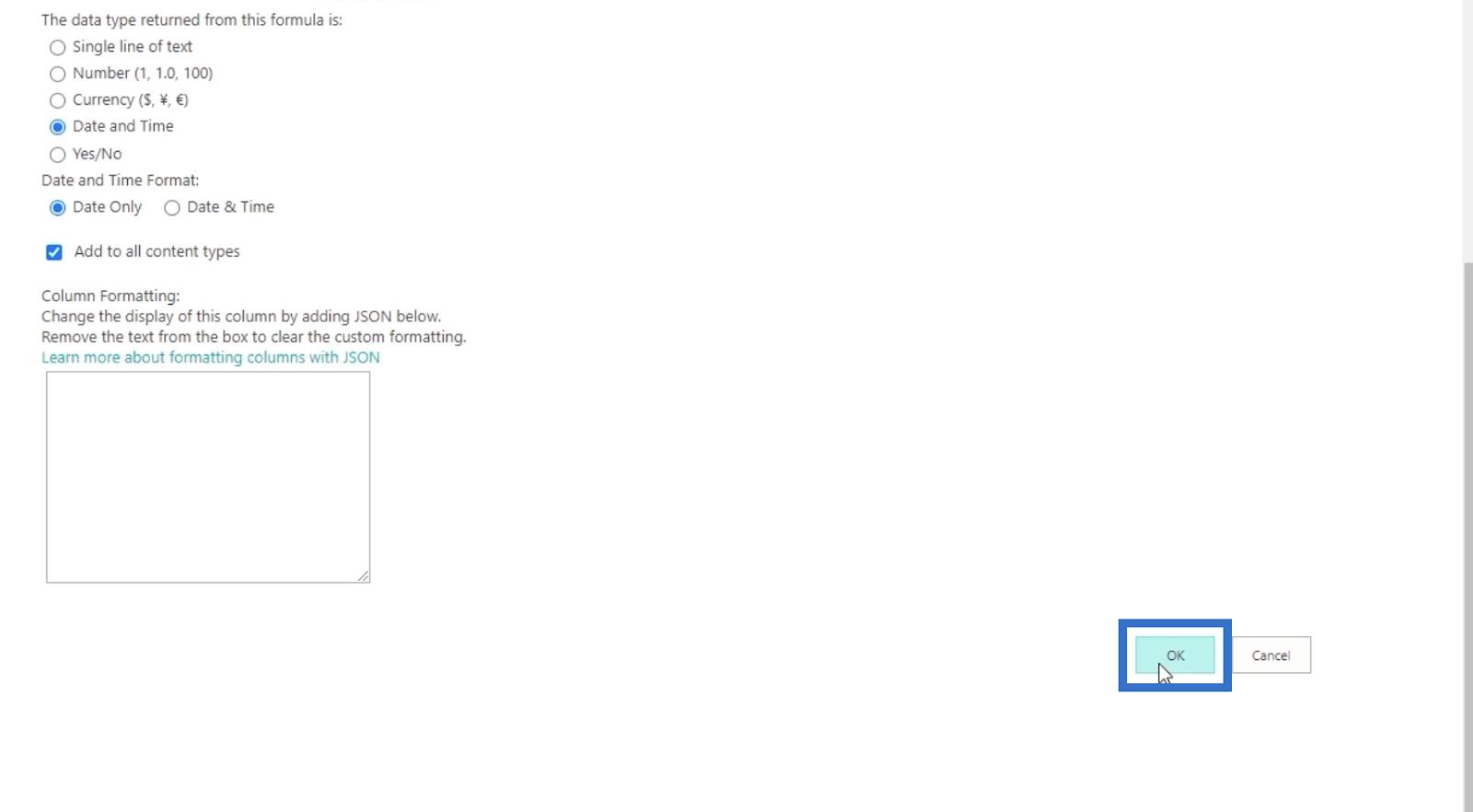
SharePoint リストのページの右側には、[サインアップ日(開始日)] 列と[報酬期間終了日]列が表示されます。[報酬期間の終了]列には、サインアップ日から 90 日後が表示されます。
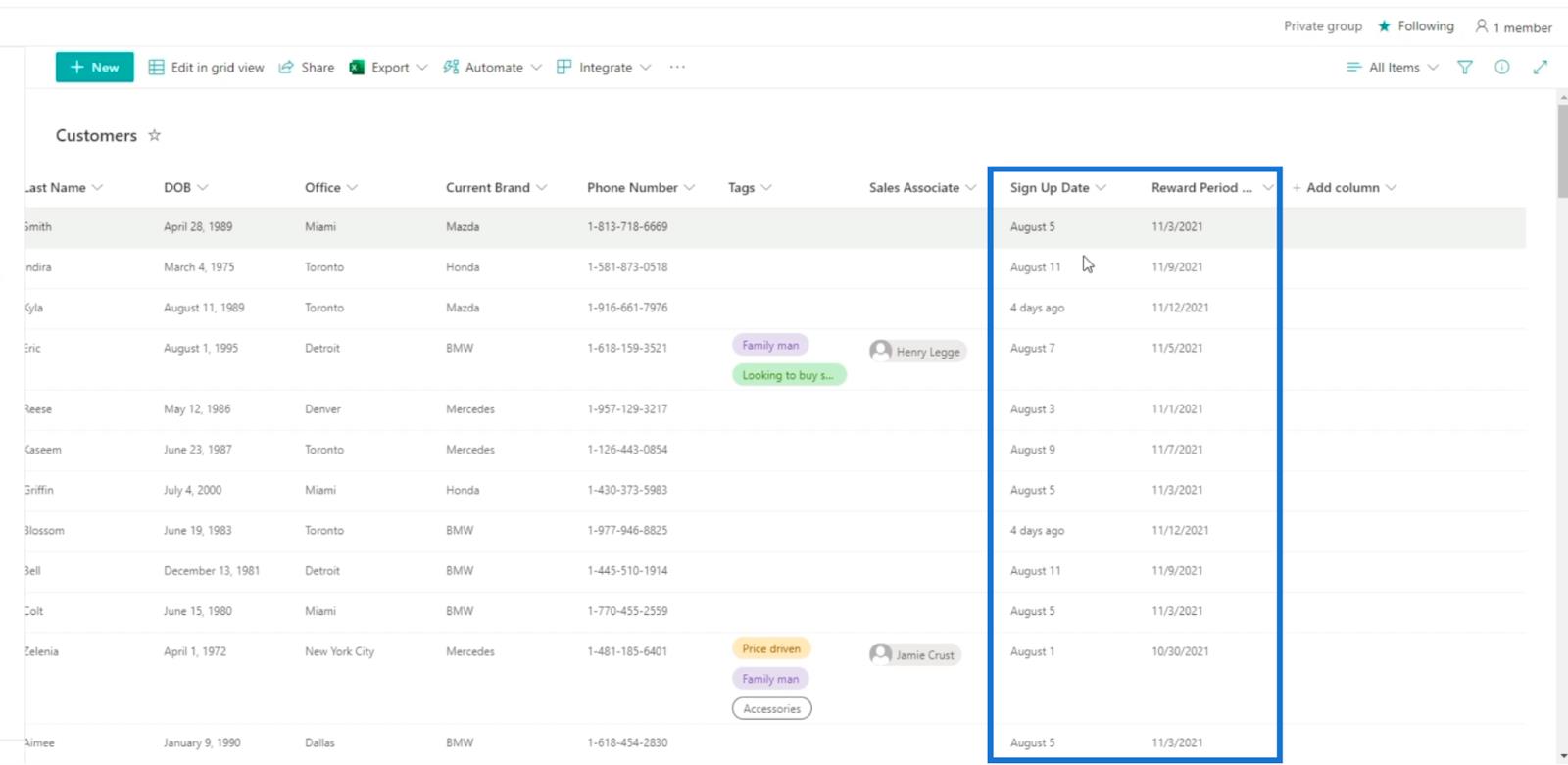
SharePoint での計算列の編集
[報酬期間終了]列はクラシック ビューで作成したため、モダン ビューでは直接編集できなくなったことに注意してください。代わりに、右上の歯車アイコンをクリックします。
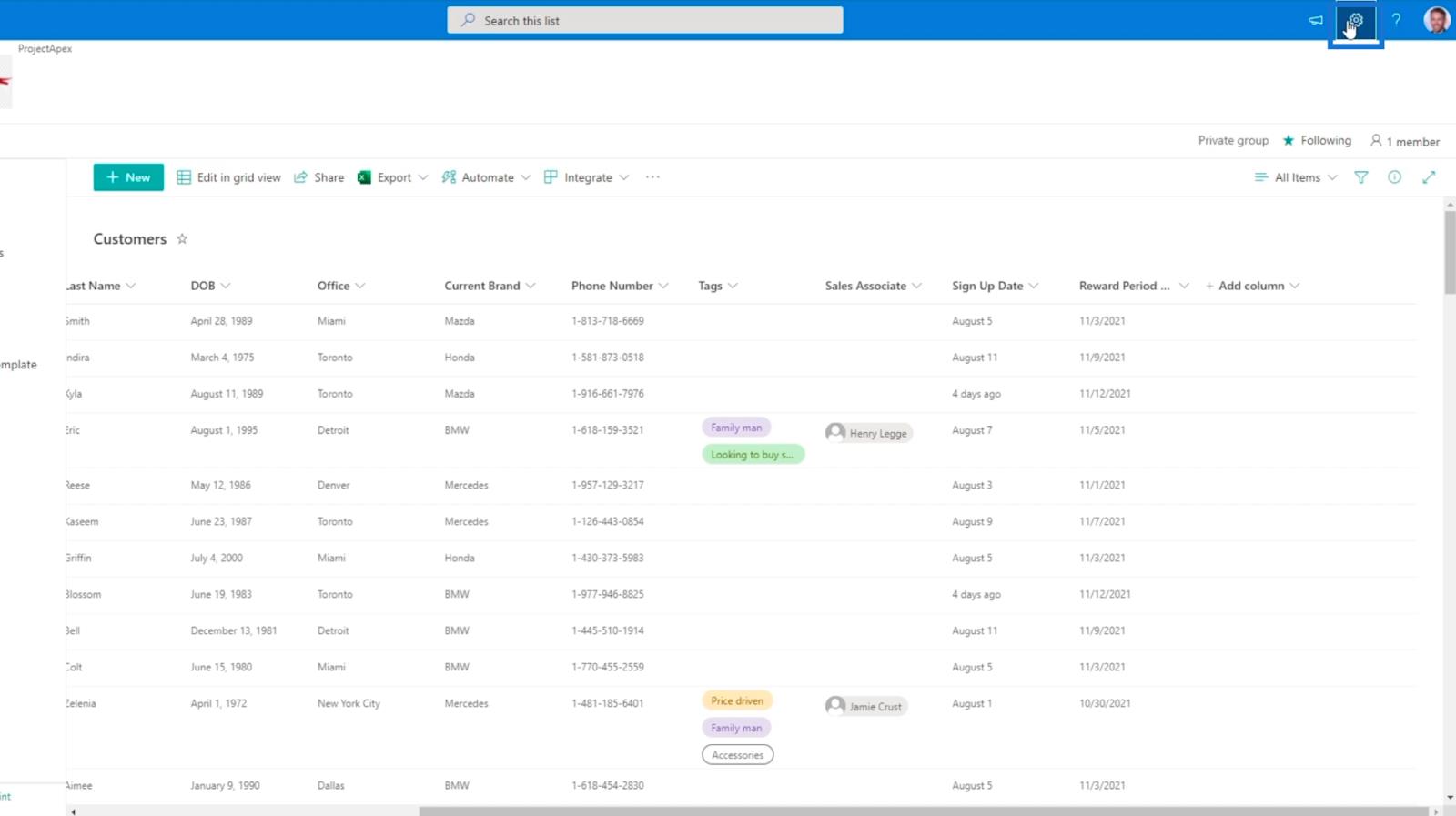
次に、「リスト設定」をクリックします。
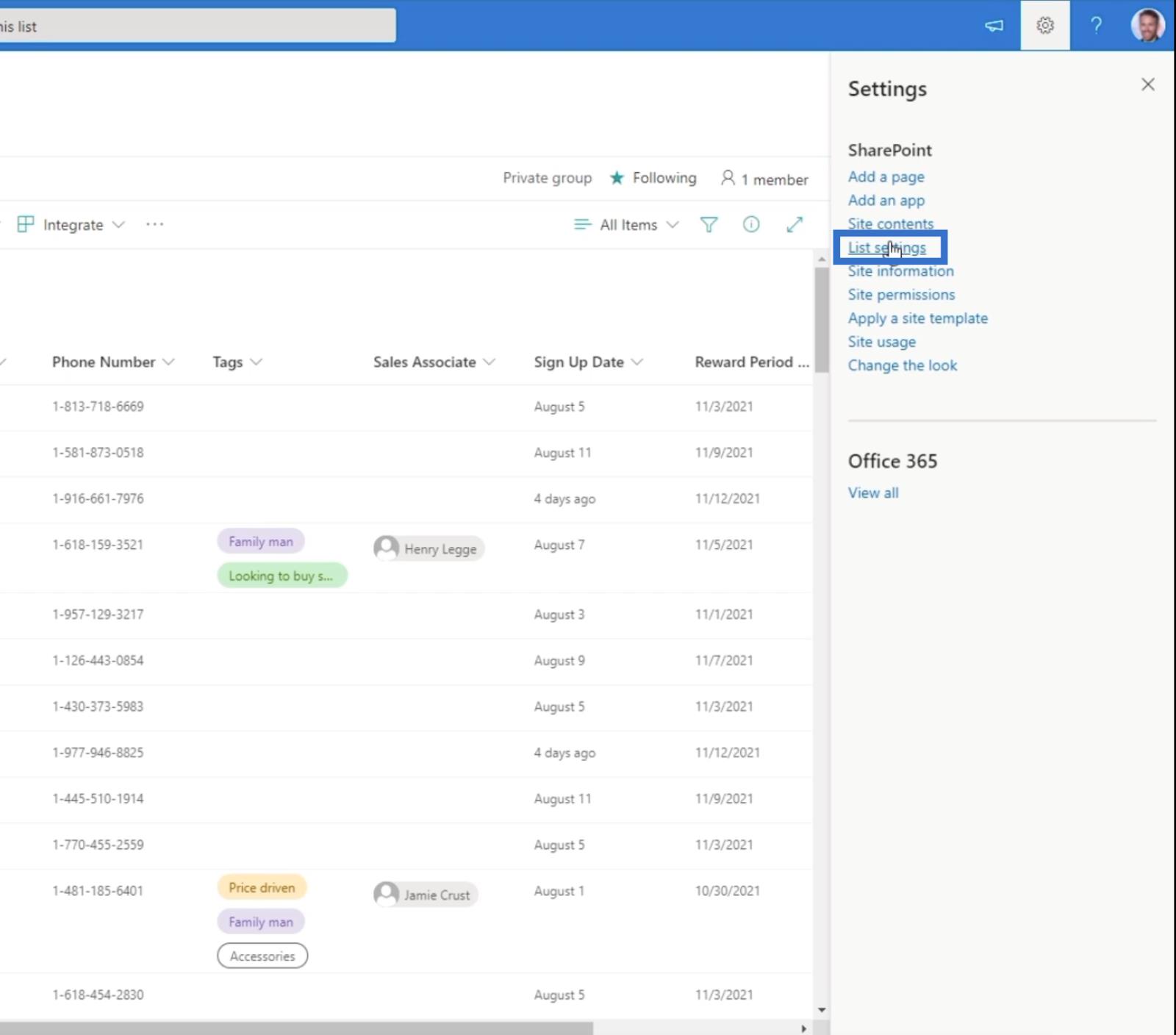
[設定]ページにリダイレクトされます。
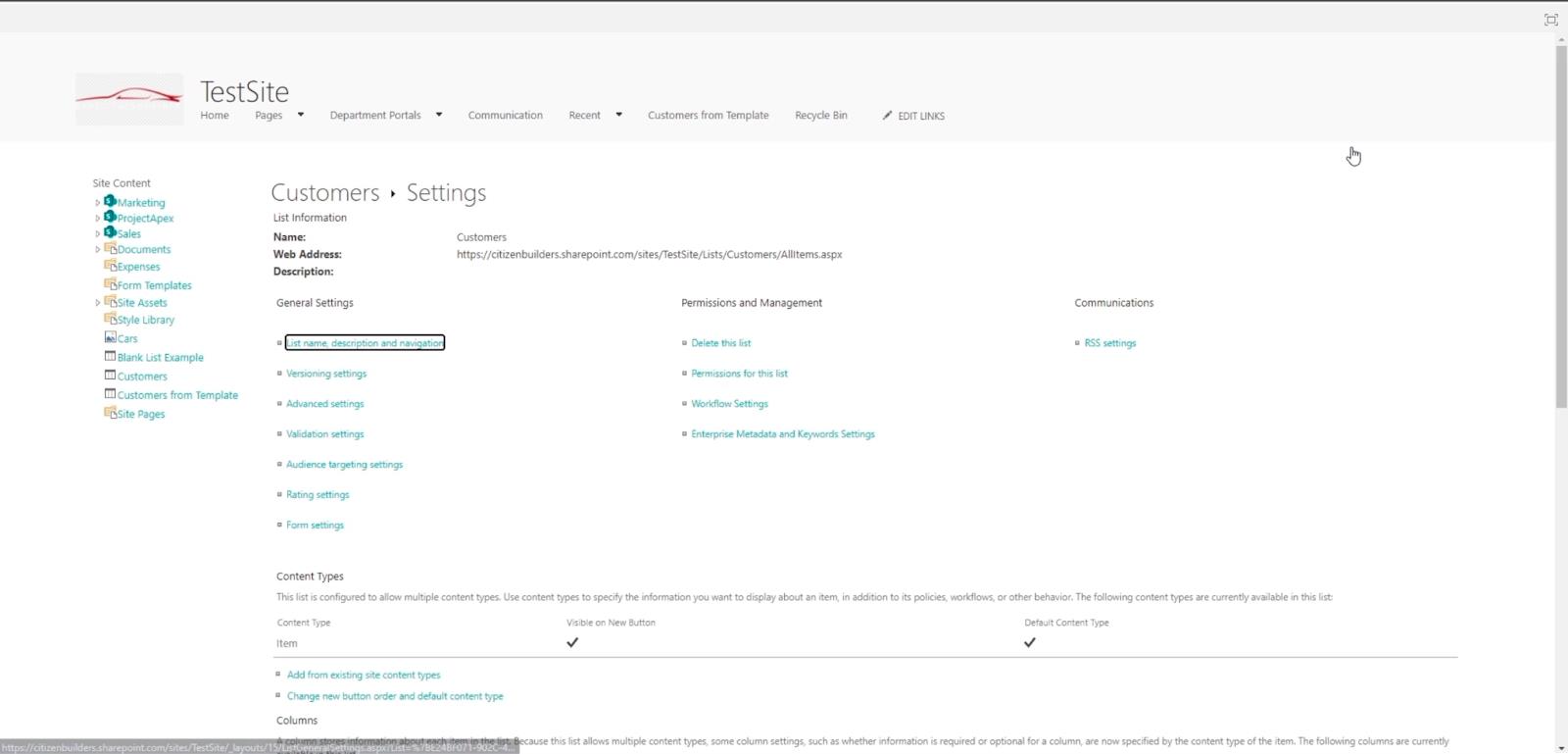
下までスクロールすると、[列]セクションにさまざまな列がすべて表示されます。
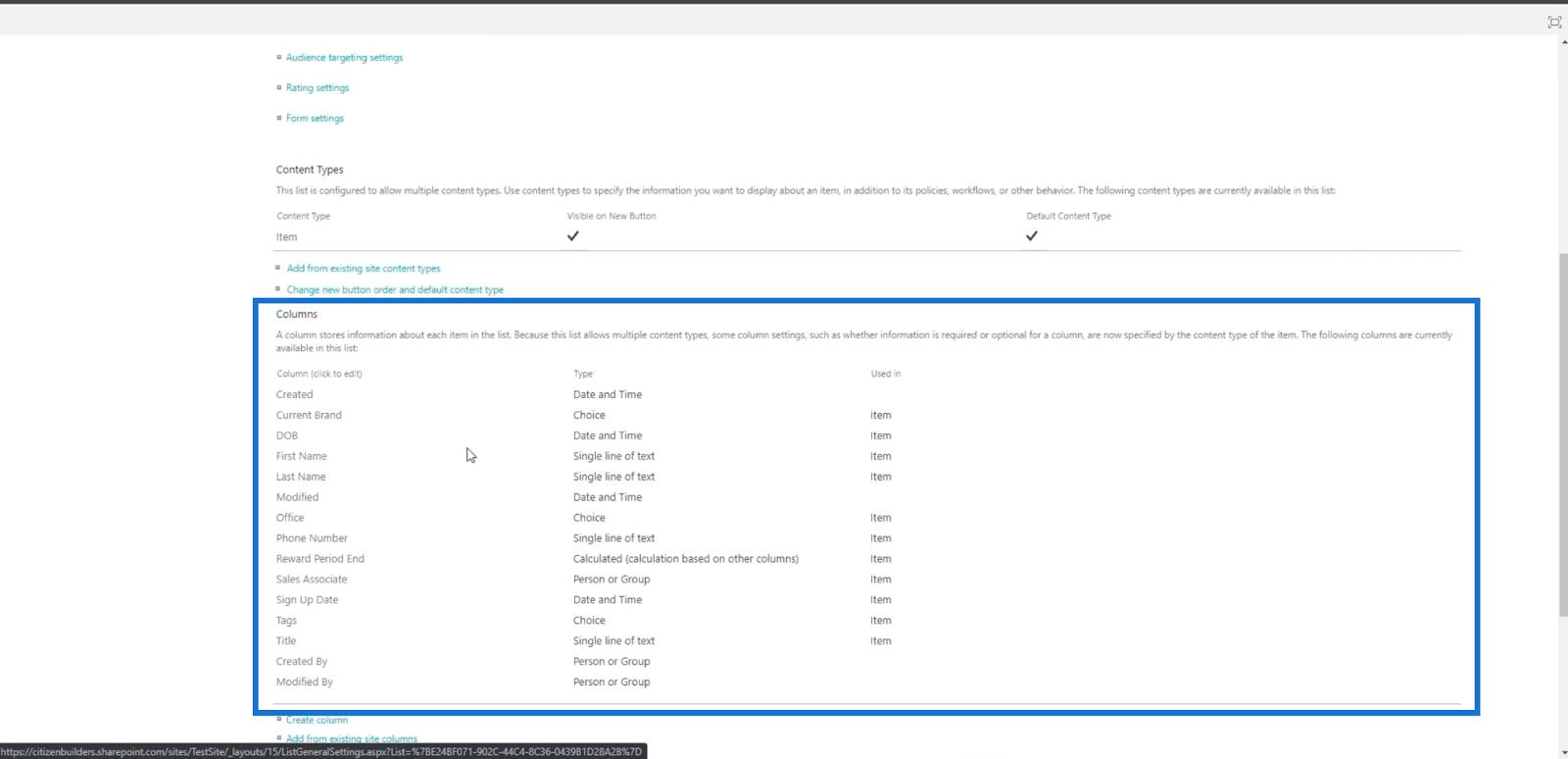
次に、 [報酬期間の終了]をクリックします。
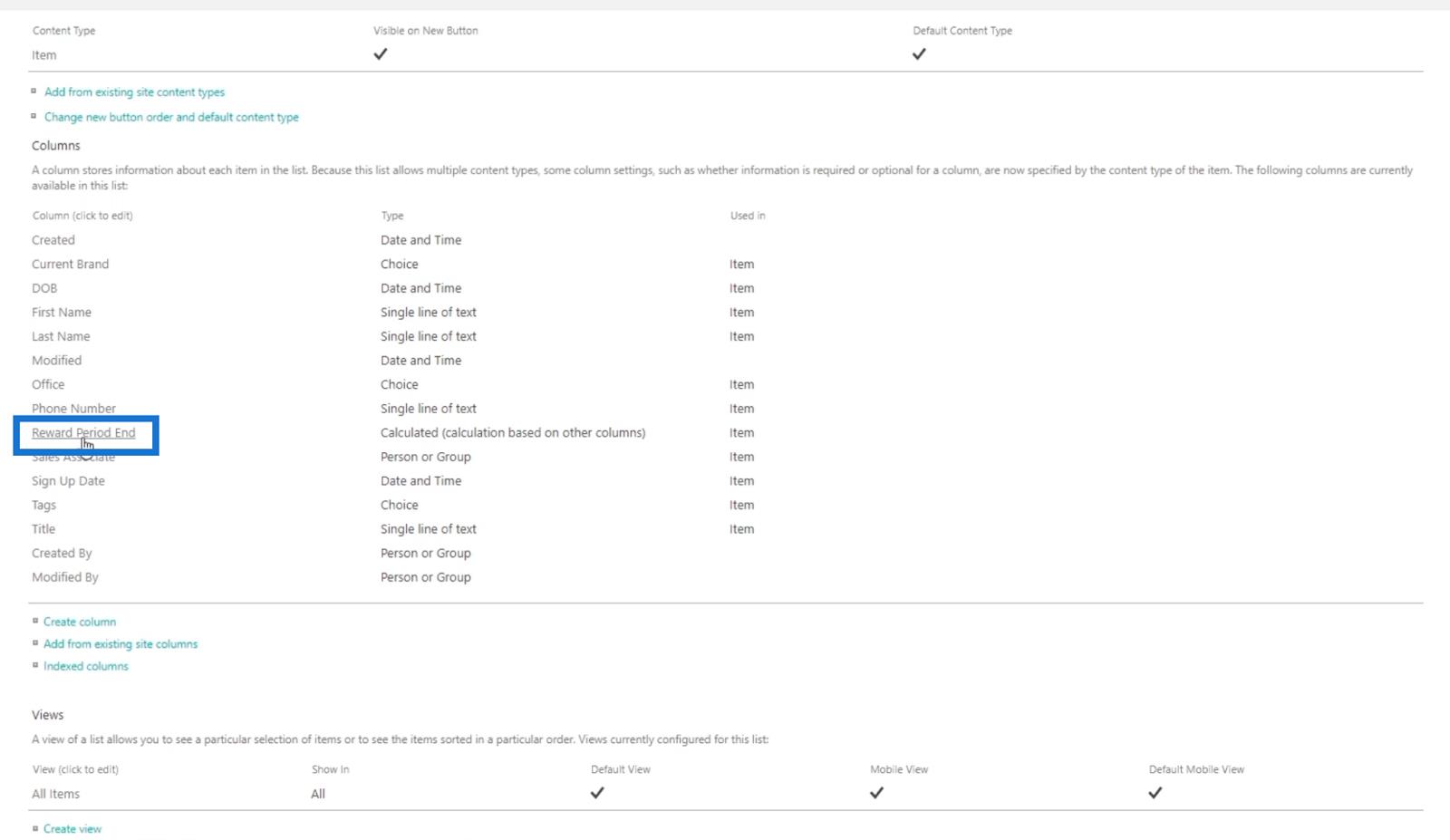
ページにリダイレクトされ、列を再度設定できます。
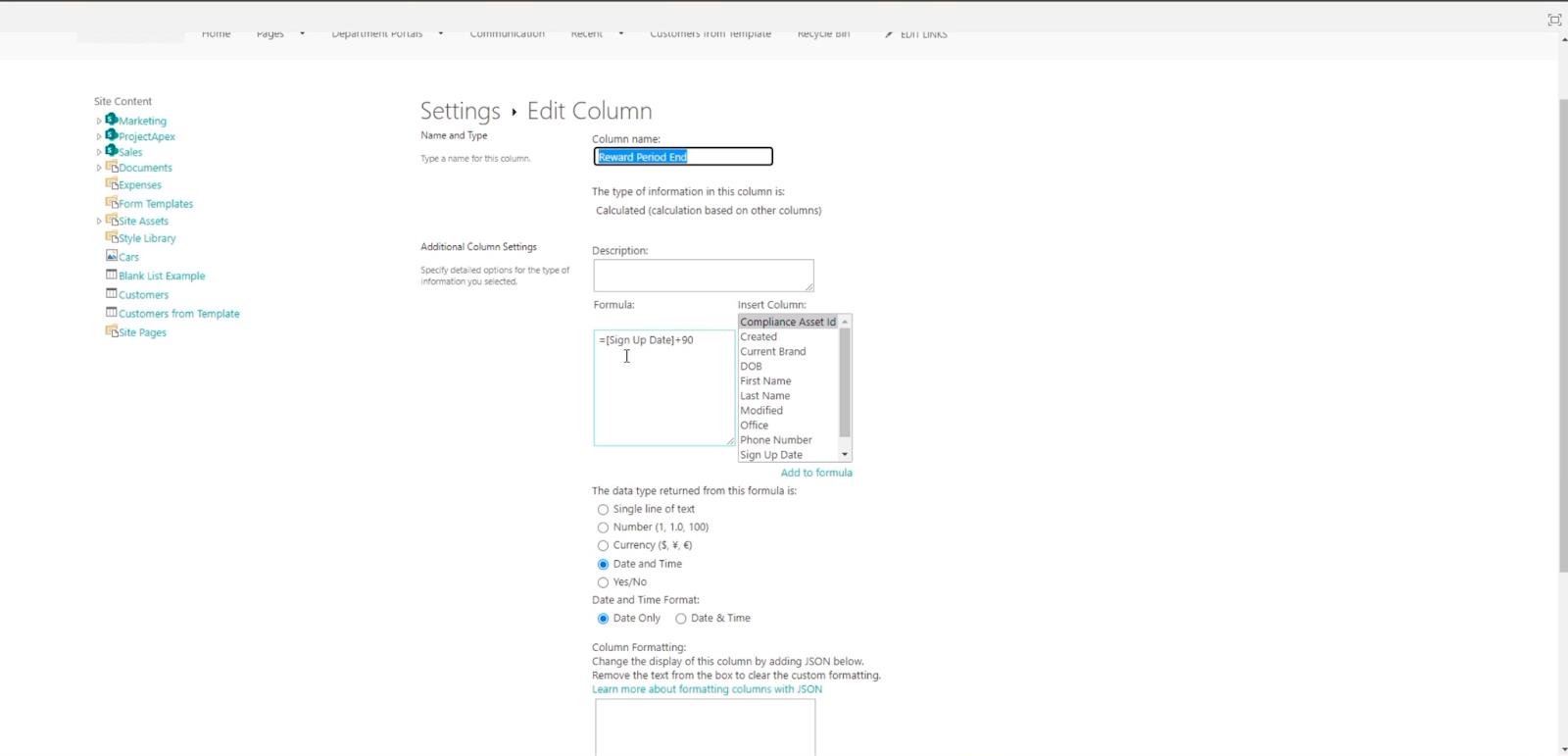
この例では、数式を「=[サインアップ日]+90」ではなく「=[サインアップ日]+120」に変更します。
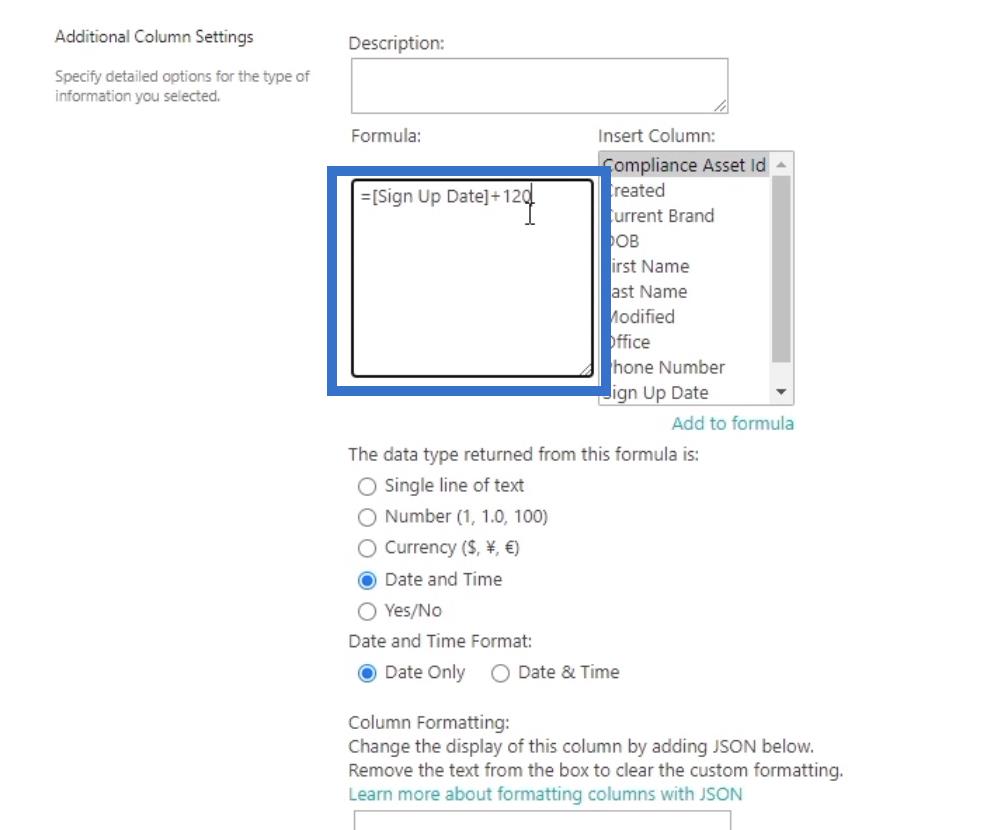
最後に、「OK」をクリックします。
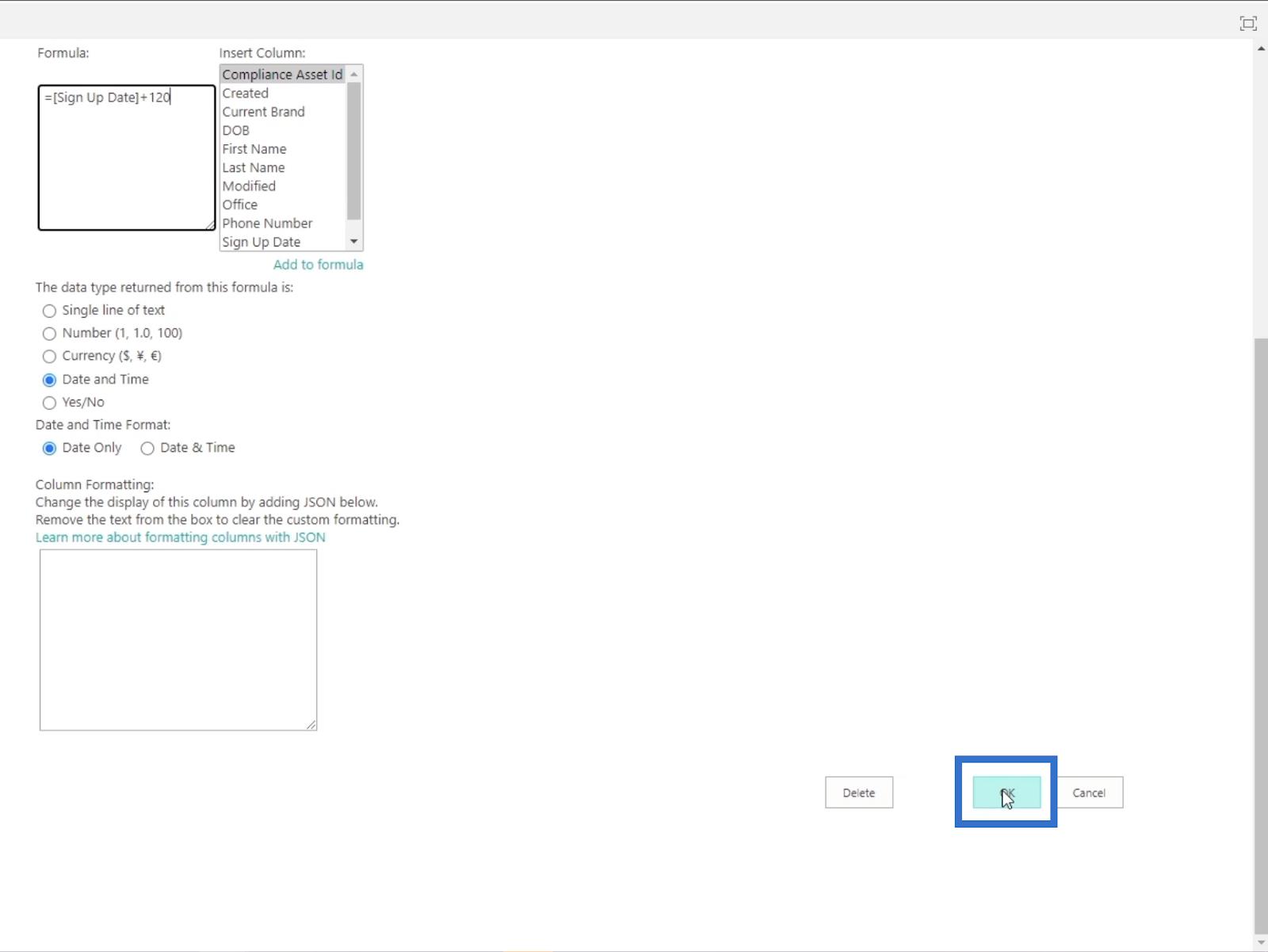
前のページにリダイレクトされます。
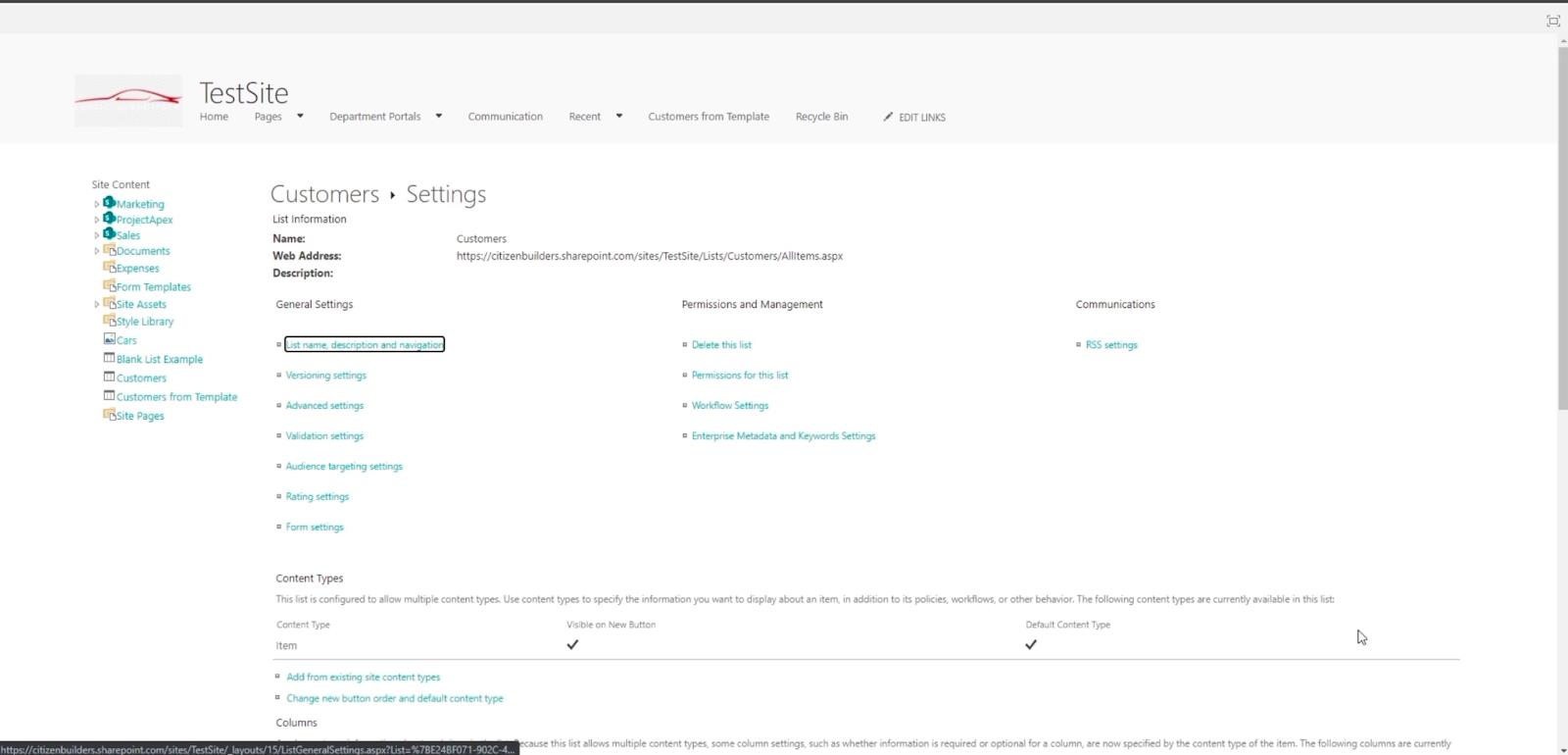
SharePoint オンライン リストに戻るには、[顧客]をクリックします。
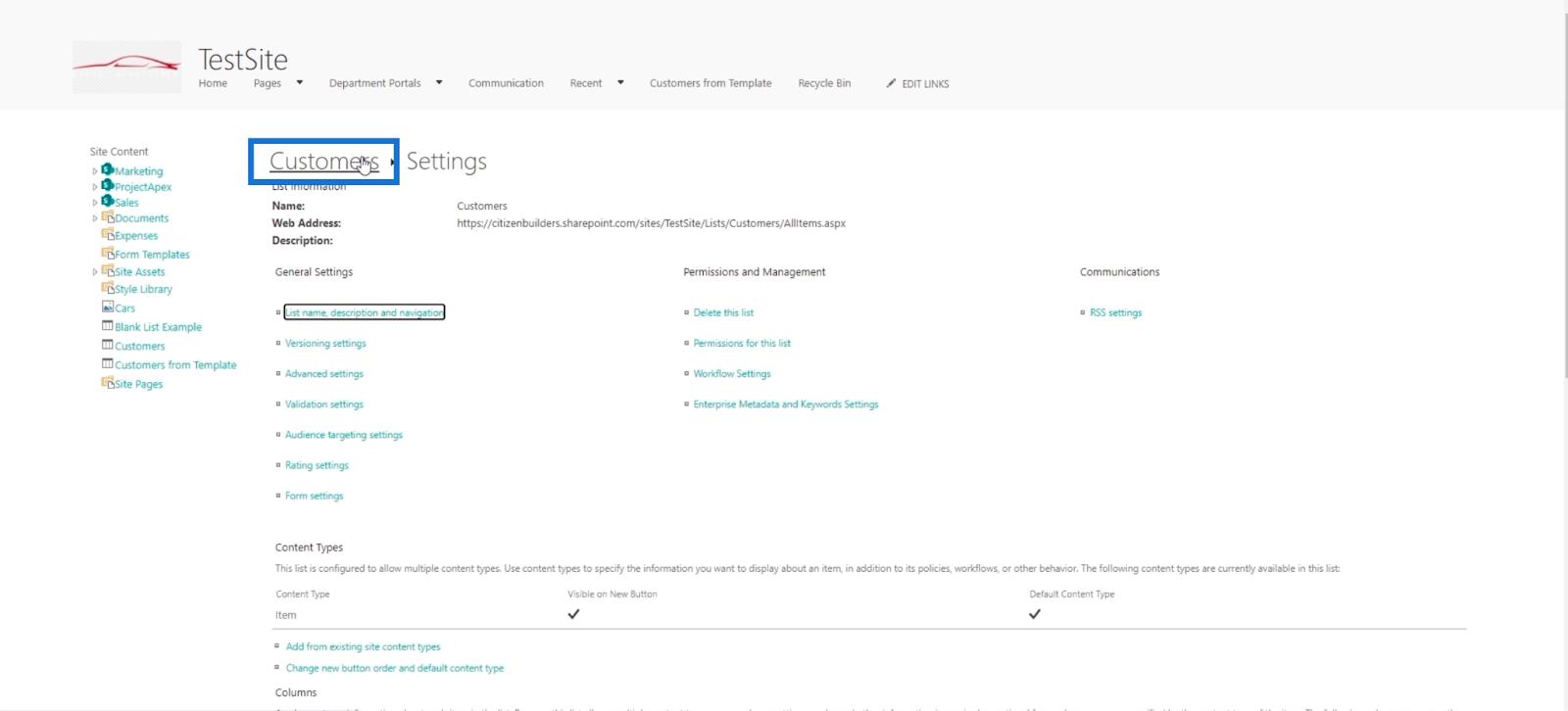
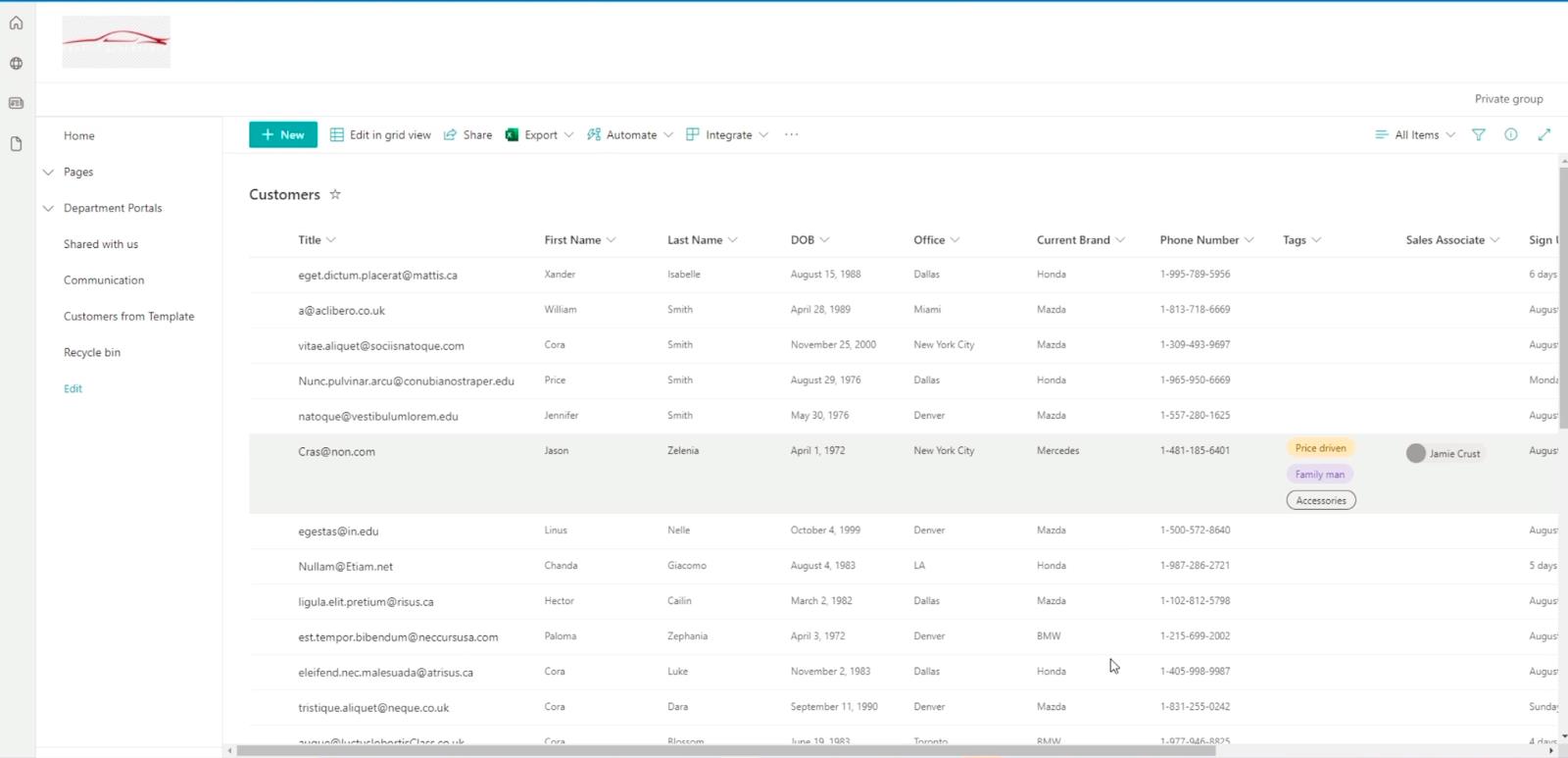
[報酬期間終了]列が120に更新されてから変更されていることがわかります。
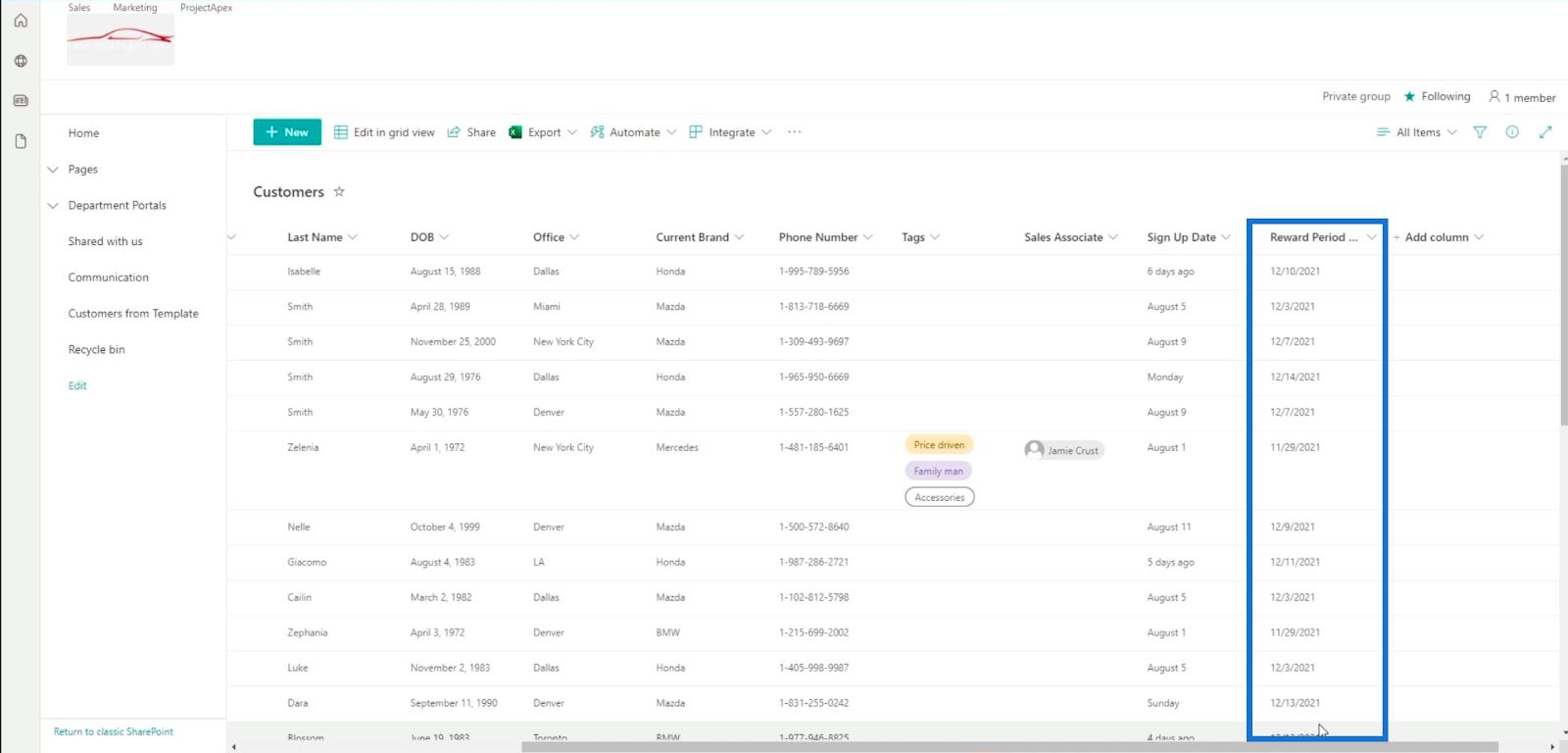
計算フィールド/計算列を編集する唯一の方法はこの方法であることに注意してください。これは、クラシック ビュー設定でのみ計算列を作成できるためです。ただし、[サインアップ日]列はもちろん変更できます。
自信を持って Sharepoint デザイナーになるには、以下のヒントをチェックしてください。
優れた機能リソースのヒント
計算列の最も優れた点は、基本的な式にこだわる必要がないことです。実際、多くの数式を使用すると、SharePoint リストをより機能的で使いやすくすることができます。
使用できる数式がよくわからない場合は、ここで見つけることができます。
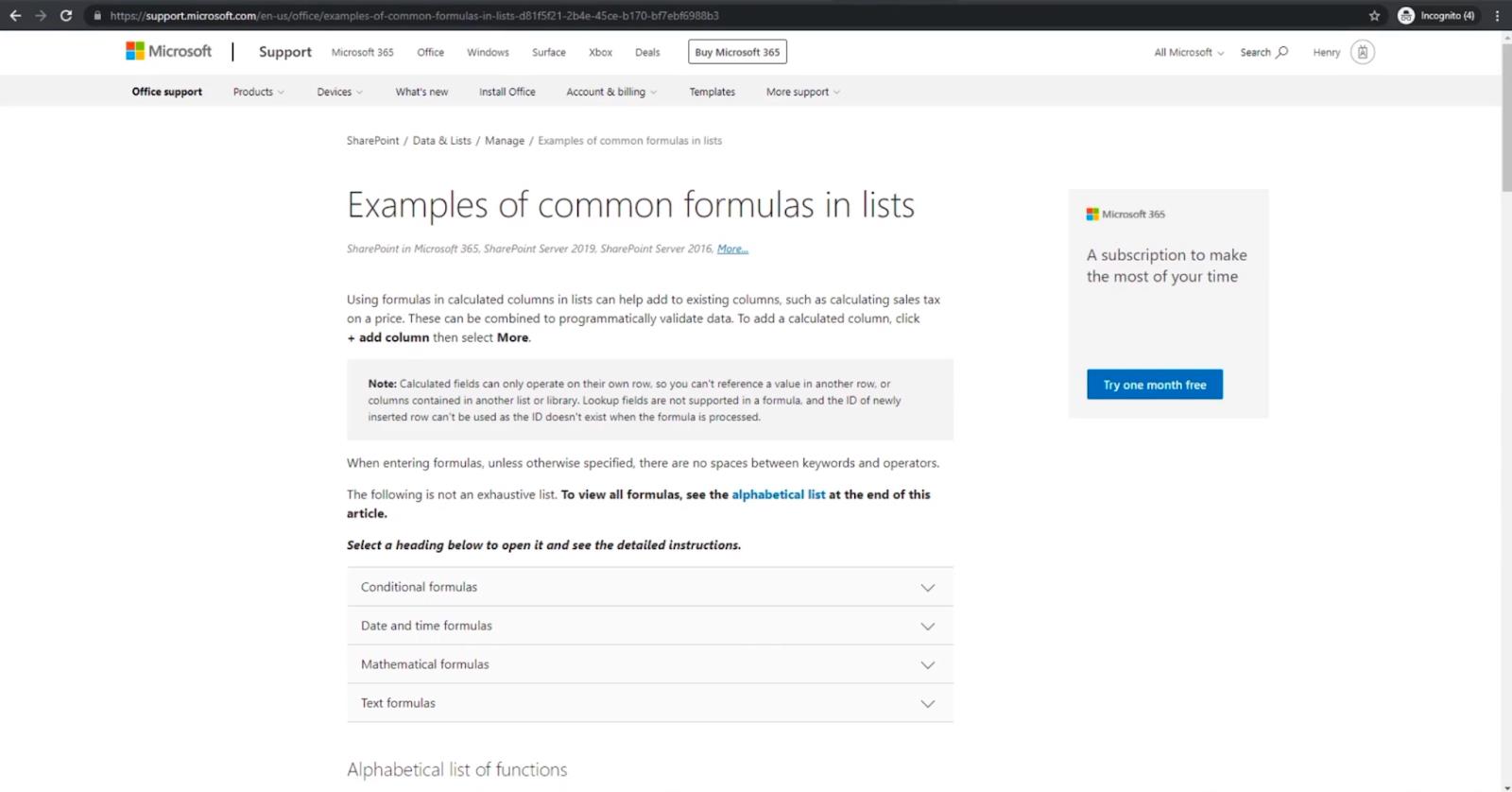
このサイトには、計算列で使用できる数式がたくさんあります。
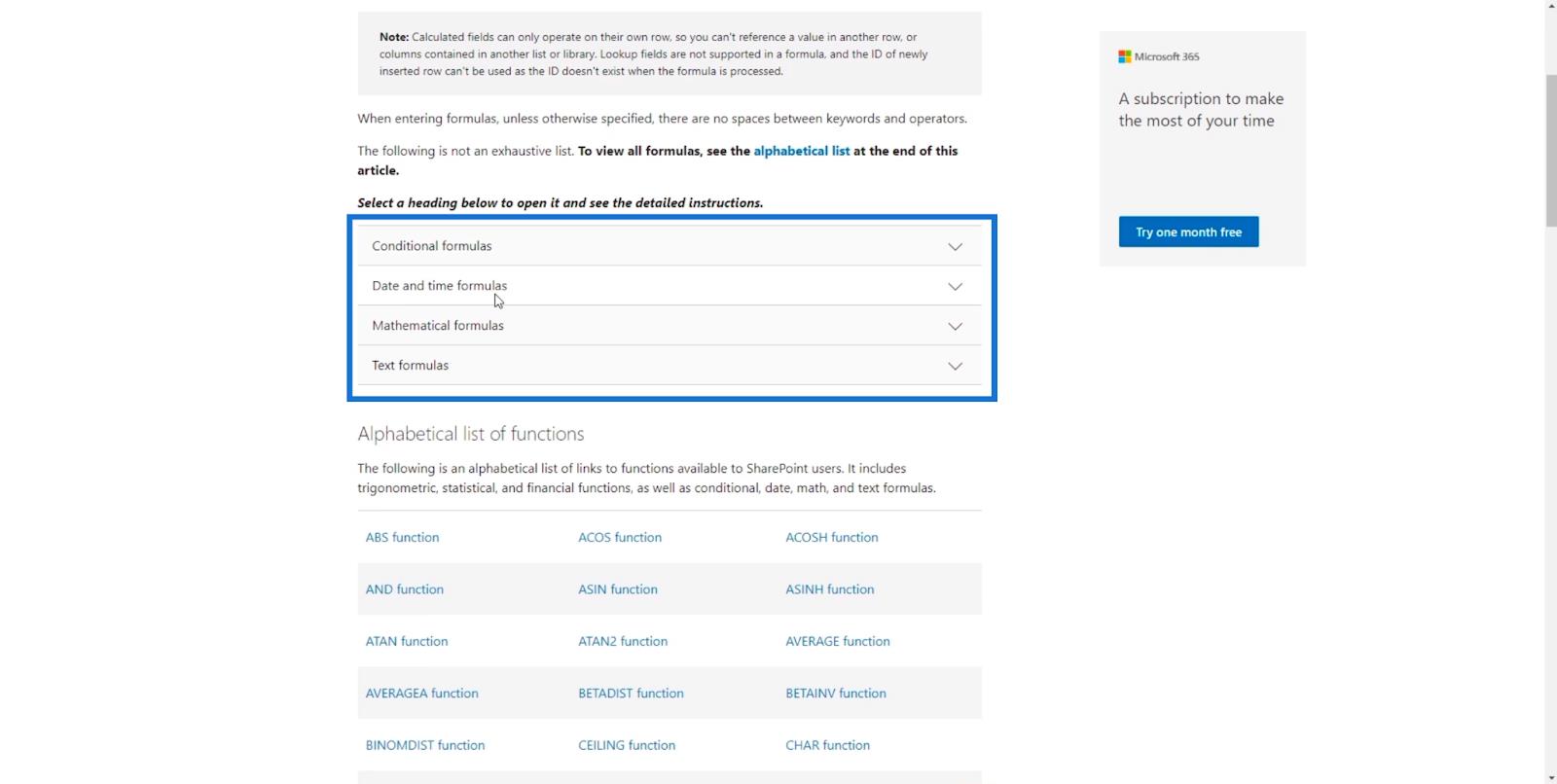
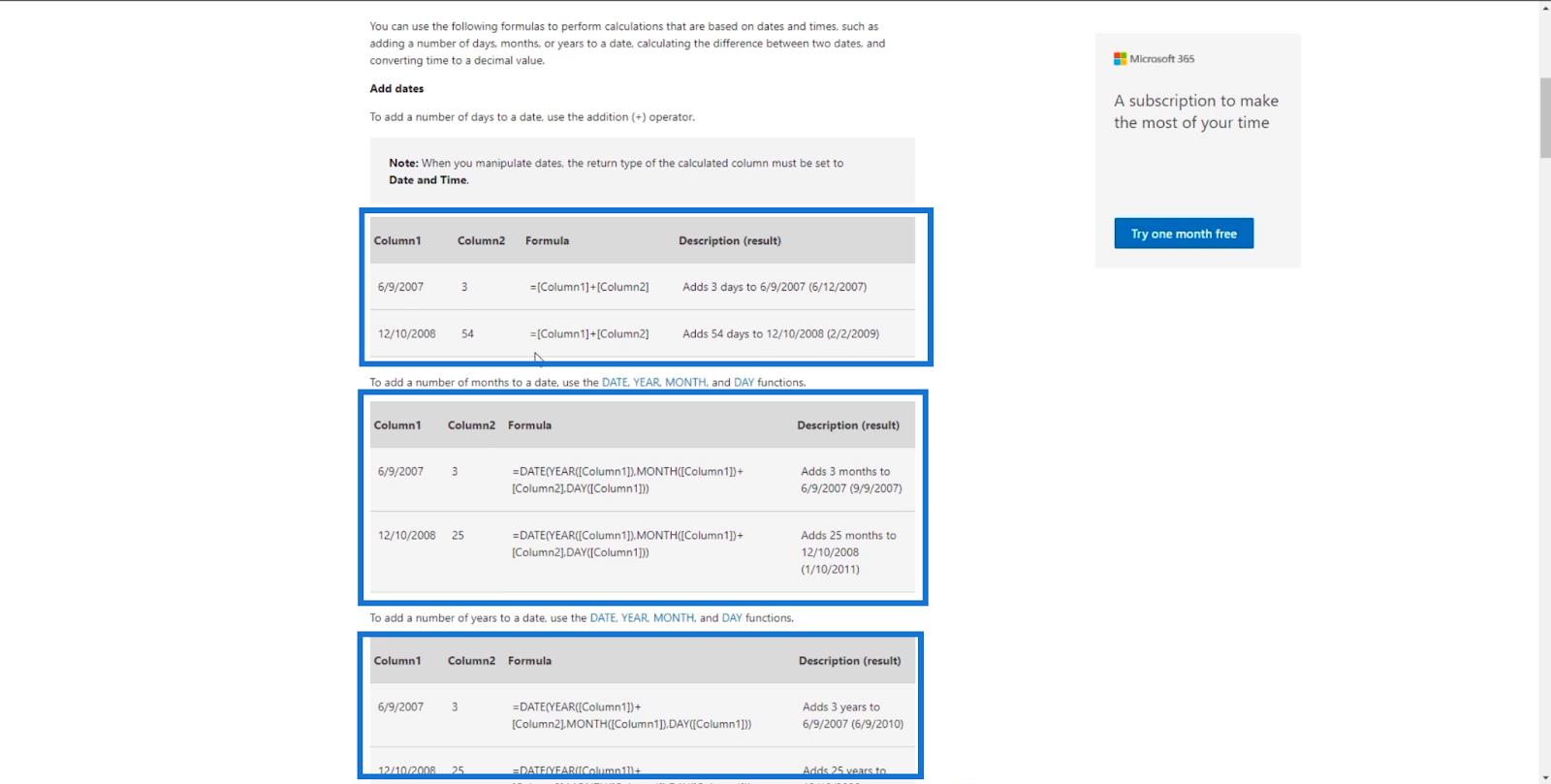
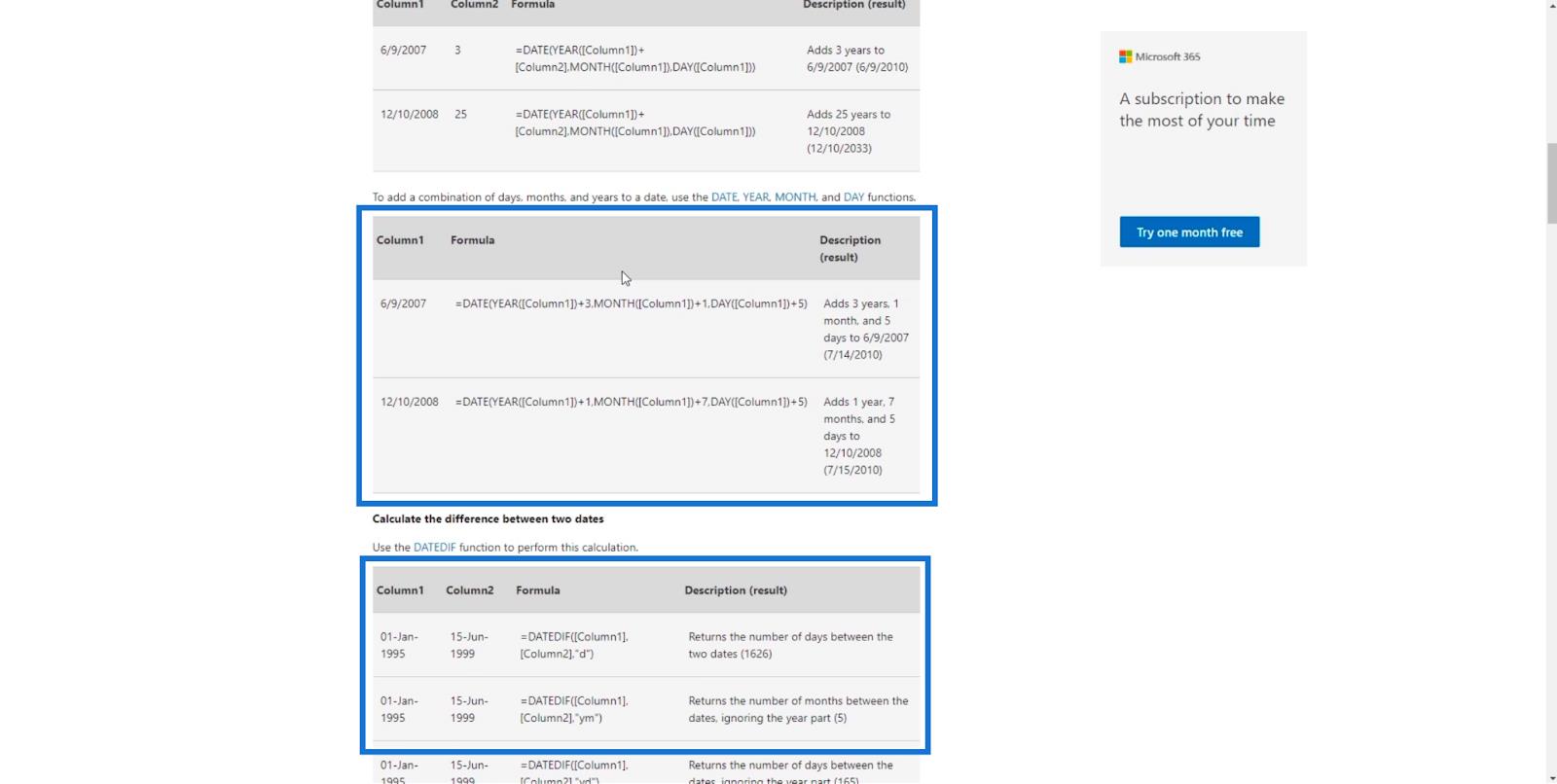
また、SharePoint リストで使用できる関数も表示されます。
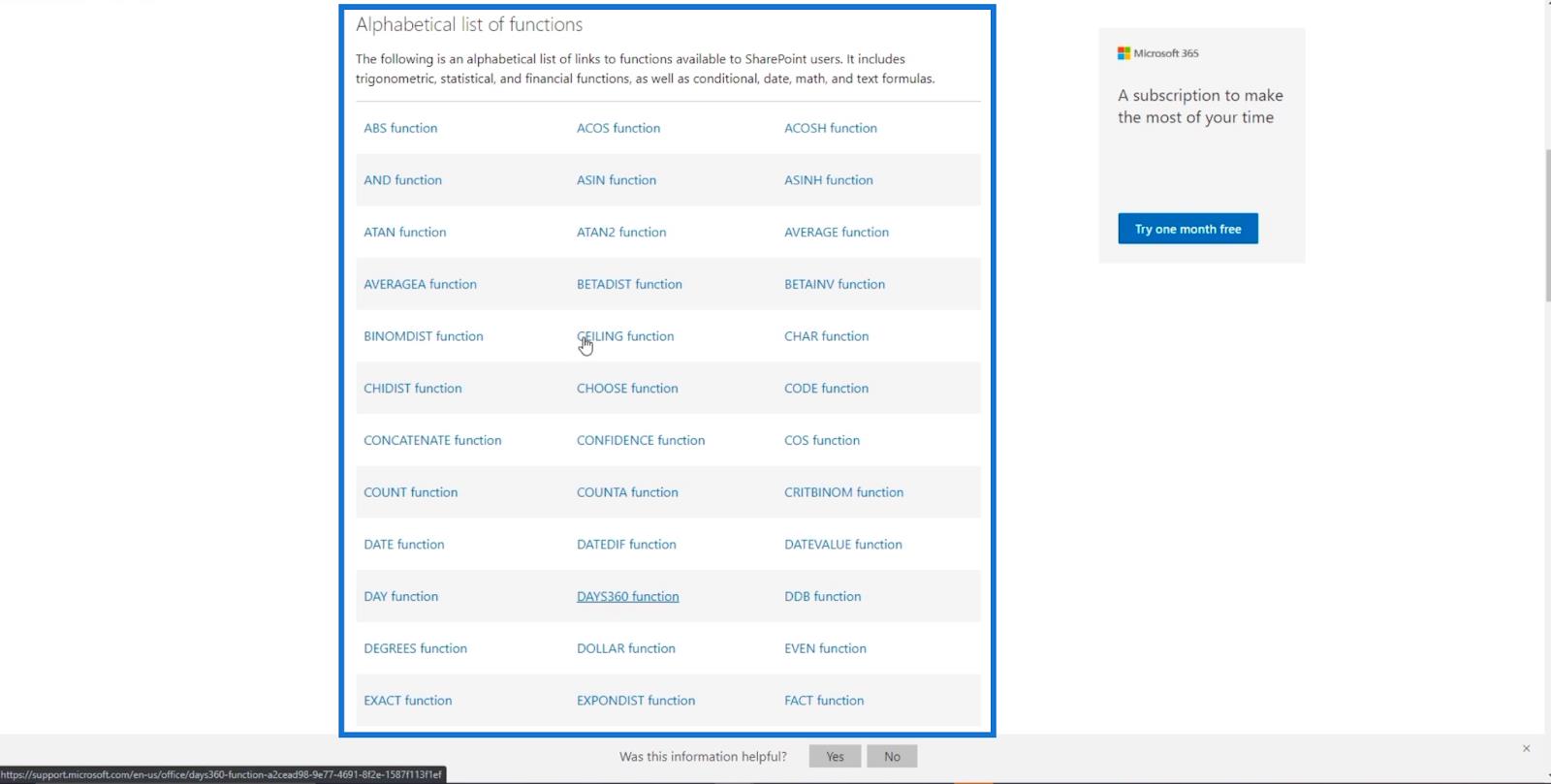
その一例がABS機能です。
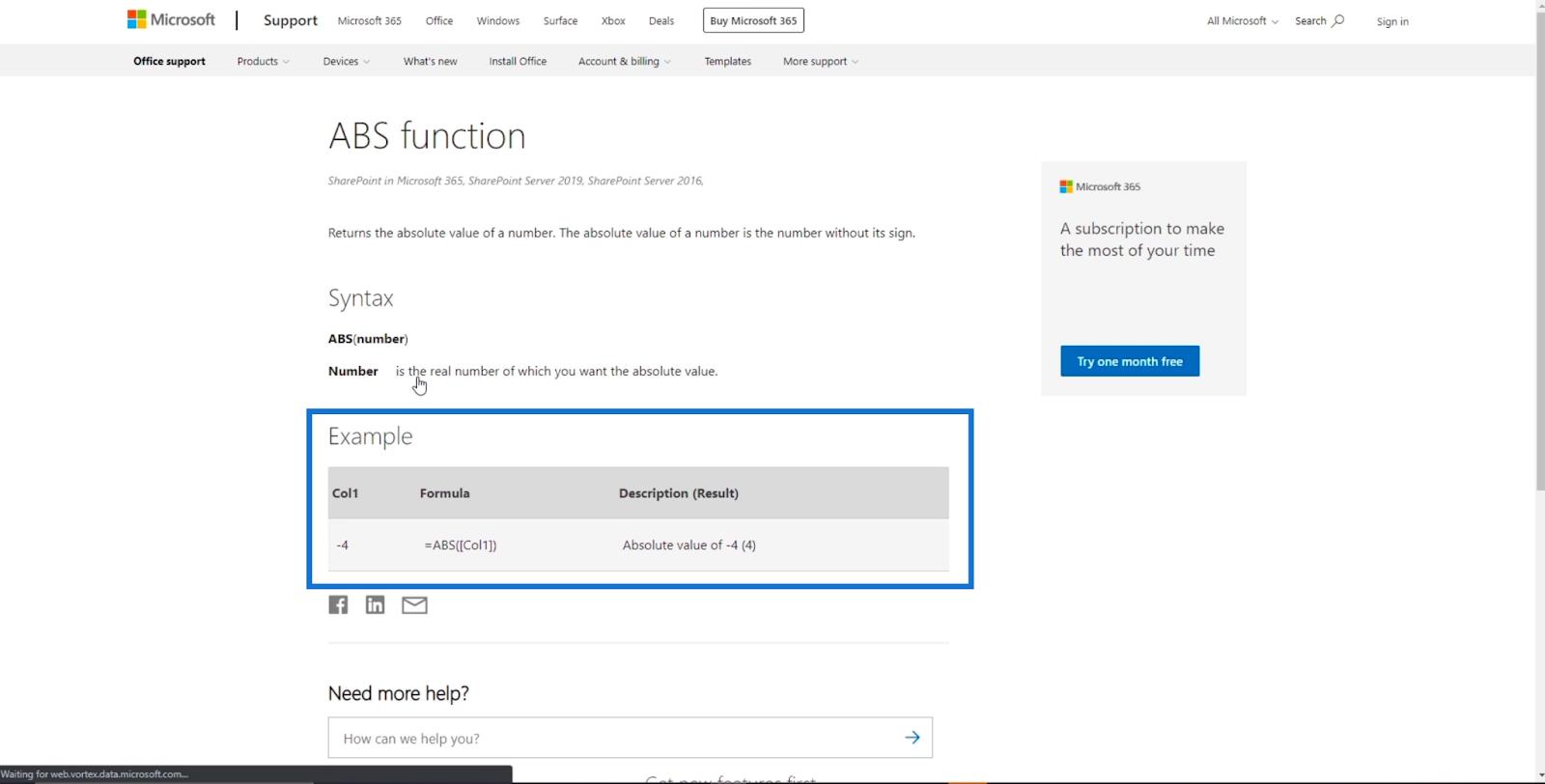
このリストの他に、Google と Stack Overflow も信頼できます。インターネットで数式を検索する場合は、「for SharePoint 」ではなく「for Excel 」と入力してください。これは、SharePoint リストが Excel に非常によく似ているためです。
つまり、条件付き書式設定も計算列で機能します。
SharePoint リスト アイテム: 単一および複数のアイテムの編集
SharePoint リスト:
概要 列を使用した SharePoint へのメタデータの追加
最後の言葉
まとめると、上記のガイドに従って SharePoint で計算列を作成する方法を学習しました。
使用した数式は基本的なものかもしれませんが、特に計算列の数式を取得できる特定のリソースを使用する場合は、途中で改善することができます。
計算列は日付の使用に限定されないことに注意してください。特定の数式にも使用できます。たとえば、ユーザーが特定の都市またはオフィスを入力すると、郵便番号が自動化されます。これは、計算列を使用して SharePoint リストをより管理しやすく便利にする方法がたくさんあることを意味します。
ではごきげんよう、
ヘンリー
Microsoft フローで使用できる 2 つの複雑な Power Automate String 関数、substring 関数とindexOf 関数を簡単に学習します。
LuckyTemplates ツールチップを使用すると、より多くの情報を 1 つのレポート ページに圧縮できます。効果的な視覚化の手法を学ぶことができます。
Power Automate で HTTP 要求を作成し、データを受信する方法を学んでいます。
LuckyTemplates で簡単に日付テーブルを作成する方法について学びましょう。データの分析と視覚化のための効果的なツールとして活用できます。
SharePoint 列の検証の数式を使用して、ユーザーからの入力を制限および検証する方法を学びます。
SharePoint リストを Excel ファイルおよび CSV ファイルにエクスポートする方法を学び、さまざまな状況に最適なエクスポート方法を決定できるようにします。
ユーザーがコンピューターから離れているときに、オンプレミス データ ゲートウェイを使用して Power Automate がデスクトップ アプリケーションにアクセスできるようにする方法を説明します。
DAX 数式で LASTNONBLANK 関数を使用して、データ分析の深い洞察を得る方法を学びます。
LuckyTemplates で予算分析とレポートを実行しながら、CROSSJOIN 関数を使用して 2 つのデータ テーブルをバインドする方法を学びます。
このチュートリアルでは、LuckyTemplates TREATAS を使用して数式内に仮想リレーションシップを作成する方法を説明します。








