Power Automate の文字列関数: Substring と IndexOf

Microsoft フローで使用できる 2 つの複雑な Power Automate String 関数、substring 関数とindexOf 関数を簡単に学習します。
このブログでは、ユーザーを追加し、そのユーザーに SharePoint 読み取り専用アクセスを付与する方法について説明します。これは、SharePoint サイトにユーザーを追加し、そのユーザーにのみ実行できる権限を設定する方法がわかるため、非常に便利な機能です。
ユーザーはいつでも自分の権限を変更したり、グループを変更したりできます。
ただし、このチュートリアルでは、新しいユーザーに読み取り専用アクセスを追加することに固執します。
目次
SharePoint サイトに新しいユーザーを追加する
この例では、 SharePoint サイトにアクセスできる既存のユーザーは 1 人だけです。組織には 8 人のメンバーがいますが、他のメンバーはサイトにアクセスできません。そこで、SharePoint サイトにアクセスできる別のユーザーを追加しましょう。
まず、右上の歯車アイコンをクリックします。
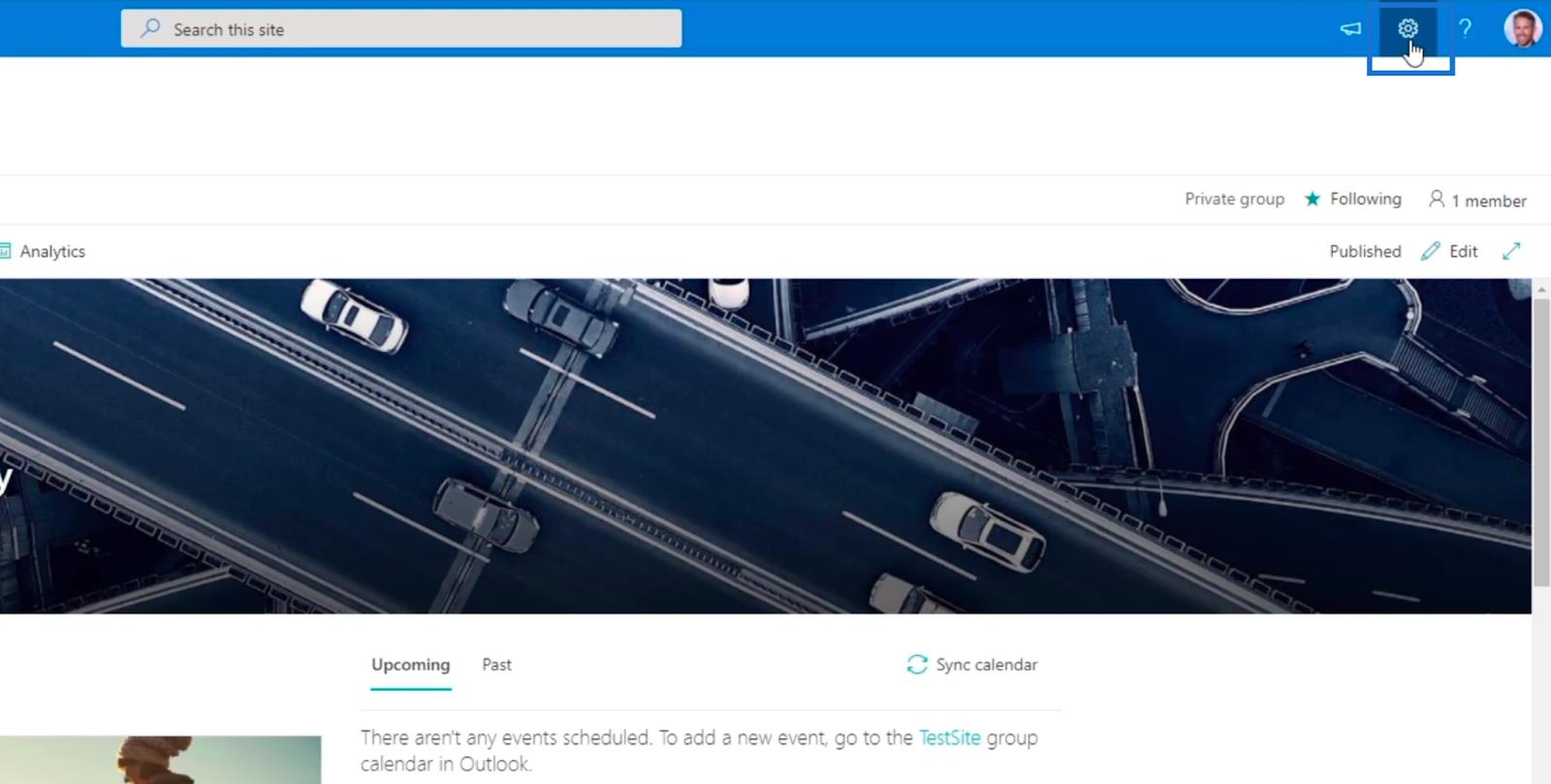
次に、[サイトのアクセス許可]をクリックします。
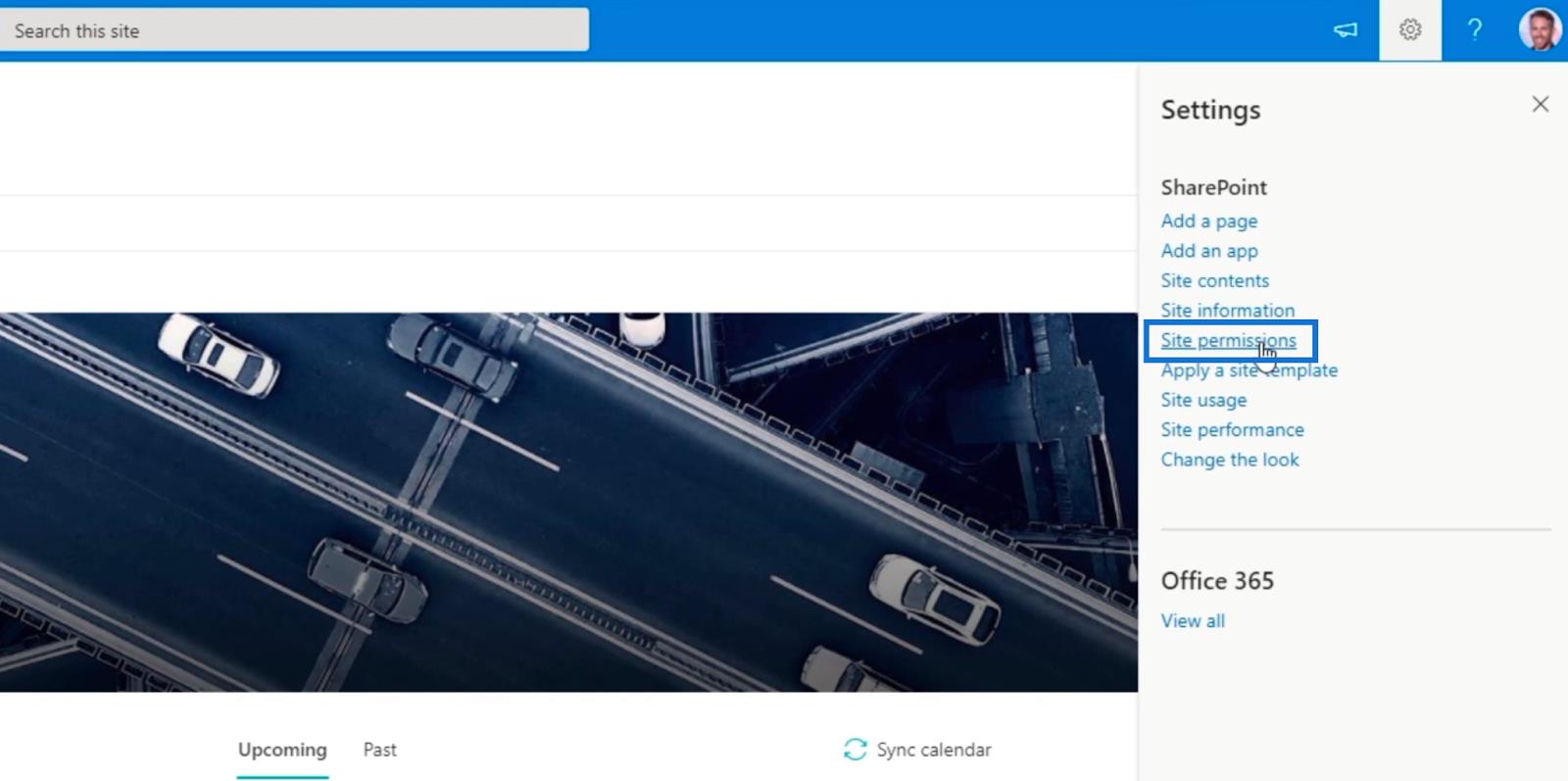
次に、[詳細なアクセス許可設定]をクリックします。
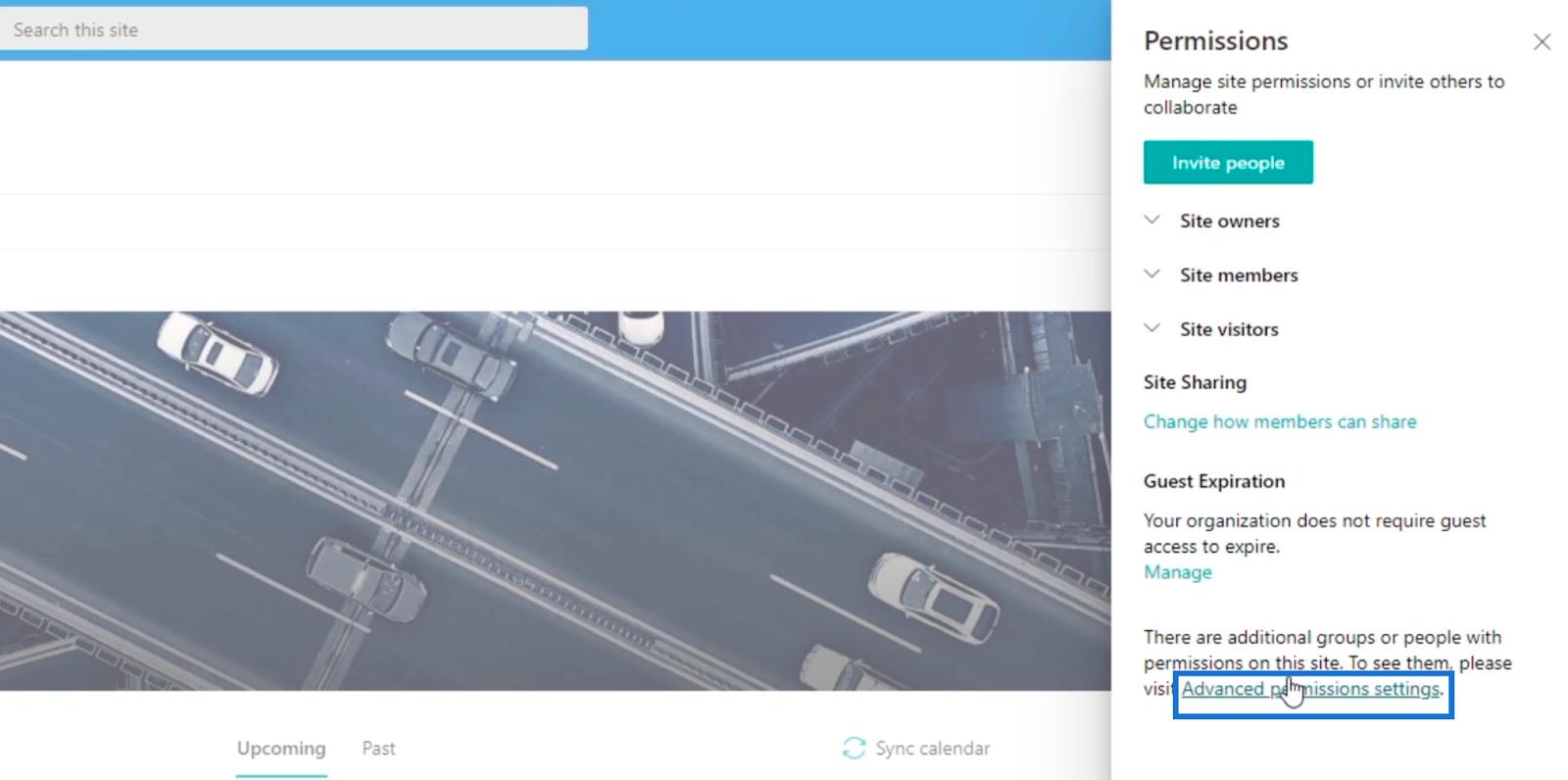
ページにリダイレクトされ、メンバーを追加したり、メンバーのアクセスや権限の設定を編集したりできます。
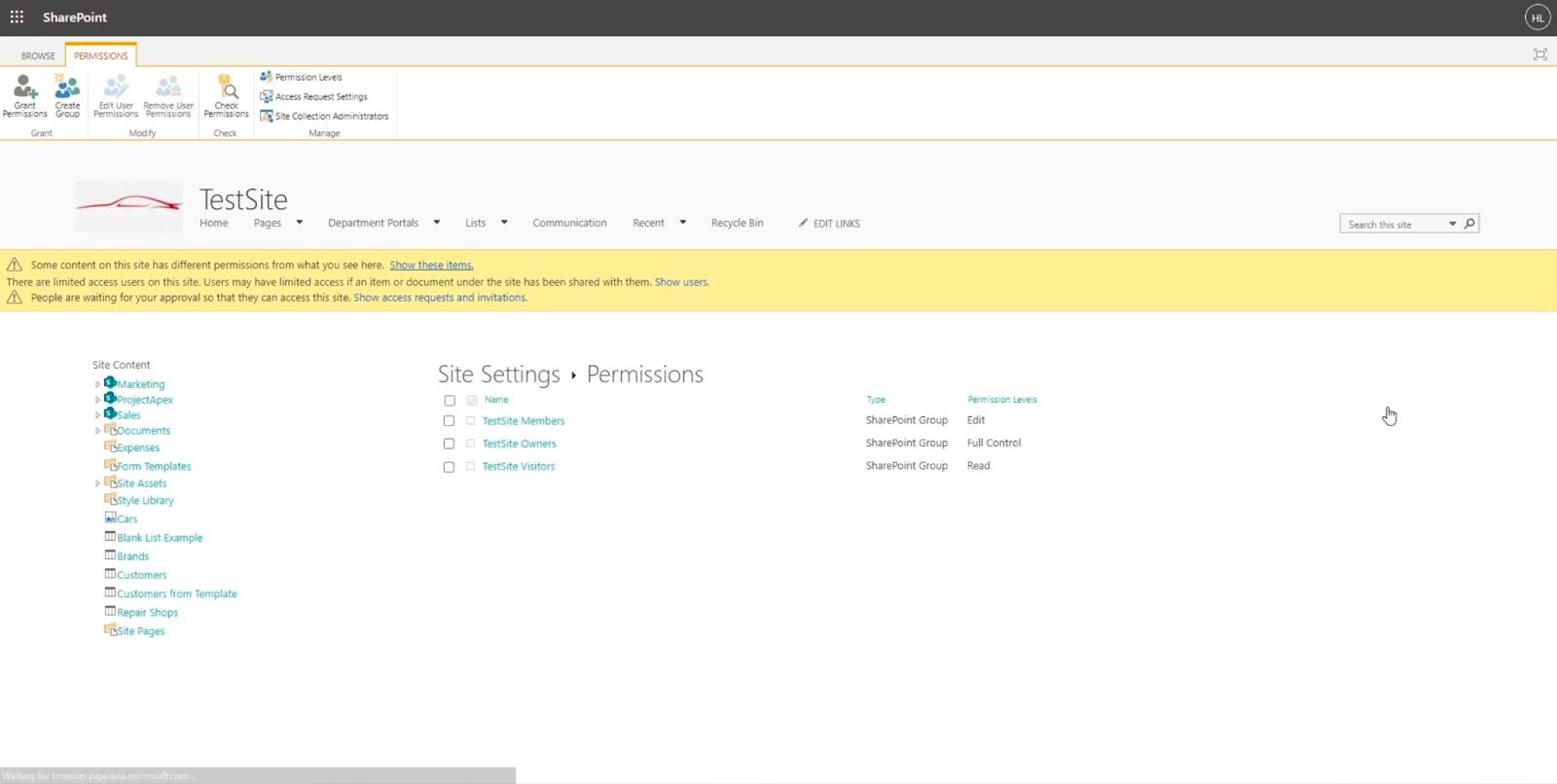
その後、左上の「権限の付与」をクリックしましょう。
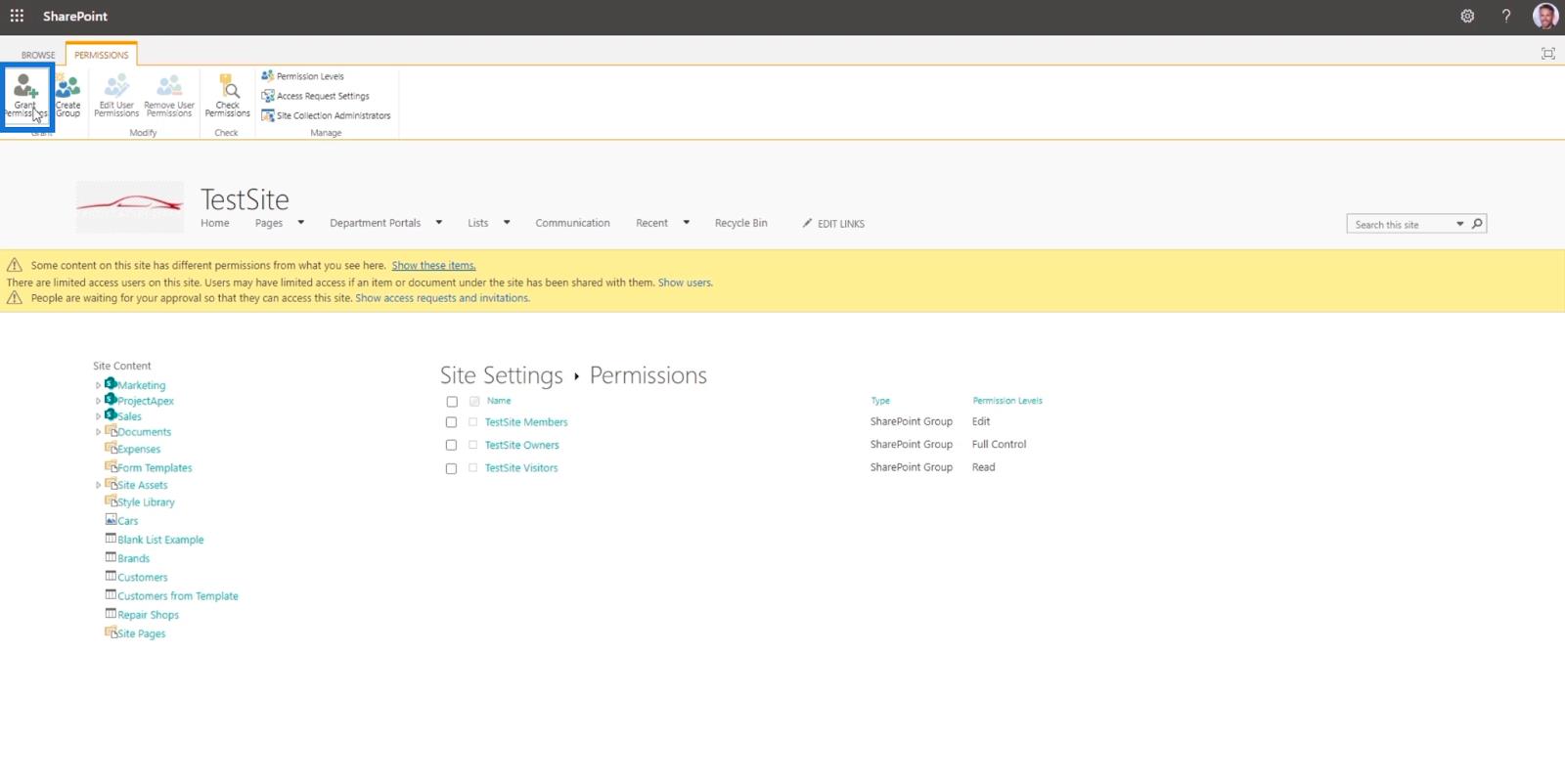
[「TestSite」を共有] ダイアログ ボックスが表示されます。
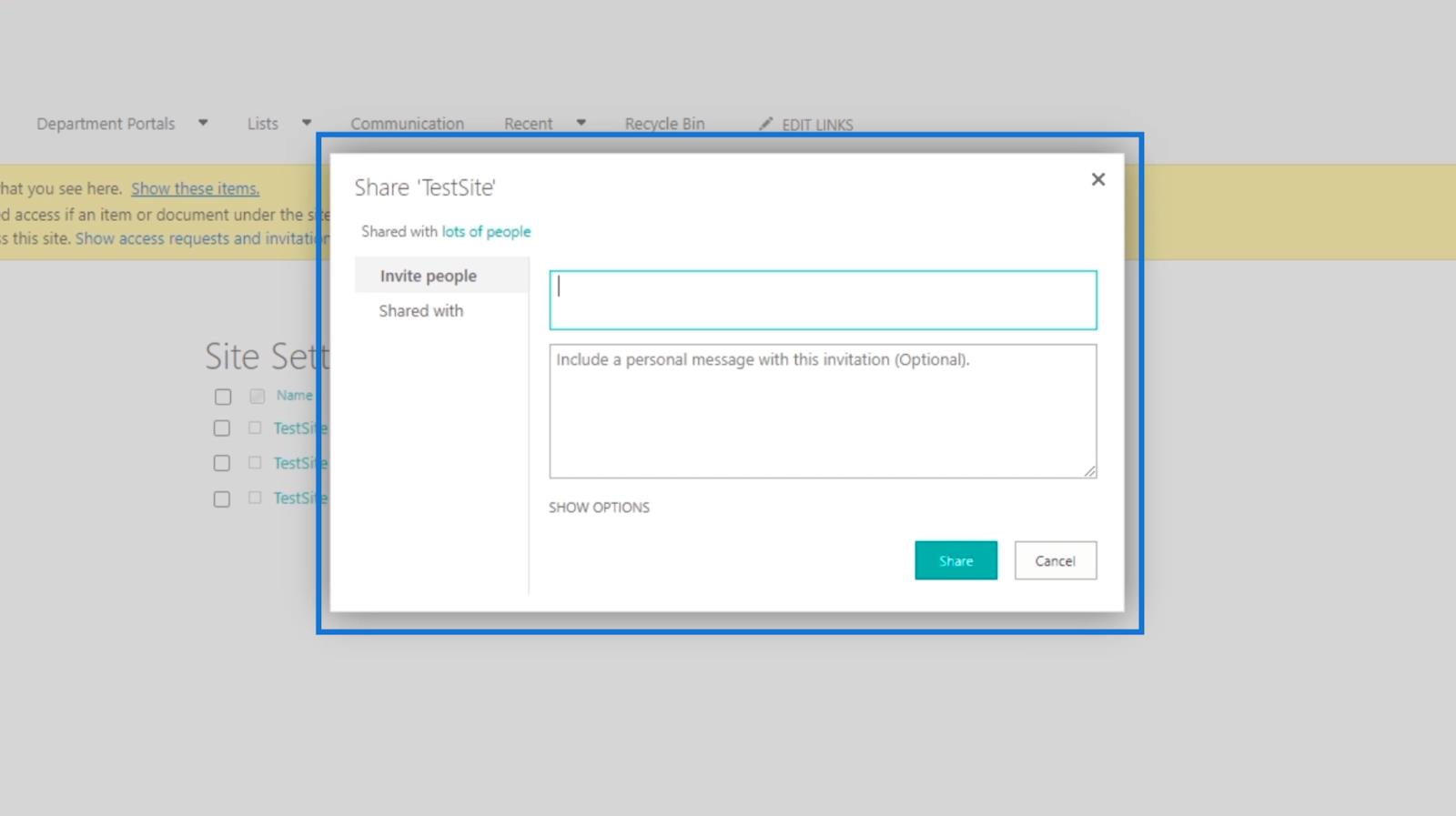
次に、最初のテキスト フィールドに名前または電子メール アドレスを入力して、組織のメンバーを追加します。この例では、 Brad Pittを招待します。彼はすでに組織の一員であるため、名前を追加しても機能することに注意してください。
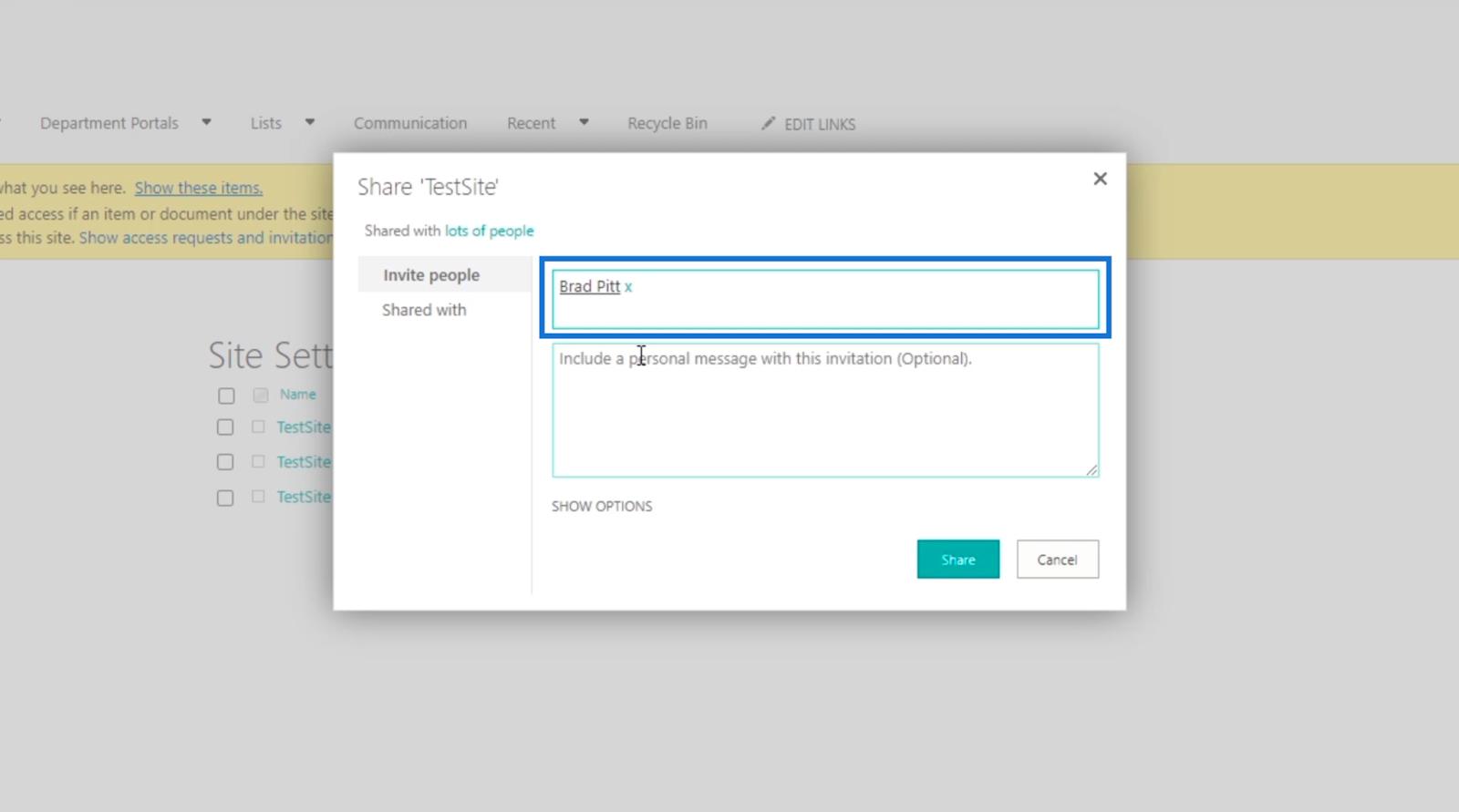
電子メール本文の テキスト フィールドを使用して個人的なメッセージを含めることもできます。ただし、この例では空白のままにします。
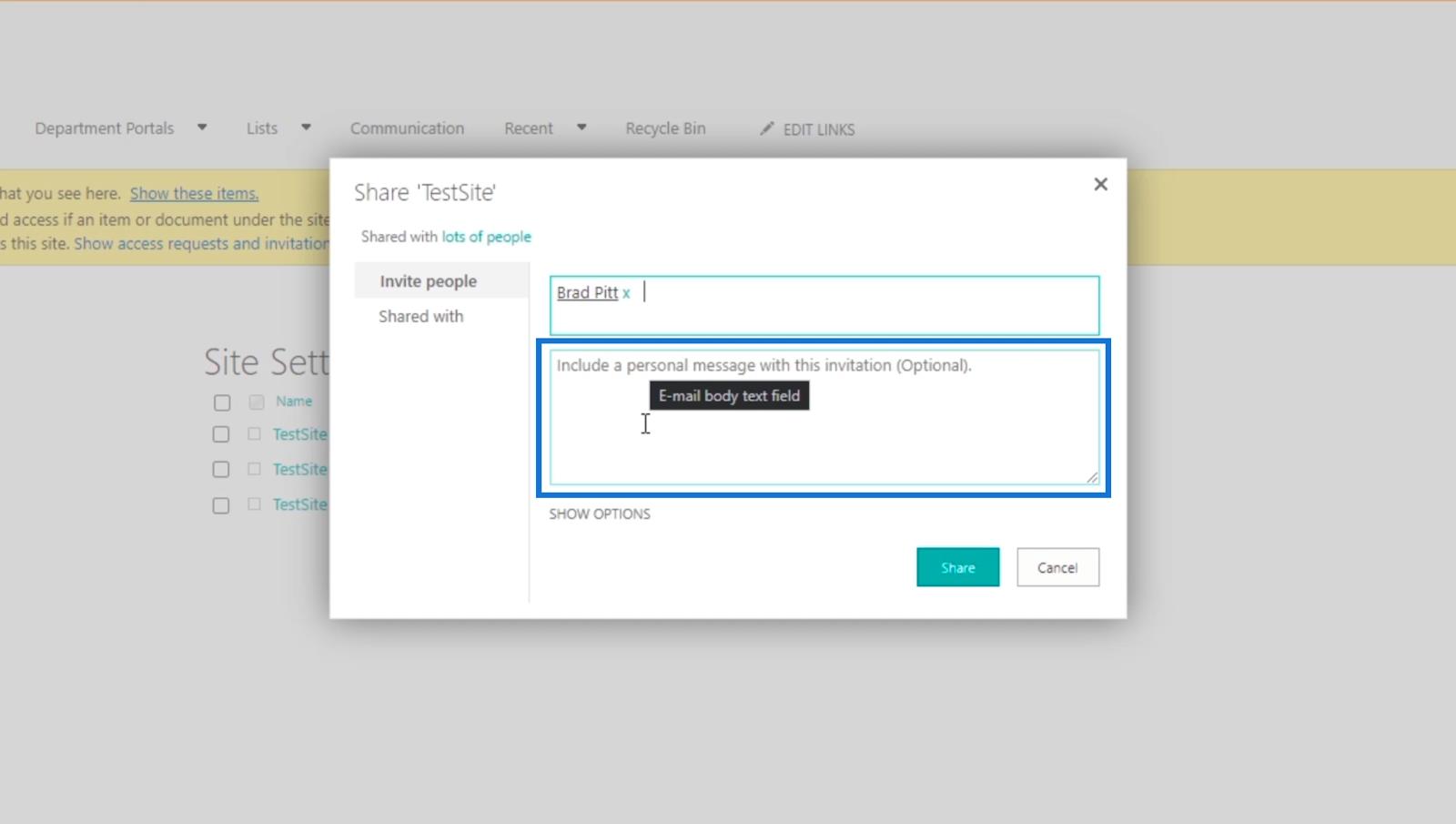
次に、「オプションを表示」をクリックします。
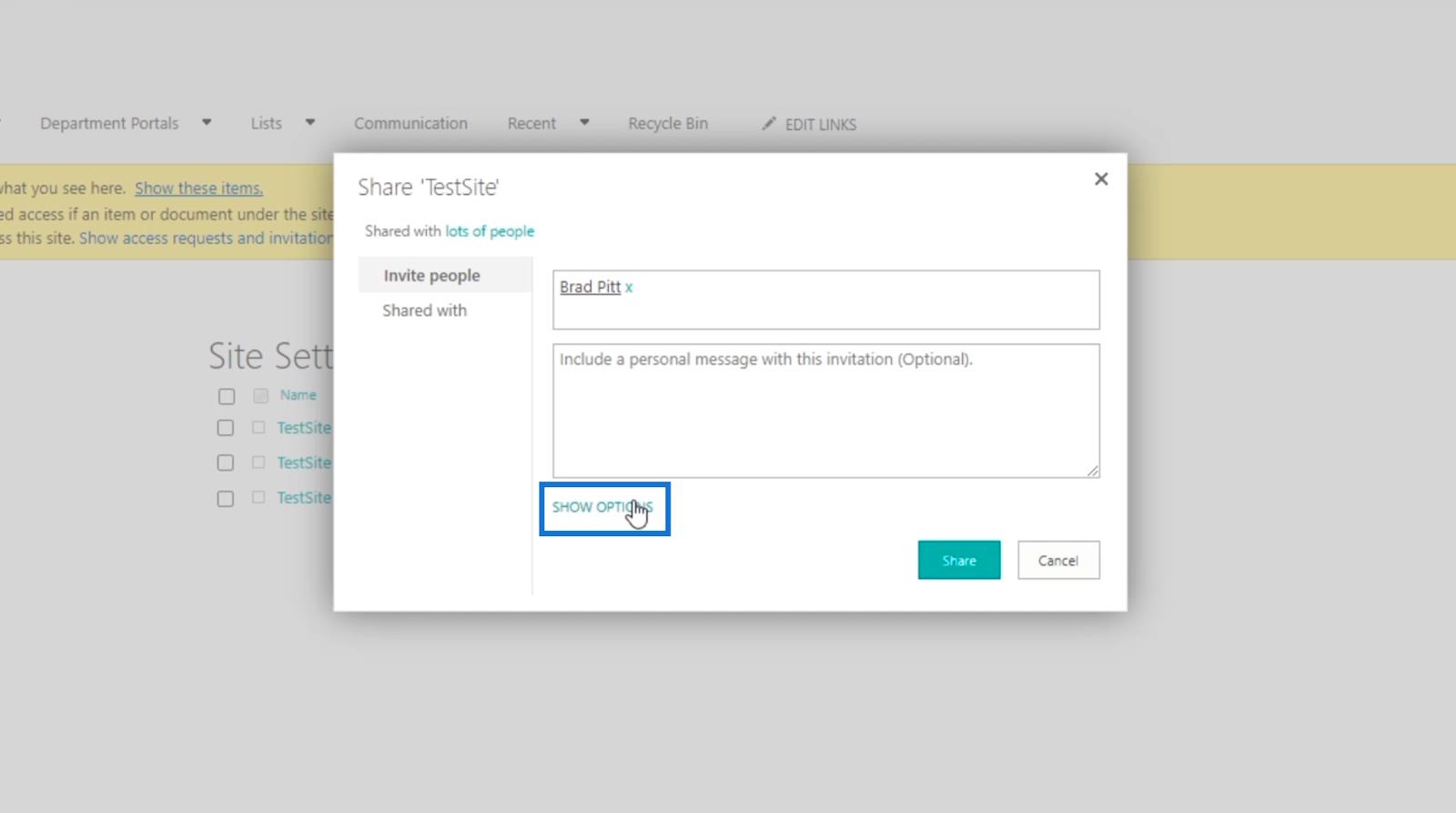
次に、追加するユーザーが電子メール通知を受信できるように、[招待メールを送信する] チェックボックスがオンになっていることを確認します。送信しないことも選択できますが、このブログでは送信します。
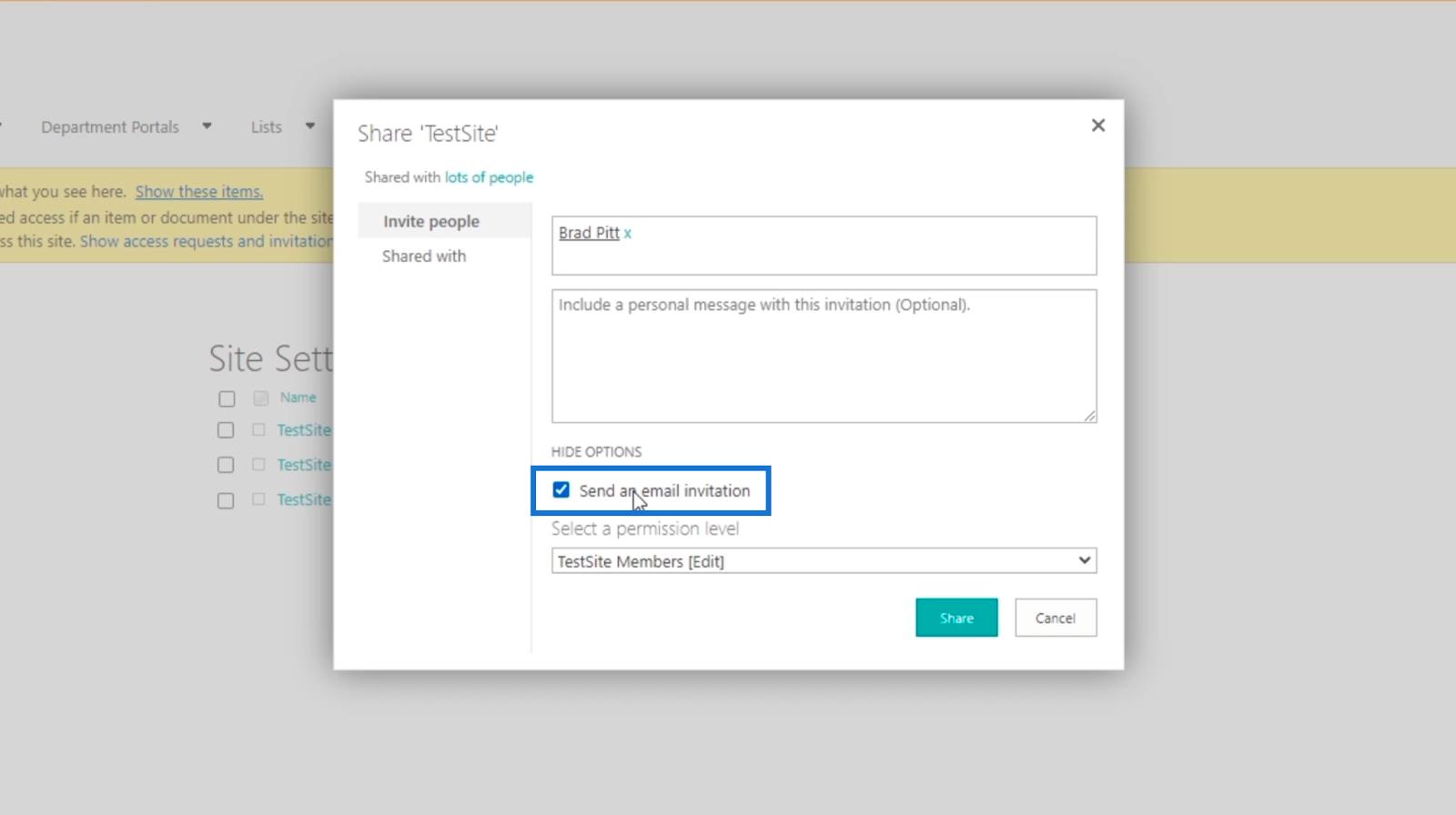
その後、[アクセス許可レベルの選択] ドロップダウン メニュー をクリックしてアクセス許可レベルを選択します。
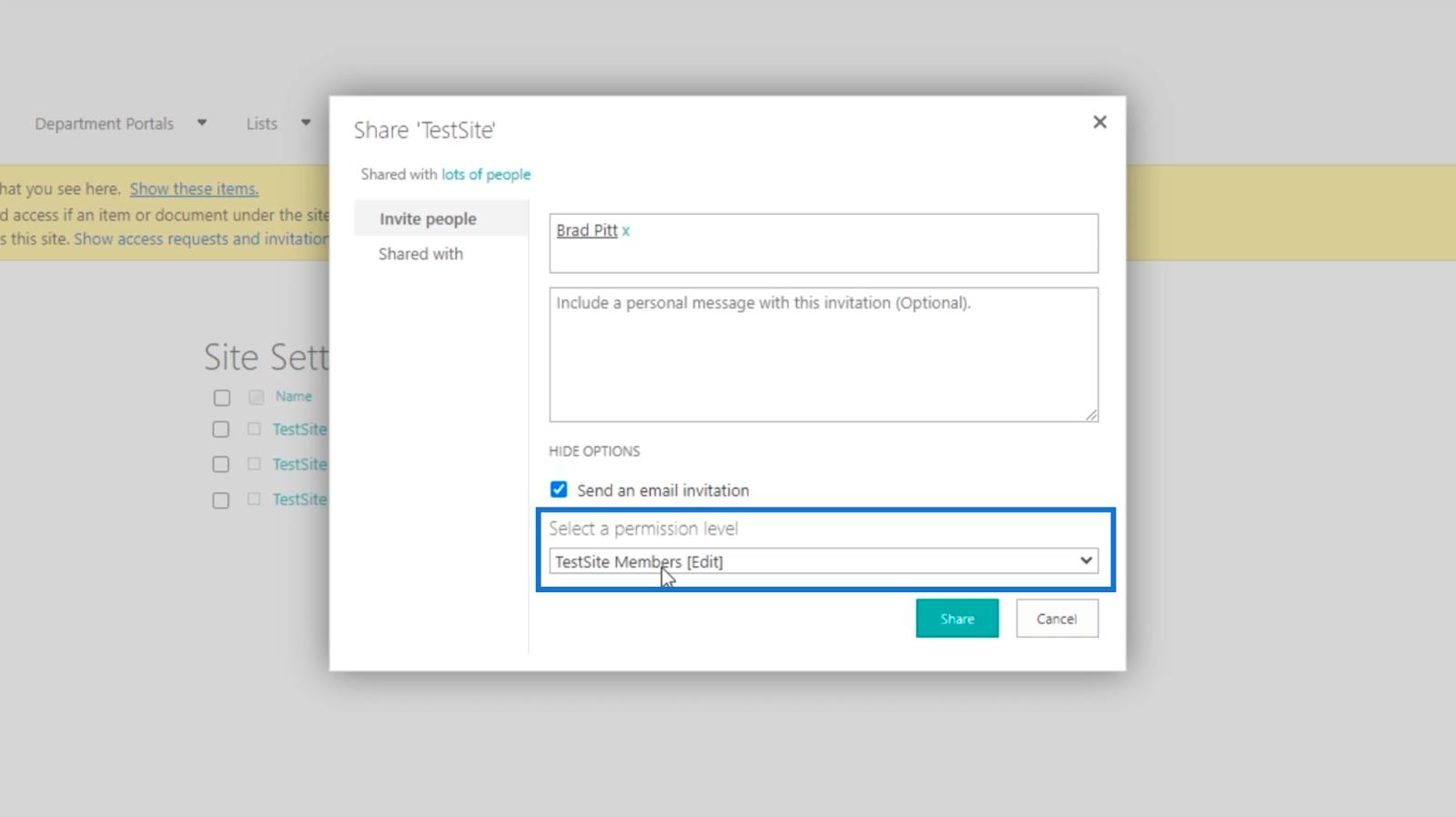
新しいユーザーを割り当てることができるさまざまなレベルとグループが表示されます。
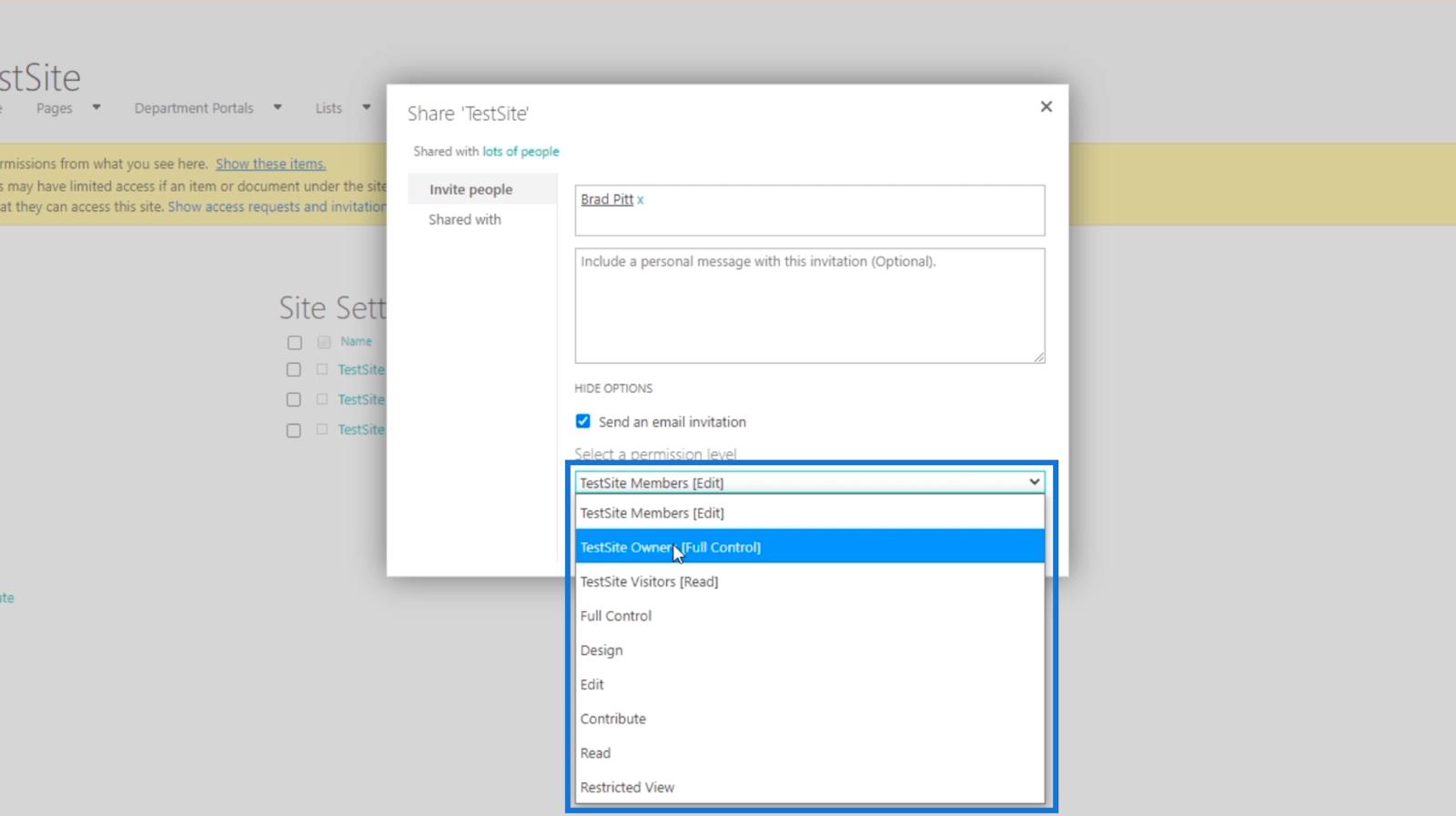
最初の 3 つはグループであり、レベルの代わりにグループを使用することをお勧めします。これにより、新しいユーザーに特定の権限が付与されます。したがって、この例では、TestSite Visitors [Read] を使用します。
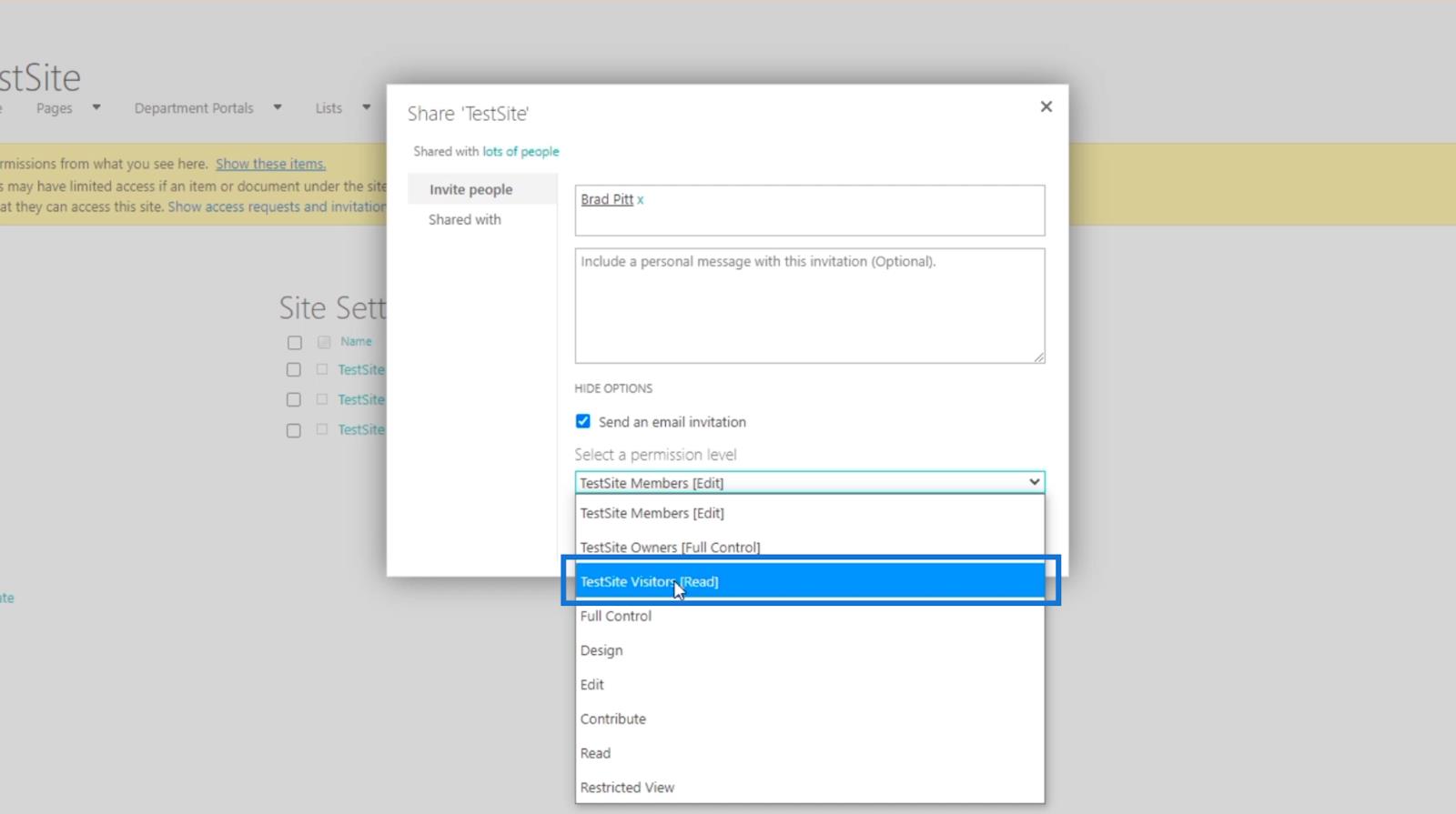
最後に、「共有」をクリックします。
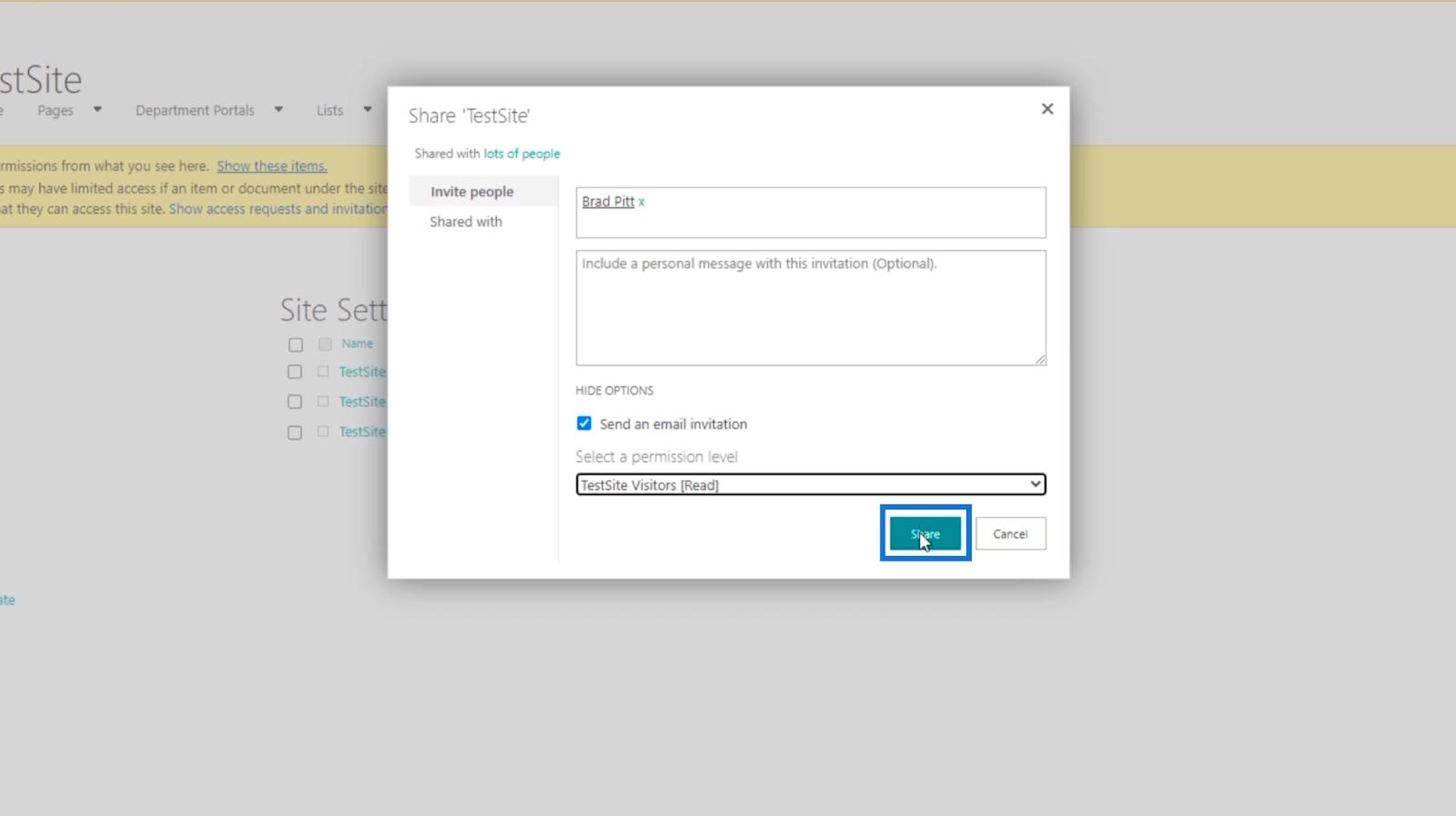
SharePoint の読み取り専用アクセス許可の確認
グループのメンバーを確認するには、作成したグループのいずれかをクリックします。ただし、この例では、 TestSite Visitorsを確認します。
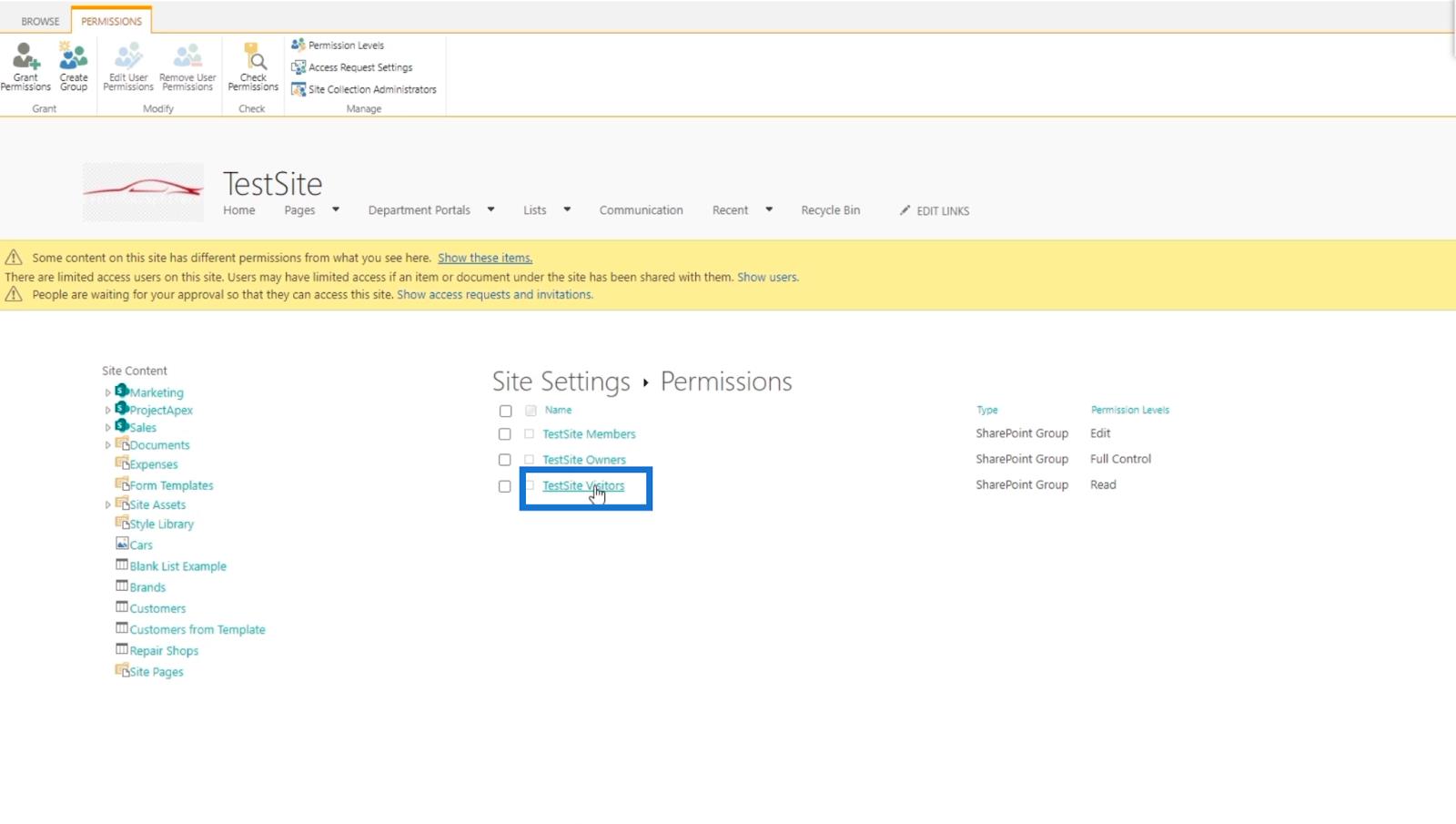
メンバーの名前が表示されるページにリダイレクトされます。この例では、 Brad Pittのみを追加しました。
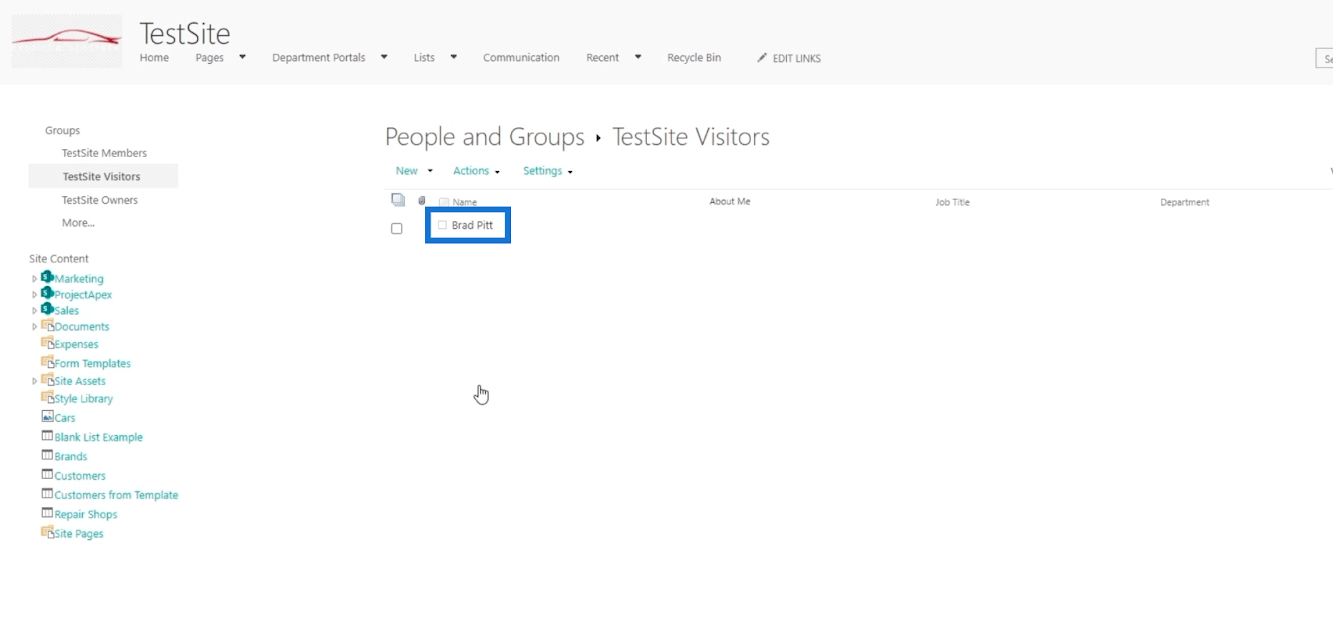
権限レベルを確認するには、「権限」ページで「権限レベル」をクリックします。
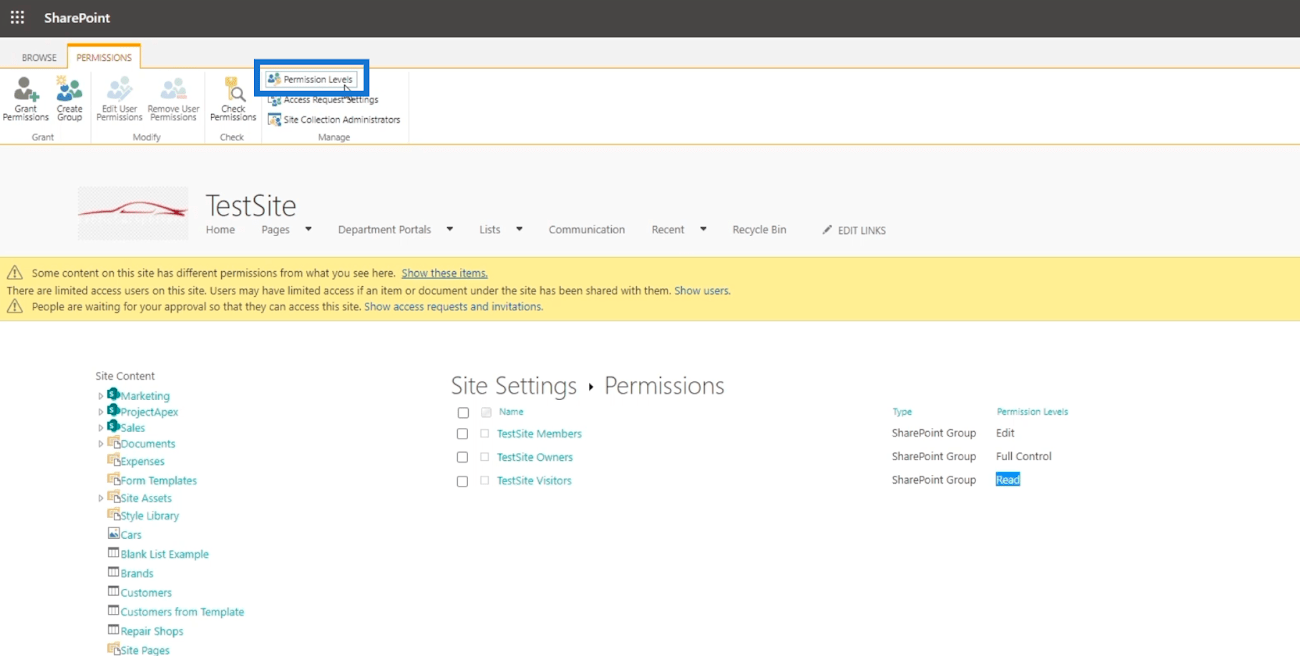
新しいページにリダイレクトされ、権限レベルが表示されます。
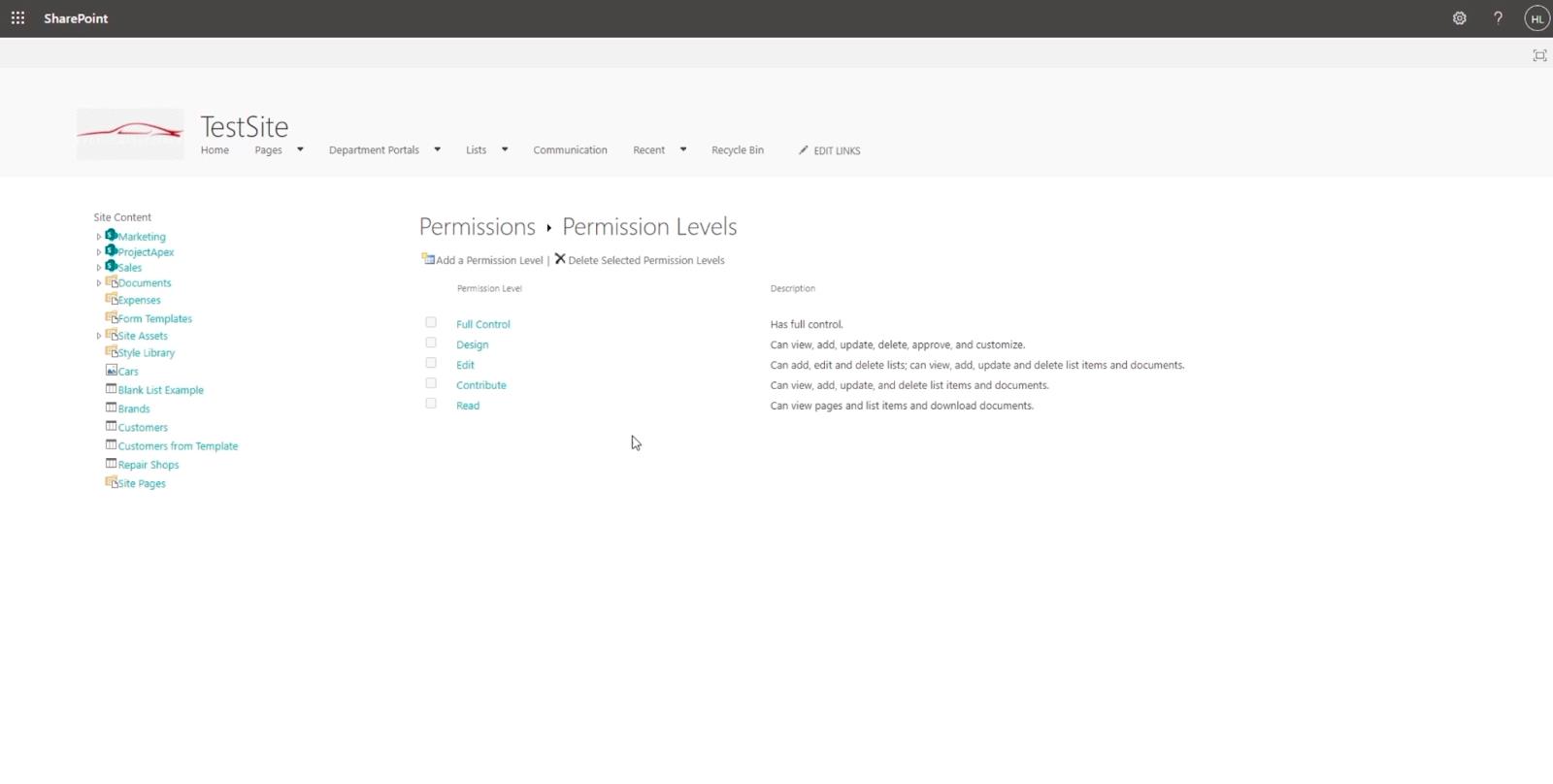
次に、 「読み取り」をクリックしましょう。
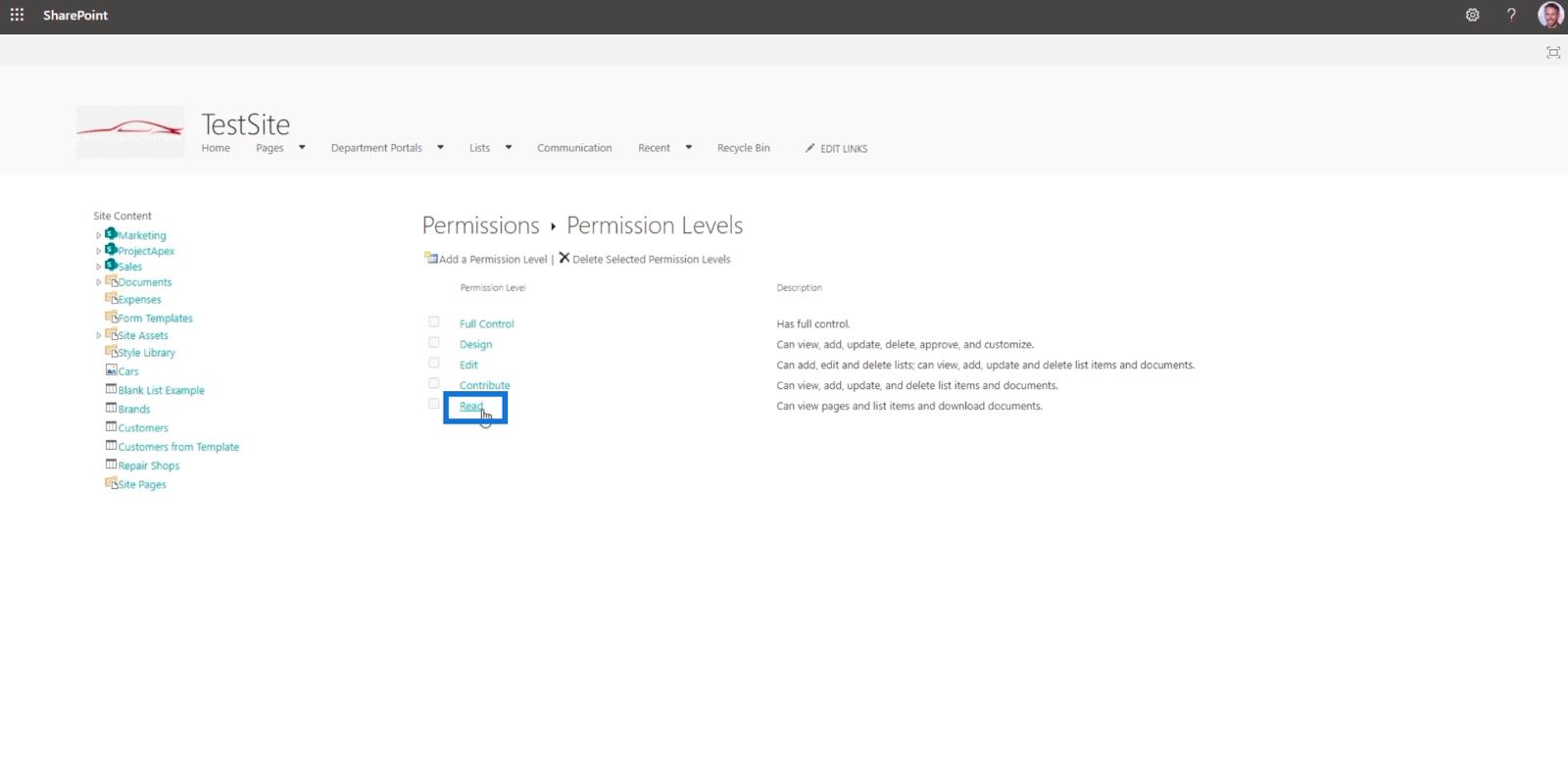
その結果、チェックされたすべての項目が、そのユーザーまたはメンバーがこのアクセス許可レベルで実行できる内容であることがわかります。
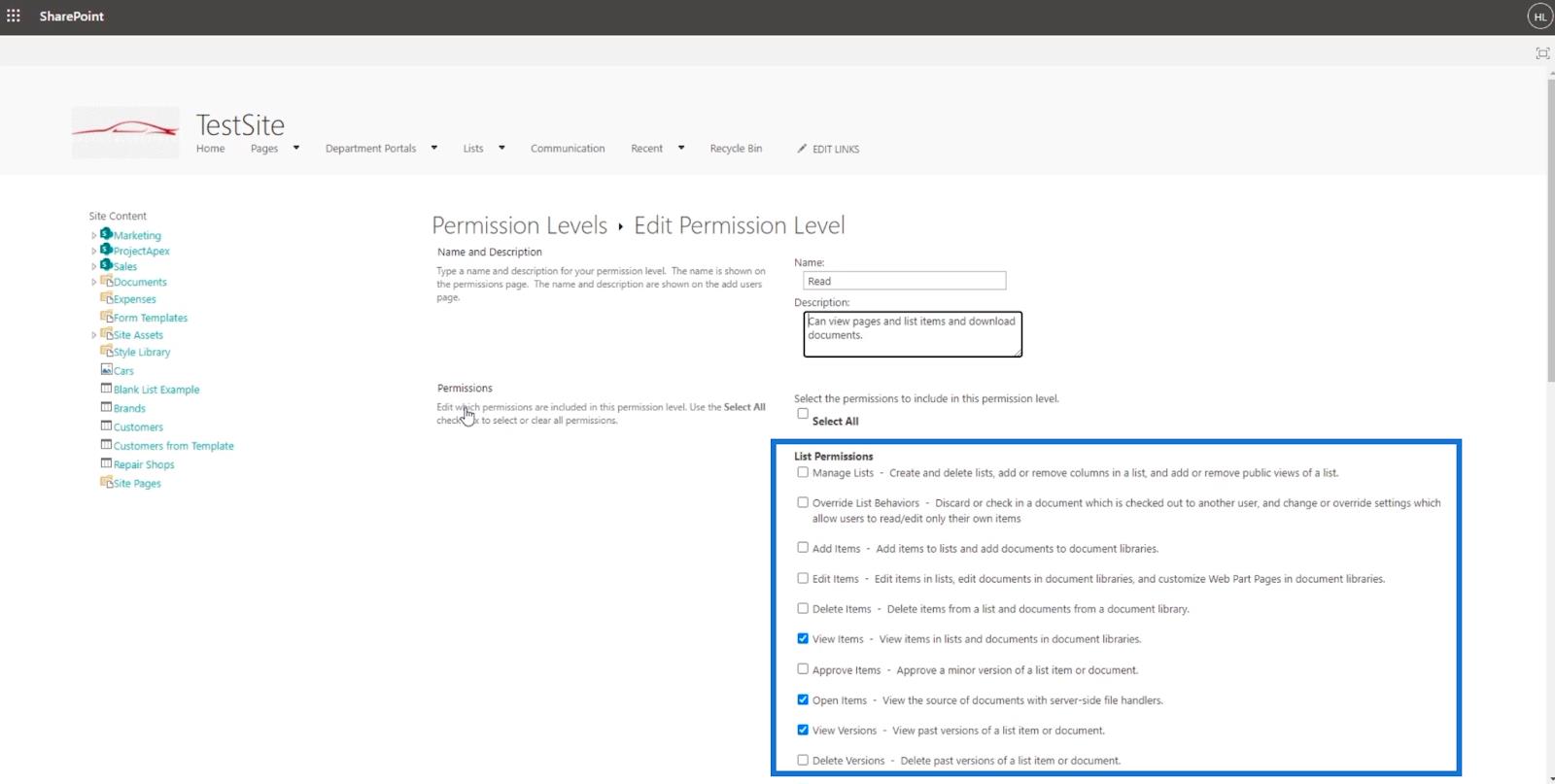
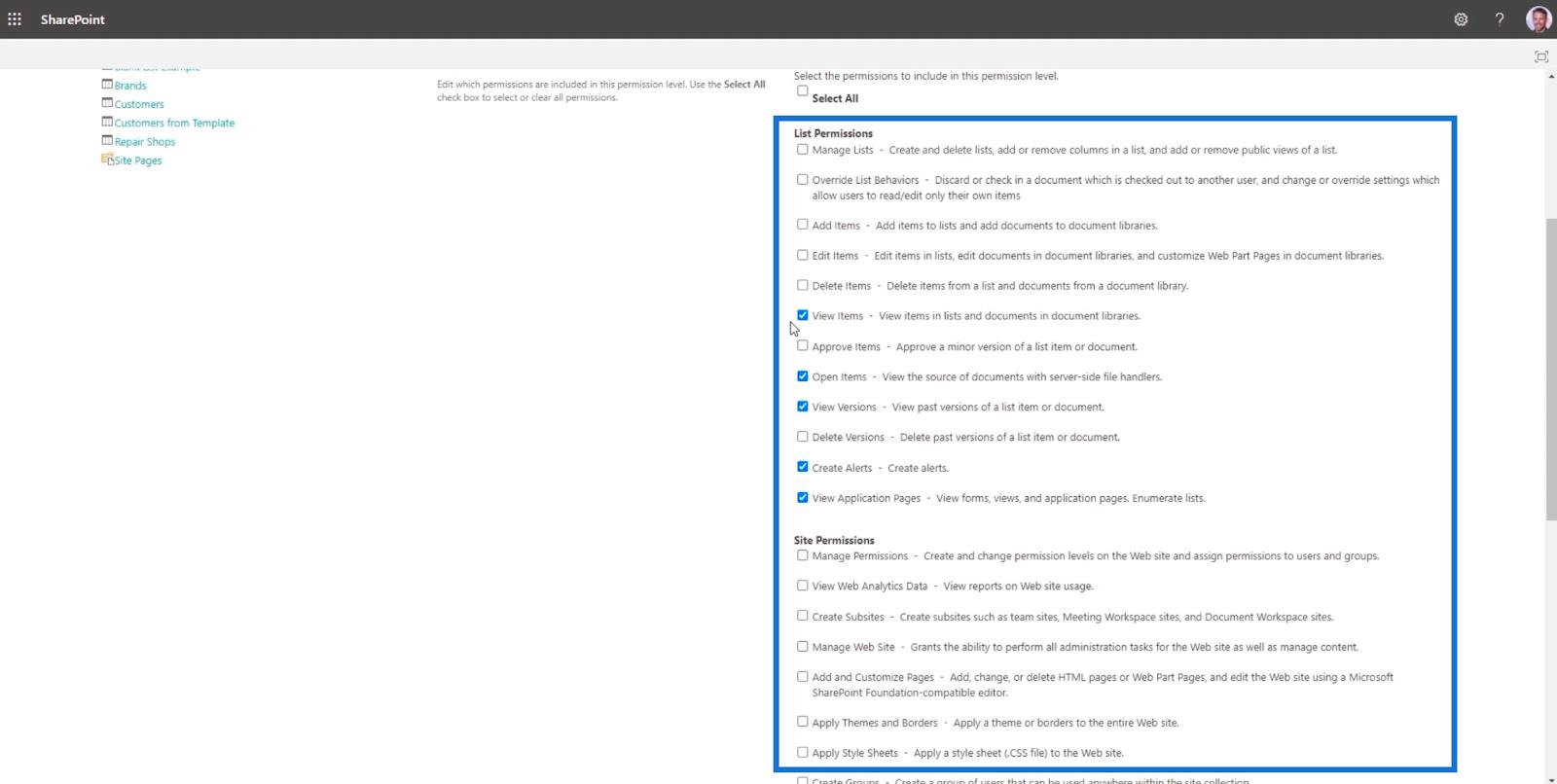
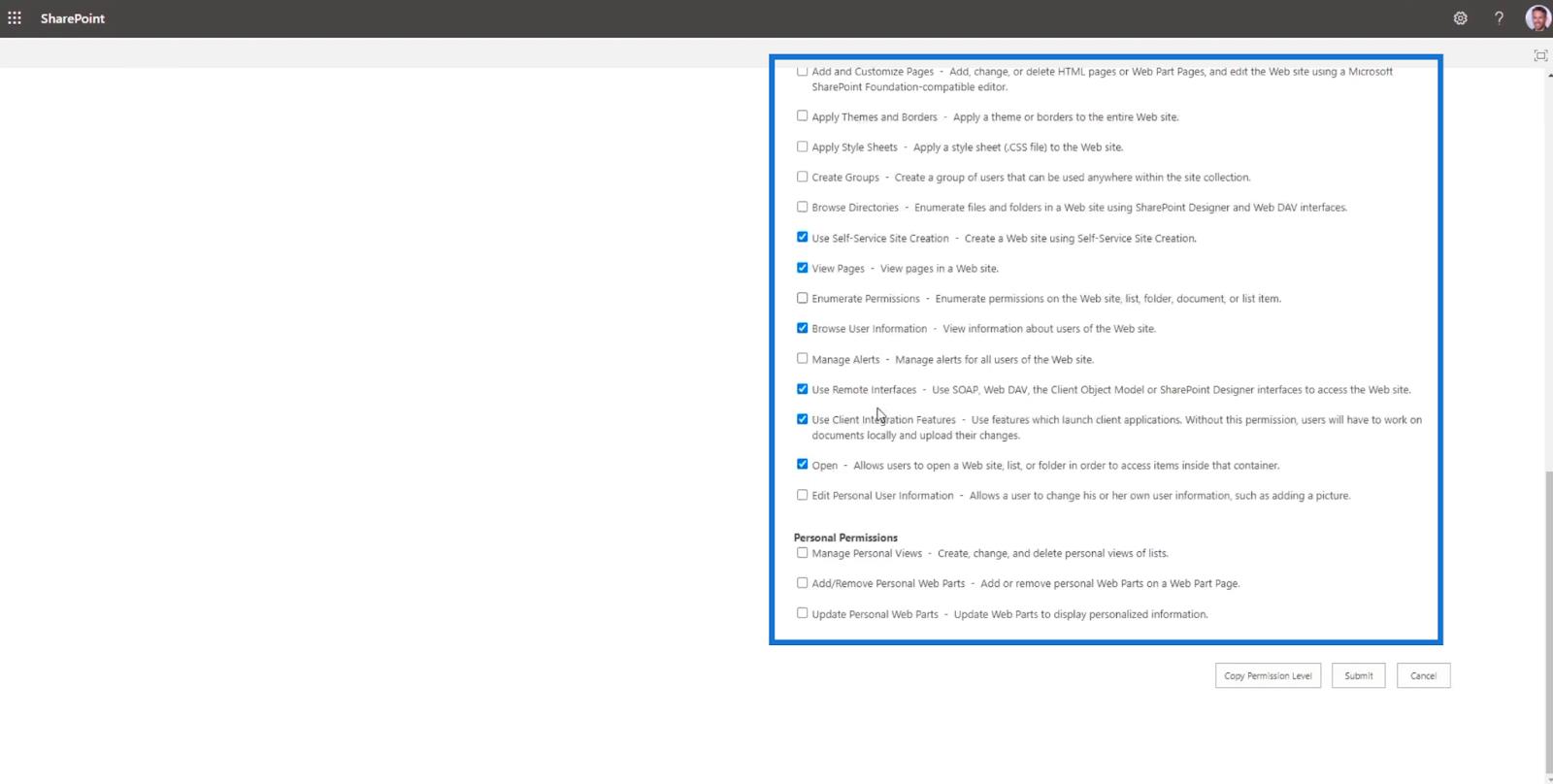
新しいメンバー (この例ではBrad Pitt )がSharePointサイトにアクセスすると、アイテムの読み取りのみが可能になります。メンバーの画面には、新しいファイルを追加するためのナビゲーションに[追加]ボタンがありません。
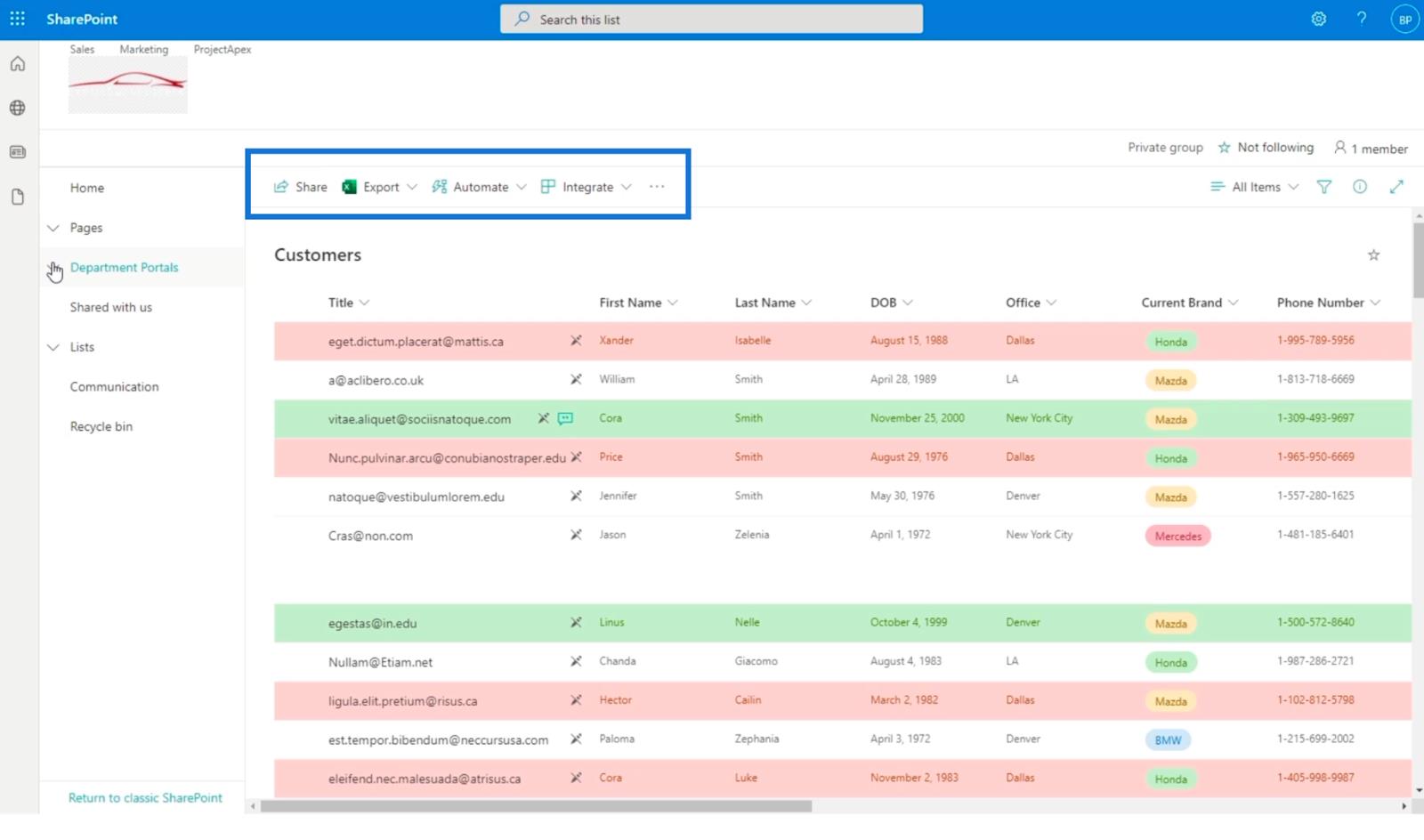
また、「編集」ボタンはグレー表示になります。
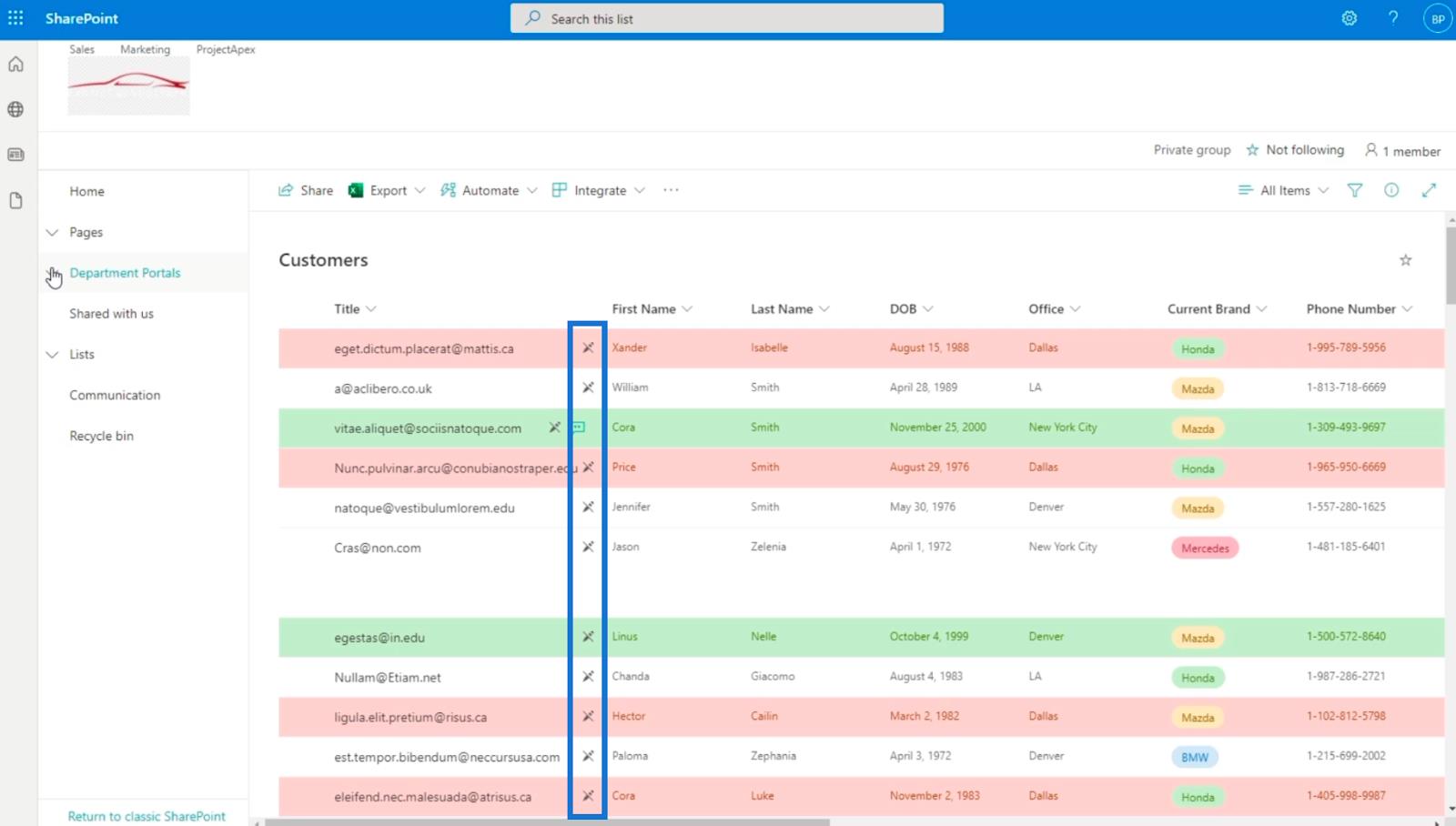
つまり、ブラッド ピットは、 SharePoint サイト内のファイルの表示と読み取りのみができることになります。これは、ブラッド ピットのアクセス許可が設定されているためです。
SharePoint サイトのアクセス許可の継承
SharePoint リスト: 概要
SharePoint サイト ライブラリ設定の概要
結論
すべてを要約すると、SharePoint サイトに新しいユーザーを追加する手順と、ユーザーに SharePoint 読み取り専用アクセスを設定する方法について説明しました。
アクセス許可レベルは変更できることに注意してください。相手にどのようなアクセス権を与えたいかに応じて設定できます。さらに、いつでも変更できます。たとえば、ユーザーが昇格すると、権限レベルも変更されます。
お役に立てば幸いです。このトピックについてさらに詳しく知りたい場合は、に登録してください。
ではごきげんよう、
ヘンリー・ハビブ
Microsoft フローで使用できる 2 つの複雑な Power Automate String 関数、substring 関数とindexOf 関数を簡単に学習します。
LuckyTemplates ツールチップを使用すると、より多くの情報を 1 つのレポート ページに圧縮できます。効果的な視覚化の手法を学ぶことができます。
Power Automate で HTTP 要求を作成し、データを受信する方法を学んでいます。
LuckyTemplates で簡単に日付テーブルを作成する方法について学びましょう。データの分析と視覚化のための効果的なツールとして活用できます。
SharePoint 列の検証の数式を使用して、ユーザーからの入力を制限および検証する方法を学びます。
SharePoint リストを Excel ファイルおよび CSV ファイルにエクスポートする方法を学び、さまざまな状況に最適なエクスポート方法を決定できるようにします。
ユーザーがコンピューターから離れているときに、オンプレミス データ ゲートウェイを使用して Power Automate がデスクトップ アプリケーションにアクセスできるようにする方法を説明します。
DAX 数式で LASTNONBLANK 関数を使用して、データ分析の深い洞察を得る方法を学びます。
LuckyTemplates で予算分析とレポートを実行しながら、CROSSJOIN 関数を使用して 2 つのデータ テーブルをバインドする方法を学びます。
このチュートリアルでは、LuckyTemplates TREATAS を使用して数式内に仮想リレーションシップを作成する方法を説明します。








