Power Automate の文字列関数: Substring と IndexOf

Microsoft フローで使用できる 2 つの複雑な Power Automate String 関数、substring 関数とindexOf 関数を簡単に学習します。
このブログでは、SharePoint の RSS フィードについて説明します。この機能は実際にはクラシック バージョン用に設計されたものであり、最新バージョンでは設計されていません。
RSS フィードは、SharePoint が特定のアプリに対するすべての変更を記録する方法です。ドキュメント ライブラリでもリストでも、行われたすべての変更が追跡されます。
また、その情報を読んであなたに伝えるには、RSS リーダーが必要です。FeedlyやMicrosoft Outlookなど、使用できるツールは多数あります。
目次
RSS フィードとは何ですか?
RSS フィードは、アイテムに加えられた変更を確認するためにアクセスできる Web ページです。人々はさまざまな理由でそれを使用します。たとえば、メディア会社が記事を更新したり、新しい記事を追加したりすると、RSS フィードに表示されます。
これらの Web ページを読んで、その情報を適切な方法で中継できる RSS リーダーがいくつかあります。最も人気のある RSS リーダーの 1 つはFeedlyです。複数のRSS フィードを1 つにまとめて管理できます。
アラートを使用すれば十分だと思うかもしれません。ただし、アラートはモダン ビューでのみ使用され、電子メールでしかアラートを送信できないため、適応性が低いことに注意してください。
一方、RSS フィードは、さまざまなアプリを使用して読むことができるため、適応性があります。Feedly、Microsoft Outlook を使用できるほか、携帯電話でもRSS フィードを読むことができます。
SharePoint サイト上のドキュメント ライブラリやその他のファイルを監視する場合は、 RSS フィードを使用するのが最善の方法です。
SharePoint で RSS フィードを作成する方法
まず、右上の歯車アイコンをクリックします。
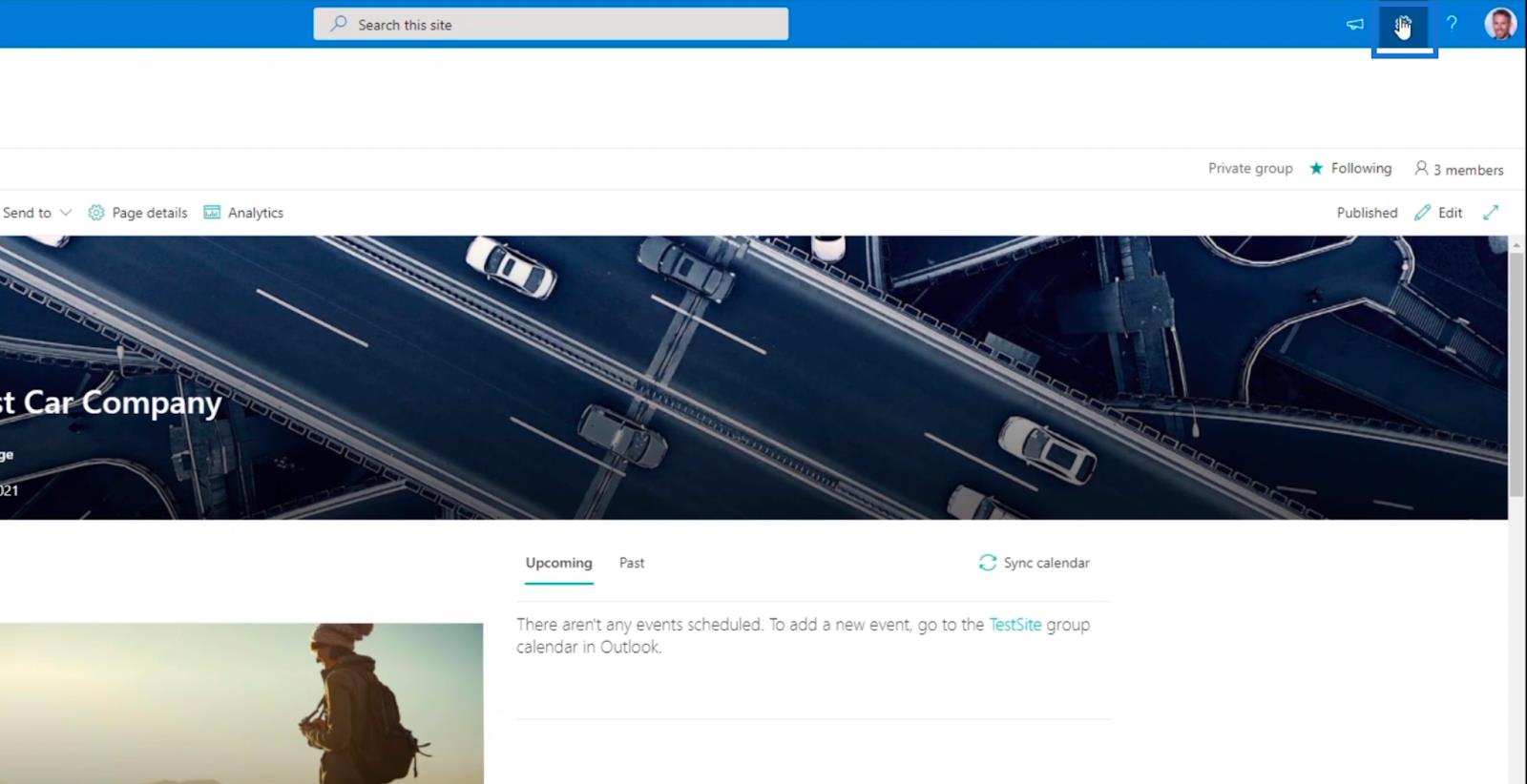
次に、 [サイト コンテンツ]をクリックします。
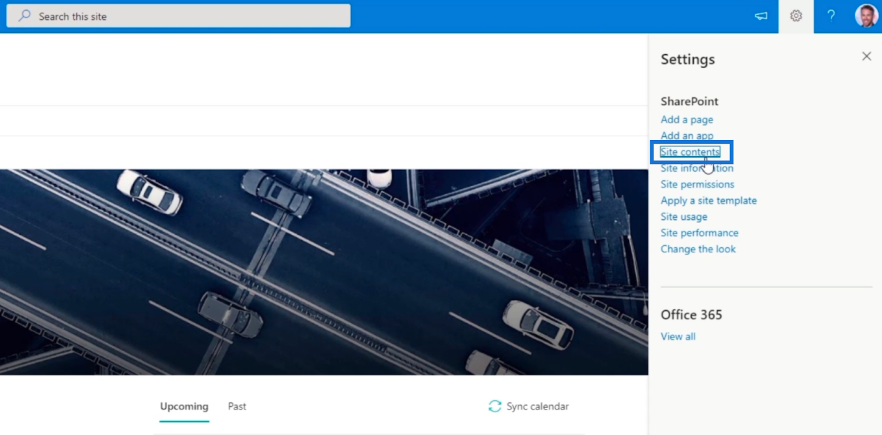
次に、ドキュメント ライブラリからフォルダーをクリックします。このブログでは、 Expensesを使用します。
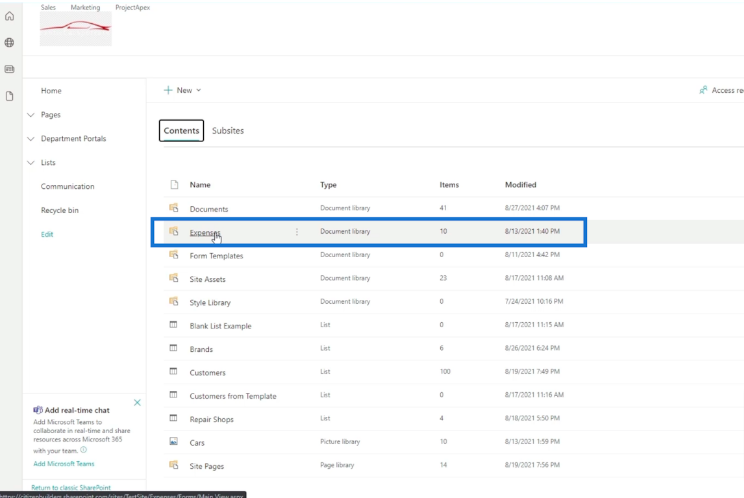
新しいウィンドウが開き、経費が表示されます。
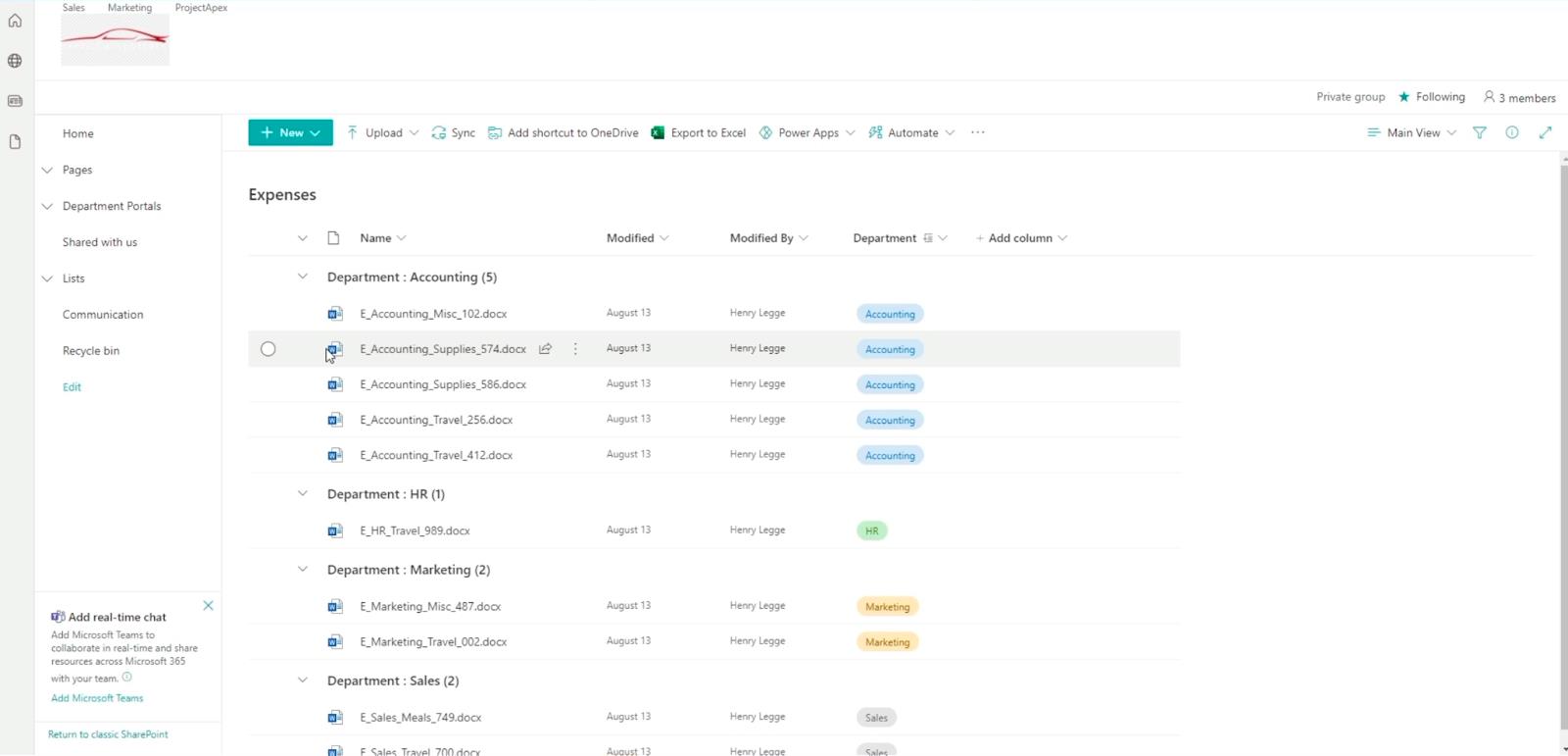
その後、ページの左下にある[クラシック SharePoint に戻る]をクリックします。
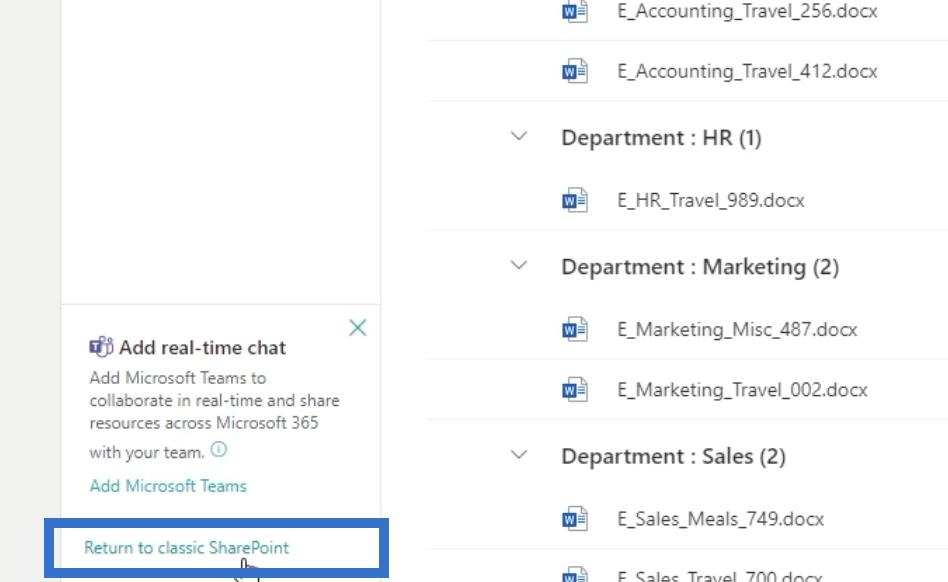
これにより、経費をクラシック ビューで表示できるようになります。
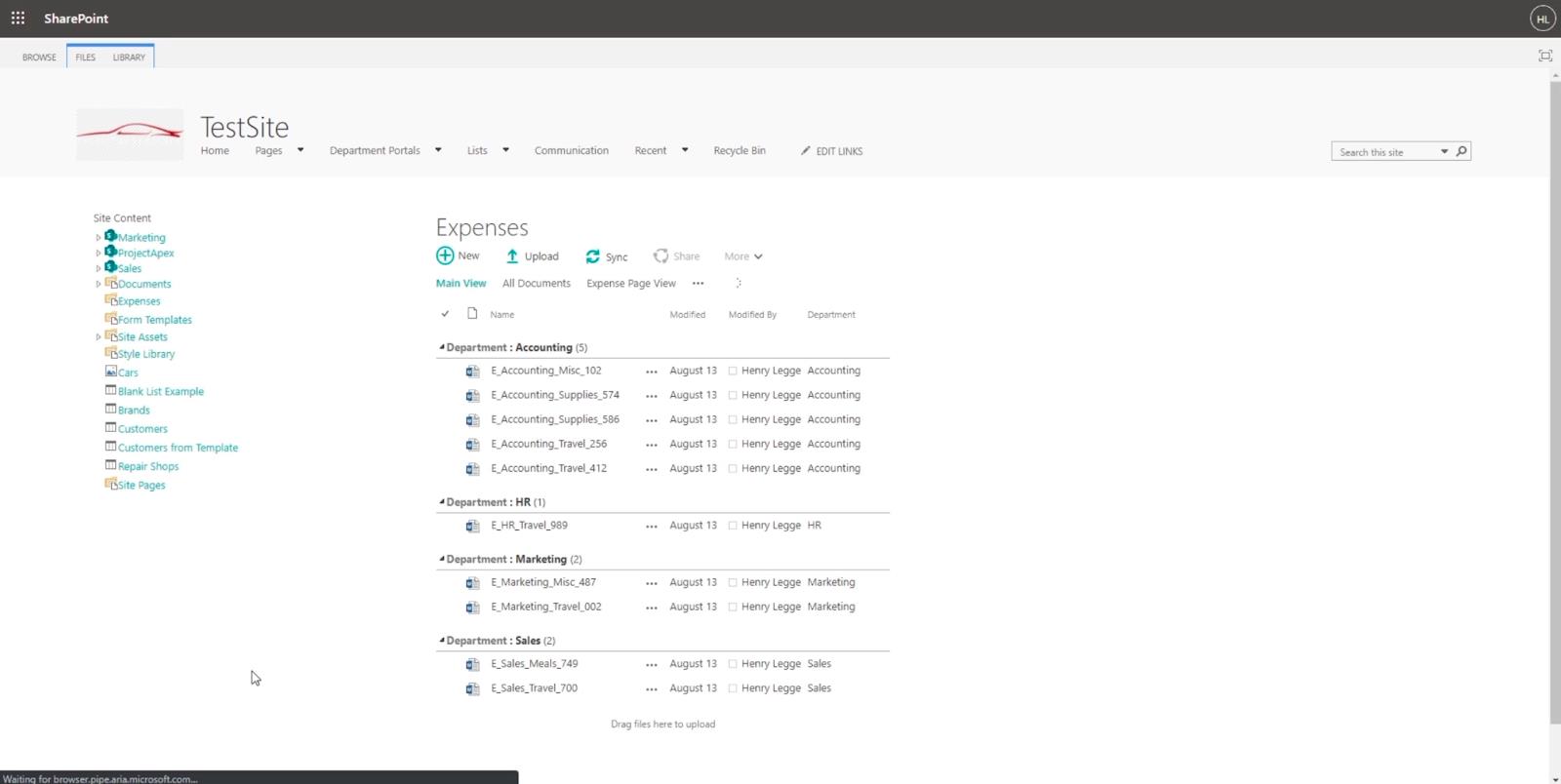
似ているように見えますが、これにより実際には[ファイル] リボンにアクセスできるようになります。上からわかるように、FILESとLIBRARYという 2 つのリボンがあります。
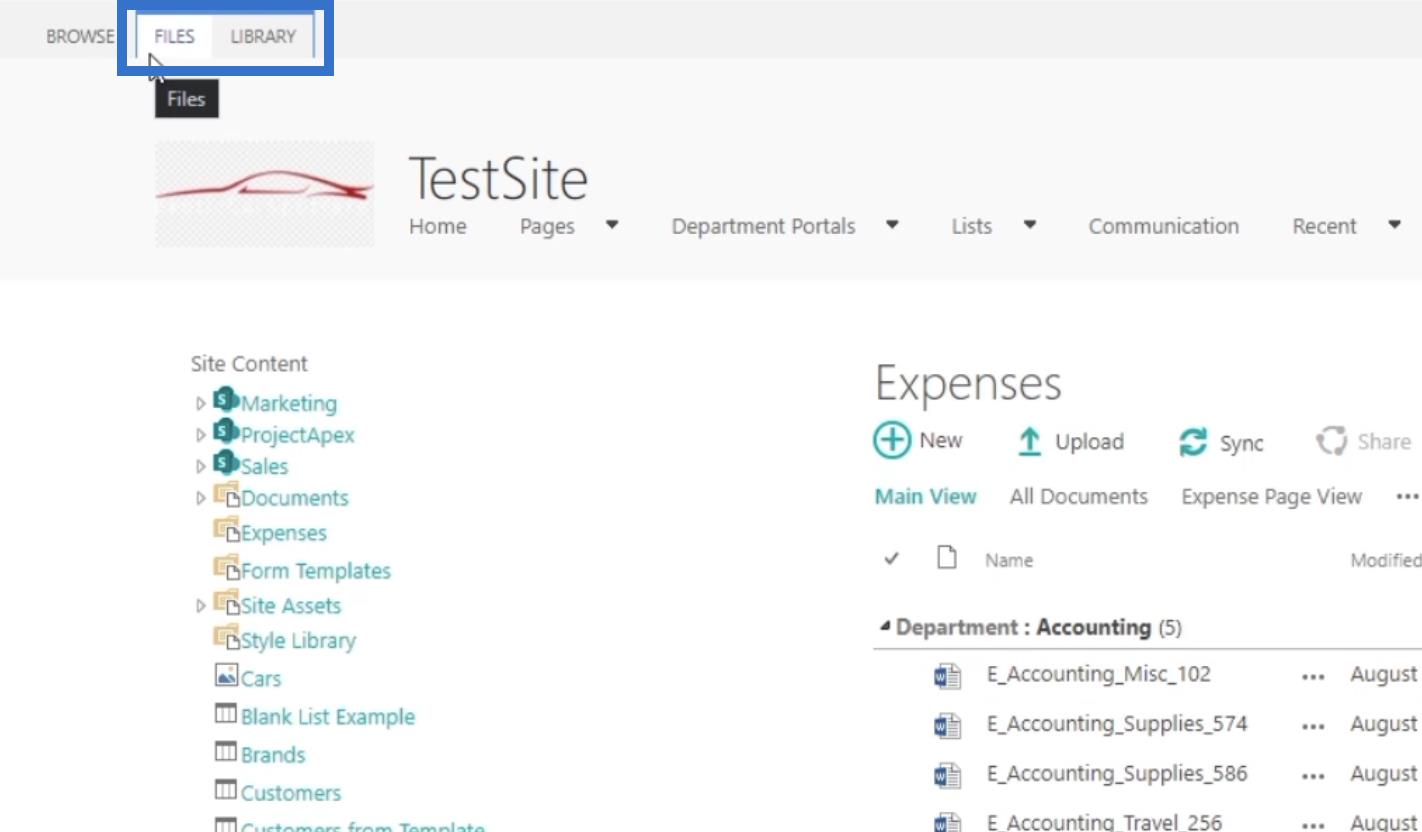
ここから、 「LIBRARY」をクリックします。
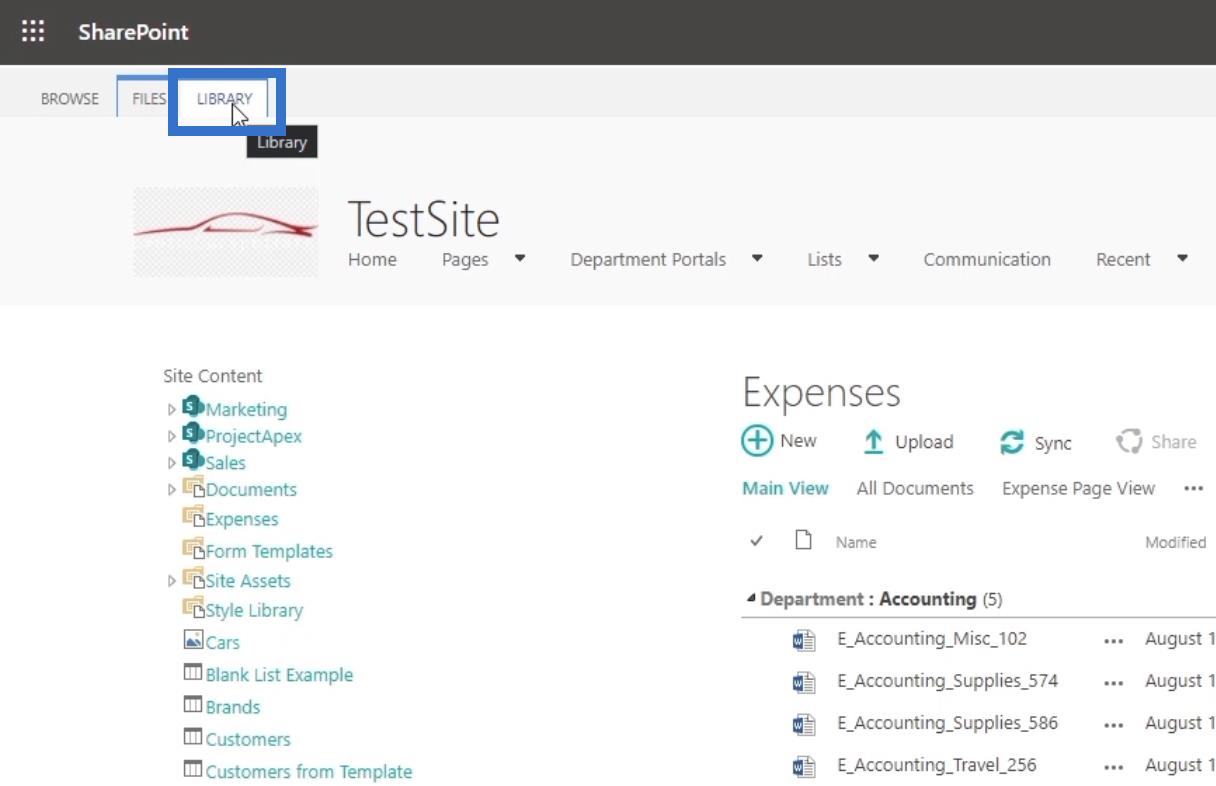
これにより、使用できるツールがたくさん得られます。
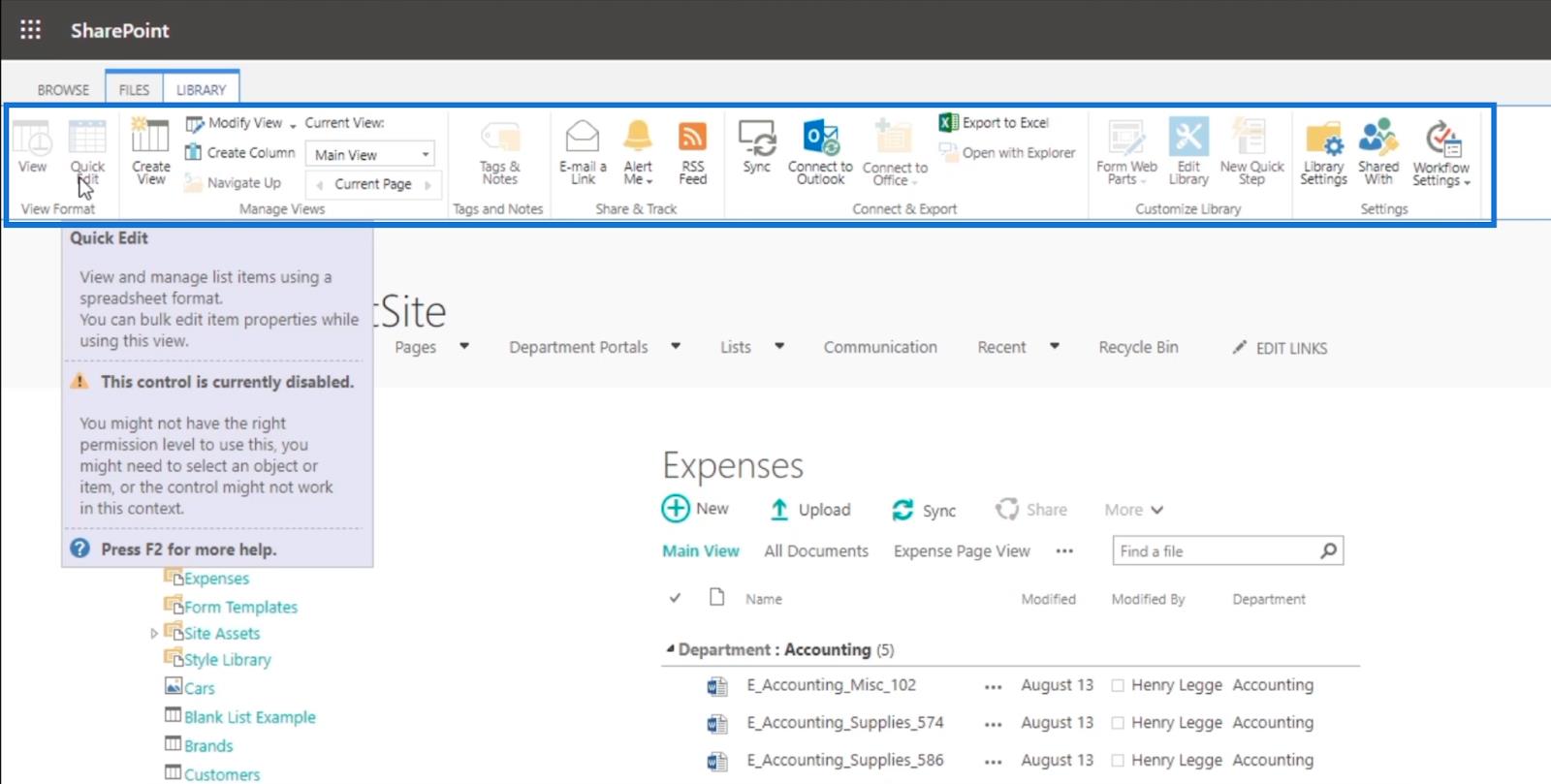
それらのほとんどは最新バージョンでも使用できることに注意してください。
RSS フィードを設定したいので、 [RSS フィード] ボタンをクリックします。
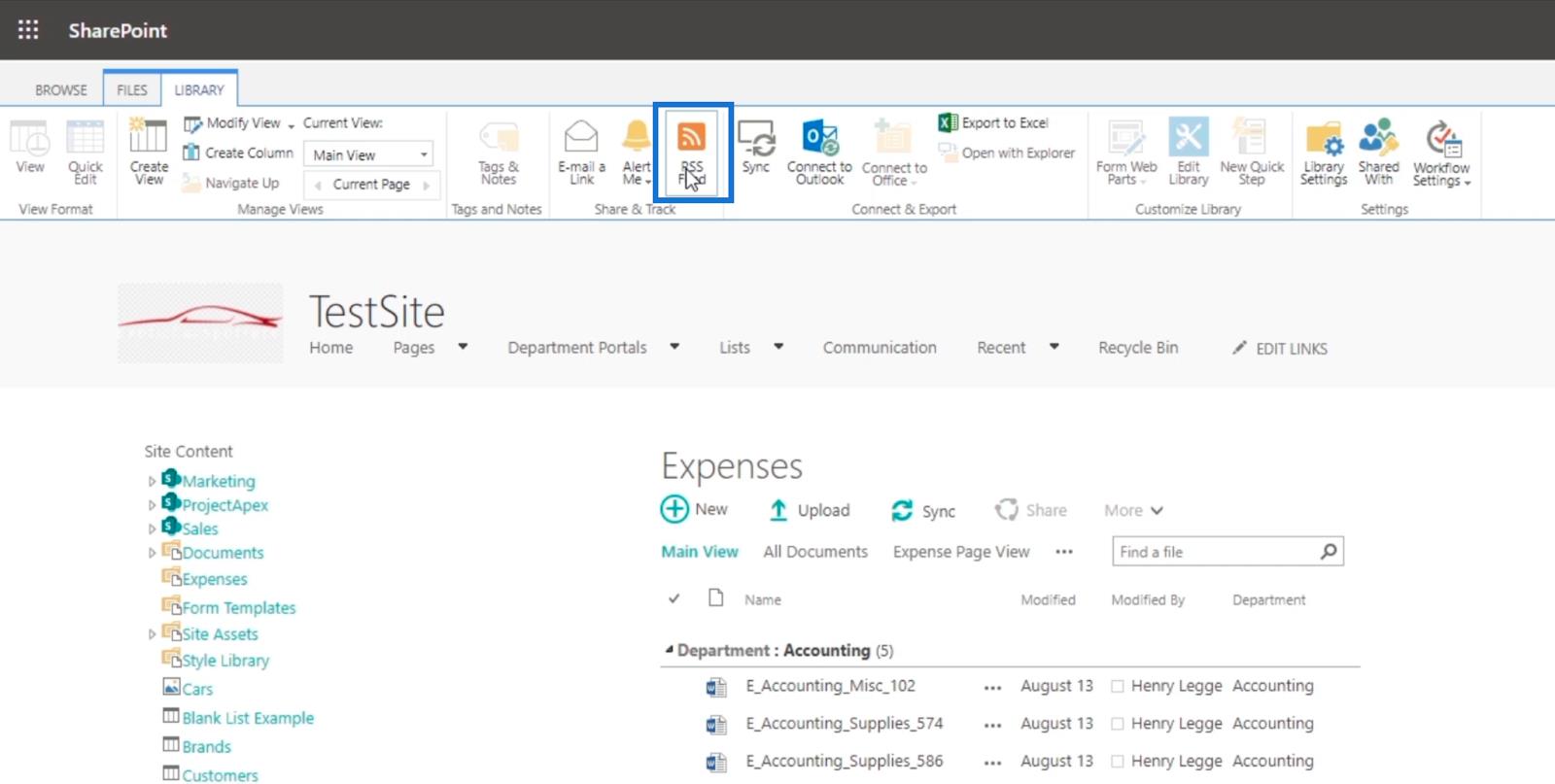
これにより、経費ドキュメント ライブラリのRSS フィードが提供されます。
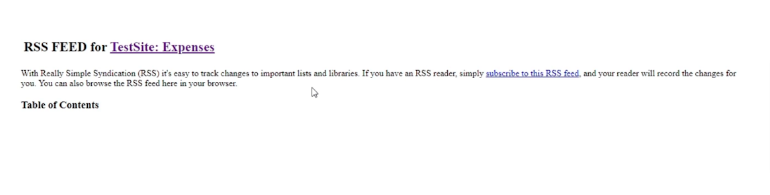
SharePoint で RSS フィード用のファイルを追加する
RSS フィードの設定が完了したので、経費に戻りましょう。
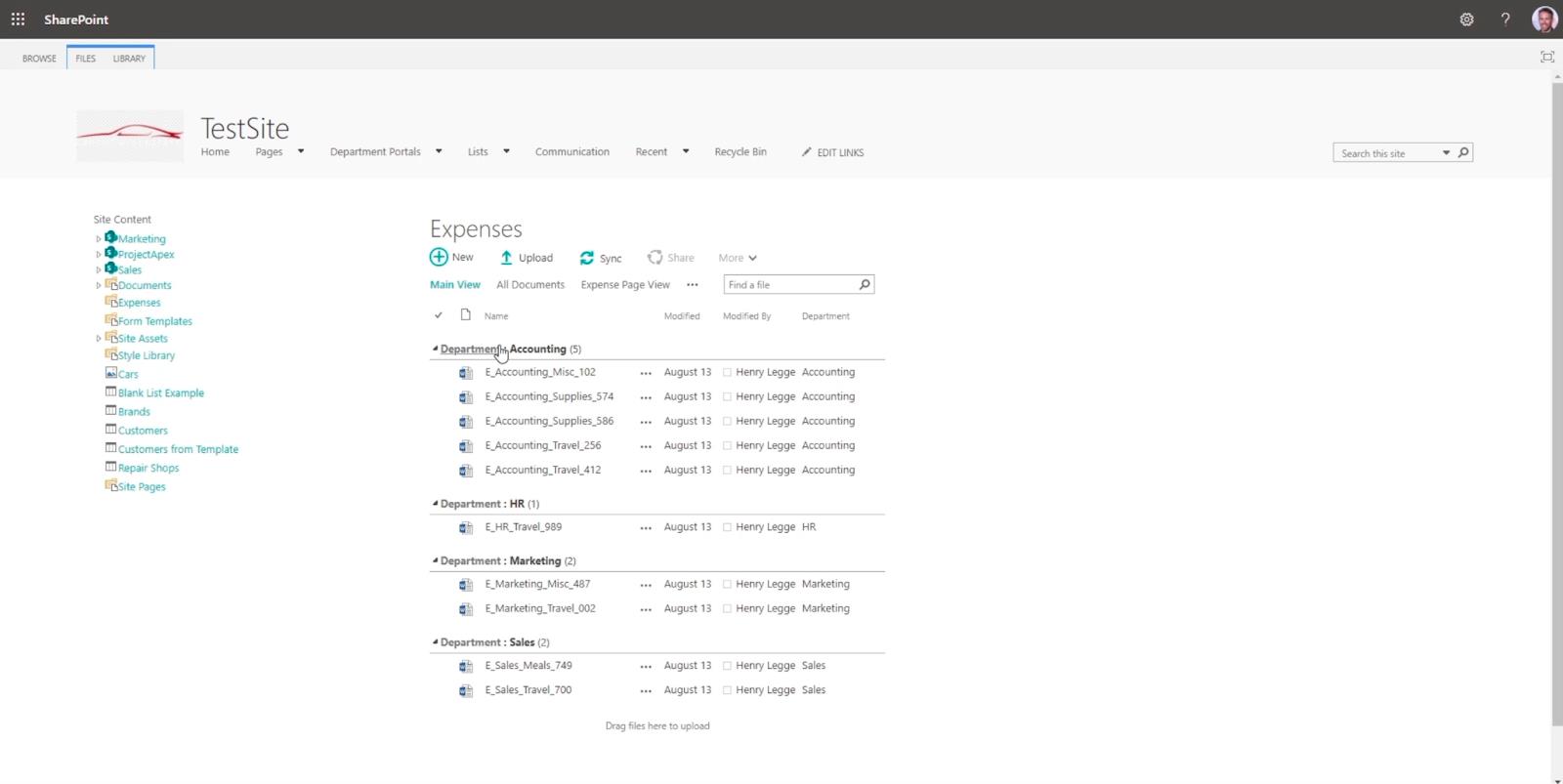
次に、「アップロード」をクリックしてファイルをアップロードしましょう。
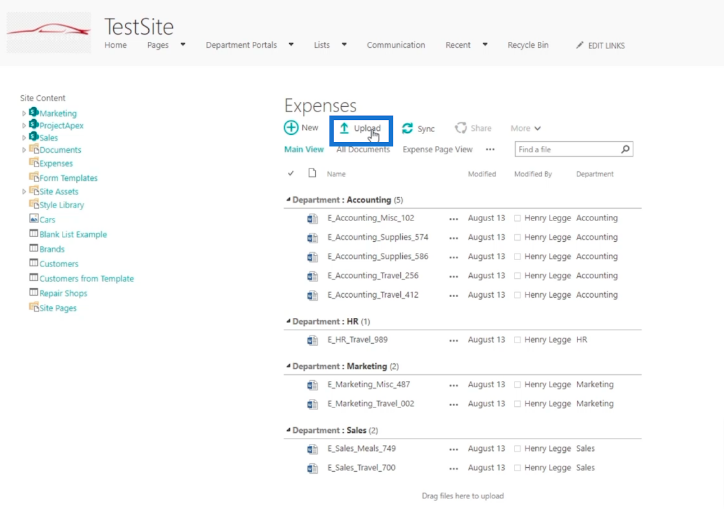
ダイアログボックスが表示されます。
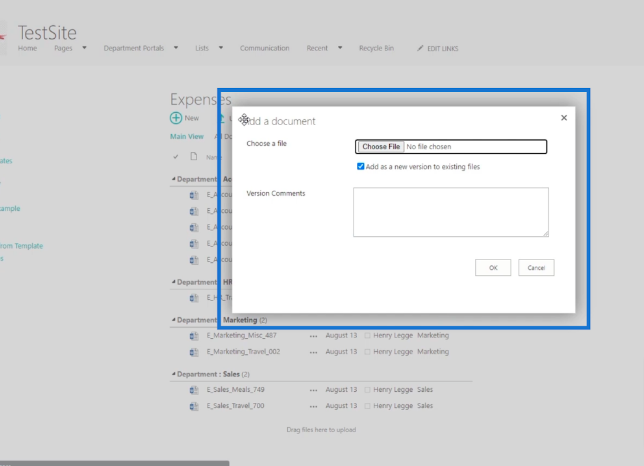
次に、 「ファイルを選択」ボタンをクリックします。
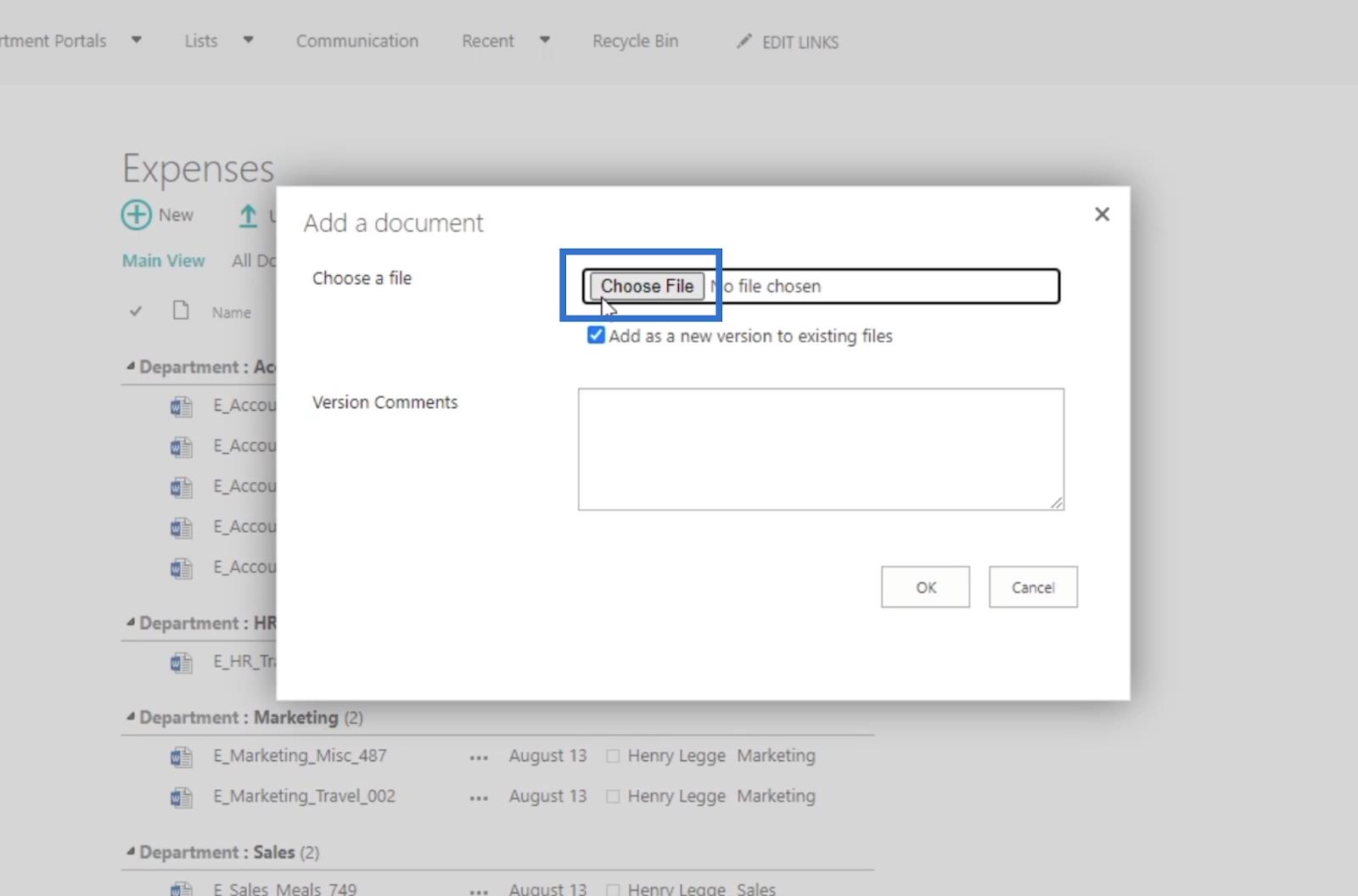
その後、アップロードするファイルを選択します。この例では、ライブラリからFood Menuスプレッドシートをアップロードします。それを選択し、「開く」をクリックします。
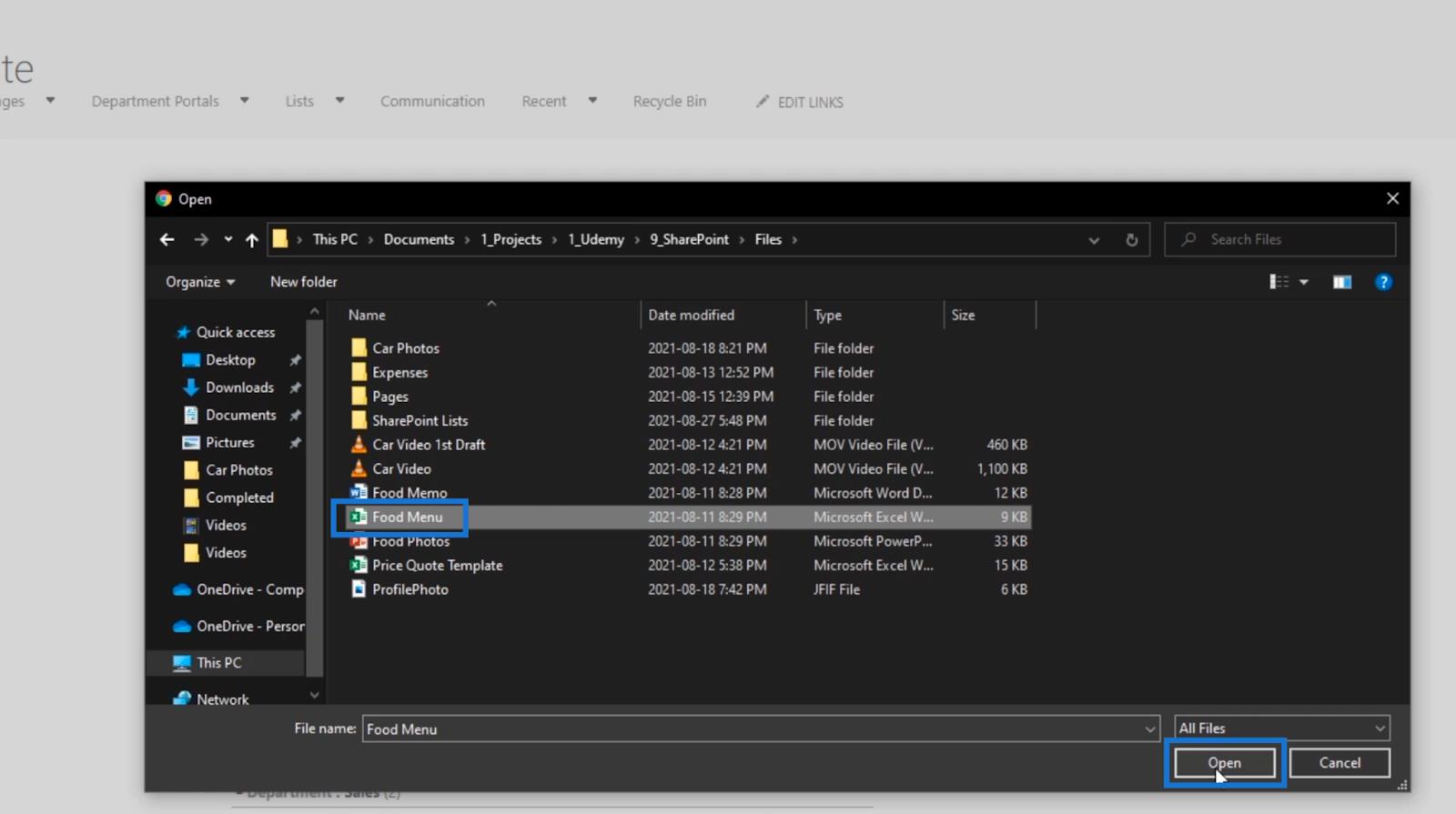
次に、 [OK]をクリックします。
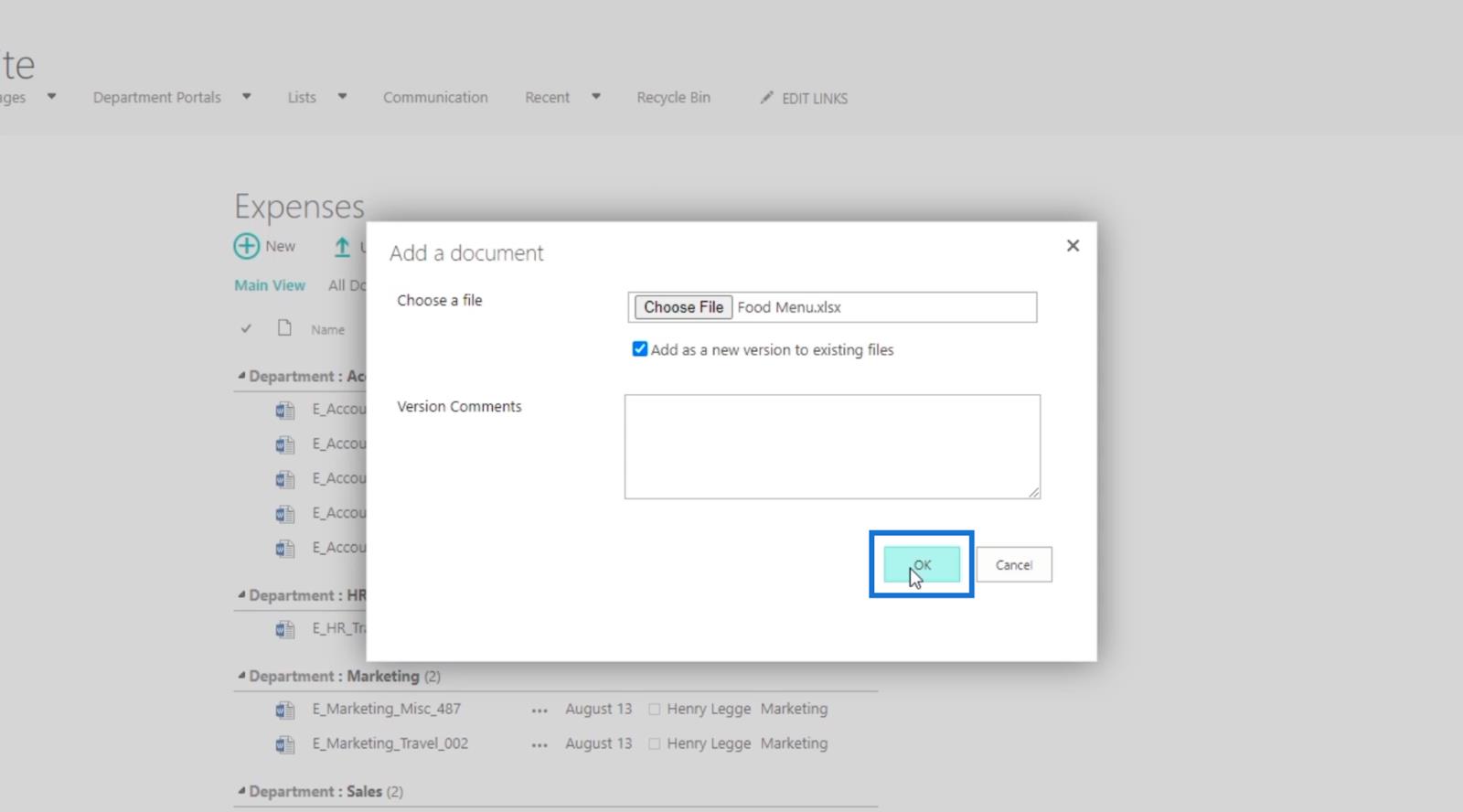
次に、ファイルに関するメタデータを要求します。
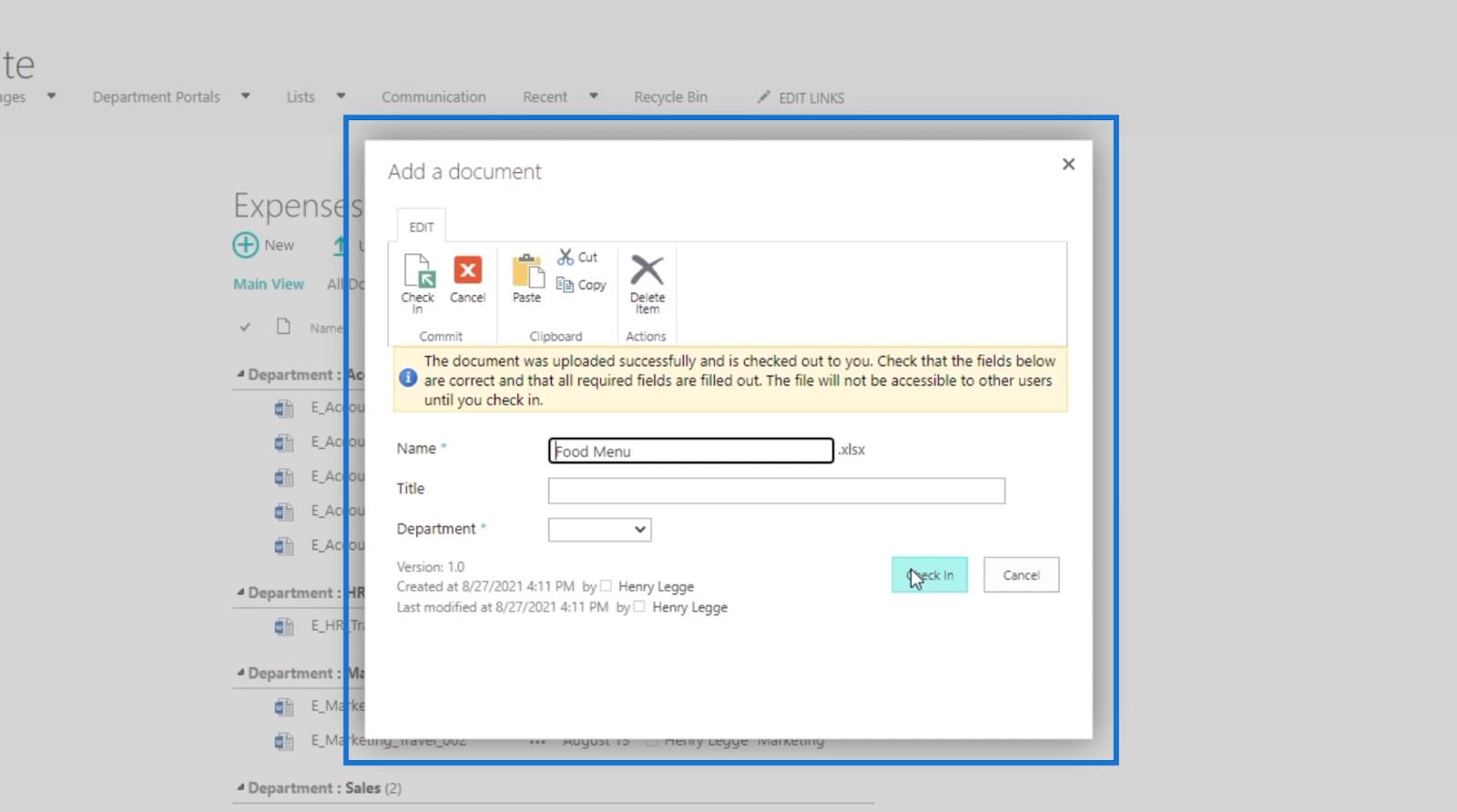
このために、タイトルテキスト フィールドに「Food Menu for Dinner」と入力します。
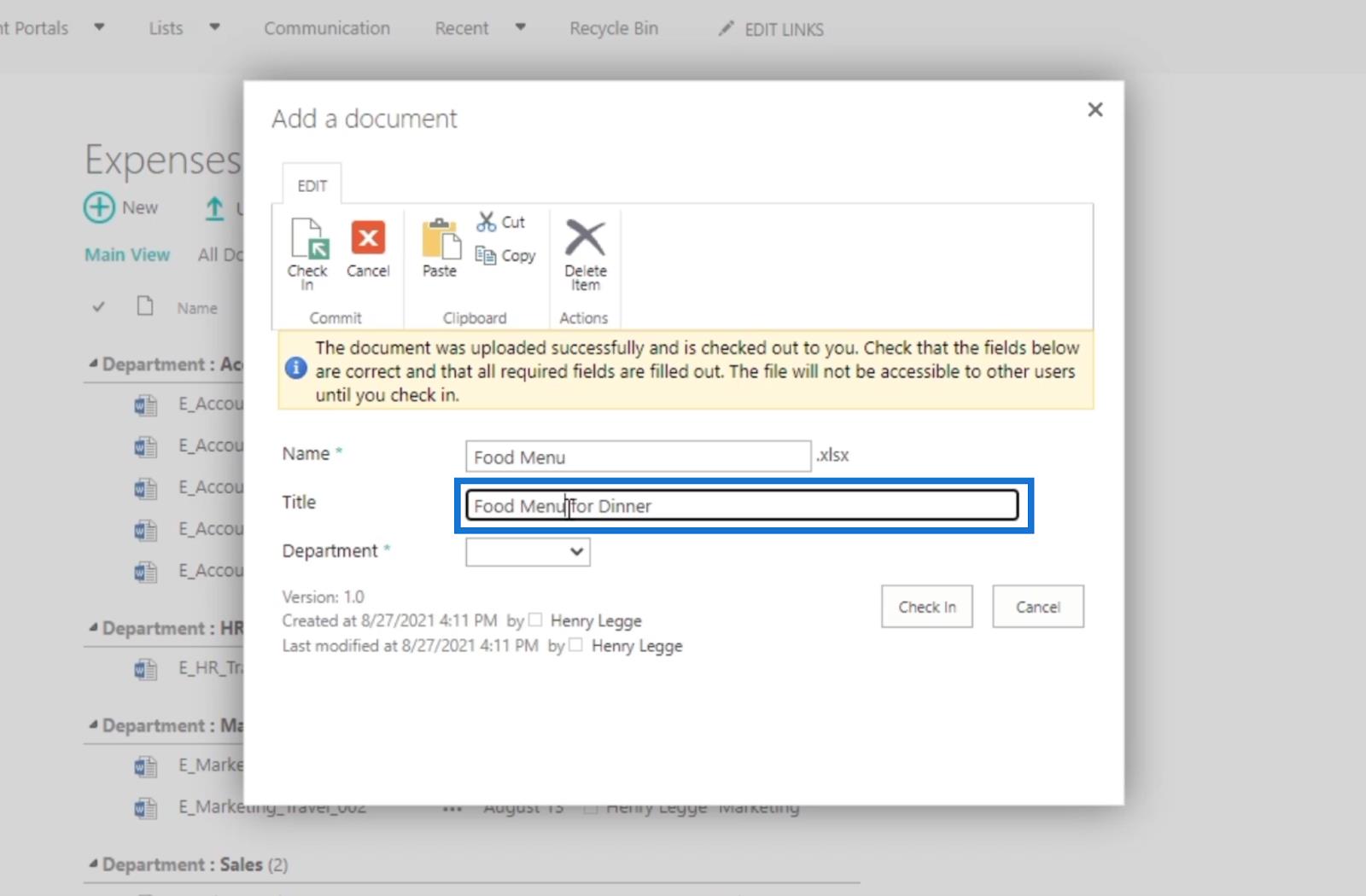
[部門]ドロップダウン メニューから、 [会計]を選択します。
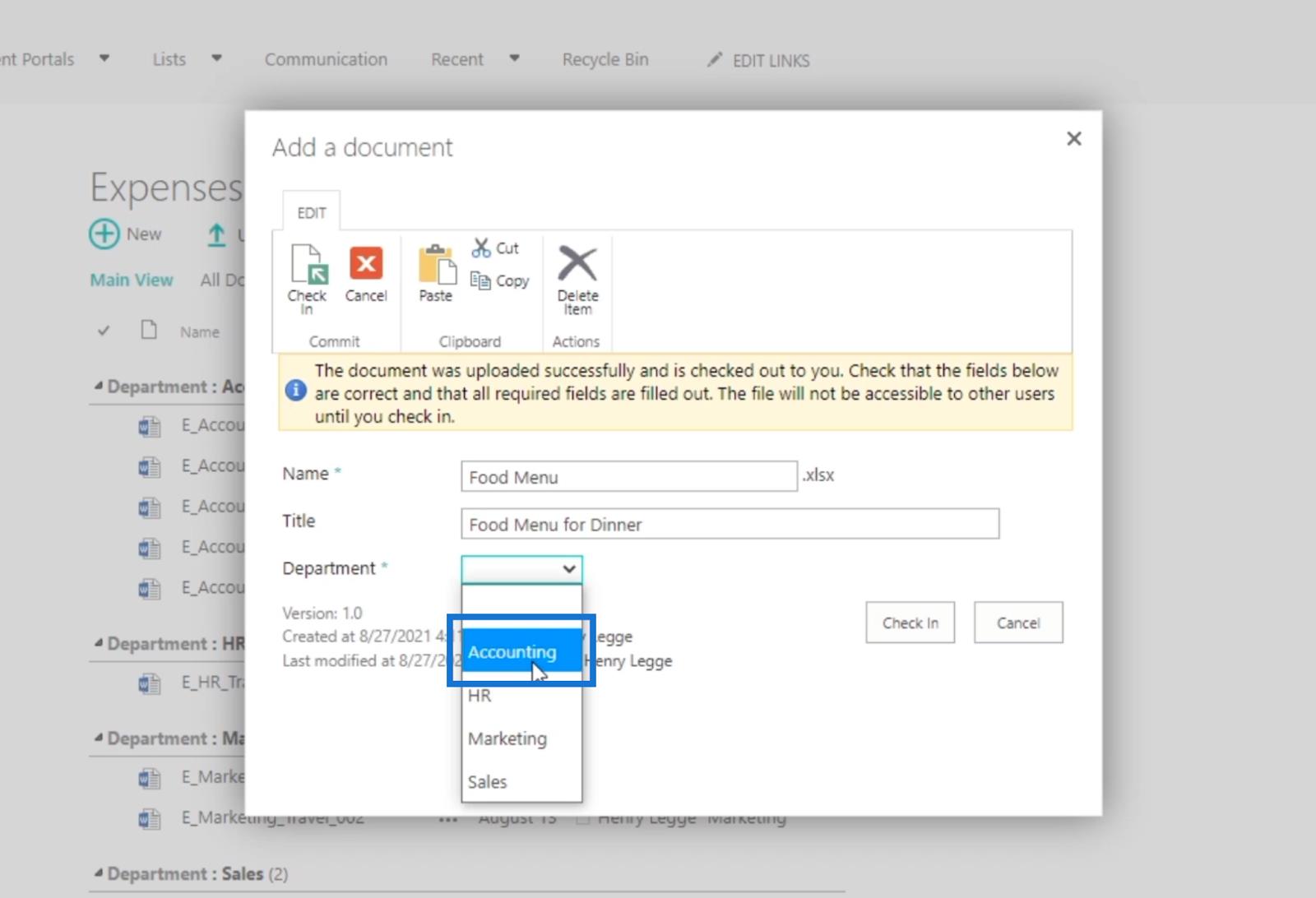
最後に、 「チェックイン」をクリックしましょう。
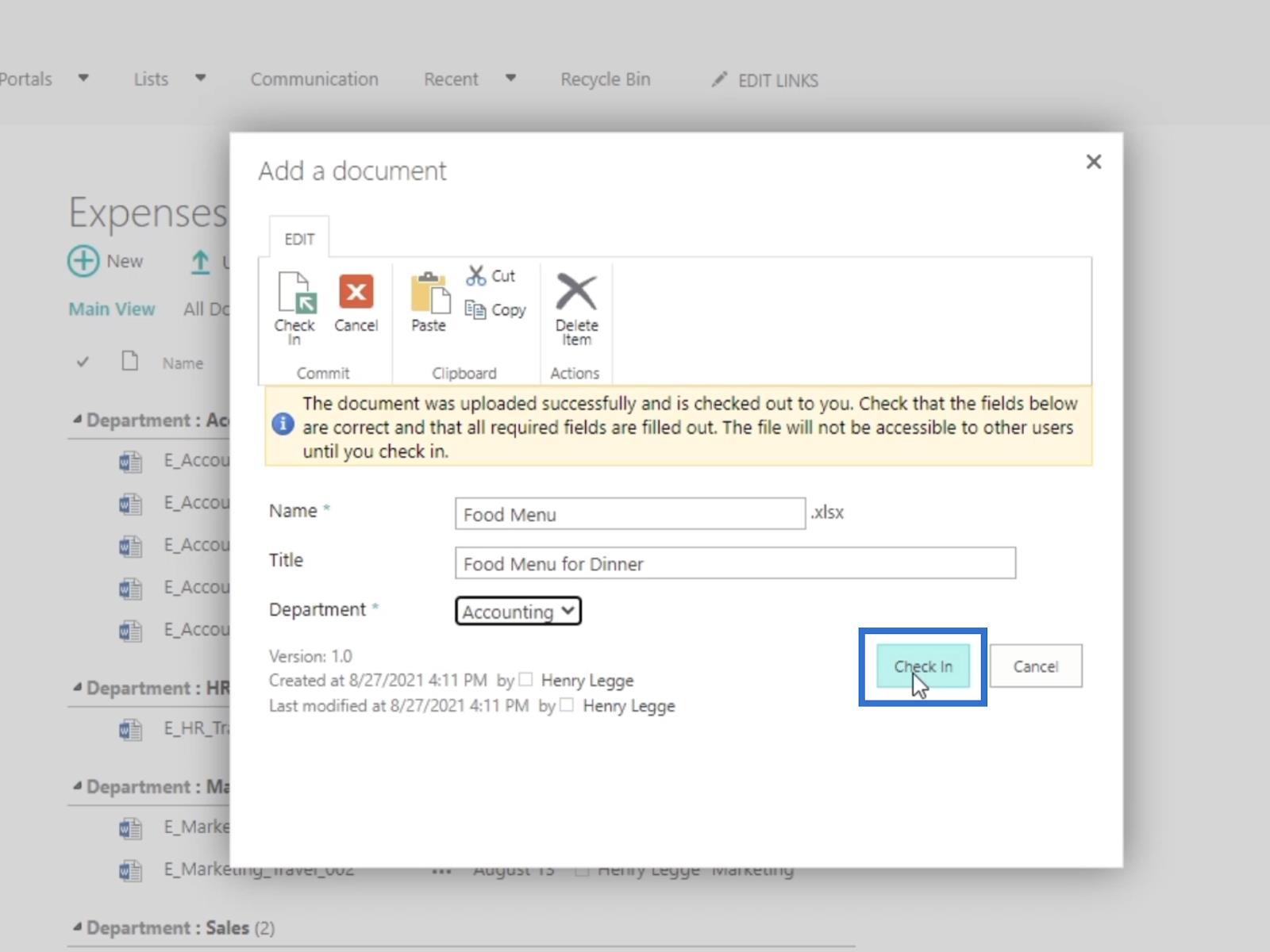
その結果、項目Food Menu がExpenses ドキュメント ライブラリにあることがわかります。
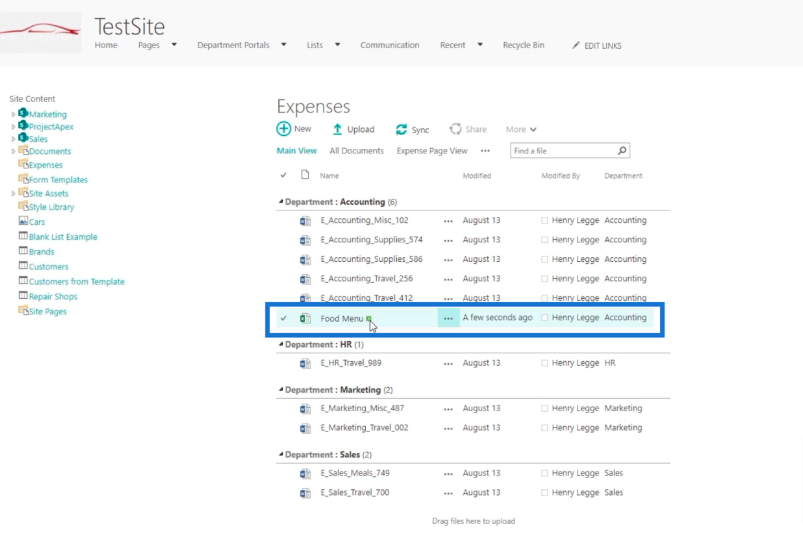
RSS FEEDを更新すると、更新されたことがわかります。フードメニューがすでに含まれていることがわかります。
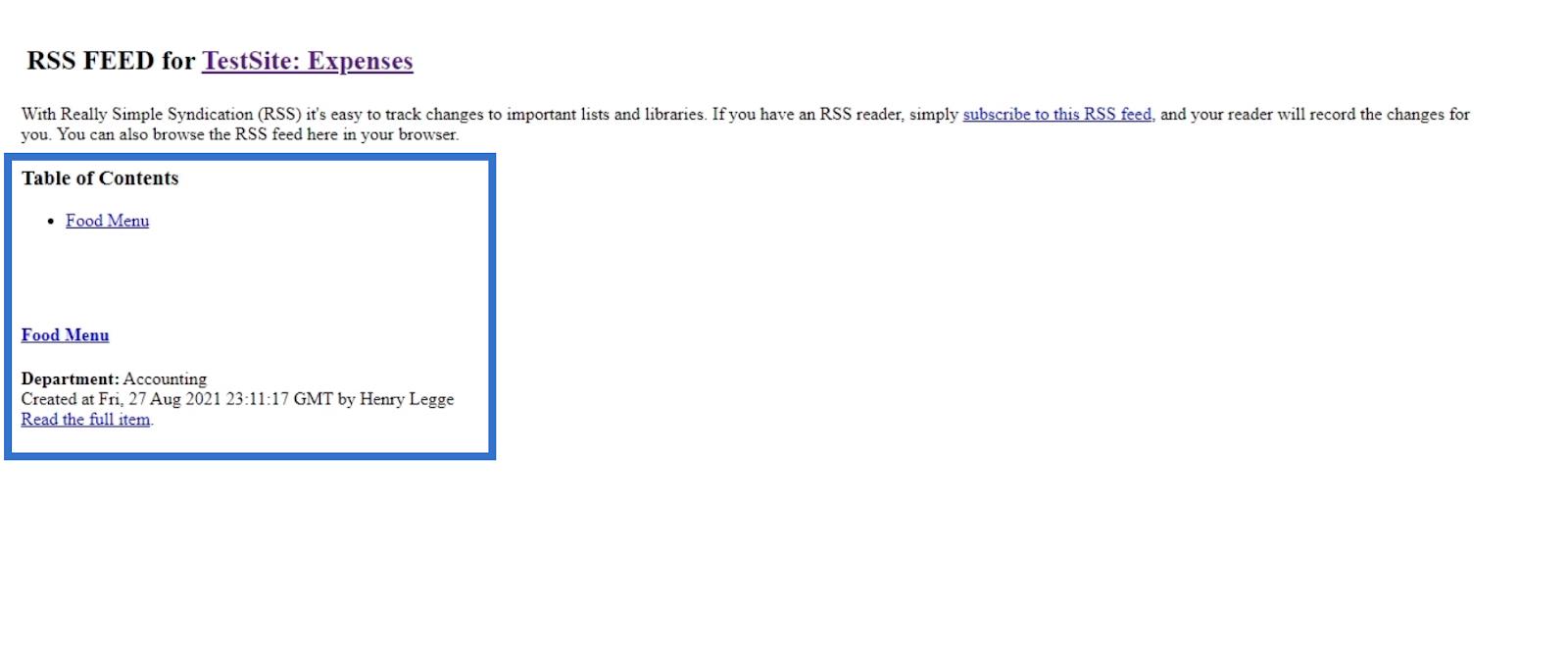
ファイルの周囲のメタデータも確認できます。
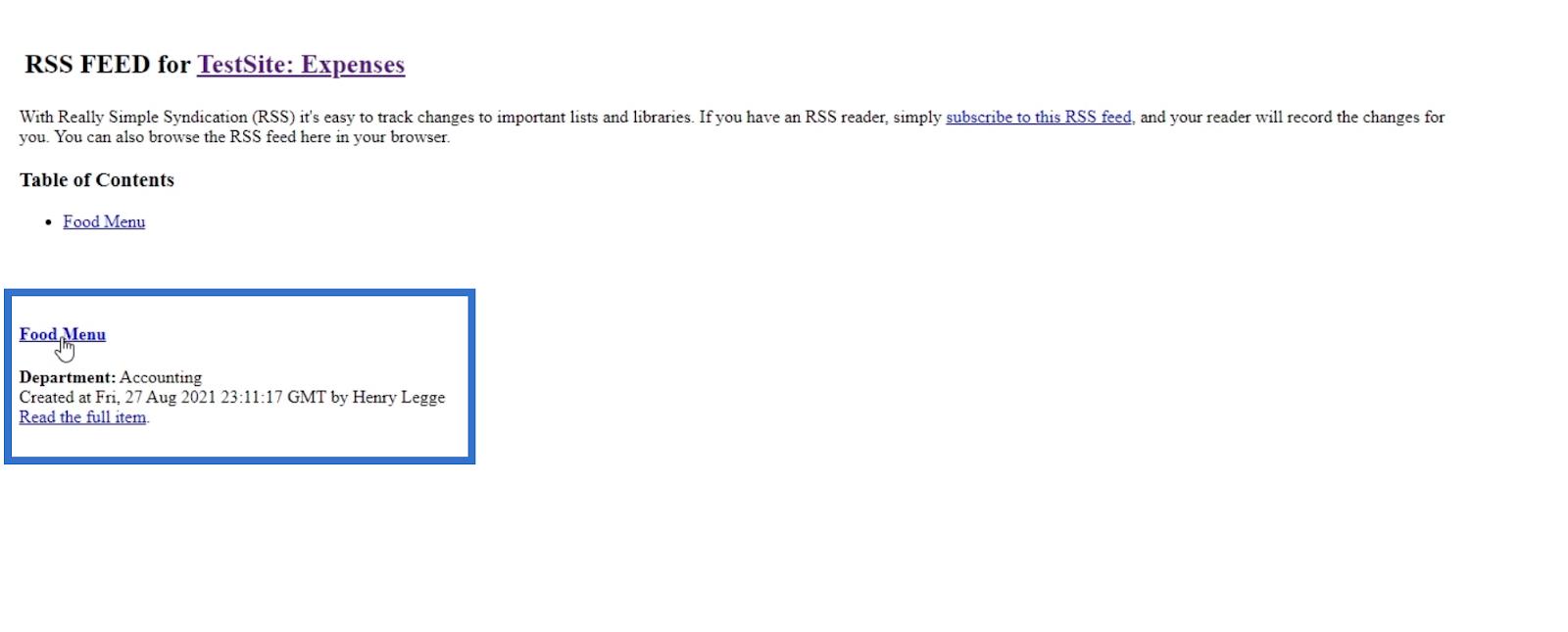
また、ファイル自体に移動したい場合は、リンクもあります。
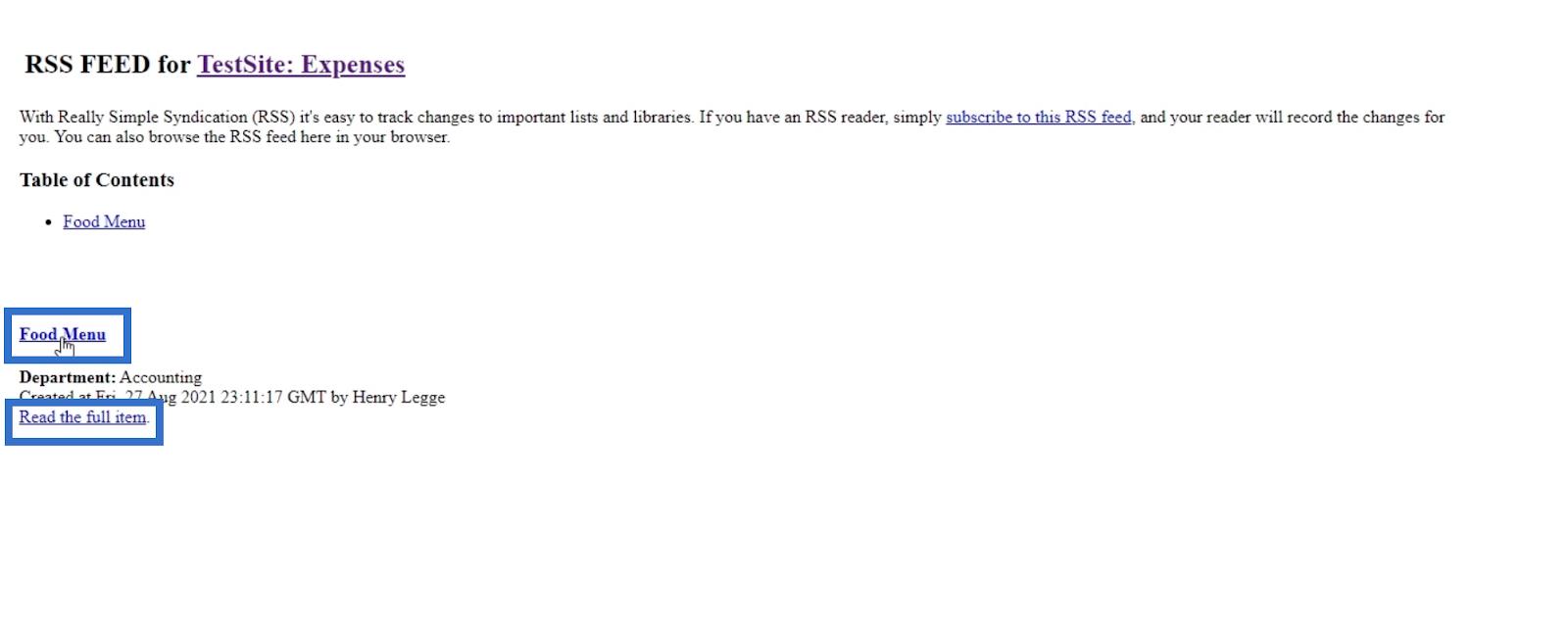
SharePoint で RSS フィード用のファイルを編集する
[経費] ページに戻って、既存のファイルを変更しましょう。この例では、 E_Accounting_Supplies_586ファイルを使用します。
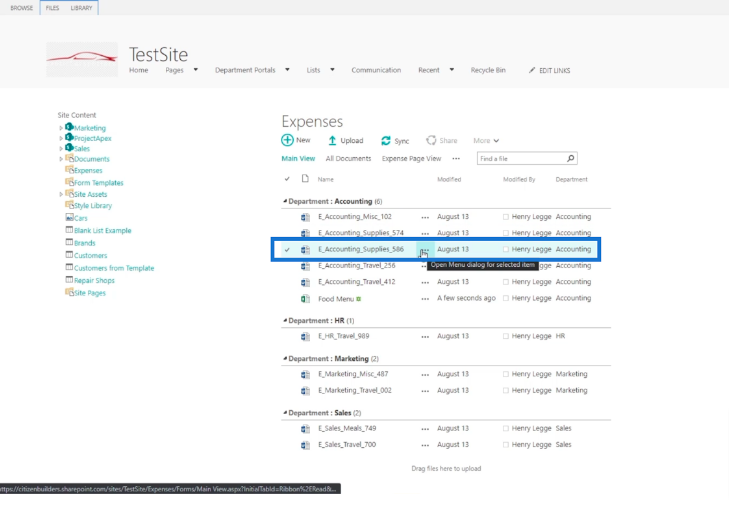
次に、ファイルの横にあるチェックボックスをオンにします。
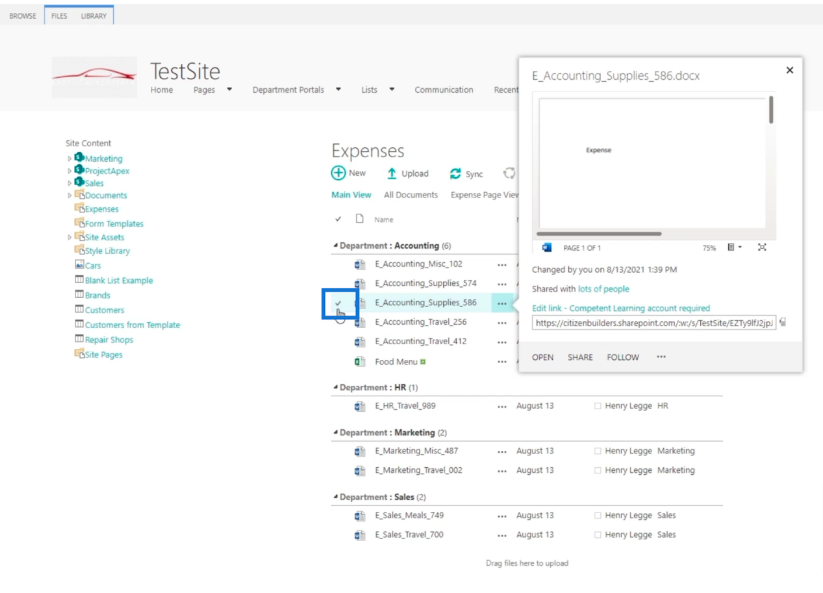
その後、「ファイル」リボンをクリックします。
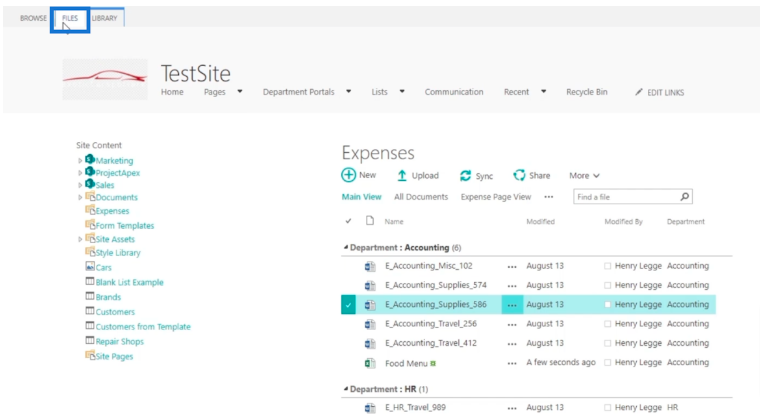
次に、 [プロパティの編集]をクリックします。
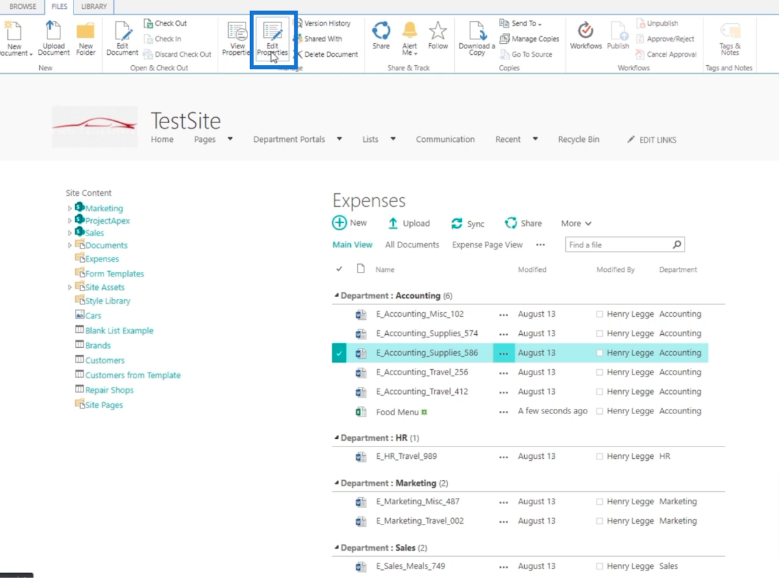
次に、部門を変更します。このために、それをAccountingからSalesに変更します。
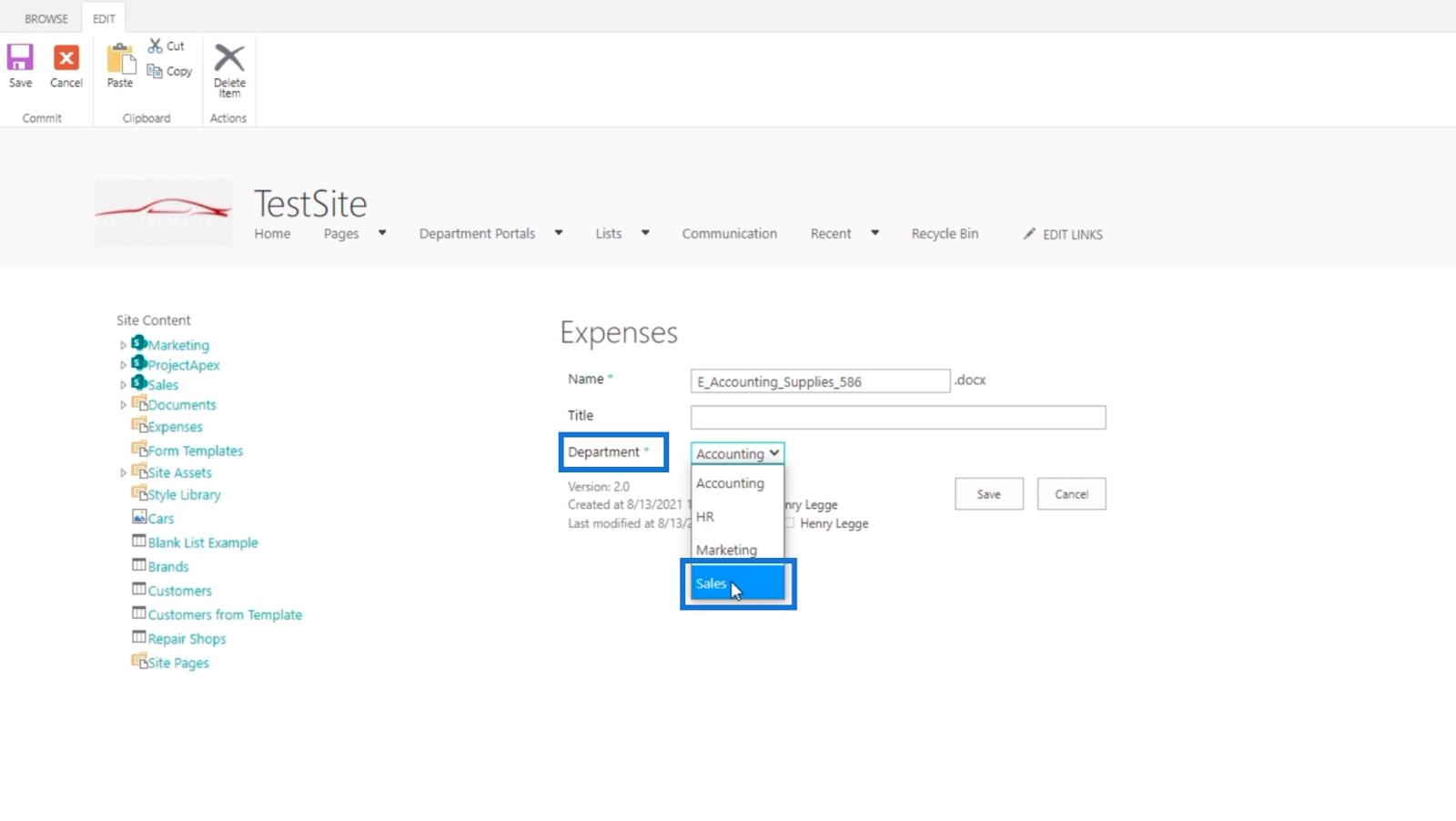
最後に、「保存」をクリックします。
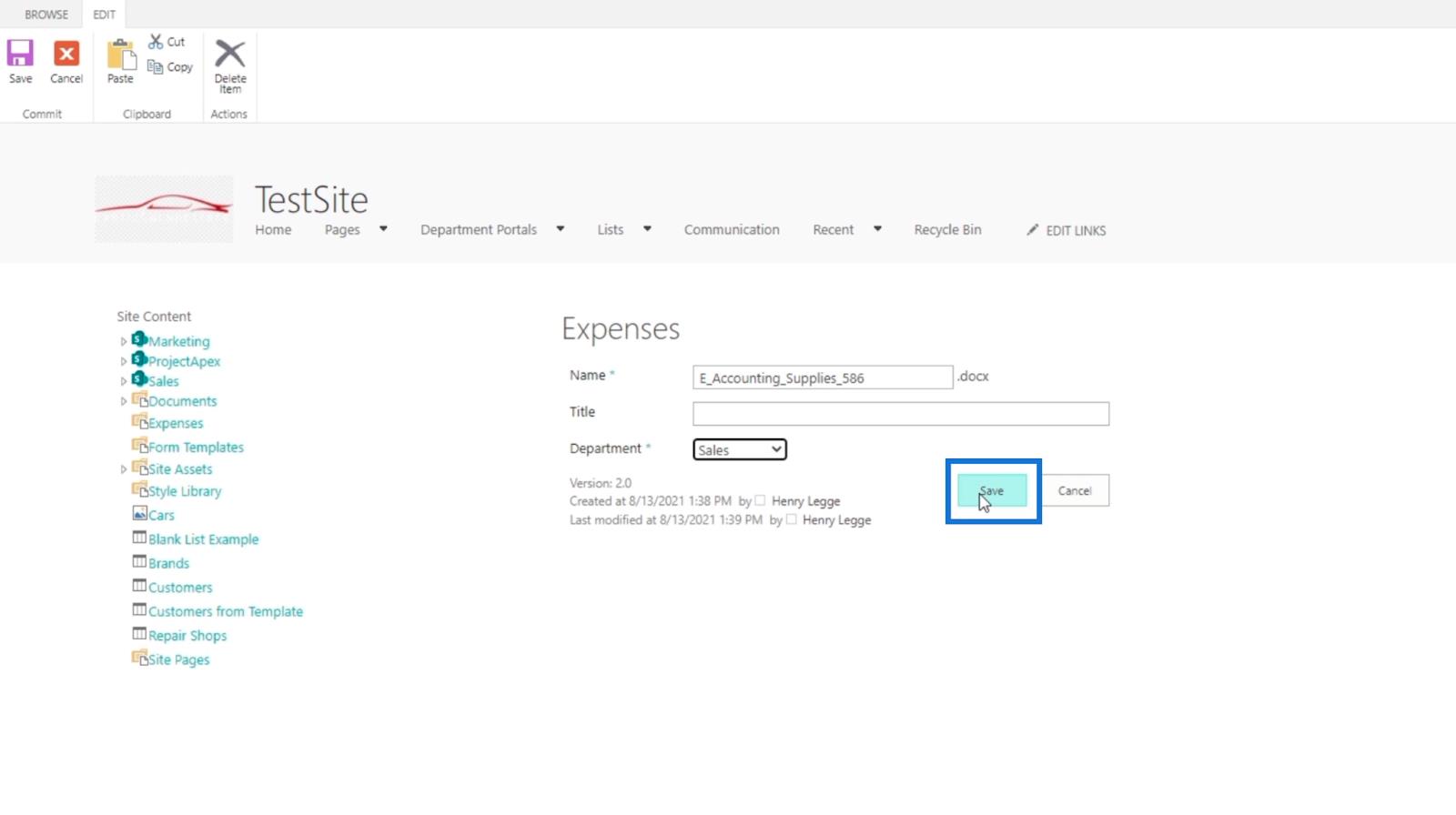
TestSite: Expenses ページに戻ってRSS FEEDを更新すると、 RSSでも追跡されます。
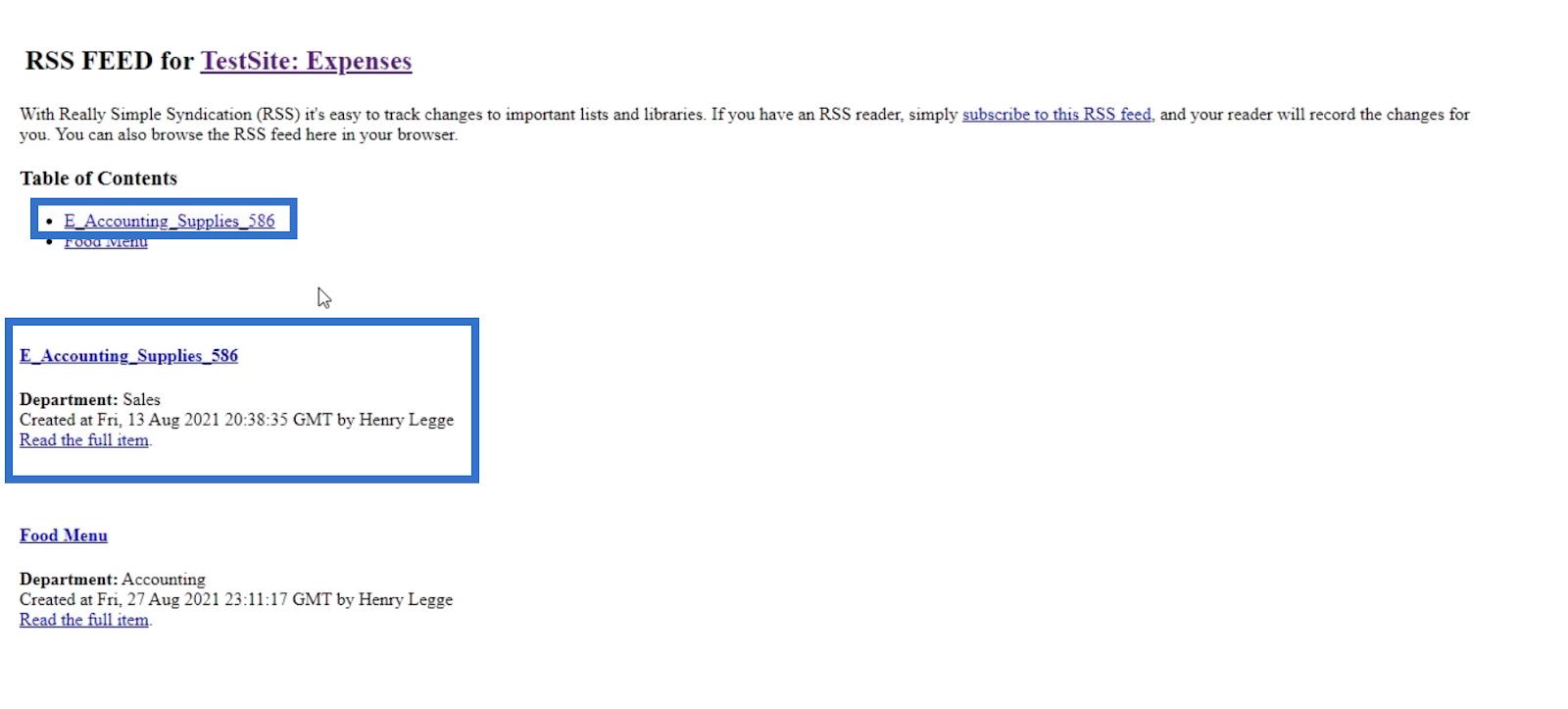
RSS フィードを読む
Feedly などの RSS リーダーを使用すると、特に複数の RSS フィードがある場合に RSS を読むことができます。1 つのドキュメント ライブラリに対して RSS フィードを作成し、他のライブラリから別の RSS フィードを作成することができます。さまざまなリンクを使用してRSS フィードを読みたくないでしょう。
このブログでは、 RSS フィード マネージャーがあるMicrosoft Outlookを使用します。まず、 「この RSS フィードを購読する」をクリックしましょう。
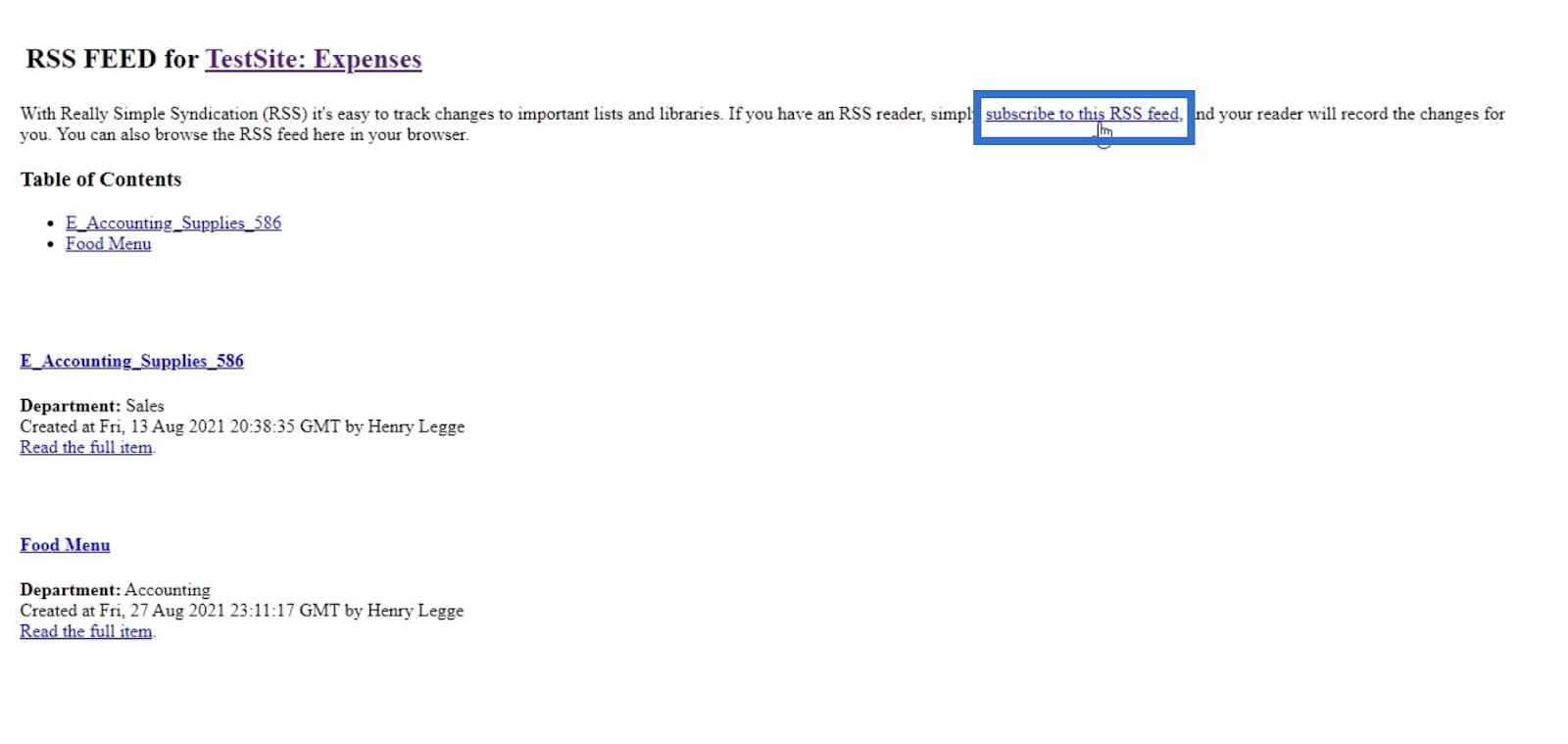
Outlookを開くように求めるアラートが表示されます。
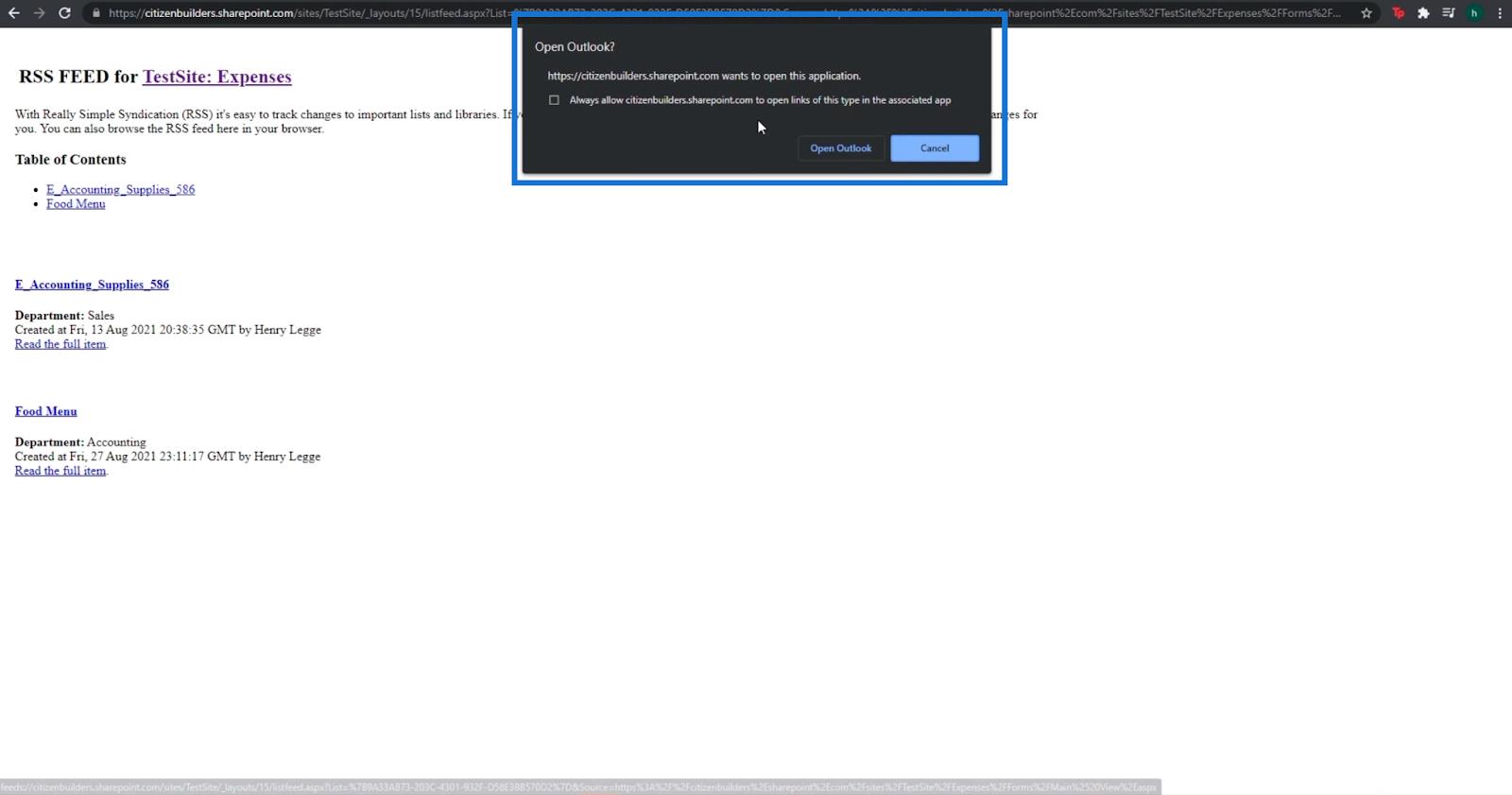
次に、[Outlook を開く]をクリックします。コンピュータにOutlookがインストールされている場合は、Outlook が自動的に開きます。
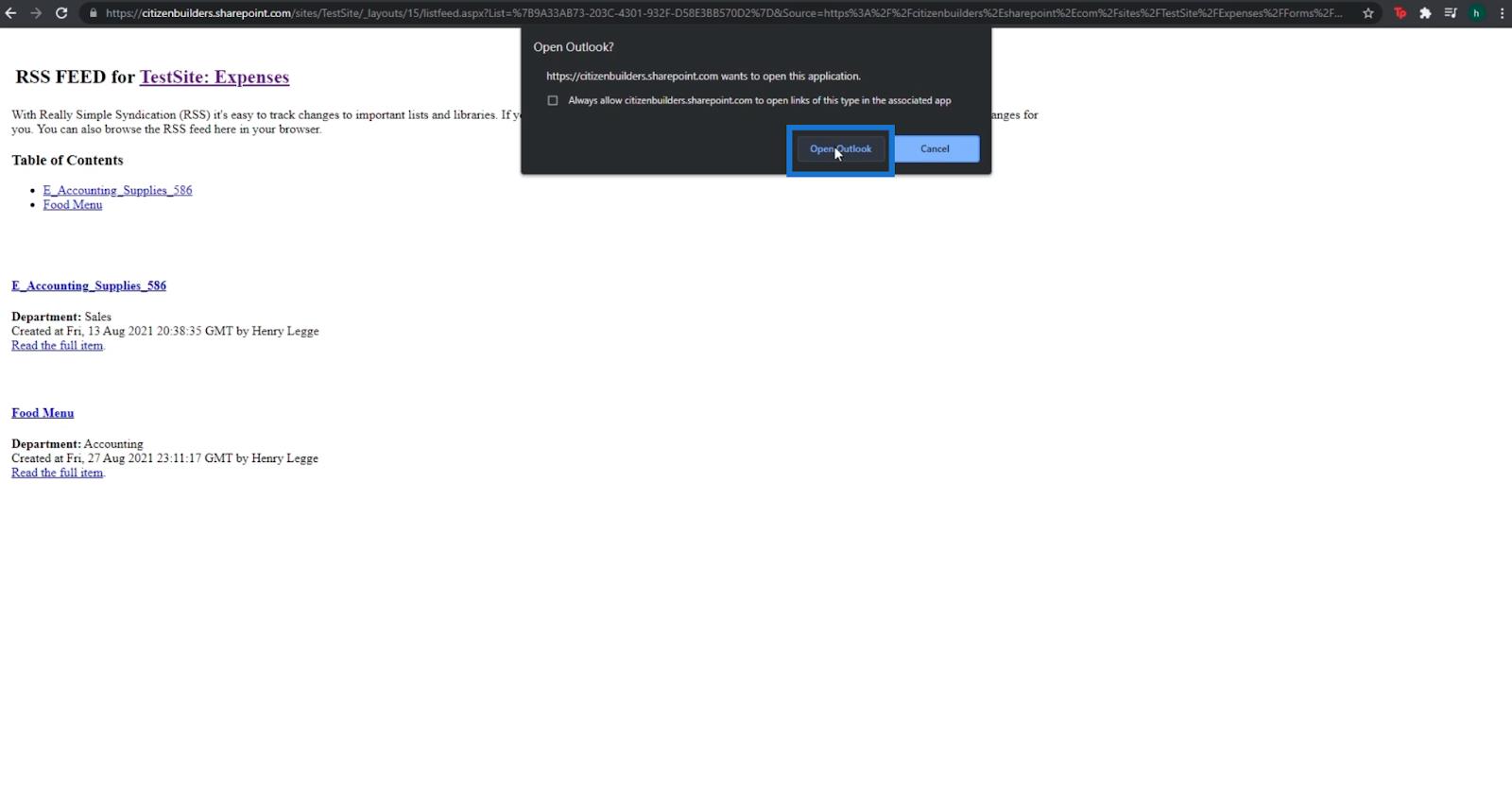
その後、 Microsoft OutlookからRSS フィードをOutlook に追加するかどうかを尋ねるアラートを受け取ります。
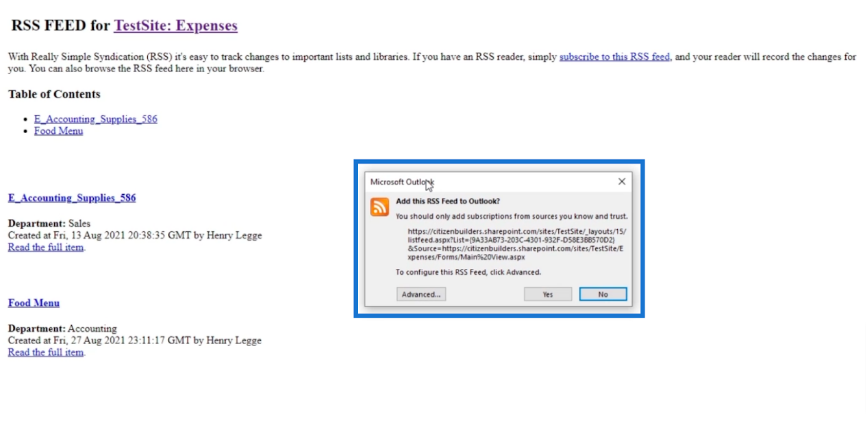
「詳細」をクリックして追加設定を行うこともできますが、デフォルトのままにしておきます。
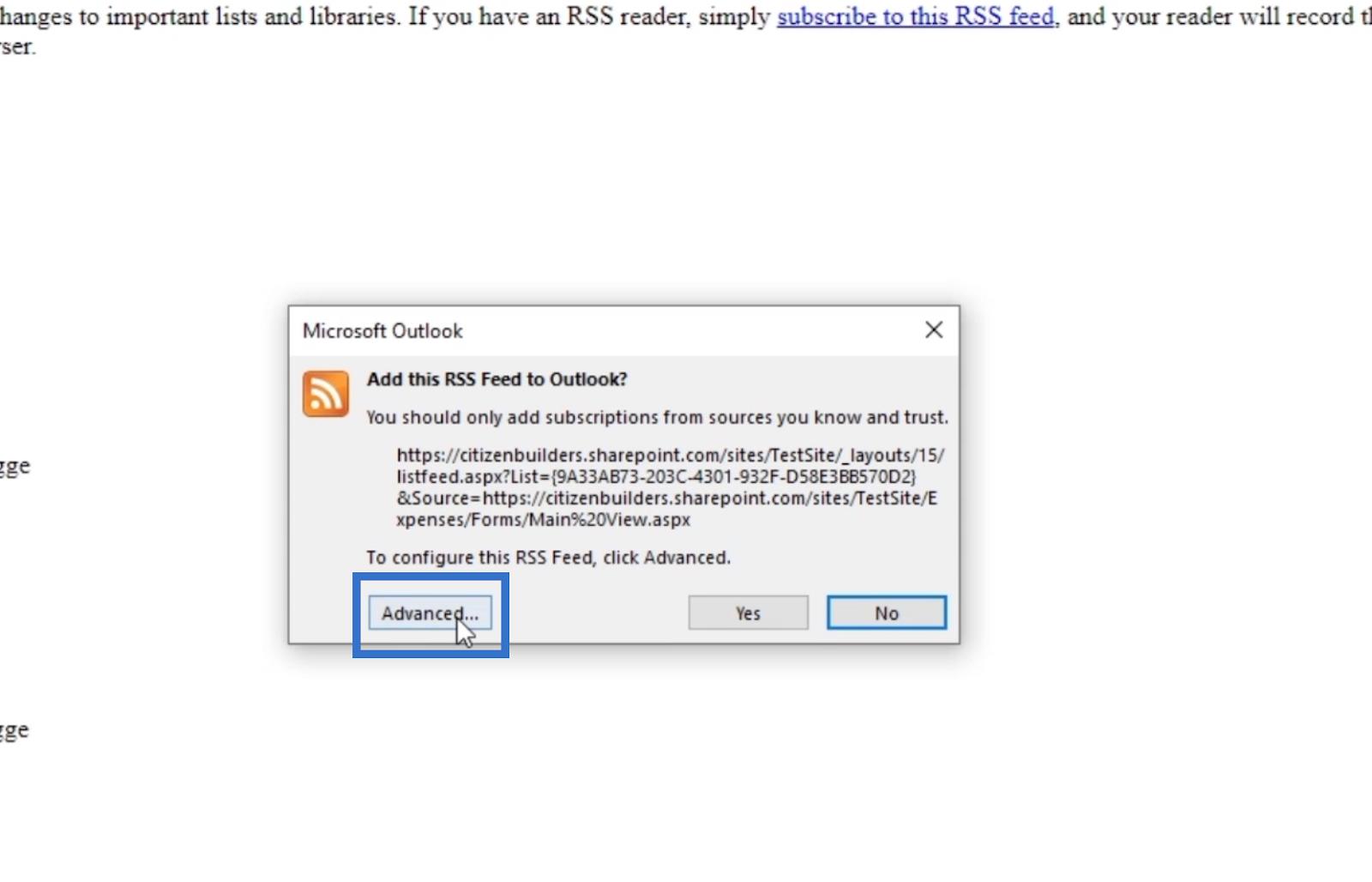
最後に、 「はい」をクリックしましょう。
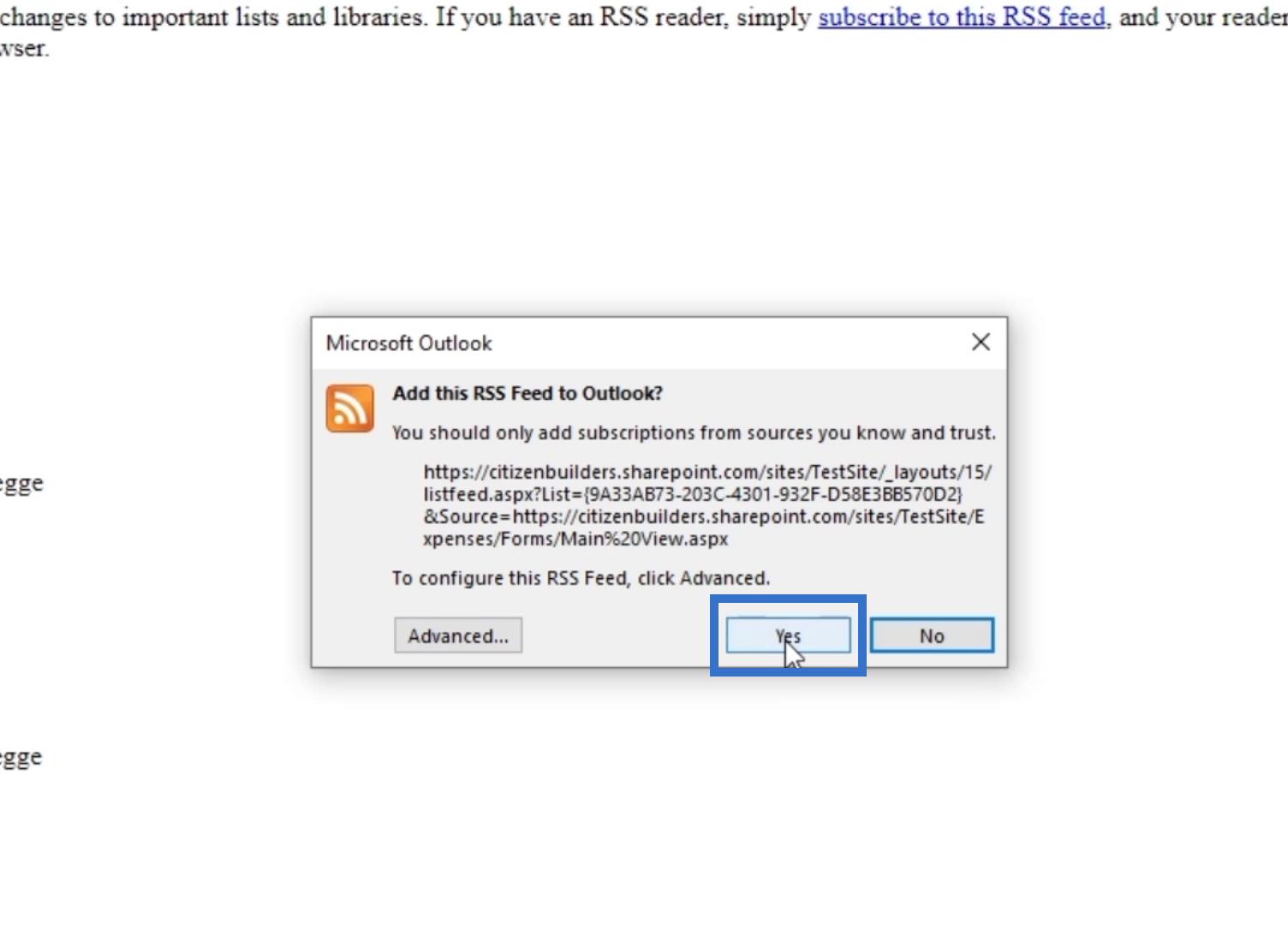
Outlookにログインすると、 「RSS フィード」というセクションが表示されます。
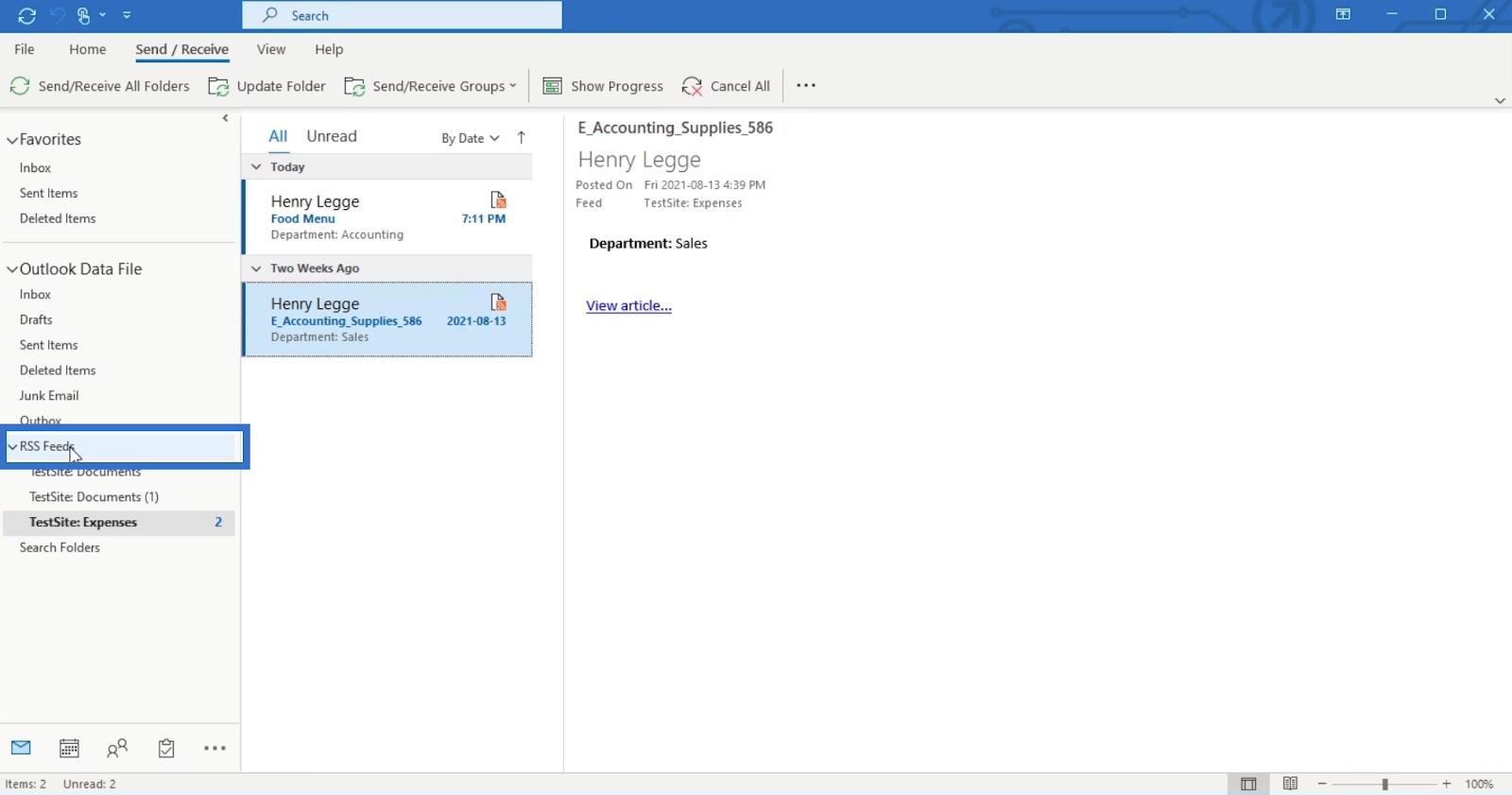
また、TestSite ExpensesというRSS フィードも表示されます。
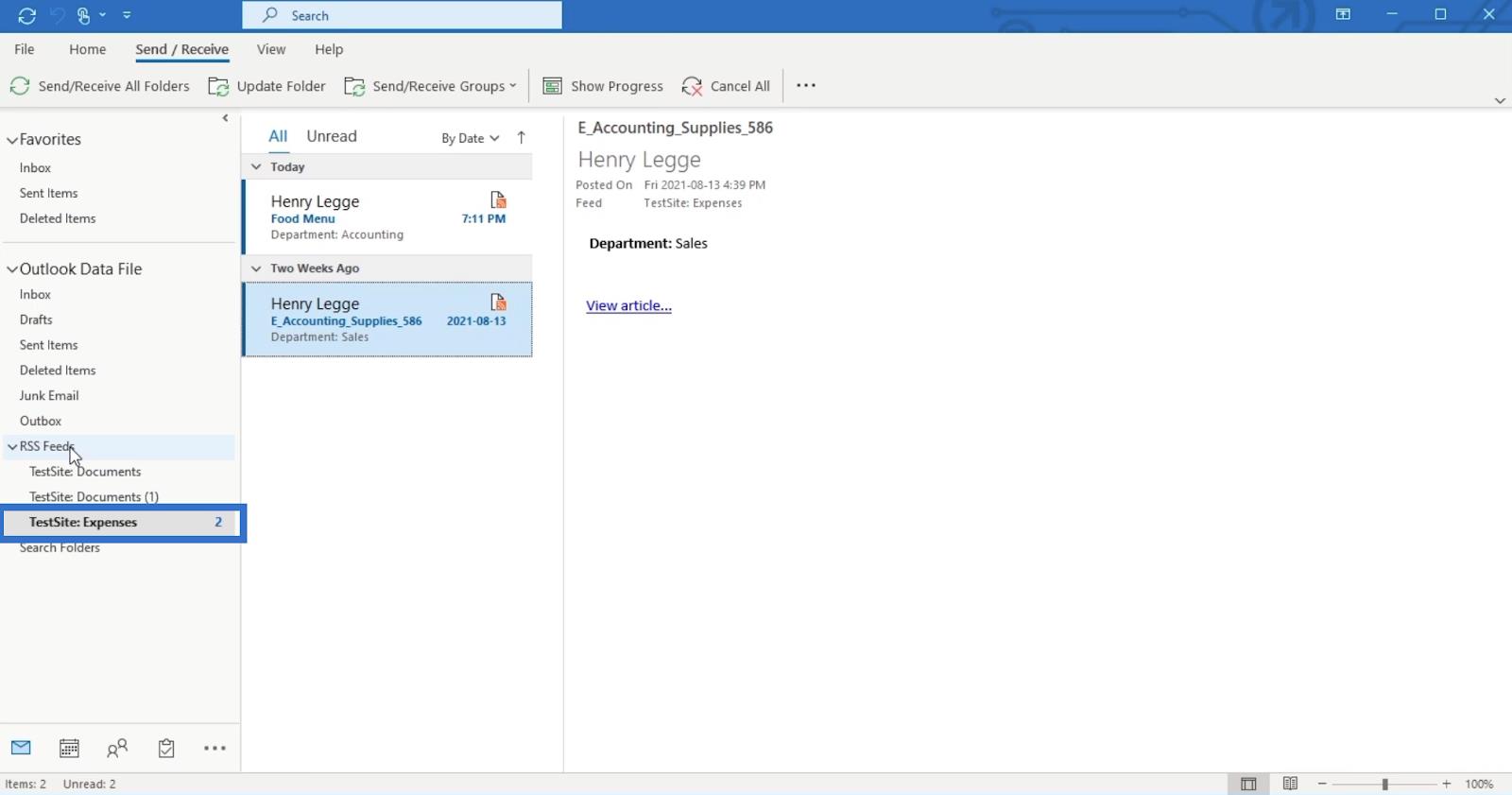
さらに、ドキュメント ライブラリに変更や修正が加えられると、通知が届きます。
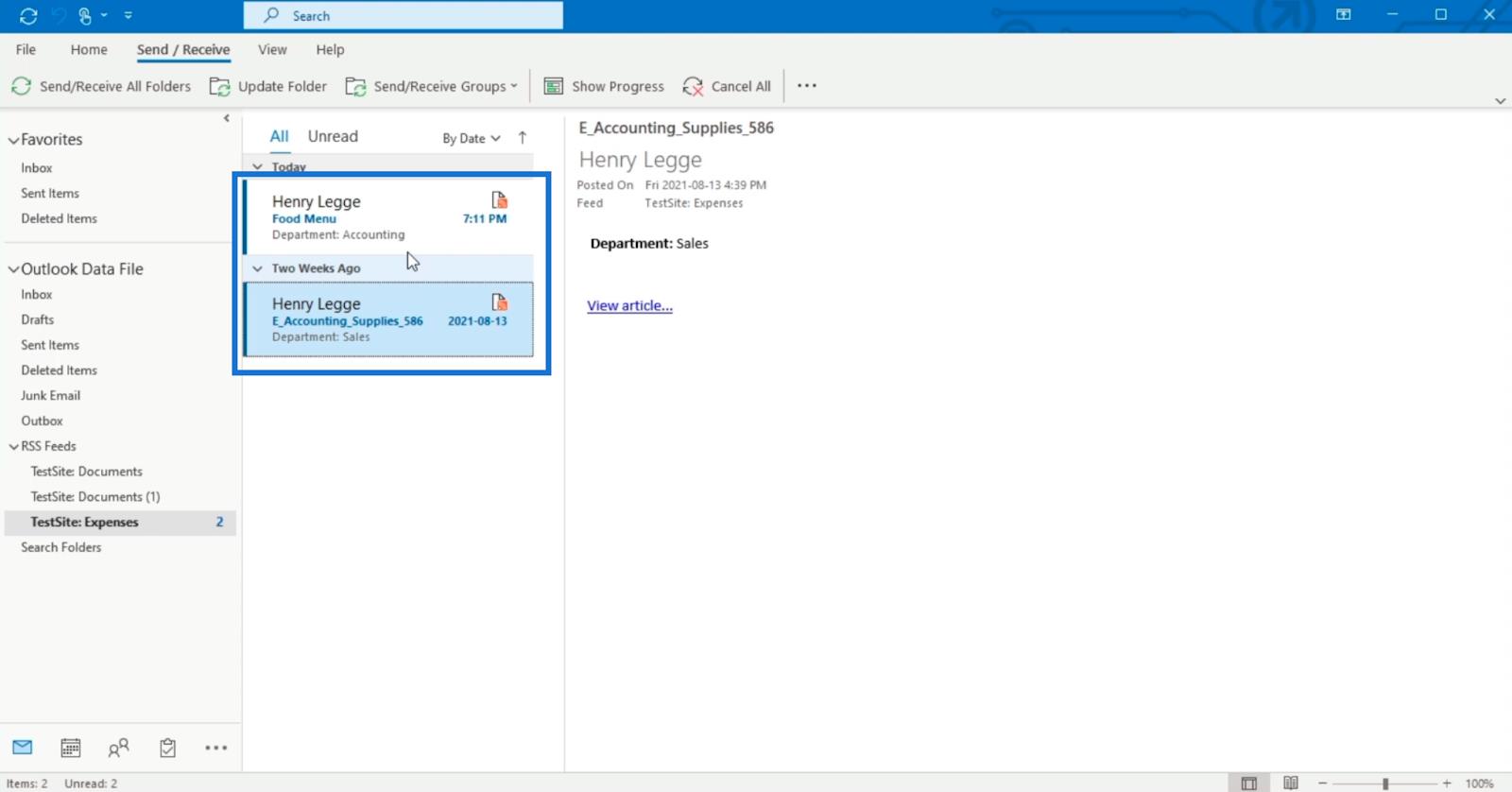
メッセージの中には…
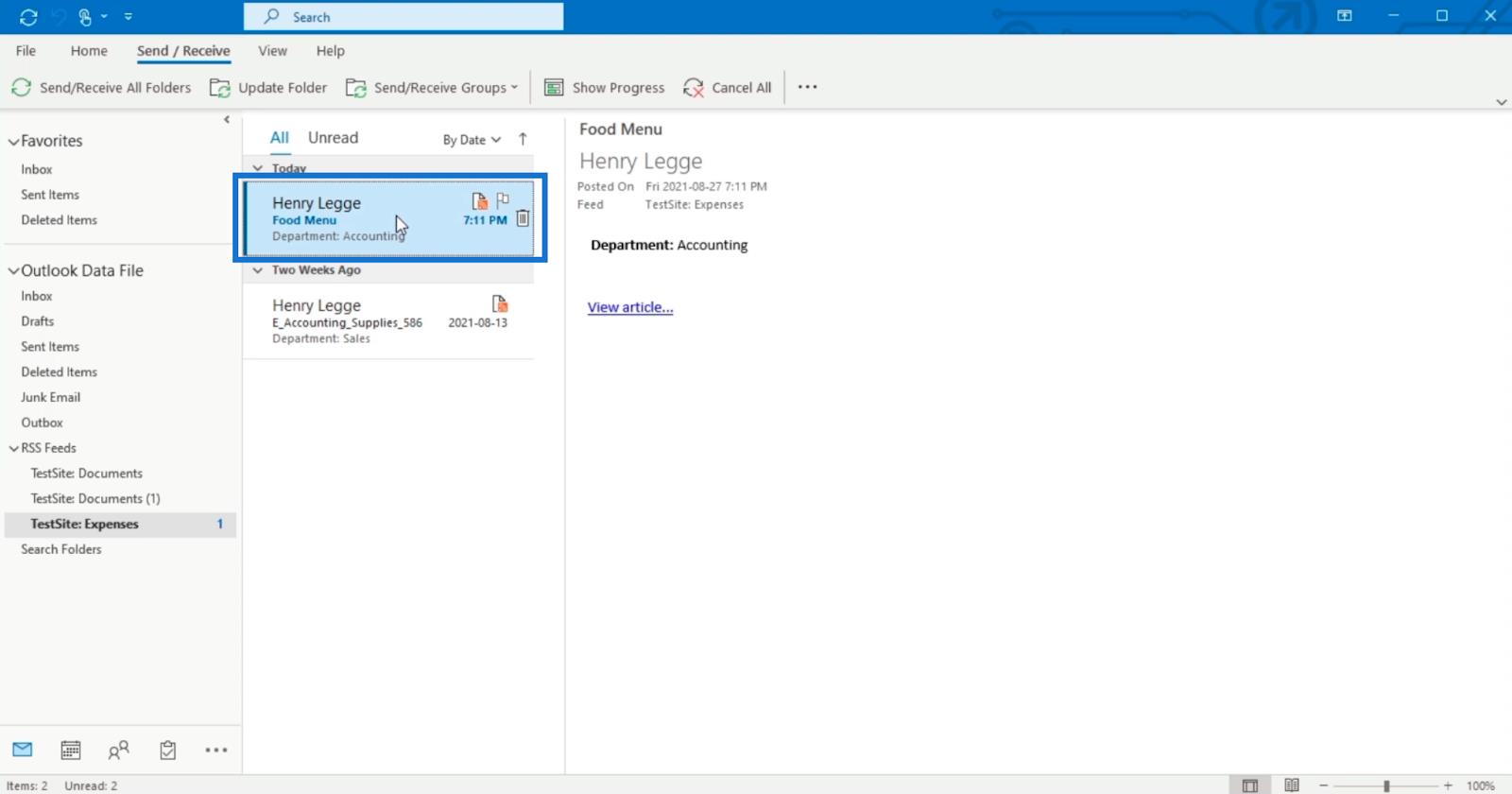
… 「記事を表示」をクリックすると、変更内容が表示されます。
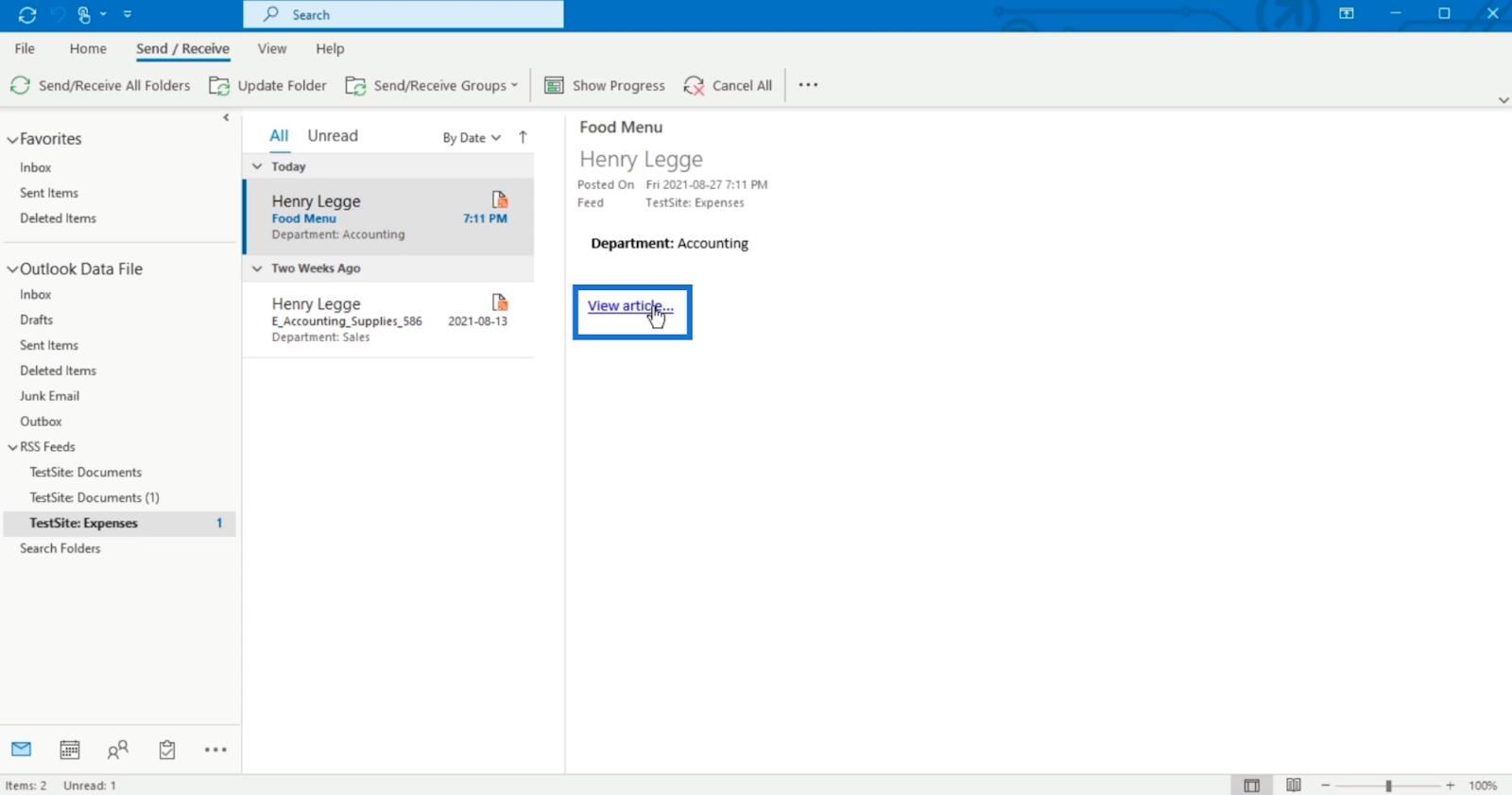
クラシック ビューからモダン ビューへの切り替え
変更後は、クラシック ビューがデフォルトのビューになることに注意してください。モダンビューに戻るのは、元に戻した後だけです。以下の簡単な手順でそれを行うことができます。
まず、「LIBRARY」リボンをクリックします。
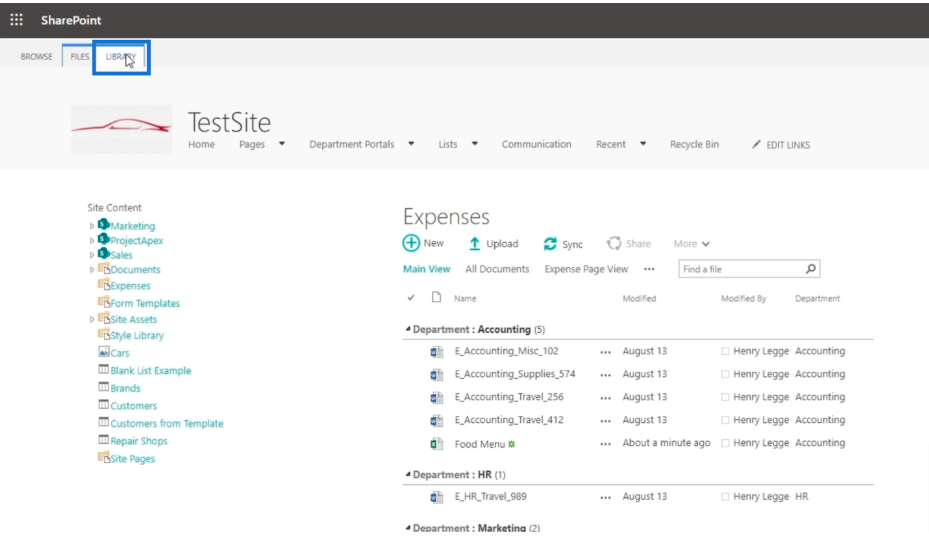
次に、[ライブラリ設定]をクリックします。
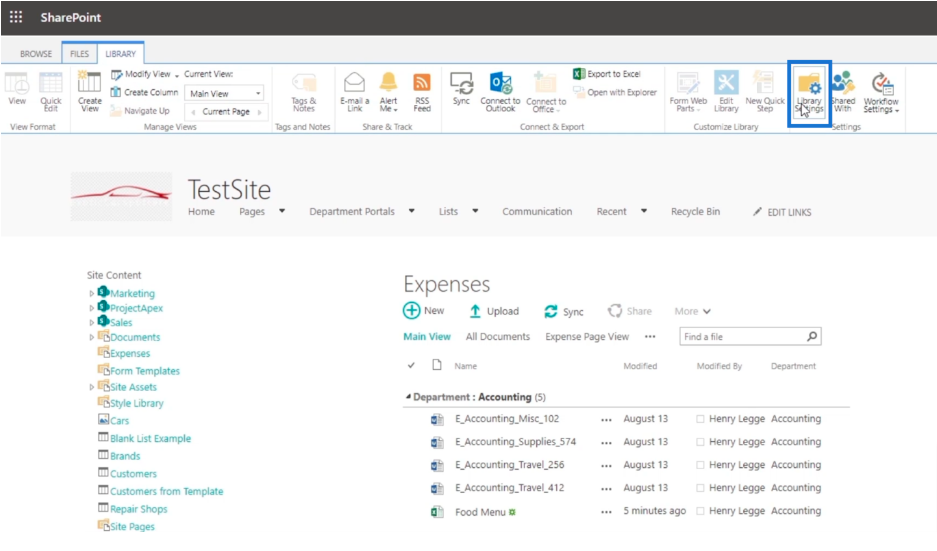
次に、[詳細設定]をクリックします。
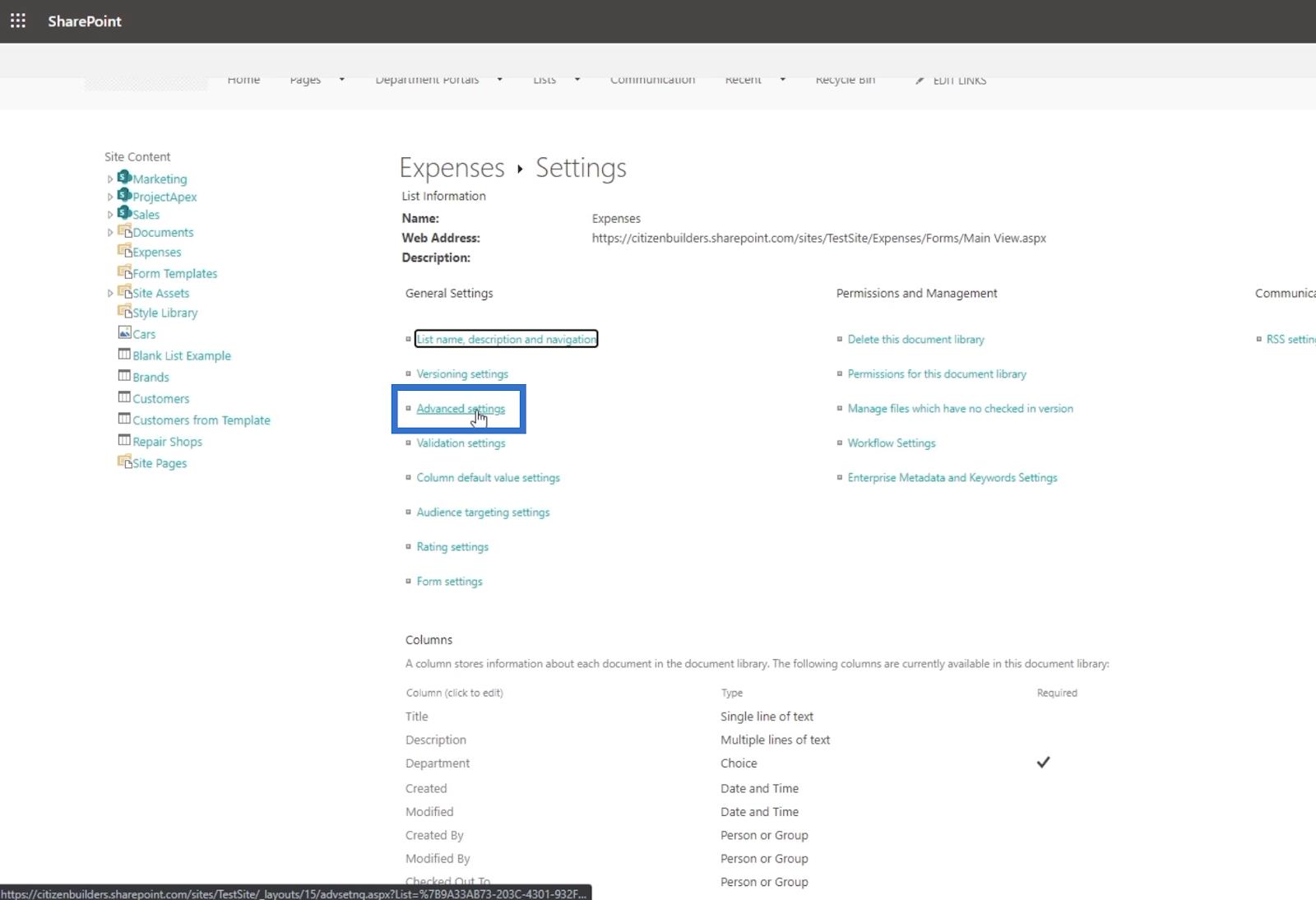
その後、ページの一番下までスクロールします。そして、 「リストエクスペリエンス」セクションが見つかります。従来のエクスペリエンスと新しいエクスペリエンスの間で必要なエクスペリエンスを選択するだけです。次に、「OK」をクリックします。
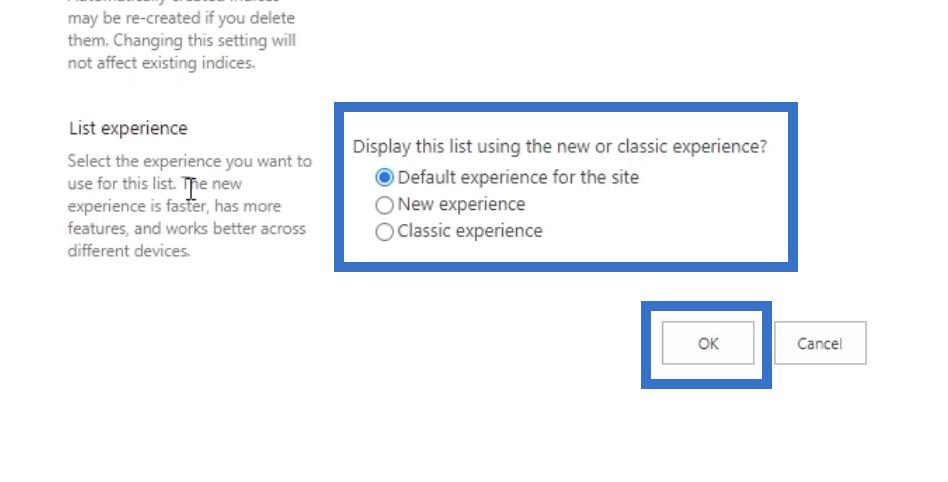
SharePoint ドキュメント ライブラリのバージョン管理
SharePoint プラットフォーム: ソーシャル ネットワーキング機能
SharePoint 検索機能
結論
要約すると、 RSS フィードと、それをSharePointで使用する必要がある理由について説明しました。受け取る通知とは別に、RSS リーダーを使用して通知を読むことができるため、アラートを使用するよりもはるかに優れています。外出先でも、RSS リーダーがインストールされていれば、携帯電話を使用してRSS フィードを読むことができます。
SharePoint でこの機能を使用するのは複雑に思えるかもしれませんが、活用するとさらに便利になります。更新情報を受信し、ドキュメント ライブラリで何が起こっているかを追跡することができます。したがって、 SharePoint サイトにとって非常に有益なRSS フィードを必ず作成してください。
ではごきげんよう、
ヘンリー
Microsoft フローで使用できる 2 つの複雑な Power Automate String 関数、substring 関数とindexOf 関数を簡単に学習します。
LuckyTemplates ツールチップを使用すると、より多くの情報を 1 つのレポート ページに圧縮できます。効果的な視覚化の手法を学ぶことができます。
Power Automate で HTTP 要求を作成し、データを受信する方法を学んでいます。
LuckyTemplates で簡単に日付テーブルを作成する方法について学びましょう。データの分析と視覚化のための効果的なツールとして活用できます。
SharePoint 列の検証の数式を使用して、ユーザーからの入力を制限および検証する方法を学びます。
SharePoint リストを Excel ファイルおよび CSV ファイルにエクスポートする方法を学び、さまざまな状況に最適なエクスポート方法を決定できるようにします。
ユーザーがコンピューターから離れているときに、オンプレミス データ ゲートウェイを使用して Power Automate がデスクトップ アプリケーションにアクセスできるようにする方法を説明します。
DAX 数式で LASTNONBLANK 関数を使用して、データ分析の深い洞察を得る方法を学びます。
LuckyTemplates で予算分析とレポートを実行しながら、CROSSJOIN 関数を使用して 2 つのデータ テーブルをバインドする方法を学びます。
このチュートリアルでは、LuckyTemplates TREATAS を使用して数式内に仮想リレーションシップを作成する方法を説明します。








