Power Automate の文字列関数: Substring と IndexOf

Microsoft フローで使用できる 2 つの複雑な Power Automate String 関数、substring 関数とindexOf 関数を簡単に学習します。
このブログでは、 TestSite メンバーが表示できない Web サイトへのアクセスを要求できるようにするSharePoint サイトアクセス要求設定を変更する方法について説明します。管理者は、後でリクエストを承認または拒否できます。
アクセス リクエストの設定をカスタマイズすることで、メンバーがサイト、ファイル、フォルダーを共有できるかどうか、他の TestSite メンバーに招待状を送信できるか、サイトへのアクセスをリクエストできるかを制御できます。
目次
SharePoint サイト アクセス リクエスト設定のカスタマイズ
詳細な権限設定で、[権限] リボンの下の[アクセス要求設定]をクリックして変更を開始します。
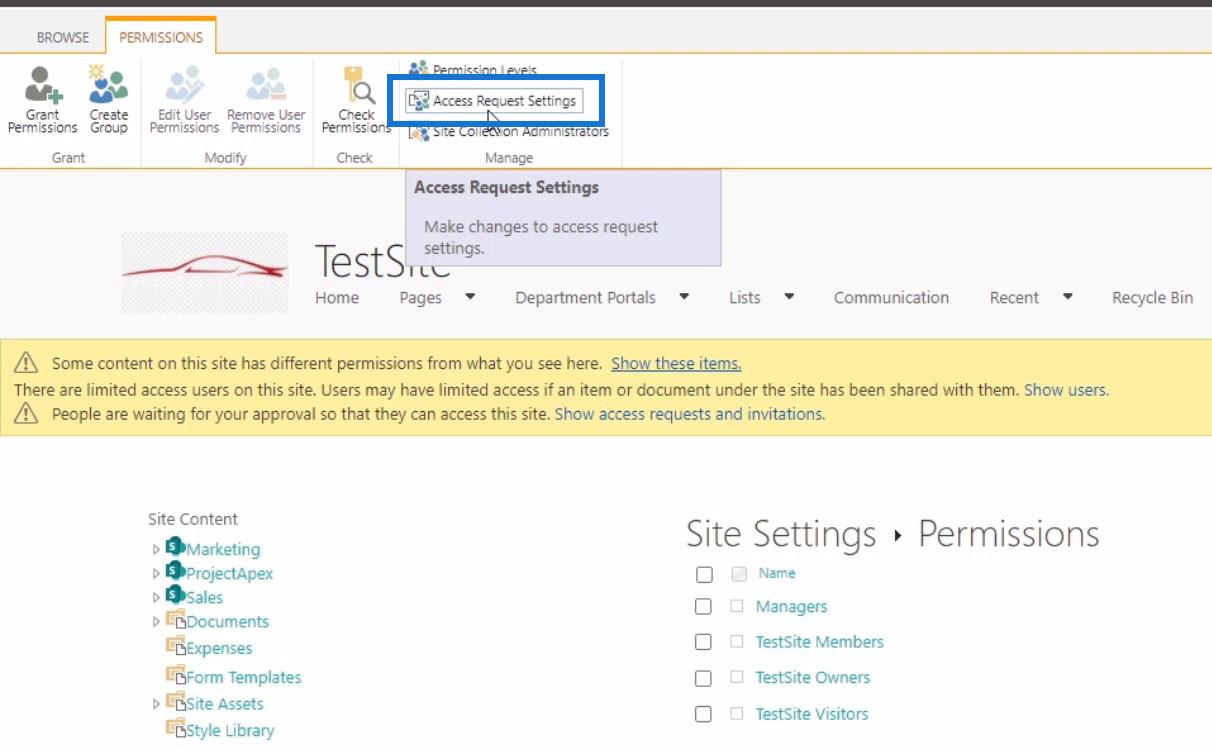
その後、[アクセス リクエストの設定]ダイアログ ボックスが表示されます。
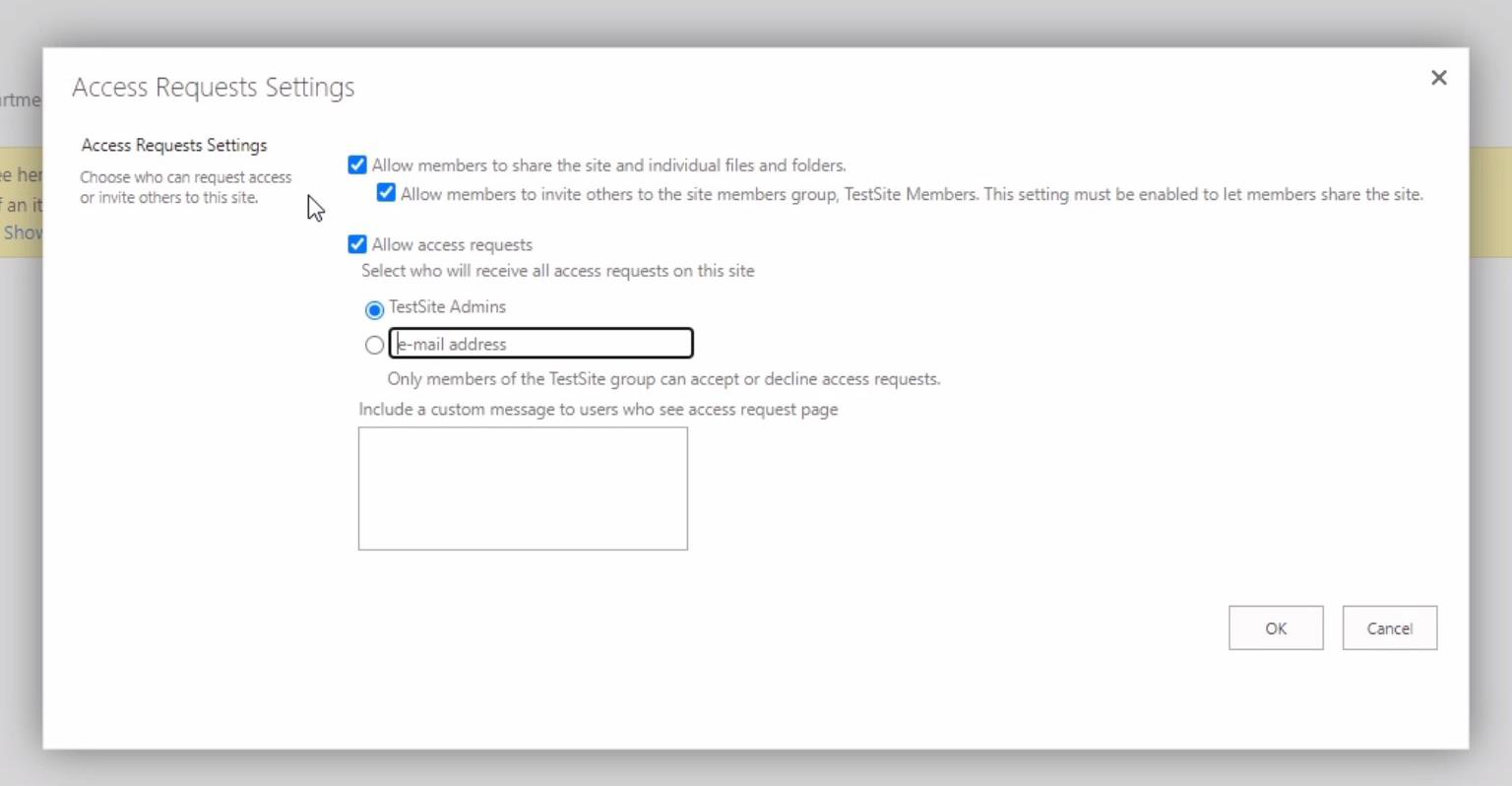
このウィンドウには、チェックボックスをオンにすることで制御できるさまざまなオプションが表示されます。これらのオプションの最初のチェックボックスはデフォルトでオンになっていることに注意してください。これにより、サイト、ファイル、フォルダーを共有できるようになります。
これに伴い、他のユーザーをサイト メンバー グループに招待し、サイトを共有できるようにするには、2 番目のオプションを有効にする必要があります。このチェックボックスが選択されていない場合、サイトのメンバーはサイトを共有できません。
ここでのオプションの 1 つは、アクセス要求を許可することです。
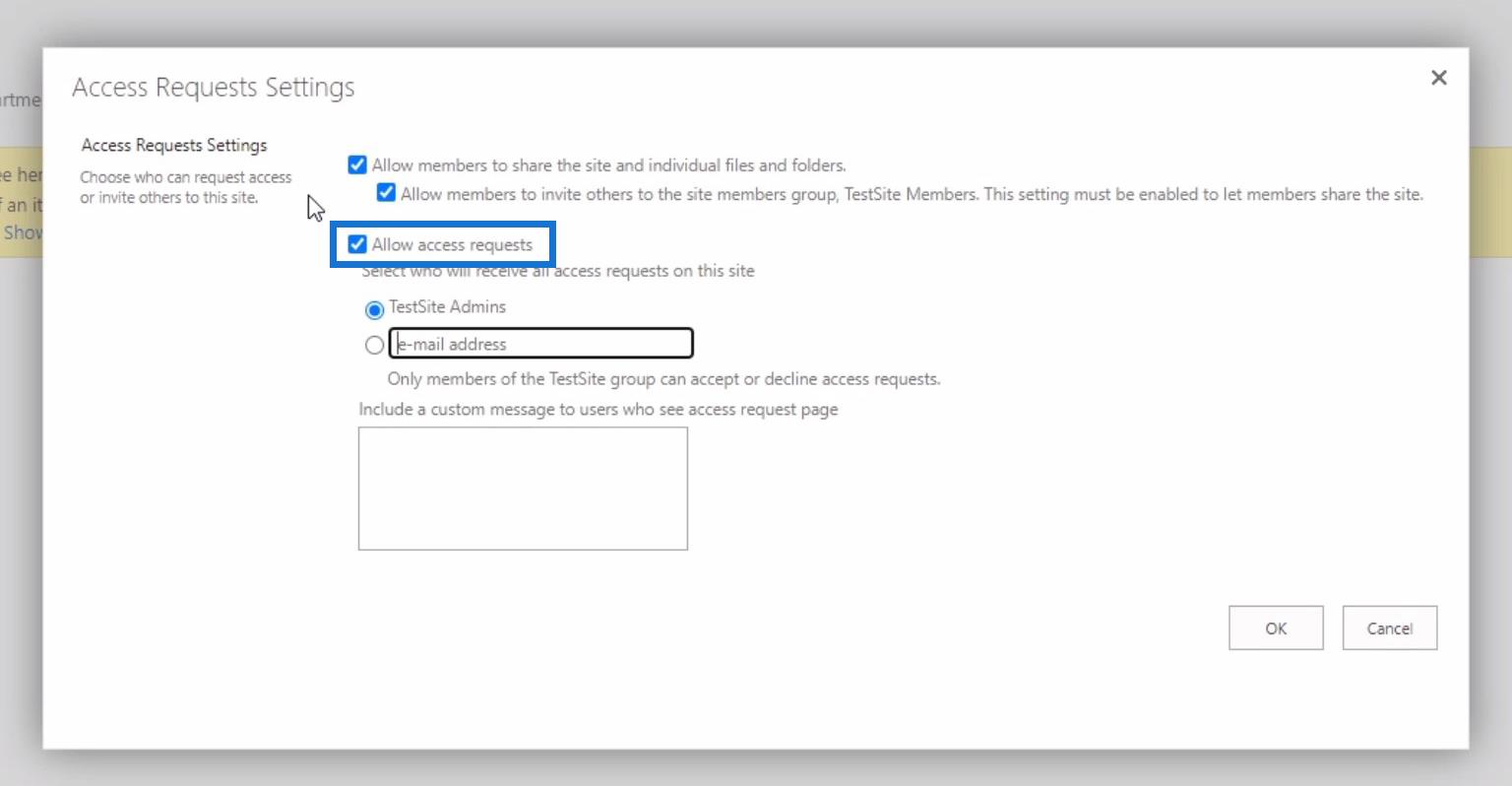
このオプションを選択すると、サイトにアクセスできないユーザーが、サイトにアクセスするための許可リクエストを送信できるボタンを表示してクリックできるようになります。
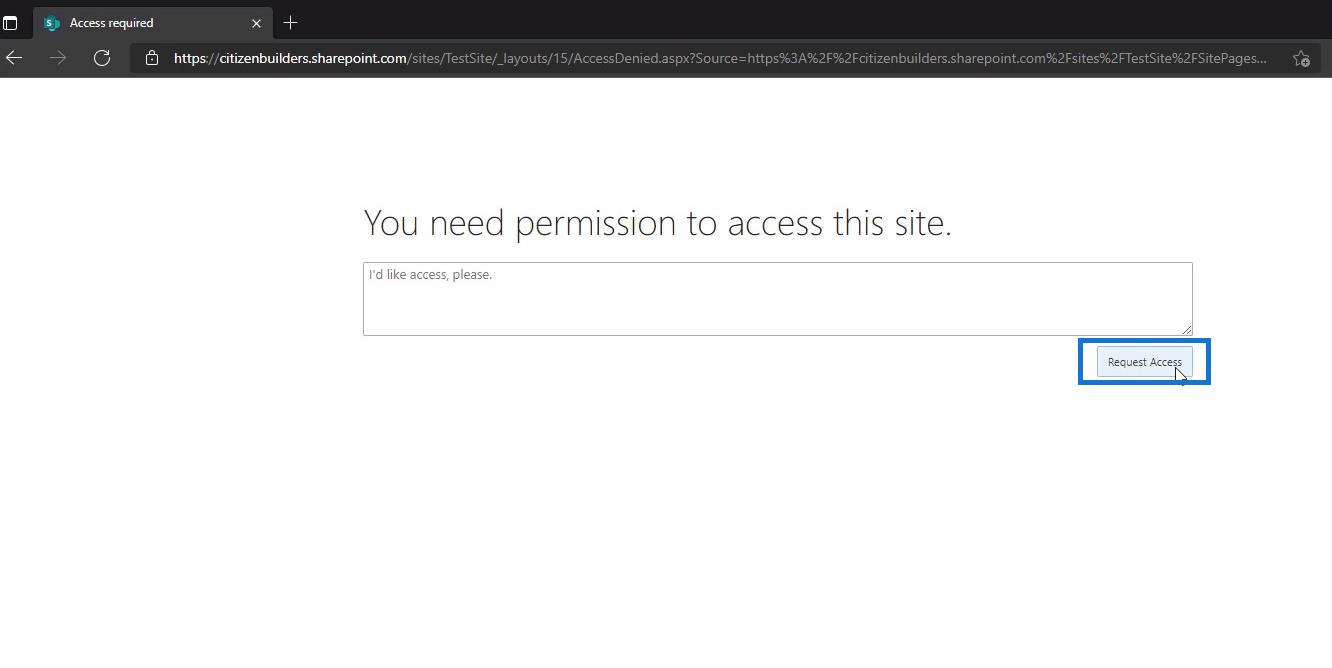
ただし、このオプションが選択されていない場合は、 「アクセス権のリクエスト」ボタンをクリックできないか、ボタンがまったく表示されなくなります。
アクセス要求を誰が受信するかを制御することもできます。サイトの管理者から選択するか、電子メール アドレスだけを指定して、サイトのアクセス リクエスト ページに表示されるカスタム メッセージを含めるかを選択できます。たとえば、以下のスクリーンショットを参照してください。
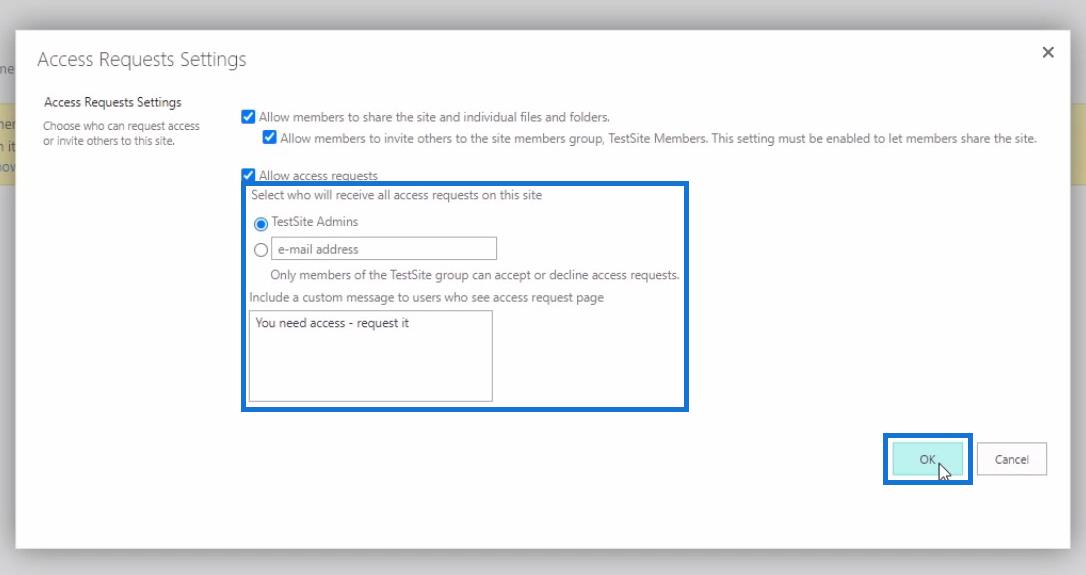
SharePoint サイト アクセス要求設定のカスタマイズが完了したら、[OK]をクリックします。
SharePoint サイト アクセス: グループからのユーザーの削除
次に、サイト上でアクセス要求ページを表示できるようにするために、Manager グループから 1 人のユーザーを削除します。例としてはブラッド・ピット。これを行うには、グループのリストから[マネージャー]をクリックするだけです。
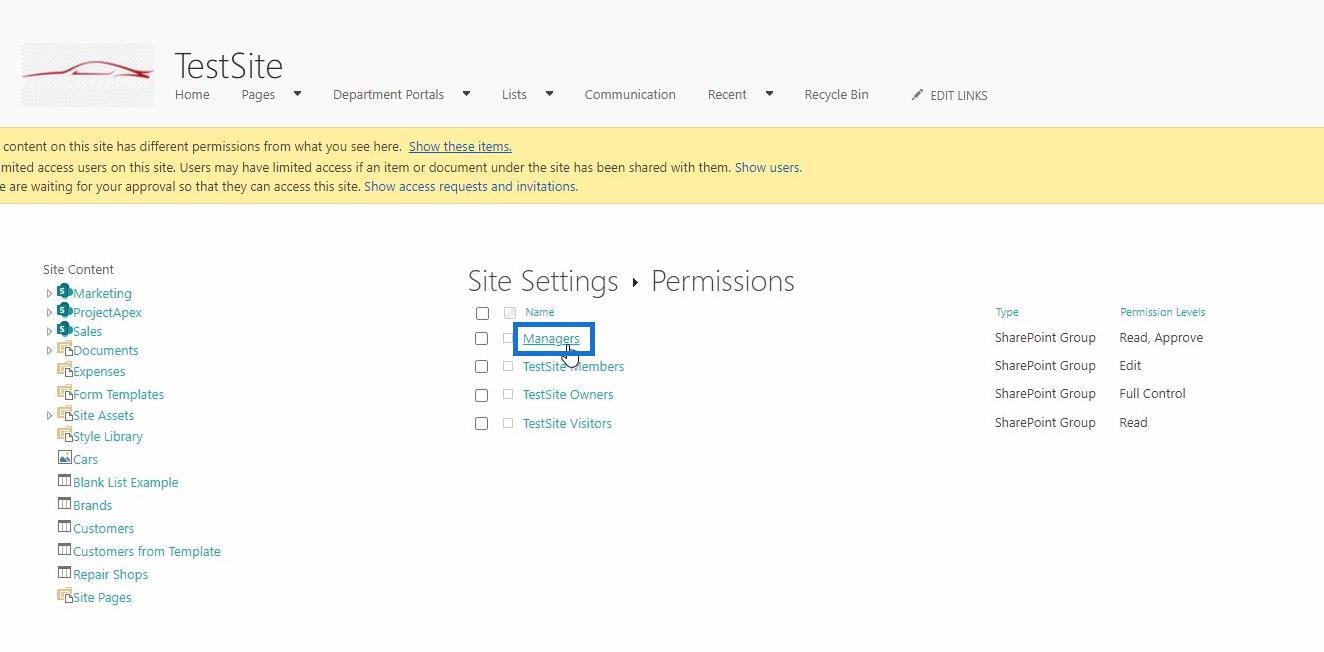
これにより、 Managerグループが表示されます。そこから、ブラッド・ピットの名前の横にあるチェックボックスを選択します。
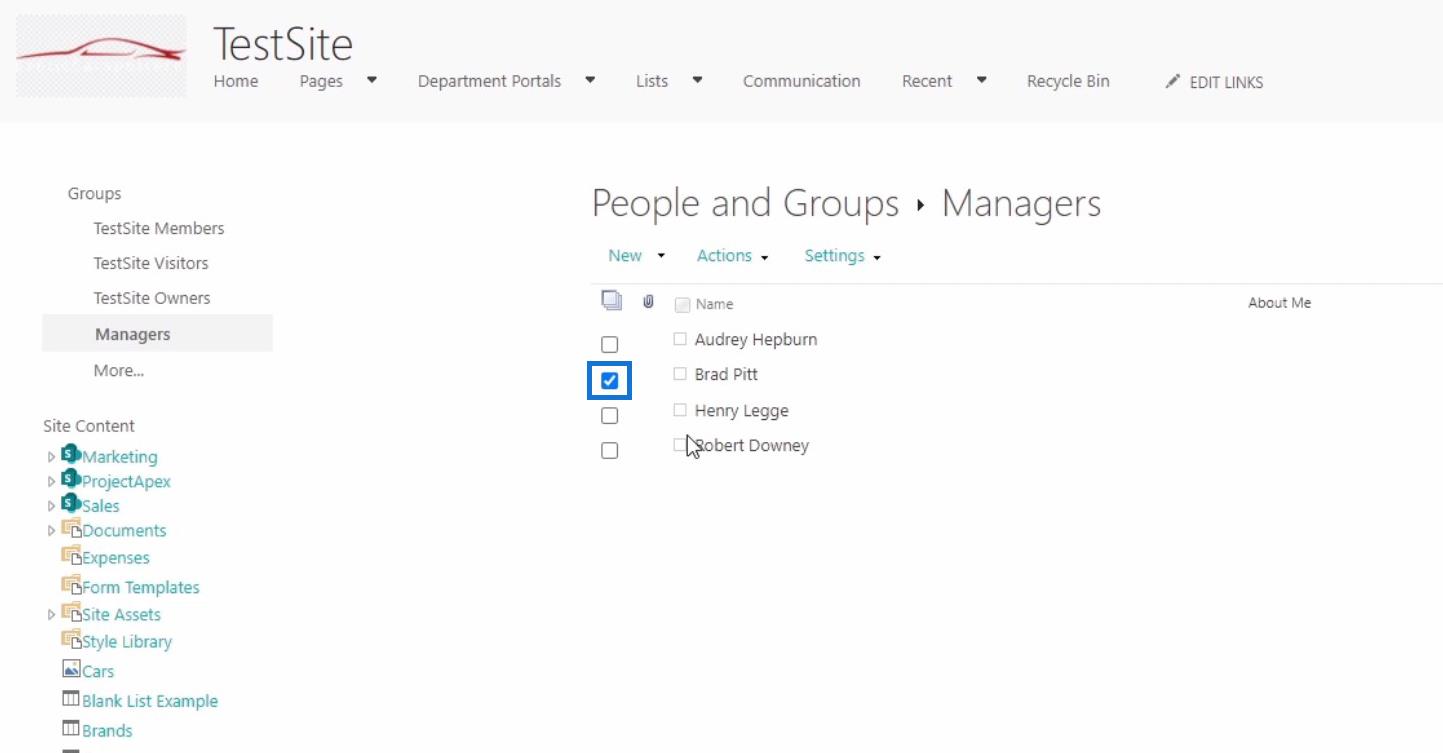
その後、「アクション」をクリックし、「グループからユーザーを削除」を選択します。
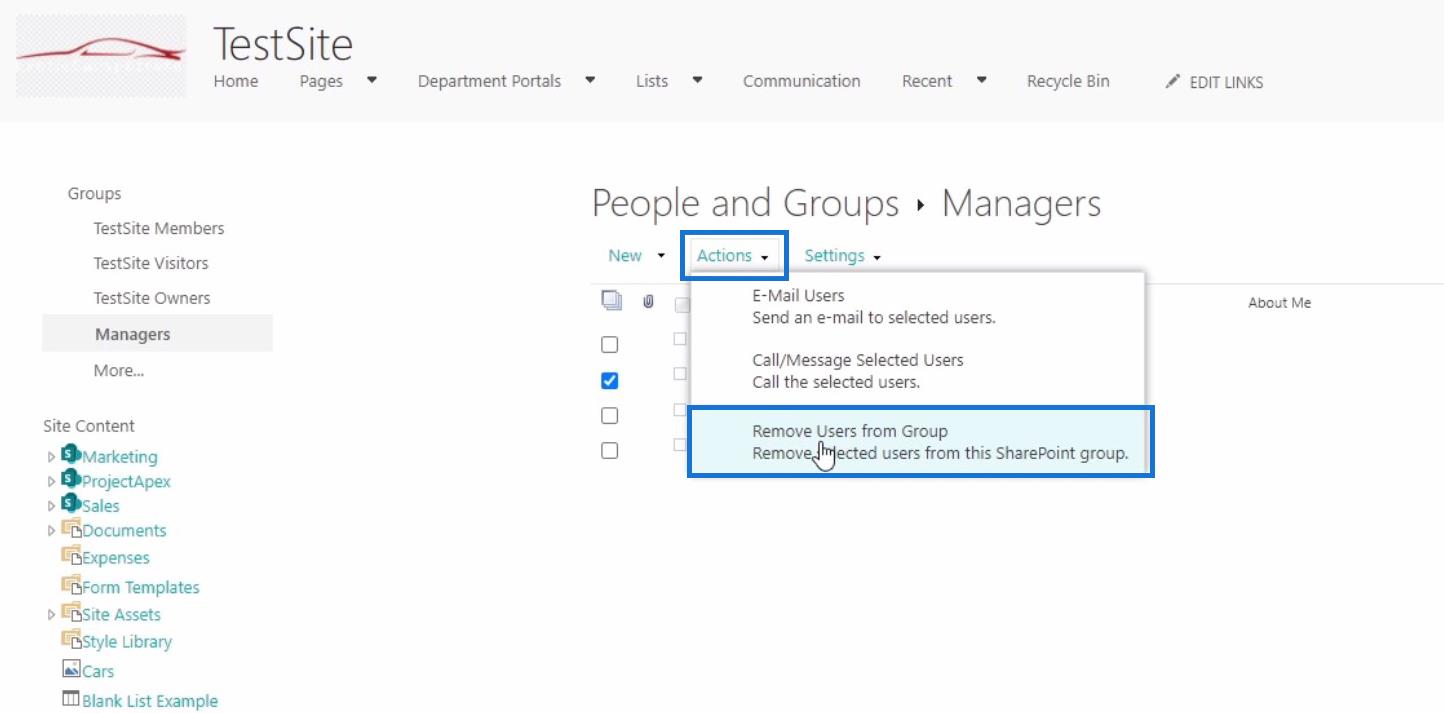
以下の例のようなポップアップ ウィンドウが表示されたら、[OK]をクリックします。
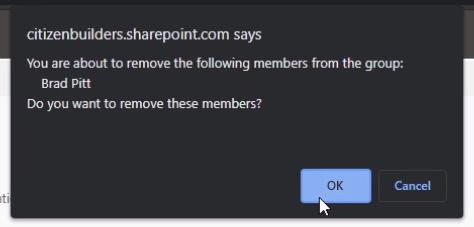
権限の確認
Brad Pitt を Managers グループから削除したため、詳細な権限設定に戻り、[ Check Permissions]をクリックして、このユーザーの権限を確認します。
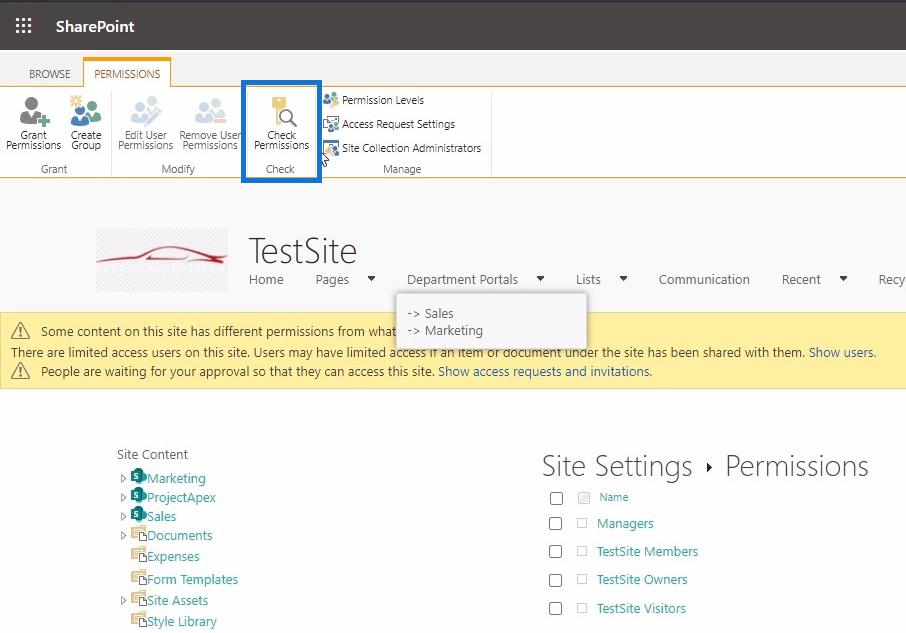
次に、[アクセス許可の確認] ダイアログ ボックスにブラッド ピットの名前を入力して、SharePoint サイトへのアクセスが制限されていることを確認します。その後、 [今すぐ確認]をクリックします。
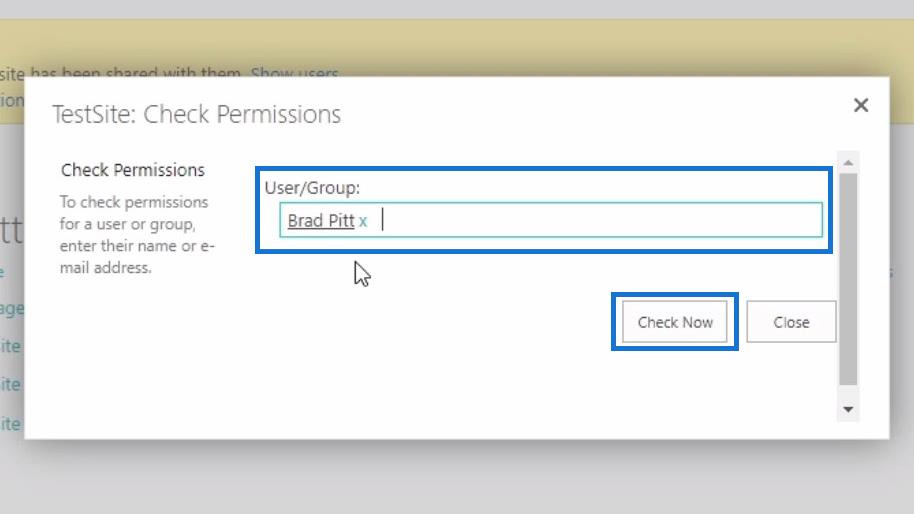
確認すると、ブラッド・ピットに与えられた権限レベルが削除されていることがわかります。
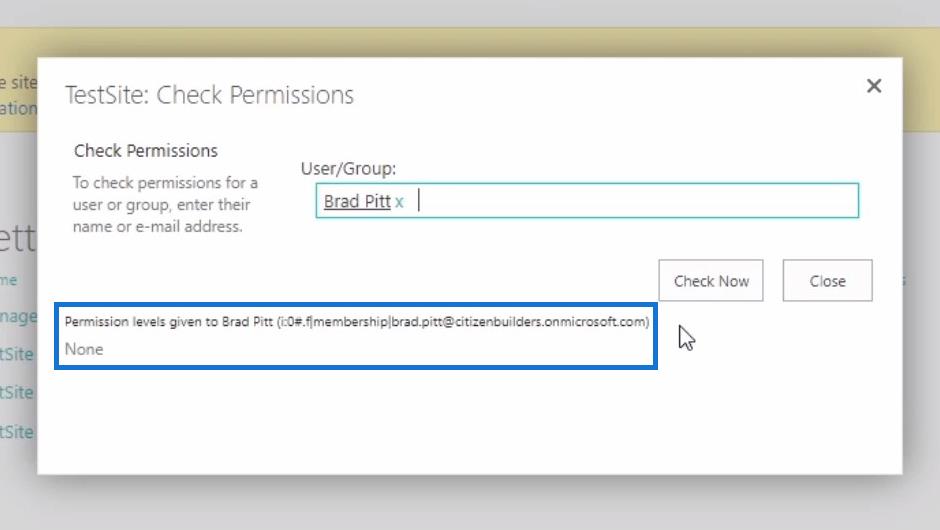
次に、ブラッド ピットとしてサイトにアクセスしようとすると、次のような結果が表示されます。
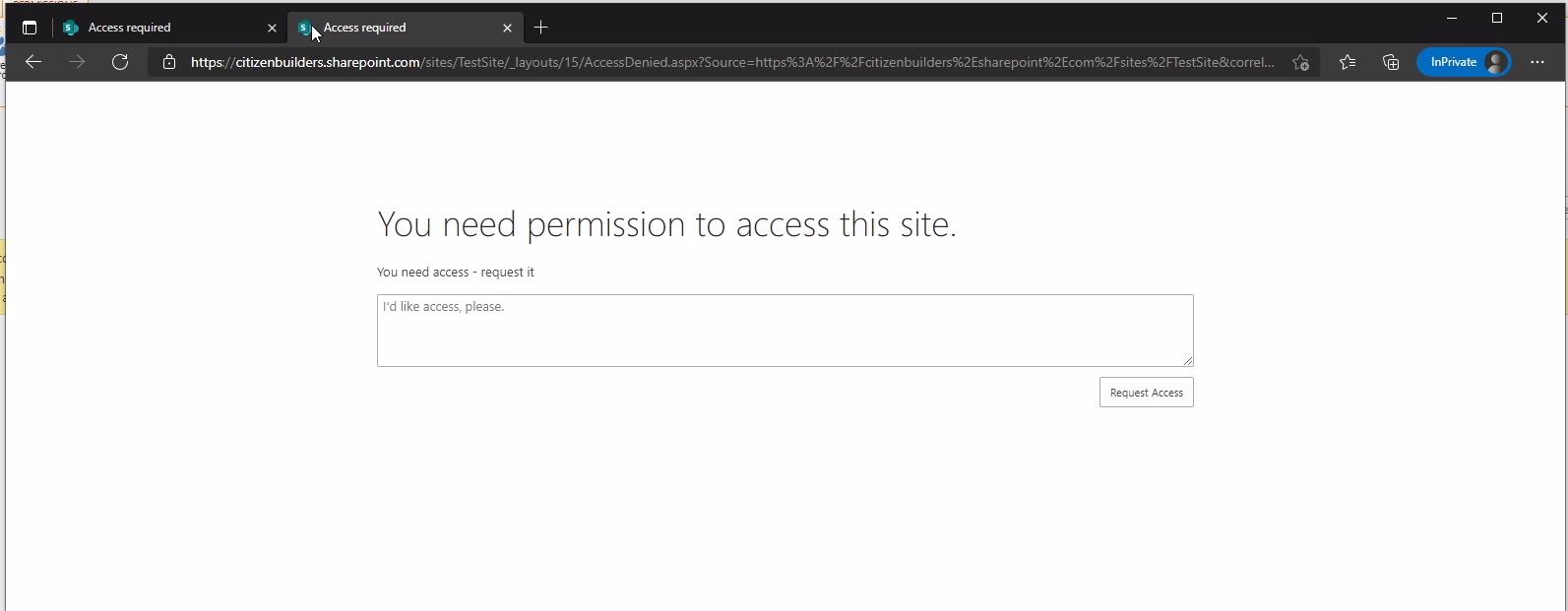
ここから、サイトへのアクセス許可を求めるメッセージを管理者に送信できます。次に、「アクセス権のリクエスト」ボタンをクリックします。
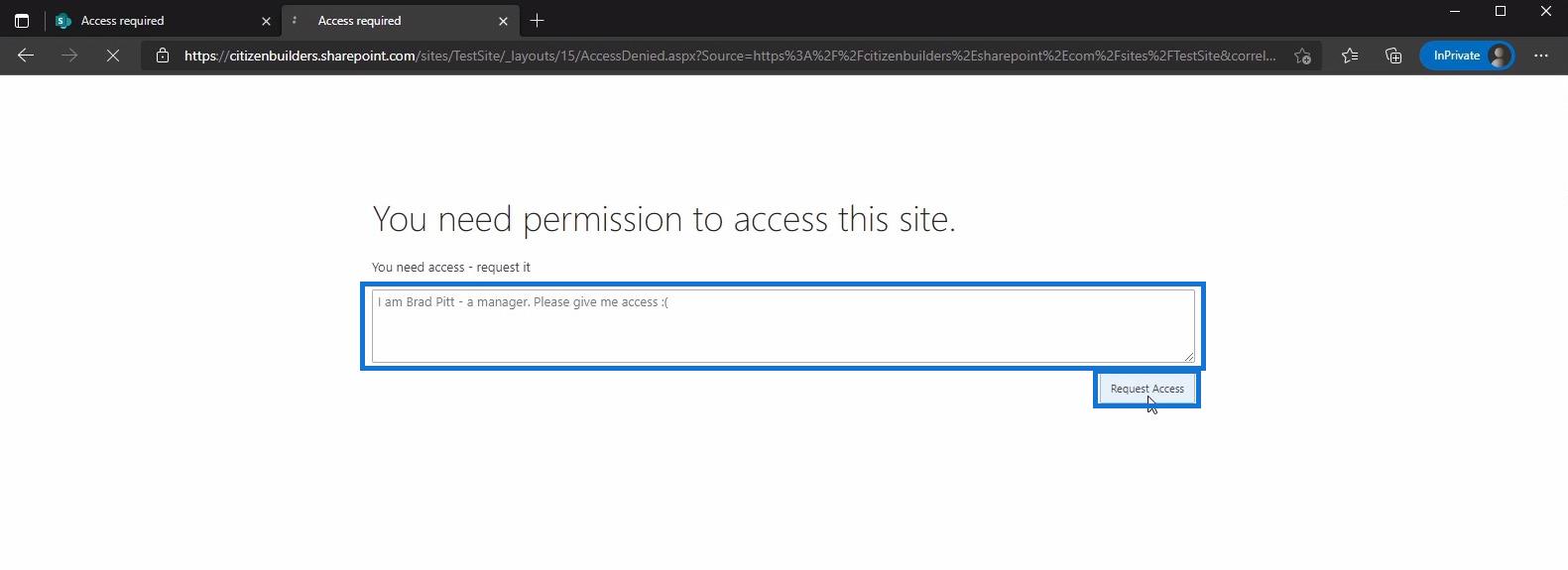
リクエストを送信すると、リクエストが管理者からの承認を待っていることを示すメッセージが表示されます。
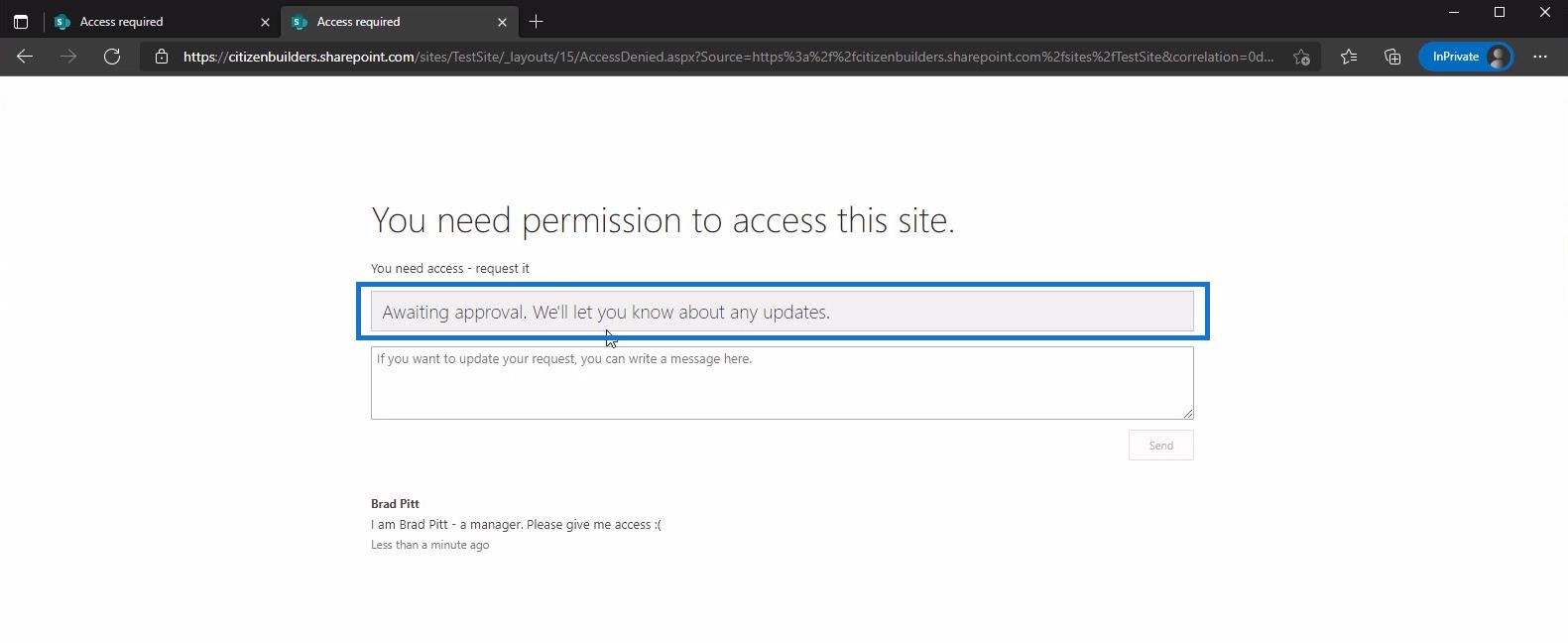
権限の付与
サイト管理者として、ブラッド ピットからサイトへのアクセスをリクエストする電子メールを受け取ります。そして、このメールから、彼をどの SharePoint グループに参加させたいかを選択できます。また、SharePoint にアクセスせずに、ここからリクエストを承認または拒否することもできるので、サイト管理者にとっては便利です。
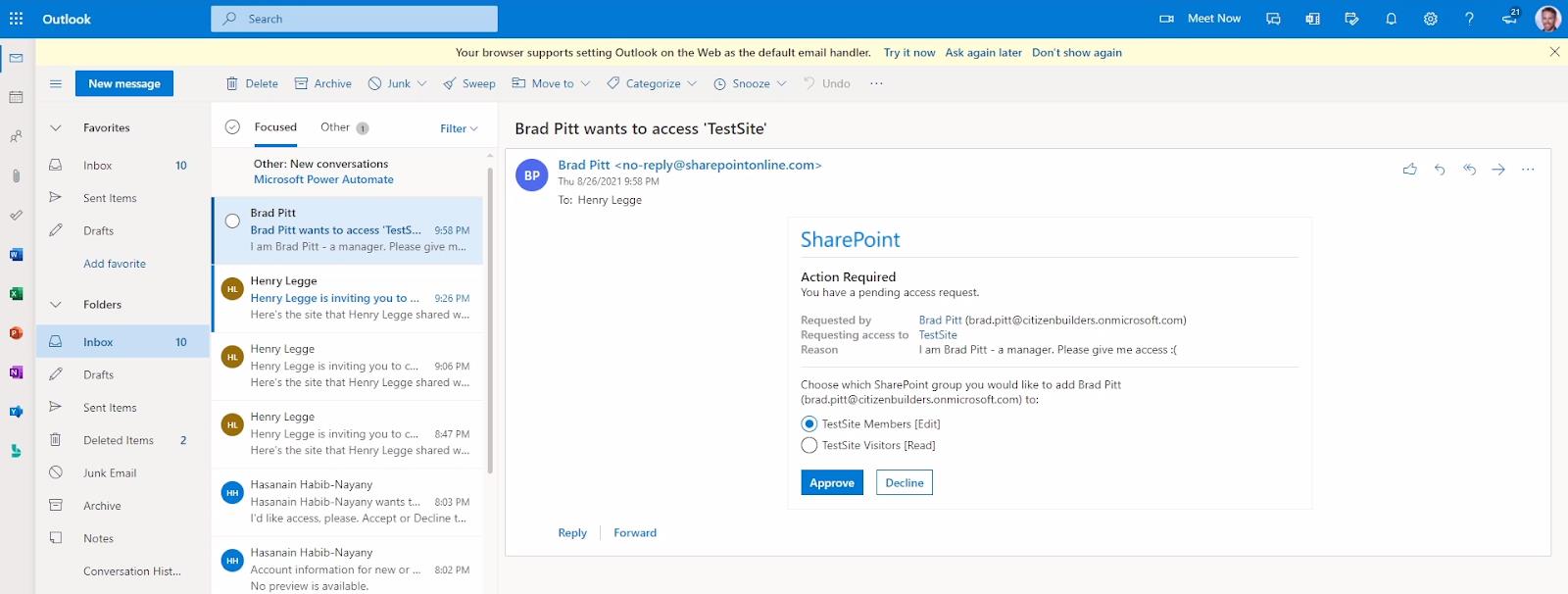
あるいは、SharePoint サイト設定で、次のような通知が表示されます。
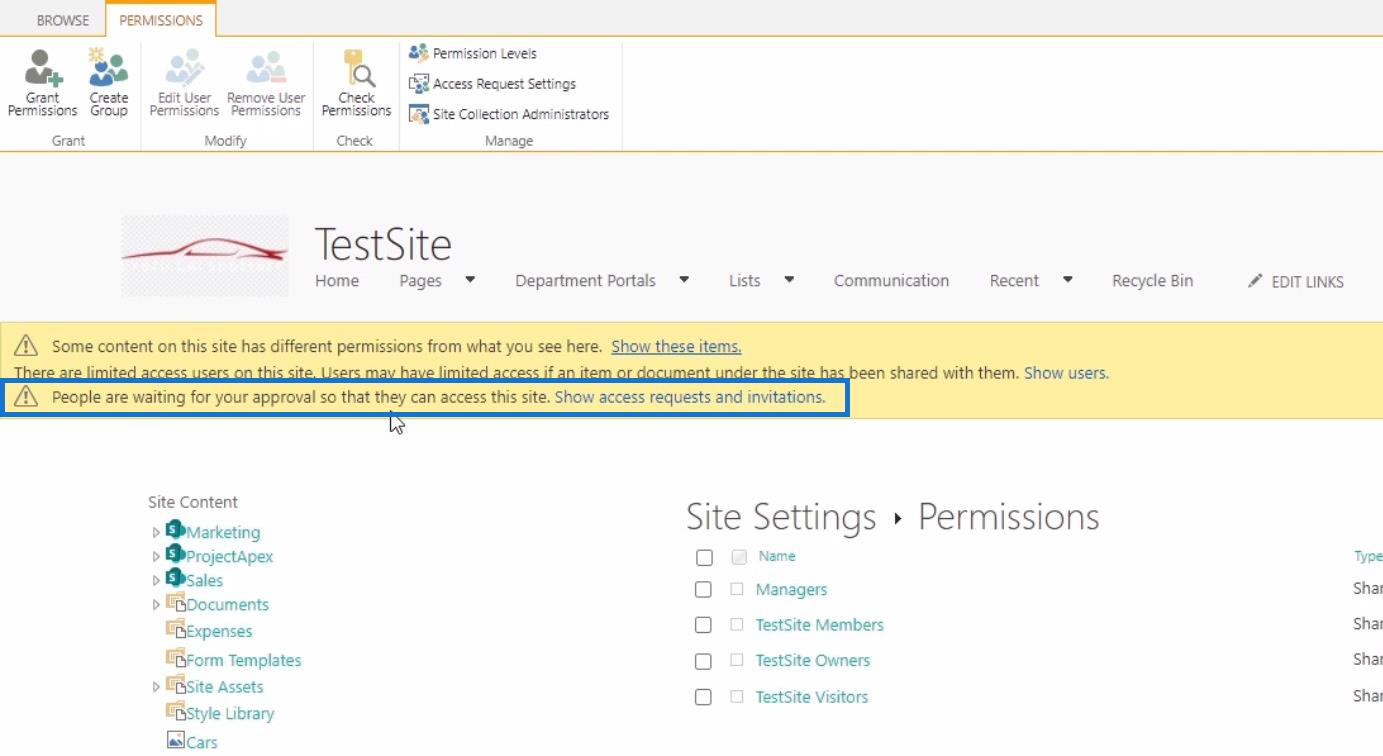
次に、「アクセス要求と招待状を表示する」をクリックします。これにより、[アクセス リクエスト] ページに移動し、保留中のリクエストを確認できます。リストにはブラッド・ピットのリクエストが表示されます。リクエストを承認または拒否する前に、名前をクリックしてプロフィールを確認することもできます。
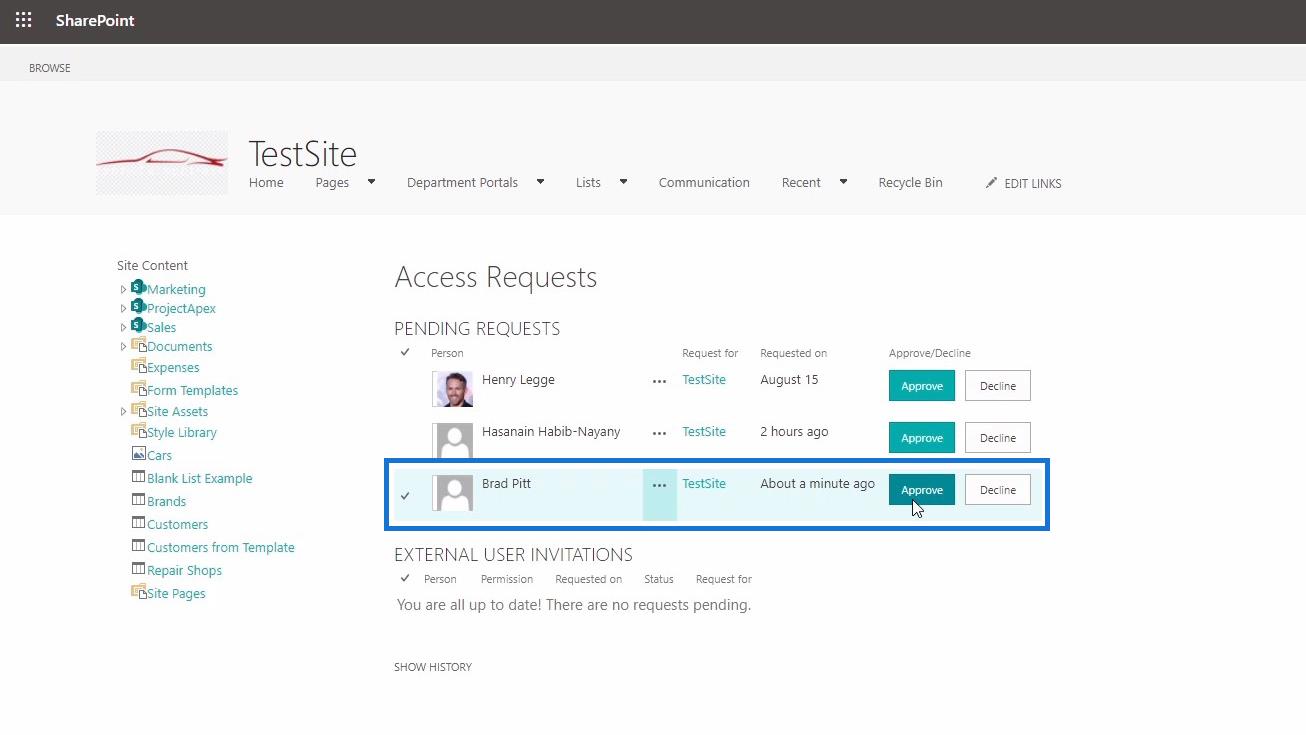
このページでは、彼のリクエストが何であるかを確認できます。この場合、これは TestSite 用であり、承認時に指定したデフォルト グループに彼を追加します。
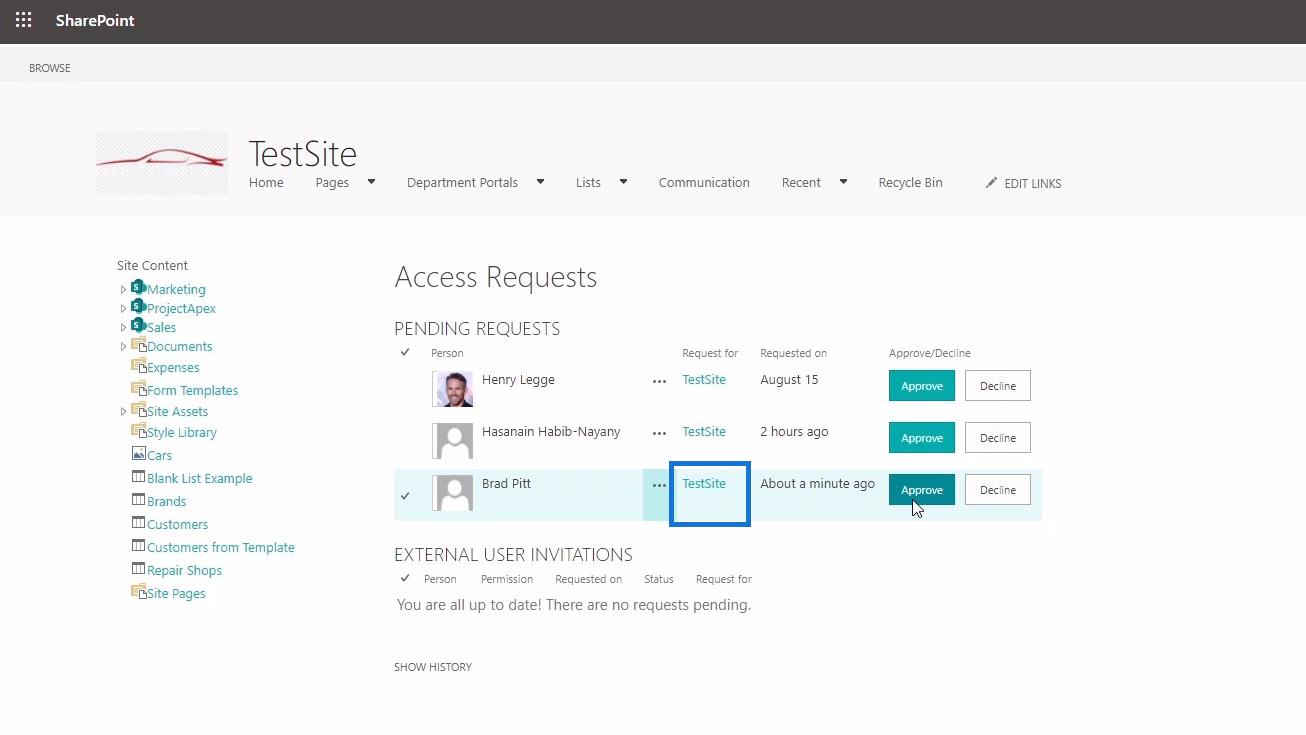
SharePoint サイト設定に戻り、[TestSite Members]グループをクリックします。
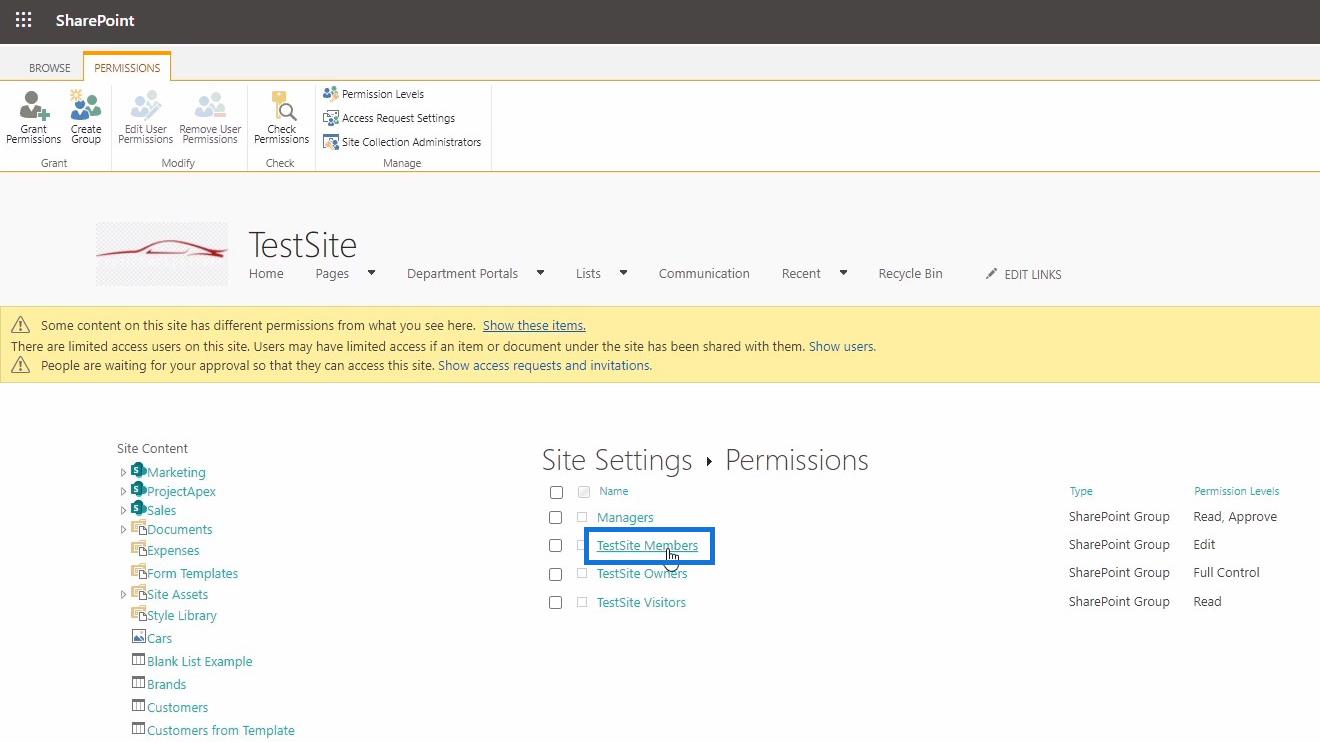
そしてここでは、ブラッド・ピットがサイトのメンバーとして追加されているのがわかります。好みに応じて、SharePoint のデフォルト グループを変更することもできることに注意してください。
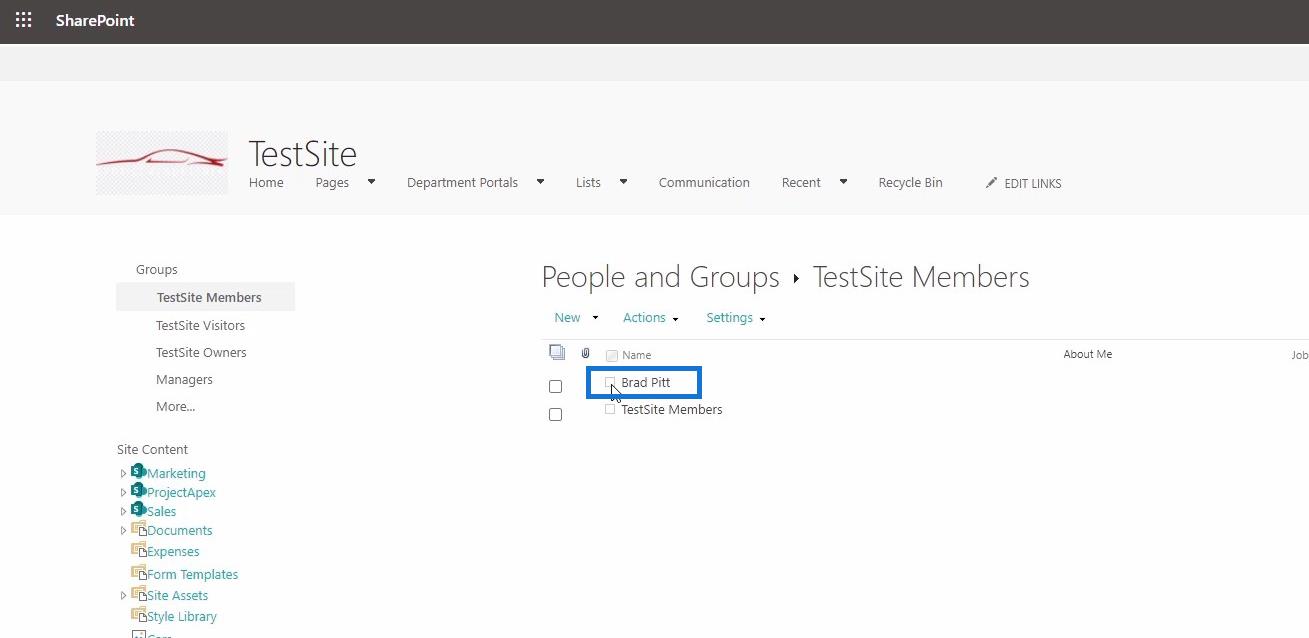
その後、ブラッド ピットがアクセスしようとしているSharepoint サイトに戻り、サイトを更新してみましょう。
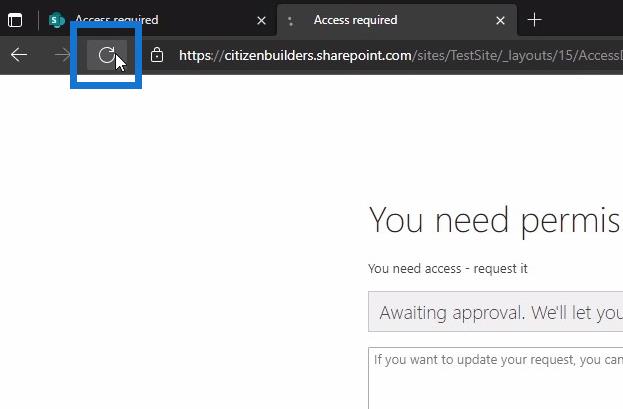
更新すると、ブラッド ピットはメンバーとしてサイトにアクセスできるようになります。
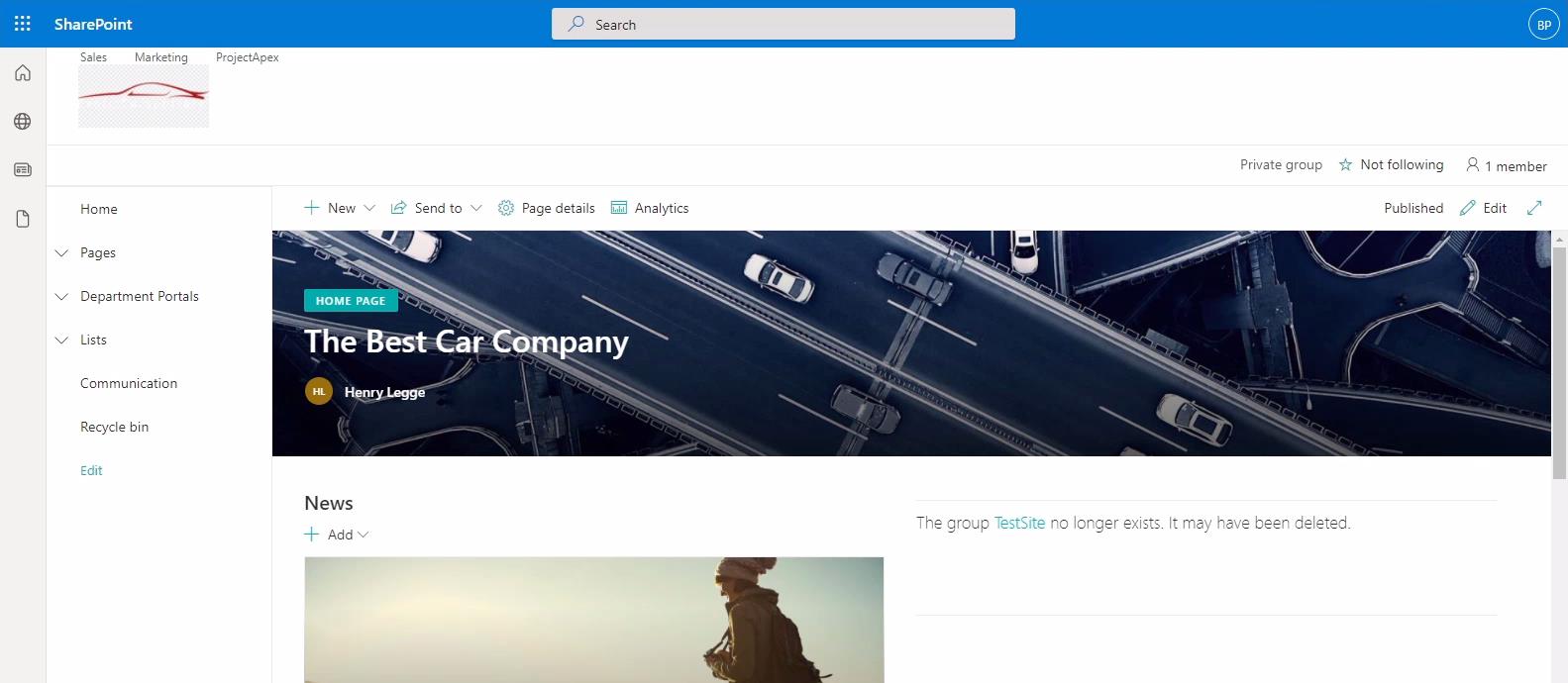
SharePoint サイトのアクセス許可の継承
新しい SharePoint サイトの作成
SharePoint サイト: 概要
結論
要約すると、SharePointサイトのアクセス要求設定を変更する方法について説明しました。さらに、電子メールを通じて、または SharePoint のアクセス要求ページにアクセスして、要求を承認または拒否する別の方法についても学習しました。
電子メールでリクエストを承認する予定の場合は、そのリクエストを TestSite メンバーまたは TestSite 訪問者として配置することを選択できることに注意してください。
一方、SharePoint のアクセス要求ページを使用して要求を承認すると、指定した既定のグループに要求が自動的に追加されます。
ではごきげんよう、
ヘンリー
Microsoft フローで使用できる 2 つの複雑な Power Automate String 関数、substring 関数とindexOf 関数を簡単に学習します。
LuckyTemplates ツールチップを使用すると、より多くの情報を 1 つのレポート ページに圧縮できます。効果的な視覚化の手法を学ぶことができます。
Power Automate で HTTP 要求を作成し、データを受信する方法を学んでいます。
LuckyTemplates で簡単に日付テーブルを作成する方法について学びましょう。データの分析と視覚化のための効果的なツールとして活用できます。
SharePoint 列の検証の数式を使用して、ユーザーからの入力を制限および検証する方法を学びます。
SharePoint リストを Excel ファイルおよび CSV ファイルにエクスポートする方法を学び、さまざまな状況に最適なエクスポート方法を決定できるようにします。
ユーザーがコンピューターから離れているときに、オンプレミス データ ゲートウェイを使用して Power Automate がデスクトップ アプリケーションにアクセスできるようにする方法を説明します。
DAX 数式で LASTNONBLANK 関数を使用して、データ分析の深い洞察を得る方法を学びます。
LuckyTemplates で予算分析とレポートを実行しながら、CROSSJOIN 関数を使用して 2 つのデータ テーブルをバインドする方法を学びます。
このチュートリアルでは、LuckyTemplates TREATAS を使用して数式内に仮想リレーションシップを作成する方法を説明します。








