Power Automate の文字列関数: Substring と IndexOf

Microsoft フローで使用できる 2 つの複雑な Power Automate String 関数、substring 関数とindexOf 関数を簡単に学習します。
この SharePoint チュートリアルでは、Microsoft SharePoint で新しいサイトを作成する方法について説明します。SharePoint ユーザーは、目的に応じて独自の社内 Web サイトを作成できます。これらは、個人サイト、チームベースのサイト、または一般的な会社全体の Web サイトにすることができます。サイトを作成する前に、まずアカウントを取得する必要があります。MS SharePoint アカウントの作成方法については、このチュートリアルを参照してください。
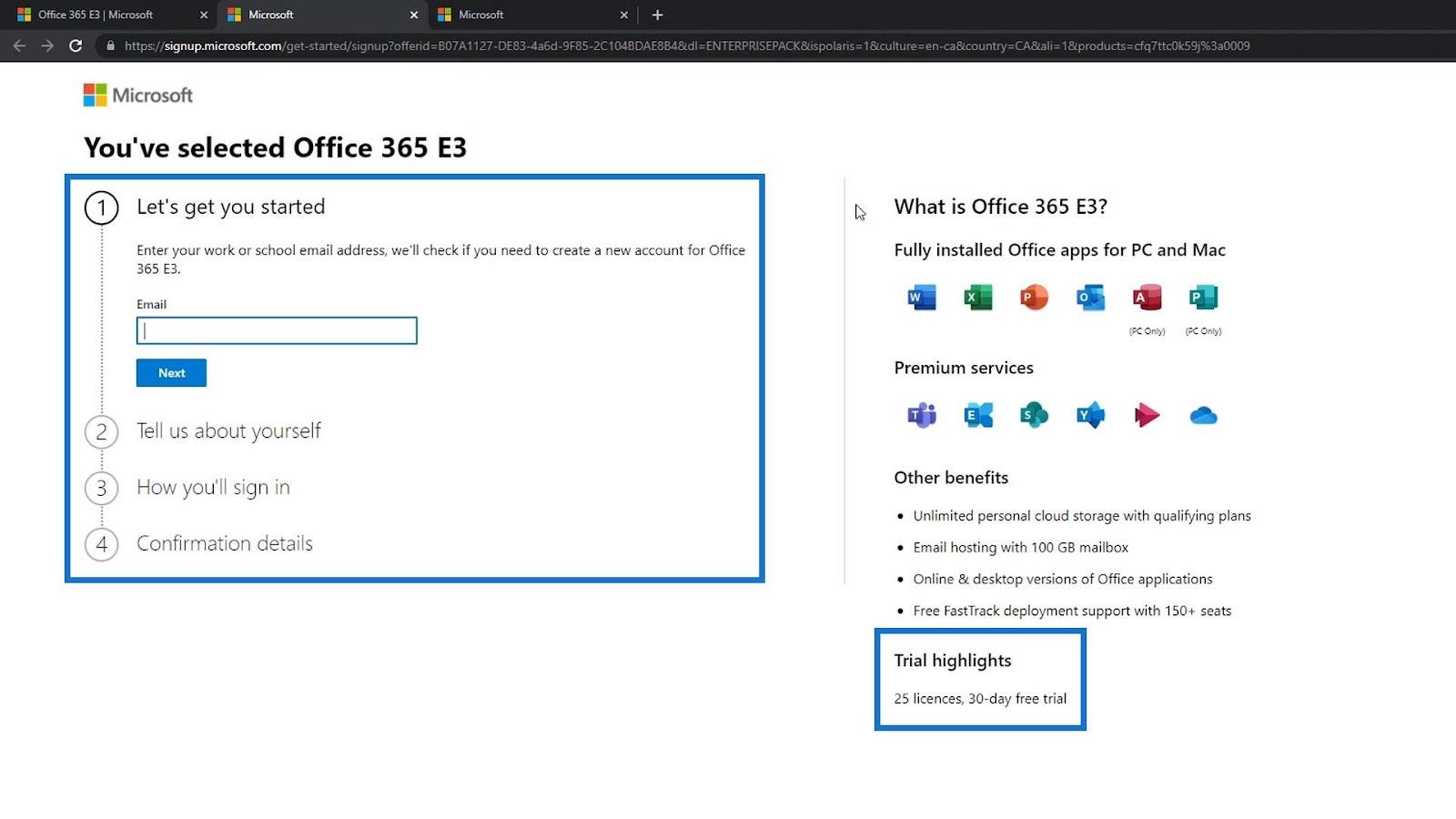
SharePoint サイトは基本的に、さまざまな種類のコンテンツ (Web パーツ) を保存および整理するために使用される情報のコンテナーです。
目次
SharePoint チュートリアル: SharePoint アカウントへのログイン
新しいサイトを作成するには、この画面が表示されるはずです。
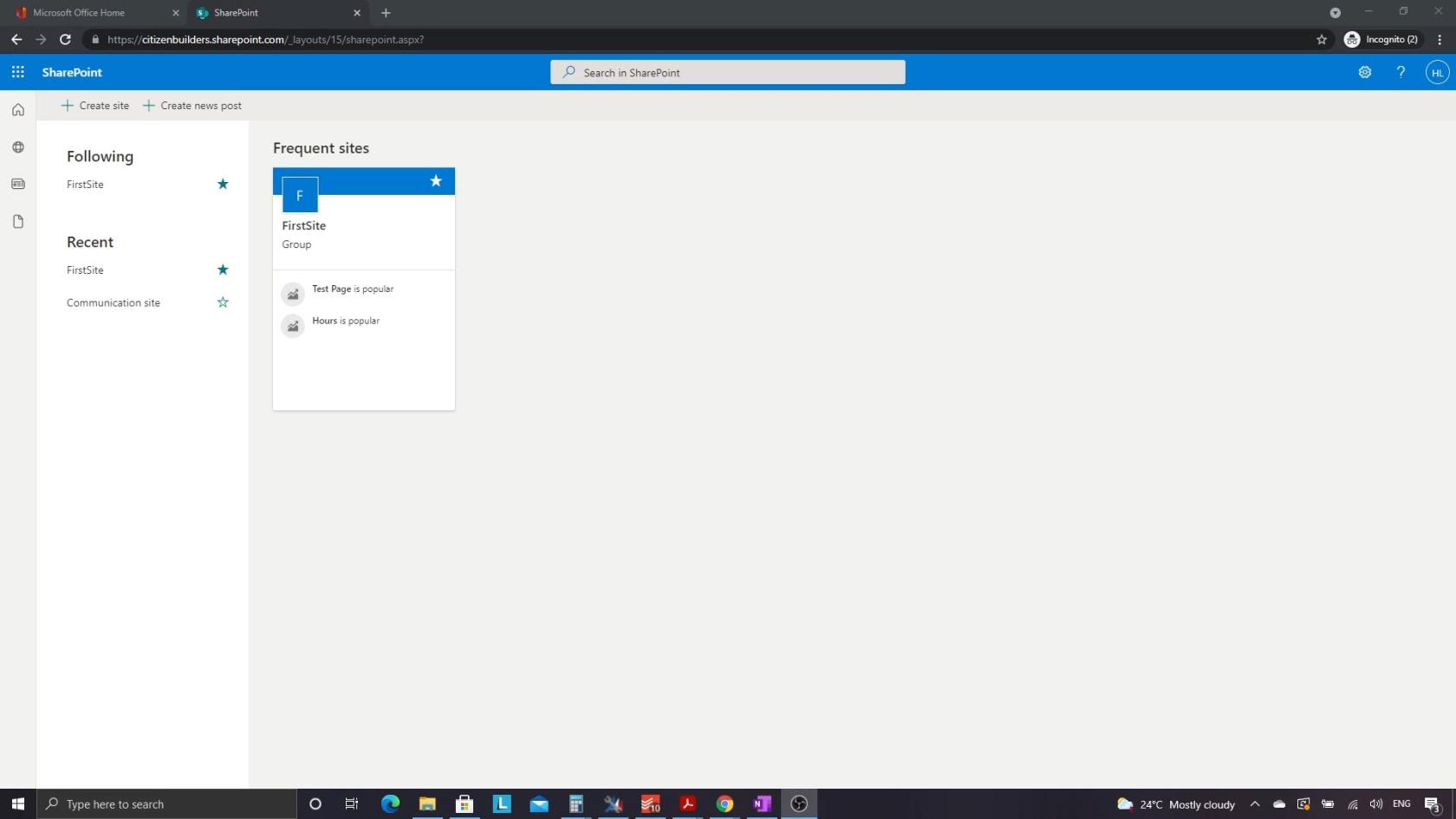
何らかの理由でこの画面が表示されない場合は、 https://www.office.comからアカウントにログインしてください。
すでにサインインしていますが、再度サインインするように求められます。作成した実際の ID または作成したユーザーを使用してサインインする必要があります。
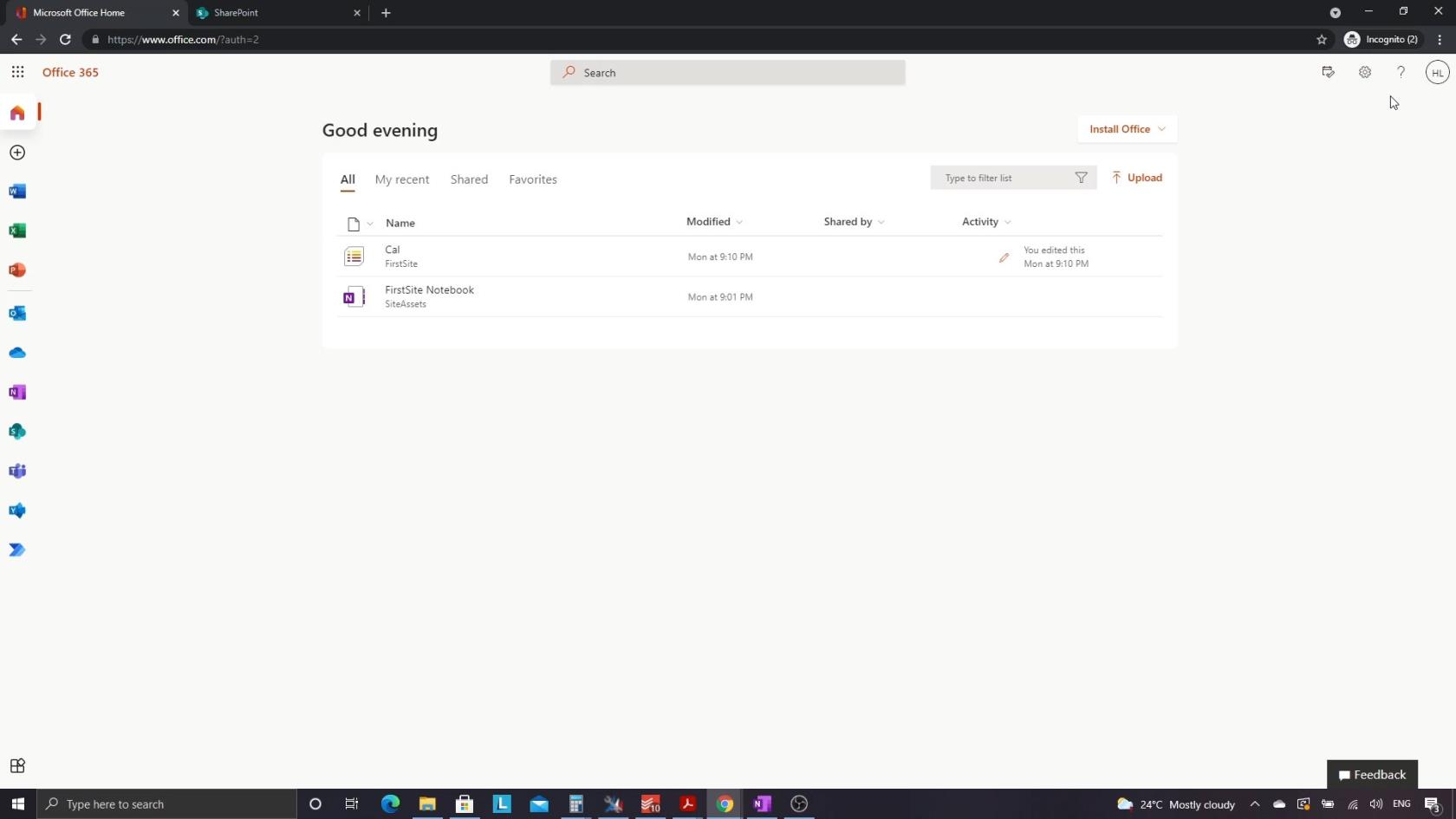
SharePoint チュートリアル: 新しい SharePoint サイトの作成
ここから、SharePoint アイコンをクリックします。
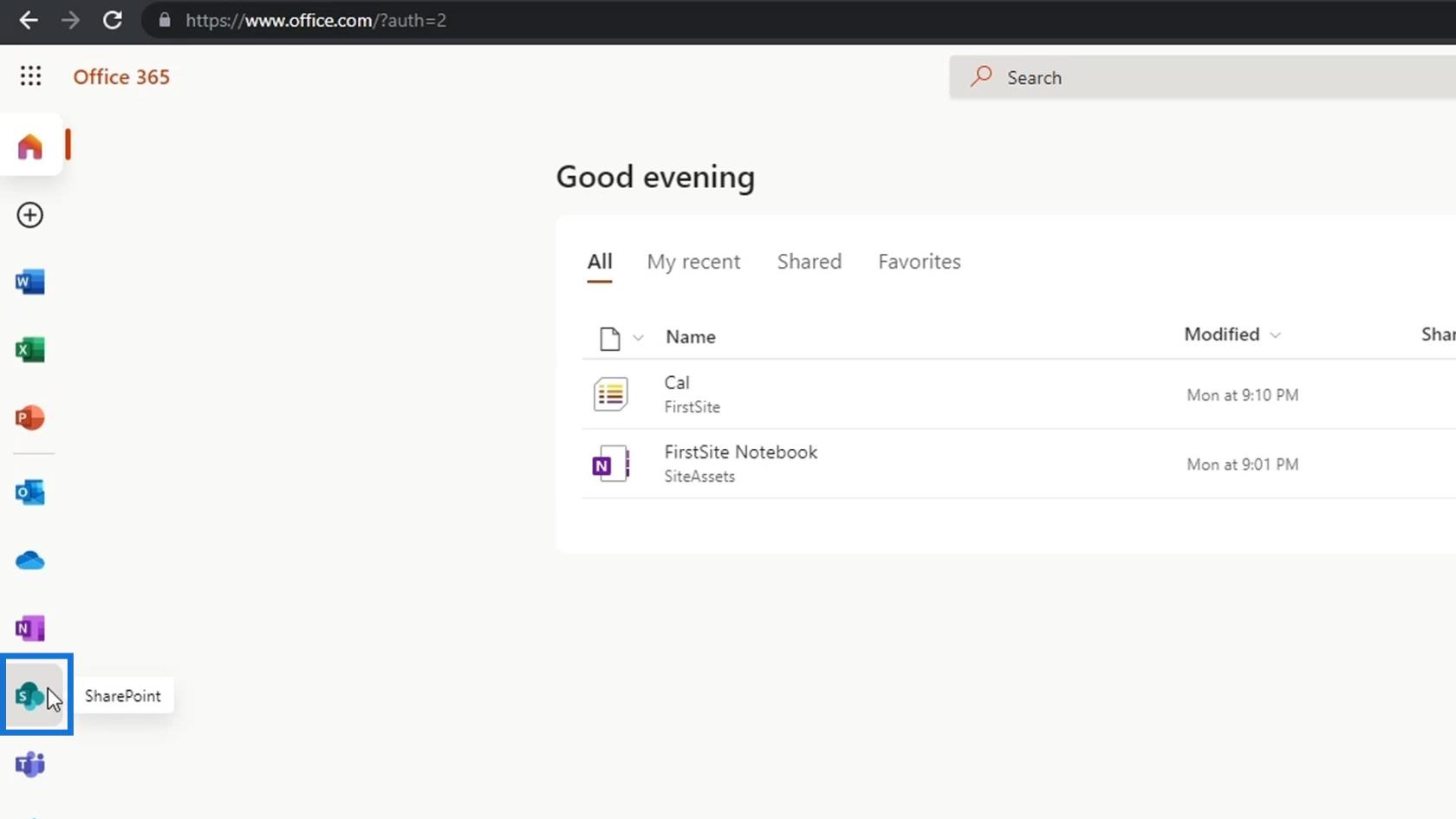
次に、サイトを作成できるこのページに移動します。
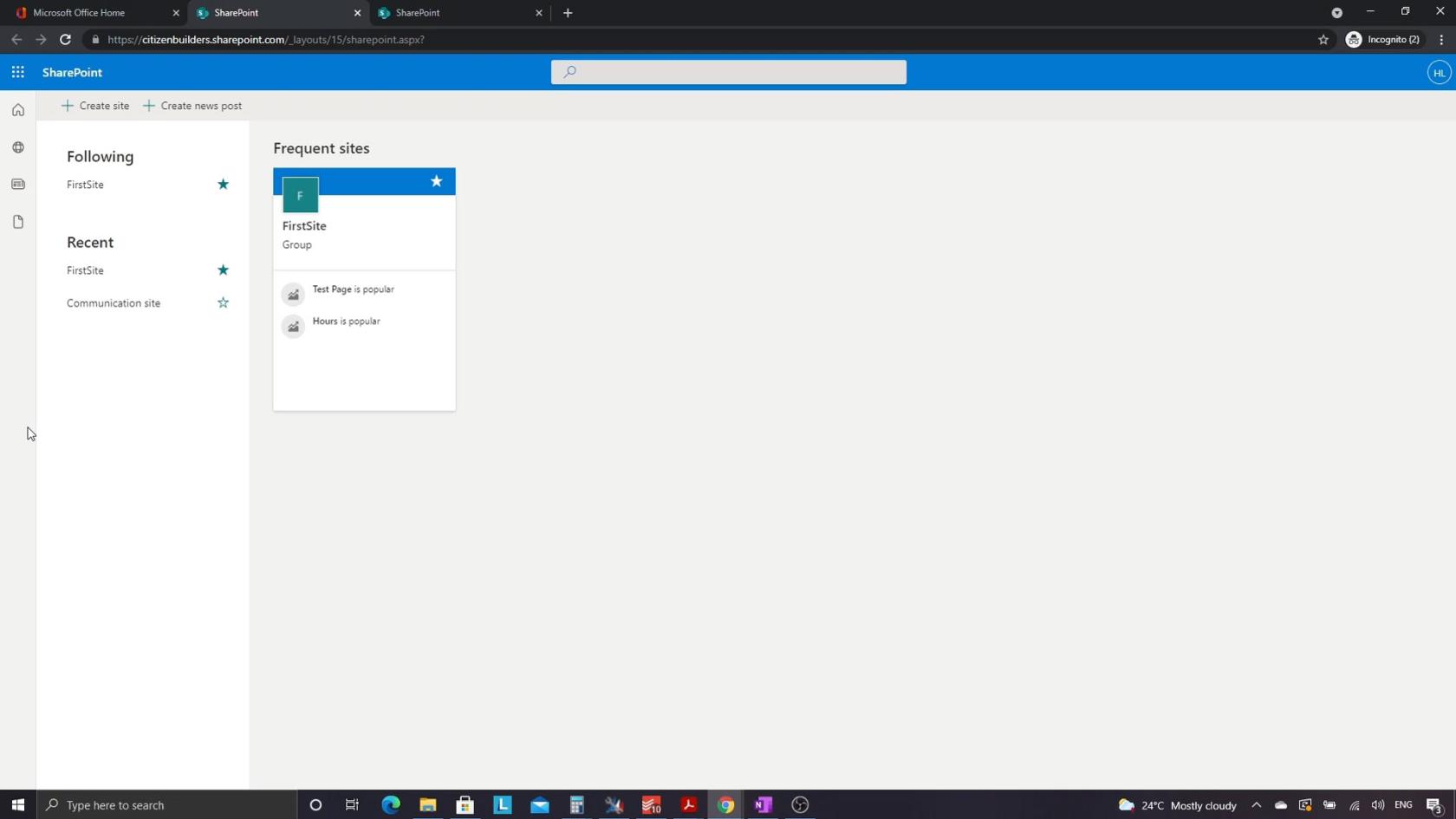
まず、[サイトの作成]をクリックします。
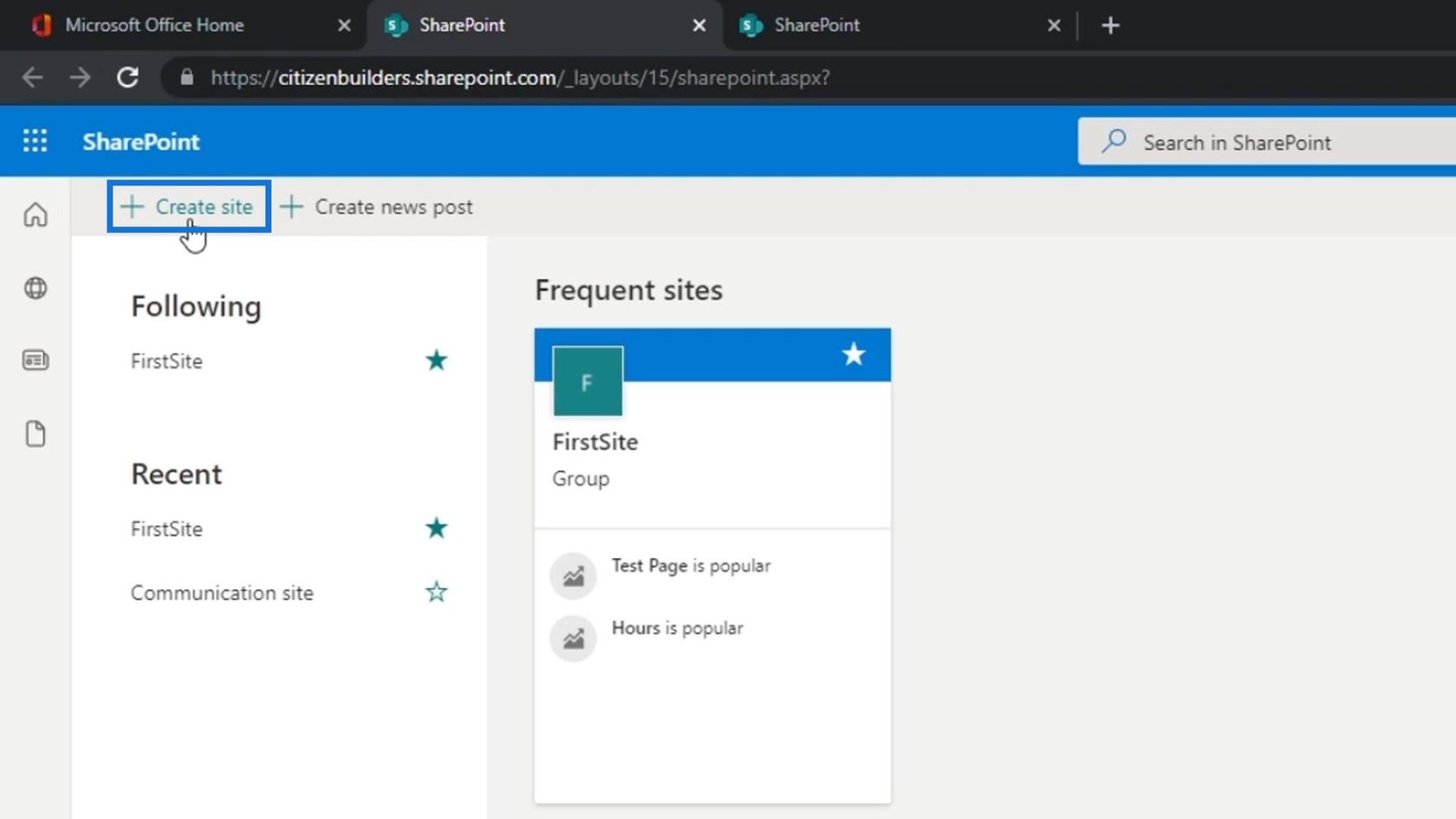
SharePoint サイトの種類とその他のオプションの設定
次に、チームサイトまたはコミュニケーションサイトのサイト タイプを選択するよう求められます。コミュニケーション サイトは、SharePoint が人々の使用を奨励しようとしている新しいタイプのサイトです。ただし、私の経験では、SharePoint サイトの 95% はチーム サイトでした。それに加えて、コミュニケーション サイトで実行できることの多くはチーム サイトでも実行できますが、その逆はできないため、チーム サイトを選択することをお勧めします。
より複雑なため、チームサイトを選択します。それでは、チーム サイトをクリックしてみましょう。
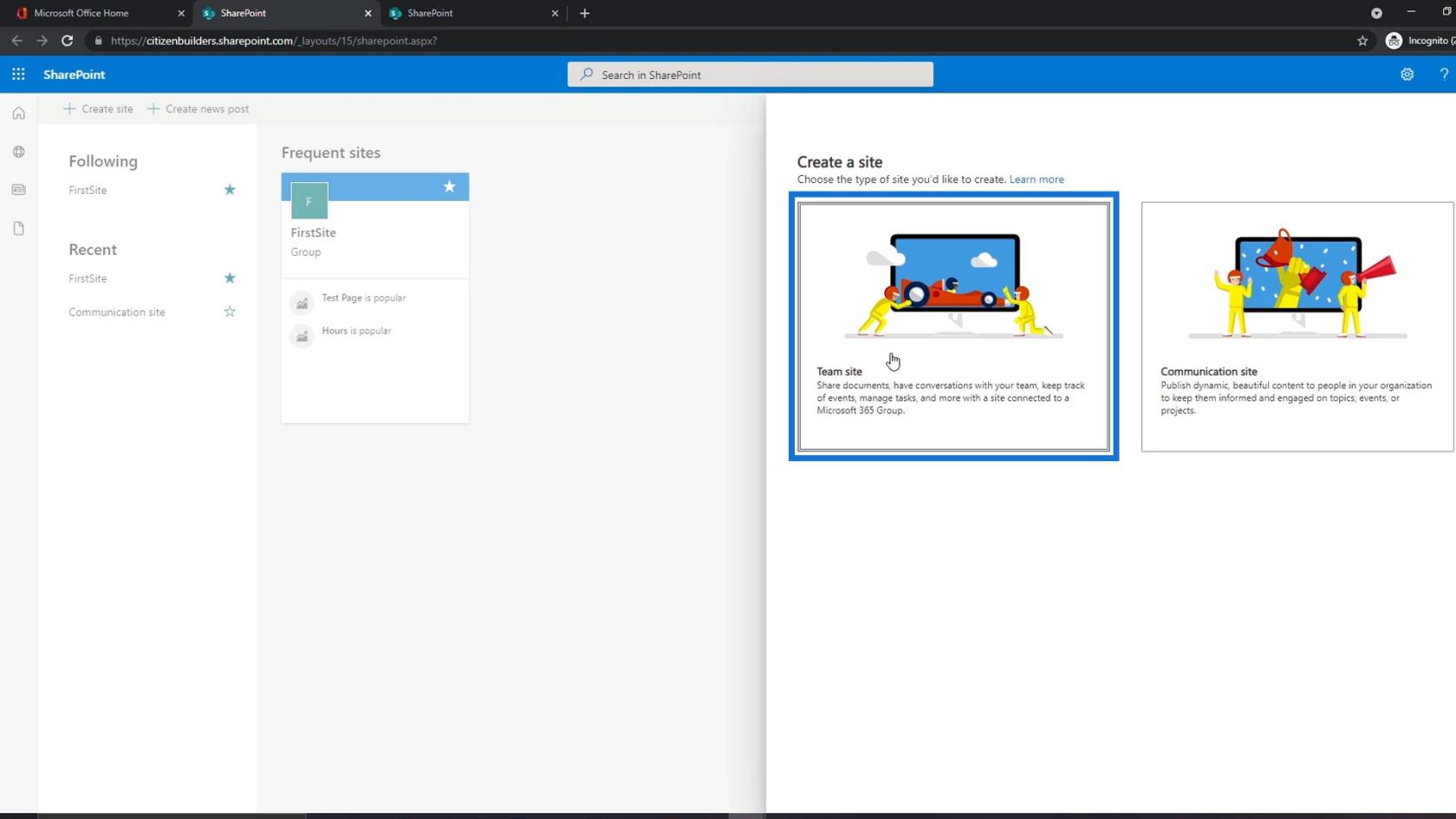
次に、サイト名を尋ねられます。この例では、「 TestSite 」という名前を付けます。
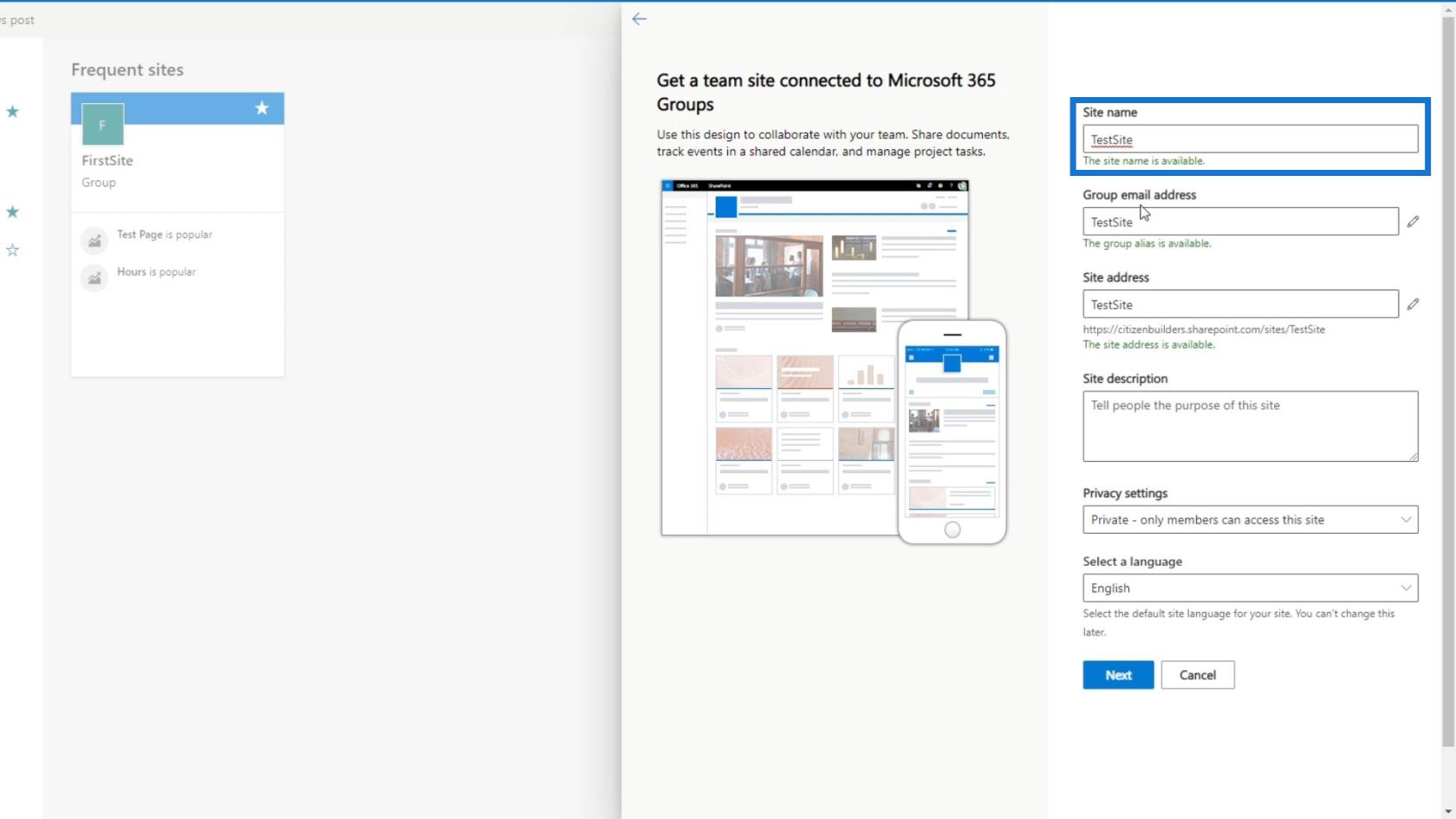
電子メールアドレスも提供されます。これにより、このサイトのメンバーは誰でもメールアドレスを取得できるようになります。
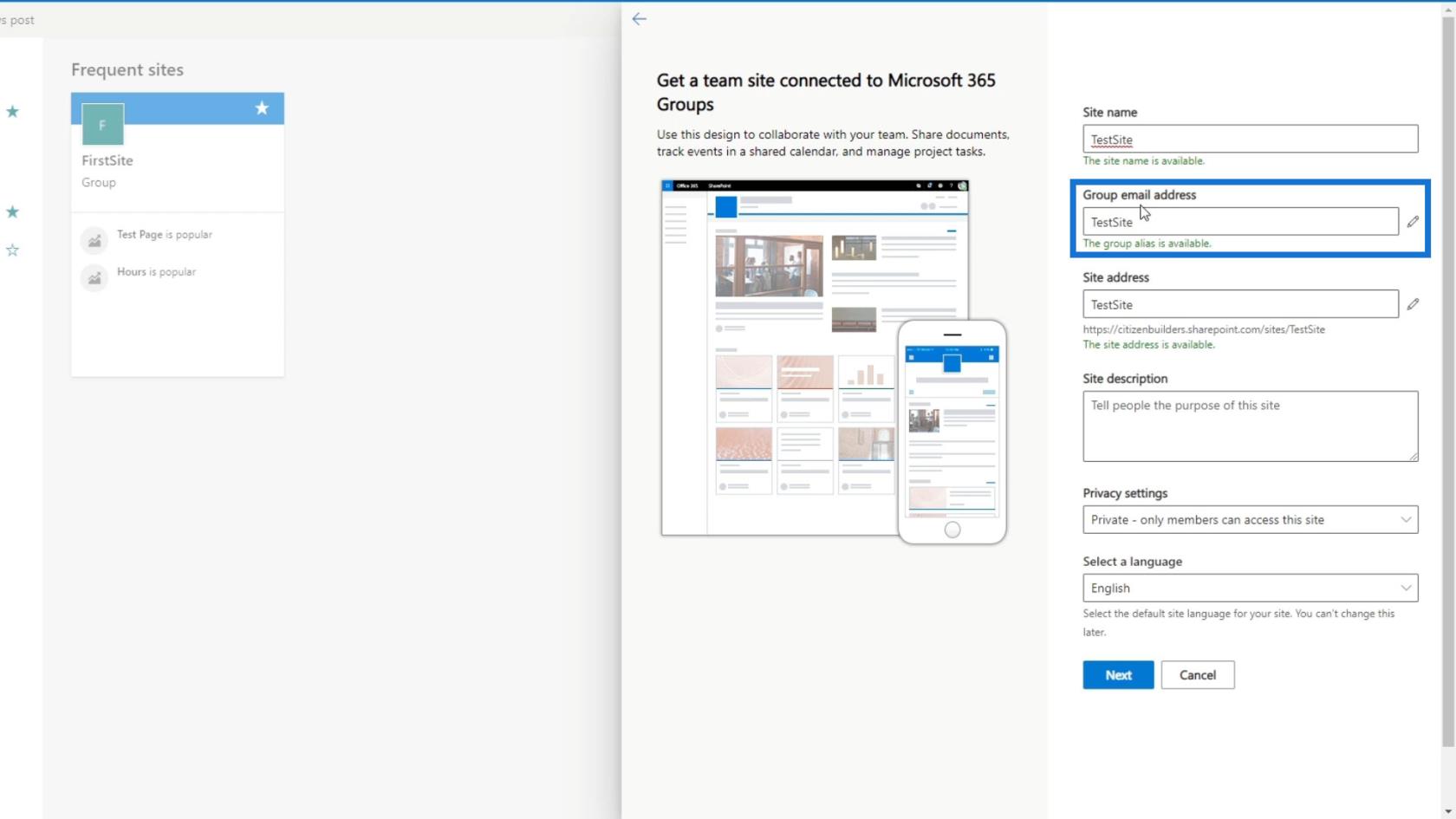
また、このサイトをメンバーと共有するために使用できるサイト アドレスも取得します。以下のリンクをコピーして、渡したい人に渡すだけです。
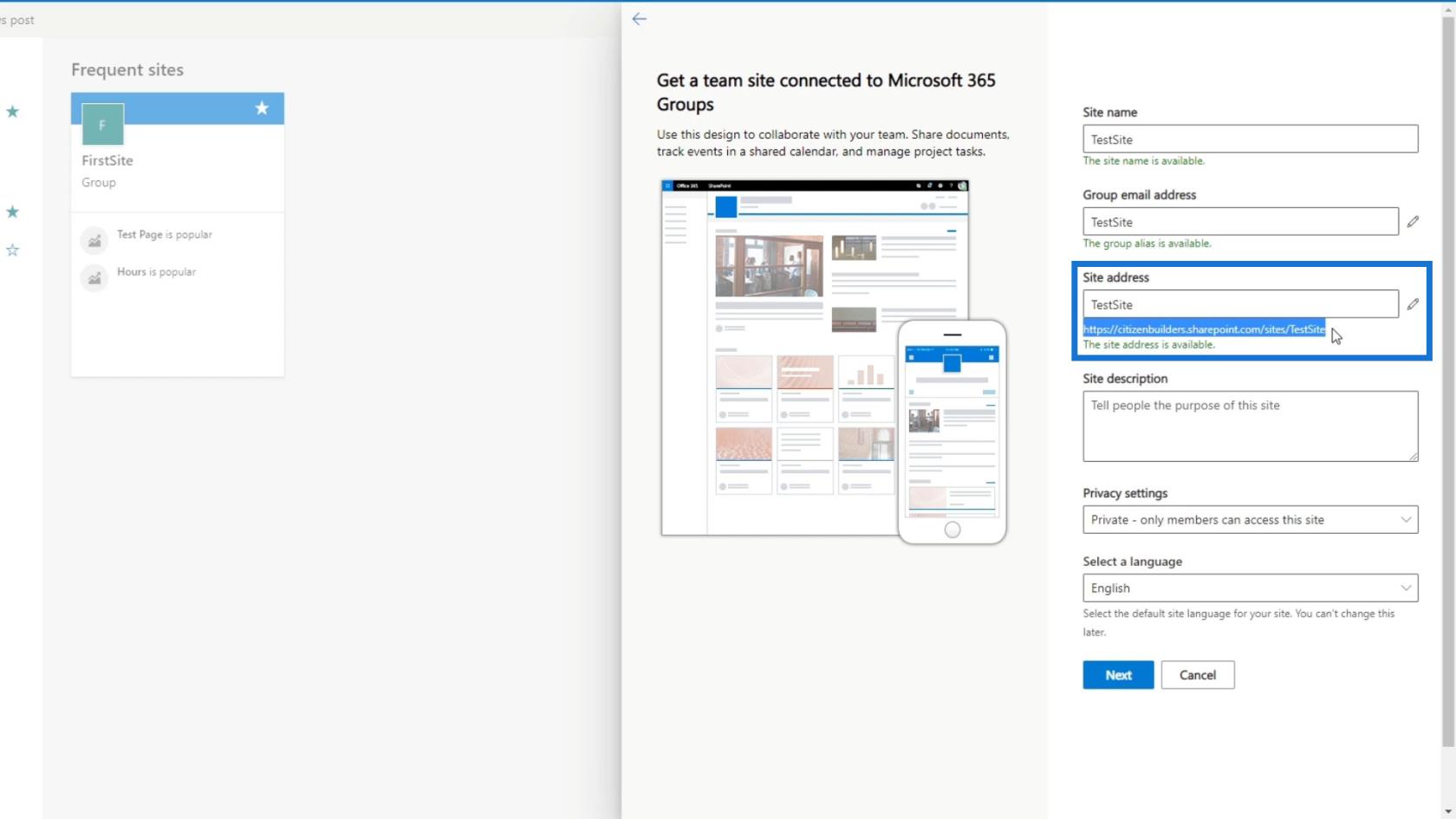
前にも述べたように、これは組織のメンバー専用のプラットフォームまたは場所です。したがって、たとえば、私がこれをあなたに送り、あなたが Citizen builders アカウント (ここで使用しているアカウント) をお持ちでない場合、残念ながら、この SharePoint サイトを使用することはできません。
「これは私の最初のウェブサイトです」という説明を追加することもできます。
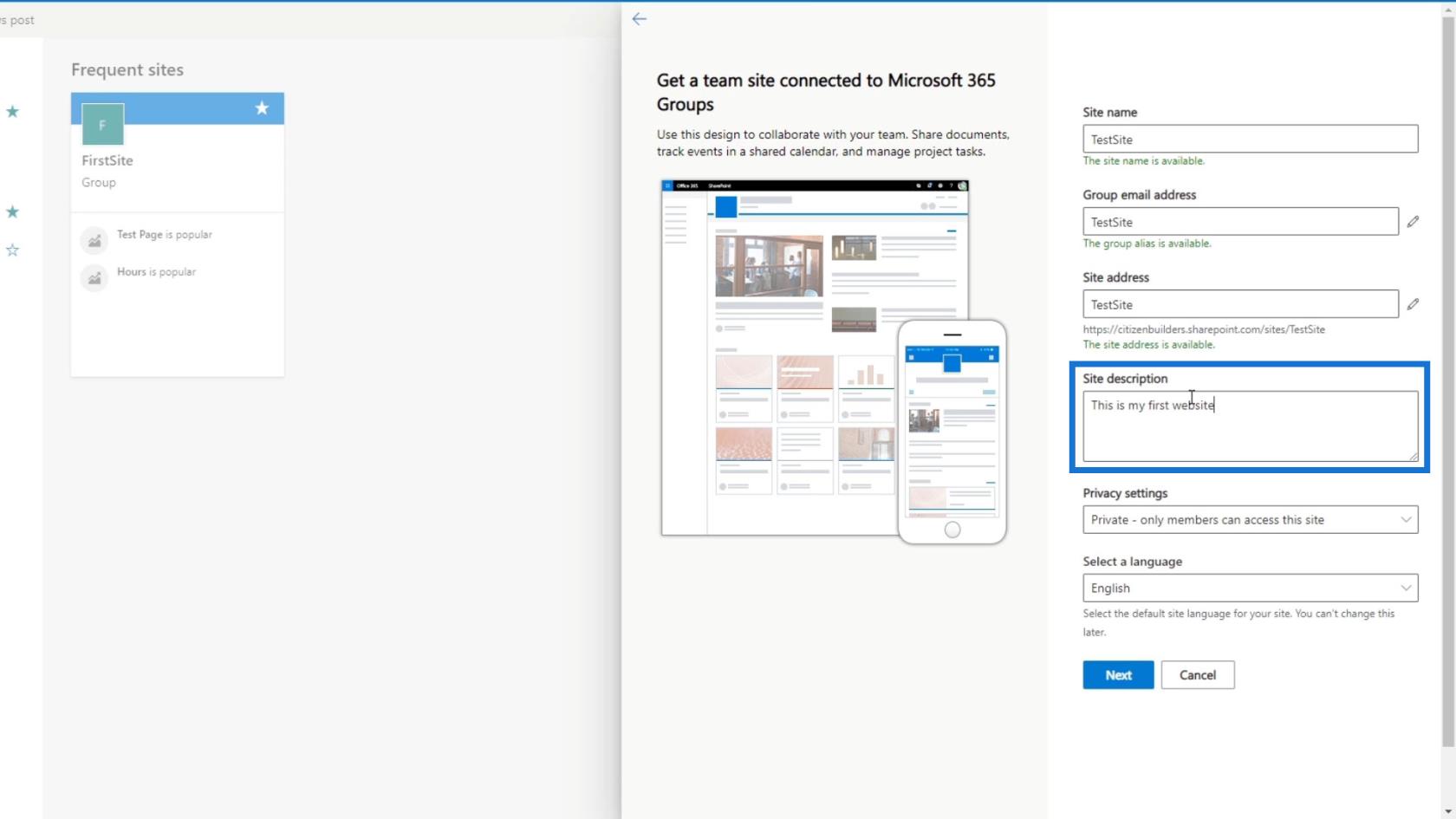
プライバシーと言語オプションの設定
プライバシー設定ですが、これを非公開に設定しましょう。
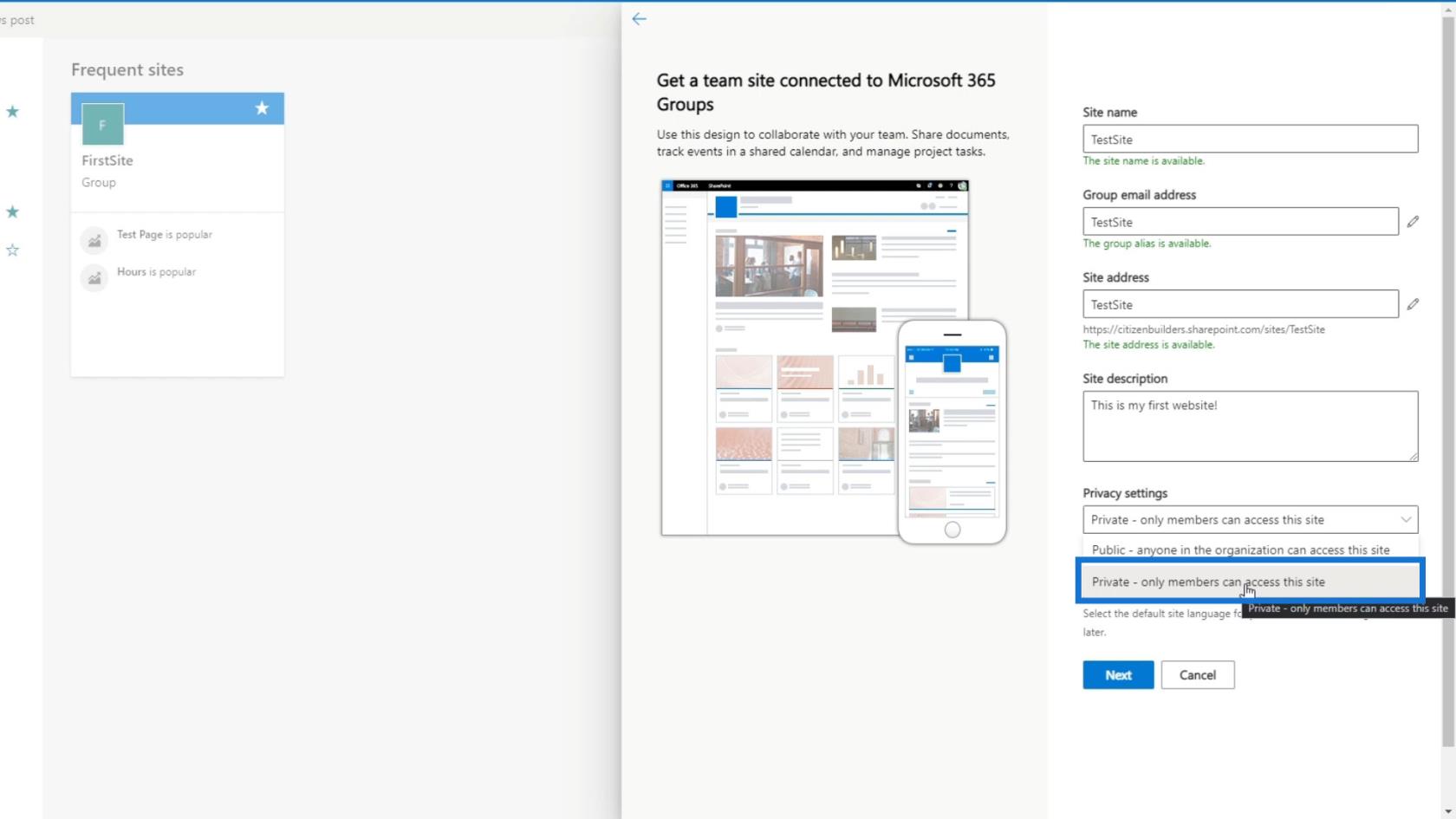
非公開とは、組織内の全員ではなく、招待したメンバーのみが Web サイトにアクセスできることを意味します。[パブリック]オプションは、誰でも Web サイトに参加できるという意味ではないことに注意してください。彼らは依然として組織のメンバーである必要があります。つまり、パブリックは組織内の全員を指しますが、プライベートは Web サイトに招待されたメンバーのみを指します。
言語は英語を選択しましょう。
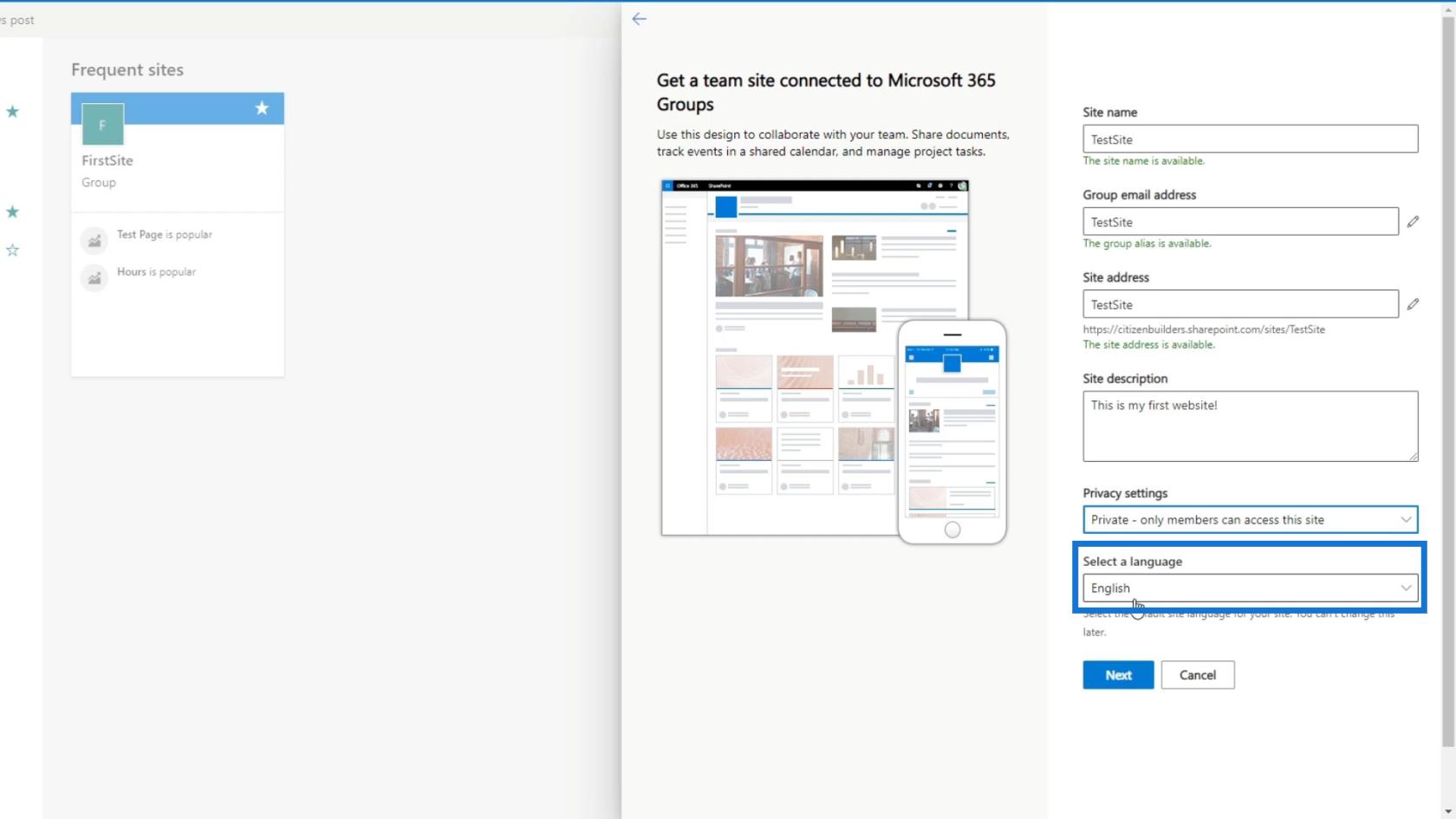
次に、 「次へ」ボタンをクリックしましょう。
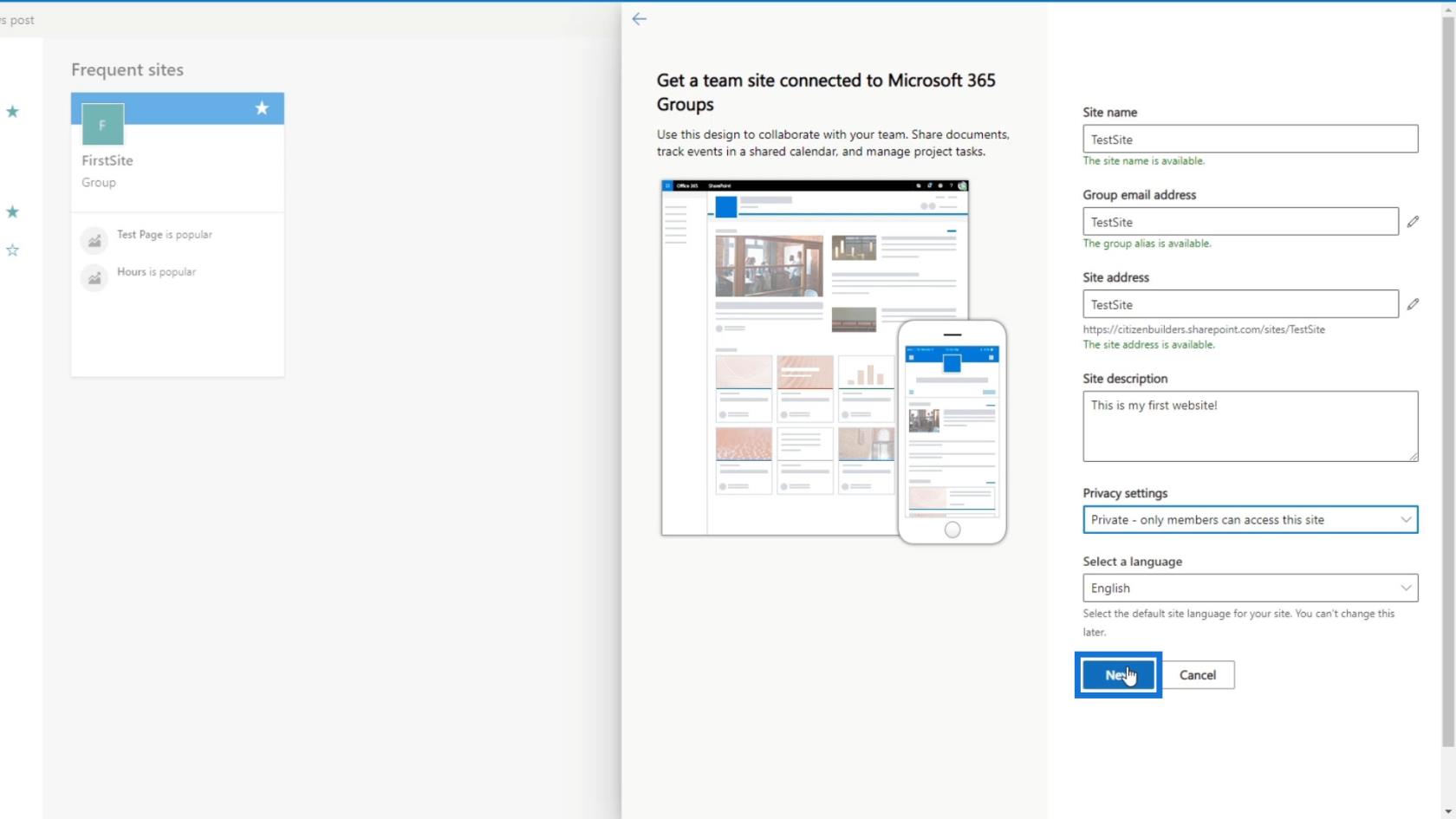
サイトメンバーの追加
その後、追加の所有者とメンバーを追加することを選択できます。この Web サイトは非公開 Web サイトとして設定されているため、この部分はまだ実行しません。
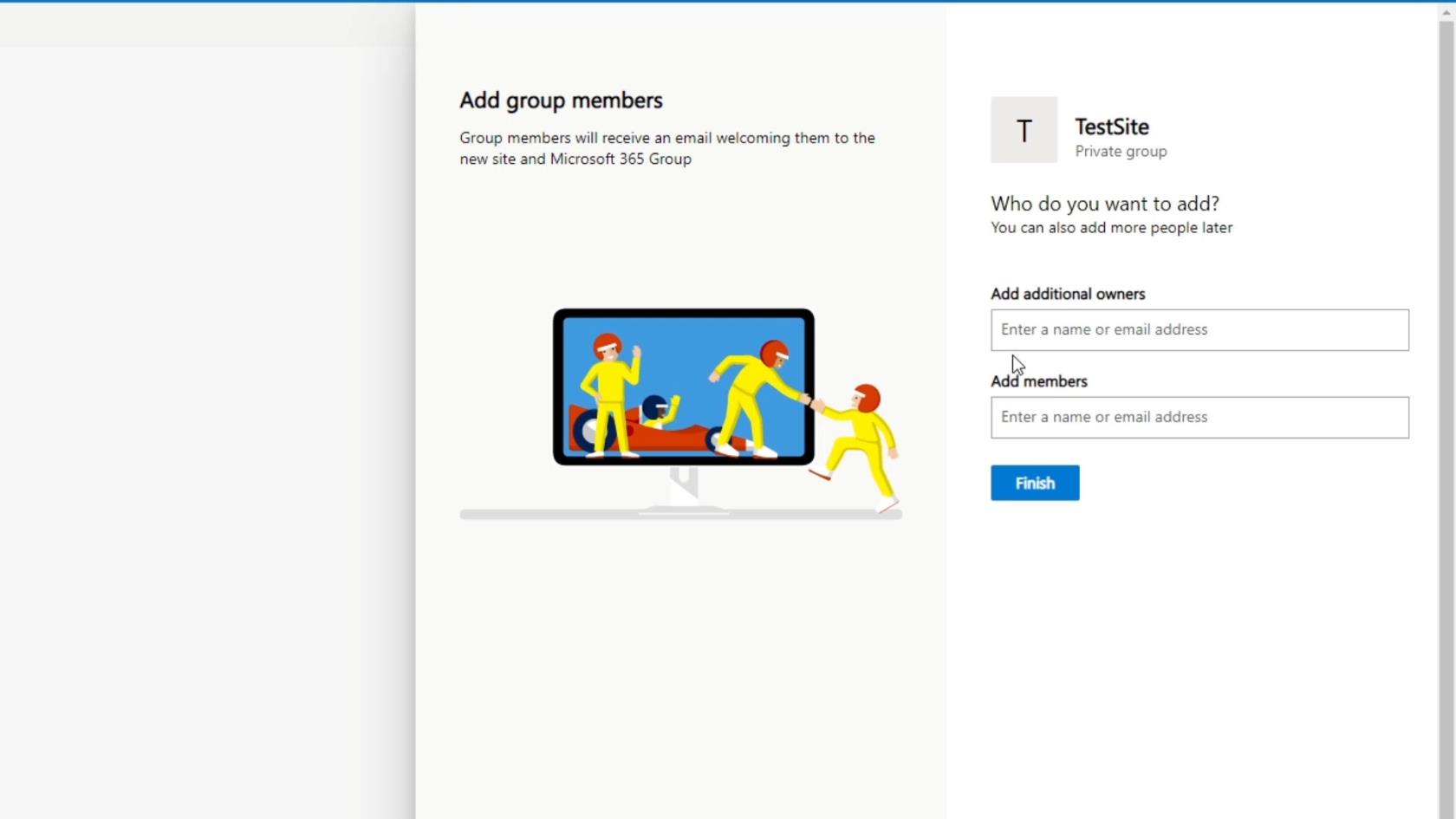
最後に「完了」ボタンをクリックします。
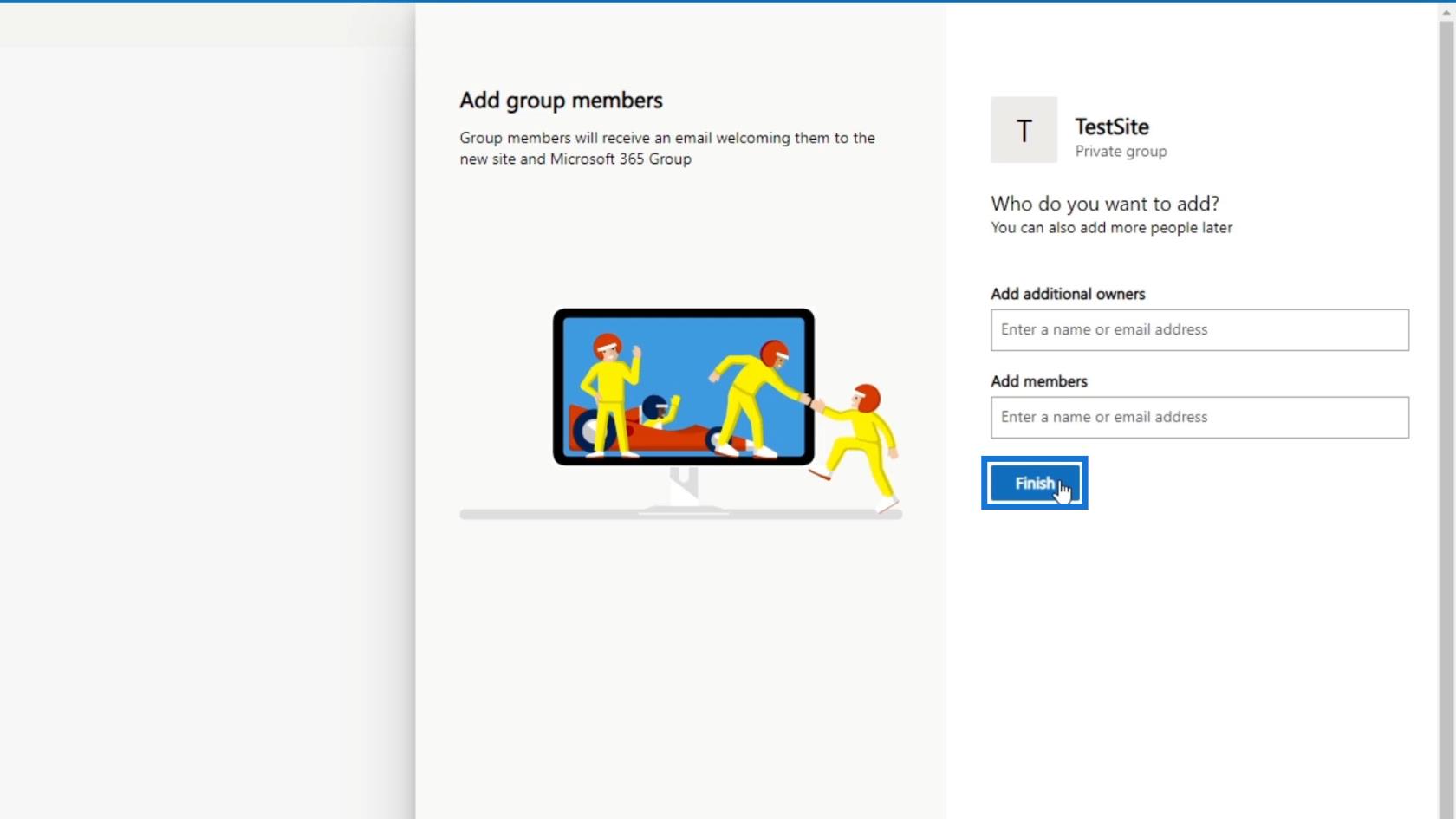
新しいウェブサイトが表示されるようになりました。
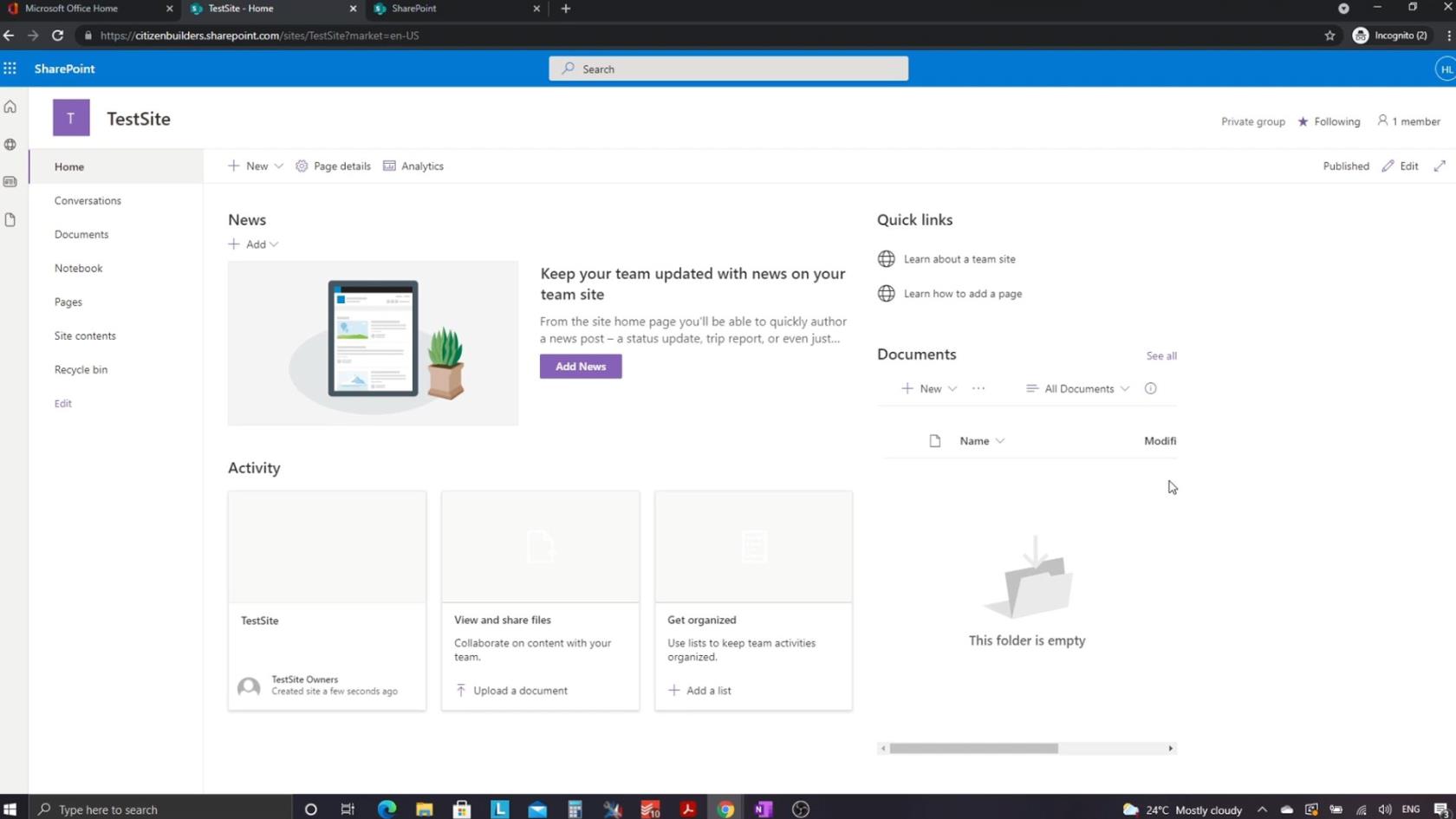
今後のコース: SharePoint の概要と高度な概念
Power Apps 環境のセットアップ: OneDrive および Google Drive への接続
Microsoft SharePoint | 概要
結論
要約すると、新しいMicrosoft SharePointサイトを作成できました。新しいサイトを作成する前に、SharePoint アカウントが必要であることに注意してください。セットアップが完了したら、サイトの作成、サイトの種類の選択、プライバシーと言語のオプションの設定に進むことができます。
SharePoint では、サイト作成者がメンバーや追加の所有者を追加することもできます。SharePoint サイトを作成したら、さまざまな方法でサイトをカスタマイズして、機能を追加したり、会社のブランドを反映するように外観を変更したりできます。ただし、このチュートリアルでは主に、 SharePoint サイトの作成と初期設定について理解していただきたいと考えています。
ではごきげんよう、
ヘンリー
Microsoft フローで使用できる 2 つの複雑な Power Automate String 関数、substring 関数とindexOf 関数を簡単に学習します。
LuckyTemplates ツールチップを使用すると、より多くの情報を 1 つのレポート ページに圧縮できます。効果的な視覚化の手法を学ぶことができます。
Power Automate で HTTP 要求を作成し、データを受信する方法を学んでいます。
LuckyTemplates で簡単に日付テーブルを作成する方法について学びましょう。データの分析と視覚化のための効果的なツールとして活用できます。
SharePoint 列の検証の数式を使用して、ユーザーからの入力を制限および検証する方法を学びます。
SharePoint リストを Excel ファイルおよび CSV ファイルにエクスポートする方法を学び、さまざまな状況に最適なエクスポート方法を決定できるようにします。
ユーザーがコンピューターから離れているときに、オンプレミス データ ゲートウェイを使用して Power Automate がデスクトップ アプリケーションにアクセスできるようにする方法を説明します。
DAX 数式で LASTNONBLANK 関数を使用して、データ分析の深い洞察を得る方法を学びます。
LuckyTemplates で予算分析とレポートを実行しながら、CROSSJOIN 関数を使用して 2 つのデータ テーブルをバインドする方法を学びます。
このチュートリアルでは、LuckyTemplates TREATAS を使用して数式内に仮想リレーションシップを作成する方法を説明します。








