Power Automate の文字列関数: Substring と IndexOf

Microsoft フローで使用できる 2 つの複雑な Power Automate String 関数、substring 関数とindexOf 関数を簡単に学習します。
このチュートリアルでは、 SharePointのバージョン管理とバージョン履歴について説明します。バージョン管理は SharePoint の強力なツールです。すべてのファイルが SharePoint にある場合は、デスクトップ アプリケーションまたはオンラインでファイルを編集できます。
SharePoint のドキュメントのバージョン管理を使用すると、アイテムやデータの変更を簡単に追跡および管理できます。
通常のビジネス プロセスを考えると、誰かがドキュメントを作成すると、そのプロセスを通じて多くの編集が行われる可能性があります。SharePoint がなければ、ユーザーは、バージョン 1、バージョン 2、バージョン最終版など、ファイルのタイトルに基づいてファイルのバージョンを付けることになります。
問題は、ファイルを 2 人のマネージャーに送信し、それぞれがお互いに関係なく編集を行う場合があることです。したがって、彼らが私たちに送り返してきたら、それらの編集内容を統合する必要があります。このため、多くのチームがファイル管理システムを SharePoint に直接移行しています。これは、SharePoint のバージョン管理の効率性によるものです。
目次
SharePoint でのドキュメントのバージョン管理のためのファイルの編集
SharePoint でファイルを開いてみましょう。
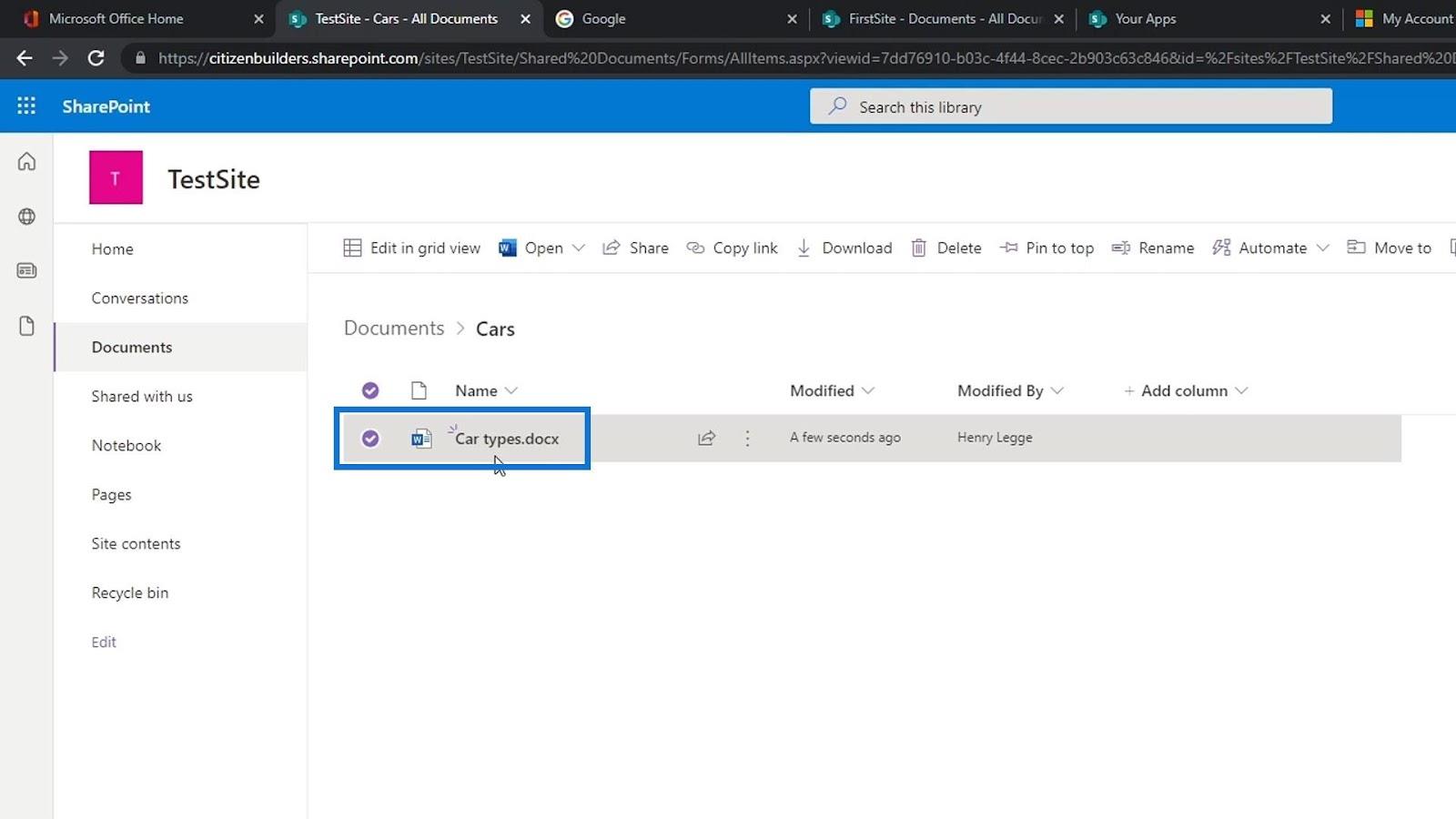
編集してみましょう。この例では、ここに「史上最高の車はテスラです」という文を追加します。繰り返しになりますが、SharePoint の優れた点の 1 つは、2 人が同じ Office ファイルを同時に作業できることです。
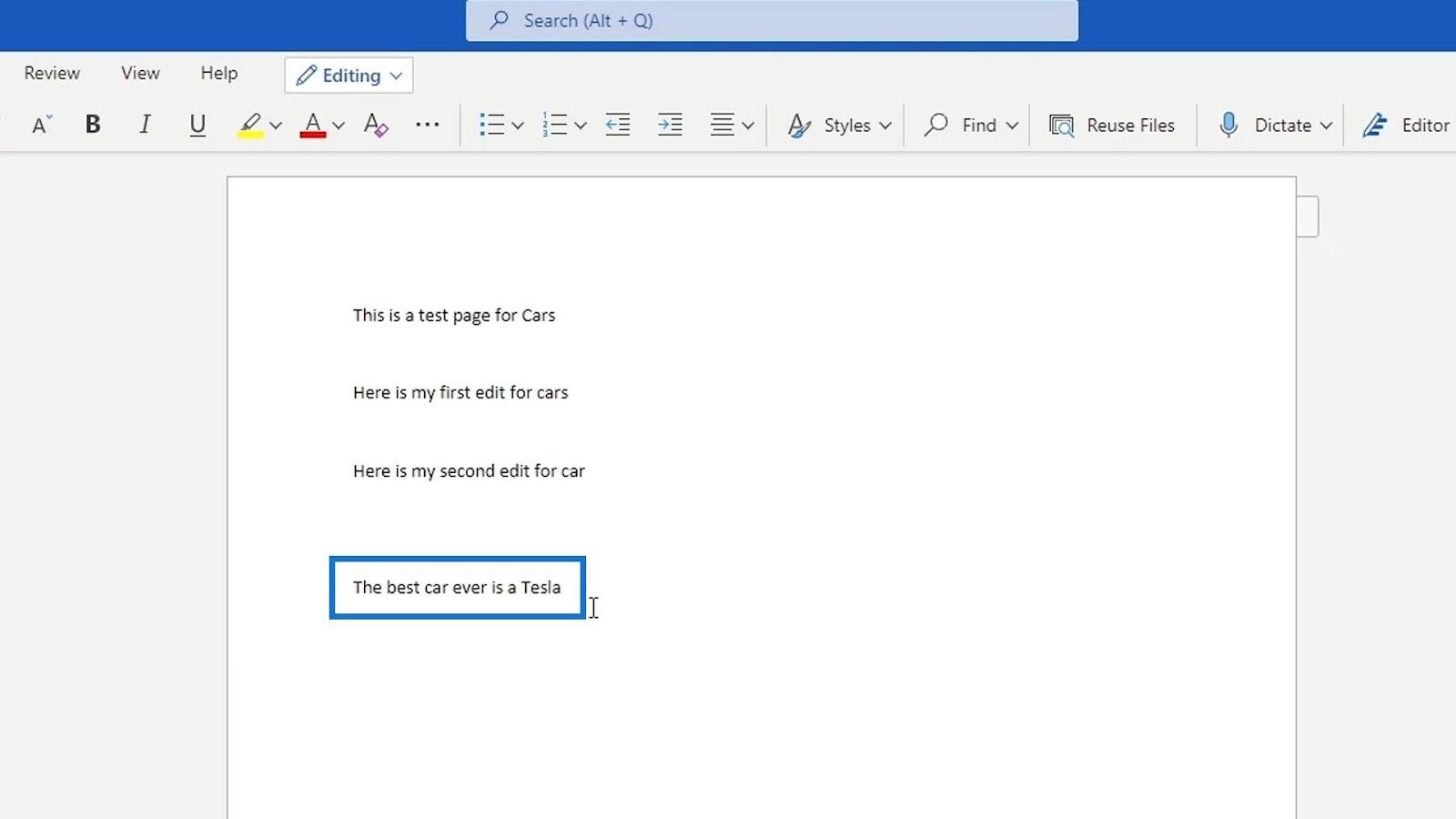
その後、ファイルを閉じます。
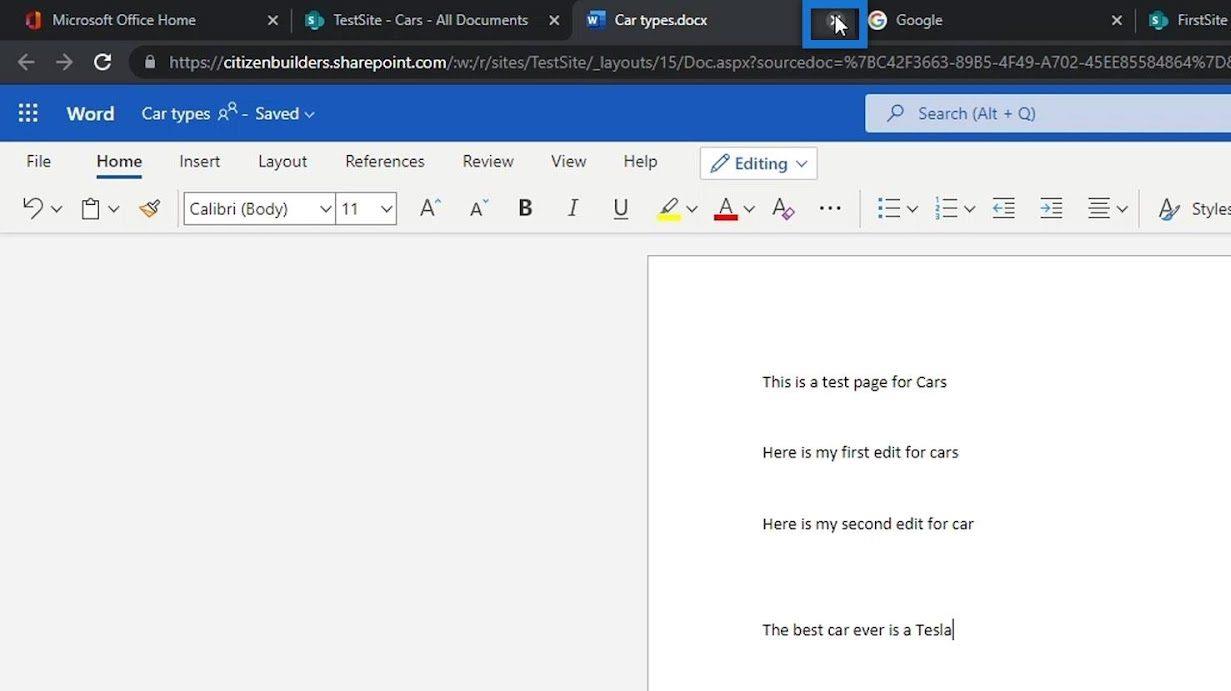
SharePoint でのドキュメントのバージョン管理
たとえば、実際にはその編集や変更を加えたくないことがわかり、そのファイルを以前のバージョンに戻したいとします。ファイルの横にある省略記号をクリックするだけで、これを簡単に行うことができます。
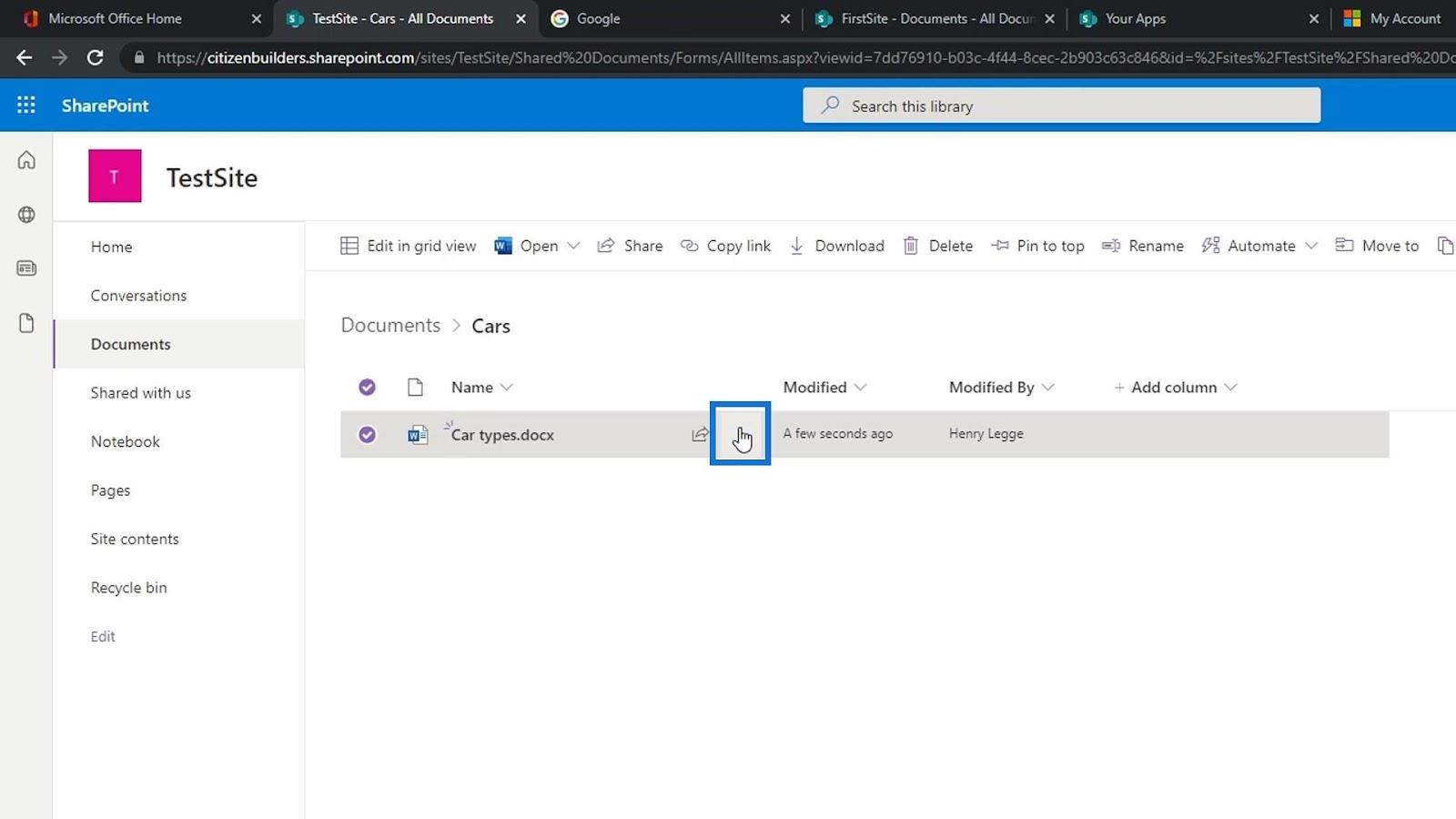
[バージョン履歴]をクリックします。
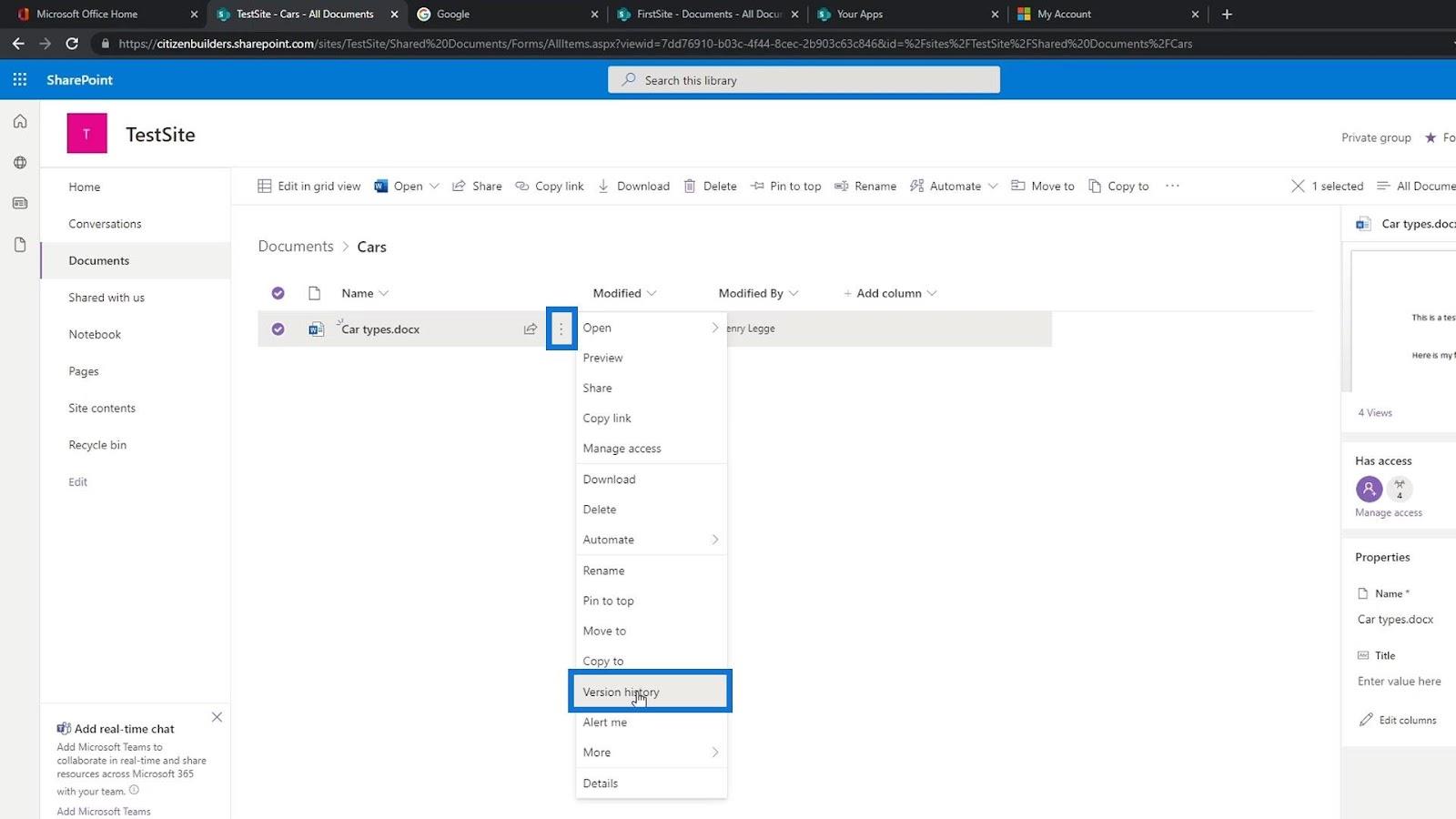
これにより、このファイルが保存されたときのさまざまなバージョンと、それを変更したユーザーを確認できます。ファイルに変更を加える必要があるたびに、新しいバージョンを保存して他の人に送信する必要がないため、これは非常に便利です。これらはすべて、SharePoint サイト内で編集しているファイルに保存されます。
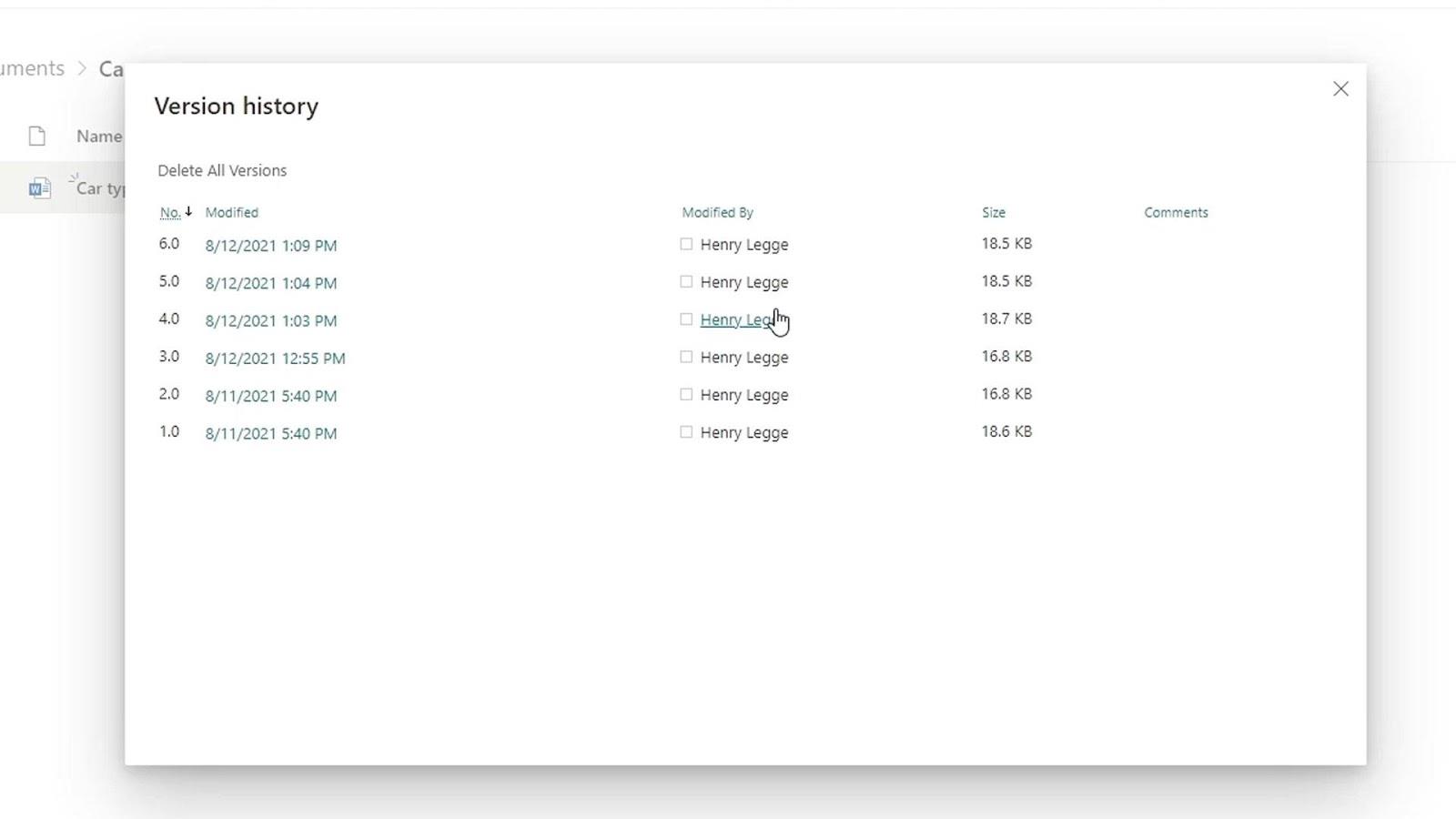
ここで、以前にファイルに加えた変更を元に戻してみましょう。ファイルに変更を加えた時点が最新バージョンであることがわかります。したがって、それより前のバージョンを探す必要があります。この場合、バージョン 5 をクリックしましょう。
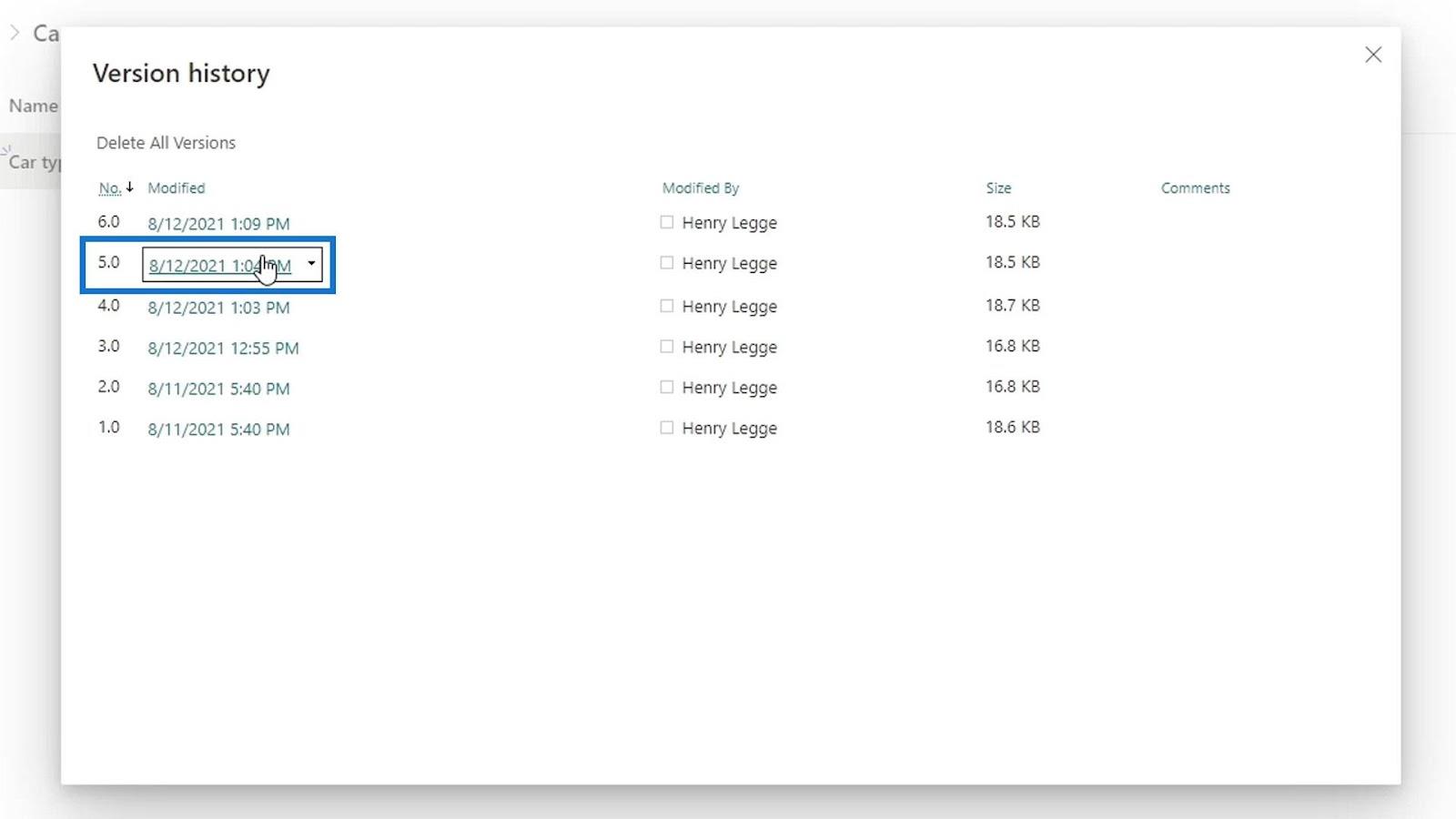
デスクトップの Word アプリで開くように求められます。「Wordを開く」ボタンをクリックしましょう。
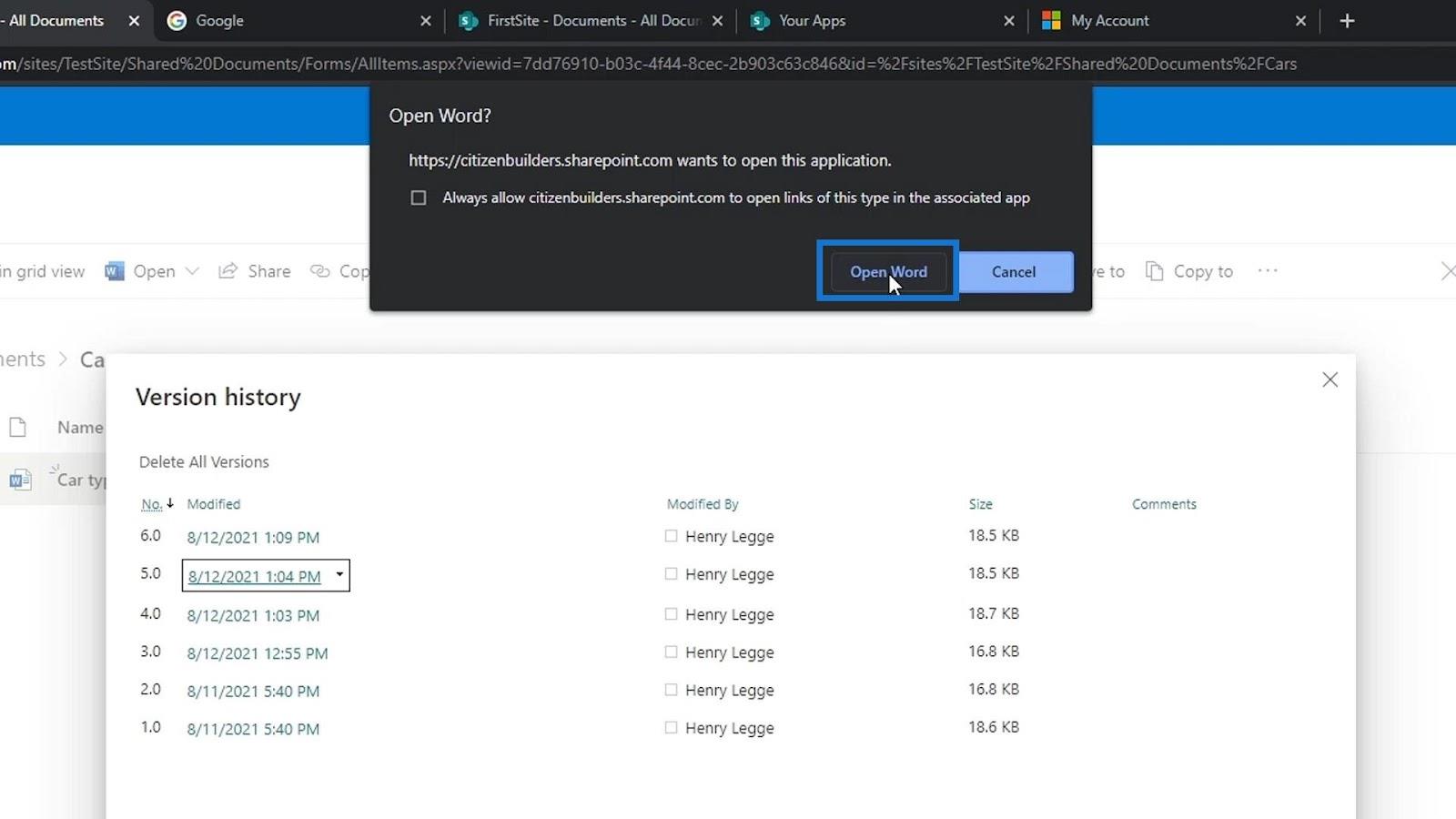
次に、サインインするように求められます。ここでも、SharePoint で使用しているアカウントを使用する必要があります。
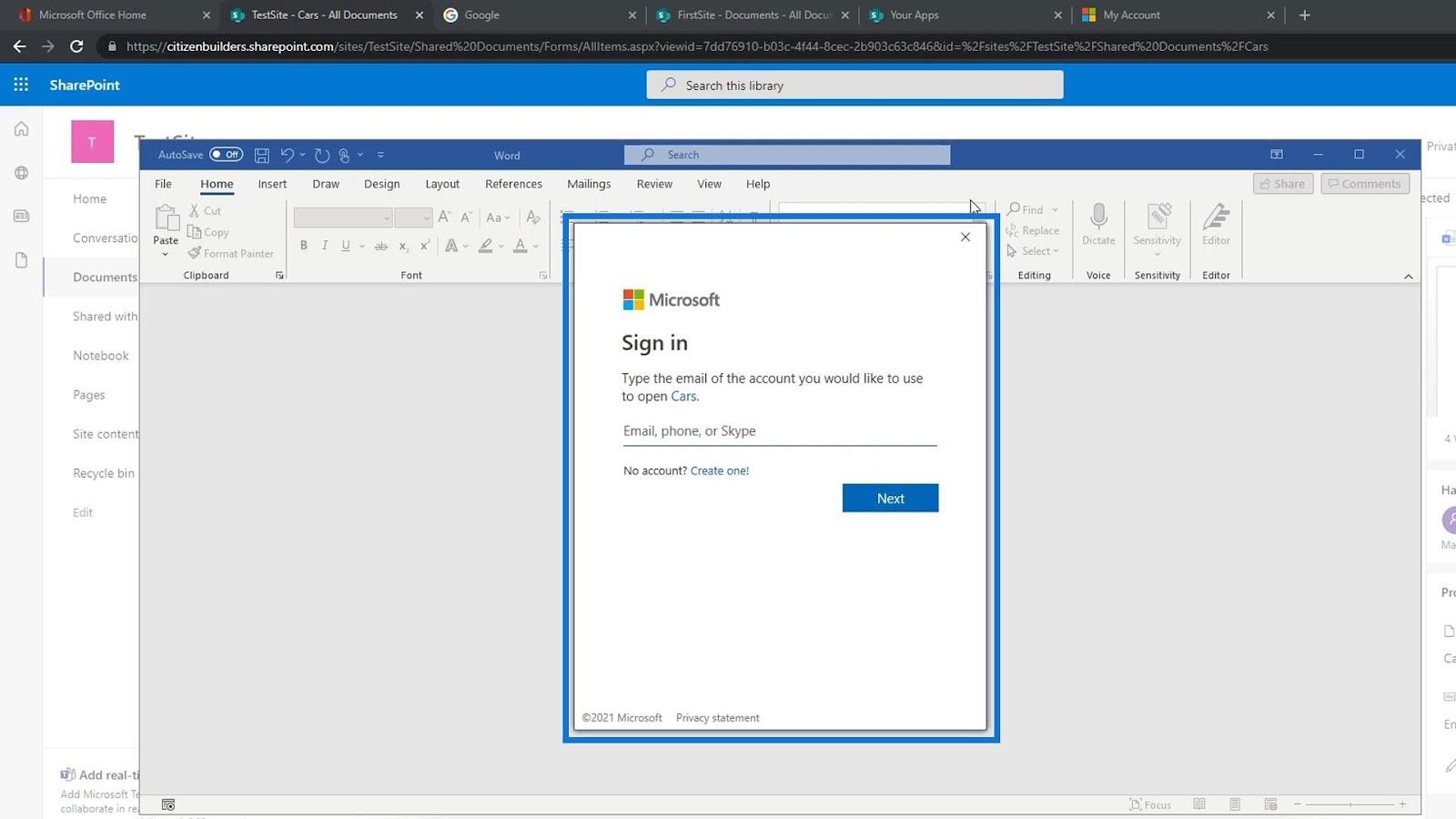
サインインすると、最近行った編集や変更が含まれていないファイルのバージョンを確認できるようになります。
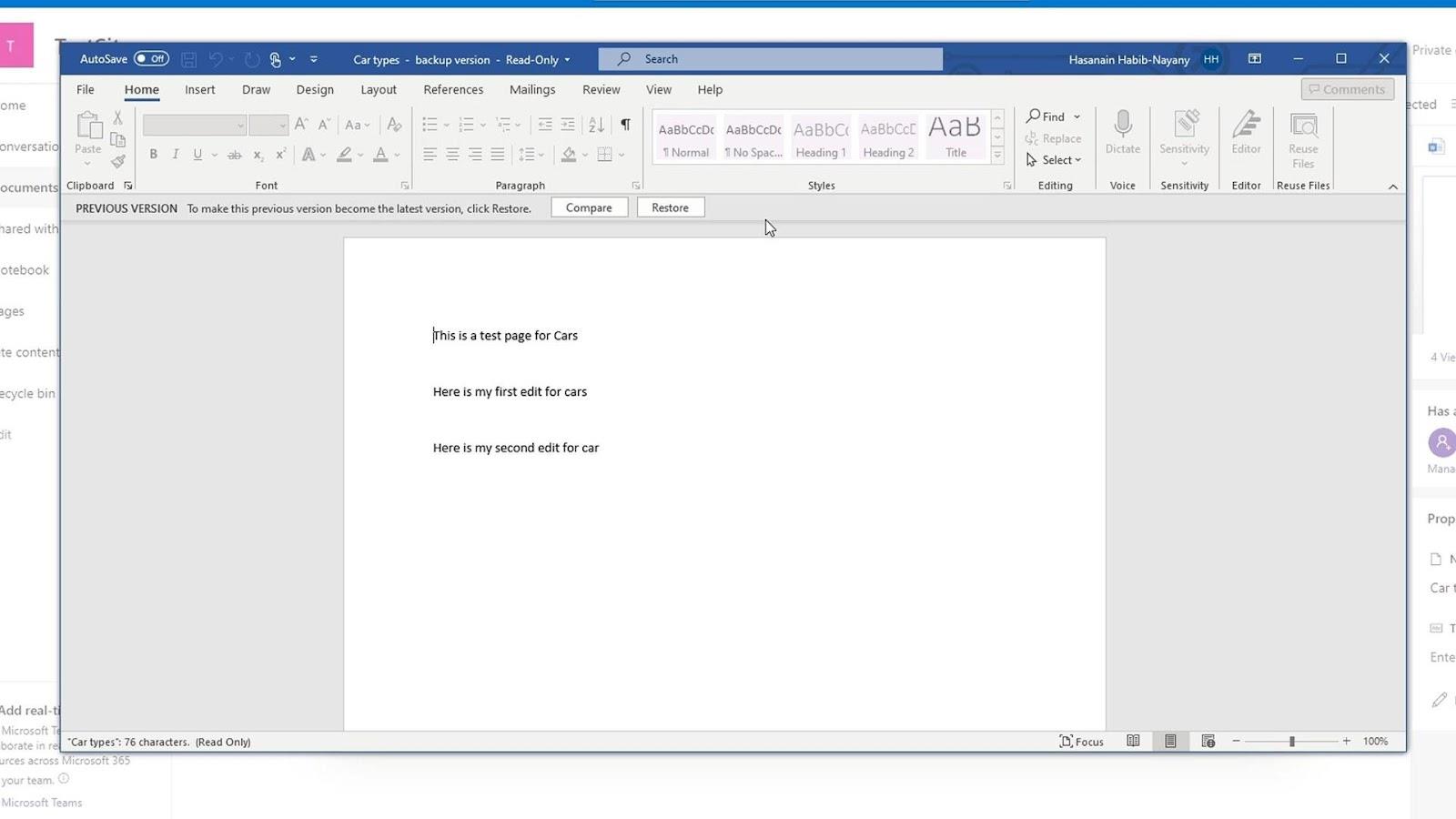
SharePoint でのバージョンの復元
上部には、 [復元]ボタンをクリックすると、このバージョンを最新バージョンにできることもわかります。
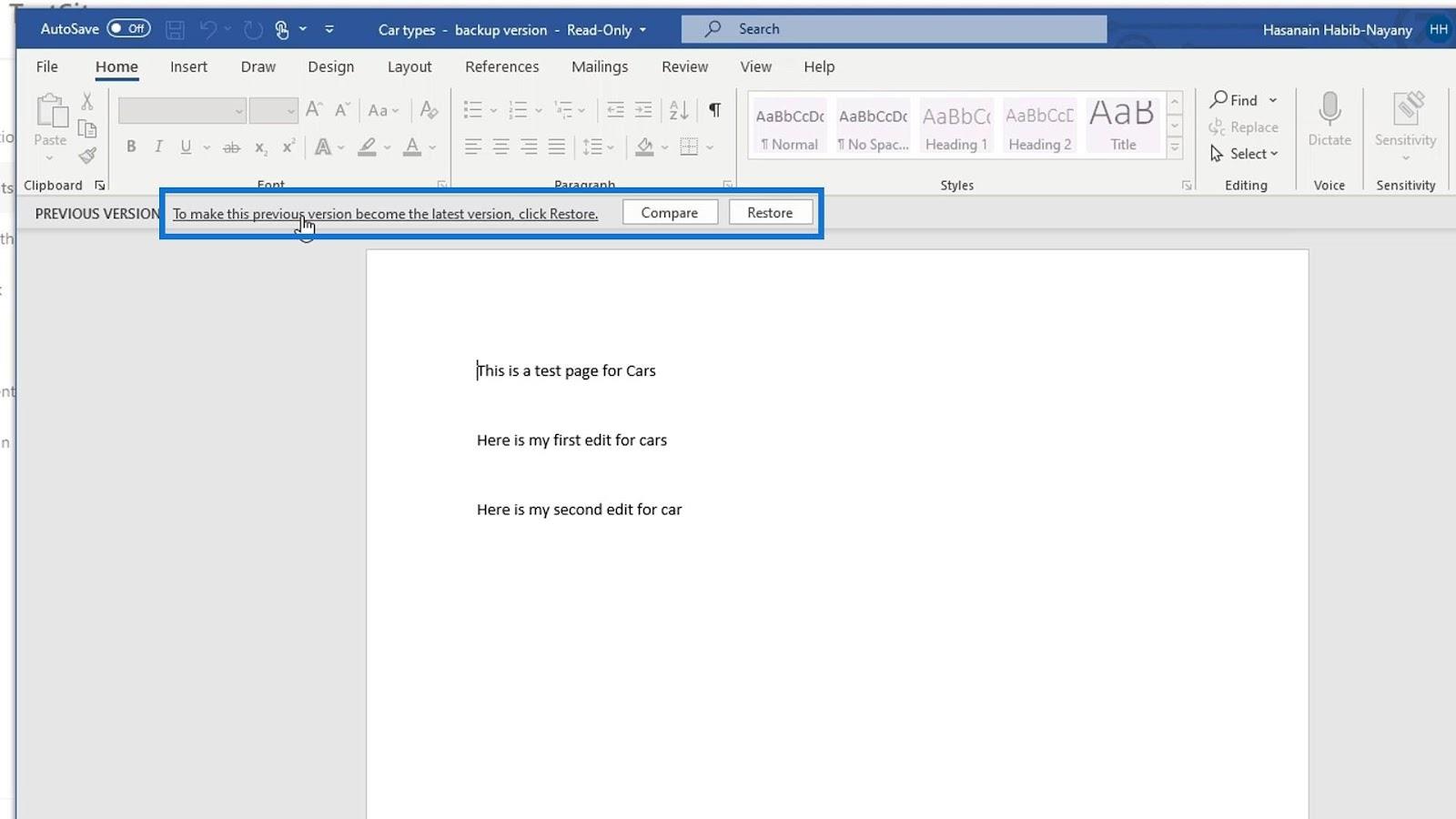
とりあえずこのファイルを閉じてみましょう。
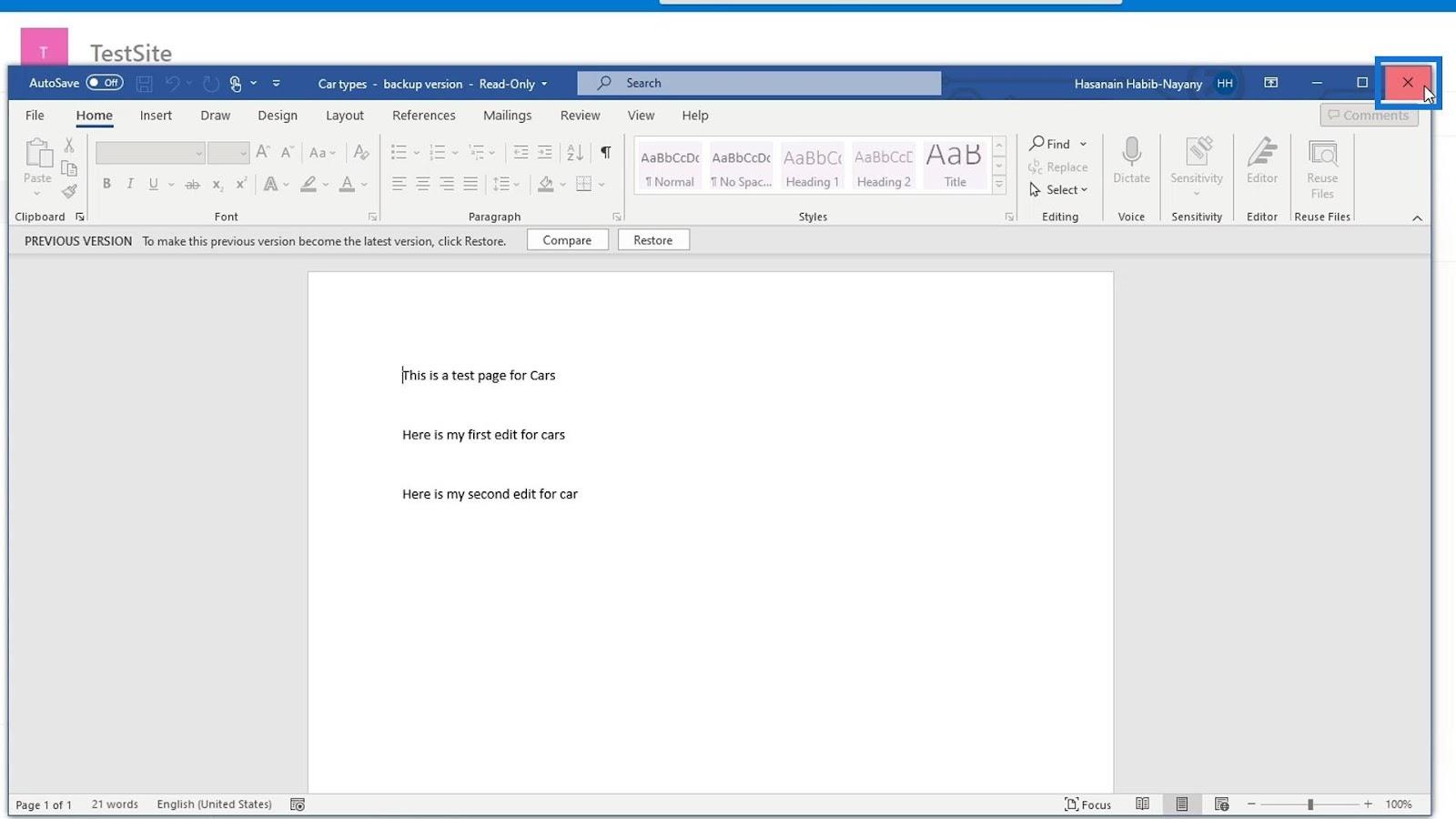
その横にある小さなドロップダウン矢印をクリックして、そのバージョンを復元することもできます。
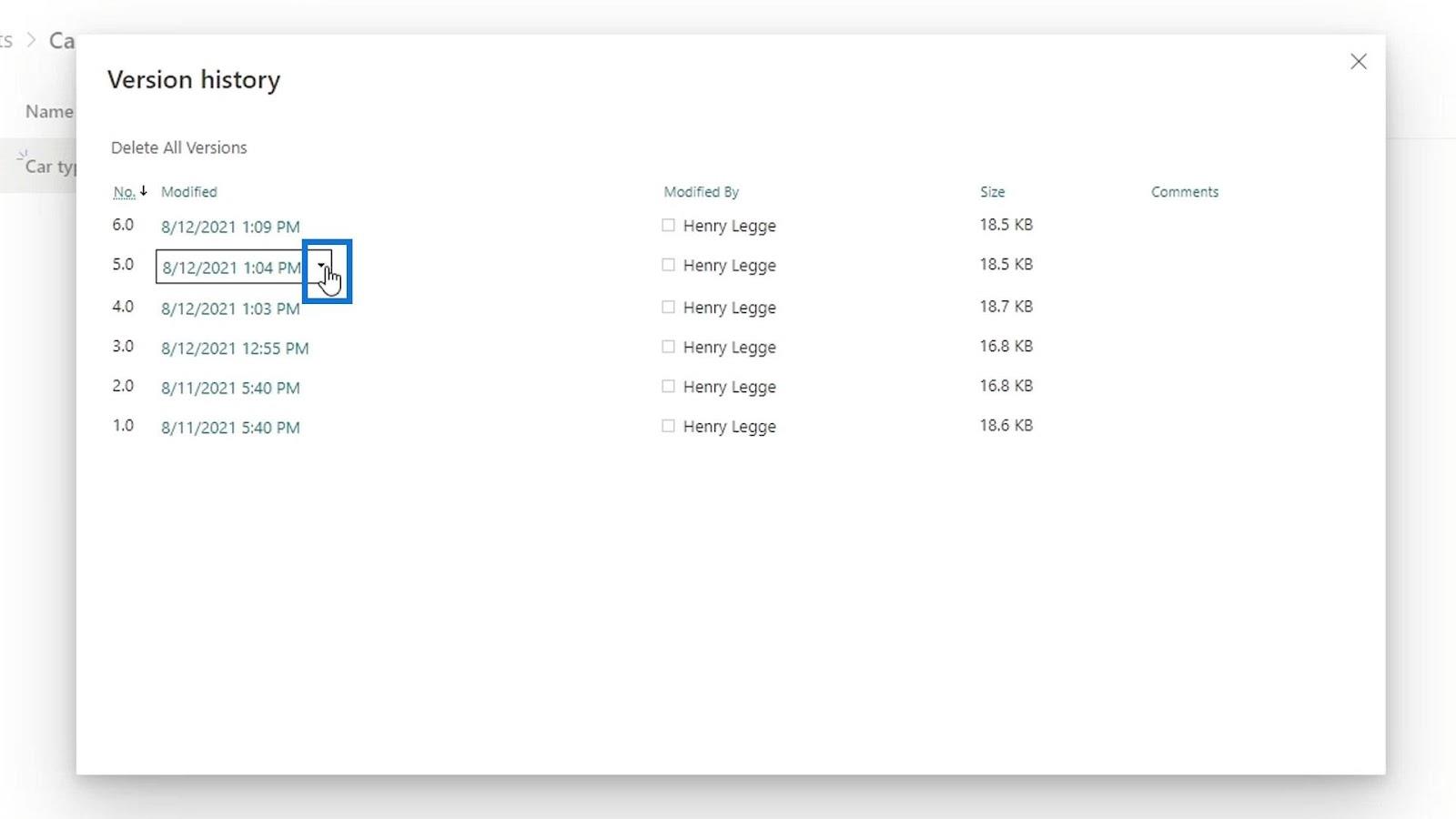
次に、「復元」をクリックします。
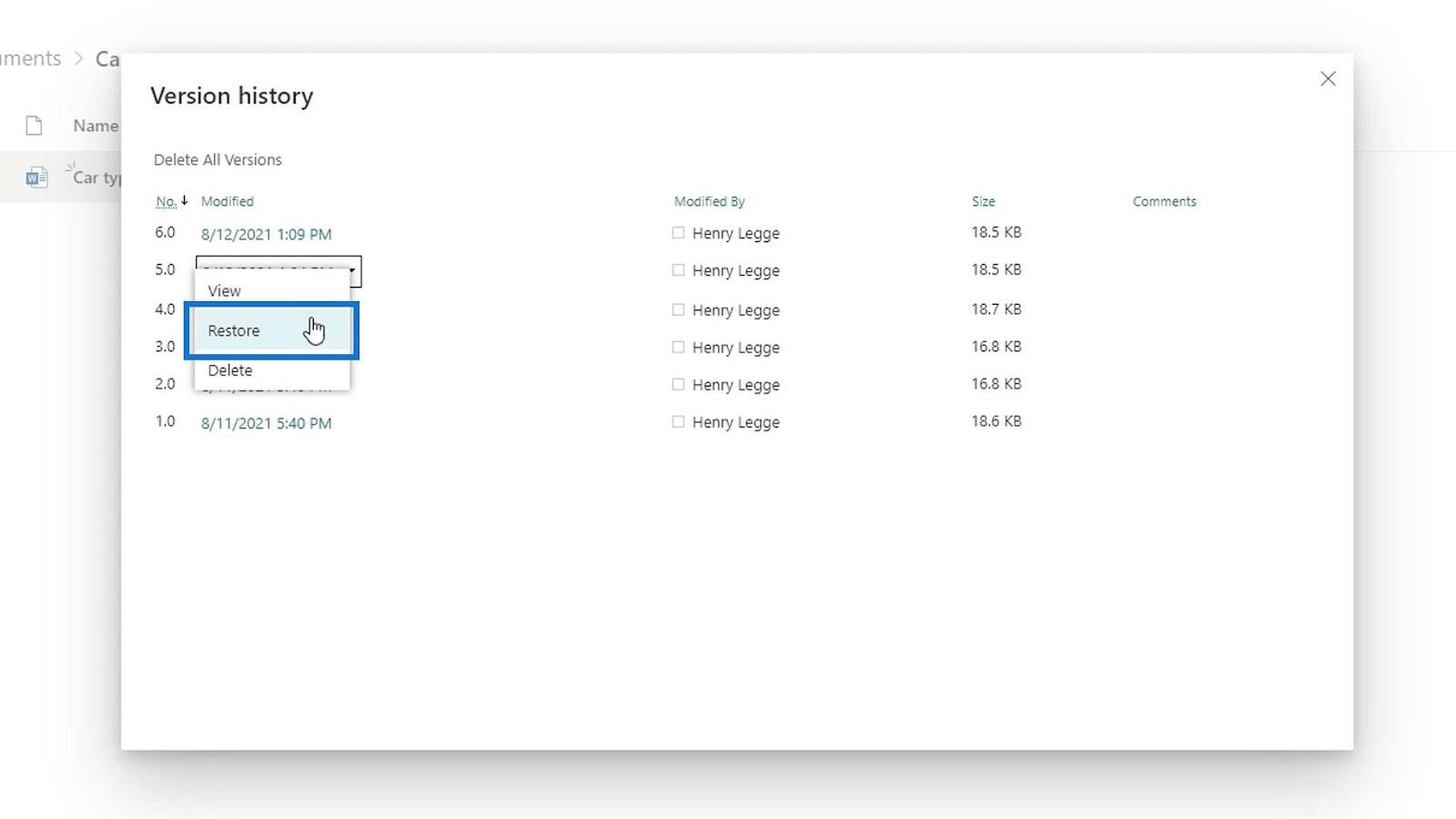
その後、ポップアップボックスの「OK」ボタンをクリックします。
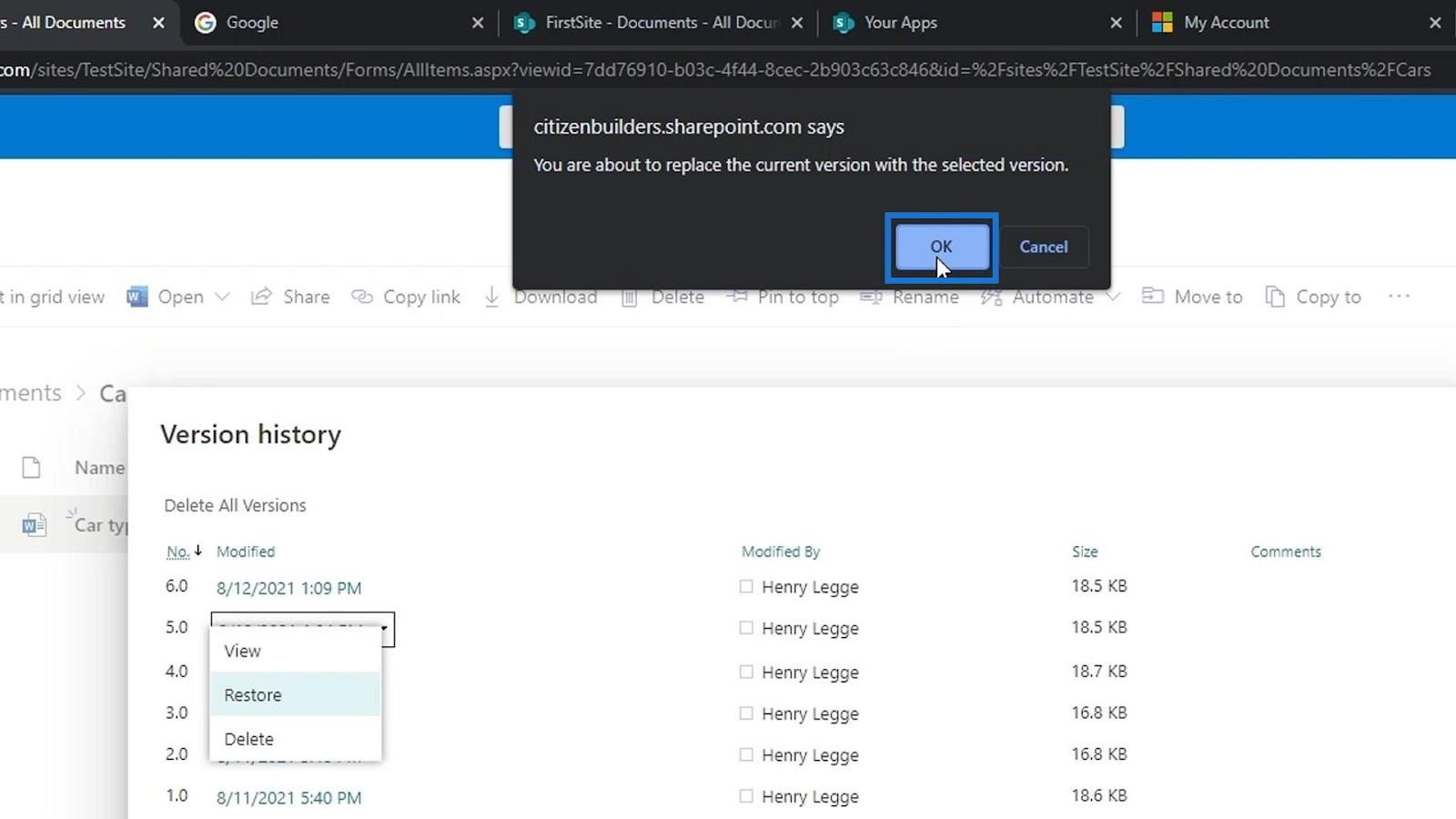
ここで、バージョン 7というバージョンがリストに追加されました。私たちが行ったことは、復元したいバージョンである バージョン 5とまったく同じバージョンを作成したことです。
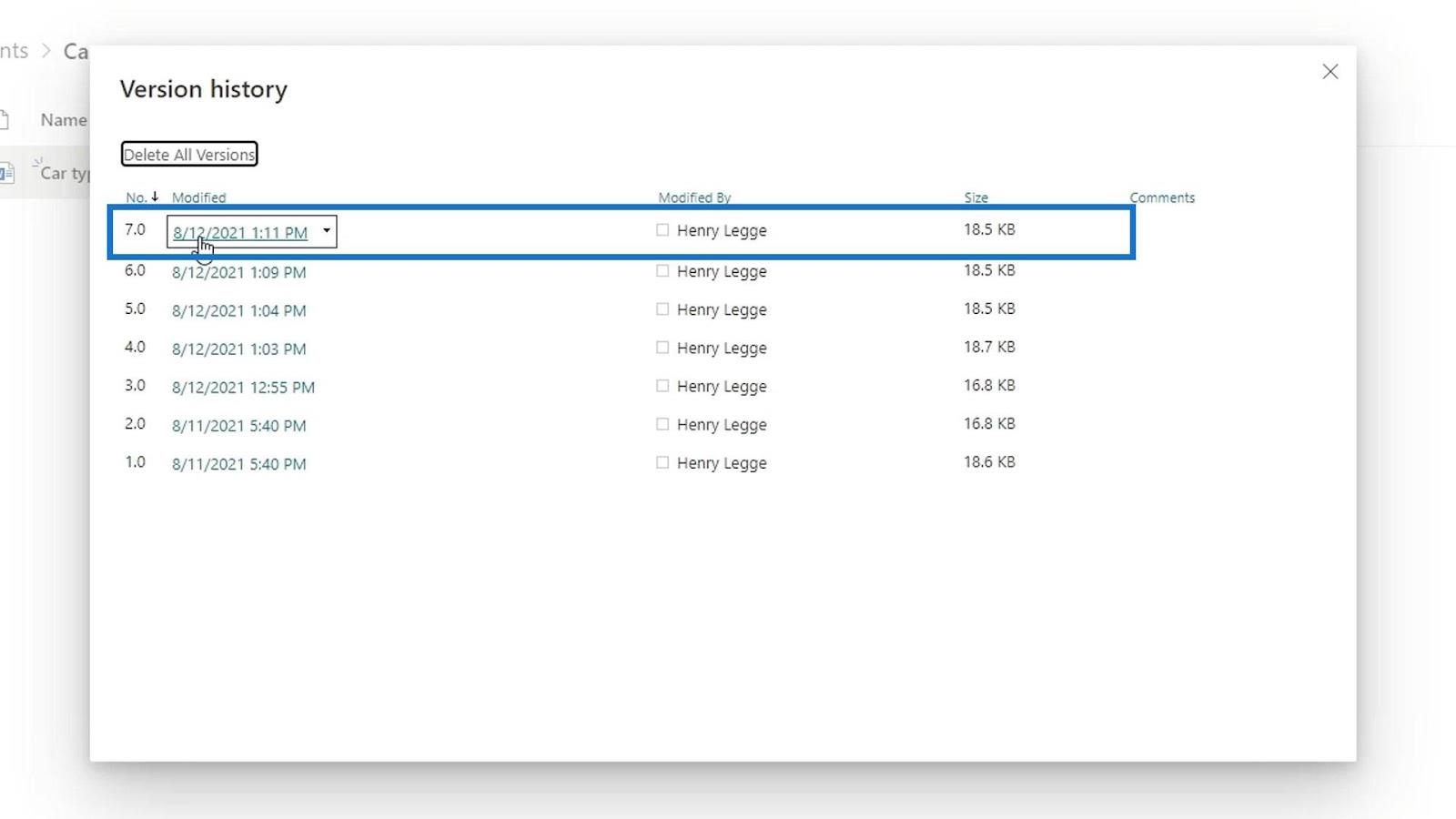
バージョン履歴を閉じましょう。
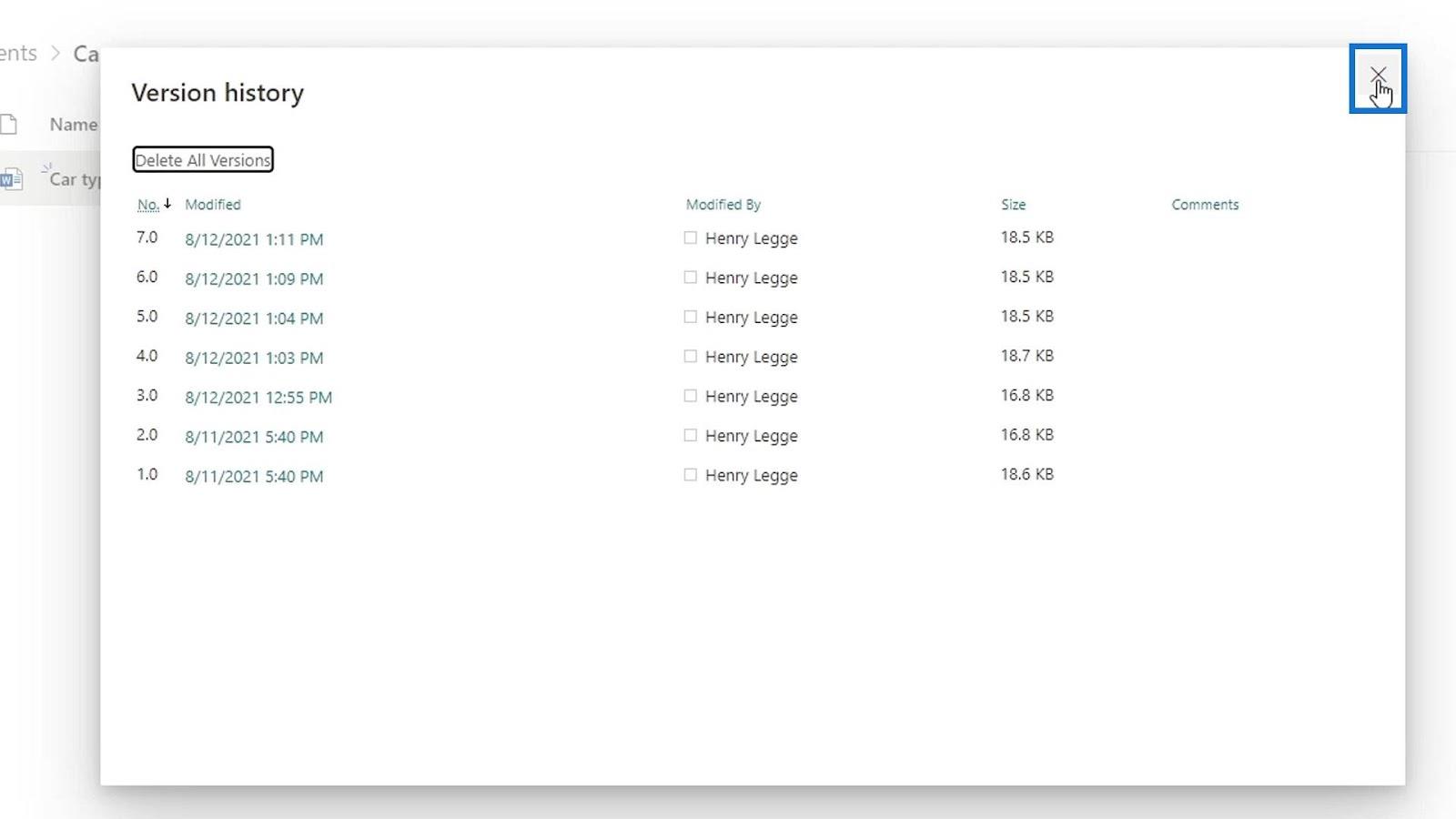
次に、このファイルをもう一度開いてみましょう。
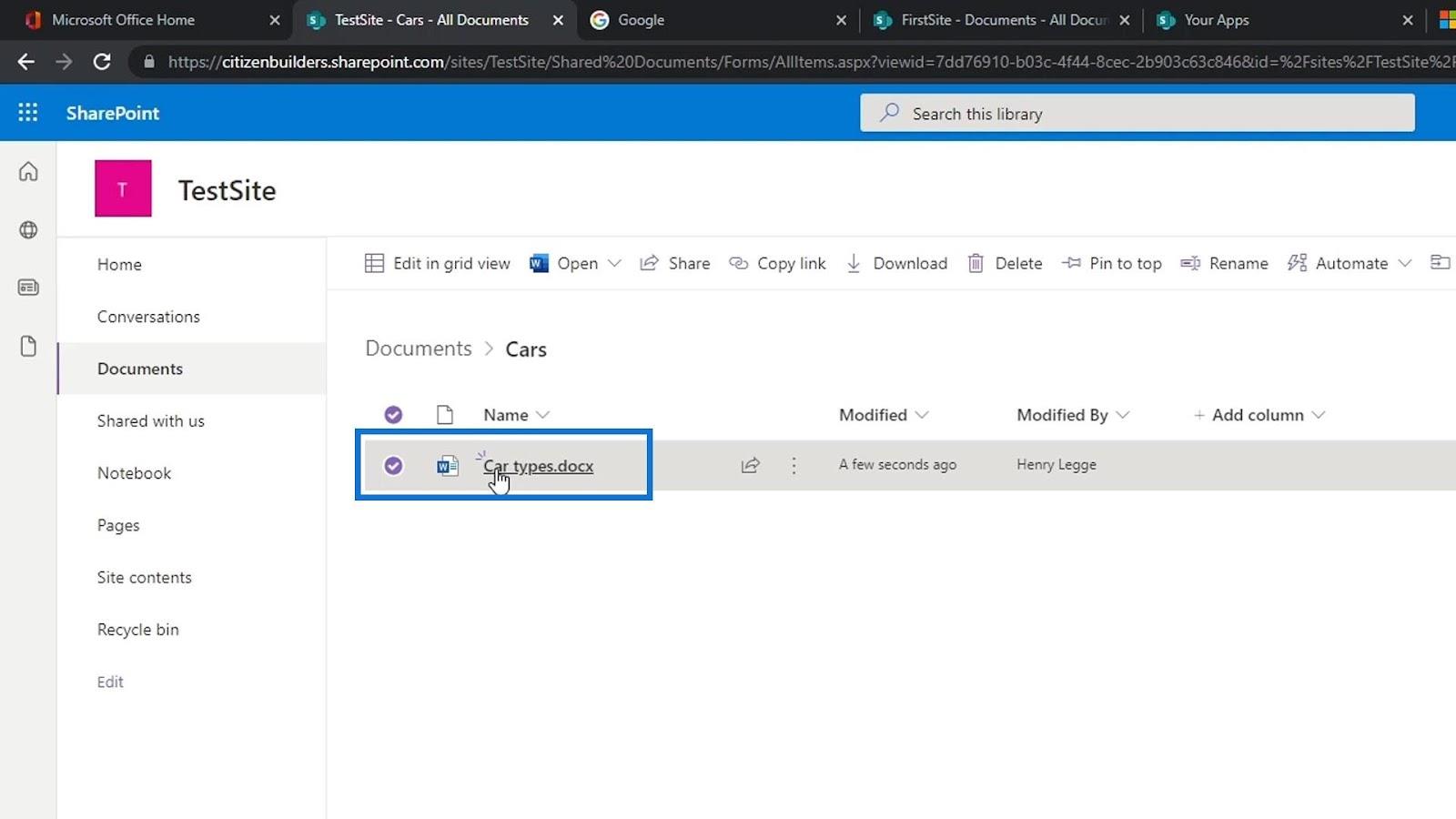
これで、以前に行った変更が消えていることがわかります。
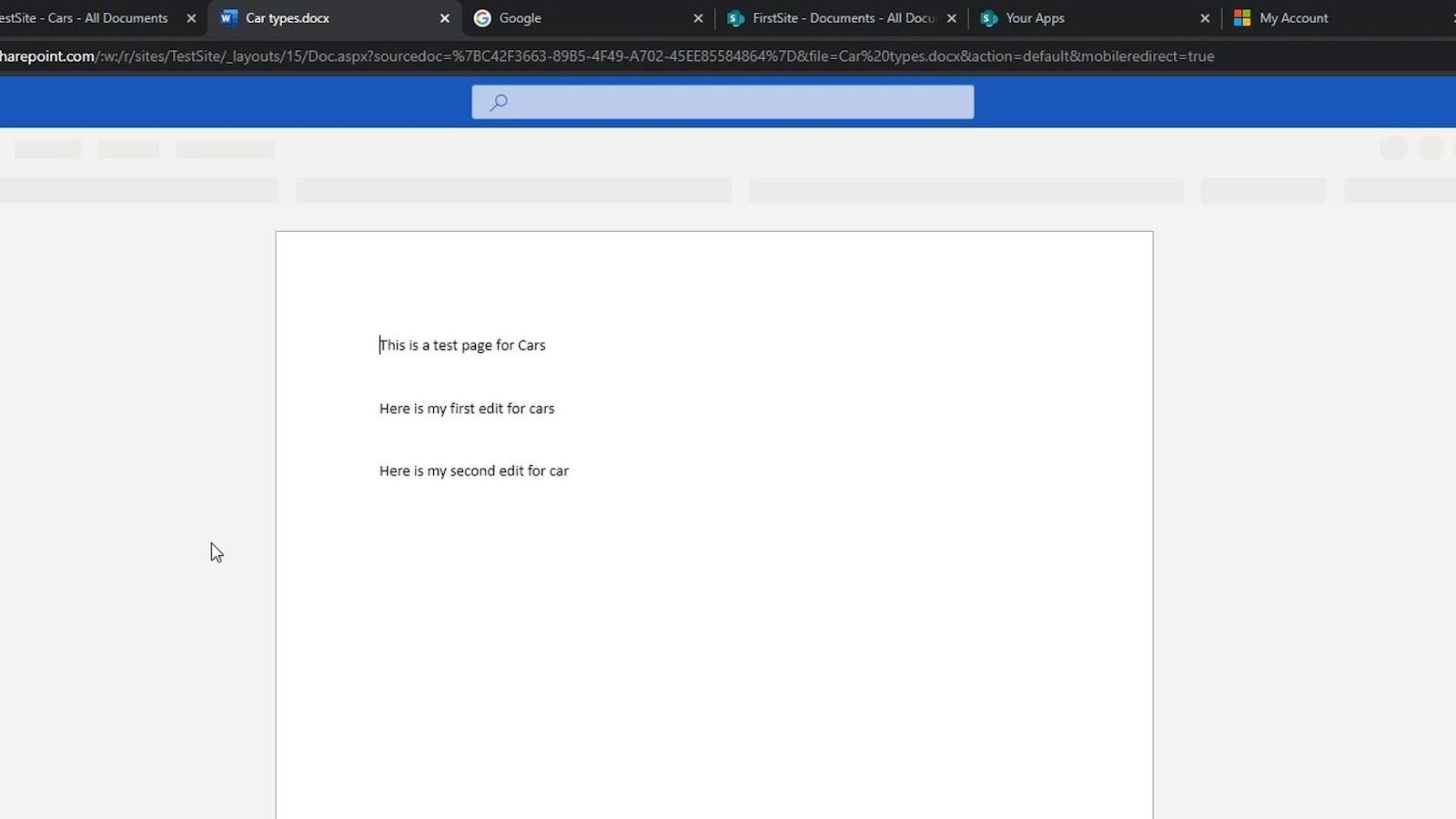
SharePoint チュートリアル:新しいサイトの作成SharePoint
ドキュメント ライブラリ | 初心者向けチュートリアル
Microsoft SharePoint サイト: 概要
結論
要約すると、複数の人が同時にファイルを編集できることがわかりました。また、SharePoint のバージョン管理により、ユーザーはバージョン履歴を使用して 1 つのファイルに加えられたすべての変更を追跡できることもわかりました。これにより、ユーザーはドキュメントをより適切に管理できるようになります。バージョンを作成してマネージャーに送信し、変更を加えるたびに別のバージョンを送信する必要はありません。
さらに、ドキュメントのバージョンやファイルの変更を復元する方法を学ぶことができます。これは、複数の人がプロジェクトで協力する場合、または情報が開発とレビューのいくつかの段階を経る場合に特に役立ちます。
ではごきげんよう、
ヘンリー
Microsoft フローで使用できる 2 つの複雑な Power Automate String 関数、substring 関数とindexOf 関数を簡単に学習します。
LuckyTemplates ツールチップを使用すると、より多くの情報を 1 つのレポート ページに圧縮できます。効果的な視覚化の手法を学ぶことができます。
Power Automate で HTTP 要求を作成し、データを受信する方法を学んでいます。
LuckyTemplates で簡単に日付テーブルを作成する方法について学びましょう。データの分析と視覚化のための効果的なツールとして活用できます。
SharePoint 列の検証の数式を使用して、ユーザーからの入力を制限および検証する方法を学びます。
SharePoint リストを Excel ファイルおよび CSV ファイルにエクスポートする方法を学び、さまざまな状況に最適なエクスポート方法を決定できるようにします。
ユーザーがコンピューターから離れているときに、オンプレミス データ ゲートウェイを使用して Power Automate がデスクトップ アプリケーションにアクセスできるようにする方法を説明します。
DAX 数式で LASTNONBLANK 関数を使用して、データ分析の深い洞察を得る方法を学びます。
LuckyTemplates で予算分析とレポートを実行しながら、CROSSJOIN 関数を使用して 2 つのデータ テーブルをバインドする方法を学びます。
このチュートリアルでは、LuckyTemplates TREATAS を使用して数式内に仮想リレーションシップを作成する方法を説明します。








