Power Automate の文字列関数: Substring と IndexOf

Microsoft フローで使用できる 2 つの複雑な Power Automate String 関数、substring 関数とindexOf 関数を簡単に学習します。
このチュートリアルでは、SharePoint サイトで最も重要なアプリであるドキュメント ライブラリについて説明します。ドキュメント ライブラリには大量の機能が備わっており、このブログではその一部についても説明します。
SharePoint ドキュメント ライブラリは、さまざまな種類のドキュメントを作成、整理、管理するためのコンテナです。ファイルやドキュメントをサイトの他のユーザーと共有することもできます。
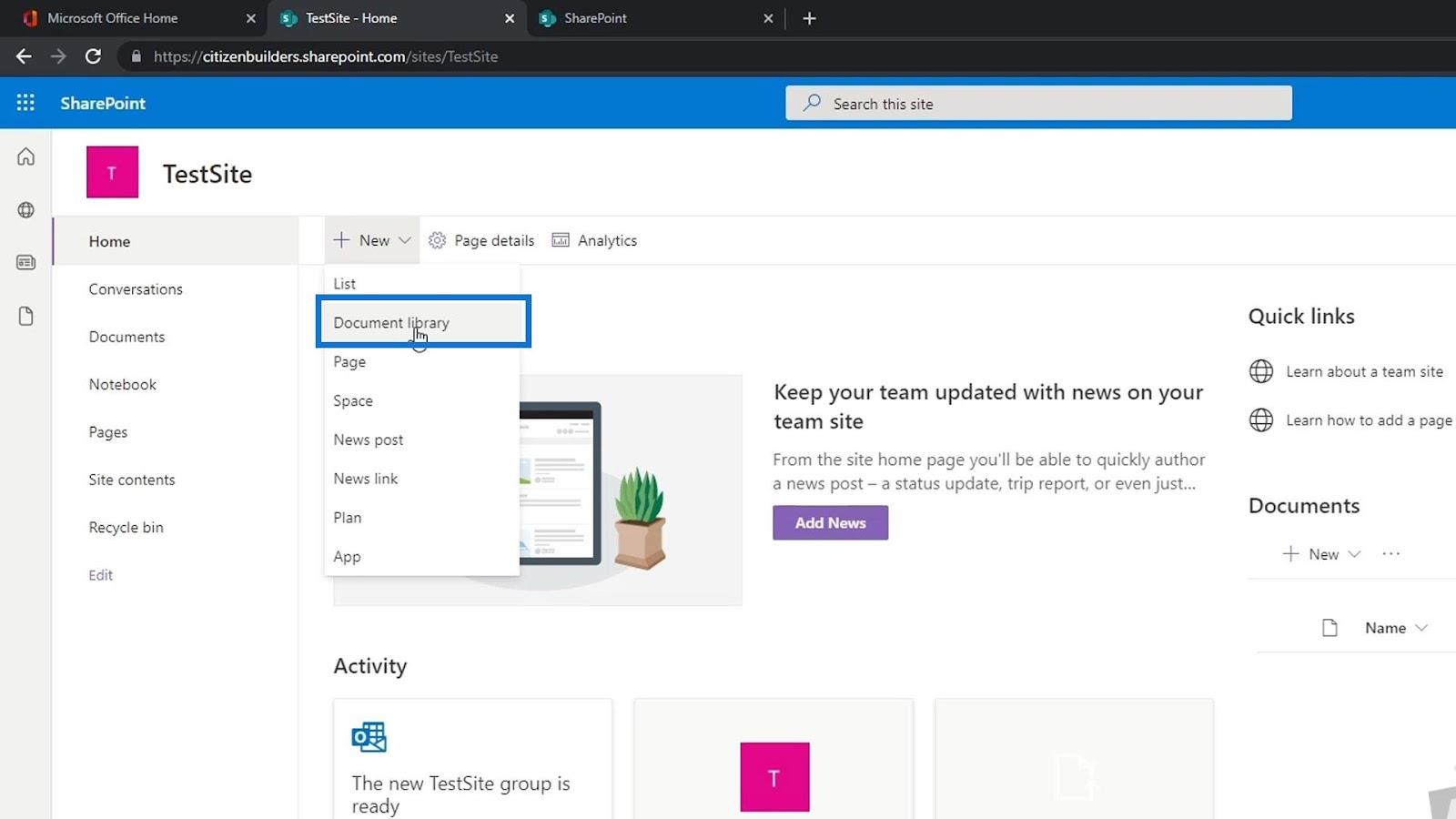
新しいサイトを作成すると、Documentsという名前のドキュメント ライブラリが自動的に作成されます。必要に応じて、複数のドキュメント ライブラリを追加することもできます。ドキュメント ライブラリを持つ主な利点の 1 つは、チーム間で共有できるファイルを保持できることです。Google ドライブや OneDrive とよく似ています。
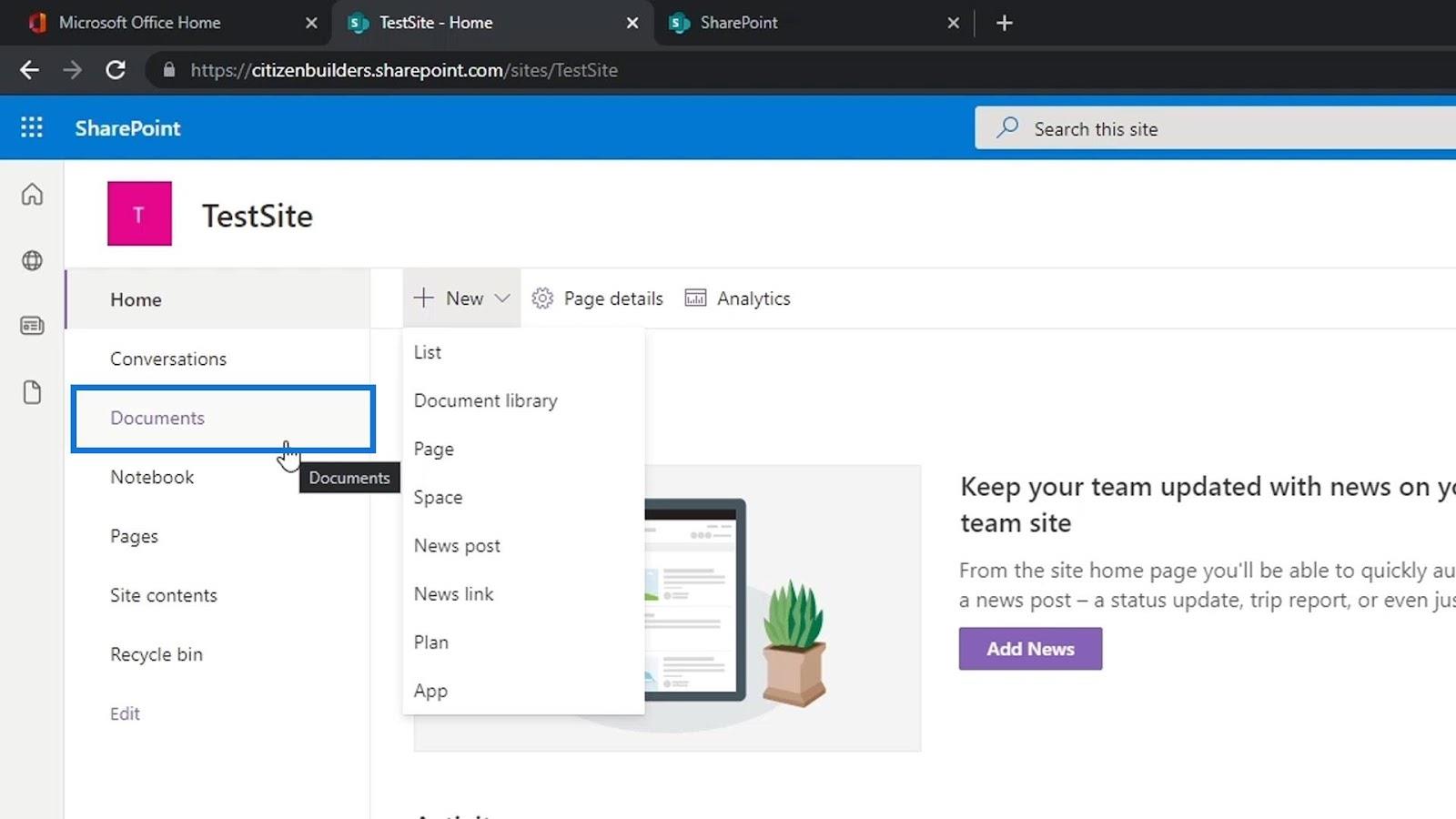
ドキュメントをクリックするだけで、アプリの内容が表示されます。この例では、 Documents内にはまだ何もありません。
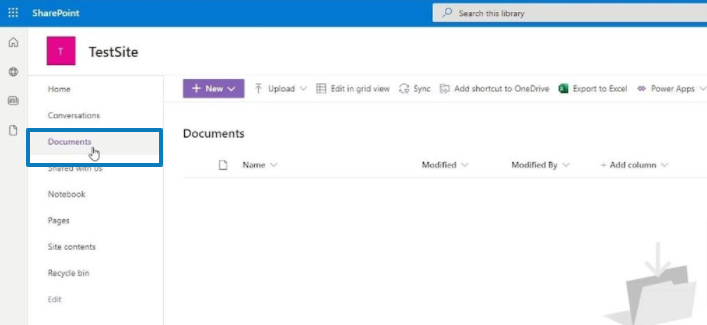
目次
SharePoint ドキュメント ライブラリへのファイルのアップロード
まず、「アップロード」をクリックしてファイルを追加します。
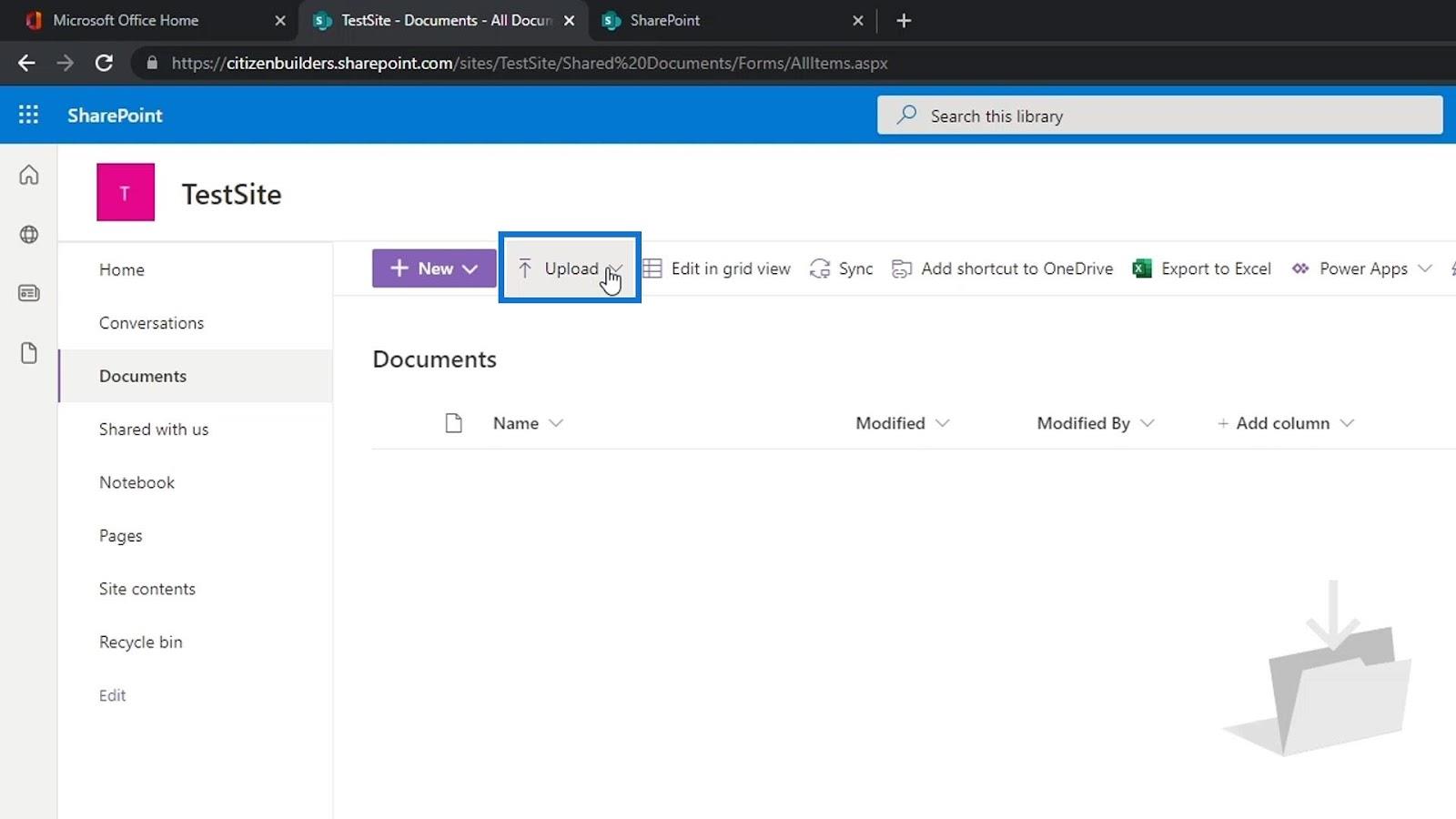
次に、ファイル、フォルダー、またはテンプレートをアップロードするかどうかを選択できます。この例では、 [ファイル]をクリックしてみましょう。
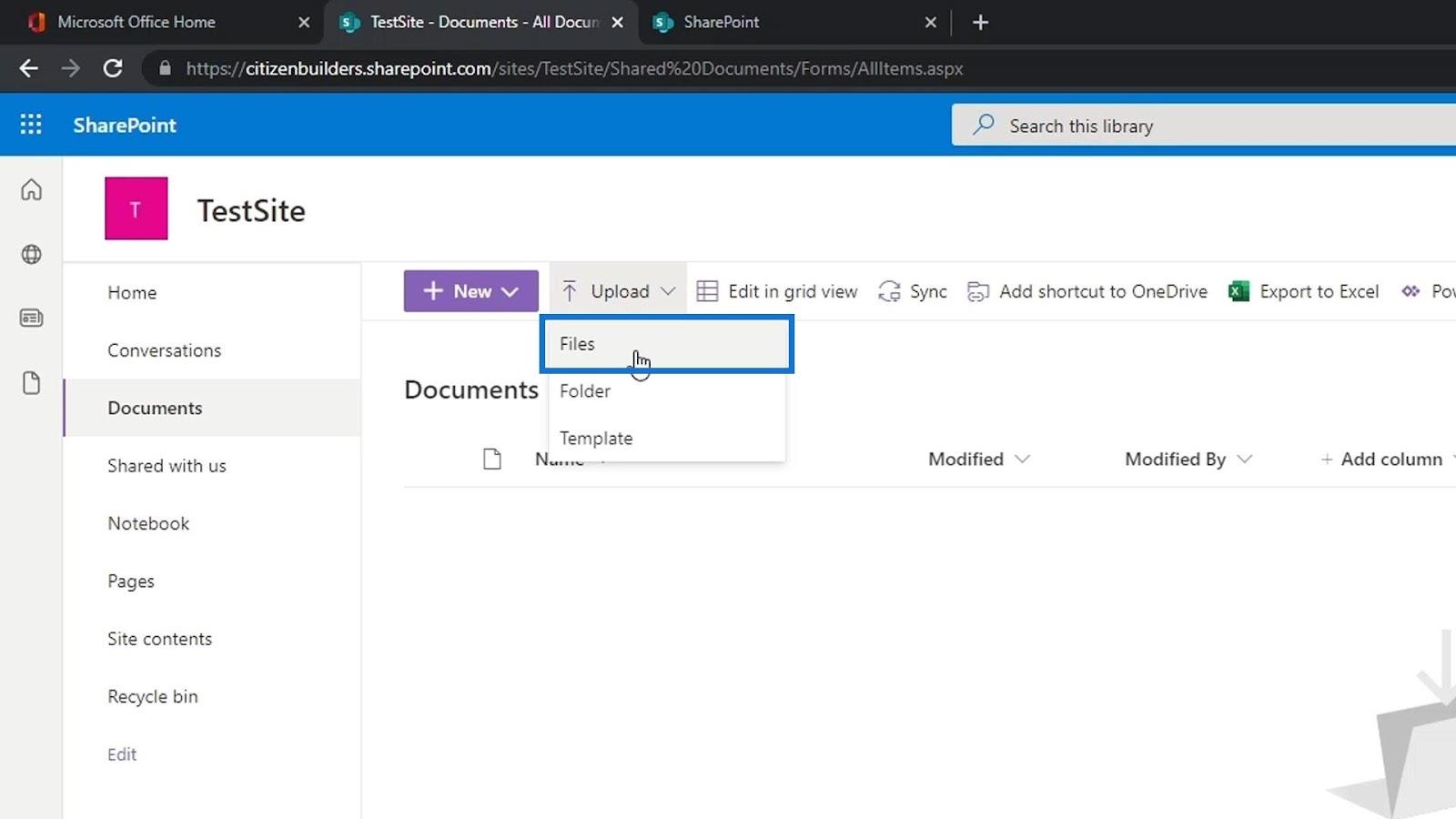
いくつかのサンプル ファイルを選択し、 [開く]ボタンをクリックしてアップロードします。
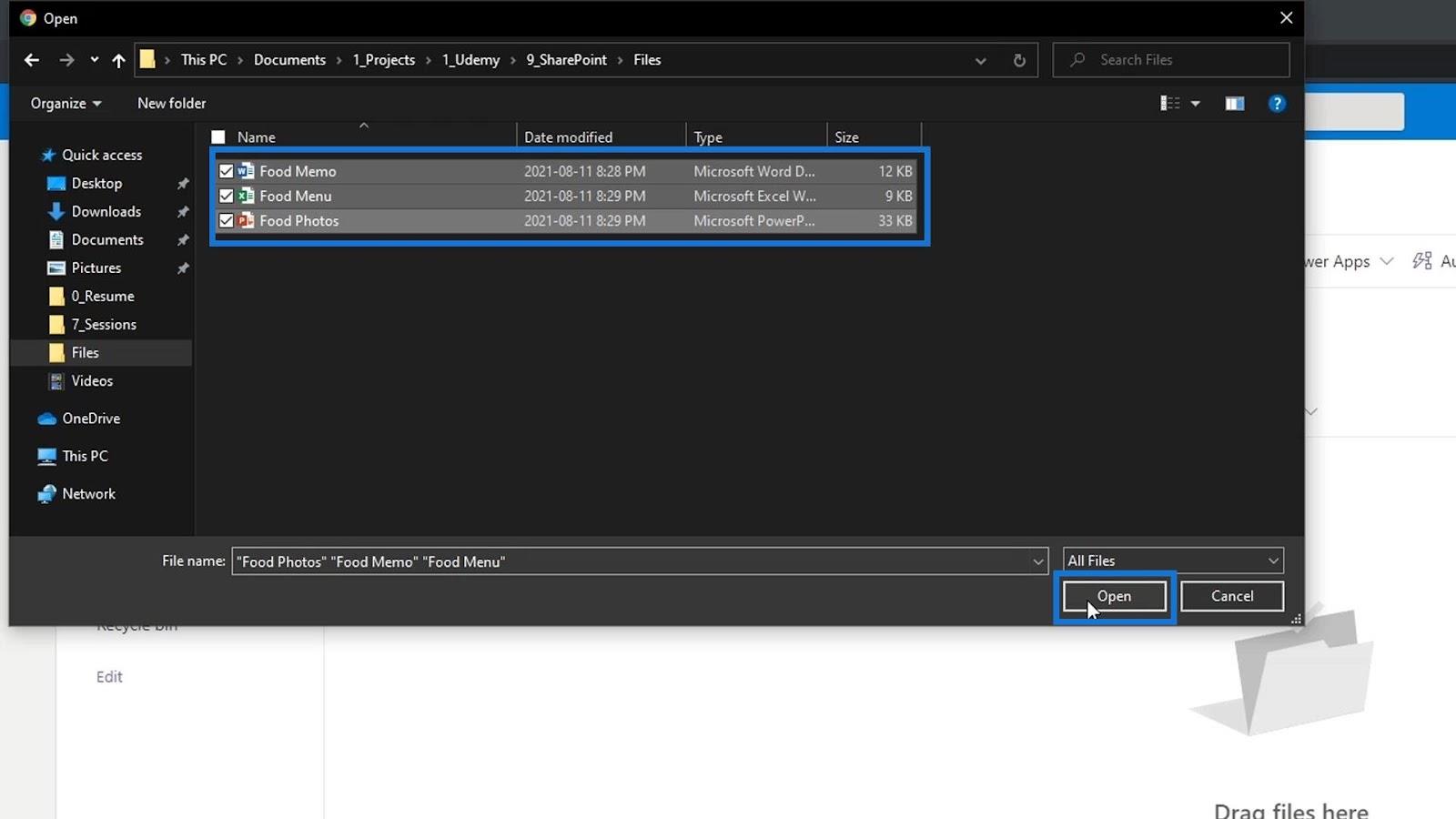
次に、アップロードされたファイルが表示されます。あるいは、フォルダーまたはテンプレートをアップロードすることもできます。アップロードできるファイルの種類は限定されないことに注意してください。画像、ビデオ、リンクなど、あらゆる種類のファイルをアップロードできます。
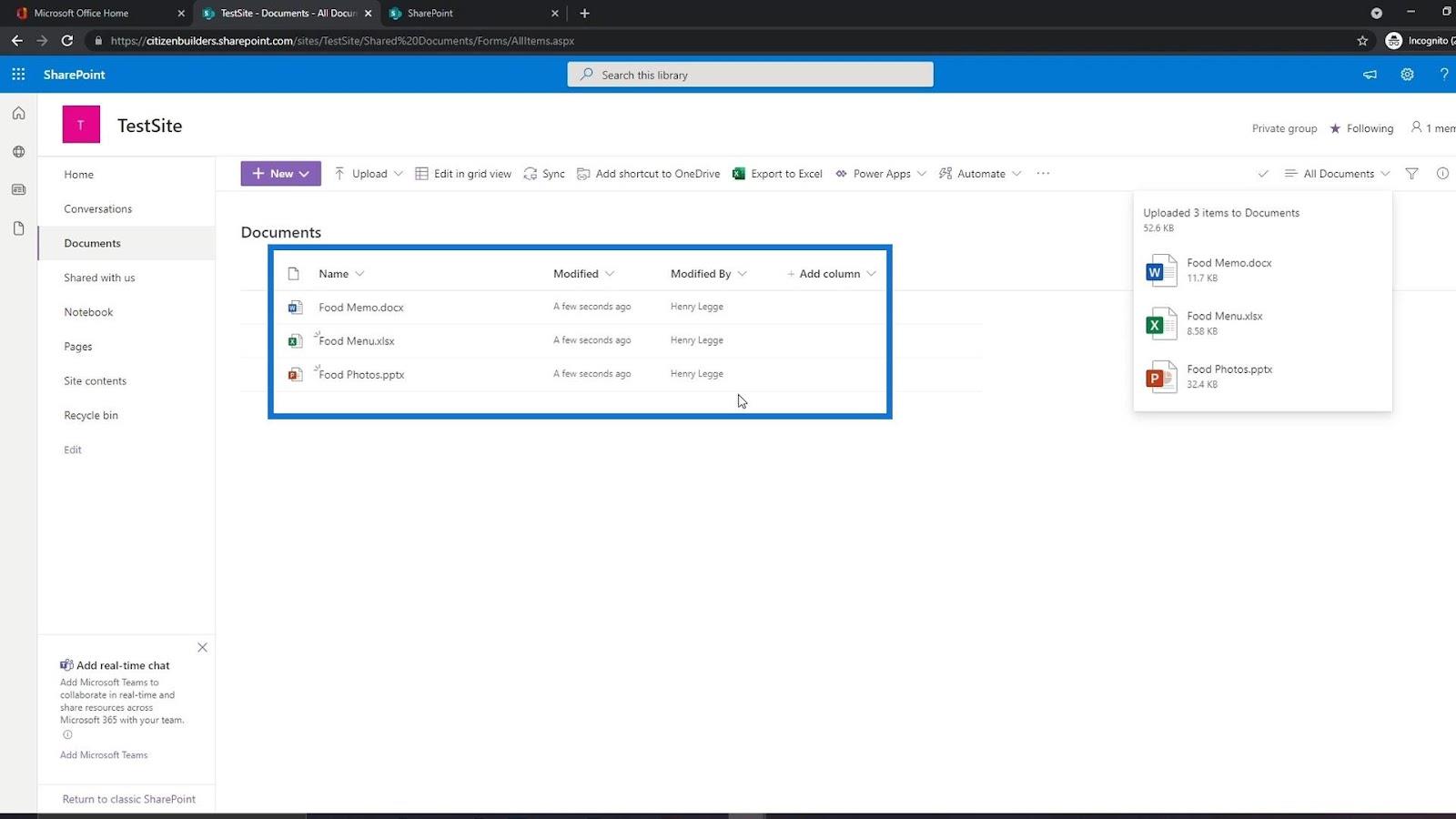
SharePoint ドキュメント ライブラリでファイルを開いて共有する
いくつかのファイルをアップロードしたので、クリックするだけで簡単に開くことができます。
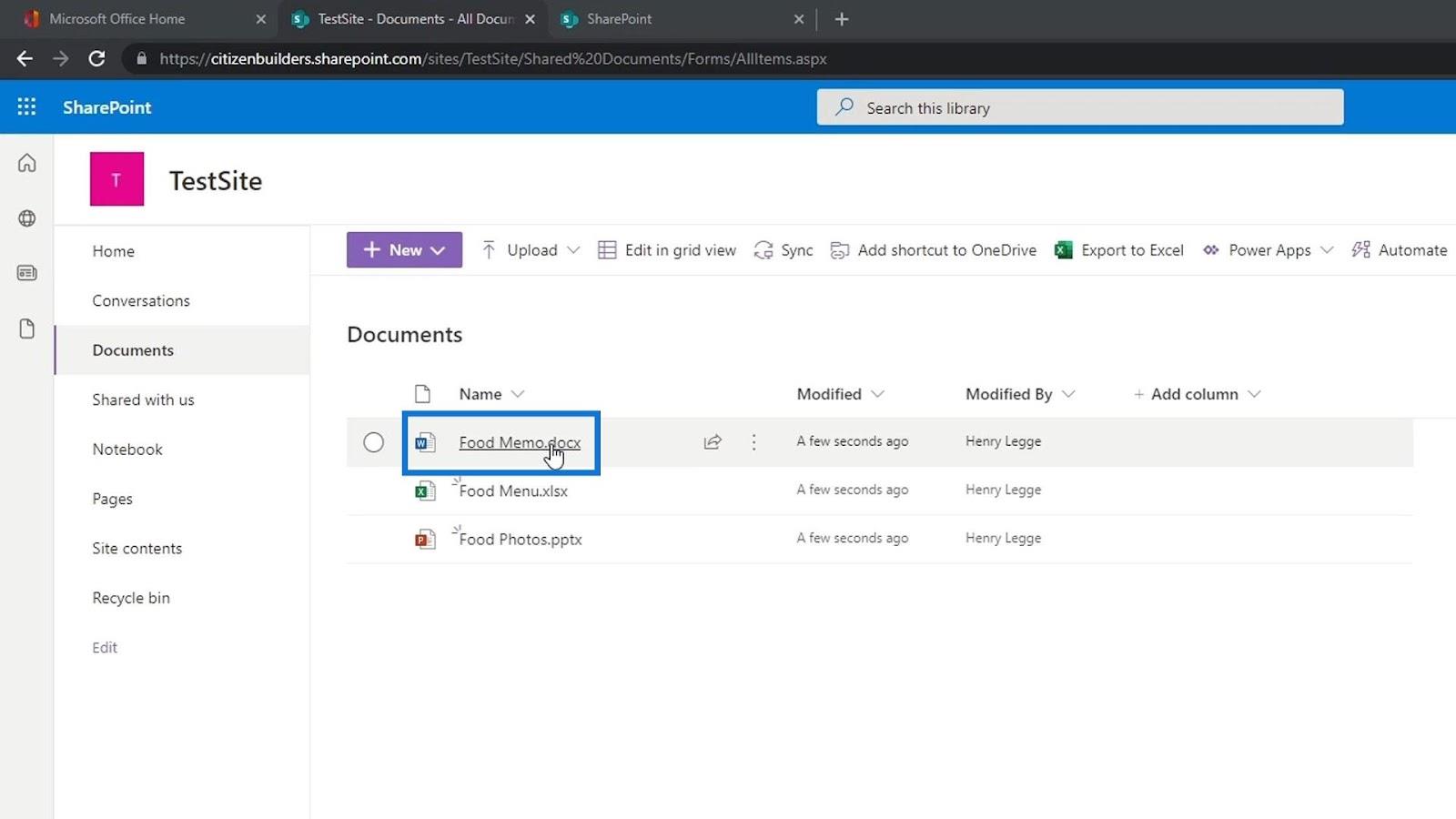
Word、Excel、PowerPoint、またはその他の Office 365 ファイルをアップロードする場合の利点は、ファイルを開いたら簡単に編集できることです。また、これらは単にオンライン バージョンであるため、コンピューター上にある Office アプリケーションと非常によく似ています。Google ドキュメントと同様に、自動的に保存されます。
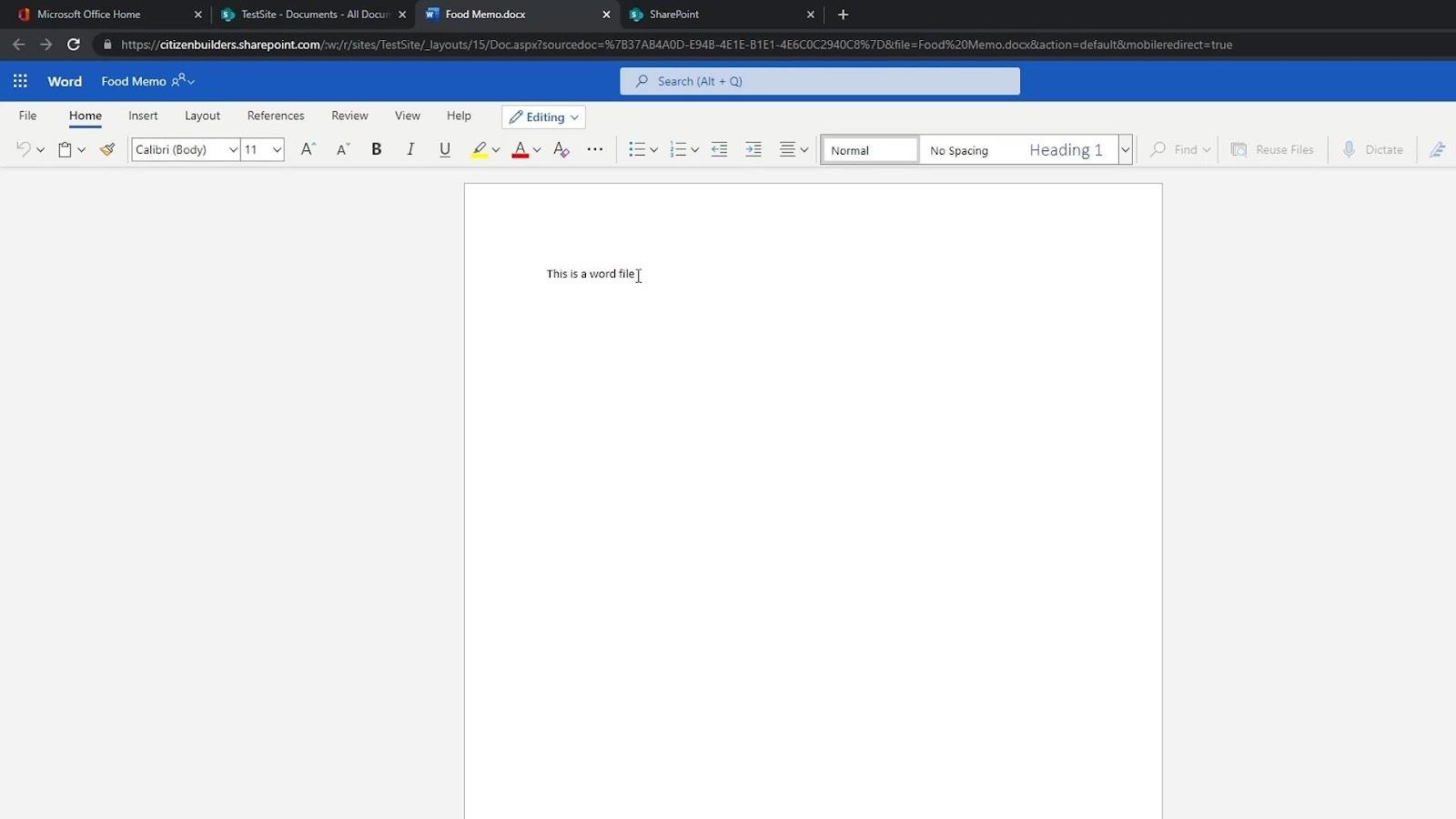
ファイルの上にマウスを移動すると、このファイルを他の人と共有するオプションがあることもわかります。
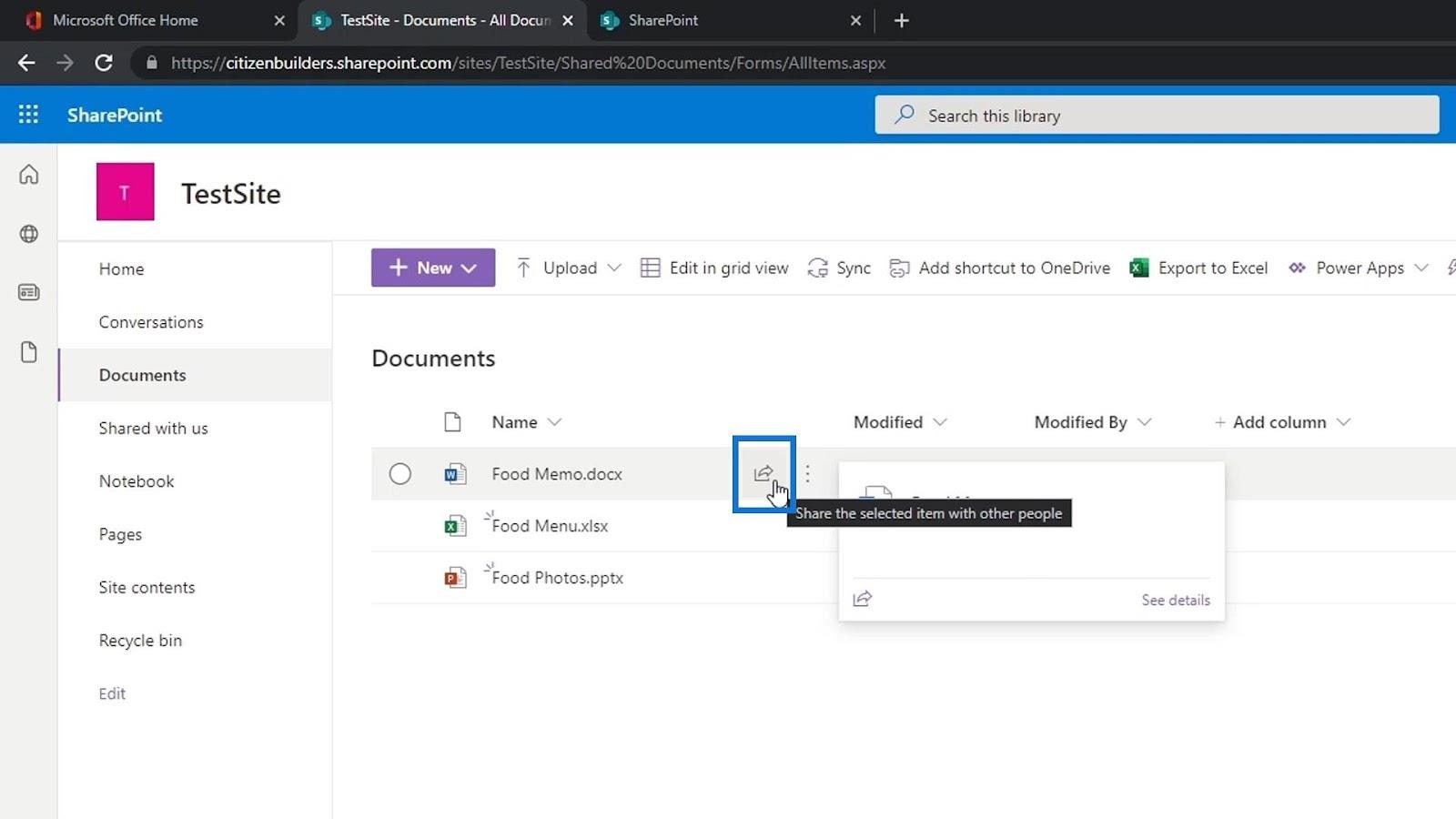
それをクリックし、このファイルを共有したい人の名前、グループ、または電子メールを追加するだけです。
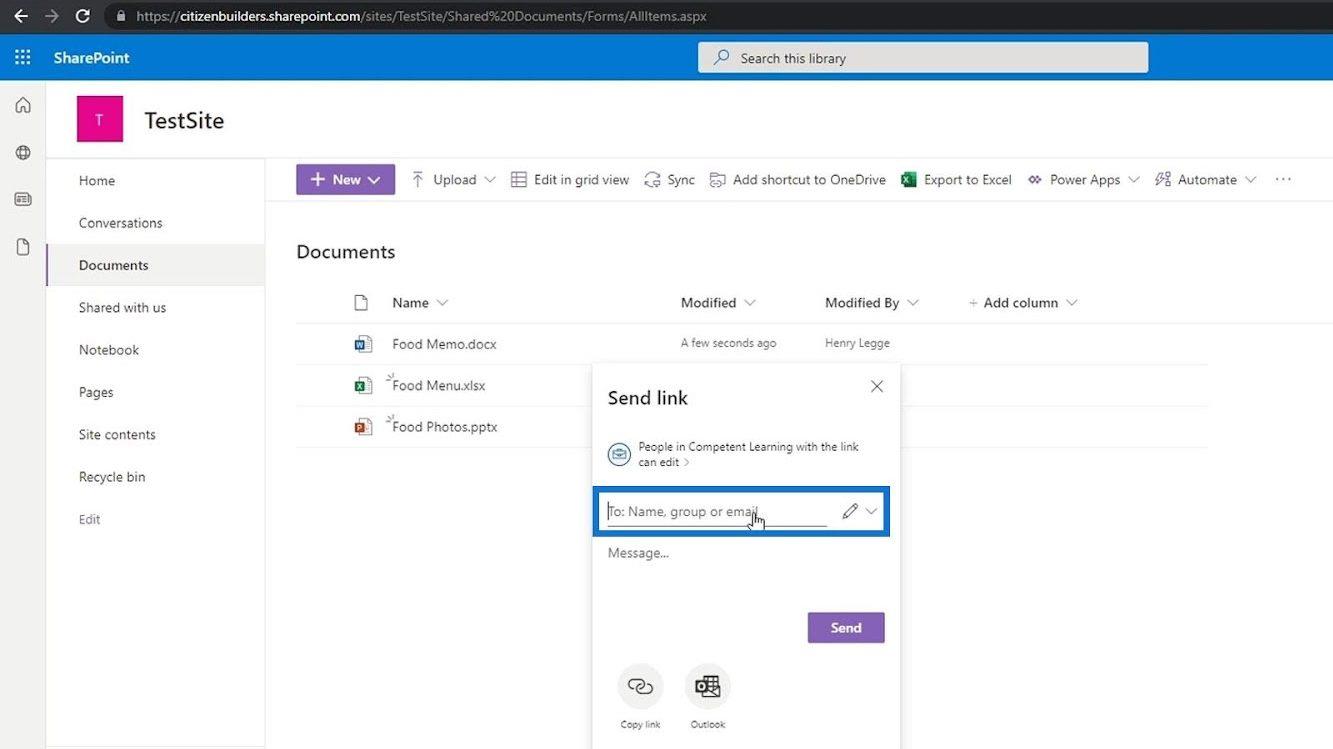
[リンクをコピー]ボタンをクリックすることもできます。
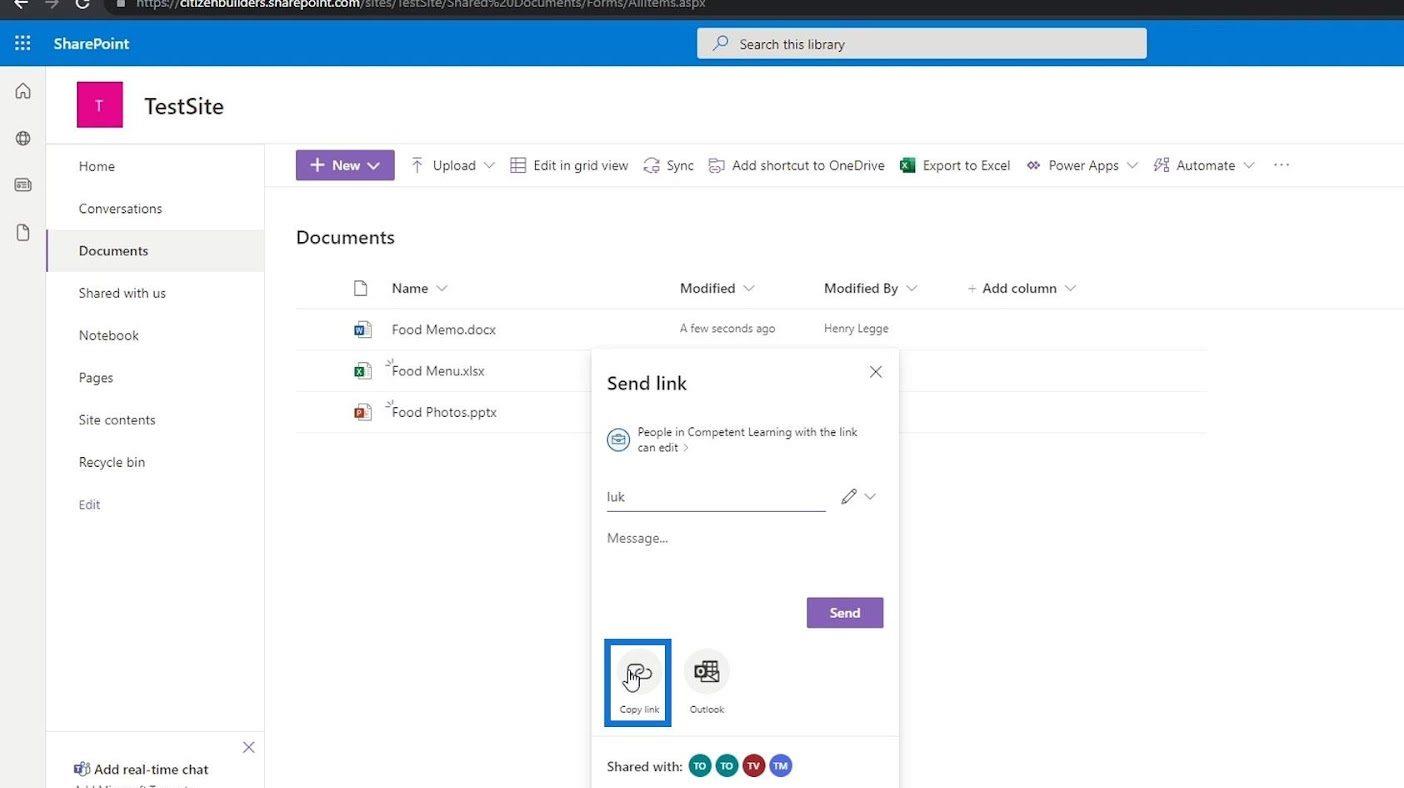
その後、組織内のさまざまな人々に送信できるリンクが提供されます。
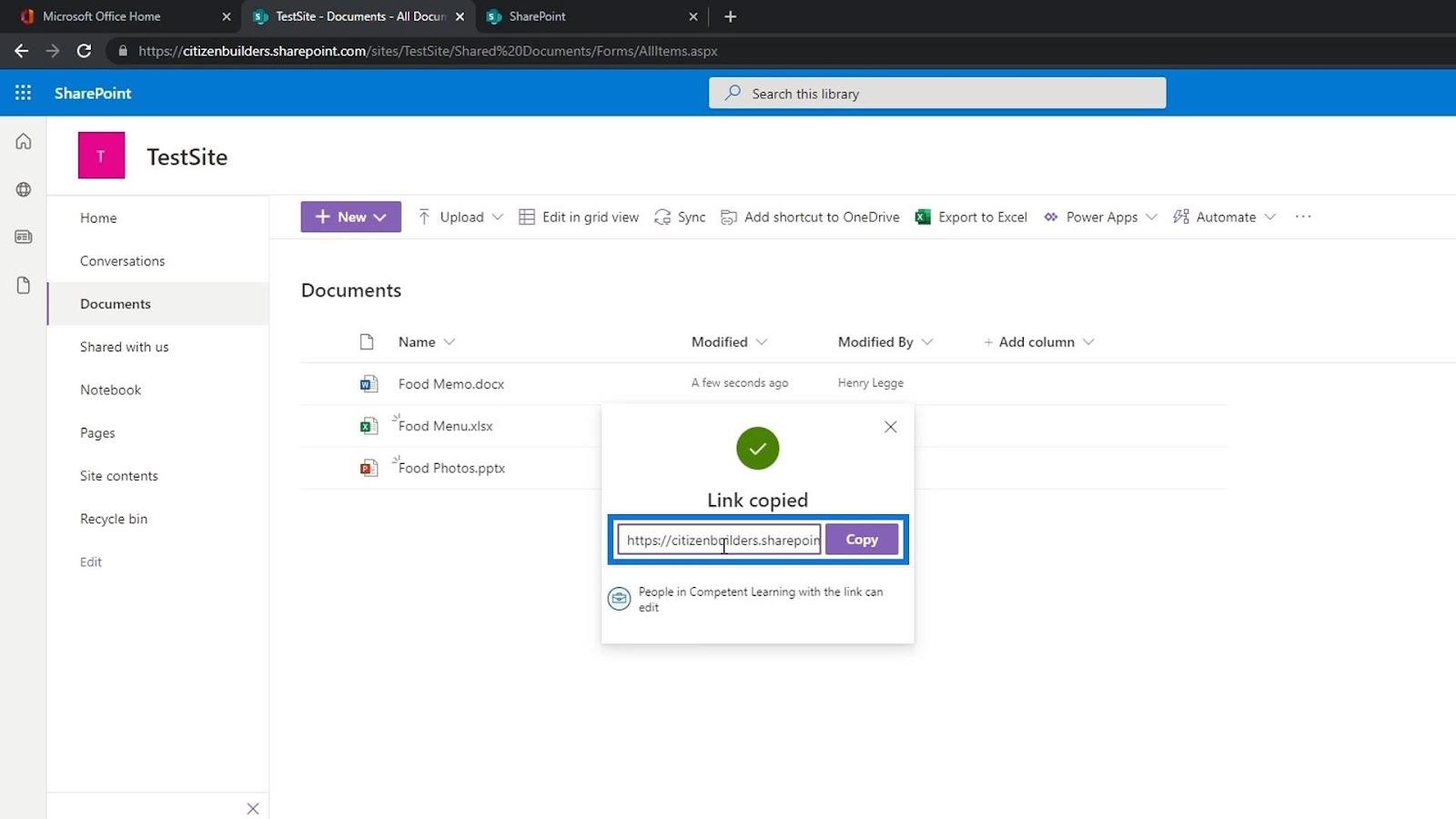
[Outlook]ボタンをクリックして、このファイルを電子メールで送信することもできます。
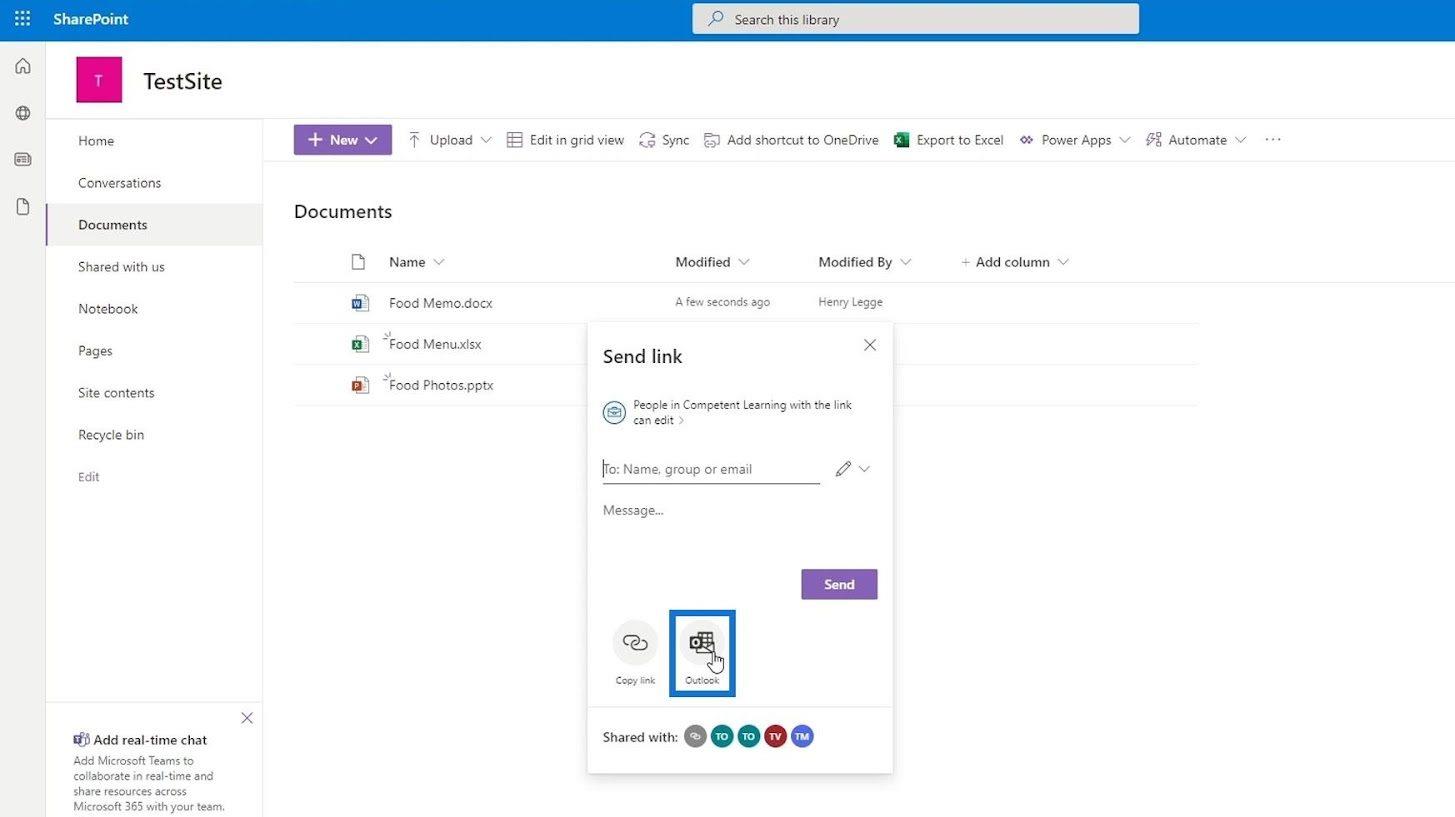
さらに、 「Modified」列や「Modified By」列など、ファイルに関するその他の詳細な列をいくつか設けることができます。
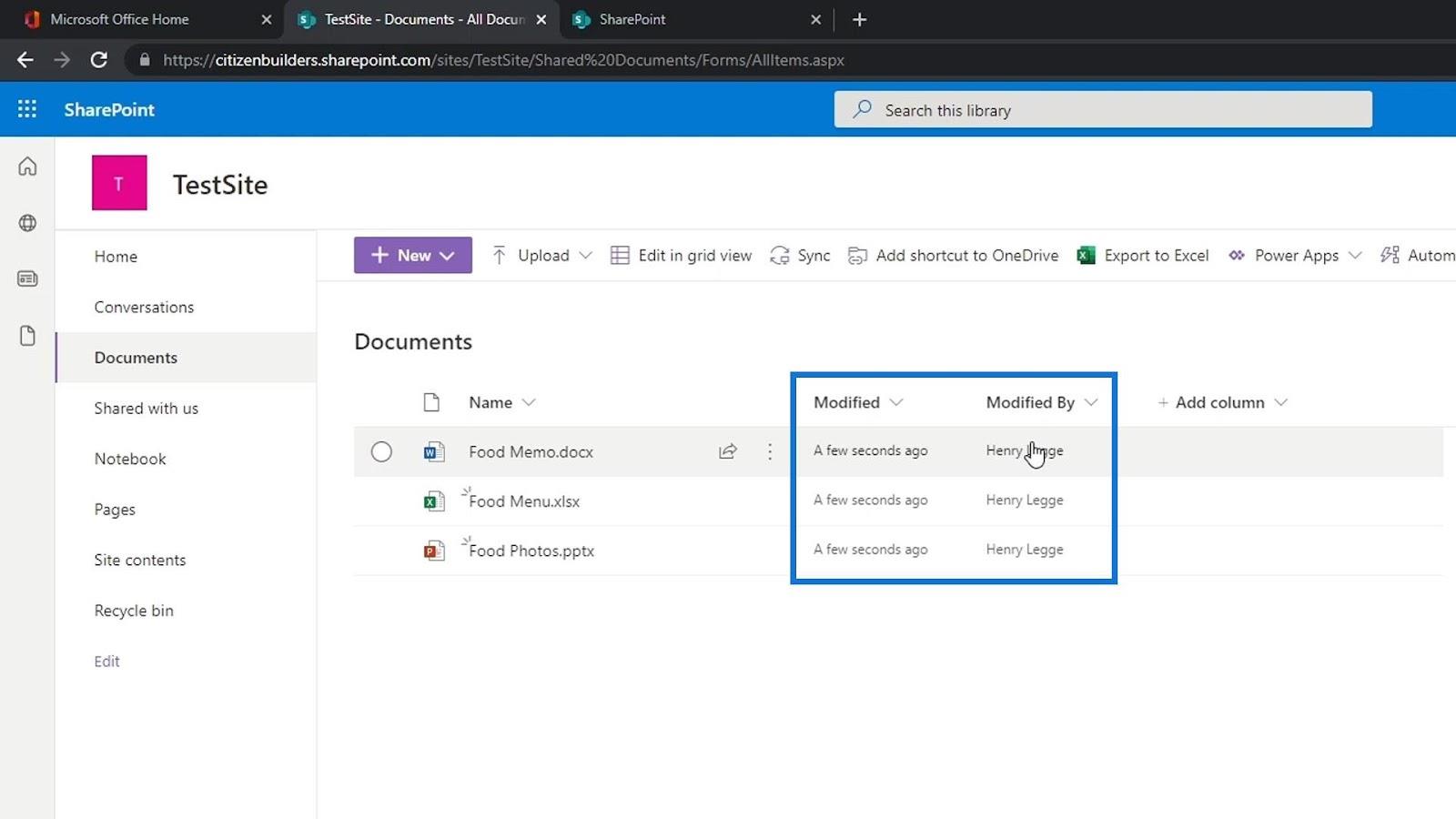
OneDrive や Google ドライブよりも優れたドキュメント ライブラリの最も強力な機能の 1 つは、列を使用してメタデータを追加できる機能です。
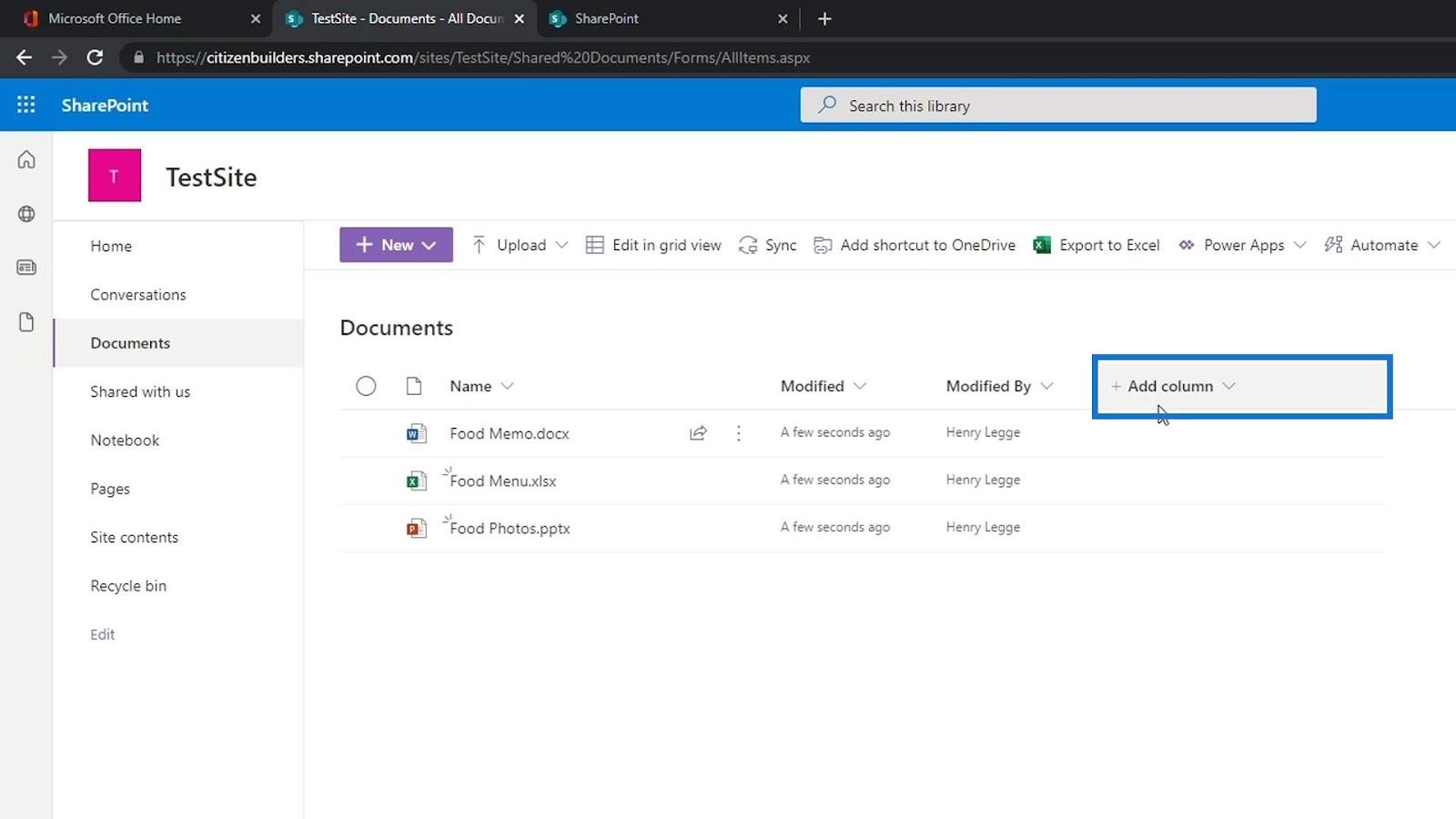
ファイル名の横の省略記号をクリックすると、使用できる他のオプションにアクセスできます。
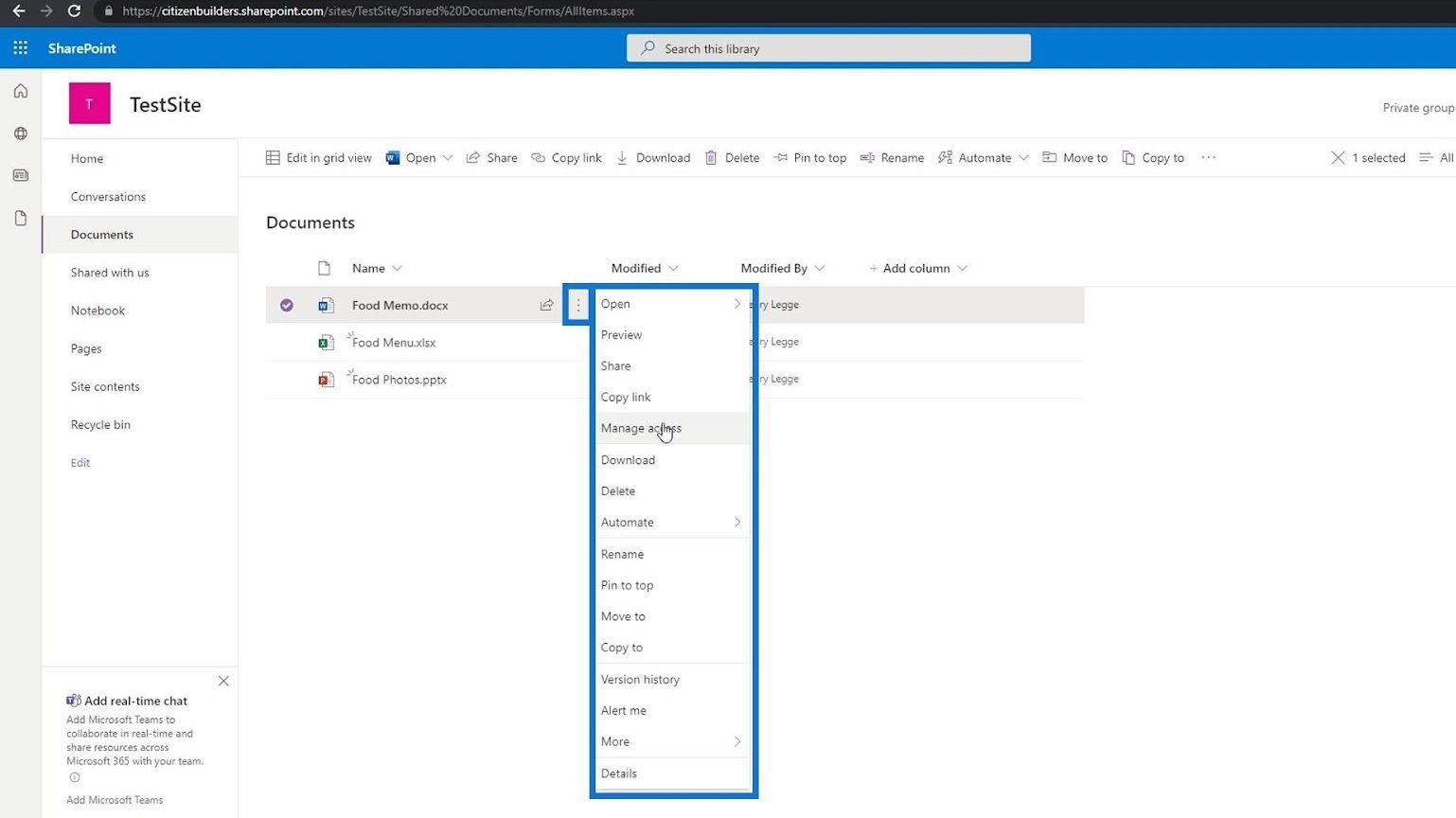
複数のファイルを選択、ダウンロード、削除、移動などを行うこともできます。
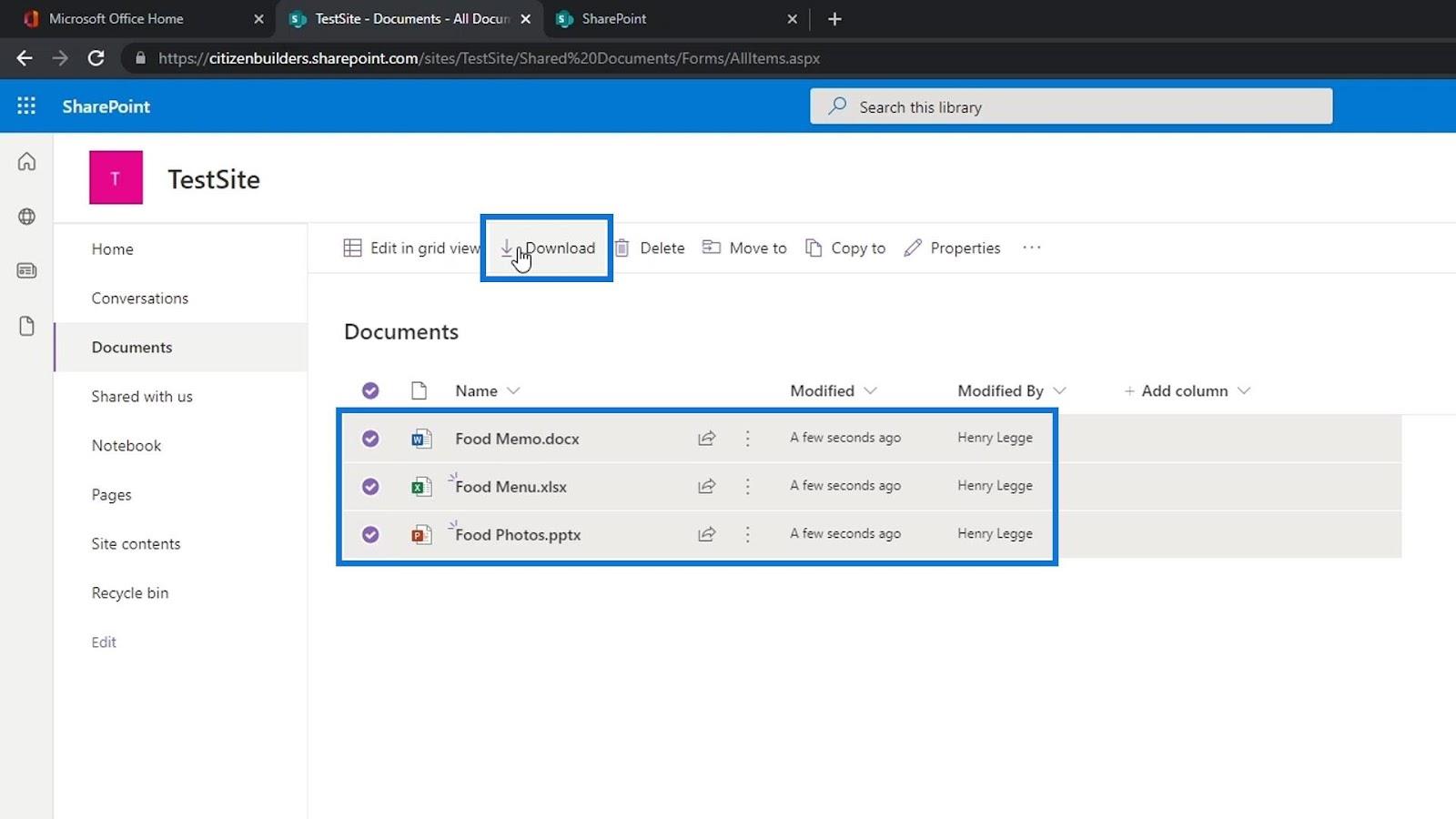
ファイルのプロパティの表示
ファイルの上にマウスを移動し、 [詳細を表示] をクリックすると、ファイルの詳細を表示できます。
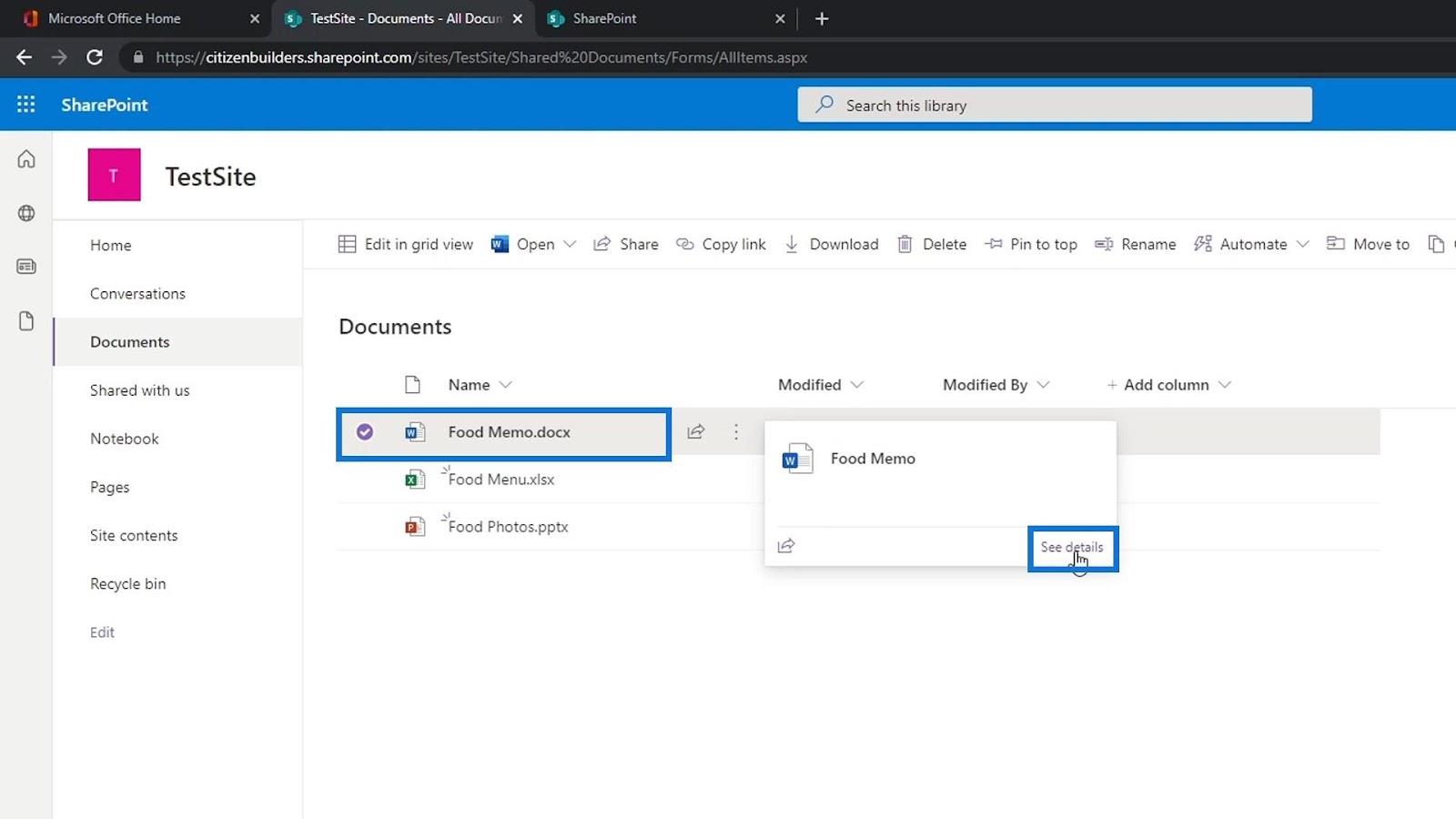
ページの右側にペインが開き、ファイルのプレビュー、このファイルにアクセスできるメンバー、ファイルのプロパティが表示されます。
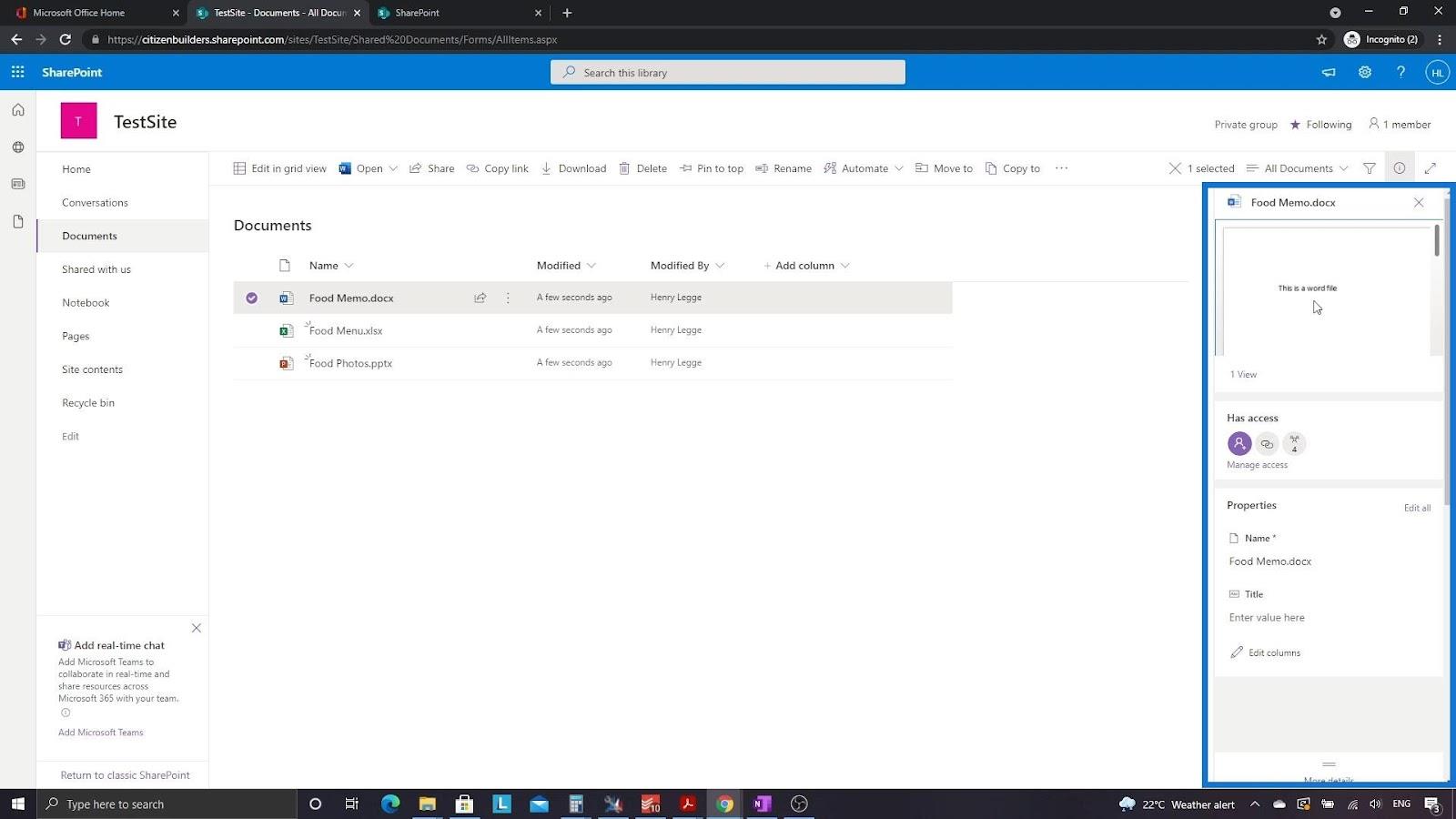
ホームページに戻りましょう。
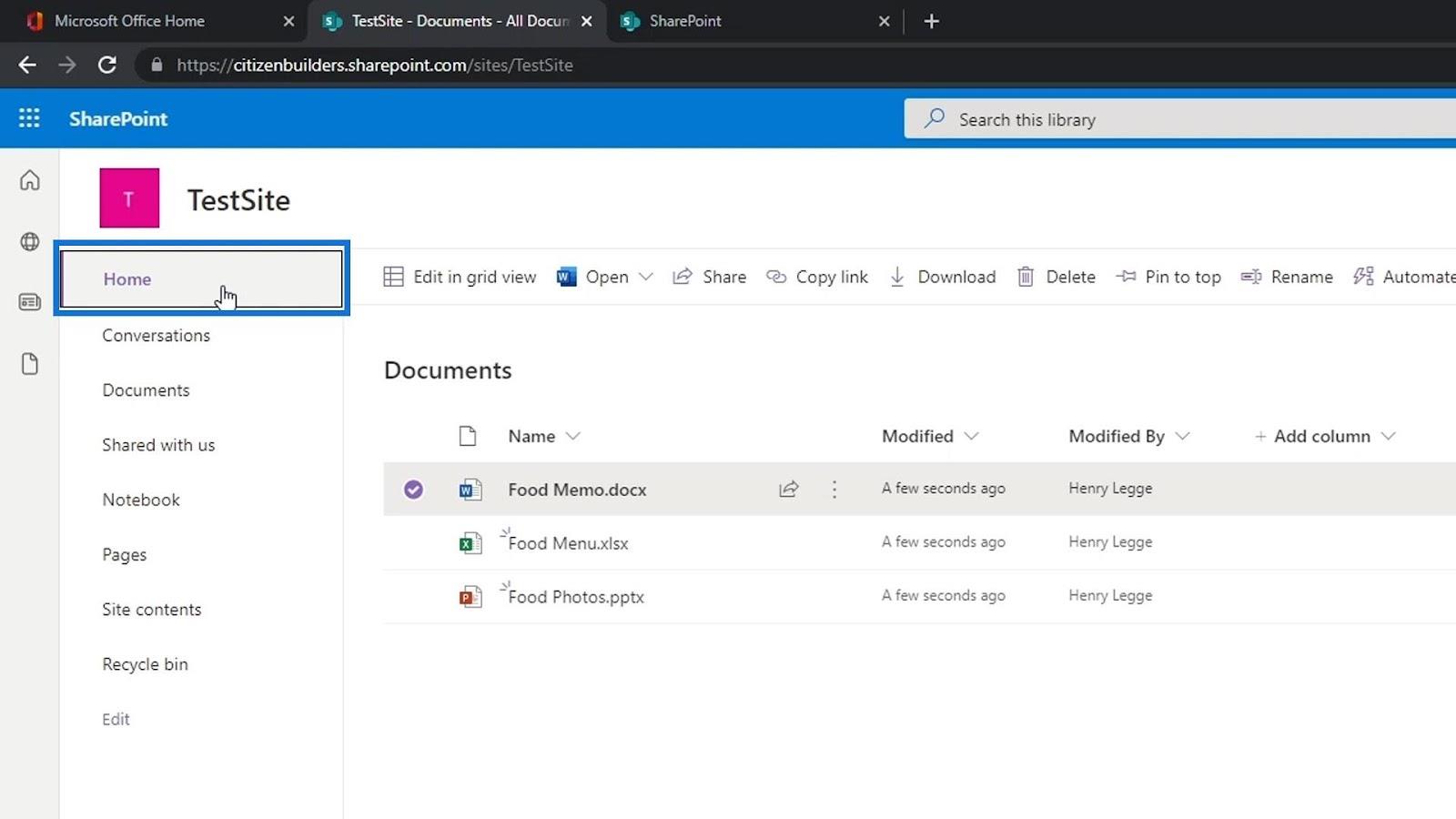
すでにいくつかのファイルをドキュメント ライブラリに追加しているため、これらのファイルをホームページのドキュメントセクションに表示できるようになりました。これはページの一部で、 Documentsというドキュメント ライブラリ上のファイルまたはフォルダーが表示されます。繰り返しますが、Documents は単なるドキュメント ライブラリ アプリであることに注意してください。別の名前を付けて他のドキュメント ライブラリ アプリを作成することもできます。
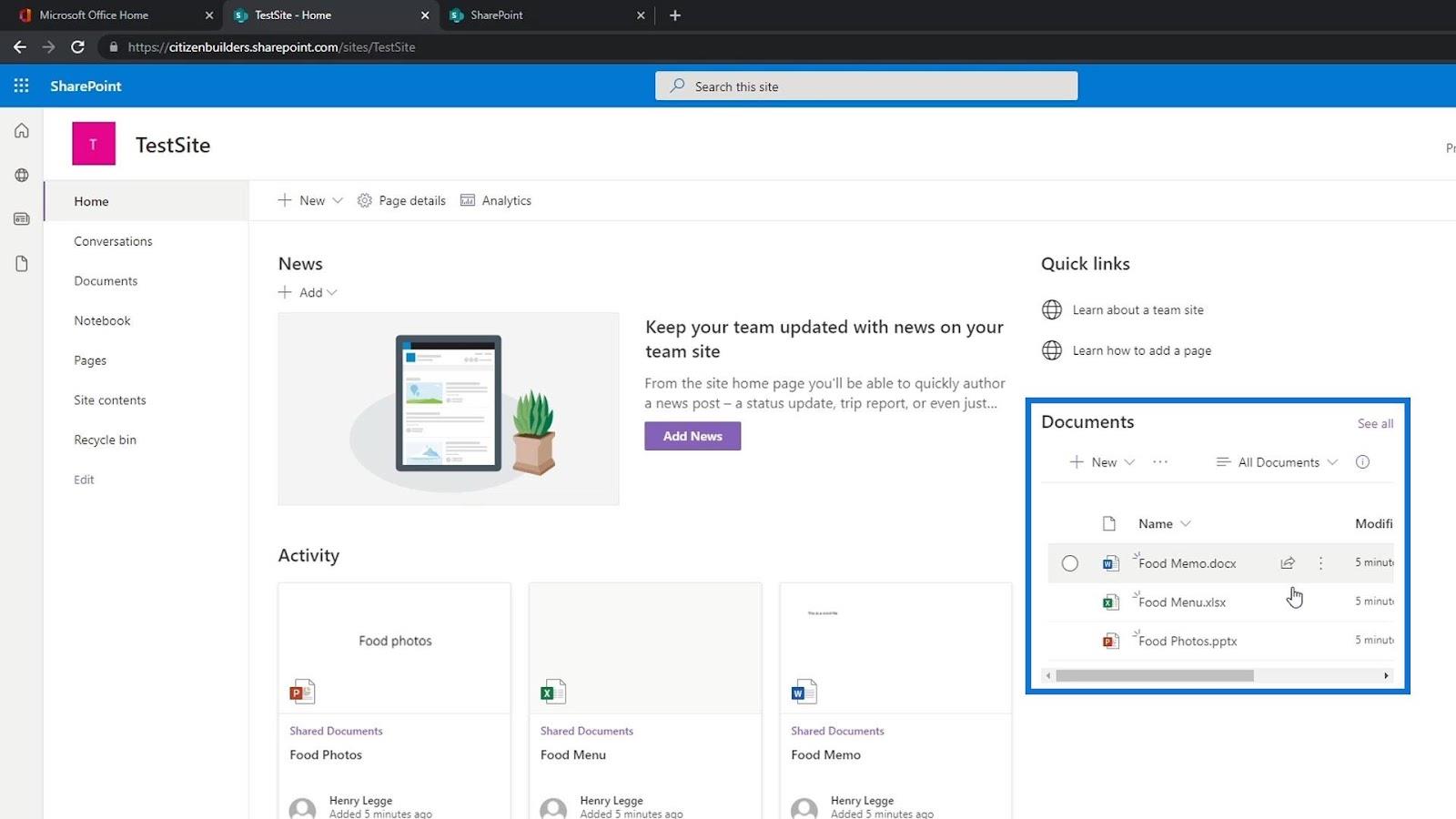
SharePoint ドキュメント ライブラリ内に独自のファイルを作成する
先ほど、アップロードを通じていくつかのファイルを追加しました。アップロード以外にも、SharePoint サイト内でファイルを手動で作成して追加することもできます。これを行うには、「新規」ボタンをクリックするだけです。
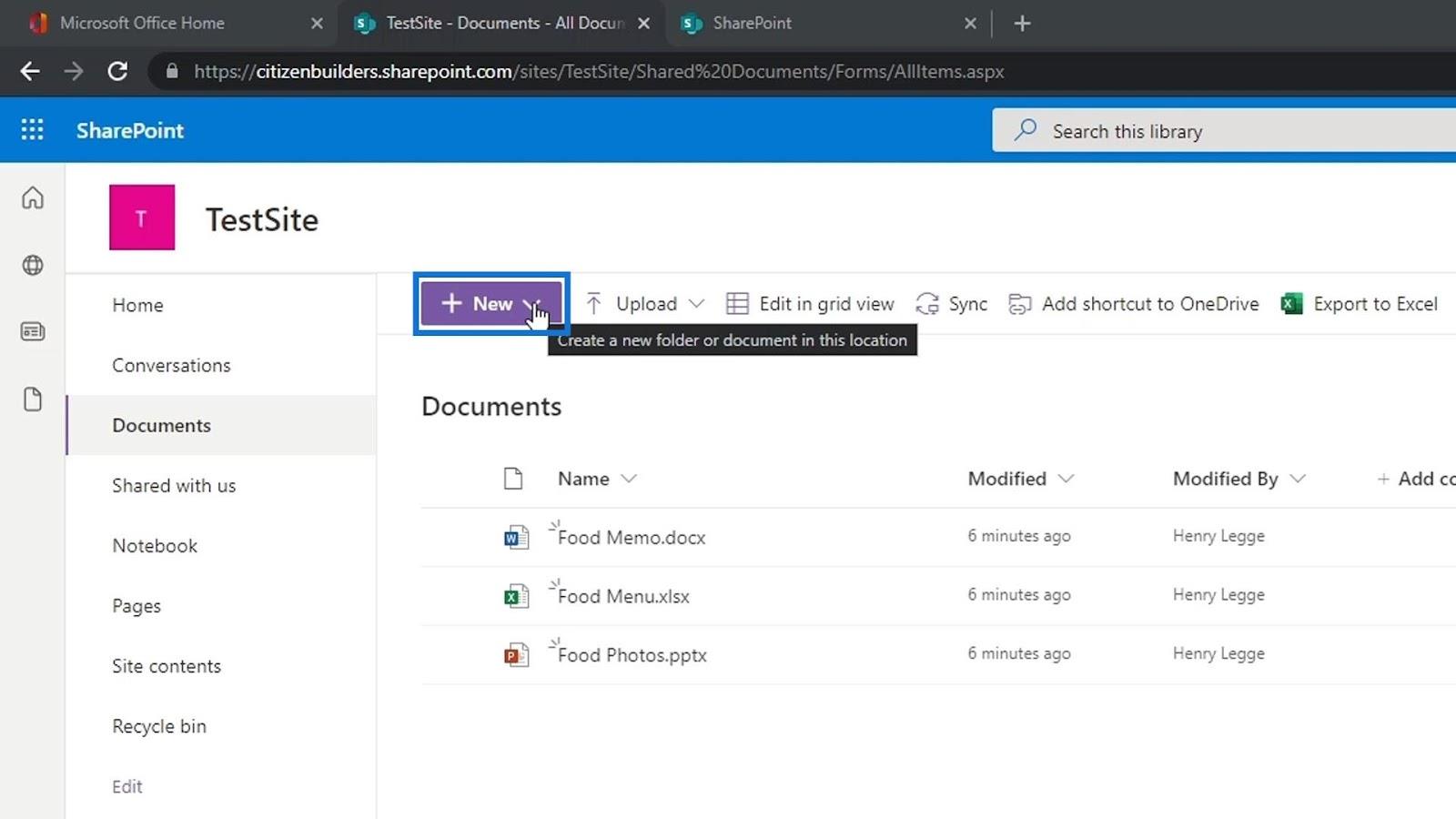
次に、作成するファイルの種類を選択します。たとえば、Word 文書ファイルを作成してみましょう。
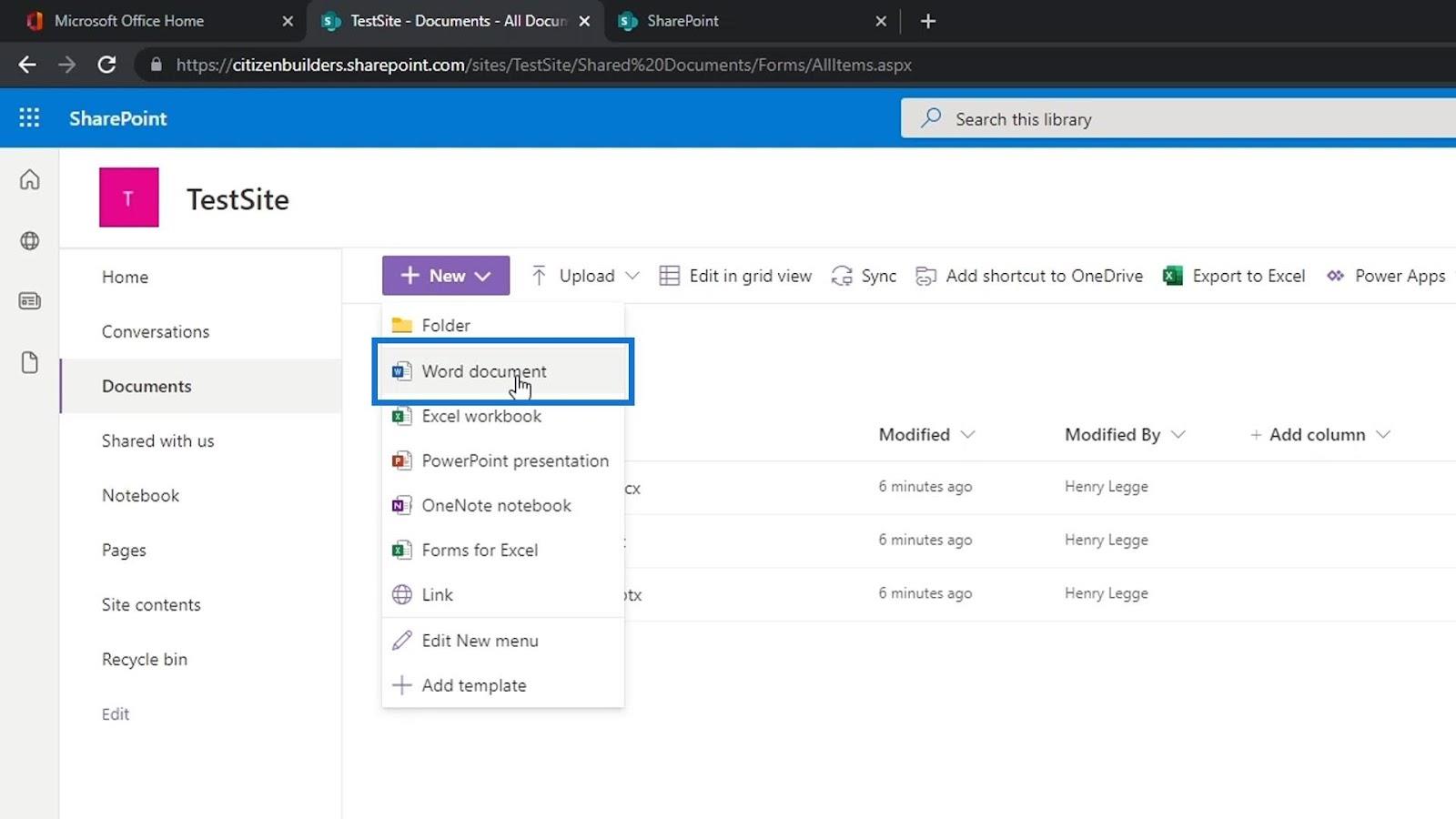
次に、新しいオンライン Word ページが作成されます。今回は例として「これはCarsのテストページです」と書いてみましょう。
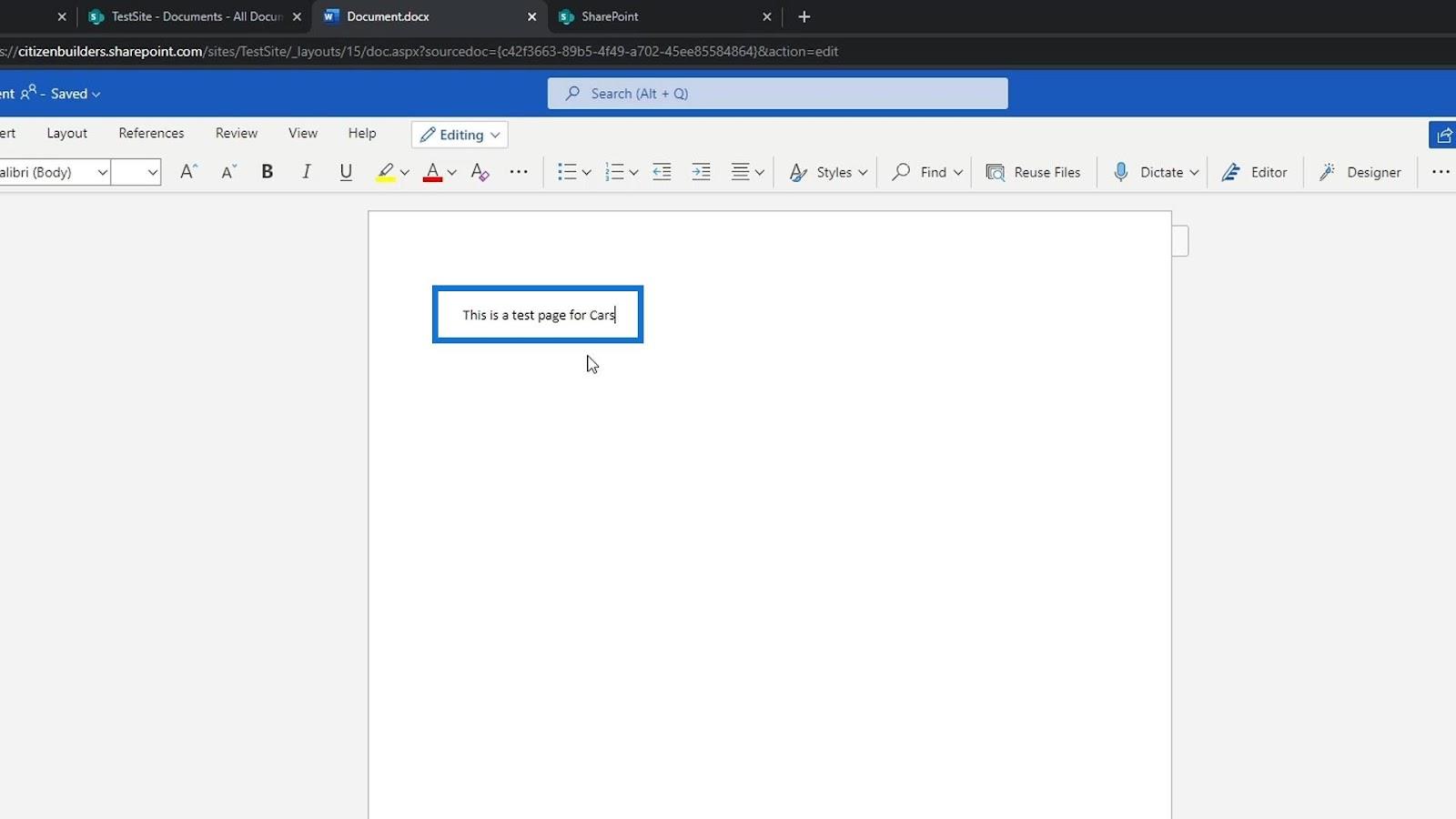
ファイルの編集と同様に、この新しい Word ファイルも自動的に保存されます。この部分をクリックすると、ファイル名を変更できます。
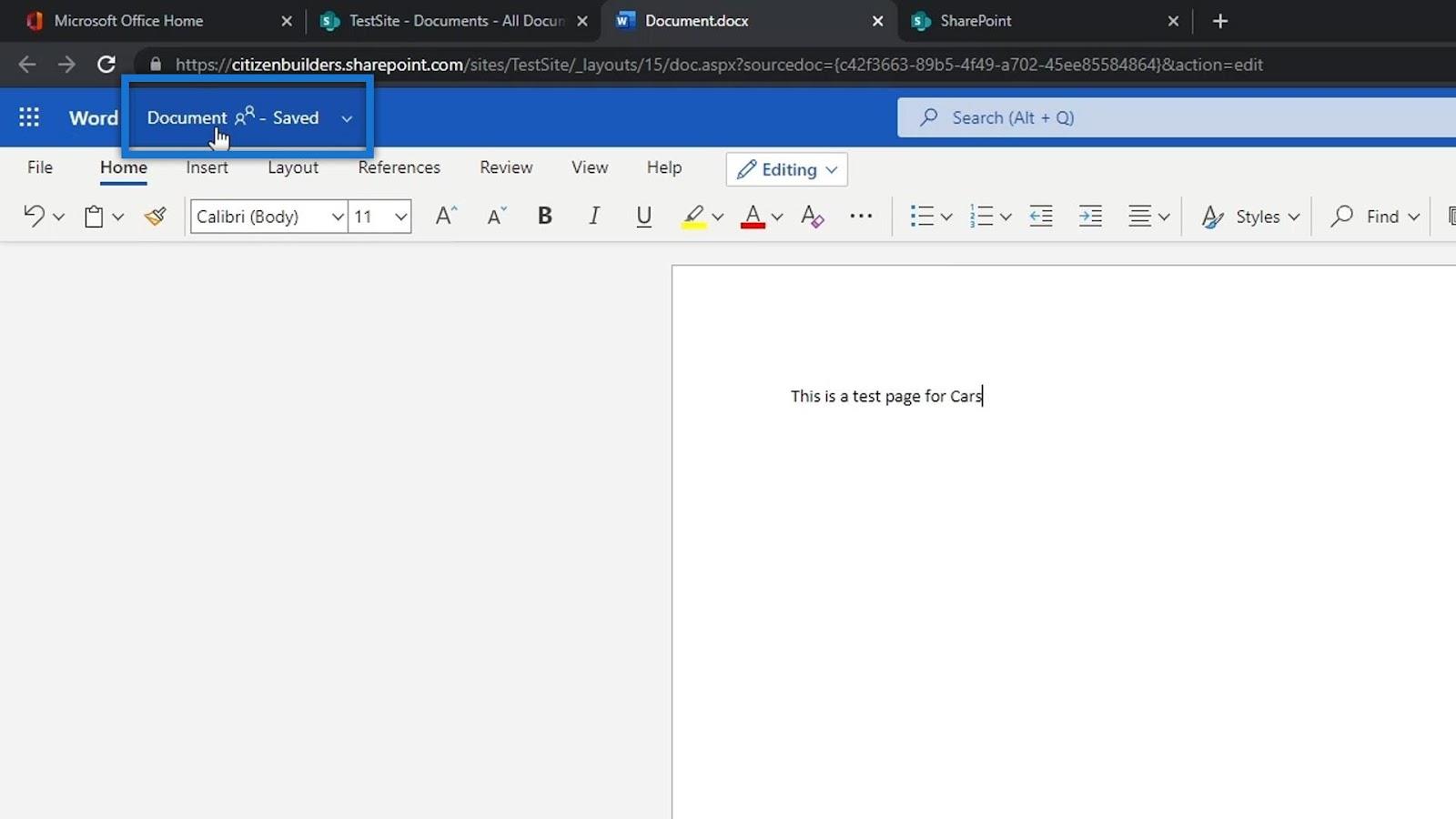
その後、このファイルの名前を「Car Types」に変更します。
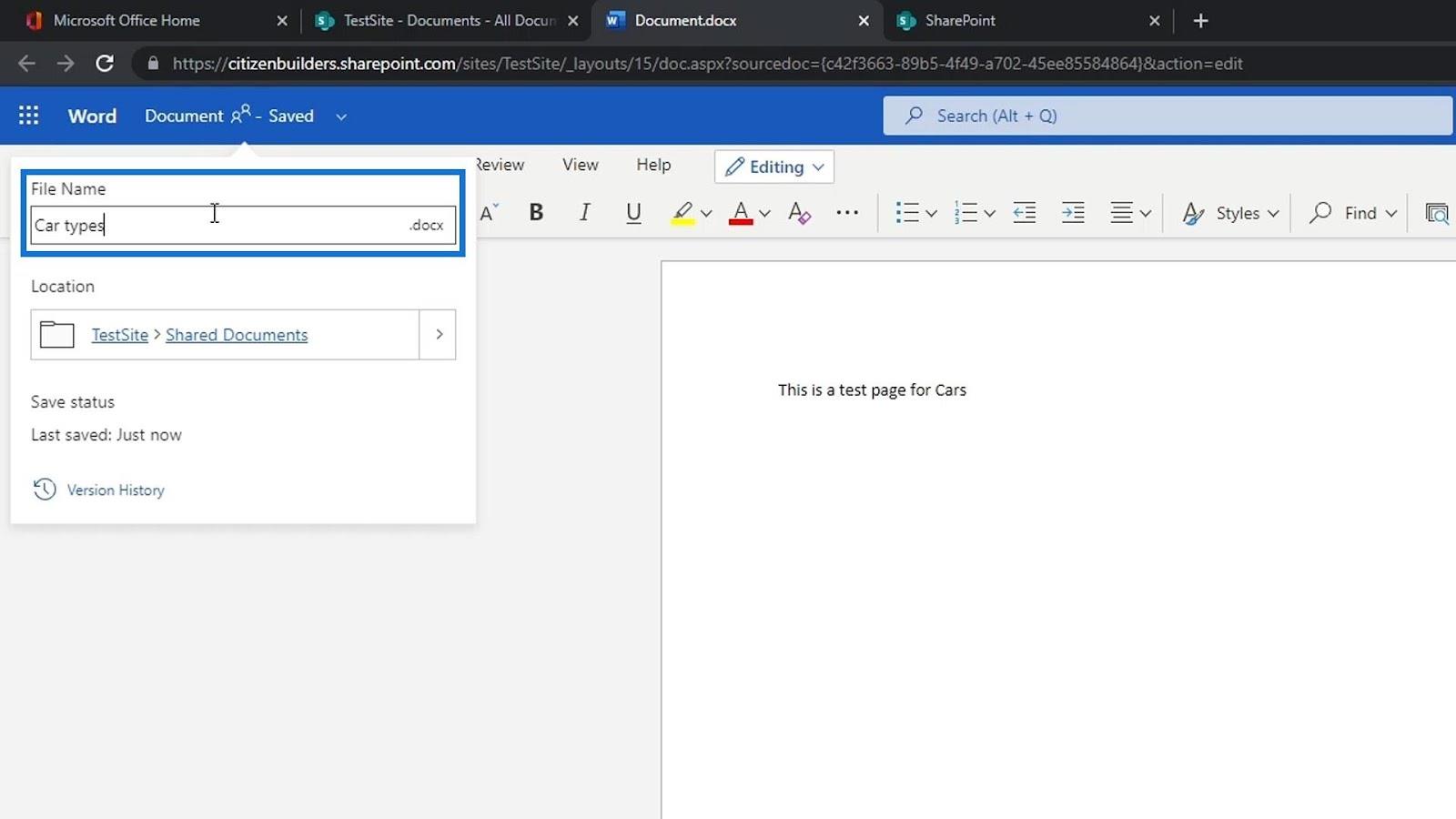
このファイルの場所も確認できます。
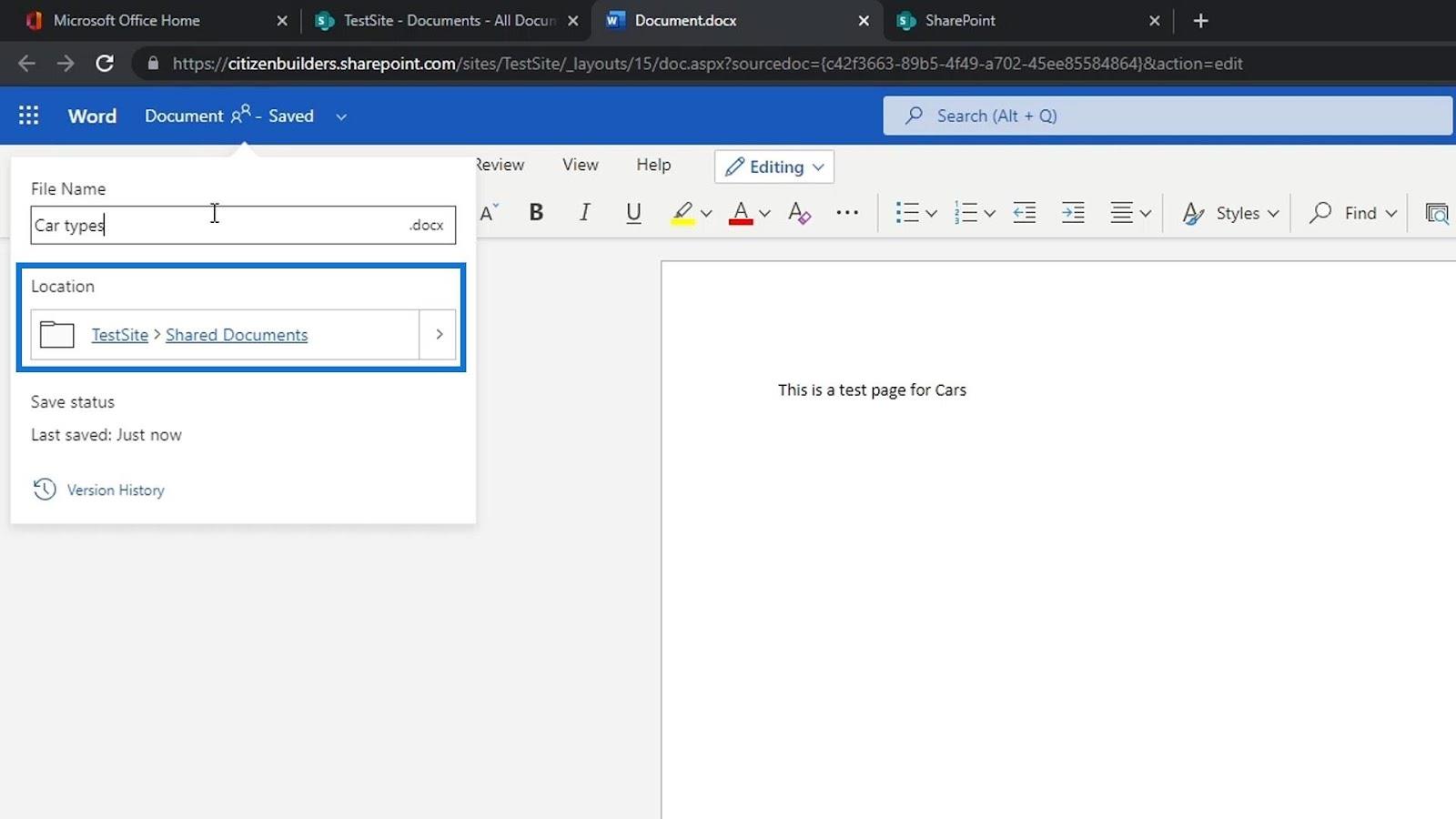
テスト サイトに戻ると、新しく追加された Word ファイルがリストに表示されます。表示されない場合は、ページを更新してください。必ずしもデスクトップ上にファイルをアップロードまたは作成してアップロードする必要はありません。SharePoint サイトで直接追加または作成できます。
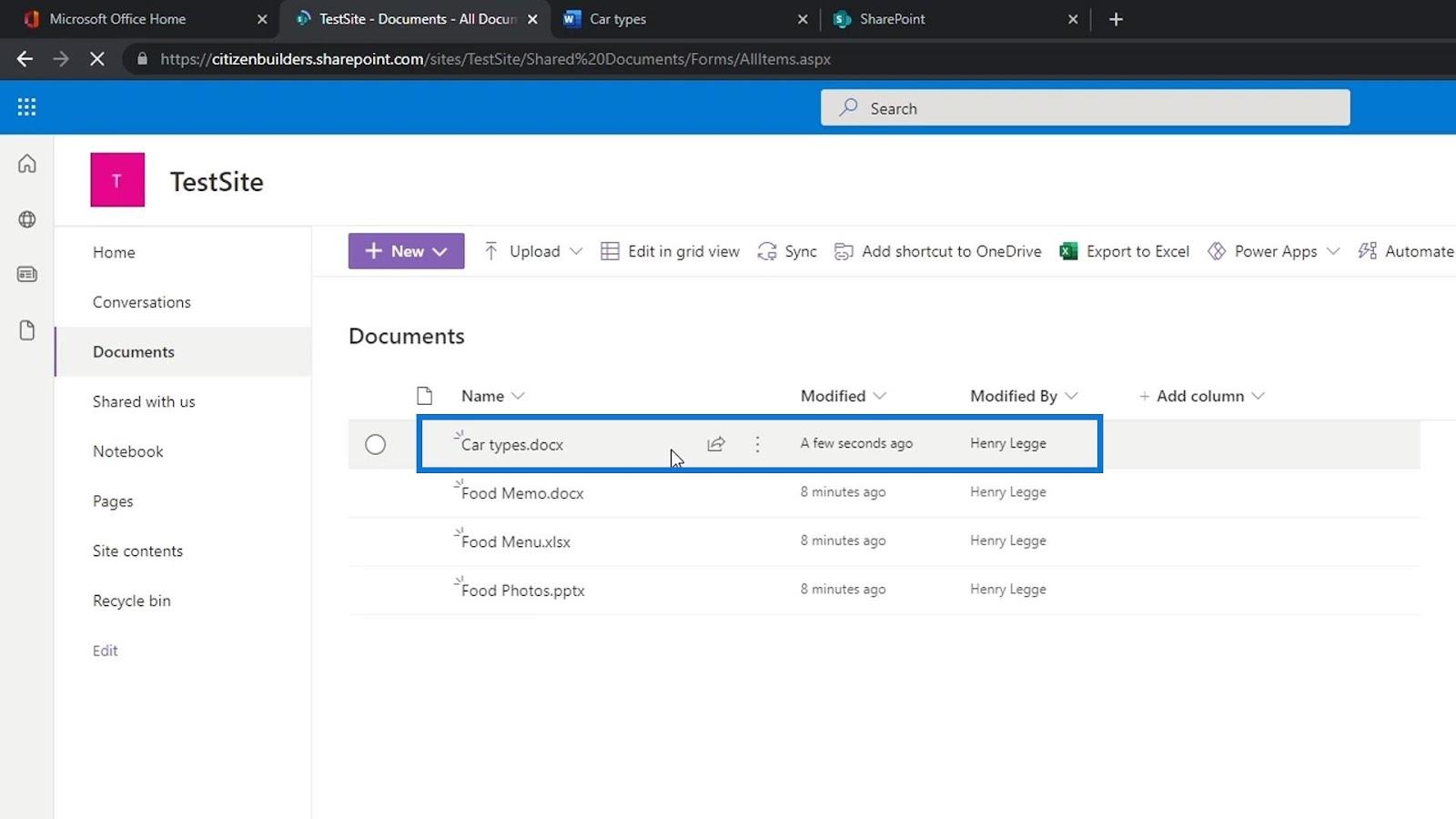
SharePoint サイトでのフォルダーの作成
ユーザーができるもう 1 つのことは、フォルダーを作成することです。サンプルフォルダをクリックして作成してみましょう。
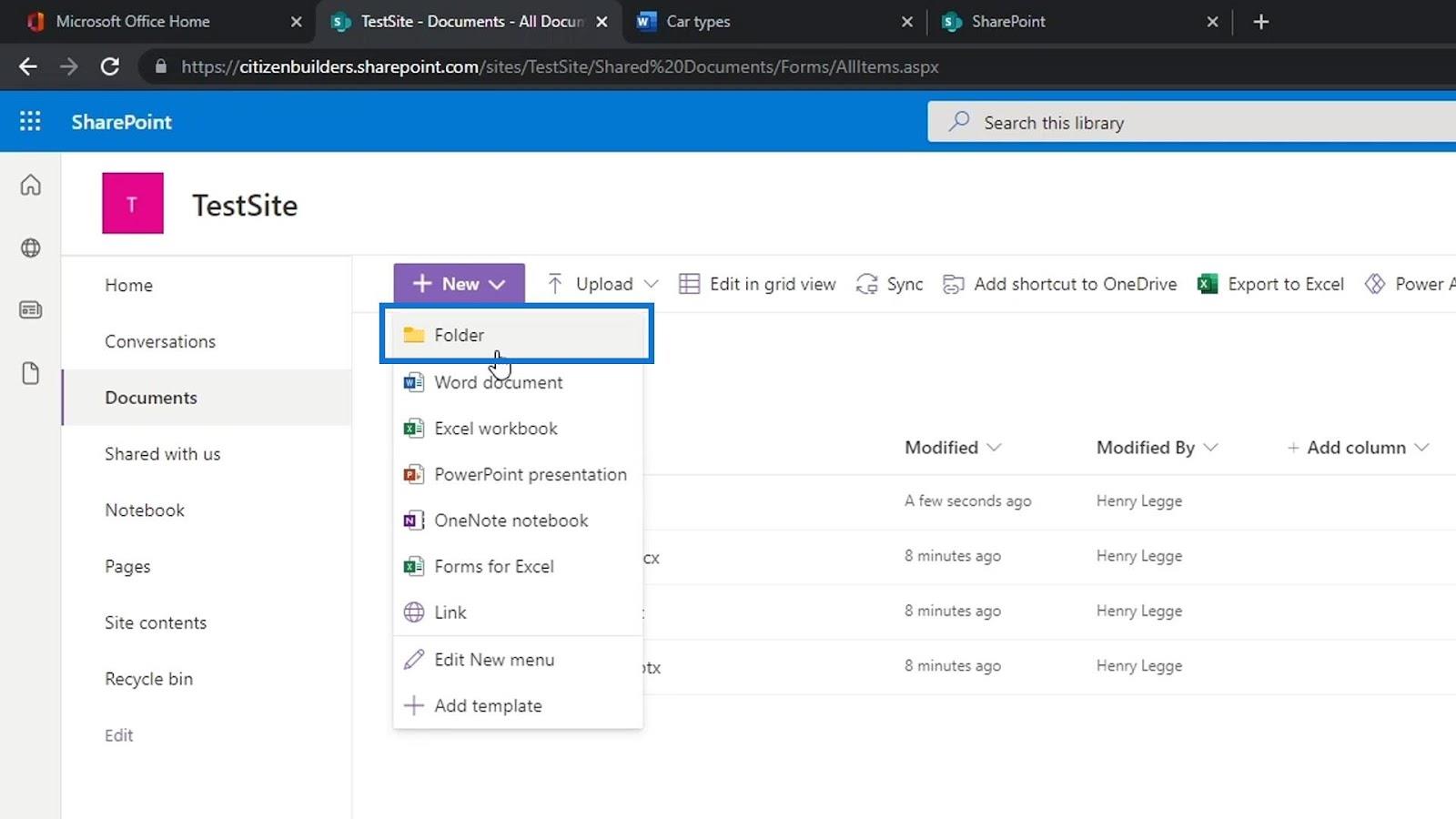
このフォルダーに「Food」という名前を付けて、「作成」ボタンをクリックします。
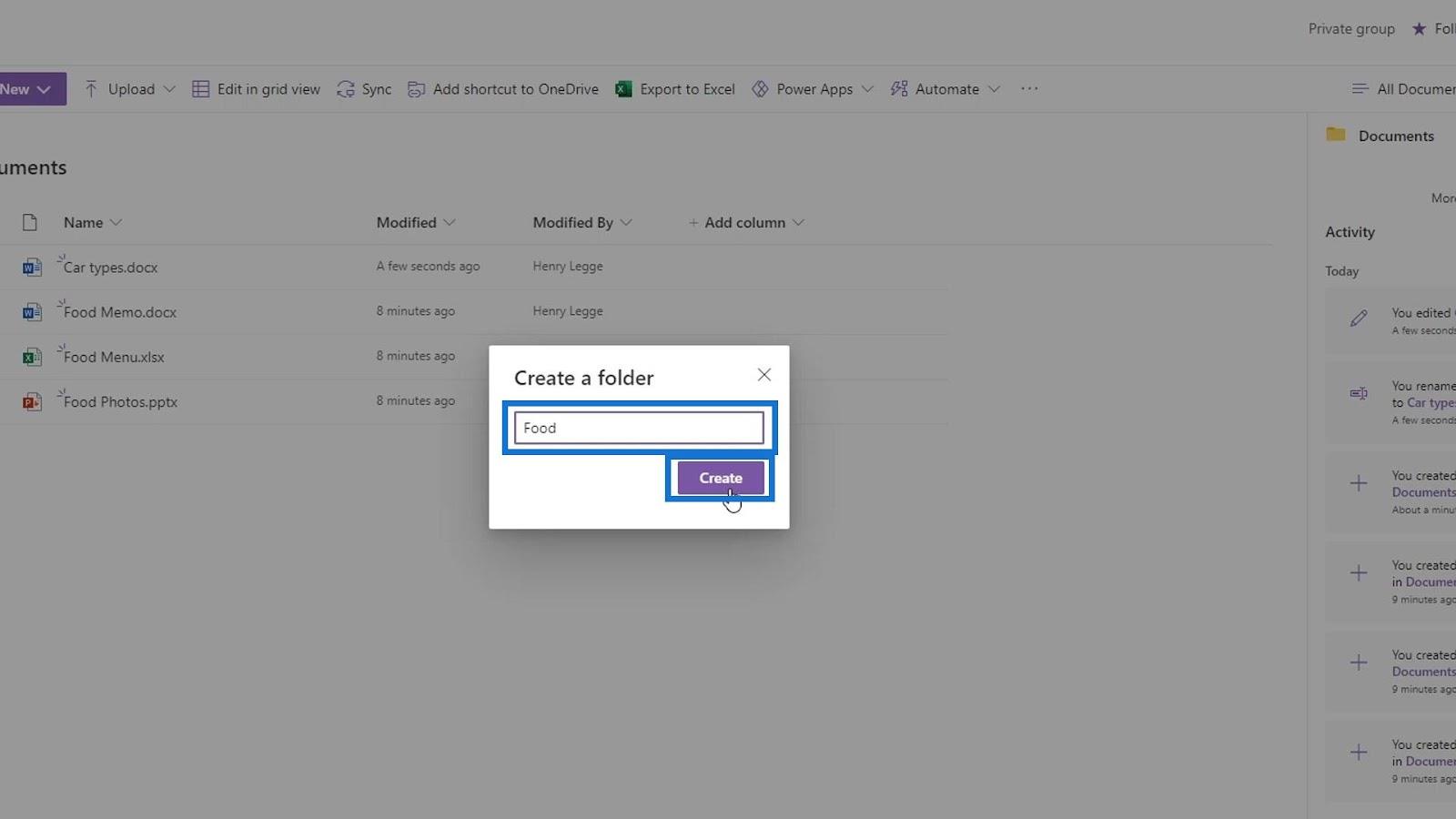
次に、別のフォルダーを作成し、 Carsという名前を付けます。
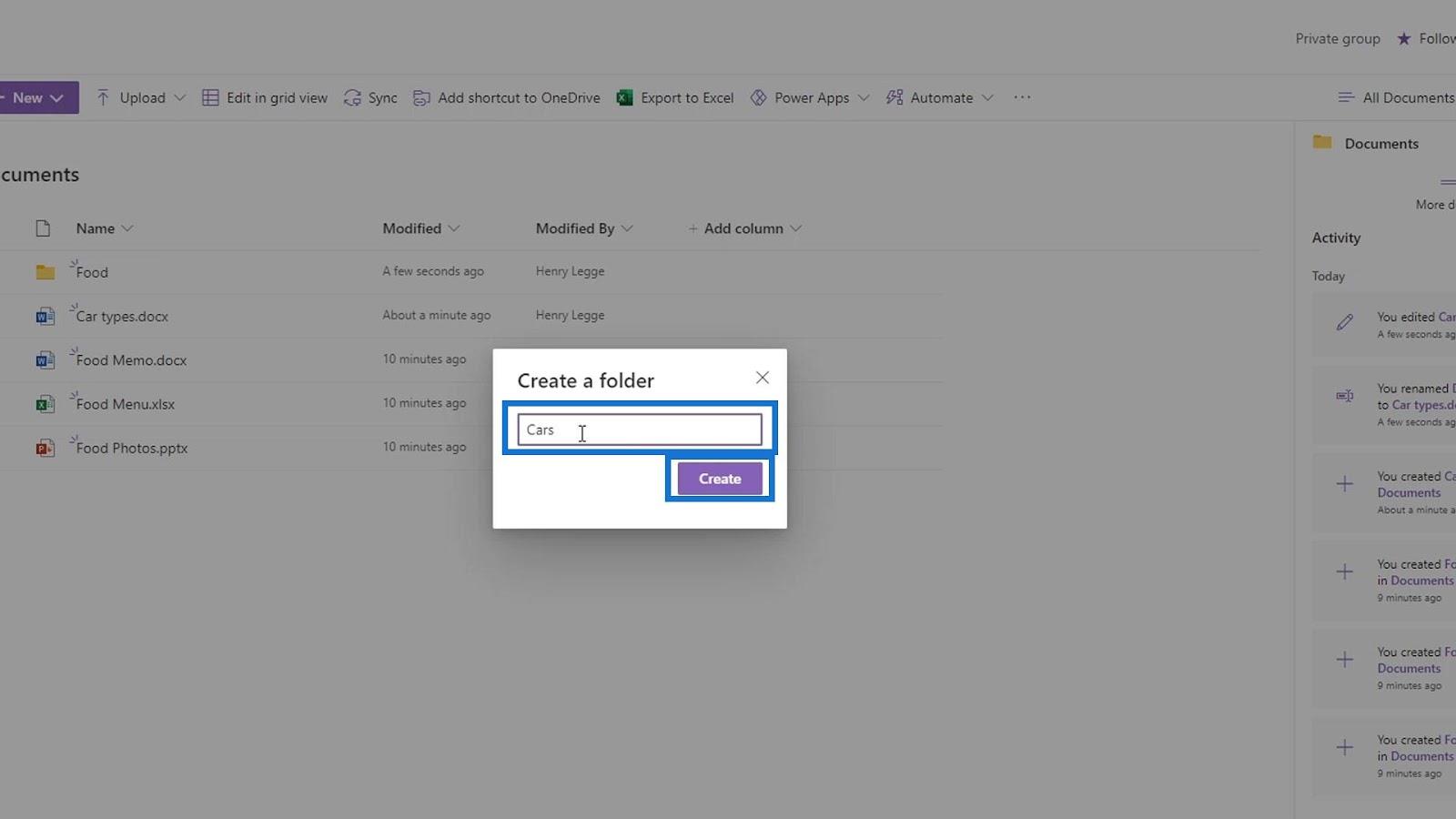
Food メモファイルをFoodフォルダに移動します。
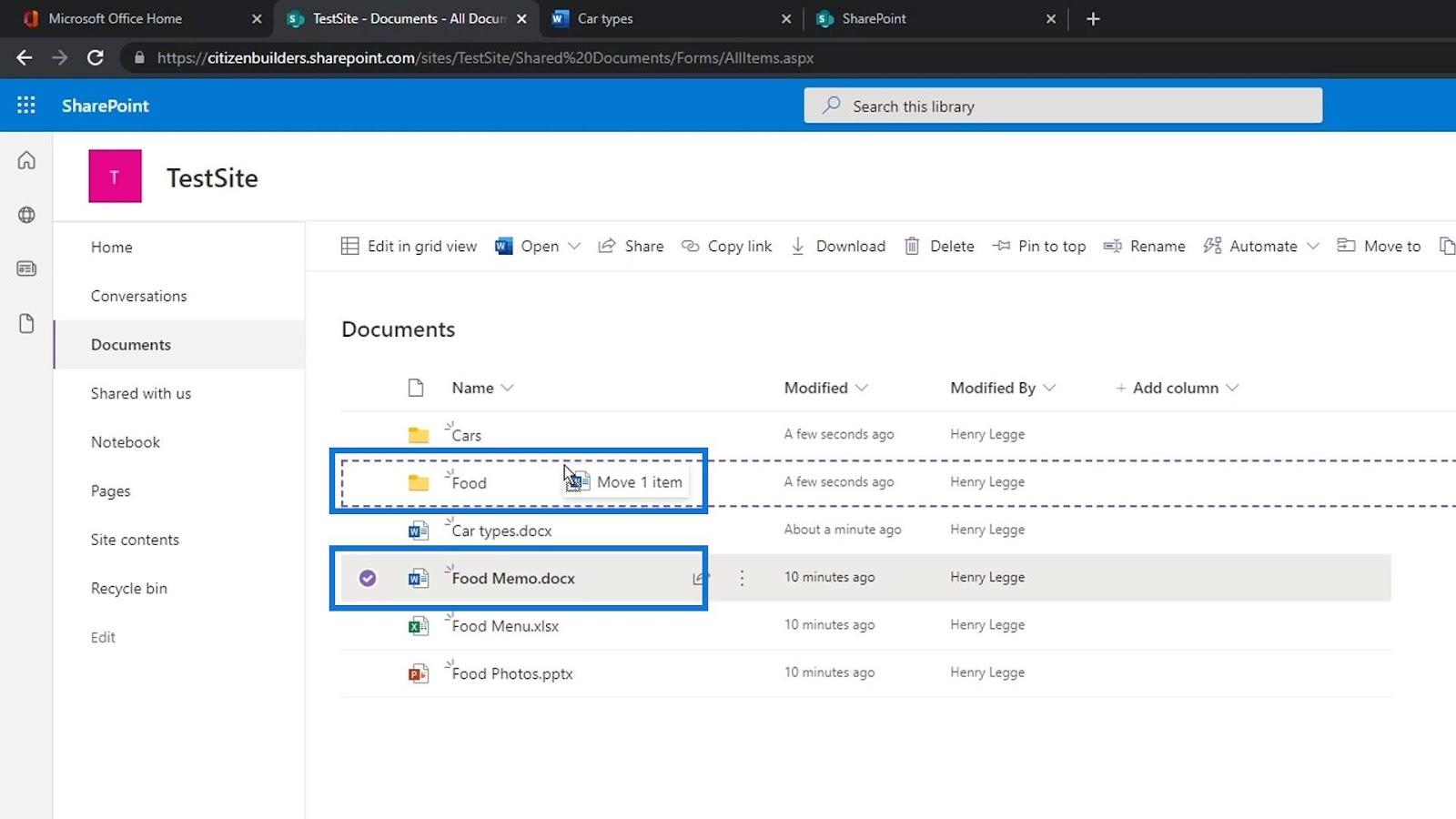
次に、車種 ファイルをCarsフォルダーに保存します。
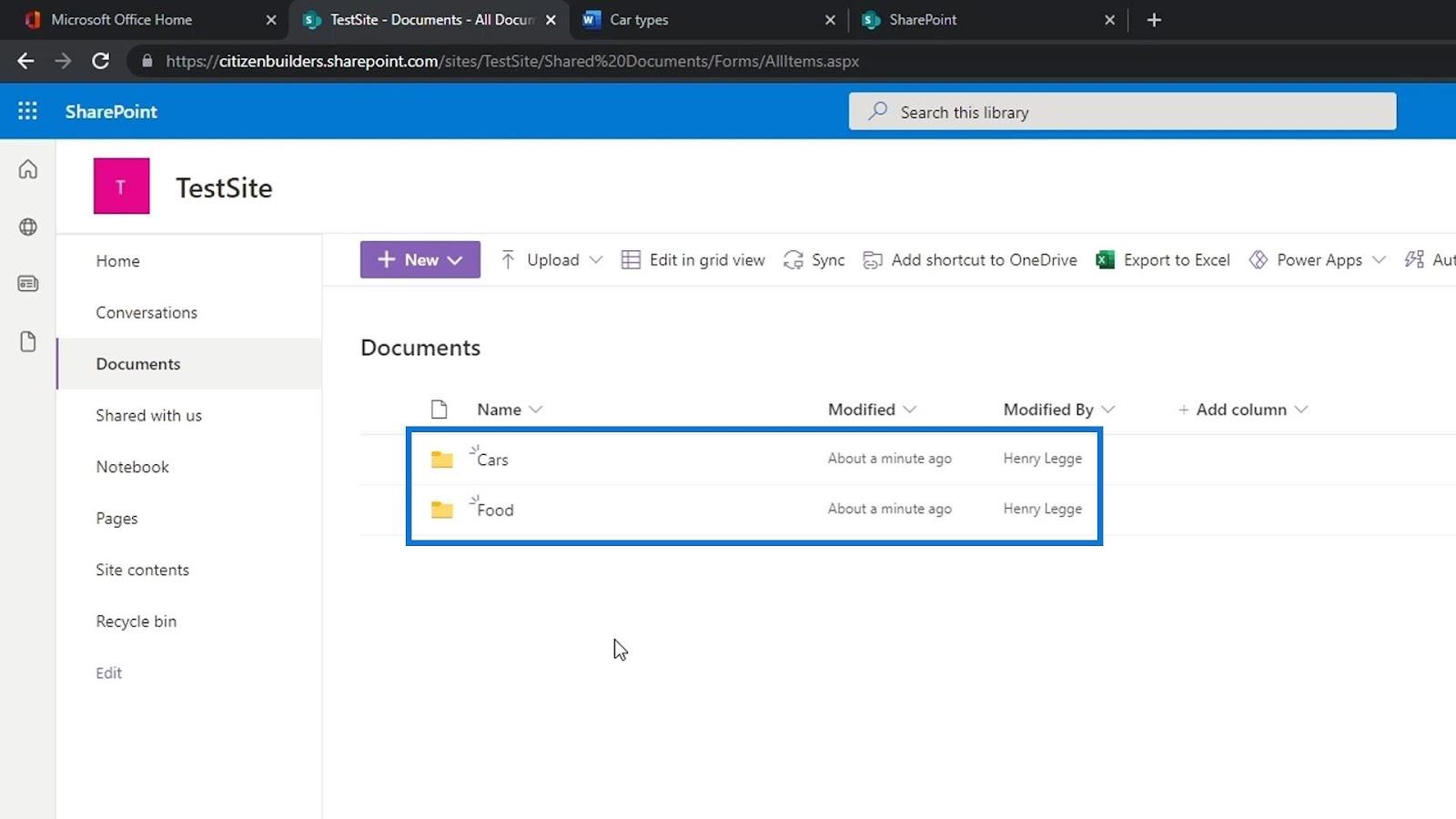
通常、ファイルを分離するためにフォルダーを追加します。ただし、SharePoint サイトでこれを行うより良い方法があります。それは、メタデータ列を使用することです。
メタデータ列の使用は非常に強力ですが、フォルダーを作成すると、その側面が失われます。ファイルを分離するフォルダーを作成する以外に、代わりに別のドキュメント ライブラリを作成することもできます。食品に関するドキュメント ライブラリと自動車に関する別のドキュメント ライブラリを作成できます。
SharePoint ドキュメント ライブラリでのリンクの作成
必要に応じてリンクを作成することもできます。[リンク]をクリックするだけです。
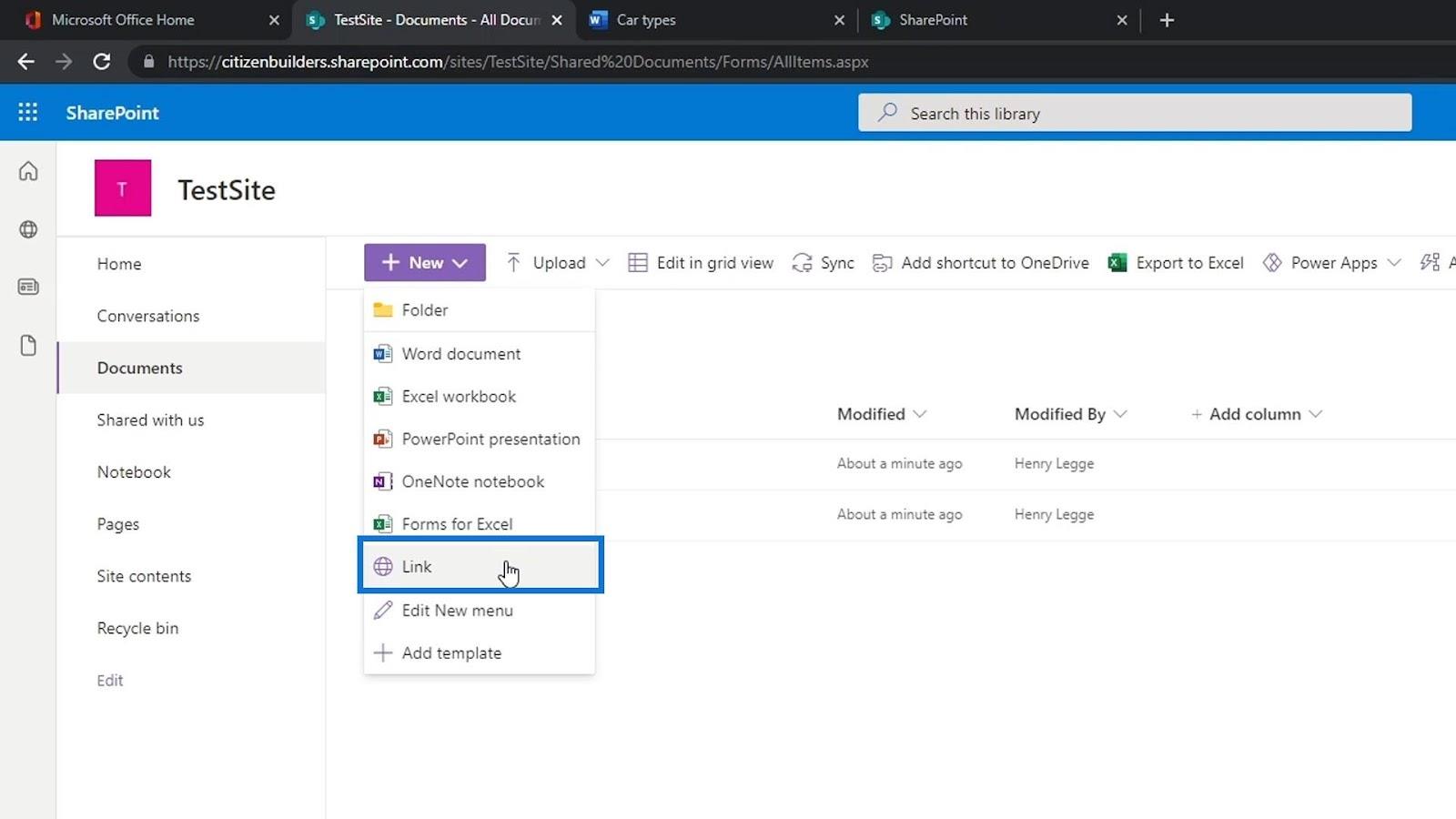
次に、必要なリンクを入力するように求められます。この例では、Google リンクを追加し、[作成]ボタンをクリックします。
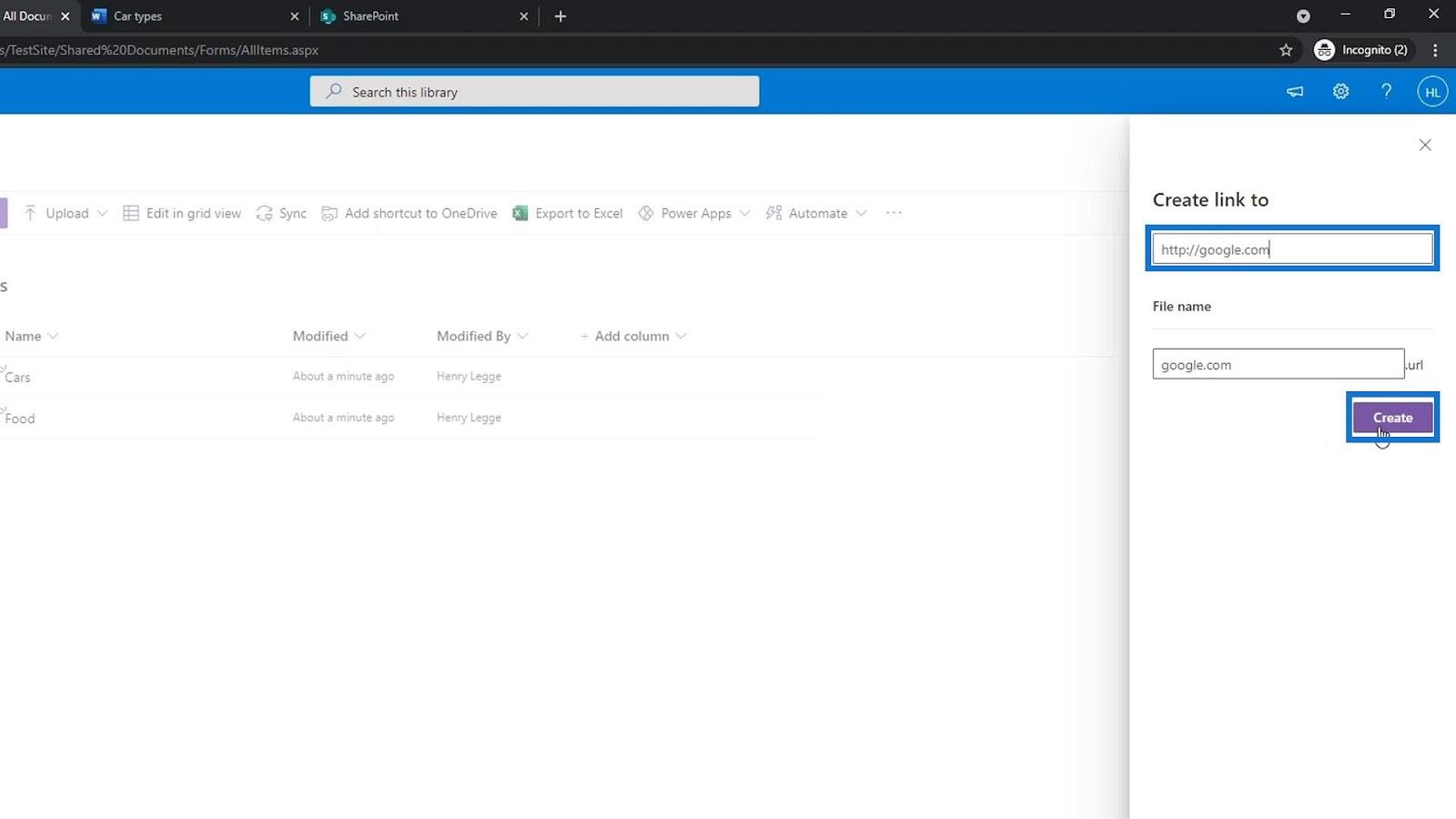
リンク ファイルがリストに追加されます。クリックしてみましょう。
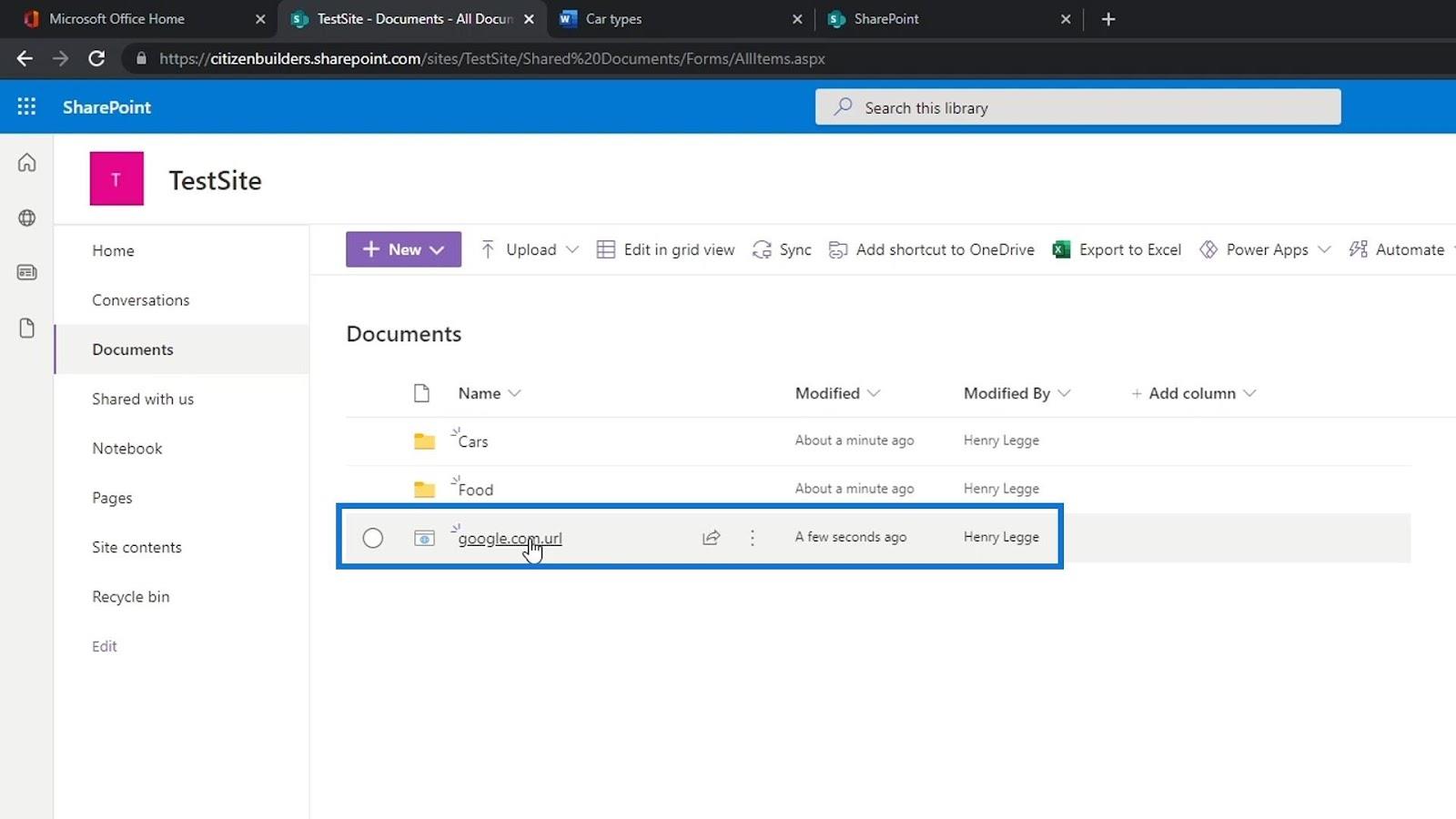
すると、Googleウェブサイトが表示されます。
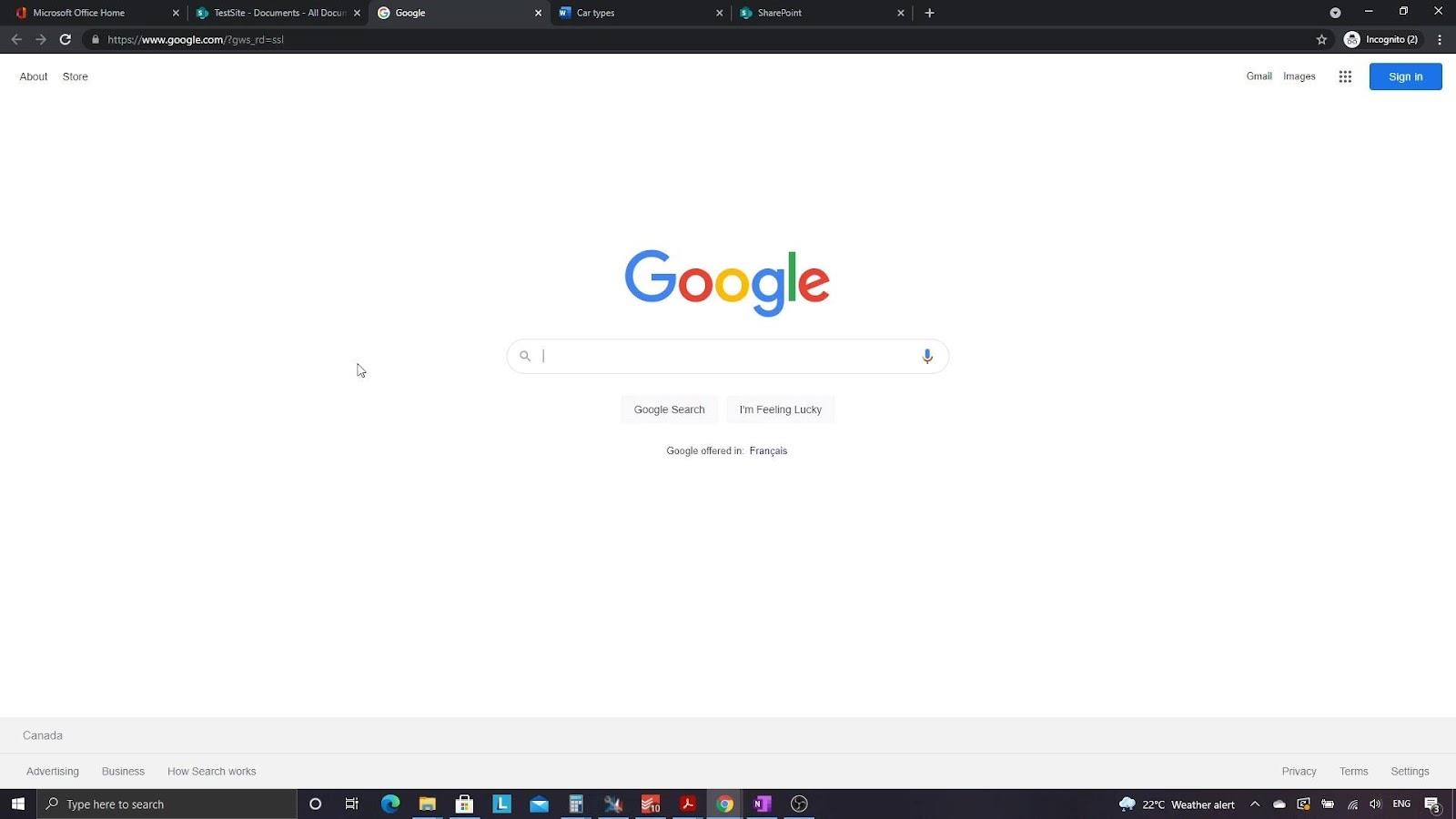
たとえば、外部リンクを含むフォルダーを作成したい場合は、新しいフォルダーを作成して、「重要なリンク」という名前を付けるだけです。
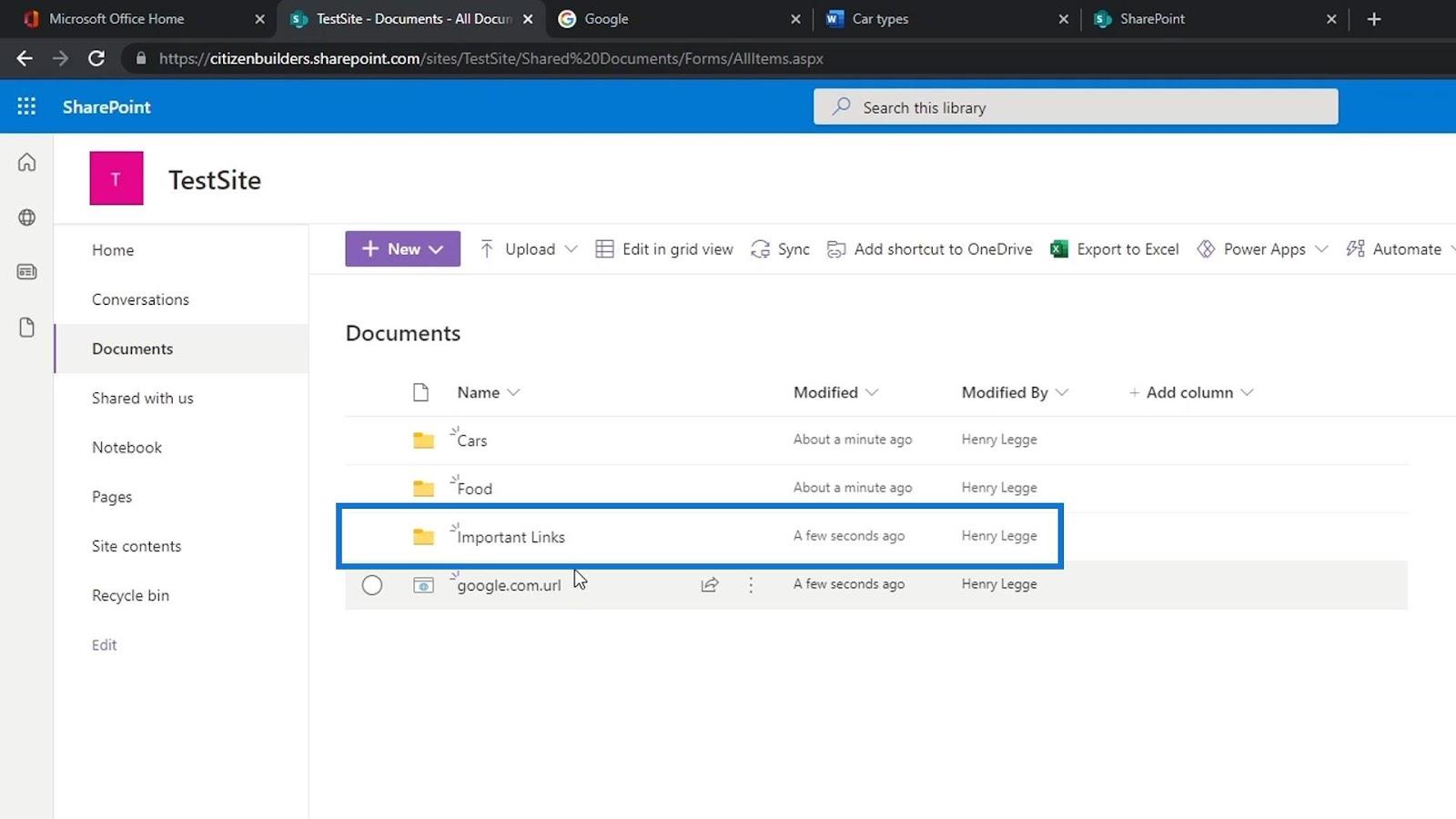
次に、リンク ファイルを「重要なリンク」フォルダー内に移動します。
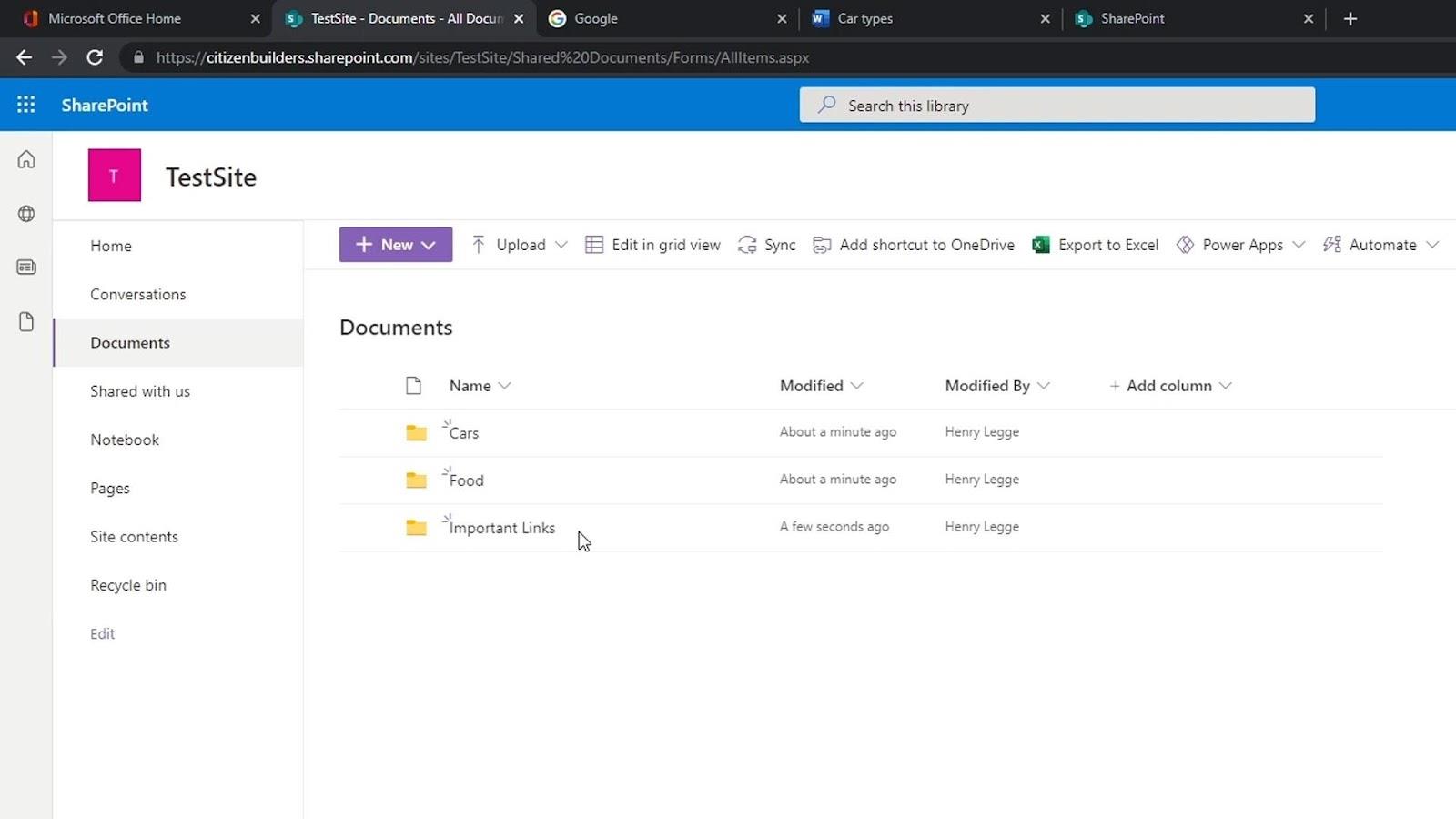
ファイルを開く 3 つの方法
ファイルを開くには 3 つの方法があります。Microsoft 製品である SharePoint を使用することで、他の Office 製品と良好に通信します。デフォルトでは、Word、Excel、または PowerPoint ファイルを開くと、そのオンライン バージョンが自動的に開きます。
ファイルを開く方法を選択したい場合は、ファイル上の省略記号をクリックして他のオプションを開きます。
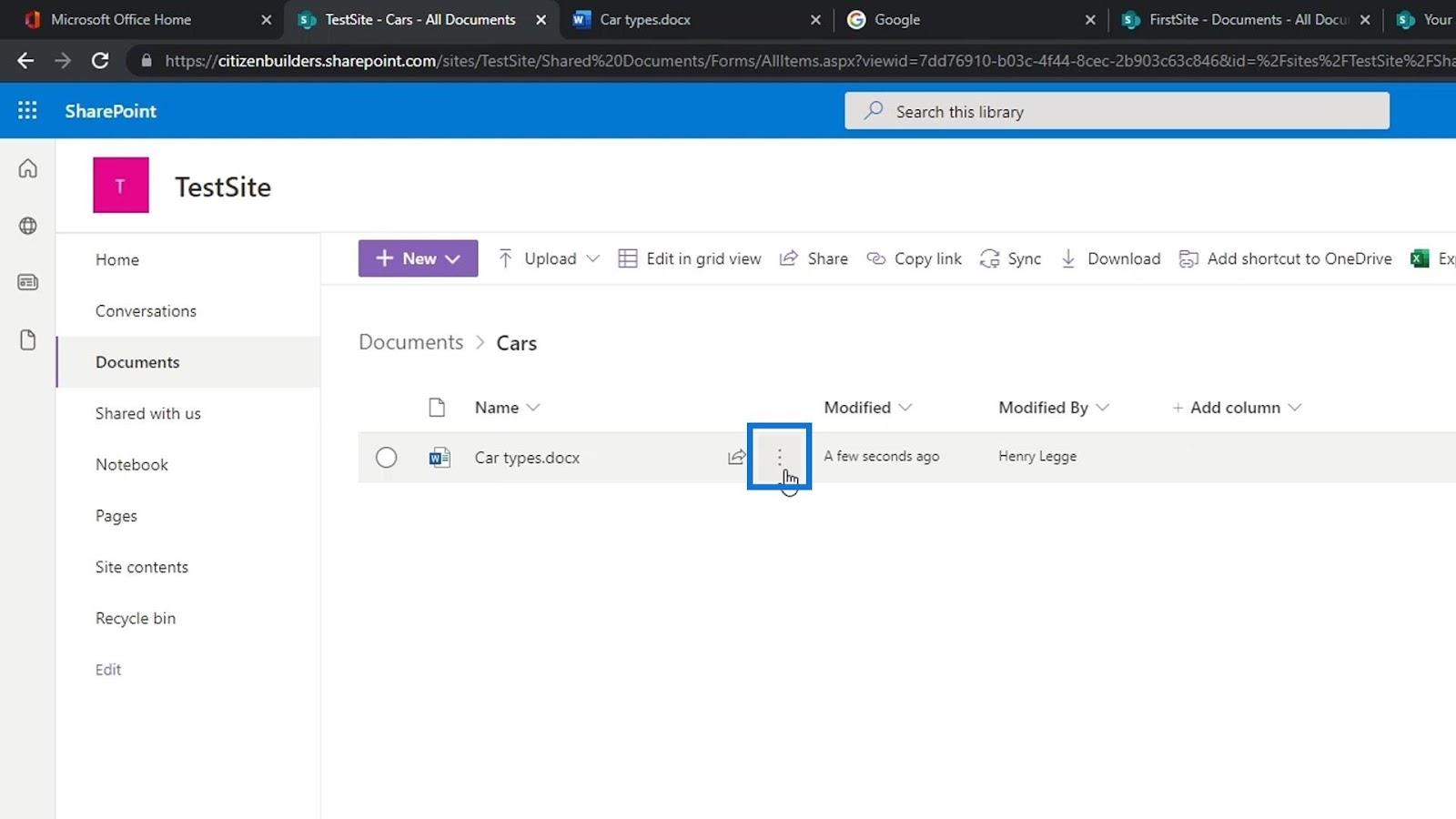
デフォルトのブラウザで開くか、アプリで開くか、イマーシブ リーダーで開くかを選択できます。
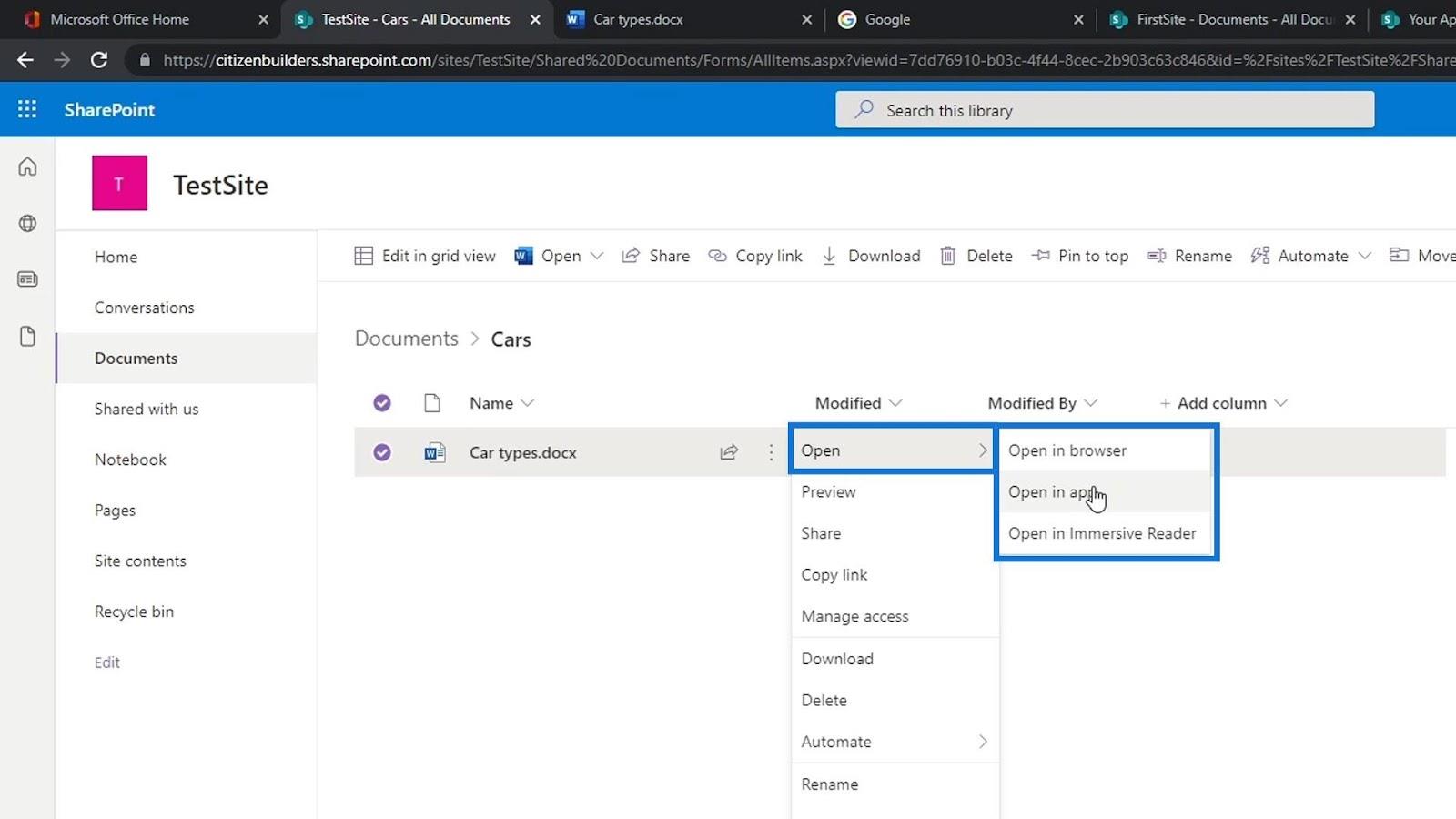
「アプリで開く」オプションをクリックすると、ポップアップが表示されます。これにより、コンピューター上で Word アプリを開くかどうかを尋ねられます。「Wordを開く」ボタンをクリックしましょう。
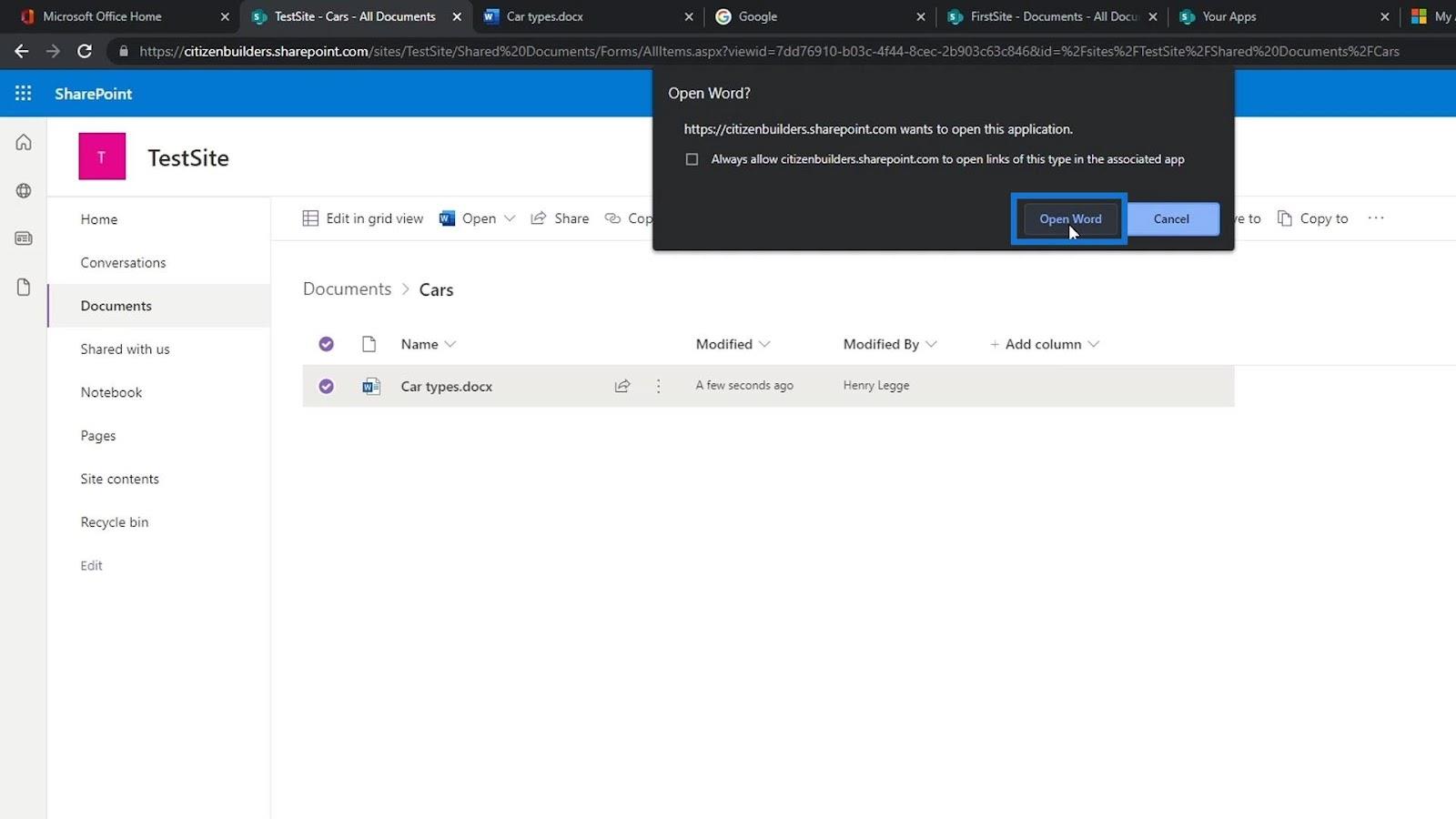
Microsoft Word デスクトップ アプリがファイルを開きます。SharePoint で使用しているのと同じアカウントでサインインする必要があります。この例では、すでにサインインしています。
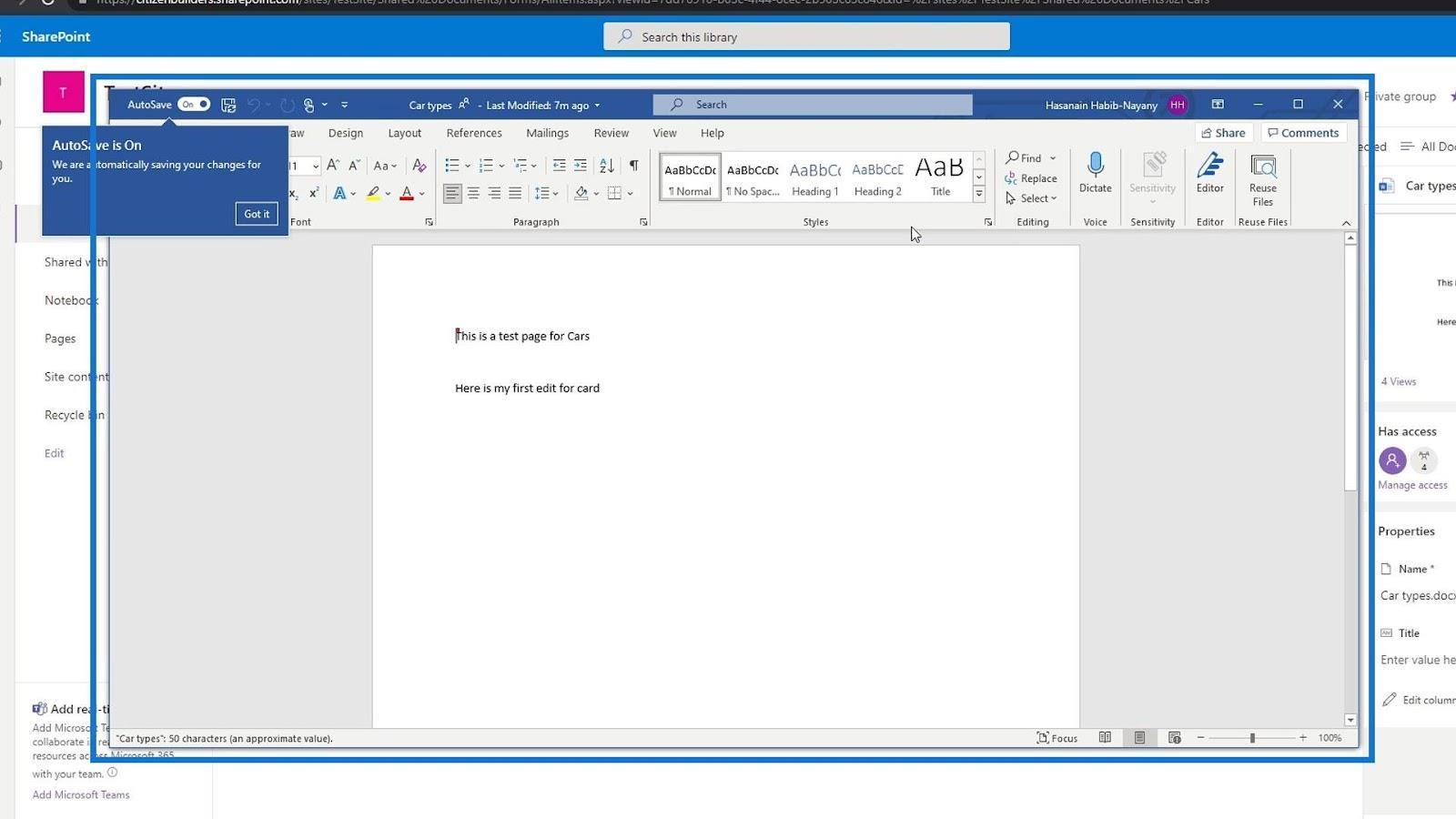
オンライン バージョンと同様に、ここでも 自動保存機能が有効になります。
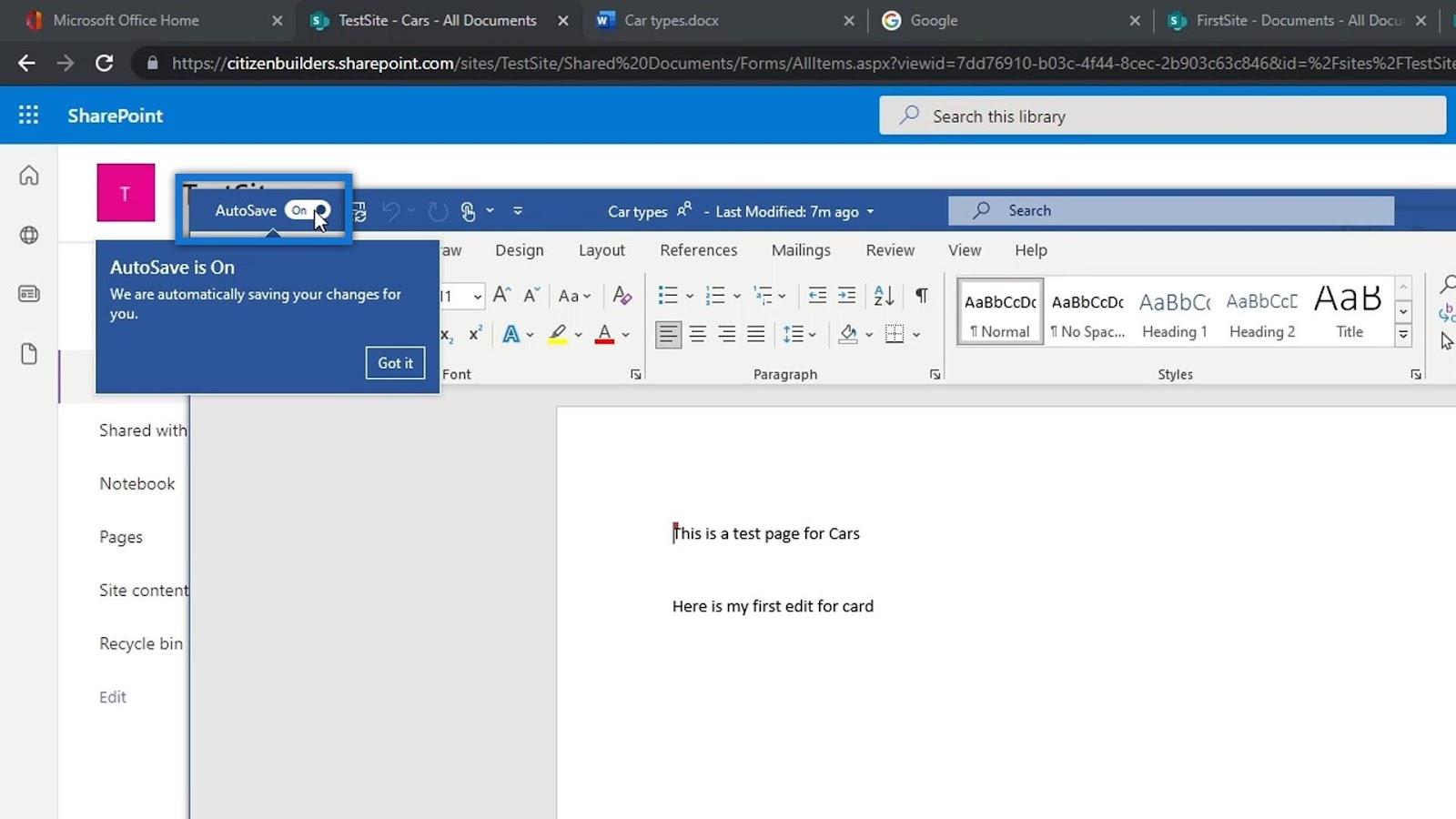
オンライン バージョンでは、加えたすべての変更が自動的に保存されます。たとえば、「 card 」という単語を「 cars 」に変更し、「 Here is my 2nd edit for songs 」という新しい行を追加してみましょう。
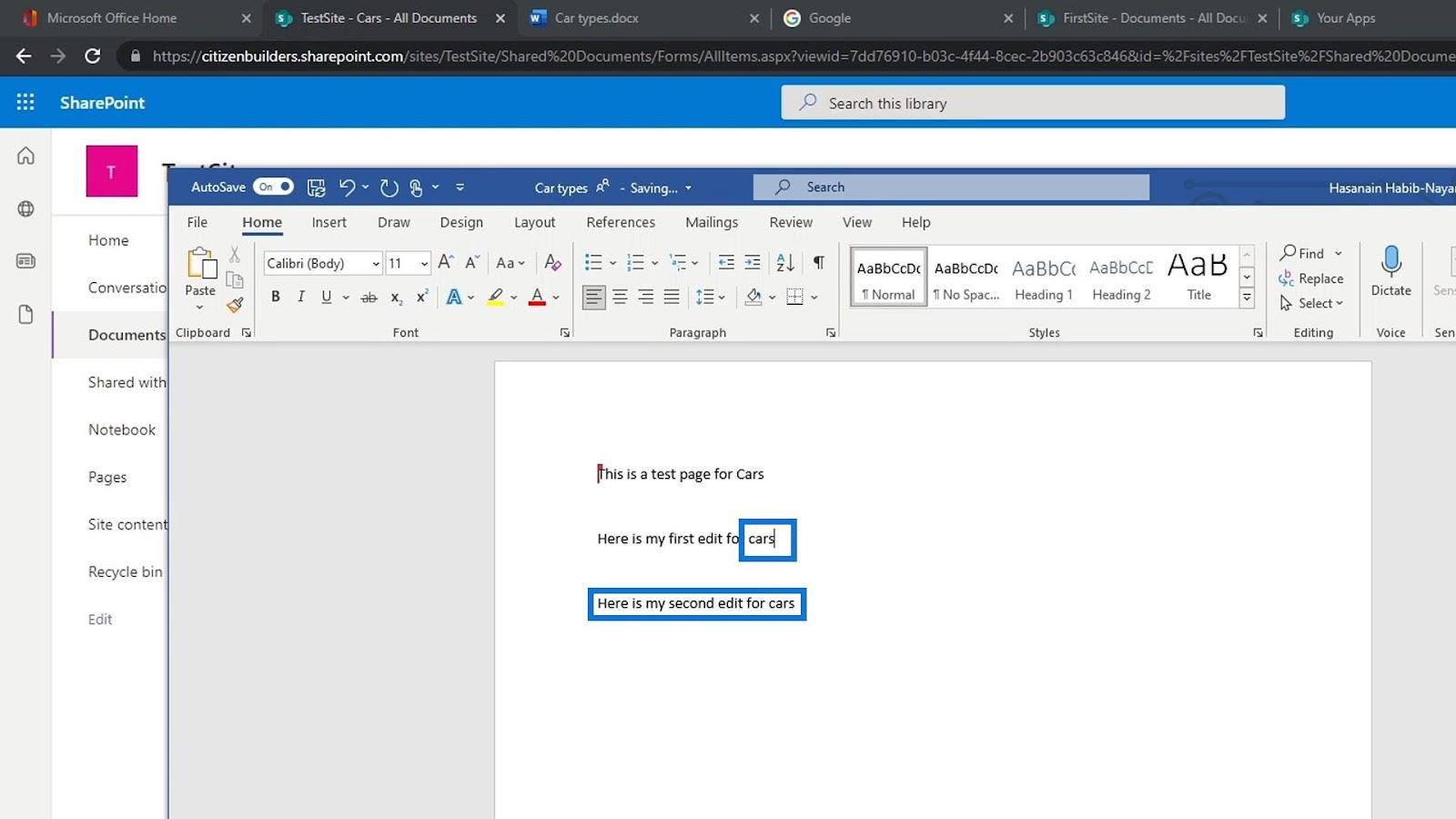
「閉じる」ボタンをクリックしてこのファイルを閉じることができます。
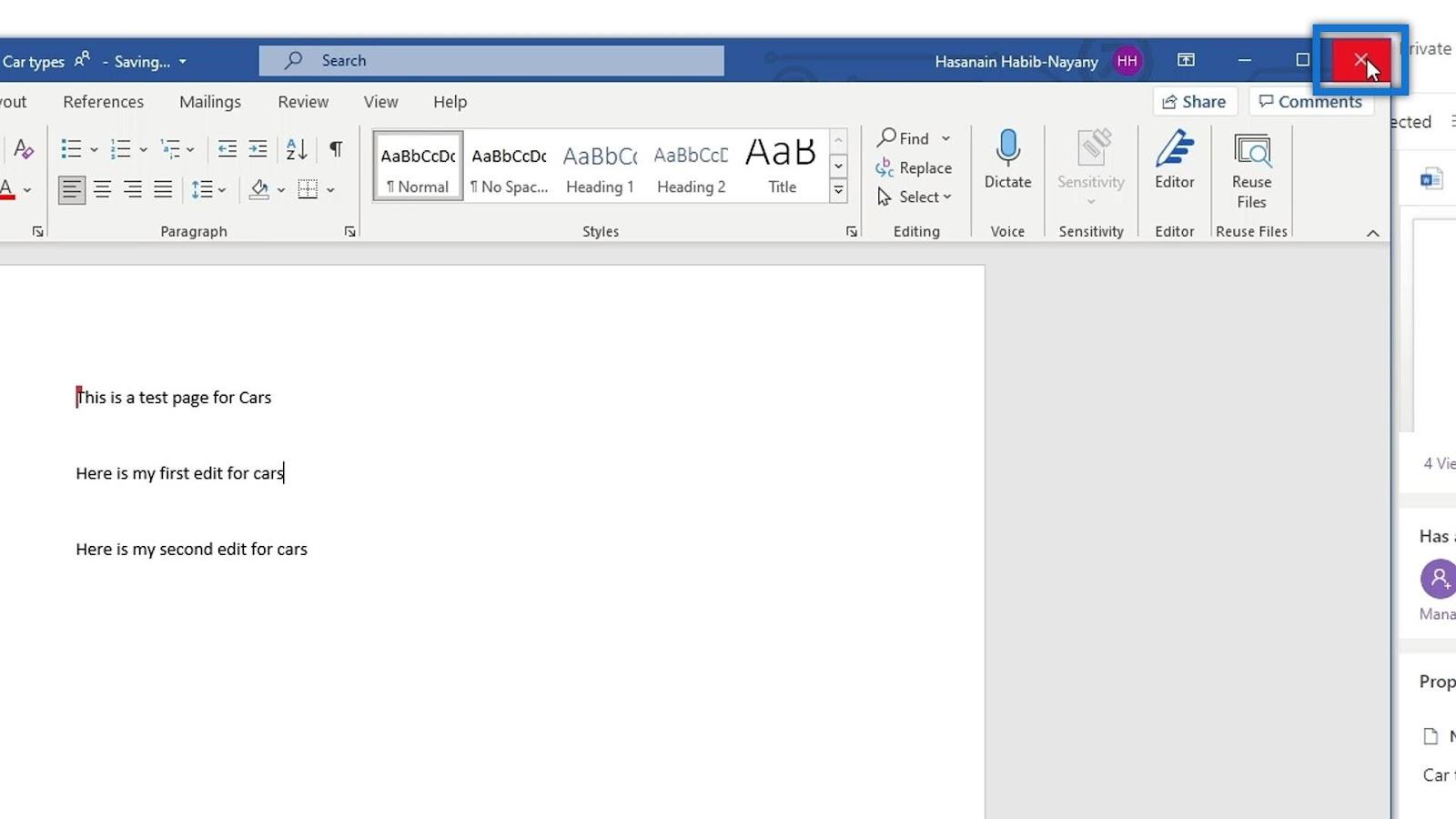
ファイルをオンラインで確認すると、Word デスクトップ アプリに追加した新しい文が表示されます。
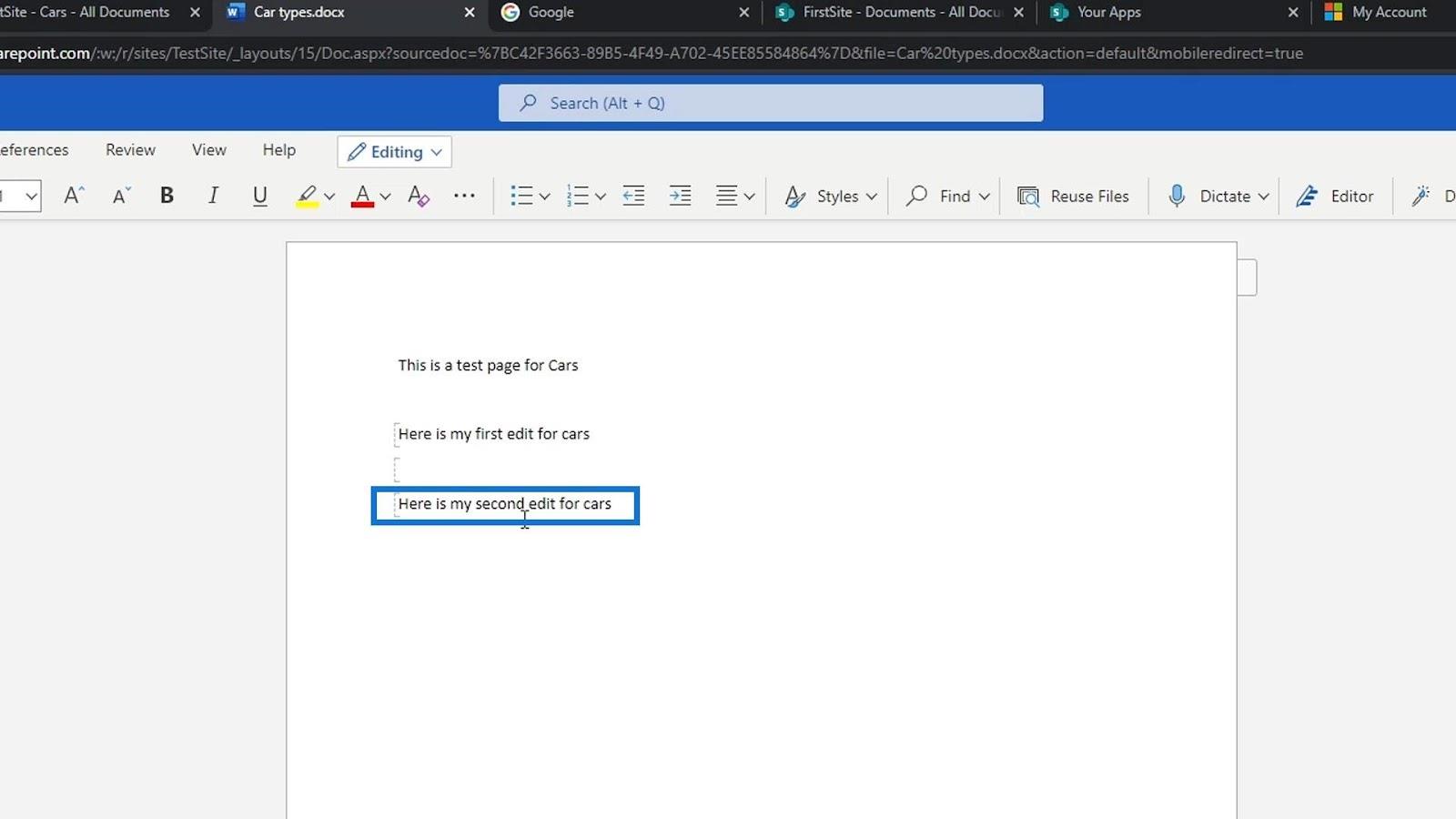
ファイルを開くための 3 番目のオプションは、[イマーシブ リーダーで開く] オプションです。
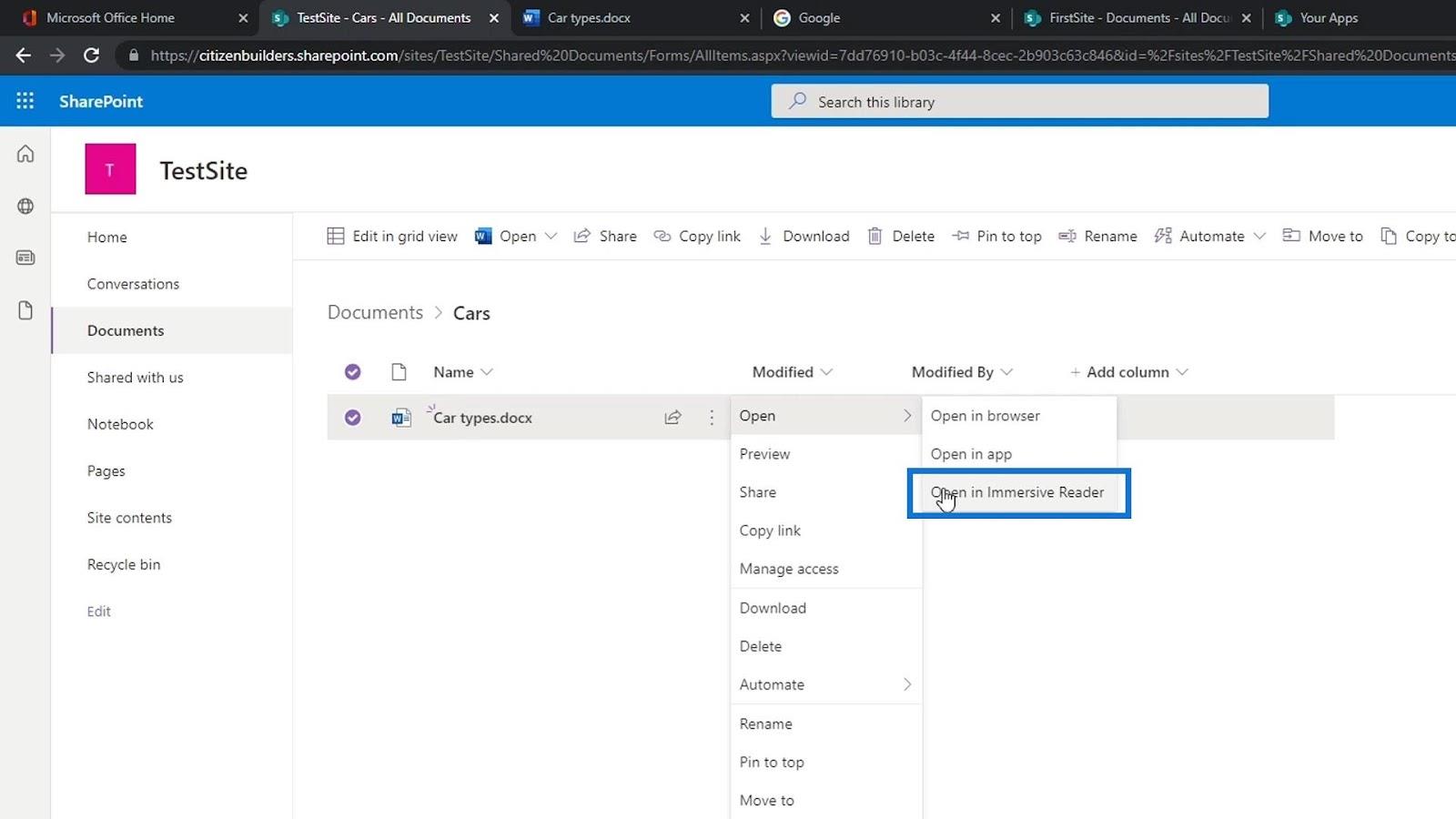
このオプションを使用してファイルを開くと、次のようになります。
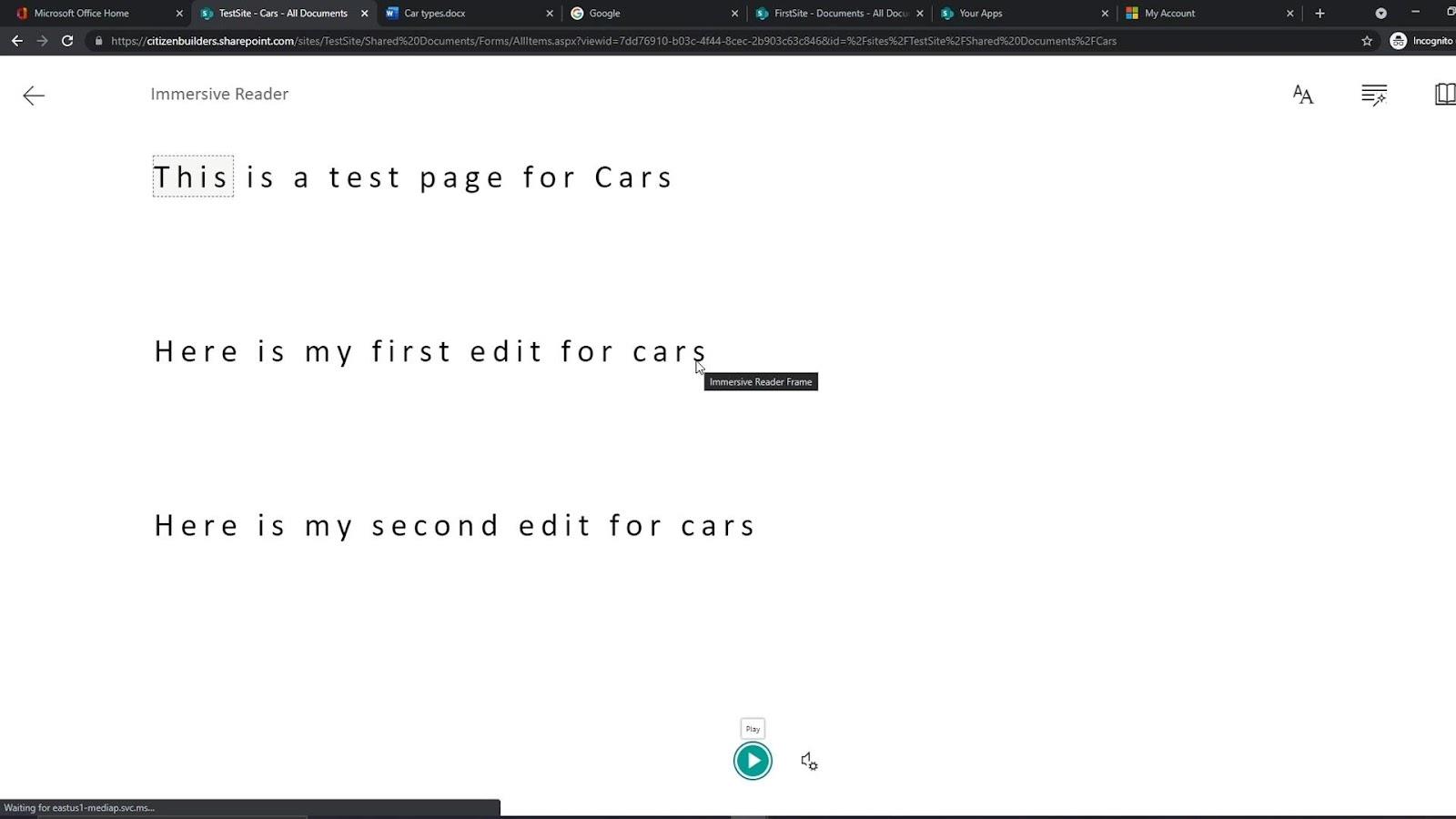
これにより、レビュー、メモの追加、フォント サイズの変更が非常に簡単になり、主に編集に使用できます。再生オプションボタンもあります。読みたくないけど読んでもらいたい場合にこれを使います。
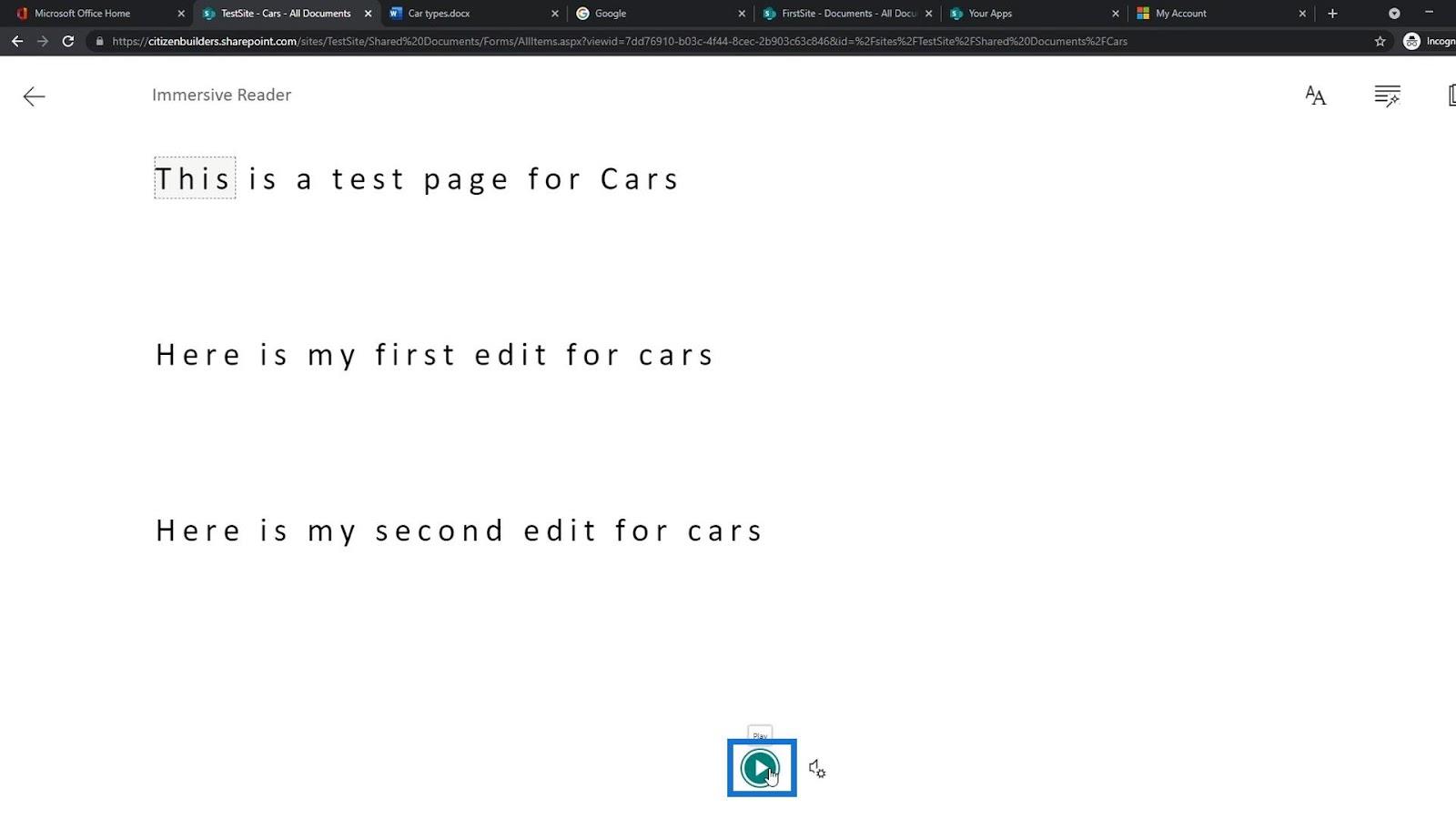
ファイルの削除と復元
ファイルを削除するには、ファイルを右クリックして[削除]オプションをクリックするだけです。
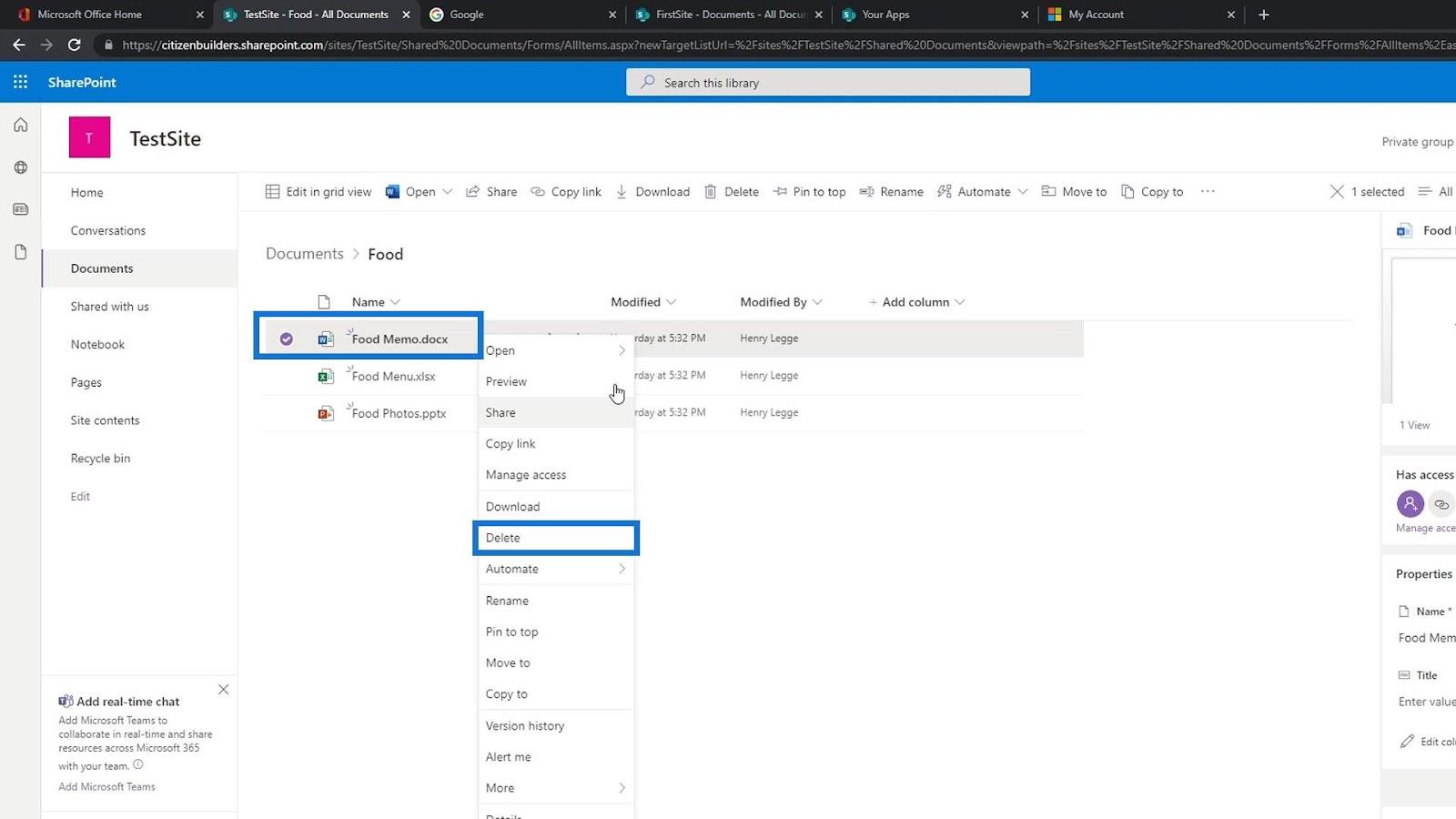
ファイルを選択して、メニュー バーの [削除]をクリックすることもできます。
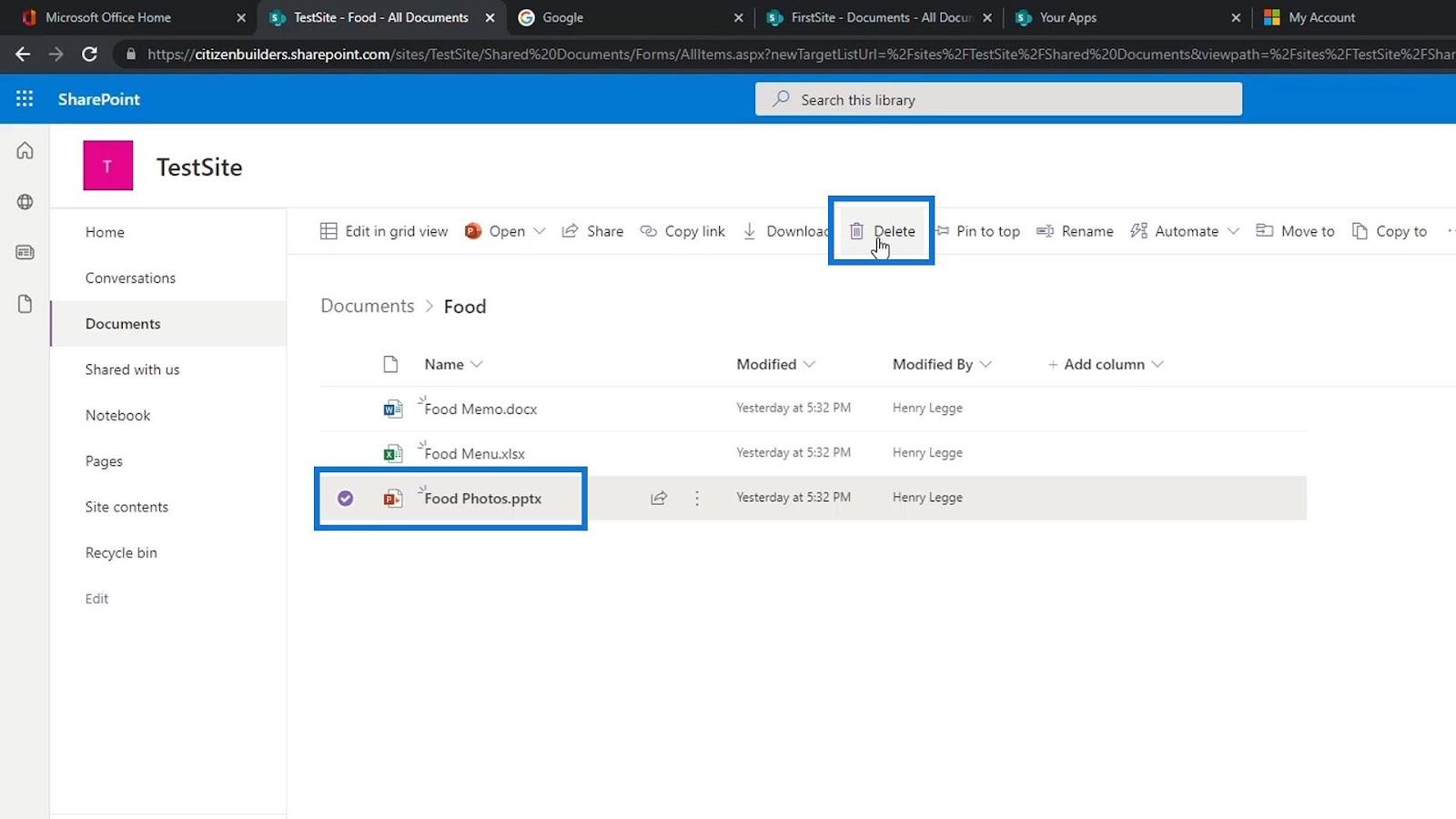
次に、「削除」ボタンをクリックします。
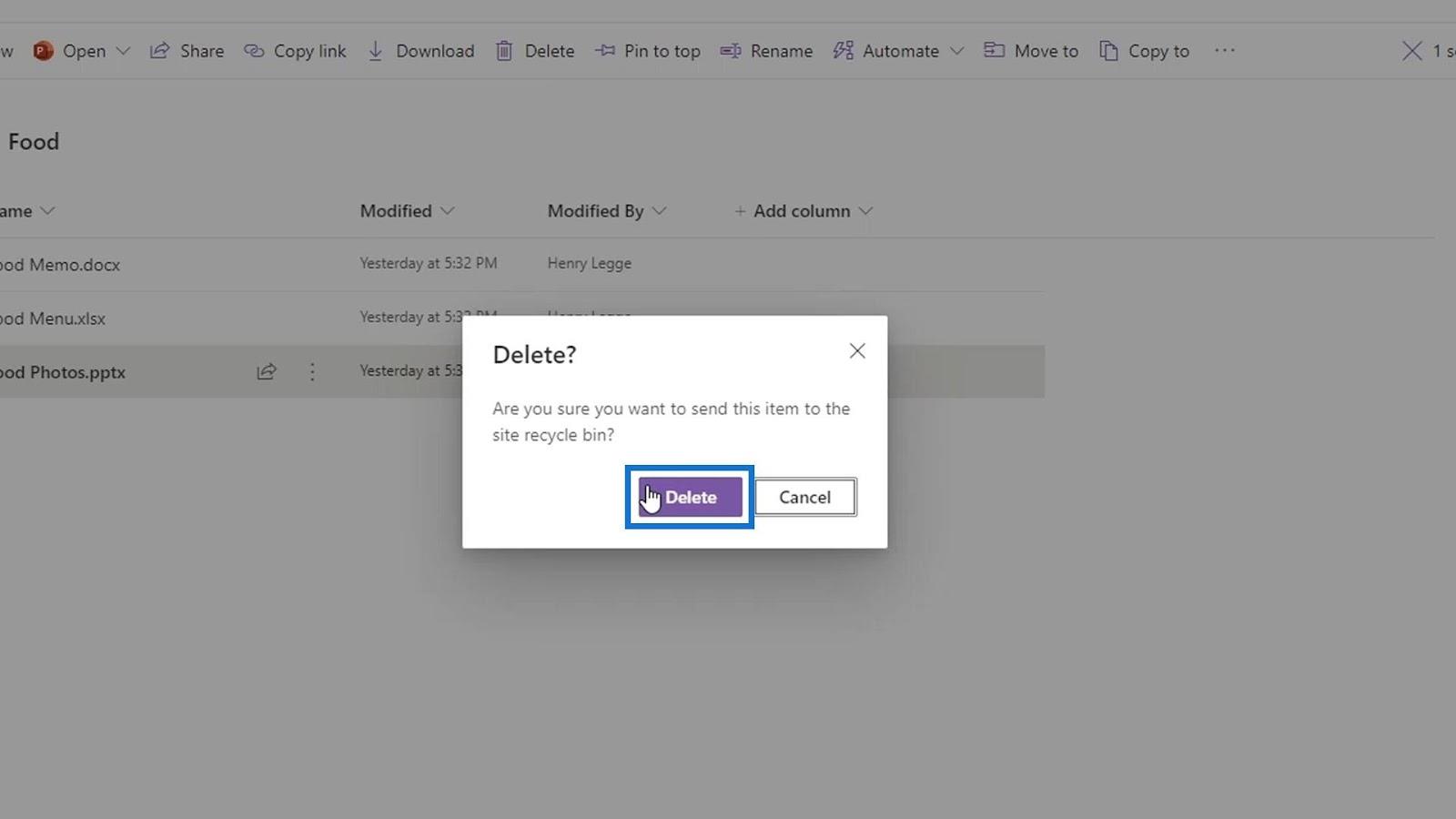
ご覧のとおり、ファイルはリストから削除されました。
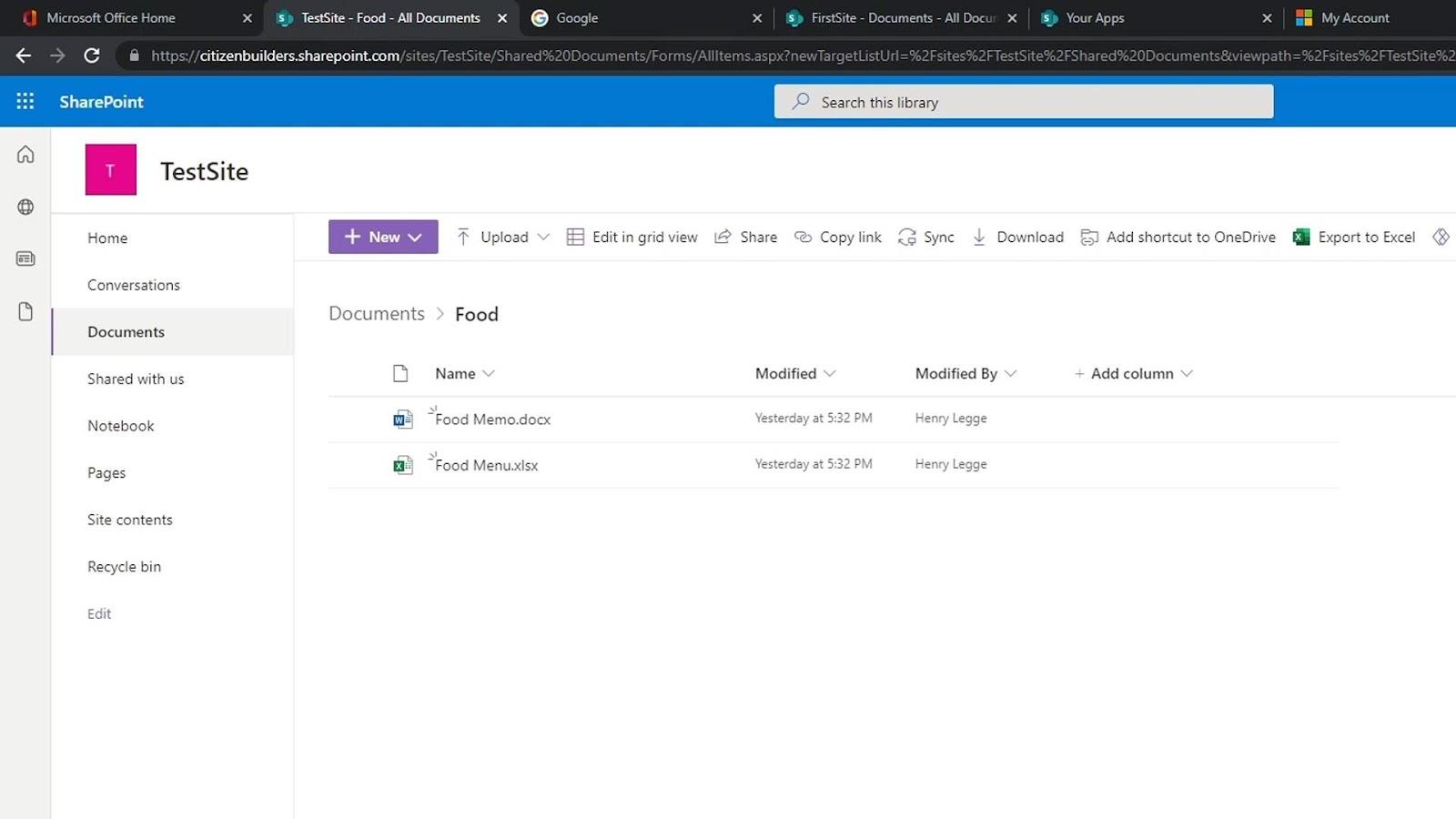
誤ってファイルを削除してしまった場合でも、復元することができます。ごみ箱に移動するだけです。
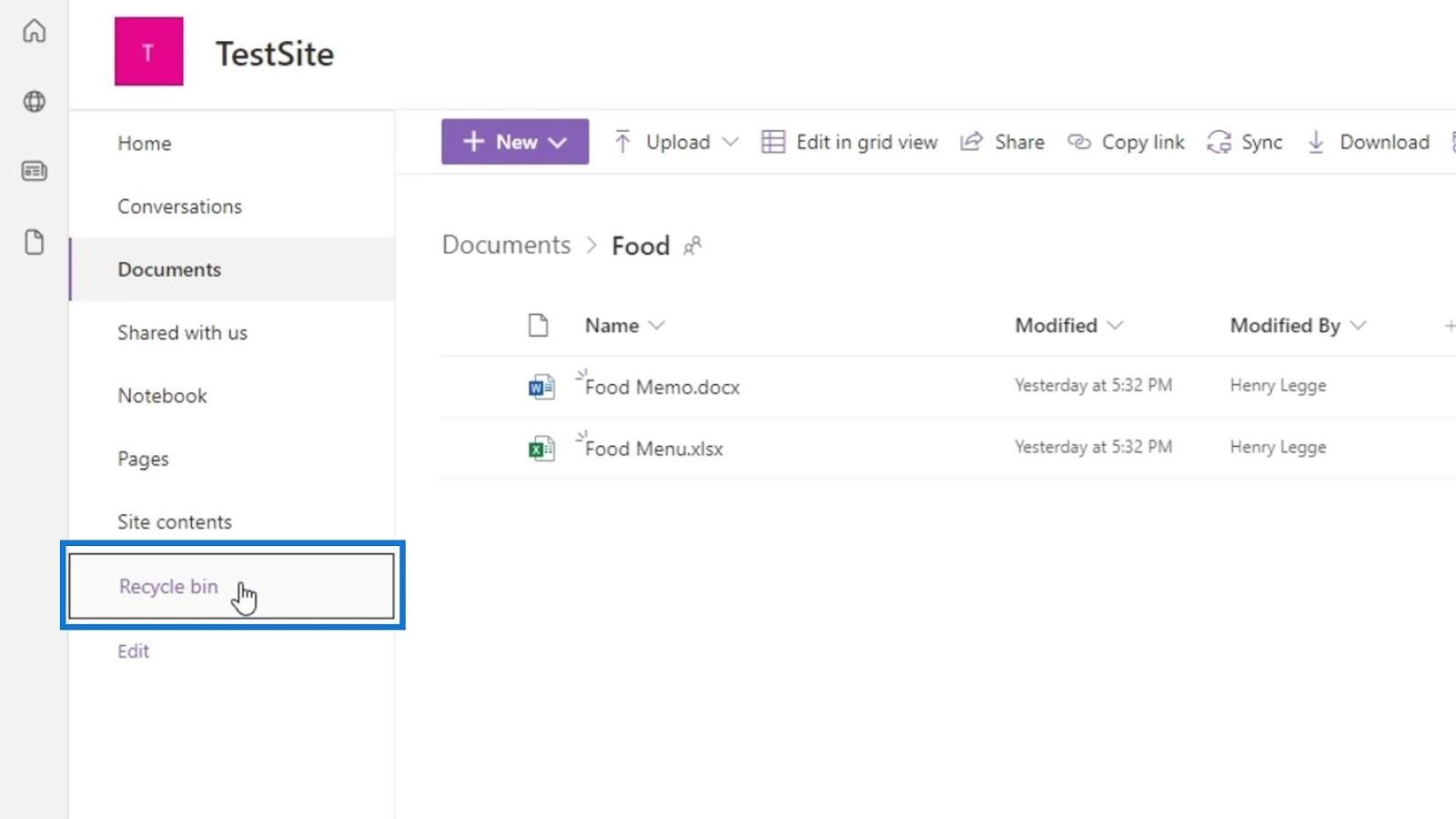
これには、削除したファイルのリストが含まれています。これらの削除されたファイルの元の場所も確認できます。
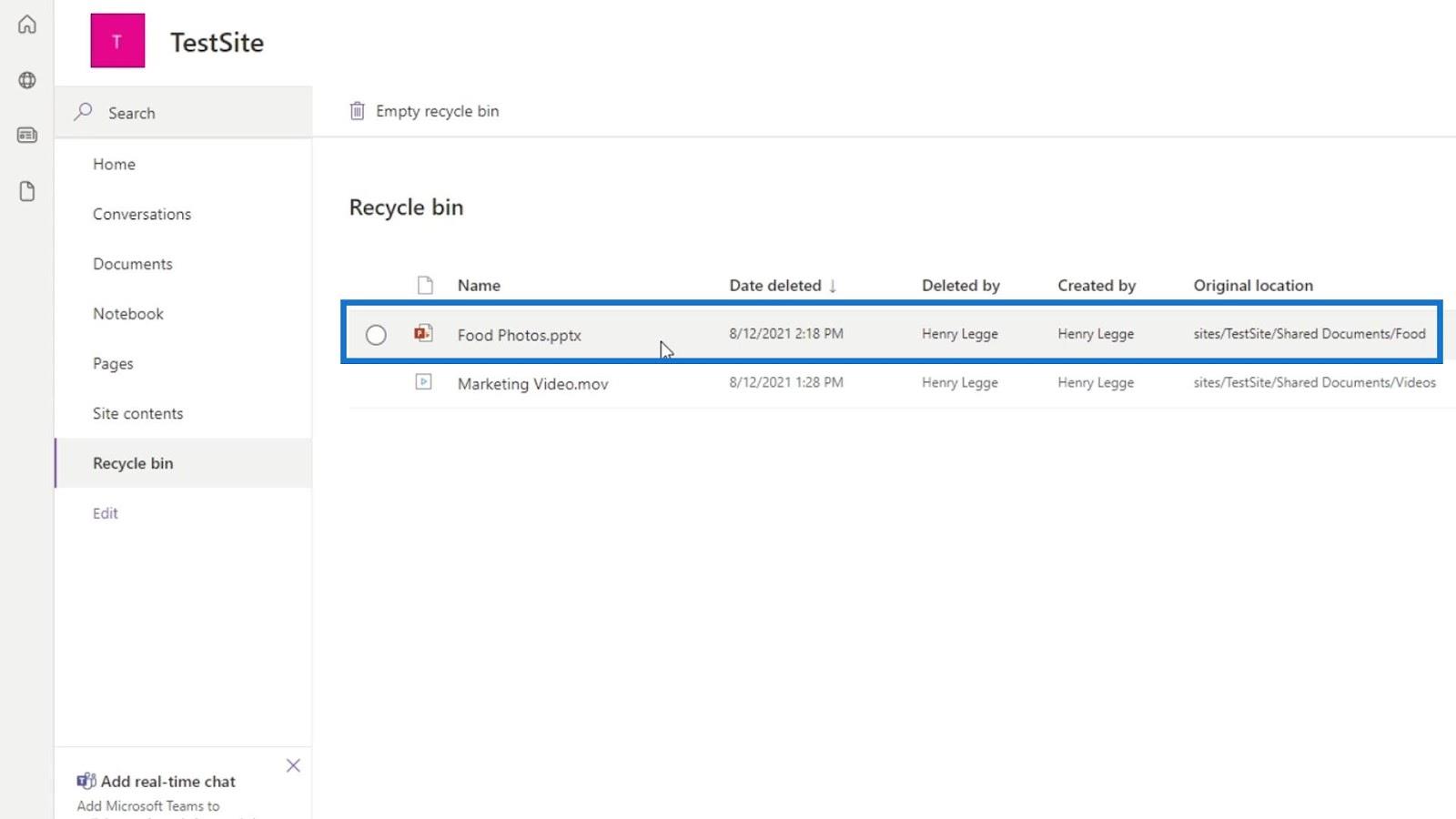
ファイルを復元するには、復元したいファイルを選択し、メニュー バーに表示される[復元]オプションをクリックするだけです。
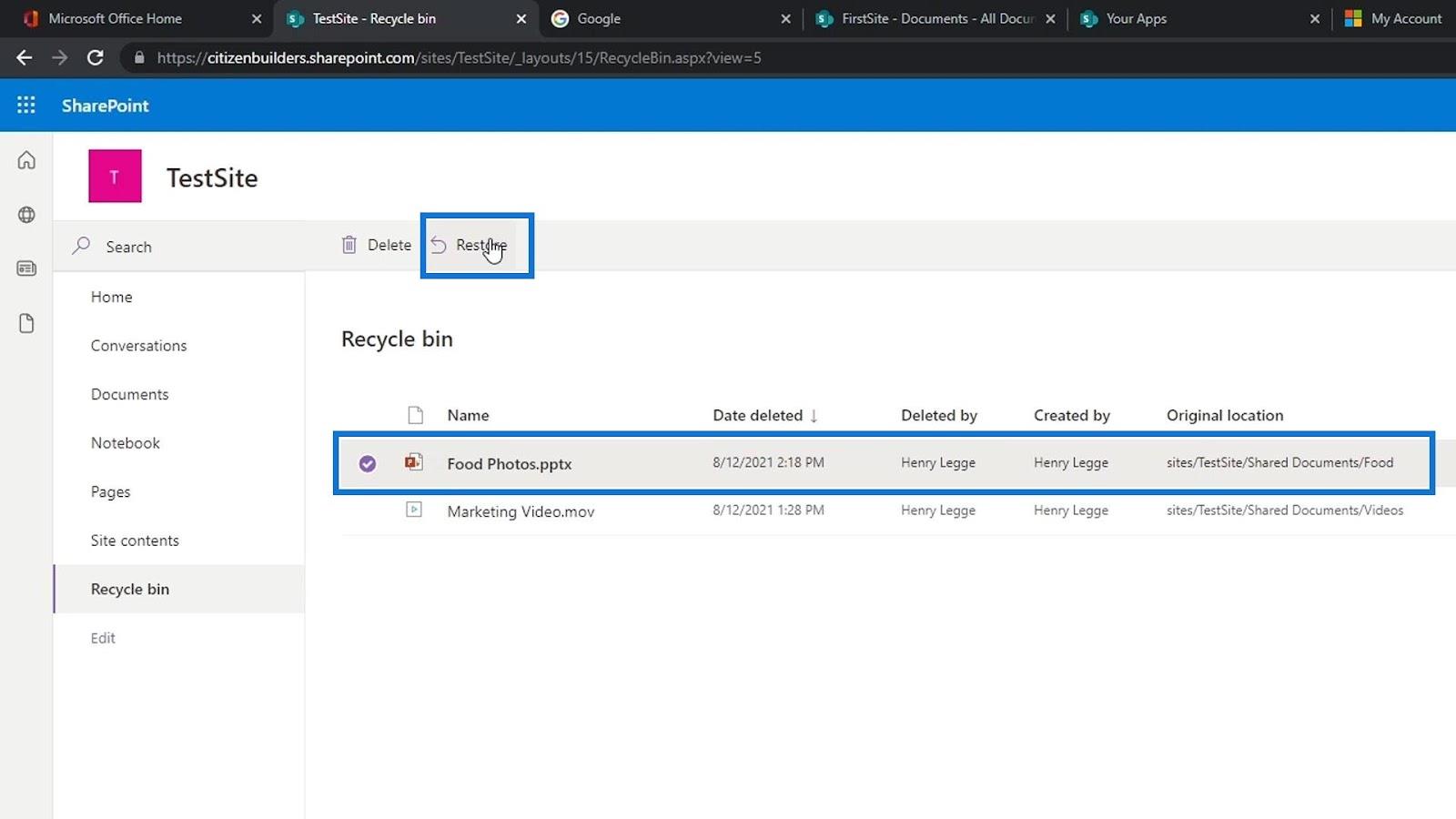
ファイルはごみ箱から削除されます。
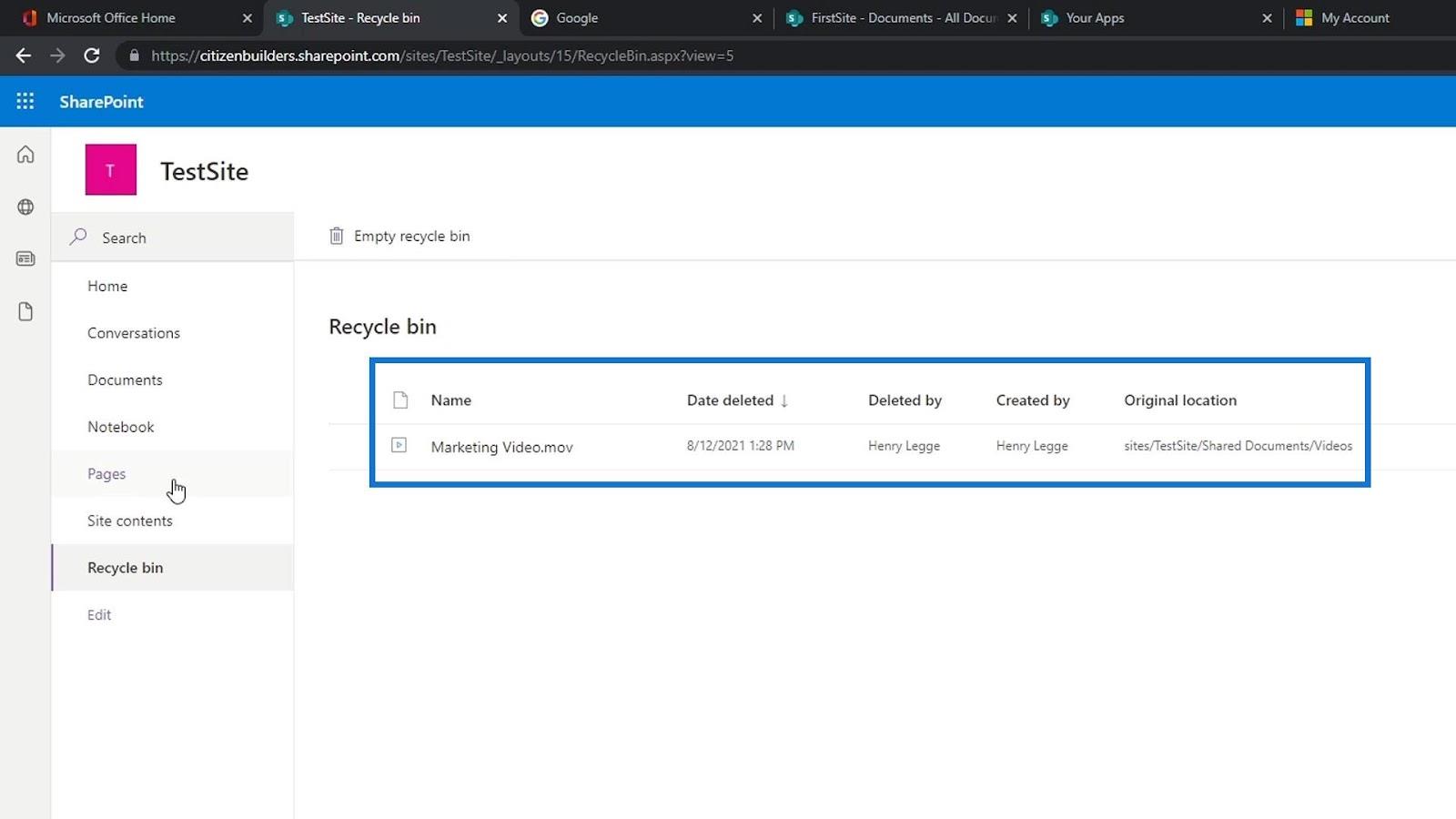
「Documents」に戻り、「Food」フォルダの中に入ってみましょう。
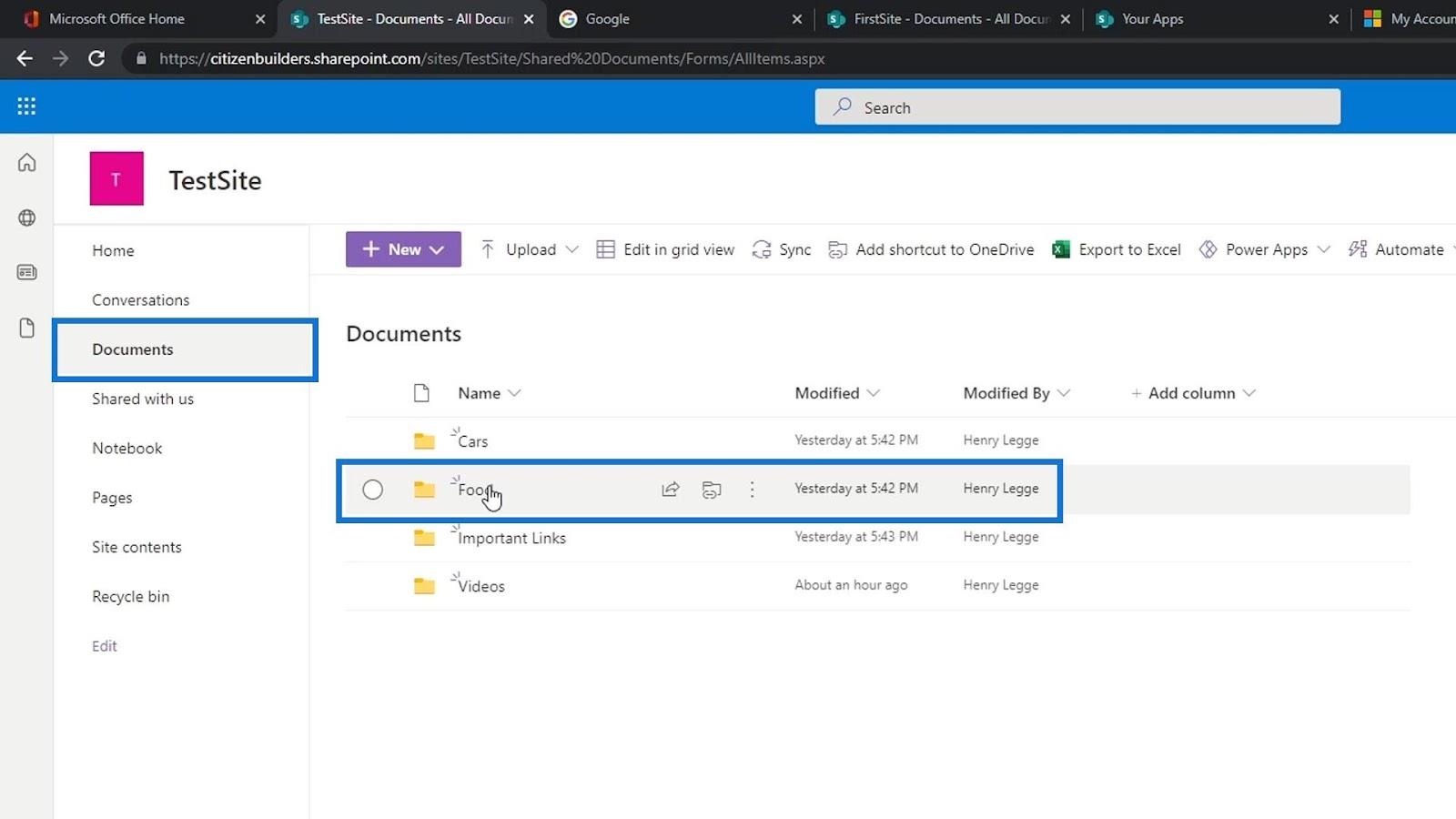
次に、削除したファイルがリストに戻っていることがわかります。
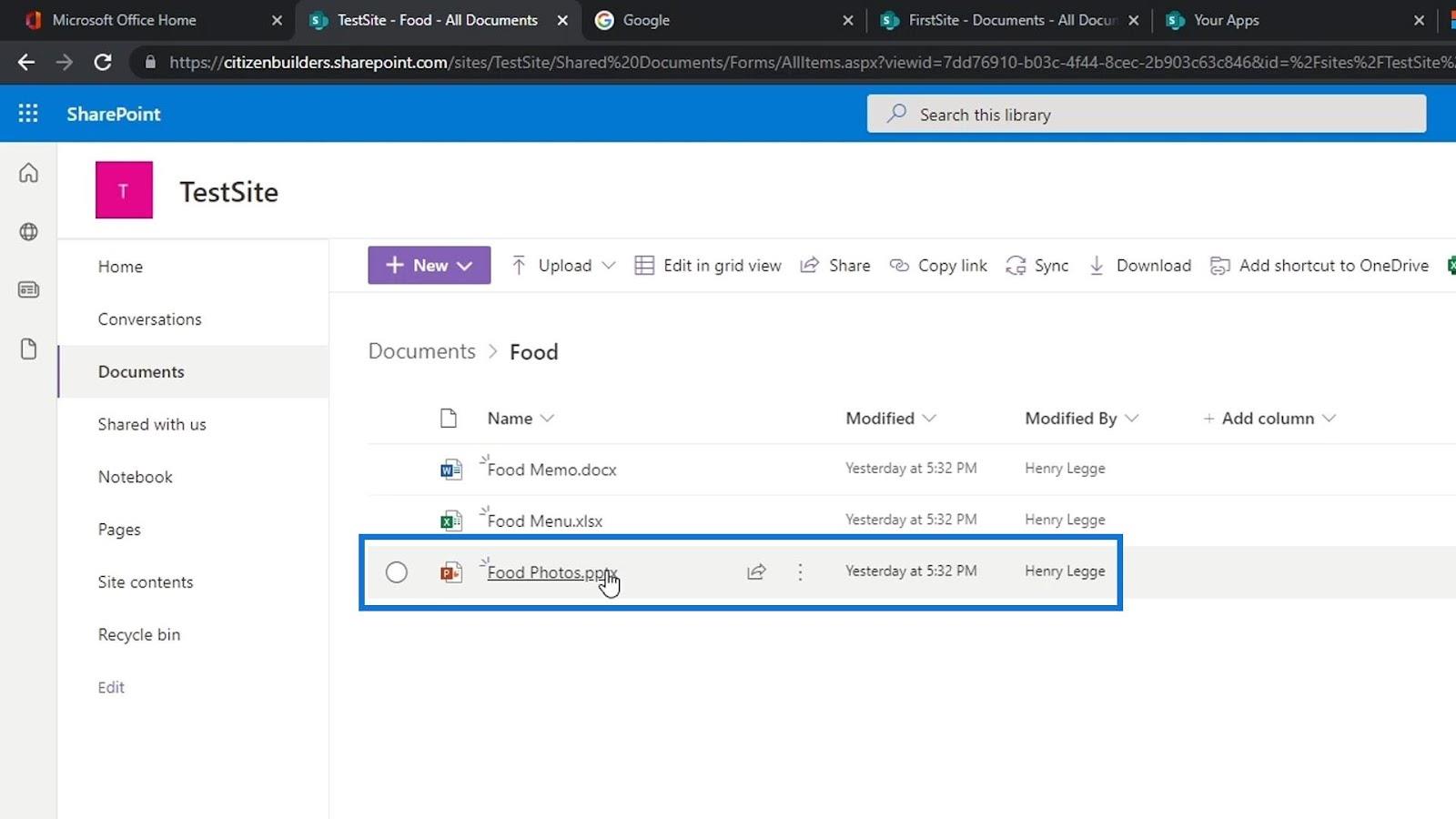
SharePoint チュートリアル: 新しいサイトの作成
SharePoint サイト | レイアウトとメニューのウォークスルー
Microsoft SharePoint サイト: 概要
結論
要約すると、SharePointドキュメント ライブラリで利用可能な機能のいくつかを知ることができました。ドキュメント ライブラリは、すべてのドキュメントとファイルを安全に保存するための安全なリポジトリであることに留意してください。また、ここでは、あなたと同僚がドキュメントを簡単に見つけて一緒に作業し、いつでもどのデバイスからでもアクセスできるようになります。
ドキュメント ライブラリを使用して、ファイルとフォルダーを分離し、SharePoint サイト内で整理された状態を保つこともできます。ドキュメント ライブラリのこれらすべての側面を学習し、注意深く扱うことで、ユーザーは SharePoint ドキュメント管理を大幅に制御できるようになります。
ではごきげんよう、
ヘンリー
Microsoft フローで使用できる 2 つの複雑な Power Automate String 関数、substring 関数とindexOf 関数を簡単に学習します。
LuckyTemplates ツールチップを使用すると、より多くの情報を 1 つのレポート ページに圧縮できます。効果的な視覚化の手法を学ぶことができます。
Power Automate で HTTP 要求を作成し、データを受信する方法を学んでいます。
LuckyTemplates で簡単に日付テーブルを作成する方法について学びましょう。データの分析と視覚化のための効果的なツールとして活用できます。
SharePoint 列の検証の数式を使用して、ユーザーからの入力を制限および検証する方法を学びます。
SharePoint リストを Excel ファイルおよび CSV ファイルにエクスポートする方法を学び、さまざまな状況に最適なエクスポート方法を決定できるようにします。
ユーザーがコンピューターから離れているときに、オンプレミス データ ゲートウェイを使用して Power Automate がデスクトップ アプリケーションにアクセスできるようにする方法を説明します。
DAX 数式で LASTNONBLANK 関数を使用して、データ分析の深い洞察を得る方法を学びます。
LuckyTemplates で予算分析とレポートを実行しながら、CROSSJOIN 関数を使用して 2 つのデータ テーブルをバインドする方法を学びます。
このチュートリアルでは、LuckyTemplates TREATAS を使用して数式内に仮想リレーションシップを作成する方法を説明します。








